JPG В PDF API Для Go
Объединить JPG в PDF с помощью Go REST API
Легко объединяйте JPG в PDF формат в коде Go. Эта Go библиотека предназначена для объединения нескольких JPG файлов в один PDF файл с использованием REST API, т.е. путем передачи HTTPS вызовов через сеть Интернет.
Это профессиональное облачное решение для слияния JPG в PDF, которое предоставляет Go программистам как большую гибкость разработки, так и мощный функционал. Объединение JPG файлов часто используется, когда необходимо создать набор PDF документов одинаковой структуры, каждый из которых содержит уникальные данные. Объединяя файлы, вы можете автоматизировать свои рабочие процессы по обработке JPG/PDF форматов и переложить часть рутинных операций на быстрое и эффективное Go ПО.
Объединить несколько JPG в один PDF на Go
Существует много сценариев, когда вам может понадобиться объединить JPG файлы в один PDF файл. Например, вы можете захотеть объединить несколько JPG файлов перед печатью или архивированием.
Слияние JPG может быть частью комплексного подхода к обработке документов для сборки PDF документов из разрозненных источников данных. Такие задачи предполагают использование полнофункциональной Go библиотеки для манипулирования JPG/PDF форматами, которая будет обрабатывать набор JPG файлов и объединять их вместе в кратчайшие сроки, создавая компактный и точный PDF результат.
Объединение JPG в PDF на Go
Чтобы выполнить слияние JPG в PDF на Go, вам потребуются как минимум два исходных JPG файла. Для быстрого старта ознакомьтесь с приведенным ниже примером Go кода.
Входные файлы
Загрузить файл
Загрузите файлы, которые вы хотите объединить
Выполнить код
Загрузить файл
Загрузите файлы, которые вы хотите объединить
Формат вывода
DOCXPDFMDHTMLTXTDOCDOTDOCMDOTXDOTMRTFEPUBPSPCLMHTMLODTOTTXPS
Выберите целевой формат из списка
import (
"os"
"github. com/aspose-words-cloud/aspose-words-cloud-go/dev/api/models"
)
// Текущие API находятся в разработке.
config, _ := models.NewConfiguration("config.json")
wordsApi, ctx, _ := api.CreateWordsApi(config)
document, _ := os.Open("Input1.jpg")
mergeProps := models.ImageEntry{
FileReference: models.CreateRemoteFileReference("Input2.jpg"),
}
imageEntries := []models.ImageEntry{
mergeProps,
}
imageList := models.ImageEntryList{
ImageEntries: imageEntries,
}
appendDocumentOnlineOptions := map[string]interface{}{}
appendDocumentOnline := &models.AppendDocumentOnlineRequest{
Document: document,
DocumentList: &imageList,
Optionals: appendDocumentOnlineOptions,
}
mergedImages, _, _ = wordsApi.AppendDocumentOnline(ctx, appendDocumentOnline)
convertDocumentOptions := map[string]interface{}{}
convertDocument := &models.ConvertDocumentRequest{
Document: mergedImages,
Format: ToStringPointer("pdf"),
Optionals: convertDocumentOptions,
com/aspose-words-cloud/aspose-words-cloud-go/dev/api/models"
)
// Текущие API находятся в разработке.
config, _ := models.NewConfiguration("config.json")
wordsApi, ctx, _ := api.CreateWordsApi(config)
document, _ := os.Open("Input1.jpg")
mergeProps := models.ImageEntry{
FileReference: models.CreateRemoteFileReference("Input2.jpg"),
}
imageEntries := []models.ImageEntry{
mergeProps,
}
imageList := models.ImageEntryList{
ImageEntries: imageEntries,
}
appendDocumentOnlineOptions := map[string]interface{}{}
appendDocumentOnline := &models.AppendDocumentOnlineRequest{
Document: document,
DocumentList: &imageList,
Optionals: appendDocumentOnlineOptions,
}
mergedImages, _, _ = wordsApi.AppendDocumentOnline(ctx, appendDocumentOnline)
convertDocumentOptions := map[string]interface{}{}
convertDocument := &models.ConvertDocumentRequest{
Document: mergedImages,
Format: ToStringPointer("pdf"),
Optionals: convertDocumentOptions,
Выполнить код
Как использовать Go для объединения JPG в PDF
- Установите Go SDK и добавьте ссылку (импортируйте библиотеку) в свой Go проект.

- Откройте исходный JPG файл на Go.
- Загрузите документ для добавления из облачного хранилища.
- Вызовите метод ‘AppendDocumentOnline()’, передав имя выходного файла с требуемым расширением.
- Получите объединенный результат в PDF формате в виде одного файла.
Go библиотека для объединения JPG с PDF
Выполните команду go get -v github.com/aspose-words-cloud/aspose-words-cloud-go/2007/api, чтобы установить Aspose.Words Cloud SDK for Go. Вы можете получить много полезной информации о других методах установки из раздела «How to use SDK».
Клонируйте исходный код Aspose.Words Cloud SDK for Go с GitHub и используйте его в своем проекте. Следуйте этим Инструкциям, чтобы быстро получить учетные данные и доступ к нашему REST API.
Системные Требования
Обратитесь к Документации Репозитория, чтобы получить более подробную информацию.
командная строка — преобразование каталога файлов JPEG в один документ PDF
спросил
Изменено 5 месяцев назад
Просмотрено 422к раз
У меня есть много файлов JPEG в каталоге, и я хочу преобразовать их в PDF и объединить их вместе, чтобы создать один документ.
Как это сделать?
Я бы предпочел использовать командную строку, так как этот процесс будет быстрее.
- командная строка
- преобразование
- jpeg
Из пакета imagemagick используйте команду convert :
convert *.jpg -auto-orient images.pdf
Вы получите один pdf-файл, содержащий все jpg-файлы в текущей папке.
Вариант -auto-orient считывает данные EXIF изображения, чтобы повернуть изображение.
Установите IM с помощью:
sudo apt-get install imagemagick
источники: stackoverflow imagemagick options
Редактировать: обратите внимание, что изображения будут не в определенном порядке, если они не пронумерованы. если у вас есть 10 или более, вам нужно назвать их, заканчивая filename01.jpg…filename99.jpg и т. д. Начальные нули необходимы для правильного порядка. Если у вас 100 или более 001.
К сожалению, convert изменяет качество изображения перед «упаковкой» в PDF. Итак, чтобы иметь минимальную потерю качества, в PDF лучше поставить исходный jpg (или .png ). Для этого вам нужно использовать img2pdf следующим образом:
img2pdf :Сделать PDF
img2pdf *.jp* --вывод объединенный.pdf
(опционально) Распознавание выходного PDF
ocrmypdf в сочетании.pdf в сочетании_ocr.pdf
Ниже приведен оригинальный ответ с дополнительными командами и необходимыми инструментами:
Эта команда предназначена для создания файла
pdfиз каждого изображенияjpgбез потери разрешения или качества:лс -1 .

Эта команда объединит
pdfстраниц в одном документе:pdftk *.pdf вывод кота в сочетании.pdf
И, наконец, я добавляю текстовый слой OCR, который не меняет качество сканирования в PDF-файлах, чтобы их можно было найти:
pypdfocr в сочетании.pdf
Или, как альтернатива использованию
pypdfocr:ocrmypdf в сочетании.pdf в сочетании_ocr.pdf
преобразовать файл `ls -1v`.pdf
- Эта ls будет перечислять по одному файлу за раз в «естественном порядке» (1,2,3…) и продолжит преобразование.
У меня сработало (НО предупреждение! +compress options отключает сжатие и полученный PDF будет большим!):
convert page1.jpg page2.jpg +compress file.pdf
или даже:
преобразовать -повернуть 90 страниц\*.jpg +сжать файл.pdf
Из ubuntuforums.org, +compress помогает не зависать.
ПРИМЕЧАНИЕ. +compress отключает сжатие. Машина, над которой я работал в то время, казалось, зависла «навсегда» (хотя я не ждал вечно, чтобы выяснить это.) без опции +compress. Ваш пробег может сильно отличаться! RTFM на imagemagick.org option -compress, возможно, поэкспериментируйте с -compress
Любопытно, что никто не указал на pdfjam, который является очень эффективным способом объединения изображений/pdf в pdf:
pdfjam --a4paper *.jpg
создаст для вас PDF-файл в формате A4 для всех файлов .jpg , обычно именуемых с -pdfjam.pdf в конце. Чтобы указать конкретное имя вывода, у вас есть опция --outfile <ваш вывод>
Насколько я вижу, перекодирования файла нет, что делает команду довольно быстрой по сравнению с преобразовать .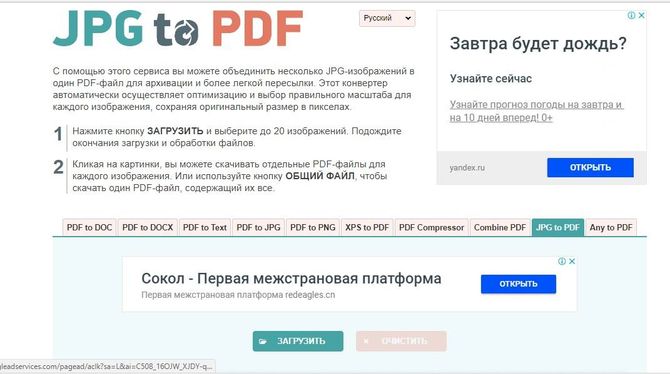
Чтобы установить pdfjam, я не знаю, какой самый эффективный способ (он автоматически устанавливается с LaTeX), но вы можете попробовать:
sudo apt install pdfjam
или, возможно,
sudo apt install texlive-extra-utils5
Откройте файл jpg или png с помощью LibreOffice Writer и экспортируйте в формате PDF.
Надеюсь, это простой способ экспортировать pdf.
1 Следующее решение также использует ImageMagick
convert , но оно немного сложнее, потому что:- Оно позволяет всем изображениям иметь разные размеры, сохраняя при этом одинаковый размер выходной страницы PDF (A4 в приведенном ниже примере).
- Центрирует изображения на странице PDF.
- Позволяет гарантировать минимальное расстояние между границами изображения и границами страницы PDF, что позволяет без проблем печатать PDF.
- Не изменяет данные изображения.
 (Таким образом, качество изображения не изменяется, файл PDF имеет примерно такой же размер файла, как и изображение, и вы можете повторно извлечь исходные изображения позже с помощью
(Таким образом, качество изображения не изменяется, файл PDF имеет примерно такой же размер файла, как и изображение, и вы можете повторно извлечь исходные изображения позже с помощью
Инструкции:
- Используйте мой скрипт из этого ответа, чтобы преобразовать каждое изображение в отдельный одностраничный PDF-файл с размером страницы A4 и 5%-ой границей вокруг.
Объедините все ваши одностраничные файлы PDF с помощью PDFtk следующим образом:
pdftk *.pdf вывод кота out.pdf
Используя img2pdf , вы можете сделать это.
Но иногда вам может понадобиться, чтобы ваши изображения были преобразованы в документ в порядке по метке времени, размеру или имени. Чтобы сделать это возможным, этот сценарий работает.
лс -trQ | тр '\n' ' ' | sed 's/$/\ --output\ mydoc.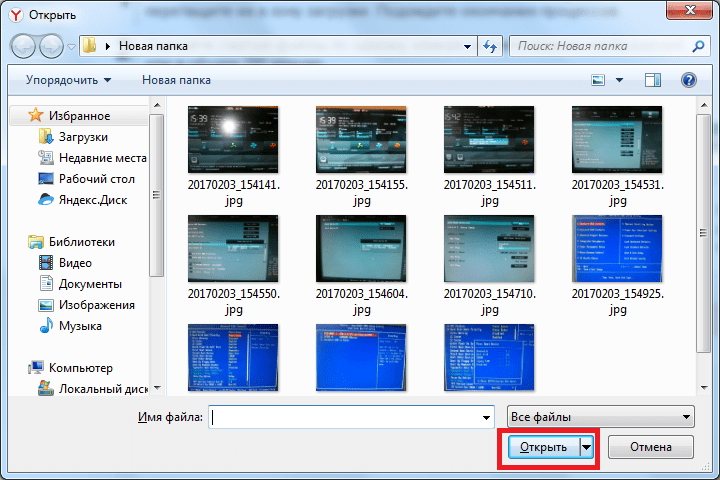 pdf/' | xargs img2pdf
pdf/' | xargs img2pdf
Вместо mydoc.pdf введите имя выходного файла по вашему желанию.
Вариант команды ls (вместо -tr используйте их в соответствии с вашими потребностями)
-
-S, сортировать по размеру файла, начиная с самого большого -
-t, сортировать по времени модификации, сначала новые -
-X, отсортировать в алфавитном порядке по расширению записи -
-r, обратный порядок при сортировке
Несмотря на то, что convert выполняет свою работу, он пытается открыть все исходные файлы вместе, и если у вас много файлов и нет большого объема оперативной памяти, вы можете запустить его.
В качестве альтернативы вы можете запустить следующие команды в терминале, находясь в папке, где находятся файлы jpg.
л.с. *.jpg | xargs -I% img2pdf -o %.pdf %
Преобразует каждое изображение в одностраничный PDF-файл одно за другим, не перегружая систему. Затем:
Затем:
pdfunite *.pdf output.pdf && rm *.jpg.pdf
Это объединяет PDF-файлы в один PDF-файл и удаляет одностраничные.
Это скромно — но размер файла может взорваться — чтобы не взорваться размер файла вы можете сделать следующие шаги:
а) Сначала вам нужно экспортировать с помощью «gimp» *.jpeg-файлы в *.jpg-файлы. (jpeg — это формат Apple — jpeg и jpg НЕ совпадают!). jpg-файлу потребуется небольшое белое или черное «паспарту» (= рамка).
б) С помощью Android и приложения «фотокомпресс» я сжимаю файлы jpg в размером до 300 КБ каждый.
в) затем вернитесь к рабочему столу Ubuntu, вы можете редактировать эти файлы с помощью Libre-Office и создать с их помощью pdf-карту.
Наверняка кто-нибудь знает, как это работает от а) до в) просто в терминале?
Побочным эффектом этого является то, что это может произойти из-за правильного размера байта у получателя с плохим $microsaft есть плакаты, но это не ваша вина.
1Объединение JPG в PDF в Mozilla Firefox Как профессионал
Формы заполнены
Формы подписаны
Формы отправлены
Начать бесплатно Примечание: Интеграция, описанная на этой веб-странице, может быть временно недоступна .
Загрузите ваш документ в редактор PDF
Введите в любом месте или подпишите вашу форму
Печать, электронная почта, факс, или экспорт
900 02 Попробуйте прямо сейчас! Редактировать pdfПользователи доверяют управлению документами на платформе pdfFiller
65,5 тыс.+
документов, добавляемых ежедневно
53%
документов, созданных из шаблонов4M
9 0002 PDF-файла, отредактированных в месяц238K
общих документов в месяц месяцПрограммное обеспечение PDF «все в одном»
Единая таблетка от всех проблем с PDF. Редактируйте, заполняйте, подписывайте и делитесь — на любом устройстве.
Начать бесплатную пробную версию
Эффективно объединяйте JPG в PDF в Mozilla Firefox
Люди обычно имеют различные наборы инструментов для управления документами для многих задач, не говоря уже о функции слияния JPG в PDF в Mozilla Firefox. Например, они могут использовать одну службу для преобразования файлов, другую для их редактирования и третью для электронной подписи. Поэтому вместо выполнения простой задачи за 5-10 минут тратится время на переключение между приложениями.
Например, они могут использовать одну службу для преобразования файлов, другую для их редактирования и третью для электронной подписи. Поэтому вместо выполнения простой задачи за 5-10 минут тратится время на переключение между приложениями.
pdfFiller помогает сэкономить время как частным лицам, так и компаниям. Короче говоря, экономия времени равна экономии денег. Прекратите использовать несколько решений и воспользуйтесь преимуществами одного полнофункционального инструмента для редактирования PDF. Выбор pdfFiller означает выбор гладких рабочих процессов и полезности документов.
Чем наша платформа отличается от наших конкурентов? Взгляните на список ниже, чтобы узнать больше:
01
Интерактивные элементы. Автоматизируйте процесс сбора данных, вставляя настраиваемые заполняемые поля, флажки и раскрывающиеся меню.
02
Дополнительные возможности. Получите доступ к множеству профессиональных инструментов для редактирования текста и добавления новых объектов онлайн.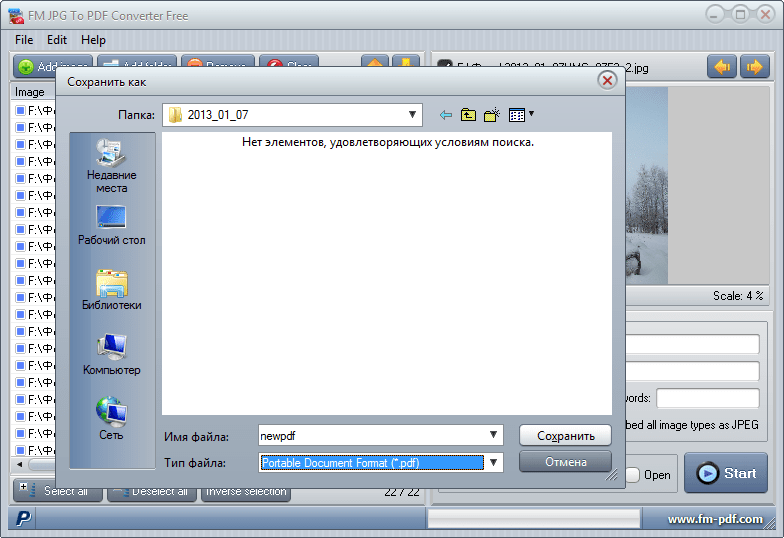
03
Доп. редактор. Вносите существенные изменения в документы с помощью параметра «Переписать», который позволяет изменять огромное количество информации.
04
Макет документа. Изменяйте порядок страниц, добавляйте новые, поворачивайте или удаляйте существующие с помощью параметра «Переупорядочить».
05
Дополнительные запросы аутентификации. Попросите получателя прикрепить свою фотографию или подтвердить свою личность номером телефона или профилем в социальной сети.
06
Электронная подпись. Заверяйте документы и отправляйте их на подпись, не выходя из окна браузера.
Эти и многие другие полезные опции, такие как функция объединения JPG в PDF в Mozilla Firefox, поставляются с pdfFiller из коробки. Не тратьте время и усилия на использование ограниченных возможностей. Начните работать с файлами в формате PDF как профессионал!
Видеоинструкции по объединению JPG в PDF в Mozilla Firefox
Связанные функции
Что говорят наши клиенты о Pdffiller
См. Сами, прочитав обзоры по самым популярным ресурсам:
Сами, прочитав обзоры по самым популярным ресурсам:
Gerald L
2019-02-03
Ryan S
2020-03-18
Получите мощный редактор PDF для своего Mac или ПК с Windows
Установите настольное приложение, чтобы быстро редактировать PDF-файлы, создавать заполняемые формы и безопасно хранить документы в облаке.
Редактируйте PDF-файлы и управляйте ими из любого места с помощью устройства iOS или Android
Установите наше мобильное приложение и редактируйте PDF-файлы с помощью отмеченного наградами набора инструментов, где бы вы ни находились.
Получите редактор PDF в браузере Google Chrome
Установите расширение pdfFiller для Google Chrome, чтобы заполнять и редактировать PDF-файлы прямо из результатов поиска.
Загрузка из Интернет-магазина Chrome
pdfFiller получает высшие оценки в нескольких категориях на G2
Поиски, похожие на Объединить JPG в PDF в Mozilla Firefox 05
PDF в PDF
PDF в изображение
Список дополнительных функций
Часто задаваемые вопросы о pdfFiller
Ниже приведен список наиболее частых вопросов клиентов.

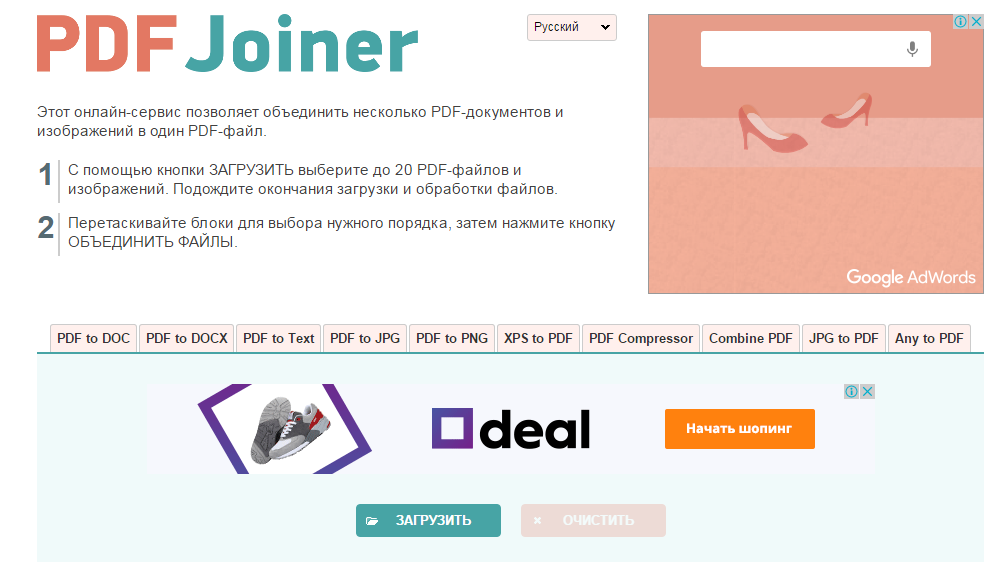 com/aspose-words-cloud/aspose-words-cloud-go/dev/api/models"
)
// Текущие API находятся в разработке.
config, _ := models.NewConfiguration("config.json")
wordsApi, ctx, _ := api.CreateWordsApi(config)
document, _ := os.Open("Input1.jpg")
mergeProps := models.ImageEntry{
FileReference: models.CreateRemoteFileReference("Input2.jpg"),
}
imageEntries := []models.ImageEntry{
mergeProps,
}
imageList := models.ImageEntryList{
ImageEntries: imageEntries,
}
appendDocumentOnlineOptions := map[string]interface{}{}
appendDocumentOnline := &models.AppendDocumentOnlineRequest{
Document: document,
DocumentList: &imageList,
Optionals: appendDocumentOnlineOptions,
}
mergedImages, _, _ = wordsApi.AppendDocumentOnline(ctx, appendDocumentOnline)
convertDocumentOptions := map[string]interface{}{}
convertDocument := &models.ConvertDocumentRequest{
Document: mergedImages,
Format: ToStringPointer("pdf"),
Optionals: convertDocumentOptions,
com/aspose-words-cloud/aspose-words-cloud-go/dev/api/models"
)
// Текущие API находятся в разработке.
config, _ := models.NewConfiguration("config.json")
wordsApi, ctx, _ := api.CreateWordsApi(config)
document, _ := os.Open("Input1.jpg")
mergeProps := models.ImageEntry{
FileReference: models.CreateRemoteFileReference("Input2.jpg"),
}
imageEntries := []models.ImageEntry{
mergeProps,
}
imageList := models.ImageEntryList{
ImageEntries: imageEntries,
}
appendDocumentOnlineOptions := map[string]interface{}{}
appendDocumentOnline := &models.AppendDocumentOnlineRequest{
Document: document,
DocumentList: &imageList,
Optionals: appendDocumentOnlineOptions,
}
mergedImages, _, _ = wordsApi.AppendDocumentOnline(ctx, appendDocumentOnline)
convertDocumentOptions := map[string]interface{}{}
convertDocument := &models.ConvertDocumentRequest{
Document: mergedImages,
Format: ToStringPointer("pdf"),
Optionals: convertDocumentOptions,
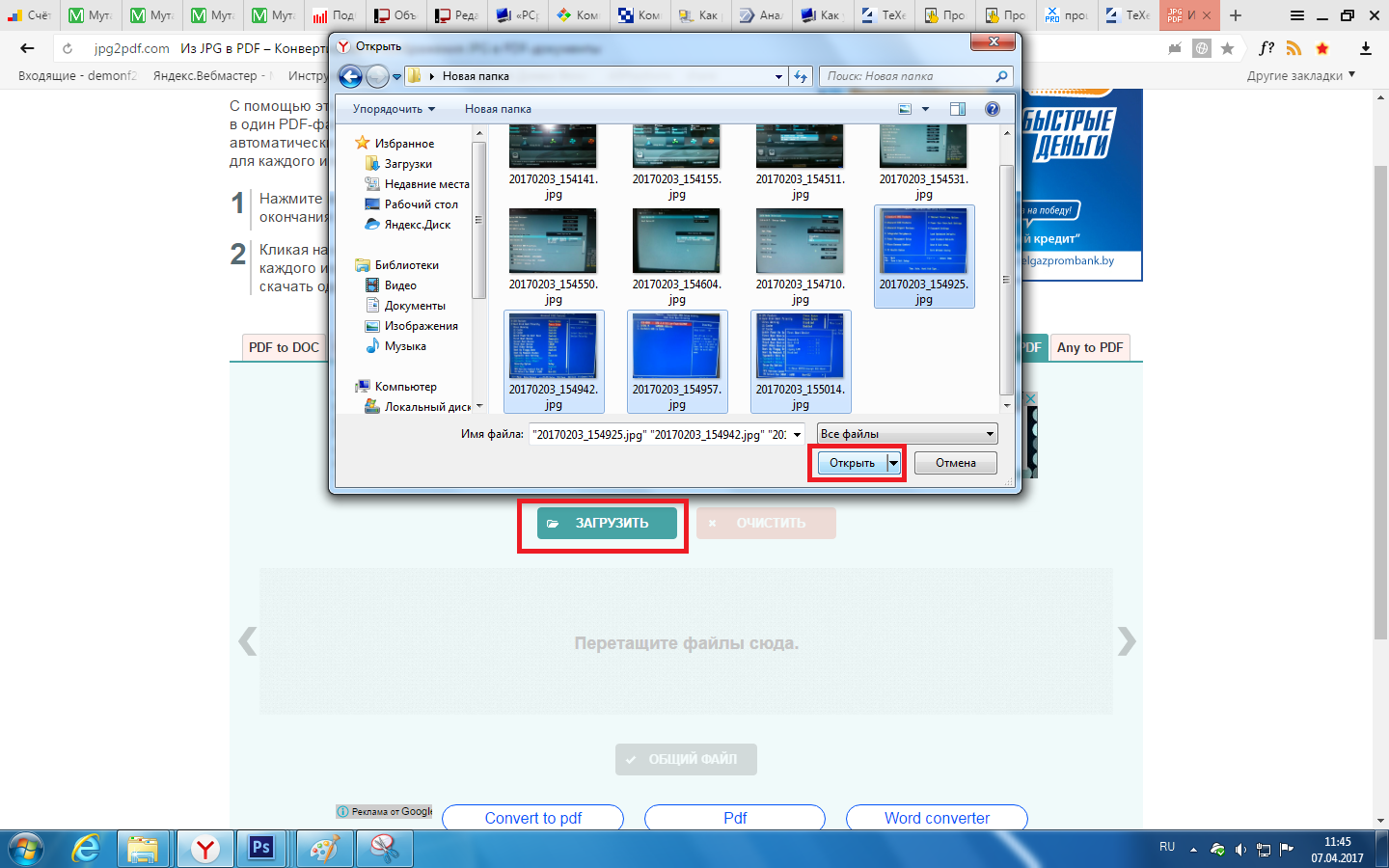

 jpg +сжать файл.pdf
jpg +сжать файл.pdf
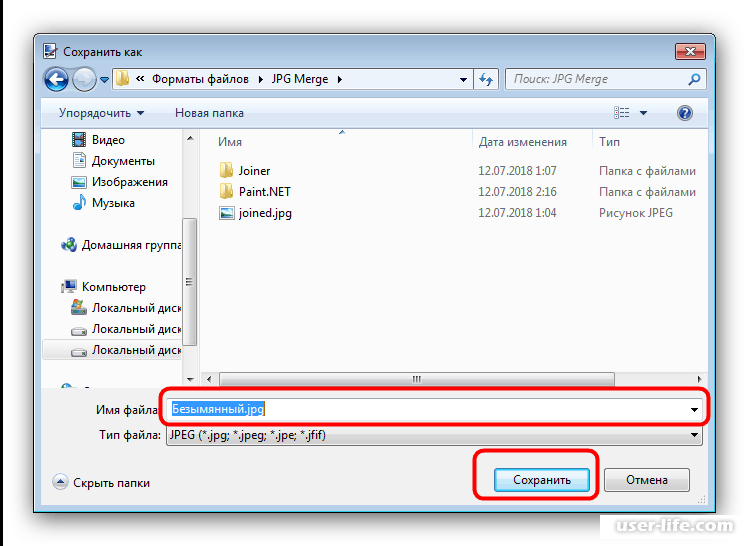 (Таким образом, качество изображения не изменяется, файл PDF имеет примерно такой же размер файла, как и изображение, и вы можете повторно извлечь исходные изображения позже с помощью
(Таким образом, качество изображения не изменяется, файл PDF имеет примерно такой же размер файла, как и изображение, и вы можете повторно извлечь исходные изображения позже с помощью