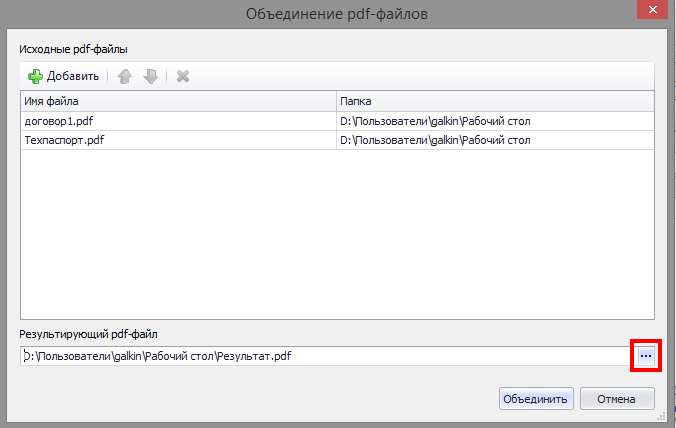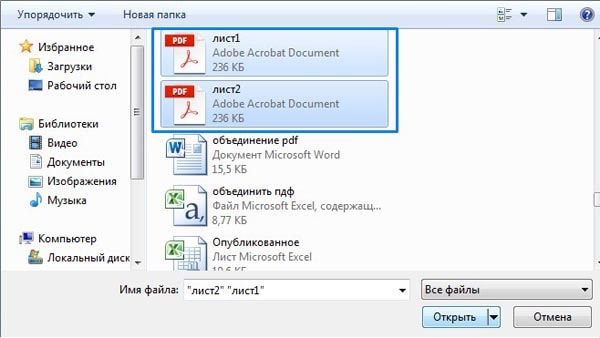4 способа конвертирования JPG в PDF на Windows 11/10/8/7
Конвертирование JPG в PDF — полезный навык, поскольку при обмене изображениями часто возникает необходимость прикрепить их в формате PDF, чтобы избежать их повреждения. Это также полезно при передаче нескольких изображений в одном файле, а не при отправке большого количества фотографий. JPG — это формат для хранения изображений, аналогичный другим форматам, таким как PNG, TIFF и т.д. PDF — это формат файлов Adobe Acrobat для хранения информации в формате postscript. Он более долговечен и менее подвержен повреждениям.
Если вы используете операционную систему Windows, вы можете выполнить следующие шаги, чтобы конвертировать JPG в PDF на Windows, независимо от того, используете ли вы Windows 11/10 или более старую Windows 7/8.
Скачать Бесплатно Скачать Бесплатно КУПИТЬ СЕЙЧАС КУПИТЬ СЕЙЧАС
В данной статье:
Часть 1. Конвертер JPG в PDF для Windows 10/8/7.
Часть 2. Конвертирование JPG в PDF на Windows 11/10.
Часть 3. Конвертирование JPG в PDF на Windows 7, 8, XP.
Часть 1: Конвертер JPG в PDF для Windows 11/10/8/7.
Если вам нужен надежный конвертер JPG в PDF, Wondershare PDFelement — Редактор PDF-файлов это станет отличным выбором. Он может конвертировать JPG в PDF и при этом сохранять высокое качество без компромиссов. Он не сжимает файлы и не приводит к потере деталей в JPG. А функция пакетного конвертирования позволит вам сэкономить время, если вам нужно конвертировать несколько JPG в PDF на Windows. Наконец, вы можете объединить несколько JPG в один файл, что облегчает обмен ими по электронной почте и на других социальных платформах.
Wondershare PDFelement также является полноценным редактором PDF, который может редактировать PDF множеством различных способов, например, редактировать текст, изображения, комментарии, формы на PDF. Он работает на всех версиях Windows 7/8/10, и даже на 11, когда она появится. Это означает, что независимо от того, какая версия или сколько лет вашему настольному компьютеру или ноутбуку, вы можете использовать его.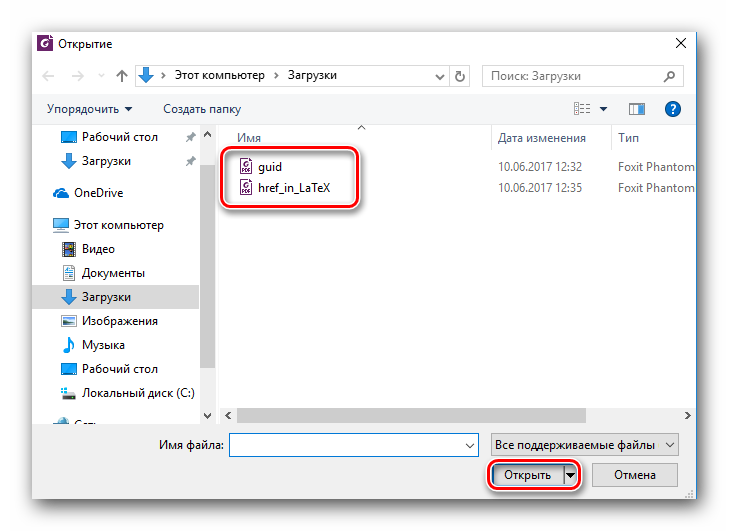
Скачать Бесплатно Скачать Бесплатно
Мощная функция автоматического распознавания форм позволяет с легкостью обрабатывать формы.
Извлекайте данные легко, эффективно и точно с помощью функции извлечения данных из форм.
Преобразование стопок бумажных документов в цифровой формат с помощью функции распознавания текста для лучшего архивирования.
Редактируйте документы, не изменяя шрифты и форматирование.
Совершенно новый дизайн, позволяющий вам оценить содержащиеся в нем рабочие документы.
Шаг 1. Конвертируйте JPG в PDF на Windows в один клик.
После загрузки и установки PDFelement, запустите этот PDF-редактор, нажмите кнопку «Создать PDF», чтобы импортировать JPG, который необходимо конвертировать в PDF.
Примечание: чтобы объединить несколько JPG в PDF, перейдите в меню запуска, нажмите «Объединить PDF» и выберите все JPG для конвертирования в PDF.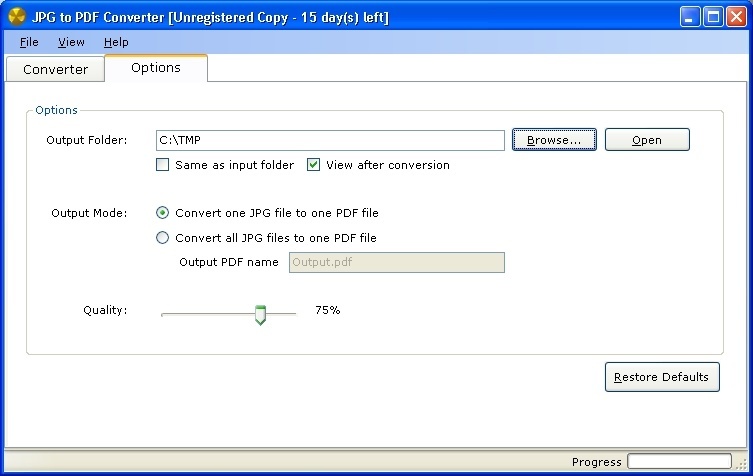
Шаг 2. Преобразуйте JPG в редактируемый PDF на Windows (необязательно).
Если вам нужно редактировать текст на JPG-изображении, PDFelement также позволяет выполнить OCR для преобразования JPG в редактируемый PDF. Просто нажмите кнопку «Выполнить OCR».
Шаг 3. Сохраните JPG в формате PDF на Windows.
Нажмите кнопку «Сохранить», введите название файла и место назначения, и на этом все. Изображение в формате JPG будет сохранено в PDF.
Wondershare PDFelement — Редактор PDF-файлов — это больше, чем просто конвертер JPG в PDF для Windows. Это универсальный редактор PDF, который помогает создавать превосходные PDF, подписывать PDF, добавлять комментарии и многое другое. Кроме того, с PDFelement легко организовать совместную работу. Он предоставляет Document Cloud, где ваши PDF-файлы хранятся в безопасности и могут быть легко переданы и синхронизированы вашим партнерам по команде. Редактирование PDF-файлов — важная задача для всех команд, а PDFelement делает это возможным в режиме реального времени и на ходу.
Скачать Бесплатно Скачать Бесплатно КУПИТЬ СЕЙЧАС КУПИТЬ СЕЙЧАС
Часть 2: Конвертирование JPG в PDF на Windows 11/10.
Ниже описаны шаги по использованию встроенной программы «Фотографии», доступной в ОС Windows 10, для конвертирования JPG в PDF в качестве альтернативы специальному PDF-конвертеру.
Шаг 1. Наберите в поиске «Фотографии», и вы найдете приложение Windows по умолчанию для просмотра JPG и других форматов файлов изображений.
Шаг 2. Откроется приложение «Фотографии», в котором есть коллекции, папки, альбомы и несколько вкладок. Используйте эту вкладку, чтобы найти файл JPG, который нужно конвертировать в PDF. Вы также можете использовать эту вкладку для выбора нескольких файлов JPG. Нажмите на кнопку «Выбрать» в правом верхнем углу экрана приложения. Затем выберите все фотографии в формате JPG.
Шаг 3. Теперь нажмите на значок принтера или введите Ctrl + P, после чего откроется окно принтера. Выберите опцию «Microsoft Print to PDF» из выпадающего меню. Нажмите на кнопку «Печать», и файл будет сохранен.
Нажмите на кнопку «Печать», и файл будет сохранен.
При этом файл не будет распечатан, поскольку принтер не подключен, а будет сохранен в формате PDF. Вы также можете выбрать имя файла и место назначения.
Это приложение не позволяет вам управлять или редактировать PDF, как PDFelement, поэтому используйте для этого что-нибудь другое.
Часть 3: Конвертирование JPG в PDF на Windows 7, 8, XP.
Если вы используете версии Windows, начиная с XP, вы все равно можете конвертировать JPG в PDF. Поэтому мы приводим здесь некоторые способы, которые будут работать на разных версиях.
Способ 1. Конвертирование JPG в PDF на Windows с помощью функции печати.
Это очень распространенный и простой метод, поскольку для этого используются встроенные приложения Windows. Мы используем опцию «Microsoft Print to PDF», доступную в Windows. Она имеет несколько серьезных ограничений, но все же является подходящим вариантом.
Шаг 1. Перейдите в папку, в которой находится ваш файл. Для конвертирования одного JPG в PDF, просто щелкните правой кнопкой мыши по файлу JPG.
Для конвертирования одного JPG в PDF, просто щелкните правой кнопкой мыши по файлу JPG.
Шаг 2. Выберите опцию «Печать». Также вы можете открыть файл JPG для просмотра, а затем нажать Ctrl+P. Затем вы получите список параметров в виде выпадающего меню для выбора принтера. Поскольку печатать здесь не нужно, выберите из списка опцию «Microsoft Print to PDF».
Шаг 3. Далее вы можете выбрать имя файла, а также место назначения или местоположение по вашему выбору. Укажите данные и нажмите на кнопку «Печать». Это позволит сохранить JPG в формате PDF. Теперь вы можете перейти в нужное место и просмотреть этот файл.
Совет: как конвертировать несколько JPG в PDF на Windows?
Вы также можете конвертировать несколько или более JPG в PDF за один раз на Windows. Это возможно при небольшом изменении и добавлении еще одного шага к описанному выше способу «Microsoft Print to PDF».
Если вы хотите сделать это для нескольких файлов JPG, просто нажмите на опцию «Выбрать» в правом верхнем углу приложения «Фотографии». Затем выберите все фотографии или файлы JPG, которые нужно объединить в PDF. Вы можете увидеть выбранные, так как они имеют «галочку» в правом верхнем углу. Убедитесь, что миниатюры достаточно большие, чтобы вы могли их видеть.
Затем выберите все фотографии или файлы JPG, которые нужно объединить в PDF. Вы можете увидеть выбранные, так как они имеют «галочку» в правом верхнем углу. Убедитесь, что миниатюры достаточно большие, чтобы вы могли их видеть.
Затем нажмите на значок общего доступа в левом нижнем углу. После этого нажмите «Печать» и «Печать в PDF», как описано выше. Это позволит сохранить снимок в формате PDF, а все JPG появятся в том порядке, в котором они находятся в приложении «Фотографии».
Способ 2. Конвертирование JPG в PDF на Windows через Google Chrome.
Если у вас есть Google Chrome в качестве браузера на Windows, который используется большинством людей в наши дни, вместо Edge, вы можете использовать и его, потому что Firefox, Chrome и т.д. имеют функции, позволяющие делать это нативно.
Во-первых, можно просматривать изображения типа JPG в браузере без каких-либо программ и даже без подключения к интернету. Это очень удобный метод. Недостатком является то, что вы не можете сделать это для нескольких файлов JPG в одном PDF.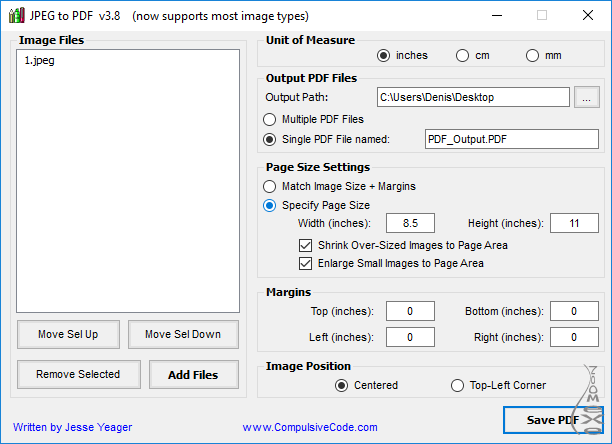
Шаг 1. Сначала откройте файл изображения для его предварительного просмотра. Вы можете щелкнуть правой кнопкой мыши на файле JPG, после чего откроется диалоговое окно свойств. В нем есть несколько вкладок: «Общие», «Безопасность» и так далее. Перейдите на вкладку «Безопасность» и проверьте наличие поля «Имя объекта».
Шаг 2. Это покажет точный полный путь к файлу, где хранится ваш JPG на компьютере. Скопируйте его, выбрав полный путь. Это будет что-то вроде «C:\Users\Admin\x.jpg».
Шаг 3. Теперь перейдите в браузер и в строке адреса или URL вставьте путь к файлу, который вы только что скопировали. Когда вы нажмете кнопку Enter на клавиатуре, файл JPG откроется в окне браузера.
Шаг 4. Теперь перейдите к значку печати в правом верхнем углу и выберите пункт «Печать». Откроется диалоговое окно. Здесь вы можете изменить назначение, макет, поля и т.д. Затем нажмите на синюю кнопку «Сохранить».
Шаг 5. При нажатии на кнопку открывается другое диалоговое окно, в котором можно задать имя файла.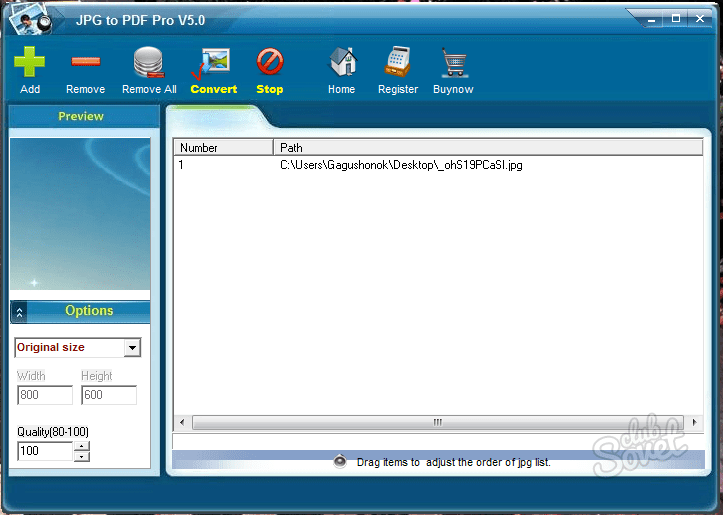 Тип сохранения — «*.pdf». Нажмите «Сохранить». Теперь JPG конвертируется и будет сохранен, как PDF-файл.
Тип сохранения — «*.pdf». Нажмите «Сохранить». Теперь JPG конвертируется и будет сохранен, как PDF-файл.
Однако этот способ не поддерживает объединение нескольких JPG в один PDF-файл. Некоторые другие браузеры также могут делать это. «Свойства изображения» — не единственный способ найти путь к файлу в Windows. Вы также можете найти его в диалоговом окне браузера файлов при просмотре файла JPG.
Например, на скриншоте выше вы можете увидеть местоположение файла. Но это всегда должен быть полный путь к файлу, иначе Chrome не сможет его найти или отобразить.
Совет: как включить опцию «Печать в PDF» на Windows?
Некоторые пользователи могут не найти данную функцию вышеуказанным способом. Тогда вам придется зайти в «Панель управления» и вручную включить его, хотя по умолчанию функция должна быть включена.
Шаг 1. Сначала откройте меню «Пуск» и найдите «Панель управления». Затем перейдите в раздел «Программы» и выберите опцию «Включить или выключить функцию Windows».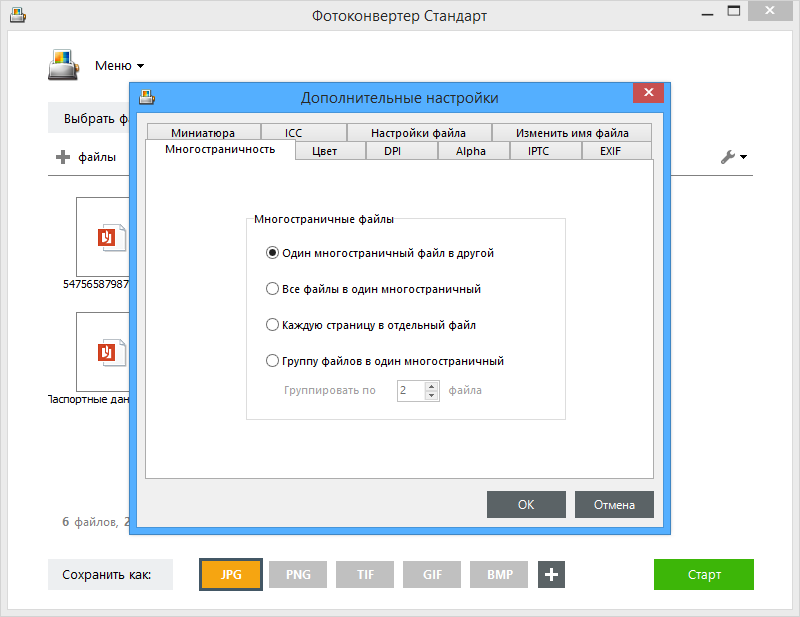
Шаг 2. В списке вы найдете опцию «Microsoft Print to PDF» с флажком слева. Нажмите на него, а затем выберите кнопку «OK».
Как только вы это сделаете, функция будет доступна в описанных выше шагах, которые мы проделали. Печать в PDF — это быстрый способ конвертировать JPG в PDF без использования дополнительного программного обеспечения. Аналогичным образом можно использовать и веб-браузер, например, Google Chrome. Но даже если у вас их нет, в приложении «Фотографии» всегда доступна опция «Microsoft Print to PDF».
JPG в PDF 300 КБ
Неограниченный
Этот конвертер JPG в PDF является бесплатным и позволяет вам использовать его неограниченное количество раз и конвертировать JPG в PDF.
Быстрая конвертация
Его обработка преобразования является мощной. Таким образом, для преобразования всех выбранных JPG требуется меньше времени.
Охрана
Мы гарантируем, что ваши JPG очень безопасны. Почему, потому что мы нигде не загружаем JPG на Сервер.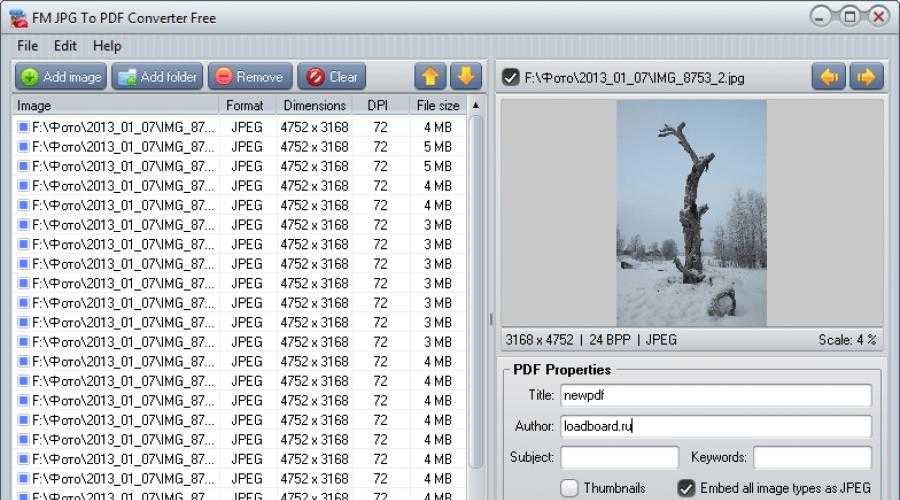
Добавить несколько файлов
С помощью этого инструмента вы можете легко конвертировать несколько JPG одновременно. Вы можете конвертировать JPG в PDF и сохранять его.
Удобный для пользователя
Этот инструмент предназначен для всех пользователей, дополнительные знания не требуются. Таким образом, конвертировать JPG в PDF легко.
Мощный инструмент
Вы можете получить доступ к инструменту JPG to PDF или использовать его онлайн в Интернете с помощью любого браузера из любой операционной системы.
Как конвертировать JPG в PDF онлайн?
- Выберите JPG, который вы хотите конвертировать в конвертере JPG в PDF.
- Вы можете настроить качество JPG, настройки, связанные с предварительным просмотром страницы и т. Д.
- Вы можете легко вращать JPG с помощью ротатора соответственно.
- Кроме того, вы можете добавлять или удалять файлы JPG из списка.
- Наконец, загрузите преобразованный PDF из конвертера JPG в PDF.

Лучший и простой способ конвертировать JPG в PDF с помощью этого лучшего инструмента JPG в PDF 300 КБ. Вы можете просто использовать этот инструмент и конвертировать в PDF на JPG to PDF 300 kb tool. Для преобразования в PDF вам нужно выбрать JPG в этом инструменте JPG в PDF 300 КБ.
Вы можете легко конвертировать JPG в PDF файл онлайн с помощью этого инструмента JPG в PDF 300 кб. Это быстрый и простой способ конвертировать в PDF с помощью этого инструмента JPG to PDF 300 КБ. Для преобразования JPG в PDF вам необходимо выбрать JPG, который вы хотите преобразовать в PDF-файл с помощью этого инструмента. После выбора JPG в этом инструменте вы увидите, что этот инструмент автоматически отобразит изображение JPG на инструменте. Теперь вы можете добавить больше изображений JPG, которые хотите преобразовать в PDF. После отображения изображения в формате JPG теперь можно использовать некоторые настройки. Например, вы можете управлять качеством JPG или настраивать некоторые настройки, связанные со страницей.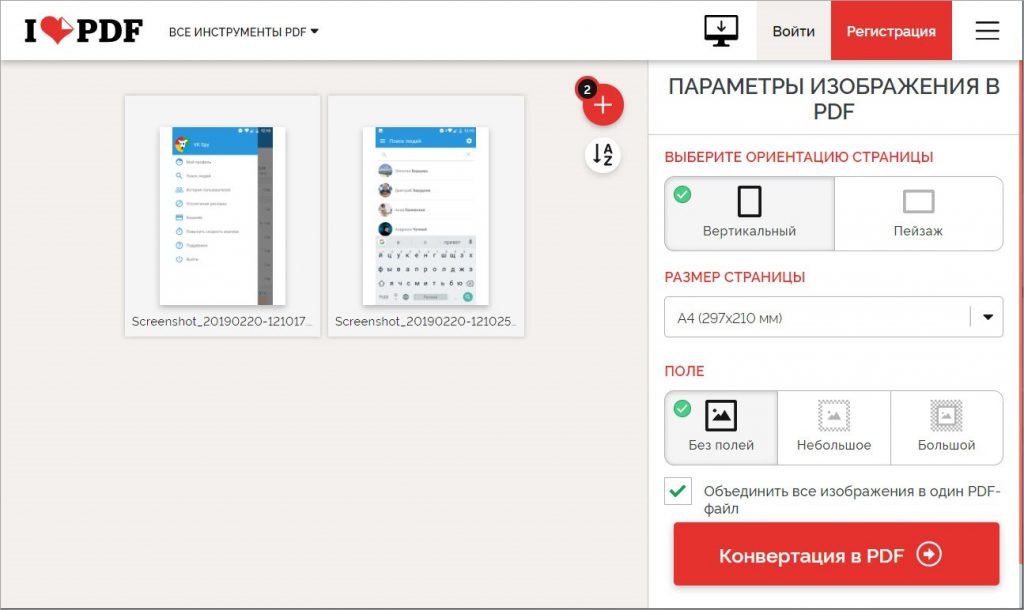
- Прежде всего, выберите изображение JPG в этом инструменте JPG to PDF 300 КБ.
- Теперь настройте качество, настройки, связанные с предварительным просмотром страницы, сброс и т. Д.
- Кроме того, вы можете добавлять/удалять изображения JPG из списка.
- Вы также можете повернуть любое изображение JPG по своему усмотрению.
- Наконец, загрузите PDF-файл и конвертируйте больше с помощью инструмента JPG в PDF 300 КБ.
Преобразование JPG в PDF и объединение PDF на ПК онлайн
Преобразование JPG в PDF и объединение PDF на ПК онлайн | докхаб 6 августа 2022 г.
формы заполнены
формы подписаны
формы отправлены
01. Загрузите документ со своего компьютера или из облачного хранилища.
02. Добавляйте текст, изображения, рисунки, фигуры и многое другое.
03. Подпишите документ онлайн в несколько кликов.
04. Отправка, экспорт, факс, загрузка или распечатка документа.
Пошаговое руководство по преобразованию JPG в PDF и слиянию PDF на ПК
Эффективное управление документами давно перешло с аналогового на электронный. Для перехода на следующий уровень эффективности требуется только легкий доступ к функциям редактирования, которые не зависят от того, какой гаджет или веб-браузер вы используете. Если вы хотите конвертировать JPG в PDF и объединять PDF на ПК, вы можете сделать это так же быстро, как и на любом другом гаджете, который есть у вас или членов вашей команды. Редактировать и создавать файлы просто, если вы подключите свой гаджет к Интернету.
DocHub — это мощное решение для создания, редактирования и обмена PDF-файлами или другими документами, а также улучшения процессов работы с документами. Вы можете использовать его для преобразования JPG в PDF и объединения PDF на ПК, так как вам нужно только подключение к Интернету. Мы разработали его для работы на любых платформах, которые люди используют для работы, поэтому проблемы совместимости исчезают, когда дело доходит до редактирования PDF. Просто следуйте этим простым шагам, чтобы сразу конвертировать JPG в PDF и объединять PDF на ПК.
- Откройте веб-браузер на своем гаджете.
- Откройте сайт DocHub и выберите Войти, если у вас уже есть учетная запись. Если вы этого не сделаете, перейдите к регистрации учетной записи, которая займет всего несколько минут или около того, а затем введите свой адрес электронной почты, придумайте пароль безопасности или используйте свою учетную запись электронной почты для регистрации.

- Как только вы увидите панель инструментов, загрузите файл для редактирования. Вы можете найти его на своем гаджете или использовать гиперссылку на его местоположение в облачном хранилище.
- В режиме редактирования внесите все свои изменения и конвертируйте JPG в PDF и объедините PDF на ПК.
- Сохраните изменения в документе и загрузите его на свой гаджет или сохраните в своей учетной записи DocHub для будущих изменений.
Совместимость нашего качественного программного обеспечения для редактирования PDF не зависит от того, какое устройство вы используете. Попробуйте наш универсальный редактор DocHub; вам никогда не придется беспокоиться о том, будет ли он работать на вашем гаджете. Улучшите процесс редактирования, просто зарегистрировав учетную запись.
Упрощенное редактирование PDF с помощью DocHub
Удобное редактирование PDF
Редактировать PDF так же просто, как работать в документе Word. Вы можете добавлять текст, рисунки, выделения, а также редактировать или комментировать документ, не влияя на его качество.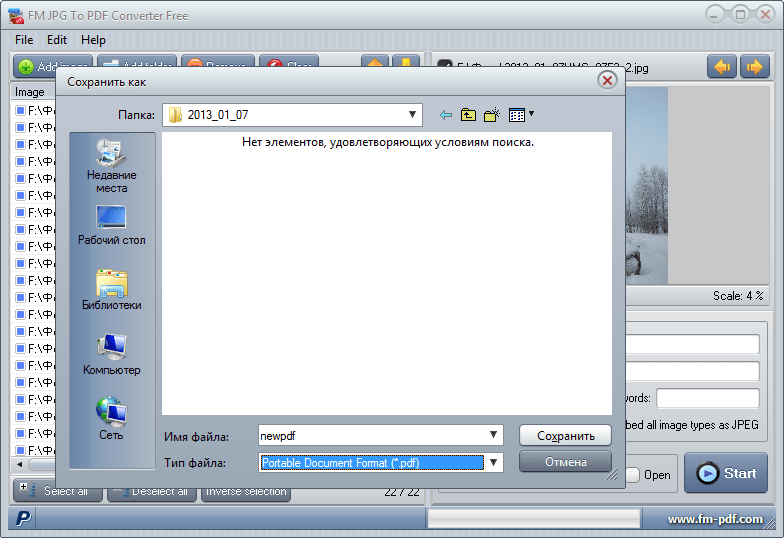 Нет растеризованного текста или удаленных полей. Используйте онлайн-редактор PDF, чтобы получить идеальный документ за считанные минуты.
Нет растеризованного текста или удаленных полей. Используйте онлайн-редактор PDF, чтобы получить идеальный документ за считанные минуты.
Удобная командная работа
Совместная работа над документами с вашей командой с помощью настольного компьютера или мобильного устройства. Позвольте другим просматривать, редактировать, комментировать и подписывать ваши документы в Интернете. Вы также можете сделать свою форму общедоступной и поделиться ее URL-адресом где угодно.
Автоматическое сохранение
Каждое изменение, которое вы вносите в документ, автоматически сохраняется в облаке и синхронизируется на всех устройствах в режиме реального времени. Не нужно отправлять новые версии документа или беспокоиться о потере информации.
Интеграция с Google
DocHub интегрируется с Google Workspace, поэтому вы можете импортировать, редактировать и подписывать документы прямо из Gmail, Google Диска и Dropbox. По завершении экспортируйте документы на Google Диск или импортируйте адресную книгу Google и поделитесь документом со своими контактами.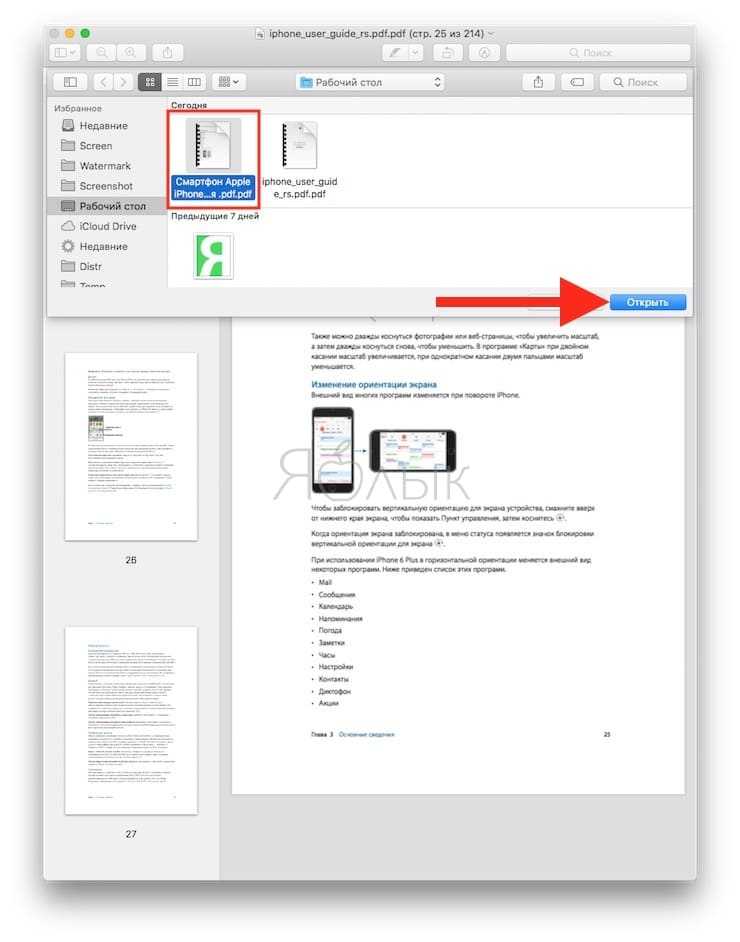
Мощные инструменты для работы с PDF на вашем мобильном устройстве
Продолжайте работать, даже если вы находитесь вдали от компьютера. DocHub работает на мобильных устройствах так же легко, как и на компьютере. Редактируйте, комментируйте и подписывайте документы, удобно используя свой смартфон или планшет. Нет необходимости устанавливать приложение.
Безопасный обмен документами и их хранение
Мгновенно обменивайтесь документами, отправляйте их по электронной почте и факсу безопасным и совместимым способом. Установите пароль, поместите свои документы в зашифрованные папки и включите аутентификацию получателя, чтобы контролировать доступ к вашим документам. После завершения сохраните свои документы в безопасности в облаке.
Отзывы DocHub
44 отзыва
Отзывы DocHub
23 оценки
15 005
10 000 000+
303
100 000+ пользователей
Повышение эффективности с надстройкой DocHub для Google Workspace
Получайте доступ к документам, редактируйте, подписывайте и делитесь ими прямо из ваших любимых приложений Google Apps.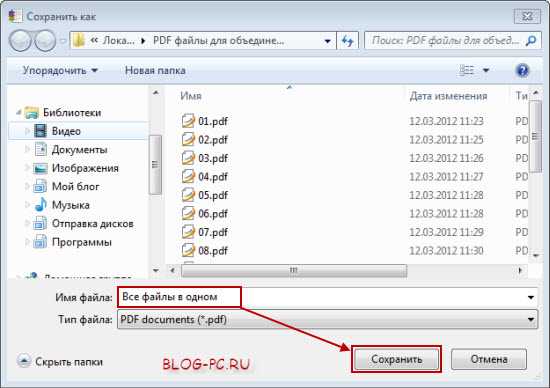
Установить сейчас
Как конвертировать JPG в PDF и объединять PDF на ПК
4.7 из 5
73 голоса
привет, ребята, добро пожаловать обратно на saptech tv в этом видео я познакомлю вас с методом преобразования файла jpg в pdf и процедурой чтобы объединить более одного pdf-файла в один pdf-документ, мы также увидим более интересные варианты преобразования файлов, поэтому давайте начнем, вы можете просто поискать в Google pdf-комбайнер, и вы можете нажать на первый список, который объединяет pdf, когда вы нажимаете на это вам будет предложено объединить веб-сайт pdf.com здесь, вы увидите несколько вкладок, которые представляют собой файл документа pdf2, затем pdf в текст, pdf в jpeg, pdf в png, pdf в svg, экстрактор pdf, компрессор pdf и объедините pdf и jpeg в файл pdf, который мы можно использовать любую из этих опций, и все эти преобразования выполняются онлайн, и это делается очень быстро, поэтому процедура очень проста и легка, поэтому давайте начнем с опции jpeg to pdf, так что просто нажмите на вкладку jpeg to pdf, чтобы у вас была загрузка файлов вариант, просто нажмите на эту кнопку, теперь здесь у меня есть несколько файлов jpeg, я выберу этот конкретный файл jpeg, вид спереди, просто нажмите
Связанные функции
Есть вопросы?
Ниже приведены некоторые распространенные вопросы наших клиентов, которые могут дать вам ответ, который вы ищете.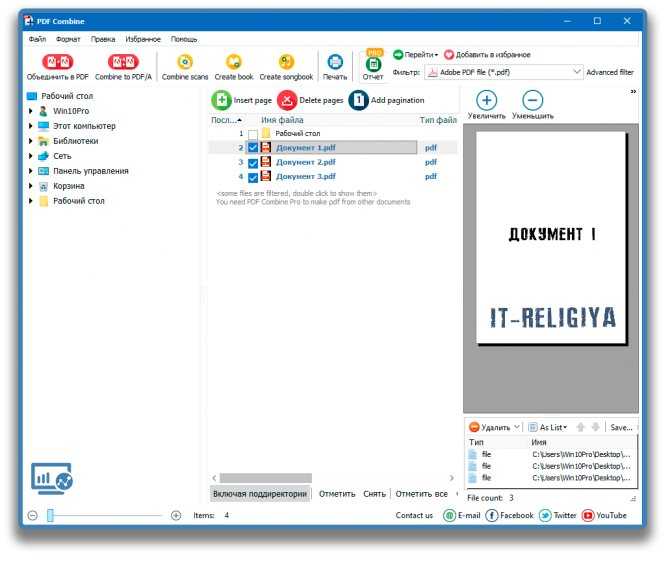 Если вы не можете найти ответ на свой вопрос, пожалуйста, не стесняйтесь обращаться к нам.
Если вы не можете найти ответ на свой вопрос, пожалуйста, не стесняйтесь обращаться к нам.
Свяжитесь с нами
Как вставить несколько изображений в PDF?
Как легко нанести изображение или логотип на несколько страниц в PDF-файле Перейдите на вкладку «Правка» в редакторе PDF. Выберите «Примечание к изображению», затем поместите курсор в область, в которую хотите вставить изображение. Во всплывающем диалоговом окне «Добавить изображение» найдите нужное изображение и нажмите «ОК», чтобы вставить его.
Как создать многостраничный PDF?
На ПК Откройте docHub. Выберите Инструменты Объединить файлы. Нажмите «Объединить файлы», «Добавить файлы», чтобы выбрать файлы документов для компиляции. Нажмите, перетащите и отпустите, чтобы изменить порядок файлов и страниц.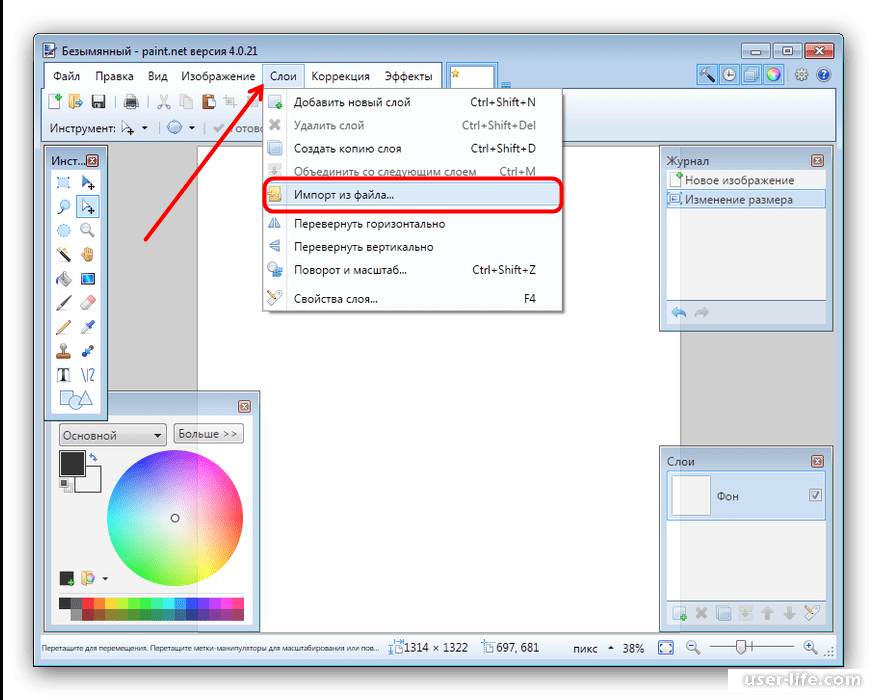 Дважды щелкните файл, чтобы развернуть и изменить порядок отдельных страниц. Когда вы закончите, нажмите «Объединить файлы». Сохраните новый скомпилированный документ.
Дважды щелкните файл, чтобы развернуть и изменить порядок отдельных страниц. Когда вы закончите, нажмите «Объединить файлы». Сохраните новый скомпилированный документ.
Как сделать многостраничный PDF из JPEG?
Просто посетите веб-сайт Acrobat Online и загрузите файлы, которые хотите объединить. Измените порядок файлов, как вам нравится, а затем нажмите «Объединить файлы». После этого просто скачайте объединенный PDF. Это объединит все файлы JPG, преобразованные в PDF, в один PDF-файл, которым вы сможете легко поделиться или просмотреть.
Как преобразовать несколько изображений в PDF на ПК?
Вариант 1: Пакетное преобразование JPG в PDF Запустите PDFelement, выберите параметр «Пакетное преобразование в PDF». Появится всплывающее окно.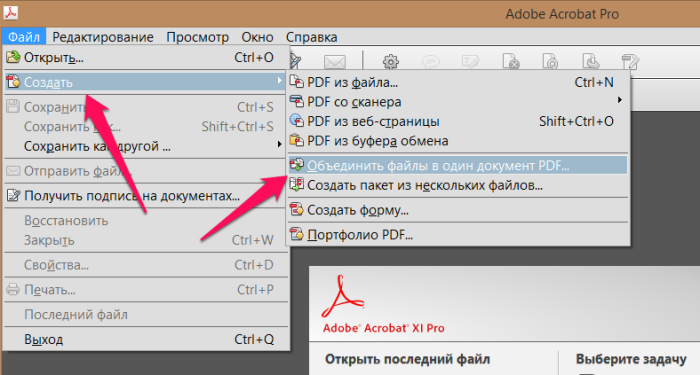 Выберите опцию «Создать», нажмите кнопку «Выбрать файл», чтобы добавить все изображения, которые вы хотите преобразовать. После добавления файла изображений вы можете сохранить преобразованные PDF-файлы в выбранную вами папку.
Выберите опцию «Создать», нажмите кнопку «Выбрать файл», чтобы добавить все изображения, которые вы хотите преобразовать. После добавления файла изображений вы можете сохранить преобразованные PDF-файлы в выбранную вами папку.
Как преобразовать JPEG в PDF?
Конвертируйте JPG в PDF за несколько простых шагов. Откройте файл JPG, который вы хотите преобразовать. Нажмите CTRL+P, чтобы открыть диалоговое окно «Печать». Щелкните значок принтера, чтобы открыть раскрывающийся список. Выберите Microsoft Print to PDF. Щелкните Печать. В новом диалоговом окне ваш документ теперь имеет расширение файла PDF.
Как создать многостраничный PDF?
На ПК Откройте docHub. Выберите Инструменты Объединить файлы. Нажмите «Объединить файлы», «Добавить файлы», чтобы выбрать файлы документов для компиляции. Нажмите, перетащите и отпустите, чтобы изменить порядок файлов и страниц. Дважды щелкните файл, чтобы развернуть и изменить порядок отдельных страниц. Когда вы закончите, нажмите «Объединить файлы». Сохраните новый скомпилированный документ.
Нажмите, перетащите и отпустите, чтобы изменить порядок файлов и страниц. Дважды щелкните файл, чтобы развернуть и изменить порядок отдельных страниц. Когда вы закончите, нажмите «Объединить файлы». Сохраните новый скомпилированный документ.
Есть ли полностью бесплатный конвертер PDF?
PDFelement — лучший бесплатный конвертер PDF для Windows 10, 8, 7 и Mac. может удовлетворить все ваши потребности в PDF. Вы можете конвертировать PDF практически в любой популярный формат файлов, включая Word, Excel, PowerPoint, изображения, текст, HTML и другие. Помимо преобразования и создания PDF-файлов, вы также можете редактировать текст, изображения и страницы.
Как мне объединить PDF-файлы на моем компьютере?
Как объединить PDF-файлы в Windows 10.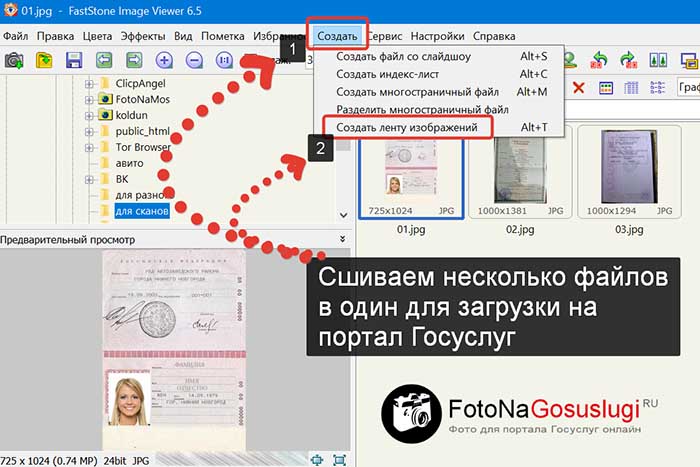 Откройте онлайн-инструмент Acrobat. Перетащите файлы или нажмите кнопку «Выбрать файлы» и найдите файлы в диалоговом окне. После загрузки файлов выберите «Объединить».
Откройте онлайн-инструмент Acrobat. Перетащите файлы или нажмите кнопку «Выбрать файлы» и найдите файлы в диалоговом окне. После загрузки файлов выберите «Объединить».
Как преобразовать jpeg в PDF?
Щелкните значок принтера в правом верхнем углу строки меню «Фотографии» или используйте сочетание клавиш Control + P. 3. Во всплывающем окне «Печать» щелкните стрелку, указывающую вниз, в разделе «Принтер», чтобы открыть раскрывающееся меню. . Выберите Microsoft Print to PDF, затем нажмите «Печать».
Как преобразовать несколько изображений в PDF в Windows 10?
Конвертируйте JPG в PDF за несколько простых шагов. Откройте файл JPG, который вы хотите преобразовать. Нажмите CTRL+P, чтобы открыть диалоговое окно «Печать». Щелкните значок принтера, чтобы открыть раскрывающийся список.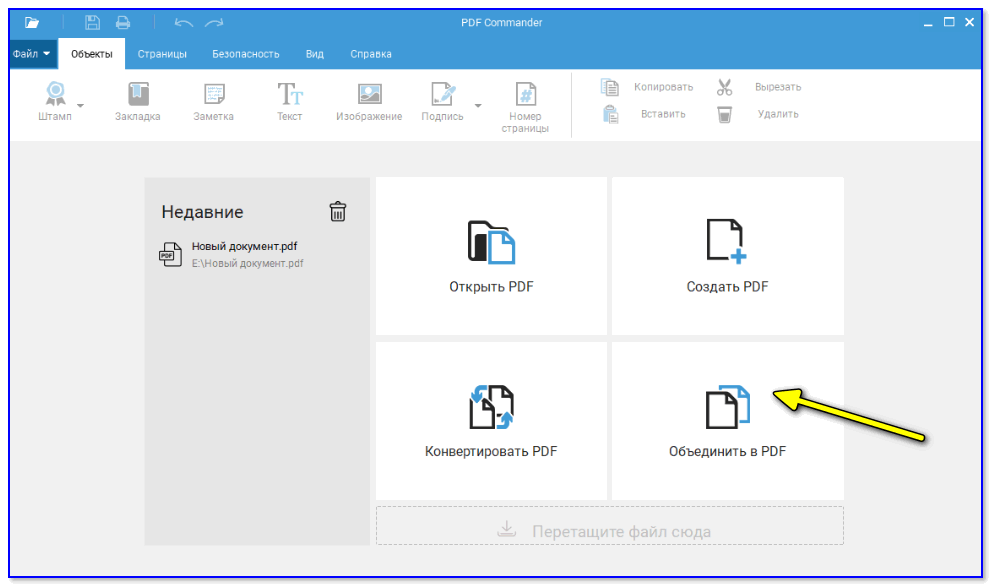 Выберите Microsoft Print to PDF. Щелкните Печать. В новом диалоговом окне ваш документ теперь имеет расширение файла PDF.
Выберите Microsoft Print to PDF. Щелкните Печать. В новом диалоговом окне ваш документ теперь имеет расширение файла PDF.
Узнайте, почему наши клиенты выбирают DocHub
Отличное решение для документов в формате PDF, требующее минимум предварительных знаний.
«Простота, знакомство с меню и удобство для пользователя. Легко перемещаться, вносить изменения и редактировать все, что вам может понадобиться. Поскольку он используется вместе с Google, документ всегда сохраняется, поэтому вам не нужно беспокоиться об этом. .»
Пэм Дрисколл Ф.
Учитель
Подписчик ценных документов для малого бизнеса.
«Мне нравится, что DocHub невероятно доступен по цене и настраивается. Он действительно делает все, что мне нужно, без большого ценника, как у некоторых из его более известных конкурентов. Я могу отправлять защищенные документы напрямую своим клиентам по электронной почте и через в режиме реального времени, когда они просматривают и вносят изменения в документ».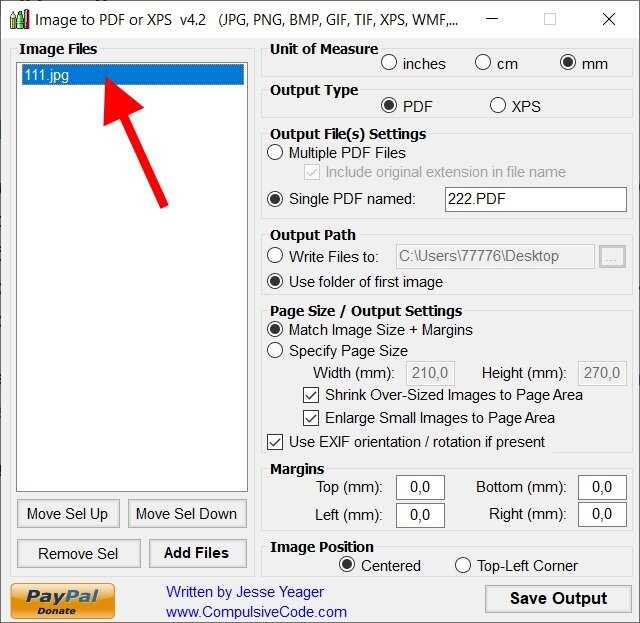
Jiovany A
Малый бизнес
Отличное решение для PDF-документов, требующее очень небольших предварительных знаний.
«Мне нравится работать и организовывать свою работу соответствующим образом, чтобы соответствовать и даже превосходить требования, которые ежедневно предъявляются в офисе, поэтому мне нравится работать с файлами PDF, я думаю, что они более профессиональны и универсальны, они позволяют. ..»
Victoria G
Малый бизнес
будьте готовы получить больше
Редактируйте и подписывайте PDF бесплатно
Начать сейчас
Похожие запросы
сжать pdf конвертер jpg в pdf онлайн конвертировать jpg в pdf бесплатно слияние jpg в pdf я люблю пдф изображение в пдф конвертер изображений в pdf конвертер изображений в pdf скачать бесплатно
Попробуйте другие инструменты PDF
Если вы считаете, что эту страницу следует удалить, следуйте нашей процедуре удаления DMCA здесь
© 2023 ООО «ДокХаб»
Объединение JPG в PDF — простой способ
С помощью WPS Office объединение JPG в PDF может быть очень простым, всего за несколько шагов. Этот мощный офисный пакет предлагает широкий спектр функций, включая возможность объединения нескольких документов JPG или PDF в один файл. Это особенно полезно для тех, кому необходимо регулярно управлять несколькими изображениями и типами документов, такими как объединение JPG в PDF.
Этот мощный офисный пакет предлагает широкий спектр функций, включая возможность объединения нескольких документов JPG или PDF в один файл. Это особенно полезно для тех, кому необходимо регулярно управлять несколькими изображениями и типами документов, такими как объединение JPG в PDF.
Преимущества слияния файлов JPG и PDF
Объединение JPG в PDF имеет множество преимуществ. Во-первых, документы в формате pdf более безопасны, чем jpg, поскольку их нельзя редактировать или изменять без разрешения автора (это особенно важно, если вы отправляете конфиденциальную информацию). Кроме того, объединение нескольких файлов jpg в один файл pdf помогает уменьшить беспорядок, объединяя несколько документов в один файл, который гораздо проще отправить/поделиться по электронной почте или другим платформам. Наконец, документы в формате pdf часто занимают меньше места, чем отдельные файлы в формате jpg, что означает более быструю загрузку/загрузку при совместном использовании в Интернете.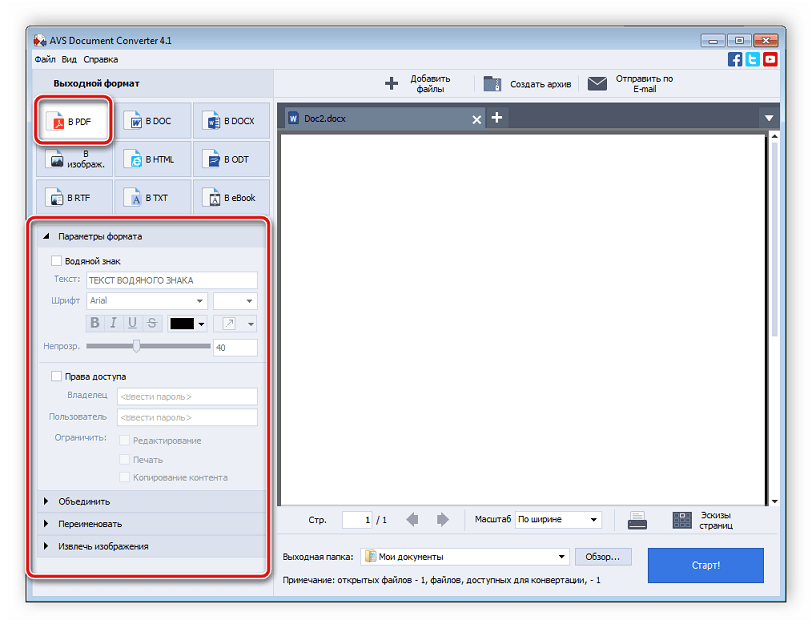
Как объединить JPG в PDF
Шаг 1. Откройте WPS Office Suite
Первый шаг — открыть пакет WPS Office в Windows вашего компьютера. Открыв приложение, нажмите «Создать», а затем выберите «Объединение PDF» в раскрывающемся списке.
Шаг 2. Загрузите файлы
Далее вам будет предложено выбрать файлы, которые вы хотите объединить. Вы можете одновременно загружать файлы JPG и PDF, поэтому все, что вам нужно сделать, это нажать «Добавить файлы», а затем просмотреть на своем компьютере соответствующие документы. После того, как вы выбрали все файлы, которые хотите объединить, нажмите «Открыть» в правом нижнем углу окна.
Шаг 3. Объедините файлы
На этом этапе вы увидите предварительный просмотр всех ваших объединенных файлов в окне. Здесь вы можете изменить их порядок, перетащив каждый файл в нужное место с помощью курсора мыши. Когда все выглядит хорошо, нажмите «Объединить сейчас», расположенную в правом нижнем углу окна.
Объединение JPG в PDF с помощью WPS Office
WPS Office делает процесс слияния JPG в PDF невероятно простым.