Как преобразовать документ PDF в файл JPG с помощью Adobe Acrobat
Руководство пользователя Отмена
Поиск
Последнее обновление Sep 30, 2022 10:51:41 AM GMT | Также применяется к Adobe Acrobat 2017, Adobe Acrobat 2020
- Руководство пользователя Acrobat
- Введение в Acrobat
- Доступ к Acrobat с настольных компьютеров, мобильных устройств и интернета
- Новые возможности Acrobat
- Комбинации клавиш
- Системные требования
- Рабочее пространство
- Основные сведения о рабочем пространстве
- Открытие и просмотр файлов PDF
- Открытие документов PDF
- Навигация по страницам документа PDF
- Просмотр установок PDF
- Настройка режимов просмотра PDF
- Включение предварительного просмотра эскизов файлов PDF
- Отображать PDF в браузере
- Работа с учетными записями облачного хранилища в Интернете
- Доступ к файлам из Box
- Доступ к файлам из Dropbox
- Доступ к файлам из OneDrive
- Доступ к файлам из SharePoint
- Доступ к файлам из Google Диска
- Acrobat и macOS
- Уведомления Acrobat
- Сетки, направляющие и измерения в PDF
- Использование азиатского текста, кириллицы и текста слева направо в документах PDF
- Основные сведения о рабочем пространстве
- Создание документов PDF
- Обзор процедуры создания документов PDF
- Создание файлов PDF в Acrobat
- Создание документов PDF с помощью PDFMaker
- Использование принтера Adobe PDF
- Преобразование веб-страниц в PDF
- Создание файлов PDF с помощью Acrobat Distiller
- Настройки преобразования Adobe PDF
- Шрифты PDF
- Редактирование документов PDF
- Редактирование текста в документах PDF
- Редактирование изображений и объектов в документе PDF
- Поворот, перемещение, удаление и изменение нумерации страниц PDF
- Редактирование отсканированных документов PDF
- Улучшение фотографий документов, снятых на камеру мобильного устройства
- Оптимизация документов PDF
- Свойства документов PDF и метаданные
- Ссылки и вложенные файлы в PDF
- Слои документов PDF
- Миниатюры страниц и закладки в документах PDF
- Мастер операций (Acrobat Pro)
- Файлы PDF, преобразованные в веб-страницы
- Статьи PDF
- Геопространственные файлы PDF
- Применение операций и сценариев к файлам PDF
- Изменение шрифта по умолчанию для добавления текста
- Удаление страниц из документов PDF
- Сканирование и распознавание текста
- Сканирование документов в формат PDF
- Улучшение фотографий документов
- Устранение неполадок сканера при использовании Acrobat для сканирования
- Формы
- Основные положения для работы с формами PDF
- Создание форм с нуля в Acrobat
- Создание и рассылка форм PDF
- Заполнение форм PDF
- Заполнение и подписание форм PDF
- Настройка кнопок для выполнения действий в формах PDF
- Публикация интерактивных веб-форм PDF
- Основные положения для работы с полями форм PDF
- Поля форм PDF для штрих-кода
- Сбор данных формы PDF и управление ими
- Инспектор форм
- Помощь с формами PDF
- Отправка форм PDF получателям с использованием эл.
 почты или внутреннего сервера
почты или внутреннего сервера
- Объединение файлов
- Объединение или слияние файлов в один файл PDF
- Поворот, перемещение, удаление и перенумерация страниц PDF
- Добавление верхних и нижних колонтитулов, а также нумерации Бейтса в документы PDF
- Обрезка страниц PDF
- Добавление водяных знаков в документы PDF
- Добавление фона в документы PDF
- Работа с файлами, входящими в портфолио PDF
- Публикация портфолио PDF и предоставление совместного доступа
- Обзор портфолио PDF
- Создание и настройка портфолио PDF
- Общий доступ, редактирование и комментирование
- Предоставление общего доступа к документам PDF и их отслеживание онлайн
- Пометка текста при редактировании
- Подготовка к редактированию документа PDF
- Запуск процесса редактирования файлов PDF
- Размещение совместных рецензий на сайтах SharePoint или Office 365
- Участие в редактировании документа PDF
- Добавление комментариев в документы PDF
- Добавление штампа в файл PDF
- Процессы утверждения
- Управление комментариями | просмотр, добавление ответа, печать
- Импорт и экспорт комментариев
- Отслеживание редактирования PDF и управление им
- Сохранение и экспорт документов PDF
- Сохранение PDF
- Преобразование файлов PDF в формат Word
- Преобразование документа PDF в файл JPG
- Преобразование и экспорт документов PDF в файлы других форматов
- Параметры форматирования файлов для экспорта в PDF
- Повторное использование содержимого PDF
- Защита
- Повышенный уровень защиты документов PDF
- Защита документов PDF с помощью паролей
- Управление цифровыми удостоверениями
- Защита документов PDF с помощью сертификатов
- Открытие защищенных документов PDF
- Удаление конфиденциальных данных из документов PDF
- Установка политик безопасности файлов PDF
- Выбор метода защиты для документов PDF
- Предупреждения безопасности при открытии документов PDF
- Защита файлов PDF с Adobe Experience Manager
- Функция защищенного просмотра PDF-документов
- Обзор функций защиты в программе Acrobat и файлах PDF
- Язык JavaScript в файлах PDF, представляющий угрозу безопасности
- Вложения как угроза безопасности
- Разрешить или заблокировать ссылки в PDF-файлах
- Электронные подписи
- Подписание документов PDF
- Съемка подписи на мобильное устройство и использование ее в любых приложениях
- Отправка документов на электронные подписи
- О подписях сертификатов
- Подписи на основе сертификата
- Подтверждение цифровых подписей
- Доверенный список, утвержденный Adobe
- Управление доверенными лицами
- Печать
- Основные задачи печати файлов PDF
- Печать брошюр и портфолио в формате PDF
- Дополнительные настройки печати PDF
- Печать в PDF
- Печать цветных документов PDF (Acrobat Pro)
- Печать файлов PDF с помощью заказных размеров
- Расширенный доступ, теги и перекомпоновка
- Создание и проверка средств расширенного доступа к документам PDF
- Возможности расширенного доступа в файлах PDF
- Инструмент «Порядок чтения» в PDF
- Чтение документов PDF при помощи возможностей расширенного доступа и перекомпоновки
- Редактирование структуры документа на панелях «Содержимое» и «Теги»
- Создание документов PDF с расширенным доступом
- Поиск и индексация
- Индексирование файлов PDF
- Поиск в документах PDF
- 3D-модели и мультимедиа
- Добавление аудио, видео и интерактивных объектов в файлы PDF
- Добавление 3D-моделей в файлы PDF (Acrobat Pro)
- Отображение 3D-моделей в файлах PDF
- Взаимодействие с 3D-моделями
- Измерение 3D-объектов в файлах PDF
- Настройка 3D-видов в файлах PDF
- Включение 3D-содержимого в документе PDF
- Добавление мультимедийного контента в документы PDF
- Добавление комментариев для 3D-макетов в файлах PDF
- Воспроизведение видео-, аудио- и мультимедийных форматов в файлах PDF
- Добавление комментариев в видеоролики
- Инструменты для допечатной подготовки (Acrobat Pro)
- Обзор инструментов для допечатной подготовки
- Типографские метки и тонкие линии
- Просмотр цветоделения
- Обработка прозрачности
- Преобразование цветов и управление красками
- Цветовой треппинг
- Предпечатная проверка (Acrobat Pro)
- Файлы, совместимые с PDF/X-, PDF/A- и PDF/E
- Профили предпечатной проверки
- Расширенная предпечатная проверка
- Отчеты предпечатной проверки
- Просмотр результатов предпечатной проверки, объектов и ресурсов
- Методы вывода в PDF
- Исправление проблемных областей с помощью инструмента «Предпечатная проверка»
- Автоматизация процедуры анализа документов с помощью дроплетов или операций предпечатной проверки
- Анализ документов с помощью инструмента «Предпечатная проверка»
- Дополнительная проверка с помощью инструмента «Предпечатная проверка»
- Библиотеки предпечатной проверки
- Предпечатные переменные
- Управление цветом
- Обеспечение согласованности цветов
- Настройки цветов
- Управление цветом документов
- Работа с цветовыми профилями
- Основы управления цветом
Вы можете легко преобразовать файлы PDF в изображения JPG с помощью Adobe Acrobat.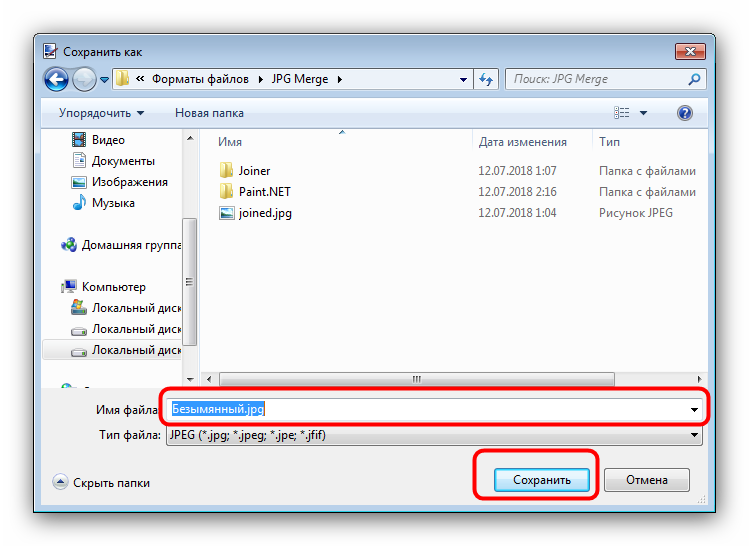 Также с помощью Acrobat можно преобразовать файлы PDF в форматы PNG или TIFF.
Также с помощью Acrobat можно преобразовать файлы PDF в форматы PNG или TIFF.
Откройте документ PDF в Acrobat.
Нажмите на инструмент Экспорт PDF на панели справа.
Выберите Изображение в качестве формата экспорта и затем нажмите JPEG.
Нажмите кнопку Экспорт. Отобразится диалоговое окно «Сохранить как».
Выберите расположение для сохранения файла и затем нажмите Сохранить.
Каждая страница документа PDF сохраняется в качестве отдельного файла JPEG.
Попробуйте эти онлайн-инструменты для работы с файлами PDF: преобразование файлов PDF в JPG, преобразование файлов Word в PDF, преобразование файлов Excel в PDF, преобразование файлов PowerPoint в PDF, преобразование файлов JPG в PDF
Вход в учетную запись
Войти
Управление учетной записью
Объединяем несколько документов в один многостраничный PDF
Одна из ключевых особенностей Универсального Конвертера Документов – способность сохранить несколько отдельно взятых файлов в один многостраничный файл форматов PDF, TIFF или DCX.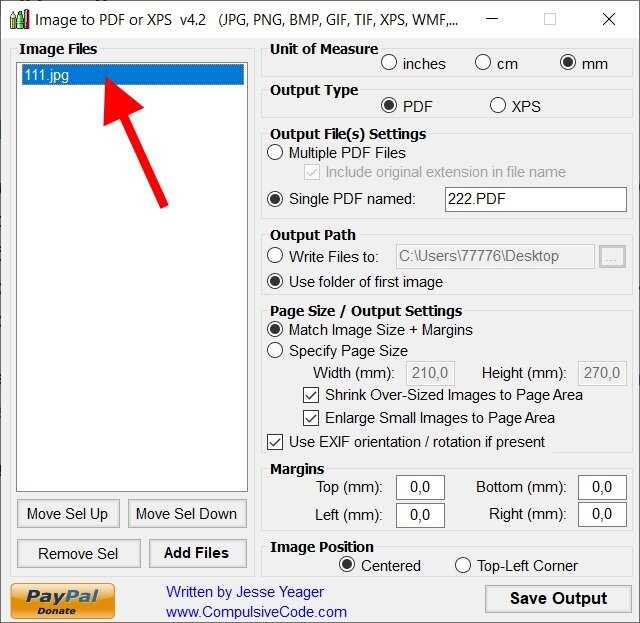 Сделать это можно при помощи всего двух кликов мыши!
Сделать это можно при помощи всего двух кликов мыши!
На этой странице:
- как объединить документы в один файл PDF?
- как объединить изображения в файл PDF?
- объединение нескольких изображений и документов в PDF в пакетном режиме
- ресурсы для разработчиков программ
Чтобы объединить несколько документов в один многостраничный файл, по очереди «напечатайте» их при помощи виртуального принтера под названием Универсальный Конвертер Документов. Выберите выходной формат (в данном случае PDF) и опцию добавить все документы в существующий файл.
Объединение графических изображений в один файл формата PDF, TIFF или DCX требует большего времени, чем аналогичная работа с документами. При помощи данного видео – ролика вы сможете подробно ознакомиться с процессом, а также узнаете, как ускорить процедуру, работая с несколькими изображениями одновременно.
Универсальный Конвертер Документов совместно с программой Print Conductor может помочь объединить несколько документов и графических файлов в один многостраничный файл формата PDF:
- Выберите документы и изображения, которые вы хотите объединить в один файл
- Нажмите Изменить настройки
- Выберите PDF в качестве выходного формата и выберите опцию добавить все документы в существующий файл
- Нажмите ОК для сохранения выбранных настроек и Старт, чтобы начать конвертирование изображений и документов в единый файл PDF
Разработчики программного обеспечения могут одновременно установить Универсальный Конвертер Документов на большое число компьютеров при помощи автоматической системы установки и использовать прикладной программный интерфейс в своих проектах.
David Marion
Департамент ГИС и САПР г.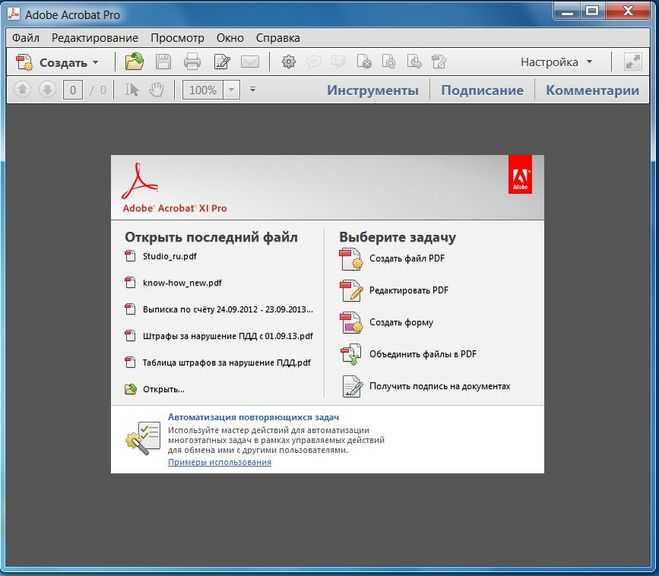 Миссиссага, Канада
Миссиссага, Канада
«В нашем отделе мы разрабатываем карты городских дорог с помощью программы Bentley Systems MicroStation. Для публикации карт на городском сайте мы должны экспортировать их в формат GIF. Однако качество файлов GIF, изготавливаемых средствами MicroStation, нас не устраивает. Универсальный конвертер документов позволяет нам печатать карты из MicroStation в файлы GIF с сохранением высокого качества изображений.»
Популярные решения
- Конвертер PDF в JPG
- Сохранить Word в PDF
- Конвертировать PDF в TIFF
- Преобразовать Word в JPEG
- Перевести JPG в PDF
- Конвертер PowerPoint в PDF
- Сохранить Excel в PDF
графики — Как мне объединить два или более изображений, чтобы получить один файл PDF?
спросил
Изменено 1 год, 2 месяца назад
Просмотрено 1,4 млн раз
Скажем, у меня есть несколько файлов изображений (например, результат сканирования нескольких листов), и я хочу объединить их в один файл PDF, каждое изображение на отдельной странице.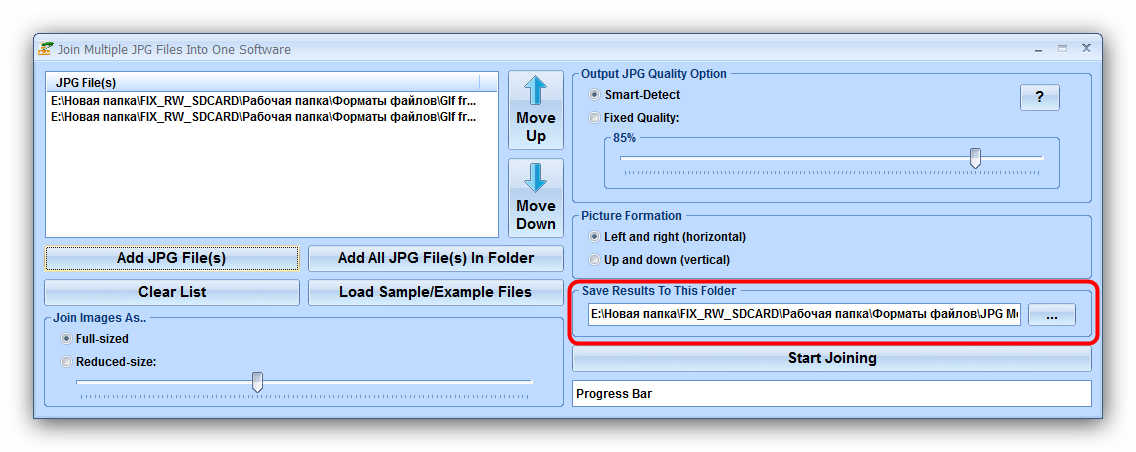
Есть ли более быстрый/удобный способ, чем преобразование каждого из них в файл PDF и их последующее объединение (скажем, как описано здесь)? Или, если это более или менее то, как это должно быть сделано, каков наиболее разумный и менее утомительный способ сделать это?
- графика
- слияние
7
Ниже приведены шаги по сохранению нескольких изображений в режиме предварительного просмотра в один многостраничный PDF-файл.
Выберите все изображения, которые вы хотите добавить в PDF, щелкните правой кнопкой мыши и выберите «Открыть с предварительным просмотром»
На боковой панели предварительного просмотра перетащите изображения в том порядке, в котором они должны отображаться в вашем PDF-файле
Выберите/выделите все изображения для включения в документ PDF; в противном случае только одно изображение может стать PDF-документом
Затем в меню «Файл» выберите «Печать выбранных изображений» (или «Печать.
 ..» в последних версиях OS X), а затем «PDF > Сохранить как PDF»
..» в последних версиях OS X), а затем «PDF > Сохранить как PDF»
1
Использовать imagemagick .
- Установить
варить(https://brew.sh/) -
варить установить imagemagick -
конвертировать файл1 файл2 файл3 output.pdf
файлы с 1 по n могут быть любым изображением или файлом PDF.
6
Это можно сделать с помощью Automator. Выполните следующие шаги:
- Создать новый рабочий процесс.
- В разделе Действия, Библиотека, Файлы и папки добавьте Получить указанные элементы Finder в качестве шага.
- В нижней части этого шага нажмите Добавить и выберите изображения.
- Затем в разделе Действия, Библиотека, PDF-файлы добавьте Новый PDF-файл из изображений .
 Рабочий процесс должен выглядеть так, как на картинке: .
Рабочий процесс должен выглядеть так, как на картинке: .
- Настройте шаг по своему желанию, указав, среди прочего, местоположение и имя файла PDF.
- Запустите новый рабочий процесс.
- На вкладке Результаты нового PDF-файла из изображений у вас теперь есть только что созданный PDF-файл.
2
Откройте предварительный просмотр, убедитесь, что ящик открыт, и перетащите изображение под миниатюру страницы.
3
Я сделал для вас 2 быстрых снимка экрана:
1) выберите просмотр эскизов:
2) Перетащите второй PDF-файл, например, с рабочего стола, на панель эскизов, но над тонкой серебряной линией, на которую указывает красная стрелка (в противном случае он не будет сохранен). А затем просто сохраните PDF
1
Если вы используете ImageMagick, JPEG перекодируется, что приводит к потере генерации, а также к ухудшению производительности.
Вместо этого используйте img2pdf . Установить с помощью pip3 install img2pdf .
Источник: https://unix.stackexchange.com/a/74341/374913
Когда вы пытаетесь распечатать, иногда страницы отображаются повернутыми на 90 градусов, что раздражает. Вы можете повернуть их все одним щелчком мыши в средстве просмотра PDF, но вам придется делать это каждый раз, когда вы открываете файл.
Вместо этого следуйте верхнему ответу и при печати в PDF просто снимите флажок «Автоповорот» (предпочтительно) ИЛИ выберите горизонтальную ориентацию (хак). Смотрите скриншот 🙂
вставьте в word и сохраните как pdf…наилучший способ
1
pdf — Объединение нескольких изображений в один документ и добавление к ним любых надписей/меток
спросил
Изменено 7 лет, 5 месяцев назад
Просмотрено 8к раз
У меня несколько jpg и png изображений.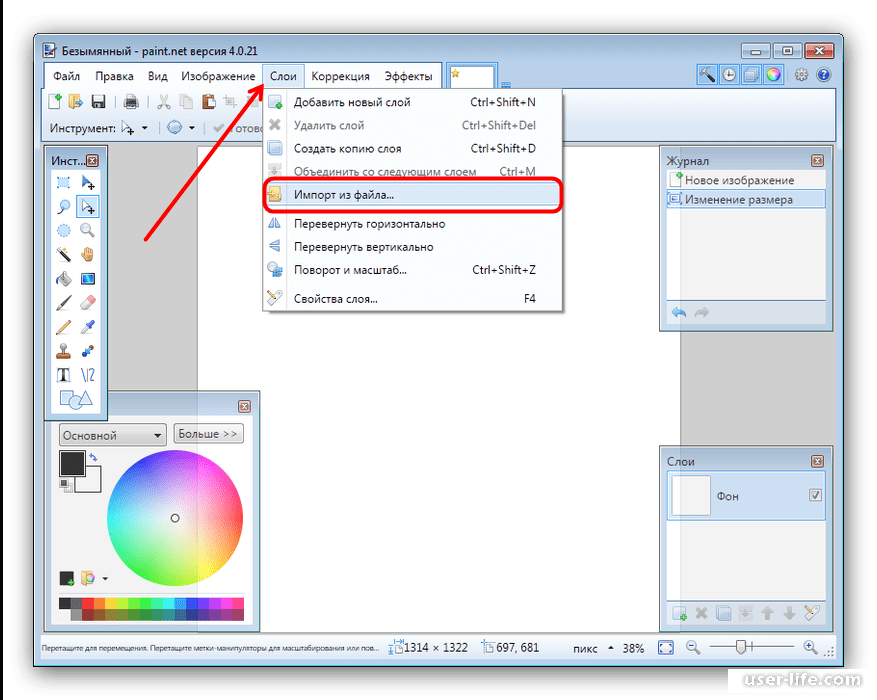 Я хотел бы объединить их в одном документе (ODT/PDF/RTF).
Это легко сделать с помощью следующей команды:
Я хотел бы объединить их в одном документе (ODT/PDF/RTF).
Это легко сделать с помощью следующей команды:
convert *.png allTogether.pdf
Однако не будет меток/заголовков/имен файлов, так что будет сложно, например, гарантировать, какое изображение мы показываем сейчас на текущей странице PDF.
Есть ли готовое решение для объединения изображений в один PDF-файл и прикрепления к ним каких-либо метаданных (например, имени файла)? Я думал о написании скрипта, который будет генерировать документ LaTeX, но, возможно, есть более простые способы.
- imagemagick
- обработка изображений
1
Вы уже используете правильный инструмент например
convert *.png -gravity South -annotate 0 '%f' all.pdf
Здесь вы можете найти больше примеров: http://www.imagemagick.org/Usage/annotating/
Я пришел с этой командой. Вы можете использовать его для каждого изображения.

 почты или внутреннего сервера
почты или внутреннего сервера ..» в последних версиях OS X), а затем «PDF > Сохранить как PDF»
..» в последних версиях OS X), а затем «PDF > Сохранить как PDF» Рабочий процесс должен выглядеть так, как на картинке:
Рабочий процесс должен выглядеть так, как на картинке: