Создание pdf файла из файлов jpg с помощью программы Irfanview:: kapuchin — LiveJournal
Создание pdf файла из файлов jpg с помощью программы Irfanview:: kapuchin — LiveJournal ?- Литература
- Отзывы
- Cancel
Для создания pdf файла в меню irfanview нужно выбрать Options, далее Multipage images, далее Create Multipage PDF. В появившемся окне «Create Multipage PDF» нужно нажать кнопку «Add Images». Появится окно для выбора файлов. Выбор осуществляется щелчками мыши на нужных файлах. Если нужно выбрать несколько файлов, при их выборе держите дополнительно нажатой одну из клавиш: Shift или Control. Если нужно выбрать все (или сразу несколько) файлов в каталоге (директории) укажите первый файл при нажатой клавише Shift, и, не отпуская её, последний. В полях окна Save directory и Result Filename можно указать желаемые, если предлагаемые по умолчанию не устраивают. Порядок появления jpg файлов в результирующем файле PDF можно изменить с помощью кнопки Sort Files. Также можно скорректировать набор файлов и их последовательность кнопками Remove Image и Move file up и Move file down. Далее жмете кнопку Create PDF Image. После предварительной обработки появится окно с предложением ввести пароль для ограничения возможности редактирования PDF файла случайными лицами. Можно тут ничего не вводить, а сразу нажать OK, тогда будет создан случайный пароль. Сам процесс создания PDF файла идет довольно быстро.
Появится окно для выбора файлов. Выбор осуществляется щелчками мыши на нужных файлах. Если нужно выбрать несколько файлов, при их выборе держите дополнительно нажатой одну из клавиш: Shift или Control. Если нужно выбрать все (или сразу несколько) файлов в каталоге (директории) укажите первый файл при нажатой клавише Shift, и, не отпуская её, последний. В полях окна Save directory и Result Filename можно указать желаемые, если предлагаемые по умолчанию не устраивают. Порядок появления jpg файлов в результирующем файле PDF можно изменить с помощью кнопки Sort Files. Также можно скорректировать набор файлов и их последовательность кнопками Remove Image и Move file up и Move file down. Далее жмете кнопку Create PDF Image. После предварительной обработки появится окно с предложением ввести пароль для ограничения возможности редактирования PDF файла случайными лицами. Можно тут ничего не вводить, а сразу нажать OK, тогда будет создан случайный пароль. Сам процесс создания PDF файла идет довольно быстро.
Но, в целом, делать с помощью этой программы плохо, в сравнении с платной программой DBF-Tools, которую я тоже посмотрел, возможность ознакомиться
с её демонстрационной версией есть. Страницы на одном наборе файлов изображений при создании с помощью irfanview получились разного размера. На другом наборе графических файлов стала ругаться на все страницы, начиная с некоторой. При этом завершать её пришлось с помощью диспетчера задач.
Tags: софт
Subscribe
Вьюер PDF файлов Sumatra PDF
После постоянных аварийных завершений Foxit Reader посмотрел, что можно еще использовать для просмотра PDF файлов. Вот эту программу поставил и…
PDFill PDF Tools — бесплатная программа для работы с PDF файлами
Первый экран этой программы — меню, что она позволяет сделать: Нередко в интернете можно встретить скан книги или другого печатного издания в…
Программа FLV To MP3 Converter
На сайте Giveaway of the Day, где полнофункциональные программы в течение суток раздаются бесплатно, каждый день новая, но при переустановки системы…
Photo
Hint http://pics.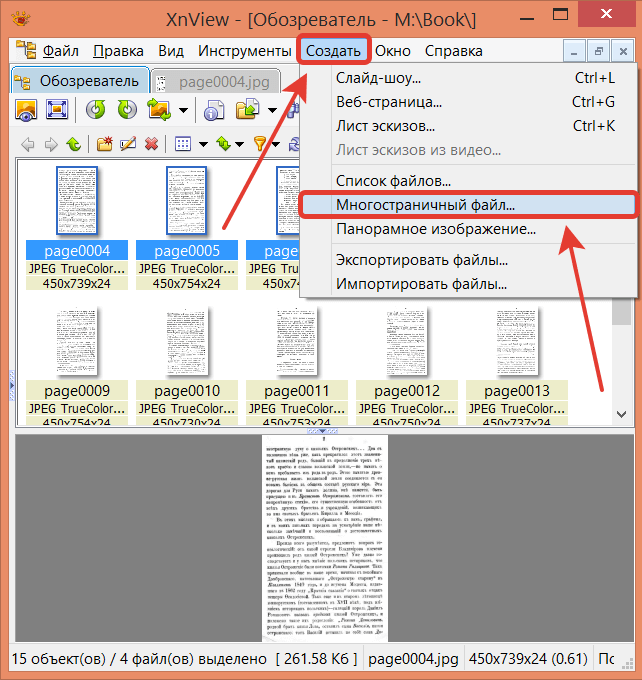 livejournal.com/igrick/pic/000r1edq
livejournal.com/igrick/pic/000r1edq
- 7 comments
Фильтр JPEG
Размер оригинала |
Сохранение размера исходного изображения. |
Пользовательский формат |
Изменение масштаба изображения в соответствии с заданными значениями ширины и высоты. |
Сохранять пропорции |
Сохранение исходного соотношения сторон, чтобы избежать растяжения или искажения изображения. |
Разрешение |
Изменение масштаба изображения для печати с указанным разрешением. Максимальное разрешение зависит от устройства печати. |
Автомасштаб: По размеру страницы |
Автоматическое изменение размера изображения в соответствии с форматом страницы, который указан в меню «Входные форматы». Масштаб изображения изменяется в соответствии с форматом страницы, который выбран в поле «Размер» в разделе «Страница». Если в меню «Параметры задания» (вкладка «Материал для печати») выбран другой формат страницы, масштаб изображения изменяется в соответствии с размером, который задан в меню «Входные форматы», но печать задания выполняется в соответствии с форматом бумаги, который задан в меню «Параметры задания». |
Автомасштаб: Подгонка размера |
Автоматическое уменьшение размера изображения (путем уменьшения масштаба) в соответствии с выбранным форматом страницы. Параметр «Подгонка размера» применяется только для уменьшения масштаба. Если размер изображения уже меньше формата страницы, масштаб не изменяется. Масштаб изображения изменяется в соответствии с форматом страницы, который выбран в поле «Размер» в разделе «Страница». Если в меню «Параметры задания» (вкладка «Материал для печати») выбран другой формат страницы, масштаб изображения изменяется в соответствии с размером, который задан в меню «Входные форматы», но печать задания выполняется в соответствии с форматом бумаги, который задан в меню «Параметры задания». |
Масштабировать только по размеру печатаемой области |
Исключает возможность обрезки при использовании параметров «Автомасштаб: По размеру страницы» и «Автомасштаб: Подгонка размера». Печатаемая область зависит от устройства печати. |
Размер |
Формат страницы для применения параметров «Автомасштаб: По размеру страницы» и «Автомасштаб: Подгонка размера». |
Ориентация |
Задание Книжной или Альбомной ориентации. Выберите «Автоматически поворачивать изображение», чтобы включить автоматический поворот изображения в соответствии с выбранной ориентацией. |
Положение изображения |
Размещение изображения на странице Слева вверху, Справа вверху, Слева внизу, Справа внизу или По центру (значение по умолчанию). |
Тип выходного файла |
См. |
Как быстро объединить файлы JPEG в один PDF-файл на Mac
В этой статье мы даем вам лучшее руководство о том, как объединить файлы JPEG в один PDF-файл на Mac с помощью лучшего инструмента — PDFelement.
Попробуйте бесплатно Попробуйте бесплатно
JPEG является одним из наиболее часто используемых файлов изображений из-за его небольшого размера и совместимости со многими программами. Однако в определенных сценариях вы захотите объединить свои файлы JPEG в один PDF-файл. Когда вы объединяете свои файлы JPEG в один PDF-файл, вы можете легко перемещаться по ним и делиться ими. Хотя это правда, многие люди все еще пытаются объединить JPG в PDF на Mac. Секрет этого заключается в использовании правильного инструмента PDF. К счастью, эта статья дает вам подробное руководство о том, как объединить файлы JPEG в один PDF-файл на Mac , используя лучший инструмент.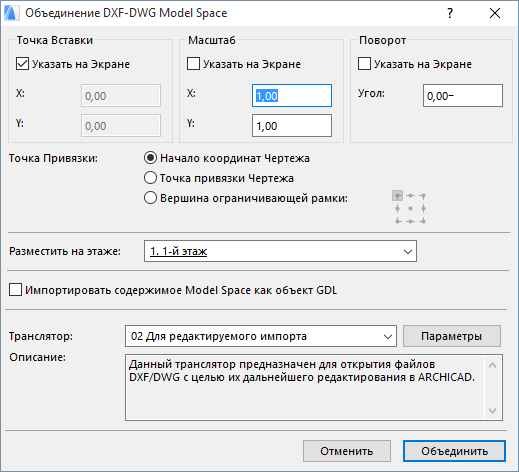
Как объединять изображения в PDF на Mac
PDFelement — это мощное универсальное программное обеспечение для работы с файлами PDF, которое меняет способ взаимодействия с файлами PDF. Эта программа обогащена набором отличных функций, которые выводят пользовательский опыт на новый уровень. Благодаря своим возможностям, скорости, совместимости и простоте использования вы можете выполнять задачи PDF любого типа и размера. С помощью PDFelement вы можете конвертировать, создавать, редактировать, комментировать, защищать, сжимать, печатать и выполнять распознавание символов в файлах PDF. Вы можете загрузить бесплатную пробную версию, а затем перейти на непревзойденную премиум-версию.
Попробуйте бесплатно
Для Win 7 или более поздней версии (64-разрядная, 32-разрядная)
Попробуйте бесплатно
Для macOS 10.14 или более поздней версии
Как объединить изображения в PDF на Mac
9000 PDFelement предлагает a2 простая, но эффективная платформа для объединения JPG в PDF на Mac. Сначала вам нужно преобразовать целевые файлы JPEG в PDF, а затем объединить их, как показано на следующих шагах.
Сначала вам нужно преобразовать целевые файлы JPEG в PDF, а затем объединить их, как показано на следующих шагах.Шаг 1 Создайте PDF из изображений
Сначала откройте PDFelement на Mac, чтобы получить доступ к основному интерфейсу. Перейдите в меню «Файл» и наведите курсор на меню «Создать». Выберите опцию «PDF из файла…». Выберите файлы JPG, которые вы хотите объединить в PDF, в окне каталога файлов. После выбора нажмите правую кнопку, чтобы загрузить их.
Шаг 2. Сохранение преобразованных файлов PDF в локальную папку
Когда выбранные файлы JPEG загружены, PDFelement автоматически преобразует их в PDF. Теперь вам нужно сохранить преобразованные файлы, выбрав «Файл» > «Сохранить». Убедитесь, что вы выбрали подходящую локальную папку для сохранения преобразованных файлов изображений.
Попробуйте бесплатно
Для Win 7 или более поздних версий (64- и 32-разрядная версии)
Попробуйте бесплатно
Для macOS 10.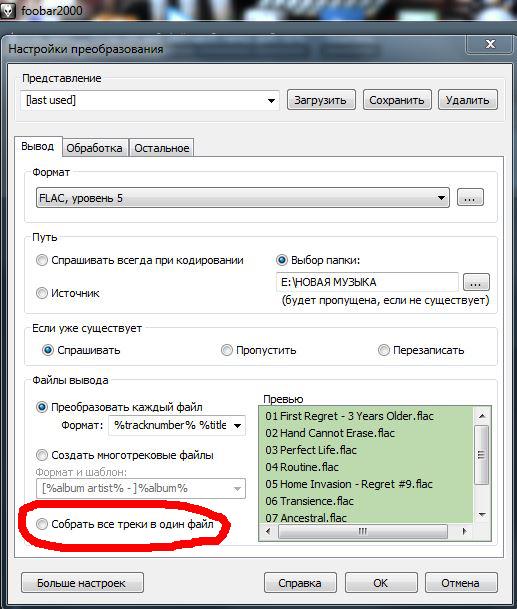 14 или более поздних версий
14 или более поздних версий
Шаг 3 Выберите для объединения PDF
Теперь, когда файлы JPEG преобразованы в PDF, вы можете приступить к объединению файлов JPEG в один файл PDF. Просто нажмите значок «Инструменты» в верхней части страницы и выберите «Объединить PDF-файлы» в раскрывающемся списке. Программа сразу же отобразит окно «Объединить PDF».
Шаг 4. Добавление файлов PDF
В окне «Объединить PDF» щелкните значок «Добавить», чтобы получить доступ к каталогу файлов. Выберите изображения, которые вы только что преобразовали в PDF, и загрузите их. Вы также можете перетащить эти файлы в интерфейс.
Шаг 5 Объединение изображений в PDF
После загрузки преобразованных изображений выберите параметр «Объединить PDF-файлы в один PDF-файл» в правом верхнем углу страницы. Наконец, нажмите «Применить», чтобы разрешить программе объединять JPG в PDF на Mac.
Попробуйте бесплатно
Для Win 7 или более поздних версий (64- и 32-разрядная версии)
Попробуйте бесплатно
Для macOS 10. 14 или более поздних версий
14 или более поздних версий
Другой метод объединения файлов JPEG в один 9002 на Mac Mac предлагает встроенный метод объединения файлов JPEG в один PDF-файл на Mac через приложение Preview. Хотя этот процесс длительный, его все же стоит использовать, особенно если вы не можете позволить себе специальный инструмент PDF. Следующие шаги иллюстрируют, как объединить файлы JPEG в один PDF-файл на Mac.
Шаг 1. Откройте файлы JPEG в приложении Preview на вашем Mac. Для этого выберите целевые файлы изображений, удерживая клавишу CMD, затем щелкните правой кнопкой мыши и выберите «Открыть с помощью»> «Предварительный просмотр».
Шаг 2. Когда файлы открыты, перейдите к ползунку, затем перетащите файлы JPEG, чтобы переставить их в нужном порядке. Когда вы закончите, перейдите в раздел «Файл», затем выберите «Печать».
Шаг 3. В раскрывающемся списке «PDF» выберите параметр «Сохранить как PDF» в раскрывающемся списке «PDF» и выберите желаемое местоположение и имя файла.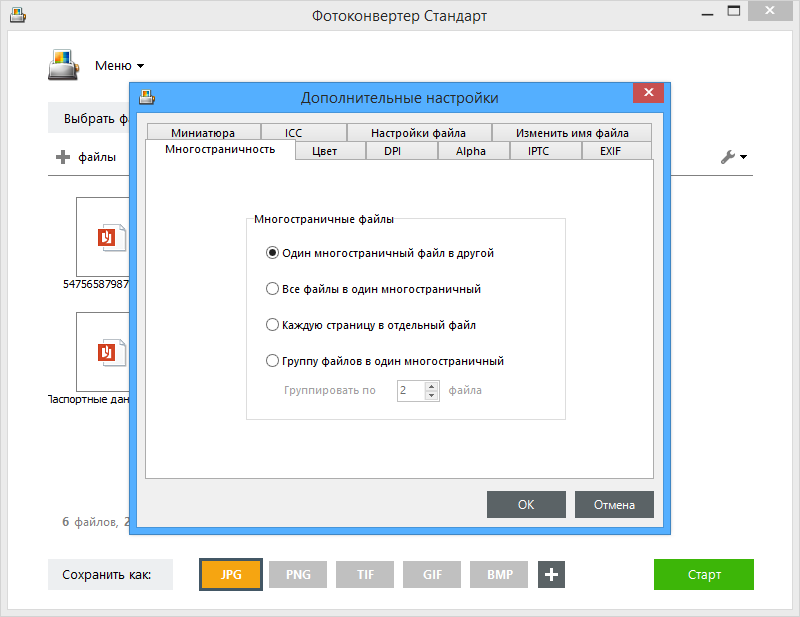 Когда вы будете удовлетворены, нажмите «Сохранить», чтобы сохранить объединенные файлы JPEG.
Когда вы будете удовлетворены, нажмите «Сохранить», чтобы сохранить объединенные файлы JPEG.
Как конвертировать JPG в PDF и объединять PDF-файлы онлайн
Знаете ли вы, что вы также можете конвертировать JPG в PDF и объединять PDF-файлы онлайн? Нет, это не шутка. Это абсолютно возможно с помощью нескольких инструментов, доступных в Интернете. Если вы ищете способы конвертировать JPG в PDF или объединять файлы PDF онлайн и не тратить много денег на программное обеспечение, тогда читайте дальше. В этой статье мы покажем вам, как сделать обе эти вещи всего за несколько минут.
Эти методы будут работать для всех, у кого есть доступ к Google Диску и интернет-браузеру. Эти методы не будут стоить вам ничего ни в денежном выражении, ни в плане времени, потраченного на их изучение, так что давайте начнем!
Как конвертировать JPG в PDF онлайн Если у вас есть большая коллекция цифровых изображений, которые вы хотите превратить в печатную книгу или каталог, вам сначала нужно будет преобразовать их из формата JPG в PDF.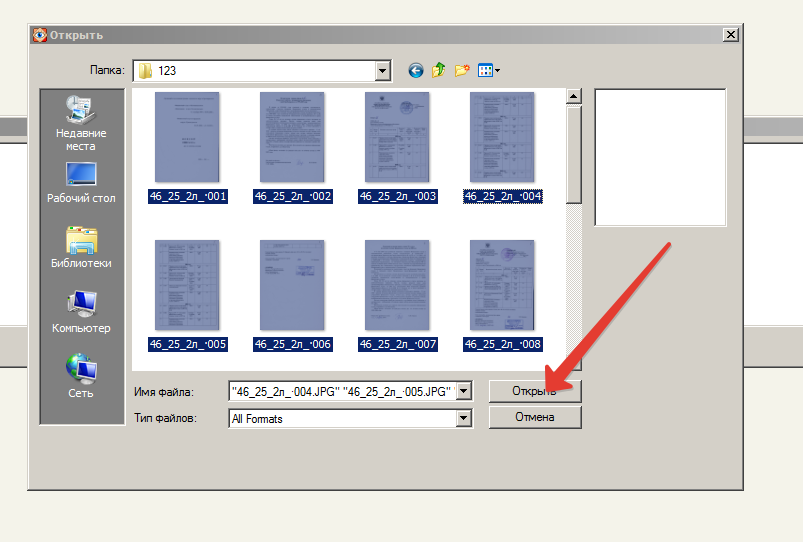 Для этого вам нужно использовать конвертер фотографий в PDF, например, найденный здесь. Это позволит вам загружать сразу много изображений, а затем сохранять их в формате PDF. Затем вы можете открыть вновь созданные PDF-файлы в любой программе для чтения PDF-файлов или отобразить их на своем компьютере. Создав PDF-файлы, вы можете загрузить их на Google Диск.
Для этого вам нужно использовать конвертер фотографий в PDF, например, найденный здесь. Это позволит вам загружать сразу много изображений, а затем сохранять их в формате PDF. Затем вы можете открыть вновь созданные PDF-файлы в любой программе для чтения PDF-файлов или отобразить их на своем компьютере. Создав PDF-файлы, вы можете загрузить их на Google Диск.
Это позволит вам совместно использовать документ и совместно работать над ним с другими, а также позволит вам редактировать документы в любой момент позже. Загрузив файлы PDF на Google Диск, вы можете преобразовать их в формат JPG несколькими щелчками мыши. Просто выберите файлы, нажмите на вкладку «Редактировать», затем нажмите «Преобразовать в JPG».
Как объединить PDF-файлы онлайнЧтобы объединить PDF-файлы онлайн, сначала нужно проверить, совместимы ли два или более файла друг с другом в виде текста и цветовой темы.
После того, как вы загрузили свои PDF-файлы на Google Диск, вы можете легко объединить их в один документ.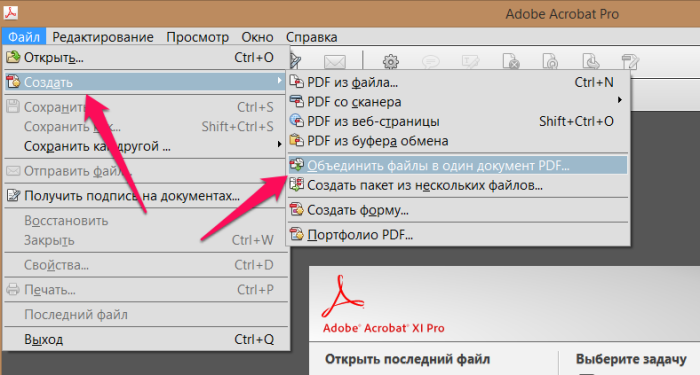 Эта функция особенно полезна, если вы создали документ с большим количеством фотографий, таблиц, графиков или других изображений. Для этого выберите все файлы PDF, которые вы хотите объединить, а затем нажмите на вкладку «Редактировать».
Эта функция особенно полезна, если вы создали документ с большим количеством фотографий, таблиц, графиков или других изображений. Для этого выберите все файлы PDF, которые вы хотите объединить, а затем нажмите на вкладку «Редактировать».
Оттуда нажмите «Объединить файлы», и Google Диск сделает все остальное. После того, как эти файлы будут объединены, вы можете легко сохранить их как новый файл, щелкнув вкладку «Сохранить» и выбрав нужный тип файла. Опять же, этот процесс вам ничего не будет стоить. Все, что вам нужно, это учетная запись Google, которую вы можете создать бесплатно.
Инструменты для объединения файлов PDF в Интернете Если вы хотите объединить файлы PDF в Интернете, размещенные на вашем компьютере, вам потребуется использовать другой набор инструментов. Чтобы объединить PDF-документы, вам нужно использовать редактор PDF, например Adobe Acrobat, или программное обеспечение PDF, например Paperless. Вы также можете использовать инструмент, известный как Booklet Creator, чтобы выполнить работу. Этот инструмент доступен в Интернете и не требует загрузки или установки какого-либо программного обеспечения. Он позволяет объединять несколько документов PDF в один файл, а также позволяет добавлять титульную страницу, редактировать имена отдельных документов и многое другое.
Этот инструмент доступен в Интернете и не требует загрузки или установки какого-либо программного обеспечения. Он позволяет объединять несколько документов PDF в один файл, а также позволяет добавлять титульную страницу, редактировать имена отдельных документов и многое другое.
Теперь, когда вы знаете, как объединять PDF-файлы онлайн и конвертировать изображения JPG в PDF, вам может быть интересно, зачем вам вообще это нужно. Что ж, есть несколько причин, по которым вы можете захотеть объединить файлы PDF, а также почему вы можете захотеть преобразовать файлы изображений в PDF. Например, если вы создали многостраничный документ, состоящий из различных изображений и графиков, вы можете объединить все эти изображения в один документ. Еще одна причина, по которой вы можете захотеть преобразовать изображения JPG в файлы PDF, заключается в том, что у вас есть большое количество документов, которые вы хотите превратить в печатную книгу.

 Если этот флажок установлен, достаточно ввести только одно значение (высоту или ширину), а другое значение определяется автоматически так, чтобы пропорции исходного изображения были сохранены.
Если этот флажок установлен, достаточно ввести только одно значение (высоту или ширину), а другое значение определяется автоматически так, чтобы пропорции исходного изображения были сохранены.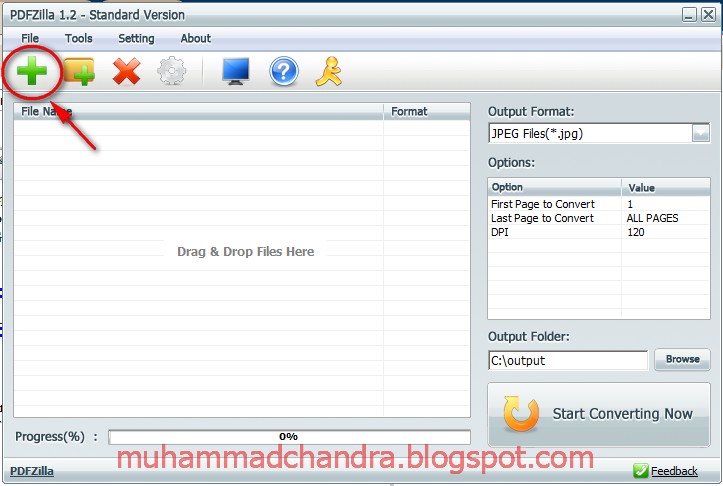

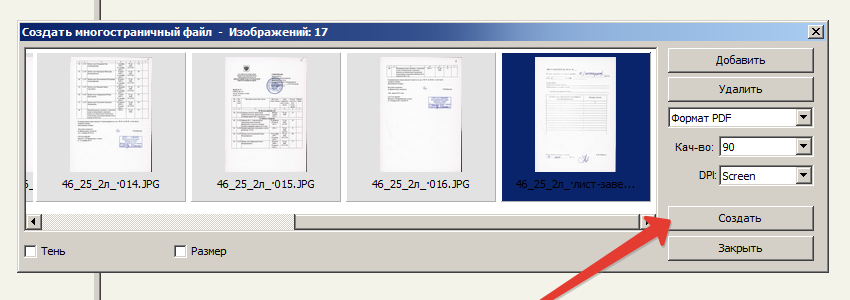 раздел Тип выходного файла.
раздел Тип выходного файла.