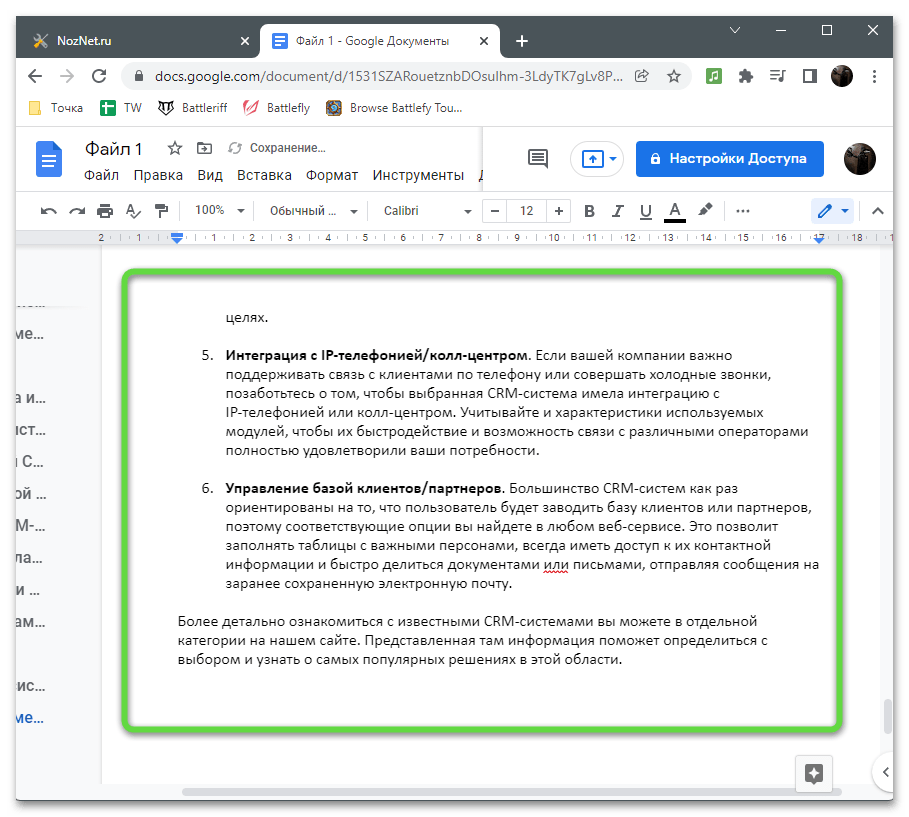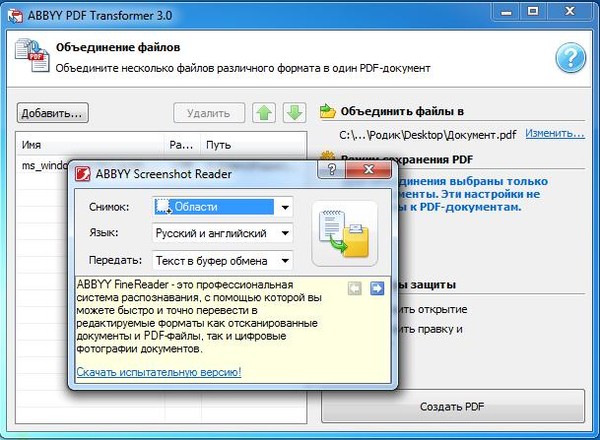Слияние нескольких JPG в один PDF
PDFelement — мощный и простой PDF-редактор
Начните работу с самым простым способом управления PDF-файлами с помощью PDFelement!
Скачать бесплатно Скачать бесплатноСкачать бесплатно
Узнайте, как объединить несколько JPG в один PDF онлайн и офлайн. Нажмите здесь, чтобы узнать больше.
Вы хотите объединить несколько JPG в один PDF? Эта статья может помочь вам в этом. Многие инструменты в Интернете позволят вам объединить несколько JPG в PDF онлайн. Давайте узнаем о них больше.
Часто мы фотографируем везде, где бы мы ни находились, особенно если мы в отпуске. Кроме того, студенты могут собирать фотографии для своих классных модулей или лекций. Лучший способ собрать фотографии — поместить их в один файл. Объединить их в один файл проще для просмотра и обмена.
Итак, узнайте, как это можно сделать с помощью этих инструментов.
В этой статье
Часть 1Что такое JPG? Почему люди объединяют несколько JPG в один PDF?
Часть 2 [Бонус] Как объединить JPG в один PDF с помощью настольного инструмента?
Часть 3 4 метода слияния нескольких JPG в PDF онлайн бесплатно
Часть 4 Люди также спрашивают
Часть 1. Что такое JPG? Почему люди объединяют несколько JPG в один PDF?
JPG — это формат сжатого изображения, содержащий цифровые изображения. Это один из самых распространенных форматов изображений, который используется в цифровых камерах, в Интернете и в различных операционных камерах. К фотографиям JPG можно применять степень сжатия 10:1 без потери деталей. В результате размер файла получается меньше, что позволяет легче обмениваться изображениями и хранить их. Степень сжатия, присутствующую в файле JPG, можно регулировать. Это означает, что вы можете сохранять данные изображения с минимальным-максимальным сжатием в соответствии с предпочтениями пользователя. Изображения в формате JPG отлично подходят для реалистичных картин и фотографий.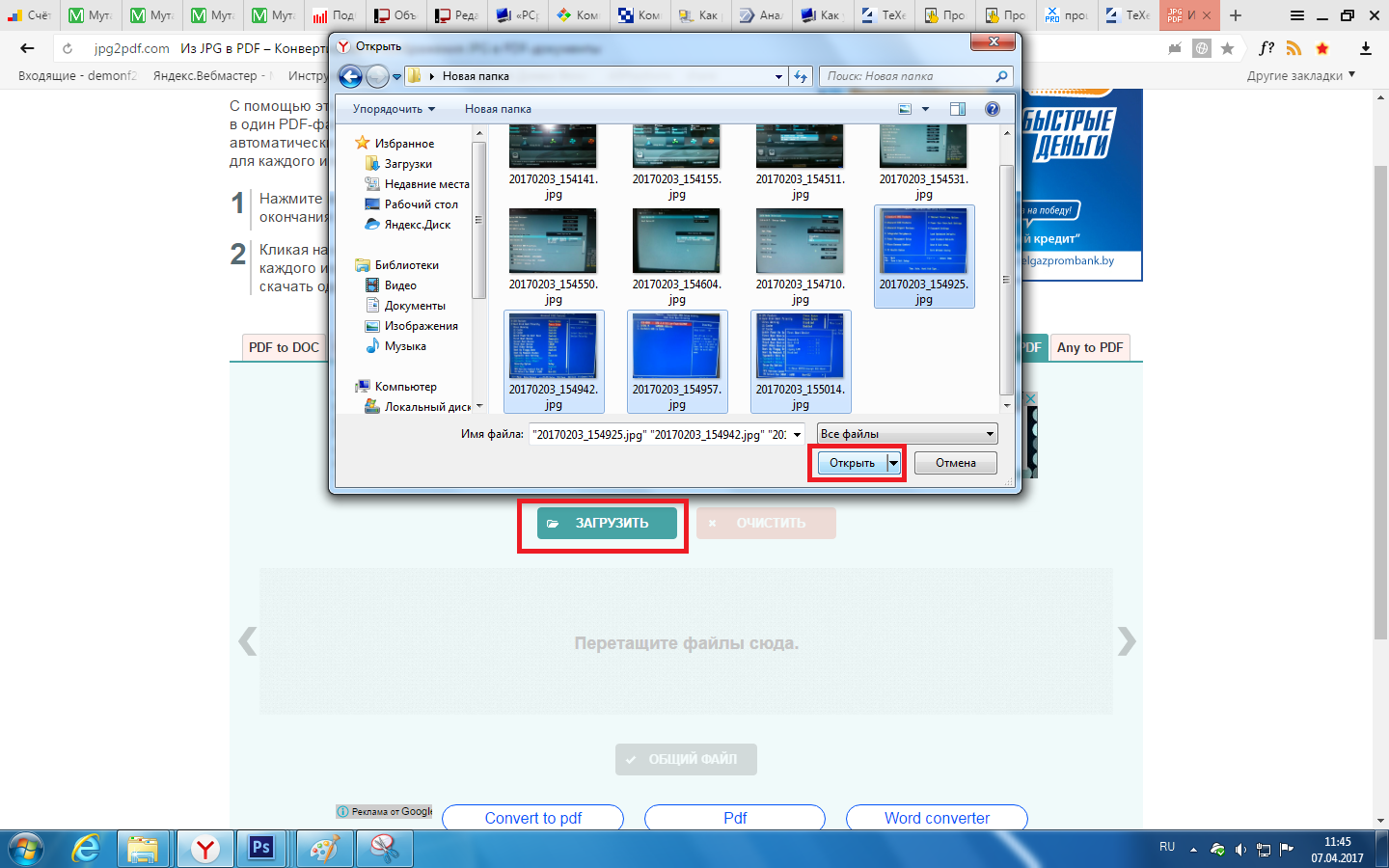
Существует несколько причин, по которым люди хотели бы объединить несколько JPG в один PDF. Давайте посмотрим на них.
- Вы хотите объединить изображения, относящиеся к одному файлу.
- Создайте свой фотоальбом.
- Вы хотите отправить связанные элементы по электронной почте без лишних хлопот.
- Чтобы заархивировать фотографии.
Часть 2. [Бонус] Как объединить JPG в один PDF с помощью настольного инструмента?
Если вы хотите объединить несколько изображений JPG в один PDF с помощью настольного инструмента, вы можете использовать PDFelement. Одна из лучших особенностей программы заключается в том, что с ее помощью можно объединять в одном PDF-документе не только изображения JPG, но и PPT, XLS, DOC и GIF.
Скачать Бесплатно Скачать Бесплатно КУПИТЬ СЕЙЧАС КУПИТЬ СЕЙЧАС
Вы можете создавать PDF-файлы для деловых целей, нескольких проектов или учебных занятий. Основное преимущество использования этого инструмента заключается в том, что вам не придется объединять файлы одного формата.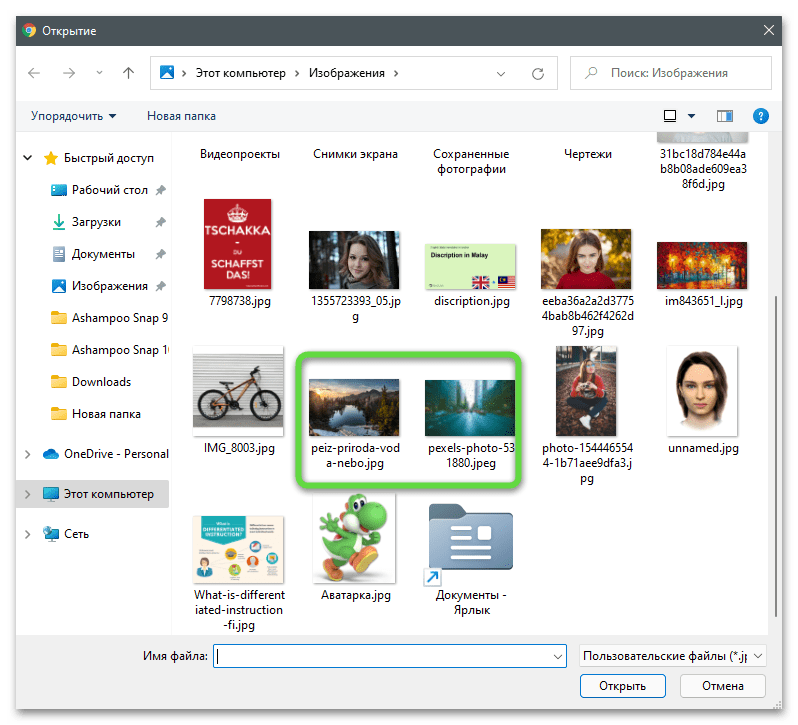
Используя PDFelement, вы можете легко объединить несколько JPG в один PDF. Также можно изменить порядок изображений после загрузки JPG. Вы можете изменить порядок изображений после загрузки JPG. Чтобы изменить порядок изображений, просто перетащите мышь на три линии, а затем измените порядок. Вам также необходимо установить PDFelement, а затем выполнить следующие действия.
Шаг 1 Доступ к опции Объединить PDF
После установки достаточно нажать на PDFelement чтобы запустить приложение. Вам просто нужно нажать на «Объединить PDF»; появится совершенно новое окно, в котором вы сможете перетащить или нажать на опцию «Выбрать файл» для импорта нескольких JPG.
Шаг 2 Запуск процесса объединения
Вы можете загрузить больше файлов, просто нажав на опцию «Добавить файл». Далее необходимо отметить тип изображений, а затем нажать кнопку «Применить», чтобы объединить JPG в один PDF-файл.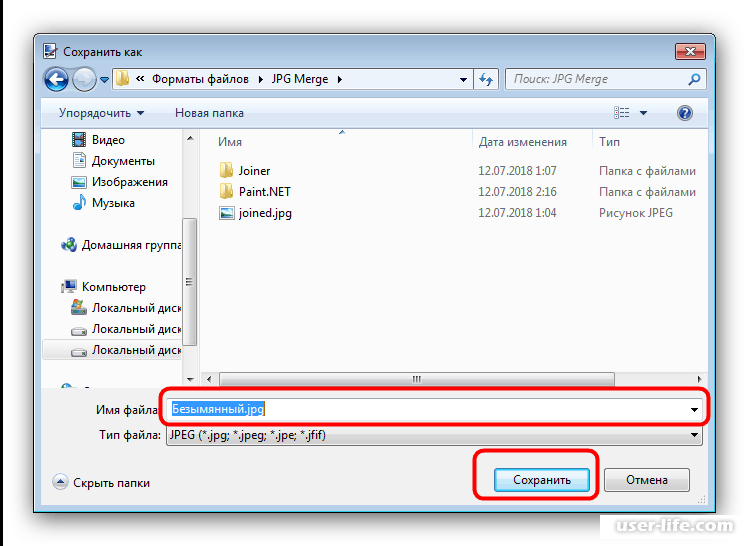
Шаг 3 Сохраните объединенный PDF в формате JPG
Будет создан и отображен PDF, содержащий несколько JPG. Просто подведите мышь к опции «Файл» и выберите опцию «Сохранить как», чтобы сохранить PDF-файл на вашем компьютере.
Часть 3. 4 метода слияния нескольких JPG в PDF онлайн бесплатно
Когда вы рассматриваете вопрос о слиянии нескольких JPG в PDF онлайн бесплатно, вы можете использовать некоторые онлайн инструменты. Проверьте их.
1. HiPDF, универсальное онлайн-решение для работы с PDF-файлами
HiPDF — это онлайн-инструмент, который можно использовать для объединения нескольких JPG в один PDF. Конвертер может работать идеально и легко конвертировать JPG в PDF файлы мгновенно. Инструмент конвертирования является бесплатным для использования. Доступ к инструменту можно получить с помощью Windows, Linux, Mac, iOS и Android.
Инструмент обеспечивает конфиденциальность и безопасность загружаемого файла. HiPDF удаляет файл после завершения процесса.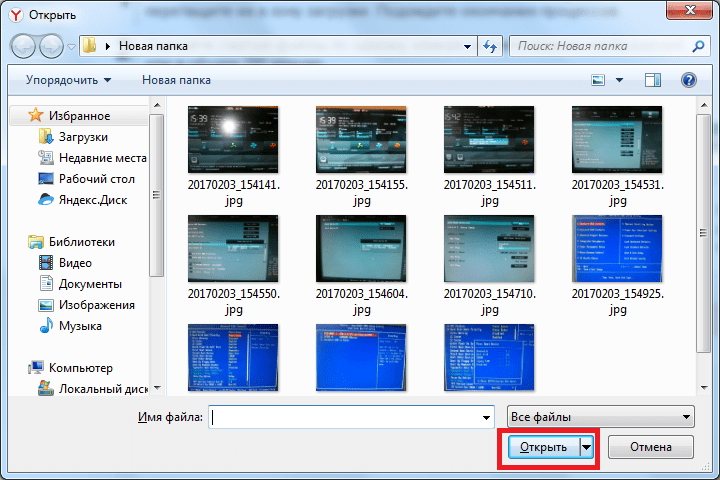
Ниже приведены шаги, которые необходимо выполнить для онлайн объединения JPG в PDF.
- Откройте веб-сайт HiPDF и перейдите к разделу «JPG в PDF» этого инструмента.
- Импортируйте файлы JPG, которые вы хотите поместить в один PDF, нажав на опцию «Выбрать файл».
- Затем нажмите на опцию «Конвертировать», и он преобразует JPG в один файл PDF.
- Нажмите кнопку «Загрузить», чтобы сохранить файл на своем устройстве. При желании вы также можете сохранить его в Box или DropBox.
2. JPG2PDF, конвертация изображений JPG в документы PDF онлайн
Вы можете легко объединить несколько изображений JPG в один каталог файлов PDF, а затем поделиться им с другими.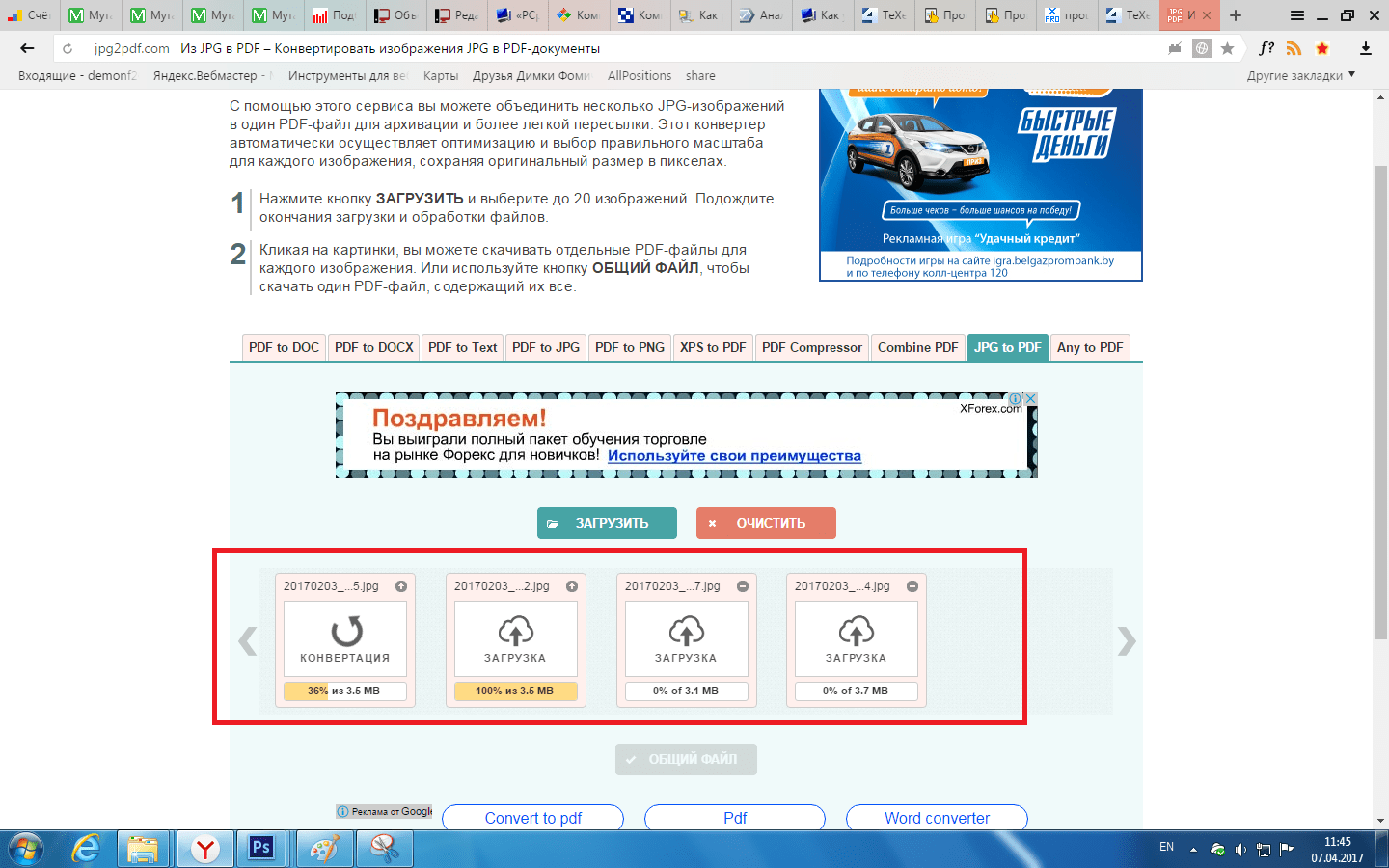 Размер файла не ограничен, регистрация и водяной знак отсутствуют. С помощью этого инструмента можно легко поворачивать, оптимизировать и уменьшать масштаб изображений JPG, сохраняя при этом фактическое разрешение. Этот инструмент прост в использовании и не требует от вас технических знаний.
Размер файла не ограничен, регистрация и водяной знак отсутствуют. С помощью этого инструмента можно легко поворачивать, оптимизировать и уменьшать масштаб изображений JPG, сохраняя при этом фактическое разрешение. Этот инструмент прост в использовании и не требует от вас технических знаний.
Если вам нужно поместить несколько JPG в один PDF-файл, вы можете выполнить несколько простых шагов. Давайте рассмотрим их вкратце.
- Нажмите на кнопку «Загрузить файлы» и выберите файлы изображений. Вы можете выбрать до 20 изображений для конвертирования. У вас также есть возможность перетаскивать файлы, чтобы начать загрузку. Далее необходимо дождаться завершения процесса загрузки или конвертации.
- Затем нажмите на эскизы, чтобы загрузить PDF-файлы по отдельности, или на кнопку «Объединенные», чтобы объединить их все в один PDF-документ.
3. iLovePDF, объединение файлов JPG в PDF онлайн
iLovePDF — это многоплатформенный онлайн-сервис, позволяющий управлять PDF-документами различными способами.
Ниже приведены шаги по объединению нескольких изображений JPG в один файл PDF. Давайте рассмотрим их вкратце.
- Откройте инструмент iLovePDF в предпочитаемом веб-браузере.
- Перейдите к разделу JPG в PDF.
- Нажмите на опцию «Выбрать изображения JPG». Вы также можете использовать опции для сброса изображений JPG для добавления в инструмент.
- Как только вы закончите загрузку файла, изображения JPG будут объединены в один файл PDF.
4. SmallPDF, конвертируйте ваши изображения в PDF-файлы онлайн бесплатно
SmallPDF — это один из лучших инструментов, которые вы найдете в Интернете для объединения нескольких JPG в один PDF-файл.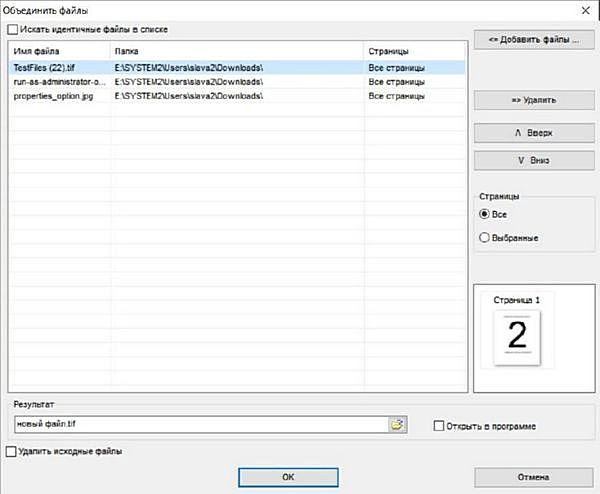 С помощью этого инструмента вы можете наслаждаться быстрым и легким процессом конвертирования. Все, что вам нужно сделать, это перетащить JPG-изображения в данный набор инструментов для их преобразования.
С помощью этого инструмента вы можете наслаждаться быстрым и легким процессом конвертирования. Все, что вам нужно сделать, это перетащить JPG-изображения в данный набор инструментов для их преобразования.
Инструмент использует SSL-шифрование для обеспечения полной безопасности изображений, которыми вы обмениваетесь, на протяжении всего процесса передачи. Таким образом, никто не будет иметь доступа к файлам, которыми вы обмениваетесь. Конвертер JPG в PDF функционирует самостоятельно и работает через браузер. Благодаря этому вы можете легко получить доступ к нему с мобильного или настольного компьютера.
После первоначальной загрузки файла есть возможность добавить дополнительные изображения, если вы хотите сохранить и объединить несколько файлов в один PDF с помощью онлайн-инструмента.
Если вам нужно преобразовать изображения JPG в один файл PDF, вам нужно выполнить несколько простых шагов. Давайте проверим их.
- Откройте SmallPDF в предпочитаемом веб-браузере.

- Загрузите изображения в конвертер JPG в PDF.
- Далее необходимо нажать кнопку «Создать PDF сейчас!», после чего процесс преобразования будет завершен.
- Сохраните преобразованный PDF на своем устройстве.
Часть 4. Люди также спрашивают
1. Как создать ZIP из нескольких JPG на Mac и Windows?
Если вам нужно создать Zip из нескольких JPG в Windows, просто щелкните правой кнопкой мыши на опции ‘new’ и выберите ‘Compressed Folder’. Введите имя папки, а затем перетащите изображения JPG, чтобы сжать их.
На Mac достаточно переместить файлы JPG в одну папку, щелкнуть правой кнопкой мыши по папке и выбрать в меню пункт «Сжать».
2. Можно ли объединить файлы PNG?
Вы можете объединять файлы PNG и преобразовывать их в файлы PDF. Таким образом, мы рекомендуем PDFelement, поскольку этот инструмент прост в использовании.
3. Когда следует использовать JPG?
Если вы работаете с фотографиями и произведениями искусства, JPG обеспечивает правильное сжатие изображений, что делает их эффективными для веб-сайтов. Вы можете легко объединить несколько файлов jpg в PDF в режиме онлайн и загрузить их. Таким образом, вы печатаете фотографии с низким сжатием и высоким разрешением.
Вы можете легко объединить несколько файлов jpg в PDF в режиме онлайн и загрузить их. Таким образом, вы печатаете фотографии с низким сжатием и высоким разрешением.
JPG в PNG – Конвертация JPEG в PNG
ЗАГРУЗИТЬ
Перетащите файлы сюда.
Файлы с окончанием .JPG и .PNG — это файлы изображений. Они содержат визуальную информацию, обычно фотографии, рисунки, скриншоты или другие типы медиа.
Однако JPG (или иногда JPEG) отличаются от PNG. JPG — это файл с потерями качества. Это означает, что сжатие изображения лишило его части общего качества. При создании JPG вы можете выбрать степень потерь. Как правило, чем выше качество изображения, тем больше его размер, поэтому сжатие изображения помогает ему занимать меньше места на жестком диске.
В PNG не применяется сжатие с птерями. PNG также поддерживает прозрачность, что невозможно в JPEG. Прозрачность позволяет сделать определенные пиксели изображения пустыми, что может быть полезно при наложении одного изображения на другое.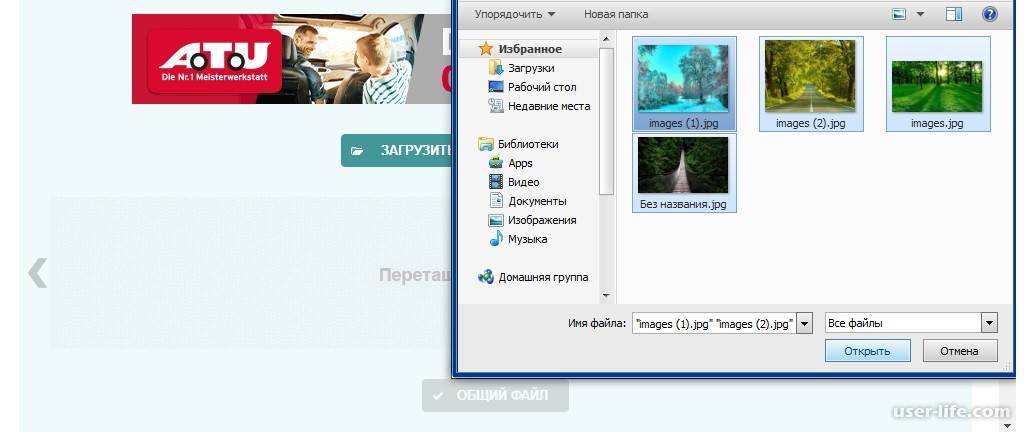 PNG, к сожалению, не поддерживают цветовые пространства CMYK, что делает их не столь эффективными для печати.
PNG, к сожалению, не поддерживают цветовые пространства CMYK, что делает их не столь эффективными для печати.
Почему вам следует конвертировать JPG в PNG?
Самая главная причина преобразования файлов JPG в PNG — это поддержка прозрачности. Если у вас есть изображение с большим количеством белого пространства, которое вы хотели бы удалить в программе редактирования, вы не сможете этого сделать. JPG должны содержать информацию о цвете в каждом пикселе, поэтому пустые пиксели обычно заполняются черным или белым цветом.
PNG также не сжимаются, поэтому, если вы загружаете PNG в сервис, который сжимает изображения, ваш PNG будет выглядеть так же, как и на вашем компьютере. Это может быть полезно, если у вас есть особенное или специфическое изображение, которое вы хотите сохранить.
Однако следует остерегаться конвертирования JPG в PNG, если вы хотите впоследствии распечатать изображение. Поскольку файлы PNG не содержат информации CMYK, распечатать их довольно сложно. Мы советуем сохранить исходный JPG, если вы думаете, что в будущем захотите распечатать его.
Как бесплатно конвертировать PNG-файлы в JPG?
Во-первых, вам нужно загрузить JPG-файл в наш инструмент выше. Нажмите кнопку “ЗАГРУЗИТЬ” и найдите свой файл(ы) JPG, чтобы начать. Вы также можете перетащить свои файлы в поле с надписью “Перетащите файлы сюда.”. Помните, что одновременно можно загрузить не более 20 файлов.
После загрузки вы увидите, как наш инструмент конвертирует файлы в режиме реального времени. По завершении вы можете загрузить каждый из них по отдельности, нажав кнопку “СКАЧАТЬ” под каждым изображением. Если у вас их много, вы можете сэкономить время, загрузив их все сразу в формате ZIP. Для этого просто нажмите кнопку “СКАЧАТЬ ВСЕ”.
Если после загрузки файлов вы захотите еще конвертировать их, ничего страшного! Вы можете повторять этот процесс столько раз, сколько вам нужно. Только имейте в виду, что конвертировать можно не более 20 файлов.
После конвертирования файлов у вас есть один час, чтобы загрузить их. Убедитесь, что вы успели загрузить файлы до истечения этого срока, так как если вы будете ждать слишком долго, вам придется выполнять конвертирование заново.