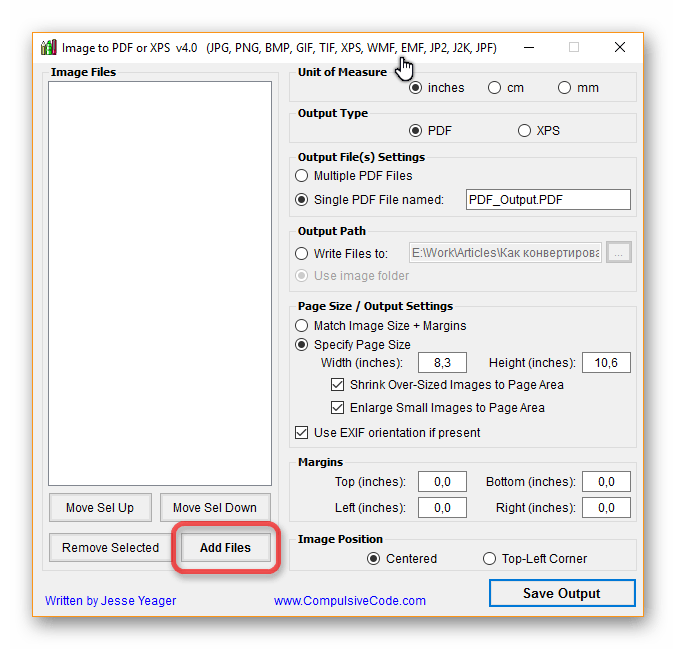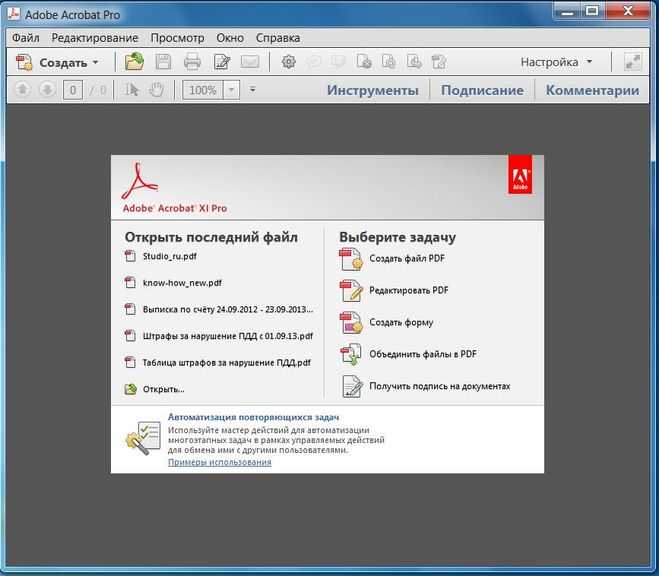3 лучших способа конвертировать несколько изображений в один PDF-файл на Android
Часто нам нужно представить документы, школьные проекты или даже представить государственные проекты. Онлайн-идентификаторы. Щелчок по фотографии — это простой способ отправить файл, и большинство из нас используют для этого родное приложение камеры. Однако большинство веб-сайтов позволяют загружать только один файл PDF. Так как же объединить несколько изображений в один PDF-файл на Android? Существует три способа конвертировать несколько изображений в один файл PDF на Android. Давайте проверим методы.
1. Используйте Google Диск.
Google Диск — это самый безопасный вариант для преобразования нескольких изображений в один файл PDF на Android, поскольку он предустановлен почти на всех телефонах Android. Недостатком этого метода является то, что вам придется брать новые изображения и преобразовывать их в PDF-документы. Вы не можете использовать существующие изображения и преобразовывать их в файлы PDF.
1. Открыть Приложение Google Диск на вашем телефоне.
2. Нажмите плавающий значок добавления (+) и выберите Сканировать из списка.
3. Откроется интерфейс камеры. наведите камеру на Картина и нажмите кнопку. захватывать.
4. Если вы доволен картинкой , коснитесь значка знака выбор.
5. Вы получите много Параметры редактирования и форматирования на следующем экране. Вот что означает каждый символ:
- секрет Возвращение: коснитесь этого значка, чтобы отказаться от фотографии и сделать новую фотографию.
- картина Цвета: Используйте этот значок для выбора цветового режима изображения, например, черно-белого, цветного, цветной графики или без него.
- вращать: этот значок позволяет поворачивать захваченное изображение.

- обрезать: Используйте значок обрезки, чтобы обрезать захваченное изображение.
Щелкните значок добавления (+) Чтобы захватить больше изображений для вашего файла PDF.
6. Сделав другие фотографии, проведите пальцем вправо или влево по экрану, чтобы просмотреть все фотографии. Вы можете редактировать их по отдельности, используя параметры, упомянутые в шаге 5. Если вы хотите удалить какое-либо изображение, щелкните значок удаления (-) внизу.
7. Когда вы закончите со всеми своими фотографиями, нажмите кнопку «Сохранить». Назовите свой файл PDF и выберите свою учетную запись Google Диска и папку, чтобы сохранить файл PDF. нажмите на кнопку спасти.
8. Файл PDF начнет загружаться на Google Диск. Если вы хотите загрузить файл PDF на свой телефон Android, откройте приложение Google Диск и перейдите в папку, в которой вы сохранили файл PDF.
9. Коснитесь трехточечного значка рядом с файлом PDF и выберите «Загрузить». Загруженный PDF-файл появится в папке «Загрузки» вашего телефона.
Загруженный PDF-файл появится в папке «Загрузки» вашего телефона.
Совет: узнайте, как очистить некоторые Место на Google Диске.
2. Использование Microsoft Lens
Если вы хотите создать PDF-файл из нескольких изображений, которые находятся в вашей телефонной галерее, вы должны использовать приложение Microsoft Lens. Это позволяет создавать PDF-файлы из существующих изображений, а также из вашей камеры.
1. Установить Приложение объектива Майкрософт на телефоне Android.
2. Открыть Приложение И вы увидите экран, чтобы сделать новые фотографии. Вы можете сделать это или провести пальцем вверх, чтобы увидеть фотографии на своем телефоне.
3. Щелкните нужные изображения, чтобы выбрать их для файла PDF, и нажмите Следующий значок (>) Внизу.
4. Установите область, которую вы хотите включить в изображение. Нажмите на миниатюры изображений внизу, чтобы просмотреть и отредактировать их. Как только вы будете удовлетворены окончательными изображениями, нажмите на значок подтверждения.
Как только вы будете удовлетворены окончательными изображениями, нажмите на значок подтверждения.
5. Затем вы можете добавить больше фотографий, применить фильтр к фотографии, обрезать, повернуть, изменить порядок или добавить текст к фотографиям. Наконец, нажмите кнопку Готово.
6. Дайте Имя для PDF и установите флажок рядом с PDF. Кроме того, щелкните стрелку рядом с параметром PDF и выберите Сохранить местоположение из памяти телефона или OneDrive. Наконец, нажмите кнопку «Сохранить», чтобы загрузить файл PDF.
3. Использование сторонних приложений.
Если вам нужны дополнительные функции, связанные с PDF, попробуйте сторонние приложения. Мы будем использовать конвертер PDF, который является бесплатным приложением иОткрытый источник Вы можете найти его в обоих F-Droid وМагазин игр.
Давайте проверим шаги по преобразованию изображений в PDF с помощью приложения PDF Convertor на Android.
1. Установить Приложение PDF-конвертер По ссылке выше.
2. Открыть Приложение и дать Необходимые разрешения.
3. В разделе Создайте новый PDF-файл , Нажмите Изображения в PDF. Нажмите на Определить фотографии Открыть выставка.
4. Теперь выберите фотографии, которые вы хотите добавить, щелкнув в правом верхнем углу каждой фотографии. После этого нажмите «Применить» в правом нижнем углу экрана.
5. Вы заметите, что опция создания PDF включена, нажмите на нее. Вы можете оставить адрес по умолчанию или использовать определенный адрес файла. После того, как вы дадите ему адрес, нажмите «OK».
6. Если вы видите зеленую галочку на следующей странице, это означает, что вы успешно объединили изображения в файл PDF. Чтобы просмотреть файл PDF, нажмите «Открыть PDF». Вот и все, вы успешно объединили изображения в файл PDF. Позже вы сможете получить доступ к файлу PDF в приложении «Файлы», выбрав «Внутренняя память» > «Конвертер PDF».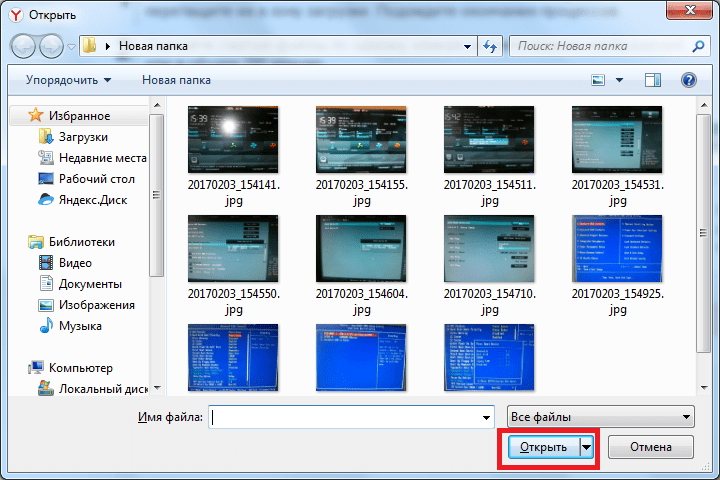
Хотя PDF Converter является бесплатным приложением, оно имеет множество полезных функций PDF, которые можно использовать для редактирования файла PDF. Его наиболее полезной функцией является функция защиты PDF паролем, которая позволяет заблокировать файл, чтобы сделать его более безопасным. Существует также опция редактирования изображения, где вы можете обрезать и повернуть изображение.
Вот некоторые дополнительные функции в приложении:
- Объединение нескольких PDF-файлов
- Сжать PDF
- Заархивировать в PDF
- разделить PDF
- сжатие изображений
- добавить границу
- Переставить изображение
- Включить номера страниц
- Добавить водяной знак и т. д.
Редактировать PDF
Я надеюсь, что вы сможете легко объединить изображения в файл PDF на своем телефоне Android с помощью этих способов. Теперь, если вы хотите отправить документы или школьный проект своему ребенку, выполните описанные выше шаги, и у вас будет файл PDF в кратчайшие сроки. Ознакомьтесь с лучшими редакторами PDF, которые не добавляют водяные знаки. Также взгляните на лучшие приложения Сжимайте файлы PDF. Если у вас есть iPhone, узнайте, как Конвертируйте фотографии в PDF на iPhone.
Ознакомьтесь с лучшими редакторами PDF, которые не добавляют водяные знаки. Также взгляните на лучшие приложения Сжимайте файлы PDF. Если у вас есть iPhone, узнайте, как Конвертируйте фотографии в PDF на iPhone.
Извлечь изображения из PDF — онлайн и бесплатно
Скинуть файлы здесь или же
Выбрать файлМаксимальный размер файла!
The file exceeds the maximum file size allowed. Please feel free to use our desktop version.
Максимальное количество страниц превышено!
The file exceeds the maximum number of pages allowed. Please feel free to use our desktop version.
Максимальное количество страниц превышено!
Если вы хотите увеличить лимит до 2000 страниц, перейдите на пакет HiPDF Pro.
Максимальный размер файла!
Если вы хотите увеличить лимит до 50 МБ, обновите его до HiPDF Pro.
СКАЧАТЬ
СКАЧАТЬ
Нет, спасибо
- {{ fileData.
 file_name | subLengthStr(35) }}
file_name | subLengthStr(35) }} - Загрузка завершена Загрузка не удалась Поврежденный файл Файл защищен
Extract images from
- Все страницы
- page {{ pageTip }}
- page {{ startTip }} на {{ endTip }}
Done!
Сделано! Все извлеченные изображения теперь готовы к загрузке.
Начать заново
Идёт загрузка
{{ file.file_name | subLengthStr(80) }}
Loading…
Preparing…
Файл защищен
Этот файл защищен паролем, пожалуйста, отправьте пароль, чтобы мы могли его открыть.
Выберите другой PDF
Идёт обрезание
{{ file.file_name | subLengthStr(80) }}
Как извлечь изображения из PDF
Перетащите файл PDF в окно или загрузите его со своего рабочего стола. После загрузки выберите диапазон страниц, которые вы хотите удалить из файла, и нажмите кнопку «Удалить», чтобы начать процесс. Затем нажмите на кнопку «Загрузить», чтобы сохранить все изображения локально.
Затем нажмите на кнопку «Загрузить», чтобы сохранить все изображения локально.
Ваша конфиденциальность — наш приоритет!
Все ваши загруженные файлы будут стерты навсегда через 60 минут с нашего сервера. Никто не имеет доступа к вашим документам, и ваша конфиденциальность строго защищена.
Точные изображения онлайн и бесплатно
Эти бесплатные онлайн-инструменты позволяют вам легко извлекать изображения из файла PDF онлайн и сохранять их на своем устройстве. Нет необходимости в регистрации или установке.
Преимущество веб-приложения на основе браузера
Как веб-приложение онлайн, HiPDF работает независимо от вашей операционной системы. Не имеет значения, используете ли вы Windows, MacOS или Linux.
Другие инструменты
- Разблокировать PDFРазблокировать PDF
Удаляйте пароли из файлов PDF и разблокируйте защищенные документі
- Защитить PDFЗащитить PDF
Зашифруйте свой PDF паролем
- Удалить страницыУдалить страницы
Удаляйте страницы из PDF-документа онлайн бесплатно.

- Переупорядочить страницы PDFПереупорядочить страницы PDF
Переупорядочить страницы PDF путем перетаскивания миниатюр страниц
- Redact PDFRedact PDF
Permanently remove sensitive content from PDFs
Преобразование нескольких изображений в PDF в Google Chrome
Преобразование нескольких изображений в PDF в Google Chrome | докхабПеретащите документ сюда, чтобы загрузить
Выберите документЗагружайте документы размером до 31 МБ в форматах PDF, DOC, DOCX, RTF, PPT, PPTX, JPEG, PNG или TXT
6 августа 2022
формы заполнены
формы подписаны
формы отправлены
01. Загрузите документ со своего компьютера или из облачного хранилища.
02. Добавляйте текст, изображения, рисунки, фигуры и многое другое.
03. Подпишите документ онлайн в несколько кликов.
04. Отправка, экспорт, факс, загрузка или распечатка документа.
Быстро узнайте, как преобразовать несколько изображений в PDF в Google Chrome
Управление документами перестало ограничиваться бумажной работой, когда компьютеры появились в офисе. Точно так же ограничения, налагаемые компьютерным программным обеспечением, установленным на вашем гаджете, больше не ограничивают ваши возможности, поскольку теперь вы можете получить все важные инструменты для модификации онлайн. Если вам нужно преобразовать несколько изображений в PDF в Google Chrome, это возможно, если выбранная вами система модификации совместима с вашим интернет-браузером. Попробуйте DocHub, чтобы легко конвертировать несколько изображений в PDF в Google Chrome, поскольку его функциональность доступна практически из любой системы.
С помощью DocHub вы можете получить доступ к своим документам вместе с их историями редактирования с любого гаджета. Все, что вам нужно сделать, это получить наш необходимый и удобный инструментарий PDF и войти в свой профиль, чтобы немедленно преобразовать несколько изображений в PDF в Google Chrome.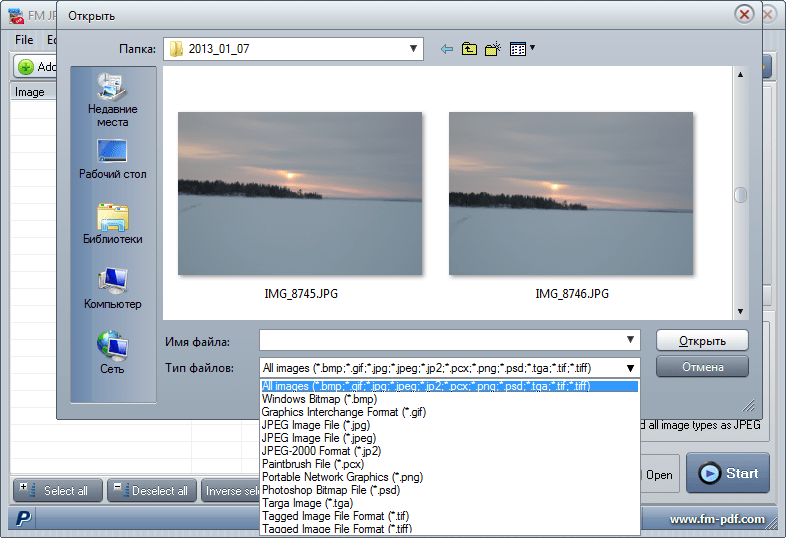 Это программное обеспечение для модификации также подходит для совместной работы. Даже если ваши товарищи по команде используют разные веб-браузеры, совместная работа будет такой же простой, как если бы вы все работали с одного гаджета. Вот как получить к нему доступ из браузера.
Это программное обеспечение для модификации также подходит для совместной работы. Даже если ваши товарищи по команде используют разные веб-браузеры, совместная работа будет такой же простой, как если бы вы все работали с одного гаджета. Вот как получить к нему доступ из браузера.
- Откройте веб-сайт DocHub и нажмите Войти для авторизации.
- Если вам по-прежнему нужна учетная запись, выберите «Зарегистрироваться» и введите свои данные для регистрации.
- После того, как вы увидите панель управления, вы можете преобразовать несколько изображений в PDF в Google Chrome, загрузив их со своего гаджета или связав их со своей платформы онлайн-хранилища.
- Откройте файл для редактирования и внесите необходимые изменения с помощью нашей удобной панели инструментов.
- Завершите редактирование, а затем загрузите его на свой гаджет или просто сохраните в своем аккаунте.
Благодаря DocHub онлайн-редактирование PDF-файлов становится простым и эффективным в любом интернет-браузере. Потратьте пару минут на создание своей учетной записи и получите доступ к инструментам редактирования на любой платформе.
Потратьте пару минут на создание своей учетной записи и получите доступ к инструментам редактирования на любой платформе.
Упрощенное редактирование PDF с помощью DocHub
Удобное редактирование PDF
Редактировать PDF так же просто, как работать в документе Word. Вы можете добавлять текст, рисунки, выделения, а также редактировать или комментировать документ, не влияя на его качество. Нет растеризованного текста или удаленных полей. Используйте онлайн-редактор PDF, чтобы получить идеальный документ за считанные минуты.
Слаженная работа в команде
Совместная работа над документами с вашей командой с помощью настольного компьютера или мобильного устройства. Позвольте другим просматривать, редактировать, комментировать и подписывать ваши документы в Интернете. Вы также можете сделать свою форму общедоступной и поделиться ее URL-адресом где угодно.
Автоматическое сохранение
Каждое изменение, которое вы вносите в документ, автоматически сохраняется в облаке и синхронизируется на всех устройствах в режиме реального времени.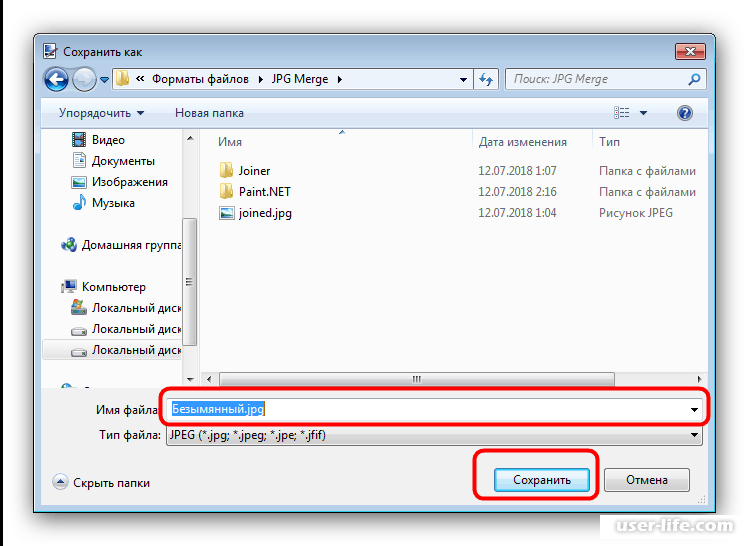
Интеграция с Google
DocHub интегрируется с Google Workspace, поэтому вы можете импортировать, редактировать и подписывать документы прямо из Gmail, Google Диска и Dropbox. По завершении экспортируйте документы на Google Диск или импортируйте адресную книгу Google и поделитесь документом со своими контактами.
Мощные инструменты для работы с PDF на вашем мобильном устройстве
Продолжайте работать, даже если вы находитесь вдали от компьютера. DocHub работает на мобильных устройствах так же легко, как и на компьютере. Редактируйте, комментируйте и подписывайте документы, удобно используя свой смартфон или планшет. Нет необходимости устанавливать приложение.
Безопасный обмен документами и их хранение
Мгновенно обменивайтесь документами, отправляйте их по электронной почте и факсу безопасным и совместимым способом. Установите пароль, поместите свои документы в зашифрованные папки и включите аутентификацию получателя, чтобы контролировать доступ к вашим документам. После завершения сохраните свои документы в безопасности в облаке.
После завершения сохраните свои документы в безопасности в облаке.
Отзывы DocHub
44 отзыва
Отзывы DocHub
23 оценки
15 005
10 000 000+
303
100 000+ пользователей
Повышение эффективности с помощью надстройки DocHub для Google Workspace
Получайте доступ к документам, редактируйте их, подписывайте и делитесь ими прямо из ваших любимых приложений Google Apps.
Установить сейчасКак преобразовать несколько изображений в PDF в Google Chrome
5 из 5
45 голосов
чтобы преобразовать несколько изображений в один PDF-файл, выполните следующие действия. печать хорошо, это здесь, нажмите на нее, а затем теперь в этом окне под заголовком принтер из этого раскрывающегося списка установите принтер как Microsoft Print в pdf, а затем под заголовком размер бумаги выберите предпочитаемый размер бумаги, теперь здесь ниже снимите галочку с это поле для этой опции поместите изображения в кадры, а затем нажмите «Печать» здесь, теперь выберите место для сохранения этого PDF-файла, а также дайте имя файла тому же, затем нажмите «Сохранить». Хорошо, теперь вы это сделали, теперь проверьте место, где вы сохранили этот файл. Хорошо, это здесь, я надеюсь, что эта информация поможет вам, спасибо за просмотр этого видео, советы itech
Хорошо, теперь вы это сделали, теперь проверьте место, где вы сохранили этот файл. Хорошо, это здесь, я надеюсь, что эта информация поможет вам, спасибо за просмотр этого видео, советы itech
Есть вопросы?
Ниже приведены некоторые распространенные вопросы наших клиентов, которые могут дать вам ответ, который вы ищете. Если вы не можете найти ответ на свой вопрос, пожалуйста, не стесняйтесь обращаться к нам.
Свяжитесь с намиКак преобразовать несколько изображений в PDF?
Просто посетите веб-сайт Acrobat Online и загрузите файлы, которые хотите объединить. Измените порядок файлов, как вам нравится, а затем нажмите «Объединить файлы». После этого просто скачайте объединенный PDF. Это объединит все файлы JPG, преобразованные в PDF, в один PDF-файл, которым вы сможете легко поделиться или просмотреть.
Как преобразовать несколько изображений в PDF?
Просто посетите веб-сайт Acrobat Online и загрузите файлы, которые хотите объединить. Измените порядок файлов, как вам нравится, а затем нажмите «Объединить файлы». После этого просто скачайте объединенный PDF. Это объединит все файлы JPG, преобразованные в PDF, в один PDF-файл, которым вы сможете легко поделиться или просмотреть.
Измените порядок файлов, как вам нравится, а затем нажмите «Объединить файлы». После этого просто скачайте объединенный PDF. Это объединит все файлы JPG, преобразованные в PDF, в один PDF-файл, которым вы сможете легко поделиться или просмотреть.
Можете ли вы объединить PDF-файлы в Chrome?
Использование расширения Google Chrome 1. Скопируйте следующую ссылку и вставьте ее в URL-адрес браузера Chrome: Если ссылка не работает, перейдите в интернет-магазин Google Chrome и выполните поиск Merge PDF. 2. Нажмите на расширение «Объединить PDF».
Как сохранить несколько изображений в один PDF-файл на Chromebook?
Щелкните Выбрать файлы или перетащите файлы в зону перетаскивания с помощью сенсорной панели. Если вам нужно извлечь файлы из дополнительного источника, щелкните значок со знаком «плюс», чтобы разрешить дальнейший выбор. Нажмите кнопку «Объединить», и файлы будут объединены.
Нажмите кнопку «Объединить», и файлы будут объединены.
Как преобразовать несколько изображений в PDF в Google Фото?
Преобразование Google Фото в PDF Выберите все нужные фотографии в Google Фото, а затем загрузите их. По умолчанию они называются Photos.zip. В BASH разархивируйте zip-файл: распакуйте Photos.zip. Обратите внимание, что файлы названы по дате их создания. Затем используйте команду convert для преобразования в pdf:
Как преобразовать несколько файлов одновременно?
Щелкните Пакетное преобразование файлов. Нажмите «Добавить», а затем выберите файлы, которые вы хотите преобразовать. Выберите выходную папку в поле Сохранить в папке. В поле «Сохранить как тип» выберите нужный тип вывода. Если вы хотите установить дополнительные параметры сохранения, щелкните значок . Щелкните Преобразовать.
Щелкните Преобразовать.
Как поместить несколько изображений в один PDF-файл на Google Диске?
С этим, как и с первым, процесс прост: Убедитесь, что вы установили надстройку в свою учетную запись Google (см. скринкаст ниже). Выберите файлы PDF, которые вы хотите объединить на своем Google Диске. Щелкните правой кнопкой мыши один из файлов. Выберите открыть с помощью и выберите PDFMergy.
Как преобразовать несколько изображений в PDF на Google Диске?
Перейдите к опции «Файл». Здесь вы получаете возможность скачать как документ PDF. Это позволяет сохранить документ в формате PDF, поскольку появляется эта опция. Как только вы нажмете на это, он сохранит документ в формате PDF в выбранной вами папке на Google Диске.
Каков наилучший способ сохранить изображения нескольких размеров в один PDF-файл?
Удерживая нажатой клавишу CMD, сделайте выбор, чтобы выбрать несколько изображений, затем щелкните правой кнопкой мыши и выберите «Открыть с предварительным просмотром». Нажмите и перетащите фотографии на боковой панели, чтобы изменить их порядок. Когда вы будете удовлетворены, выберите Файл Печать. В раскрывающемся меню PDF выберите Сохранить как PDF.
Нажмите и перетащите фотографии на боковой панели, чтобы изменить их порядок. Когда вы будете удовлетворены, выберите Файл Печать. В раскрывающемся меню PDF выберите Сохранить как PDF.
Как преобразовать несколько изображений в PDF?
Просто посетите веб-сайт Acrobat Online и загрузите файлы, которые хотите объединить. Измените порядок файлов, как вам нравится, а затем нажмите «Объединить файлы». После этого просто скачайте объединенный PDF. Это объединит все файлы JPG, преобразованные в PDF, в один PDF-файл, которым вы сможете легко поделиться или просмотреть.
Узнайте, почему наши клиенты выбирают DocHub
Отличное решение для документов в формате PDF, требующее минимум предварительных знаний.
«Простота, знакомство с меню и удобство для пользователя. Легко перемещаться, вносить изменения и редактировать все, что вам может понадобиться. Поскольку он используется вместе с Google, документ всегда сохраняется, поэтому вам не нужно беспокоиться об этом.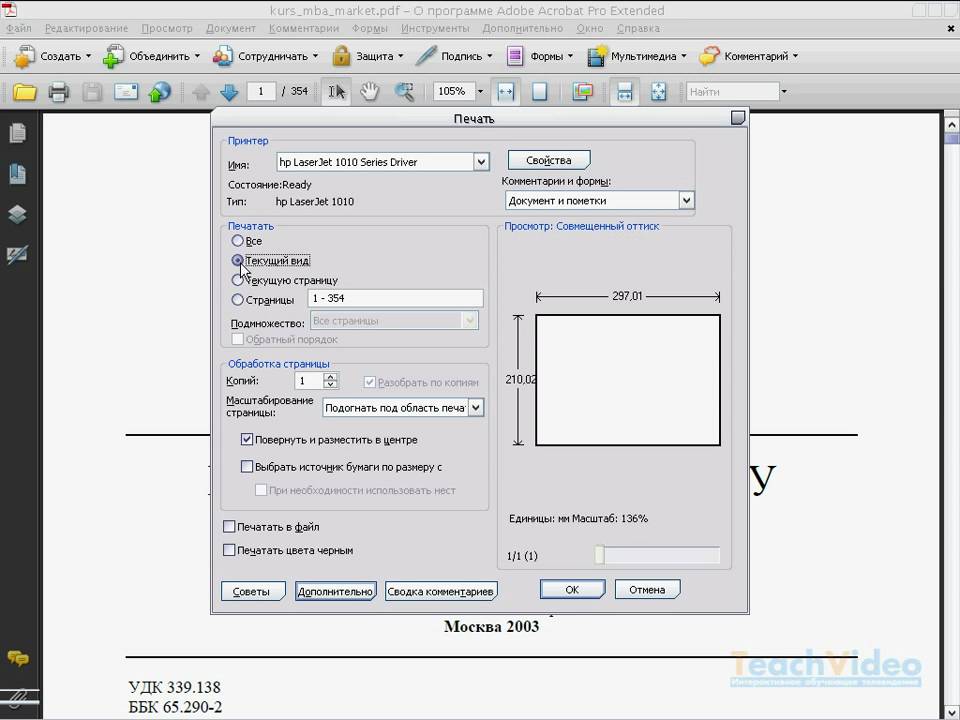 .»
.»
Пэм Дрисколл Ф.
Учитель
Подписчик ценных документов для малого бизнеса.
«Мне нравится, что DocHub невероятно доступен по цене и настраивается. Он действительно делает все, что мне нужно, без большого ценника, как у некоторых из его более известных конкурентов. Я могу отправлять защищенные документы напрямую своим клиентам по электронной почте и через в режиме реального времени, когда они просматривают и вносят изменения в документ».
Jiovany A
Малый бизнес
Я могу создавать многоразовые копии выбранных шаблонов, а затем публиковать их.
«Мне нравится работать и организовывать свою работу соответствующим образом, чтобы соответствовать и даже превосходить требования, которые ежедневно предъявляются в офисе, поэтому мне нравится работать с файлами PDF, я думаю, что они более профессиональны и универсальны, они позволяют. ..»
Victoria G
Малый бизнес
будь готов получить больше
Редактируйте и подписывайте PDF бесплатно
Начните прямо сейчасПохожие запросы
как преобразовать несколько изображений в PDF конвертировать папку с изображениями в pdf конвертировать несколько jpg в pdf гугл диск конвертировать несколько изображений в pdf в android программно несколько изображений на одной странице pdf гугл диск объединить изображения в пдф изображение в pdf гугл диск как преобразовать изображение в pdf на гугл диске в мобильном телефоне
Попробуйте другие инструменты PDF
© 2023 ООО «ДокХаб»
Создание PDF из 2 или более изображений (бесплатно)
Объединение изображений в PDF: создание PDF из 2 или более изображений (бесплатно)Home > Image Converter > Объединение изображений в PDF 2 Размер страницы По умолчаниюA0A1A2A3A4A5A6B0B1B2B3B4B5B6LegalLetter
Минимальная граница 02468101214161820 x 02468101214161820 (мм)
Введение
Этот бесплатный инструмент поможет вам объединить несколько файлов изображений в один документ PDF, создав файл PDF из серии изображений. Инструмент преобразует каждое изображение в страницу PDF, помещает изображение в центр страницы, а затем объединяет страницы в один файл PDF. Если ширина или высота изображения больше, чем размер страницы PDF, оно будет автоматически уменьшено до размера страницы. С помощью параметра «Минимальная граница» вы можете настроить расстояние между изображением и границей. Размер страницы PDF по умолчанию — A4. Если вы выберете опцию «Ранее созданный PDF», размер страницы по умолчанию будет таким же, как у первого файла PDF. Этот инструмент поддерживает множество форматов изображений, таких как JPG, BMP, GIF, PNG и другие, или необработанные фотографии с различных цифровых камер, таких как DNG, Canon CR2/CR3, Nikon NEF, Sony ARW и другие. Вам нужно выбрать как минимум два файла, третий и четвертый файлы необязательны.
Инструмент преобразует каждое изображение в страницу PDF, помещает изображение в центр страницы, а затем объединяет страницы в один файл PDF. Если ширина или высота изображения больше, чем размер страницы PDF, оно будет автоматически уменьшено до размера страницы. С помощью параметра «Минимальная граница» вы можете настроить расстояние между изображением и границей. Размер страницы PDF по умолчанию — A4. Если вы выберете опцию «Ранее созданный PDF», размер страницы по умолчанию будет таким же, как у первого файла PDF. Этот инструмент поддерживает множество форматов изображений, таких как JPG, BMP, GIF, PNG и другие, или необработанные фотографии с различных цифровых камер, таких как DNG, Canon CR2/CR3, Nikon NEF, Sony ARW и другие. Вам нужно выбрать как минимум два файла, третий и четвертый файлы необязательны.Более 4 изображений
- Объедините первые 4 изображения и создайте новый файл PDF.
- Выберите параметр «Объединить в» как «Ранее созданный PDF» и выберите ранее созданный файл PDF в качестве первого файла, затем добавьте другие изображения.

Как использовать
- Выберите два или более файла изображения (например, *.jpg, *.bmp, *.gif, *.png, *.arw, *.cr2, *.cr3, *.crw, *.dcr, *.dng, *.heic, *.jpeg, *.mrw, *.nef, *.nrw, *.orf, *.pcx, *.pef, *.psd, *.raf, *. raw, *.rw2, *.sr2, *.srf, *.srw, *.tif, *.tiff, *.webp, *.wmf, *.x3f и другие).
- Нажмите кнопку «Конвертировать», чтобы начать загрузку файлов.
- После завершения загрузки конвертер перенаправит веб-страницу для отображения результатов конвертации.
Основные параметры
- Новый PDF, все входные файлы являются изображениями, и каждое изображение будет преобразовано в страницу PDF.
- Ранее созданный PDF-файл, выберите ранее созданный PDF-файл в качестве первого файла, затем добавьте дополнительные изображения, которые инструмент добавит в конец первого PDF-файла.
Параметры размера страницы
- По умолчанию, для параметра «Новый PDF» размер страницы по умолчанию — A4, а для параметра «Существующий PDF» размер страницы по умолчанию будет таким же, как у первого файла PDF.

- Другой размер страницы включает: A0 (841 мм : 1189 мм), A1 (594 мм : 841 мм), A2 (420 мм : 594 мм), A3 (297 мм : 420 мм), A4 (210 мм : 297 мм) ), A5 (148 мм : 210 мм), A6 (105 мм : 148 мм), B0 (1000 мм : 1414 мм), B1 (707 мм : 1000 мм), B2 (500 мм : 707 мм), B3 (353 мм). мм : 500 мм), B4 (250 мм : 353 мм), B5 (176 мм : 250 мм), B6 (125 мм : 176 мм), Legal (8,5 дюймов : 14 дюймов), Letter (8,5 дюймов : 11 дюймов) .
Минимальные параметры границы
- Первое значение для левой и правой границы.
- Второе значение для верхней и нижней границы.
Примечание
- Максимальный размер загружаемого файла составляет 200 МБ.
- Перед загрузкой убедитесь, что вы согласны с условиями этого веб-сайта.
- Если процесс загрузки файла занимает много времени, не отвечает или работает очень медленно, попробуйте отменить его и отправить повторно.
- Этот преобразователь не поддерживает зашифрованные или защищенные файлы изображений.

Другие инструменты для работы с изображениями
- Размытие изображения
Размытие определенных областей или человеческих лиц на изображении - Увеличение яркости изображения
Увеличение яркости изображения - Изменение скорости GIF
Изменение скорости анимированного изображения GIF - Изменение фона изображения
Изменить фон изображения, - Сжать изображение
Уменьшить размер файла изображения - Вырезать изображение
Разделить изображение на половинки, равные части или круги - Извлечь изображение из видео
Сохранение изображений JPG/PNG/GIF из видео - GIF для видео
Преобразовать GIF -изображение в видео - Изображение в видео
Преобразование изображения в видео - Merge Images
Комбинирование изображений с одним изображением - Merge Images с GIF
Комбинировать несколько изображений с одним изображением - MERGE с изображениями с GIF
.


 file_name | subLengthStr(35) }}
file_name | subLengthStr(35) }}