конвертация изображений за пару минут
Нужно распечатать много картинок? Вместо того чтобы тратить на это занятие полдня, предлагаем заранее создать PDF из нескольких JPG. Вам понадобится пара минут свободного времени и специальная программа для чтения и обработки ПДФ. В этой статье мы рассмотрим, как конвертировать изображения в одной из них.
Как склеить картинки в один PDF
PDF Commander — многофункциональный редактор документов. Его интерфейс устроен таким образом, что во вкладках невозможно запутаться. Чтобы убедиться в правдивости этого утверждения, перейдите по ссылке — https://pdf-editor.su/kak-convertirovat-png-v-pdf.php. Там вы найдете подробную инструкцию о том, как создать ПДФ-файл из картинок в формате PNG.
Конвертация JPG имеет схожий порядок действий:
1. В стартовом меню выберите «Объединить в PDF». Данная функция работает не только на изображениях, но и ПДФ-документах. Вы можете склеить их между собой.
2. Загрузите файлы в редактор. Обратите внимание на расположение файлов: они будут склеены по порядку. Если вы создаете материалы для распространения в интернете (например, чек-листы и учебные пособия), важно соблюдать последовательность. Убедившись, что все на месте, нажмите «Объединить файлы».
Что делать, если одной картинки не хватает? Щелкните по кнопке «Добавить файл»
3. Выполните редактирование, если это необходимо. PDF Commander предлагает удобные инструменты:
- размещение надписей, штампов и электронных подписей;
- рисование поверх страниц;
- добавление закладок и комментариев;
- защита конфиденциальной информации: чтоб скрыть личные данные, понадобится пара кликов мыши;
- извлечение текста, деление длинного документа на фрагменты и многое другое.
На скрине ниже мы применили вставку текста и немного порисовали.
Pdf commander позволяет использовать творческий потенциал
4. Сохраните результат. Зайдите в меню «Файл» и найдите «Сохранить как…». Появится проводник, где будет нужно указать расположение готового документа. Если вы хотите отправить его сразу на печать, выберите соответствующий пункт.
Выполните экспорт файла
Как вставить картинку в PDF
Дети не любят читать книги без иллюстраций. Взрослые тоже недалеко ушли: квартальные отчеты без графиков, схем и фотографий вызывают скуку. Концентрация внимания стремительно падает, и к концу совещания в голове пусто.
С презентациями и Word все понятно. Но как вставить картинку в ПДФ-файл? Сделайте это:
1. Запустите PDF Commander и нажмите «Открыть PDF».
2. Функция «Изображение» расположена в верхней части редактора. Кликните по ней и выберите нужный файл в памяти ПК.
Кликните по ней и выберите нужный файл в памяти ПК.
3. Чтобы перенести загруженное фото в другое место, зажмите левую кнопку мыши. Вы можете настроить его размеры, потянув за углы рамки. Для изменения поворота удерживайте зеленую стрелку.
К слову, поверх добавленной иллюстрации можно разместить текст. Это избавит вас от размышлений о том, как подписать части рисунка.
Чтобы сохранить начальные пропорции фото, используйте точки на углах
Заключение
Как видите, PDF Commander заметно упрощает жизнь современного пользователя: создать PDF файл из нескольких JPG можно за пару минут. Рекомендуем перейти на официальный сайт редактора — https://pdf-editor.su. Там есть подробное описание начинки и куча полезных статей по работе в программе. К примеру, как пронумеровать страницы или защитить данные паролем. Оказывается, это так легко!
#Реклама
Конвертировать JPG В PDF Python
Конвертировать JPG в PDF на Python
Вам требуется программно преобразовать изображение JPG в PDF файл? С помощью программной библиотеки Aspose.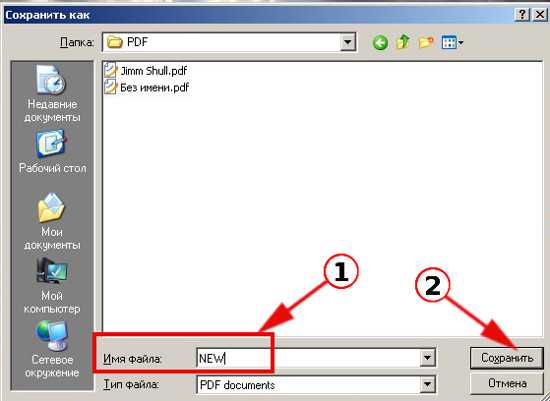 Words for Python via .NET вы можете легко преобразовать JPG в PDF несколькими строками Python кода.
Words for Python via .NET вы можете легко преобразовать JPG в PDF несколькими строками Python кода.
Современный Python API обработки изображений создает PDF из JPG с высокой скоростью. Проверьте качество преобразования JPG в PDF прямо в браузере. Мощная библиотека для Python позволит вам конвертировать изображения JPG во многие популярные форматы документов.
Сохранить JPG как PDF на Python
Выполните несколько простых операций, чтобы превратить JPG изображение в PDF формат. Прочитайте JPG с локального диска, затем сохраните его как PDF, указав требуемый формат документа с помощью расширения PDF. Для обеих операций JPG чтения и PDF записи, вы можете использовать полные имена файлов. Выходное содержимое PDF будет идентично исходному JPG изображению.
Входной файл
Загрузить файл
Загрузите файл, который хотите конвертировать
Выполнить код
Формат вывода
DOCXPDFMDHTMLTXTDOCDOTDOCMDOTXDOTMRTFEPUBPSPCLMHTMLXHTMLODTOTTXPSPNGBMPEMFGIFSVGTIFFJPG
Выберите целевой формат из списка
import aspose.words as aw doc = aw.Document() builder = aw.DocumentBuilder(doc) builder.insert_image("Input.jpg") doc.save("Output.pdf")
import aspose.words as aw
doc = aw.Document("Input.jpg")
doc.save("Output.pdf")
import aspose.words as aw
doc = aw.Document(Input.jpg)
for page in range(0, doc.page_count):
extractedPage = doc.extract_pages(page, 1)
extractedPage.save(f"Output_{page + 1}.pdf")
import aspose.words as aw
doc = aw.Document()
builder = aw.DocumentBuilder(doc)
builder.insert_image("Input.jpg")
doc.save("Output.pdf")
import aspose.words as aw
doc = aw.Document()
builder = aw.DocumentBuilder(doc)
shape = builder.insert_image("Input.jpg")
shape.image_data.save("Output.pdf")
Выполнить код
Как конвертировать JPG в PDF
- Установите ‘Aspose.
 Words for Python via .NET’.
Words for Python via .NET’. - Добавьте ссылку на библиотеку (импортируйте библиотеку) в свой Python проект.
- Откройте исходный JPG файл на Python.
- Вызовите метод ‘save()’, передав имя выходного файла с расширением ‘PDF’.
- Получите результат преобразования из JPG в PDF.
Python библиотека чтобы конвертировать JPG в PDF
Мы размещаем наши пакеты Python в репозиториях PyPi. Следуйте пошаговым инструкциям по установке «Aspose.Words for Python via .NET» в среду разработчика.
Системные Требования
Этот пакет совместим с Python 3.5, 3.6, 3.7, 3.8 и 3.9. Если вы разрабатываете программное обеспечение для Linux, ознакомьтесь с дополнительными требованиями для gcc и libpython в документации по продукту.
Вы можете конвертировать JPG во многие другие форматы:
Лучшие 5 бесплатных фото в PDF приложения
Элиза Уильямс
15-11-2022 16:50:05 • Подано в: PDF Mobile Apps • Проверенные решения
В Apple App Store доступно множество приложений для сканирования PDF-файлов для iPhone, с помощью которых можно конвертировать обычные фотографии JPG в PDF.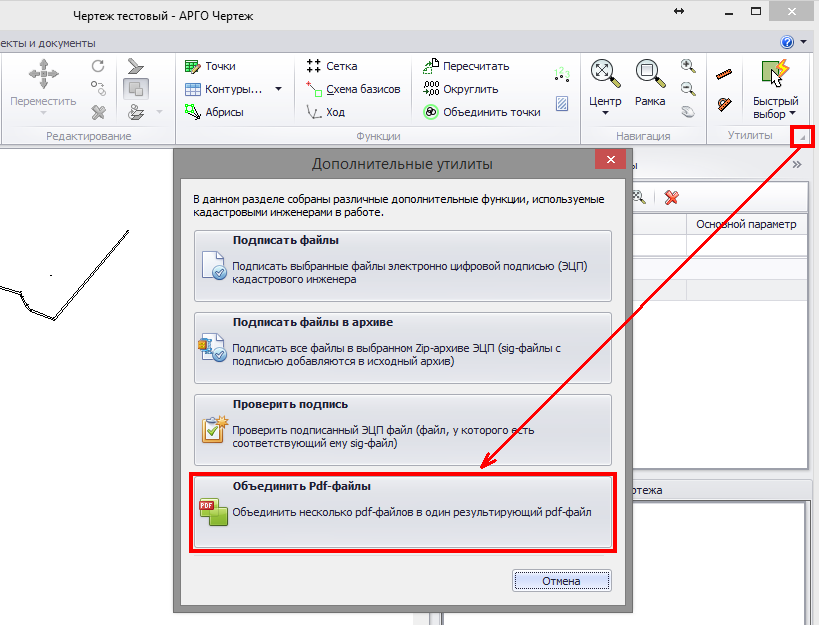
- #1: PDFelement
- #2: Сканбот
- #3: СканерПро
- #4: Evernote Scannable
- № 5: Объектив Microsoft Office
- #6: Сканер FP
1. PDFelement для iOS
PDFelement для iOS предлагает простое преобразование изображений в формат PDF на устройствах iOS. Вы можете снимать фотографии или выбирать фотографии из своего альбома, а затем конвертировать их в PDF.
PDFelement для iOS, вероятно, лучшее приложение для iOS для преобразования форматов ваших документов и изображений. Это больше, чем просто приложение для преобразования фотографий в PDF, оно не просто преобразует ваши изображения в формат PDF, но также может помочь вам в чтении, редактировании и аннотировании различных документов PDF.
Кроме того, приложение также позволяет конвертировать файлы PDF в Word, Excel, PowerPoint и другие 6 форматов (HTML, RTF, Pages, XML, ePub, Text). Говоря конкретно о функциях приложения, касающихся преобразования фотографий, приложение способно преобразовывать не только обычные форматы фотографий в PDF.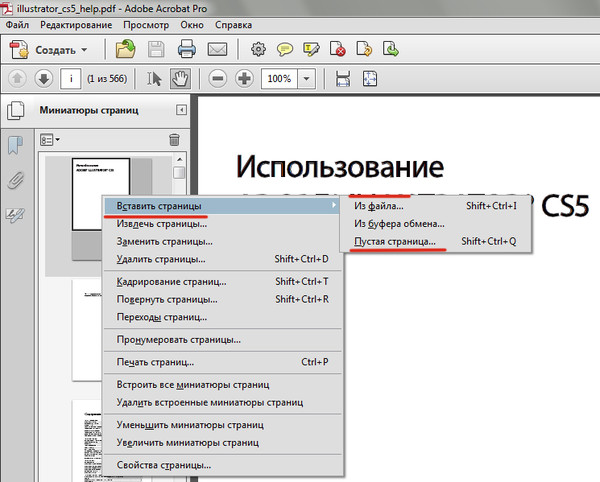
Самое приятное в этом приложении то, что оно обеспечивает облачный обмен между Windows, macOS X, iOS и Android, под одной учетной записью вы можете легко обмениваться PDF-документом и редактировать его наилучшим образом. Самое приятное в подписании файлов PDF заключается в том, что вы можете нарисовать подпись на листе бумаги, отсканировать их с помощью приложения камеры и, наконец, использовать их в файле PDF.
ПОПРОБУЙТЕ БЕСПЛАТНО ПОПРОБУЙТЕ БЕСПЛАТНО
Other Best Photo to PDF Apps
2. Scanbot
Это один из наиболее часто используемых сканеров из-за превосходного качества, которое он обеспечивает при сканировании. С целью сканирования, когда вы наводите камеру телефона на то, что хотите отсканировать, она автоматически сканирует без какой-либо суеты. Затем вы можете обрезать скан и выбрать лучший из четырех вариантов цвета, яркости и контрастности. Он также выполняет автоматическую пометку. Это единственное сканирование, которое соответствует всем критериям и элементам, перечисленным выше. В этот сканер встроены точные сканы, высококачественное распознавание символов и т. д.
В этот сканер встроены точные сканы, высококачественное распознавание символов и т. д.
3. ScannerPro
Scanner Pro от Readdle — одно из лучших приложений для быстрого сканирования и сохранения цифровой версии бумажного документа. Сканируйте любые бумаги, начиная от квитанции и заканчивая многостраничными документами. ScannerPro автоматически обнаружит границы, исправит искажения и геометрию. Вы можете делиться, отправлять по электронной почте и загружать свои идеальные сканы. Это также позволяет нам использовать OCR для преобразования текстов. Это приложение стоит $ 3,99.
4. Evernote Scannable
Evernote Scannable на iPhone и iPad позволяет с легкостью мгновенно сканировать визитные карточки, эскизы, квитанции, бумажные документы и даже многостраничные документы, а также автоматически сохранять и упорядочивать полученные изображения и файлы. в своем аккаунте Evernote. Ваши сканы автоматически обрезаются для удаления фона и улучшаются, чтобы текст был читабельным.
5. Microsoft Office Lens
Это простое приложение также является очень эффективным сканером, который используется пользователями iPhone для сканирования не только PDF, но и других документов. Вы можете сохранять файлы в формате PDF и сохранять их в OneNote и OneDrive. Это также дает возможность редактировать изображения, что является одним из ключевых элементов лучшего сканера PDF для iPhone.
6. FP Scanner
FP Scanner — это бесплатное приложение для сканирования документов в PDF для пользователей iPhone. Это многофункциональный сканер документов, экстрактор текста, конвертер PDF и файловый менеджер, который включает в себя: сканер отдельных файлов, сканер пакетных файлов, OCR, сканер карт, файловый менеджер.
Лучшее приложение PDF для Windows 11 и macOS 11
Лучшим решением для работы с файлами PDF является использование PDFelement. Это программное обеспечение имеет отличный пользовательский интерфейс, который очень легко работает с PDF.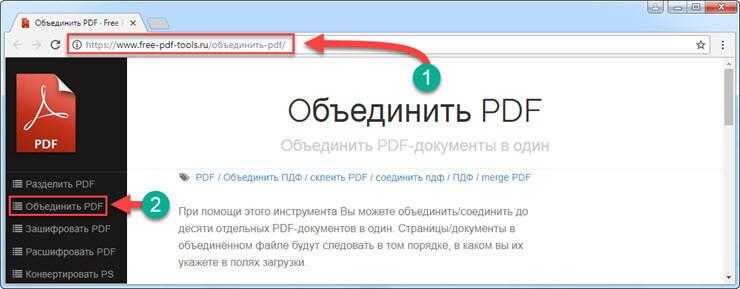 Это простая в использовании программа, которая может конвертировать PDF-файлы во многие другие форматы, такие как DOC, DOCX, XLS, XLSX, PPT, PPTX, HTML, EPUB и другие. Это программное обеспечение, которое необходимо загрузить, которое предлагает широкий спектр возможностей редактирования. Вы можете редактировать текст, изображения и объекты. С помощью этого программного обеспечения вы сможете упорядочивать страницы PDF, объединять PDF, сжимать большие файлы, редактировать, добавлять аннотации, водяные знаки, поворачивать страницы, обрезать страницы и многое другое. Кроме того, это модное программное обеспечение с высокотехнологичной технологией OCR, которое позволяет редактировать отсканированные PDF-файлы и искать в них текст.
Это простая в использовании программа, которая может конвертировать PDF-файлы во многие другие форматы, такие как DOC, DOCX, XLS, XLSX, PPT, PPTX, HTML, EPUB и другие. Это программное обеспечение, которое необходимо загрузить, которое предлагает широкий спектр возможностей редактирования. Вы можете редактировать текст, изображения и объекты. С помощью этого программного обеспечения вы сможете упорядочивать страницы PDF, объединять PDF, сжимать большие файлы, редактировать, добавлять аннотации, водяные знаки, поворачивать страницы, обрезать страницы и многое другое. Кроме того, это модное программное обеспечение с высокотехнологичной технологией OCR, которое позволяет редактировать отсканированные PDF-файлы и искать в них текст.
СКАЧАТЬ БЕСПЛАТНО БЕСПЛАТНО
СКАЧАТЬ БЕСПЛАТНО
СКАЧАТЬ БЕСПЛАТНО
Еще одна замечательная особенность этой программы заключается в том, что она позволяет создавать файлы PDF из разных файлов.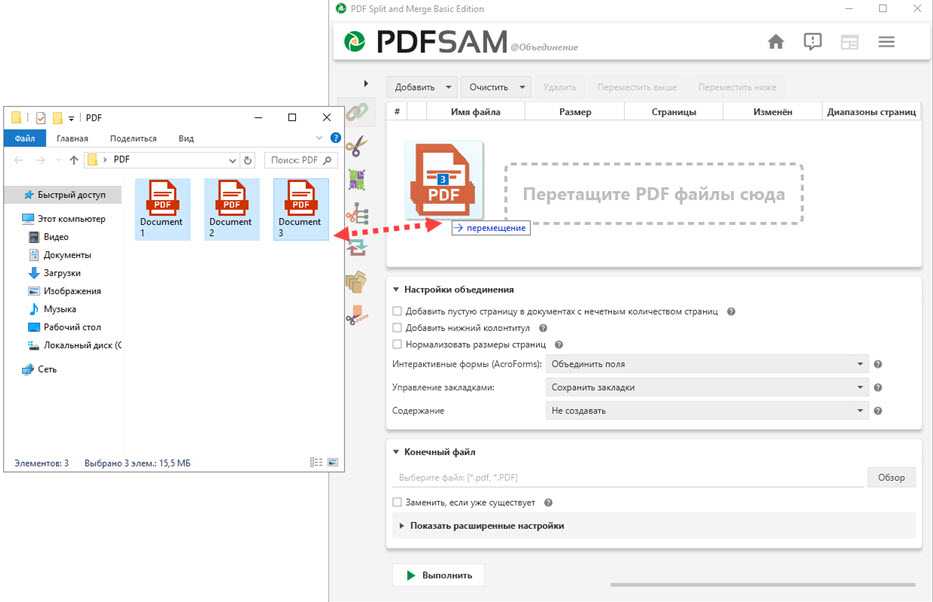 Кроме того, это создатель форм PDF и заполнитель форм PDF. Поддерживаются различные элементы формы PDF, так что вы можете создать идеальную форму PDF по своему усмотрению. Вы можете использовать это программное обеспечение для персонализации PDF-файлов с помощью цифровых подписей или встроенных шаблонов штампов.
Кроме того, это создатель форм PDF и заполнитель форм PDF. Поддерживаются различные элементы формы PDF, так что вы можете создать идеальную форму PDF по своему усмотрению. Вы можете использовать это программное обеспечение для персонализации PDF-файлов с помощью цифровых подписей или встроенных шаблонов штампов.
Кроме того, это программное обеспечение используется для шифрования файлов PDF с помощью паролей пользователя и владельца. Вы также можете использовать его для просмотра PDF-файлов и печати их при необходимости. Плагин OCR является многоязычным и поддерживает такие языки, как китайский, французский, итальянский, голландский, английский, испанский и многие другие. Это удобное программное обеспечение, которое поддерживает пакетную обработку файлов и поддерживает операционные системы Windows и Mac.
Скачайте бесплатно или купите PDFelement прямо сейчас!
Скачайте бесплатно или купите PDFelement прямо сейчас!
Купите PDFelement прямо сейчас!
Купите PDFelement прямо сейчас!
3 метода объединения изображений в PDF
Изображения вызывают прекрасные воспоминания, захватывают захватывающие моменты и хранят драгоценную историю.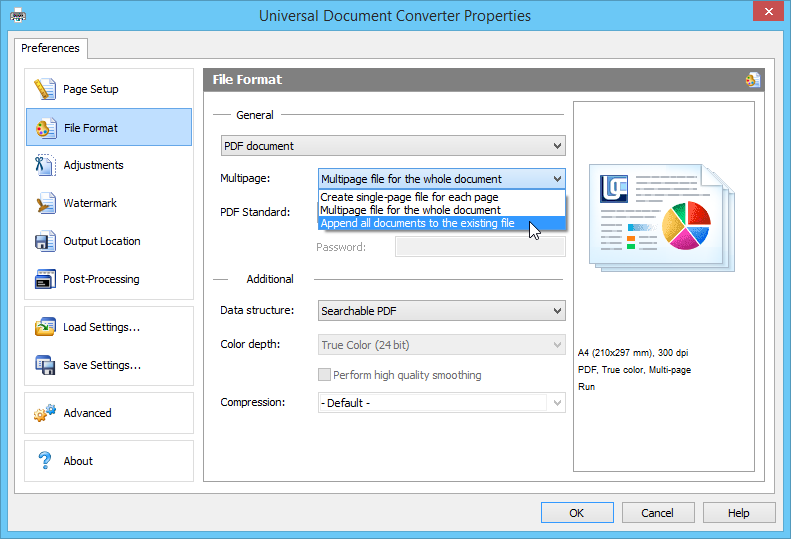 По мере развития технологий люди могут хранить множество памятных моментов на своих смартфонах всего несколькими нажатиями. Эти захваченные моменты должны быть правильно организованы, чтобы вы могли легко получить к ним доступ. лучше объединяйте изображения в формат PDF , так как вы просто открываете один файл PDF, когда хотите прокрутить свои воспоминания.
По мере развития технологий люди могут хранить множество памятных моментов на своих смартфонах всего несколькими нажатиями. Эти захваченные моменты должны быть правильно организованы, чтобы вы могли легко получить к ним доступ. лучше объединяйте изображения в формат PDF , так как вы просто открываете один файл PDF, когда хотите прокрутить свои воспоминания.
Различные инструменты могут помочь вам объединить фотографии в PDF, но некоторые из них слишком дороги в использовании, а другие могут ухудшить качество ваших изображений. Лучшим инструментом, который можно использовать, является UPDF. В этой статье будут представлены все возможные методы, которые вы можете использовать для объединения нескольких изображений в один PDF-файл с помощью этого инструмента.
Часть 1: 3 метода объединения изображений в PDF
UPDF это универсальный инструмент, который может легко объединять изображения в PDF всего за несколько секунд. Вам не нужно беспокоиться о форматах изображений, поскольку он поддерживает такие форматы, как PNG, GIF, JPG, JPEG, TIFF и BMP.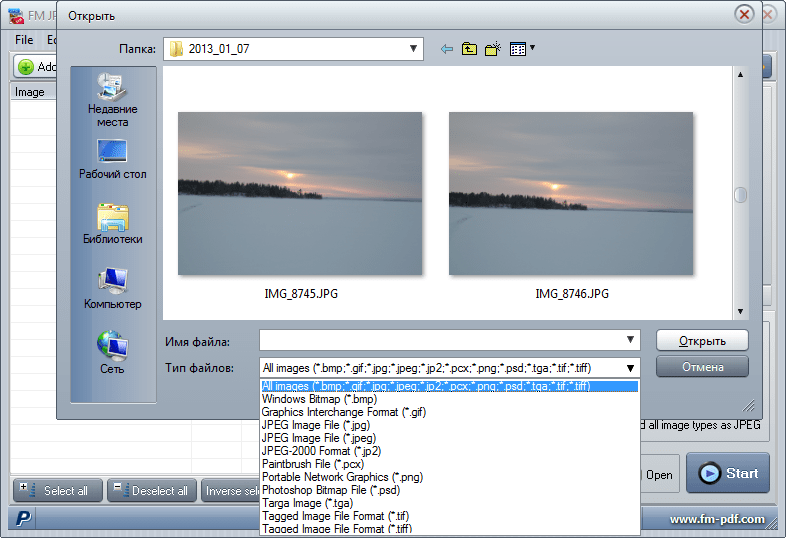 Без какой-либо технической подготовки вы можете работать с этим инструментом и объединять несколько изображений в один PDF-файл тремя различными способами, которые приведены ниже:
Без какой-либо технической подготовки вы можете работать с этим инструментом и объединять несколько изображений в один PDF-файл тремя различными способами, которые приведены ниже:
Способ 1. Как объединить изображения в PDF с помощью функции объединения?
Благодаря недавно запущенной функции «Пакетное объединение» вы можете комбинировать различные изображения любого формата и преобразовывать их в один файл PDF. Чтобы выполнить этот метод на инструменте UPDF, выполните следующие шаги:
Шаг 1: Запустите и нажмите «Пакетное объединение».
Запустите UPDF на своем устройстве. В верхней правой части экрана вы найдете новую функцию «Пакетное объединение», продолжайте и нажмите на нее.
Примечание : Вы увидите функцию объединения на экране, если используете версию выше 1.4.1 для Windows или версию 1.4.0 для Mac. Если вы не видите функцию «Пакетное объединение», вам придется обновить ее. UPDF также отправит вам уведомление об обновлении, если ваша версия ниже.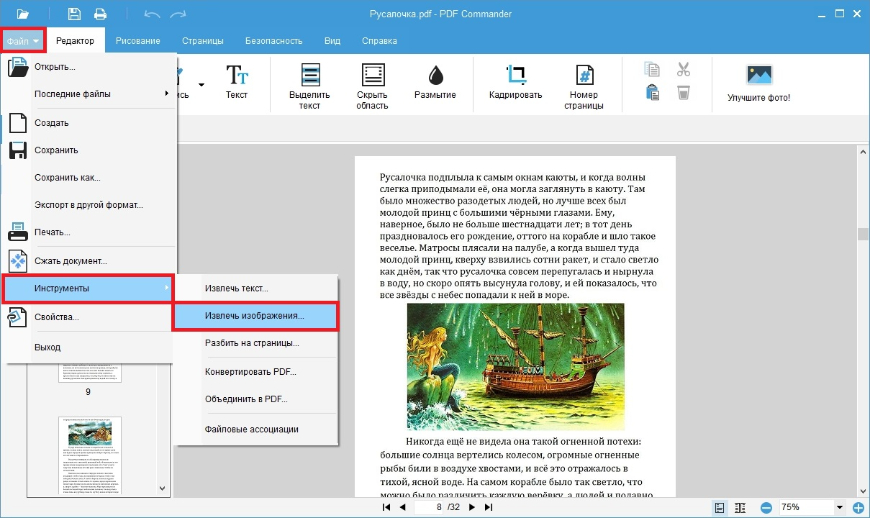
Шаг 2. Объедините фотографии в файл PDF
Нажмите кнопку « + Добавить файл » и нажмите «Добавить файлы», чтобы добавить все изображения, которые вы хотите объединить в файл PDF.
После добавления изображений вы можете удалить ненужные или ошибочно добавленные изображения из списка, щелкнув меню «Три точки» и выбрав опцию «Удалить файл».
Когда список изображений будет готов, нажмите кнопку » Применить «. Сохраните PDF-файл в любом месте на своем устройстве с подходящим названием.
Метод 2. Как объединить изображение в существующий файл PDF?
Если вы хотите сделать свой PDF-файл более отличимым от ваших одноклассников, вы можете добавить в него информативные изображения, которые помогут вам подготовиться к экзамену. Следуя простым шагам, объедините изображение в существующий файл PDF сейчас:
Шаг 1: Откройте PDF
Запустите UPDF в вашей системе и нажмите « Открыть файл », чтобы выбрать PDF, в который вы хотите добавьте изображения. Затем выберите документ и нажмите кнопку «Открыть» в правом нижнем углу.
Затем выберите документ и нажмите кнопку «Открыть» в правом нижнем углу.
Шаг 2. Вставьте изображения в PDF
Когда PDF откроется, нажмите на инструмент « Редактировать PDF » и выберите параметр « Изображение » на верхней панели инструментов экрана. Затем выберите позицию документа, в которую вы хотите добавить изображение в PDF, и система запросит изображение, которое необходимо включить. После этого выберите изображение и нажмите кнопку «Открыть».
Шаг 3. Настройте изображение и сохраните файл PDF
Настройте размер и положение добавленного изображения в файле PDF в соответствии с требованиями. После этого перейдите в меню «Сохранить как другое» и нажмите кнопку «Сохранить». Ваш файл PDF будет успешно сохранен с уже назначенным именем. Если вы хотите дать новое имя PDF, нажмите «Сохранить как» и дайте файлу желаемое название.
Способ 3. Как объединить фотографии в новый файл PDF?
Иногда нам нравится создавать новый пустой PDF-файл.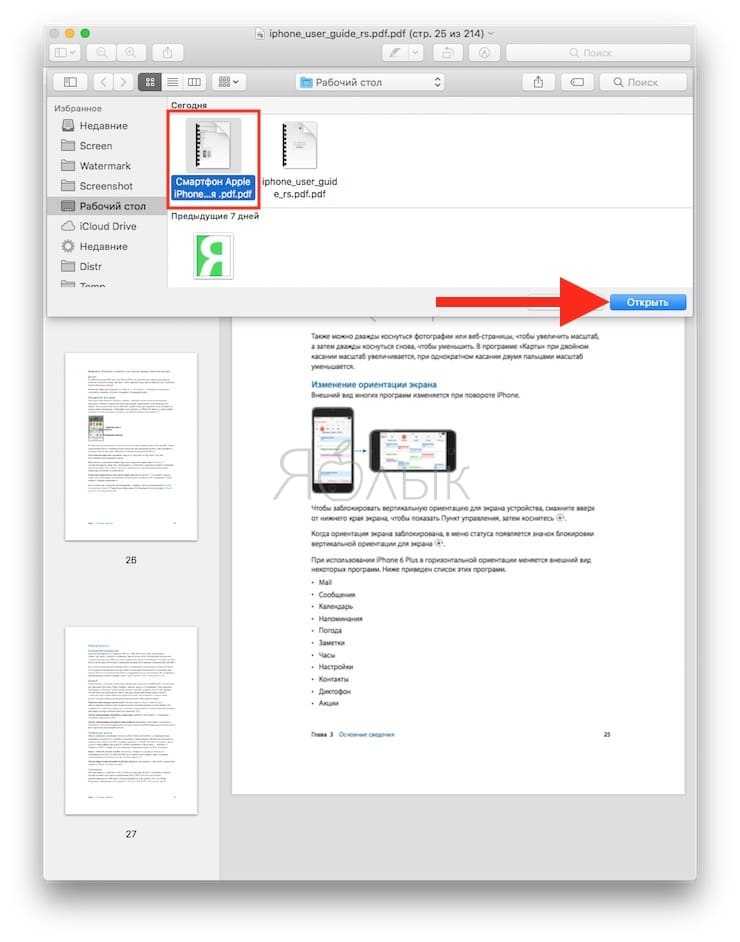 В этом случае вы также можете объединять фотографии в файлы PDF без функции «Пакетное объединение». Следуйте приведенным ниже инструкциям, чтобы объединить фотографии в новый файл PDF:
В этом случае вы также можете объединять фотографии в файлы PDF без функции «Пакетное объединение». Следуйте приведенным ниже инструкциям, чтобы объединить фотографии в новый файл PDF:
Шаг 1. Создайте новый файл PDF
Откройте инструмент UPDF на своем устройстве, выбрав опцию «Finder» на Mac. Перейдите на вкладку «Файл» в строке меню и выберите параметр «Создать», чтобы использовать функцию «Пустая страница» для создания нового пустого документа. (Обратите внимание, что в настоящее время только версия для Mac поддерживает создание пустого PDF-файла.)
Шаг 2: Добавление и объединение изображений в пустой PDF-файл
На левой боковой панели находится инструмент «Редактировать PDF», доступ к которому необходим для добавления изображений. После входа в режим «Редактировать» вверху появится панель навигации. Нажмите кнопку «Изображение», чтобы добавить нужную фотографию.
Шаг 3: Сохраните изменения документа
Затем добавьте изображение в выбранное вами место в документе и отрегулируйте его размер.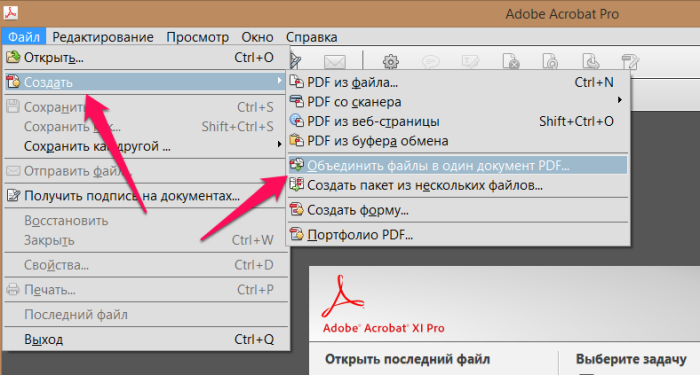 Вы можете добавить больше изображений одно за другим, выполнив ту же процедуру. После добавления фотографий перейдите на вкладку «Файл» и сохраните PDF-файл на своем устройстве.
Вы можете добавить больше изображений одно за другим, выполнив ту же процедуру. После добавления фотографий перейдите на вкладку «Файл» и сохраните PDF-файл на своем устройстве.
Часть 2. Зачем выбирать UPDF для объединения фотографий в PDF
Использование UPDF быстро растет, но знаете ли вы причину такой популярности? Чтобы узнать подробности, прочитайте следующие причины, которые подчеркнут отличительные особенности UPDF:
- Простое объединение изображений в PDF: Вы можете быстро объединить сотни изображений в один файл PDF с помощью UPDF. Являетесь ли вы фотографом, который хочет создать необычный альбом, чтобы привлечь больше клиентов, или домохозяйкой, которая хочет сохранить прекрасные семейные моменты на своем компьютере, каждый может использовать этот волшебный инструмент.
- Быстрое выполнение задач: У профессионалов нет бесполезного времени, которое они могли бы тратить на ожидание инструмента для обработки их команд.
 Инструмент должен быть достаточно быстрым, чтобы выполнять несколько задач за секунды без задержек или зависаний. В отличие от Adobe Acrobat, UPDF никогда не тратит время пользователей впустую, поскольку они могут работать с различными PDF-файлами одновременно со сверхвысокой скоростью. См. подробное сравнение между Adobe Acrobat и UPDF.
Инструмент должен быть достаточно быстрым, чтобы выполнять несколько задач за секунды без задержек или зависаний. В отличие от Adobe Acrobat, UPDF никогда не тратит время пользователей впустую, поскольку они могут работать с различными PDF-файлами одновременно со сверхвысокой скоростью. См. подробное сравнение между Adobe Acrobat и UPDF. - Удобный для начинающих интерфейс: Всякий раз, когда мы слышим о продвинутом инструменте, нам приходит в голову, что он будет сложным. Пользователи UPDF не сталкиваются с такими сложностями при использовании его различных функций по сравнению с Adobe Acrobat. Его удобный интерфейс позволяет новичкам очень легко использовать любую функцию. Вам не нужно делать несколько кликов, чтобы применить редактирование к PDF или внести любые необходимые изменения.
- Разнообразные функции: Этот PDF-инструмент известен своими уникальными функциями, которые облегчают жизнь студентов, банкиров, профессоров и многих других.
 Если вы хотите просматривать, редактировать, обрезать, комментировать и публиковать PDF-файлы всего несколькими щелчками мыши, ваш файл будет готов. Вы можете извлечь любую информацию из отсканированных текстовых изображений или снимков экрана, применив технологию OCR. Чтобы сделать документ привлекательным, используйте длинный список штампов, наклеек или фигур, предоставляемых этим восхитительным инструментом.
Если вы хотите просматривать, редактировать, обрезать, комментировать и публиковать PDF-файлы всего несколькими щелчками мыши, ваш файл будет готов. Вы можете извлечь любую информацию из отсканированных текстовых изображений или снимков экрана, применив технологию OCR. Чтобы сделать документ привлекательным, используйте длинный список штампов, наклеек или фигур, предоставляемых этим восхитительным инструментом. - Купите один раз, используйте на разных платформах: Студенты уже имеют ограниченный бюджет, и им приходится управлять различными расходами на обучение. Вот почему они предпочитают загружать этот инструмент, который не только доступен по цене, но и является единым инструментом, который может работать на разных платформах. UPDF снова выделяется в этом отношении, потому что он экономически эффективен, и вы можете использовать одну покупку на нескольких системах, таких как Android, Windows, iOS и macOS.
Часть 3. Часто задаваемые вопросы по объединению изображений в PDF
1.
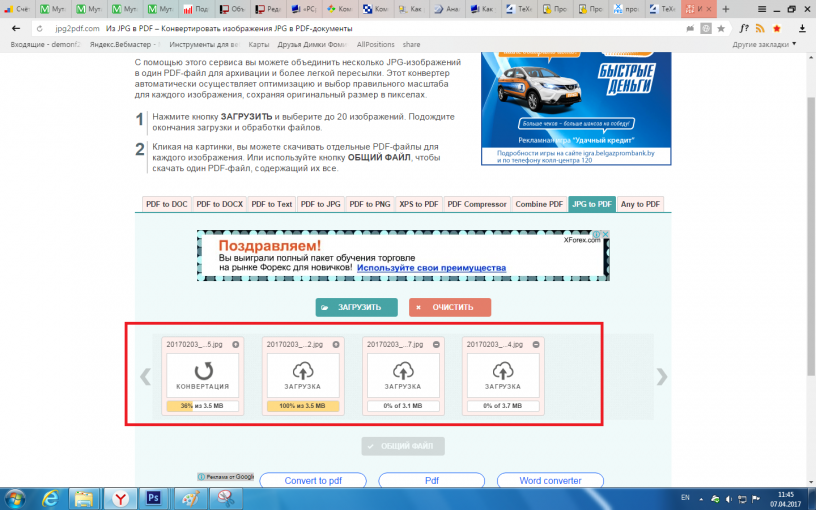 Как мне сделать 3 изображения в формате PDF?
Как мне сделать 3 изображения в формате PDF?Вы можете сделать 3 изображения в PDF-файле, используя функцию объединения UPDF или создав на нем новый PDF-файл и добавив в этот документ 3 изображения.
2. Как преобразовать 100 изображений в PDF?
Вы можете преобразовать 100 изображений в PDF, используя функцию «Объединить пакет». Здесь вы можете выбрать сразу несколько фотографий и преобразовать их в один PDF-файл за несколько секунд.
3. Как объединить изображения в PDF онлайн?
Для объединения изображений в один файл PDF можно использовать различные онлайн-инструменты. Однако вы не можете полностью полагаться на них из-за их недостатков, таких как ограничение количества изображений, ограничение размера и длительный рабочий процесс. Лучше использовать стабильное настольное программное обеспечение, такое как UPDF, которое обеспечивает более высокую скорость и лучшее качество.
Часть 4: Преимущества объединения изображений в PDF
Хорошо фотографировать людей, места или моменты, чтобы оставить воспоминания на долгие годы. Но иногда эти неограниченные изображения вызывают стресс, когда они не отсортированы должным образом. Вы не смогли найти конкретное изображение в грязной папке с изображениями. Вот почему важно объединять изображения в PDF. Чтобы узнать больше о преимуществах объединения изображений в PDF, ознакомьтесь со следующей информацией:
Но иногда эти неограниченные изображения вызывают стресс, когда они не отсортированы должным образом. Вы не смогли найти конкретное изображение в грязной папке с изображениями. Вот почему важно объединять изображения в PDF. Чтобы узнать больше о преимуществах объединения изображений в PDF, ознакомьтесь со следующей информацией:
- Высокий уровень безопасности: Когда изображения сохраняются в формате PDF, их безопасность повышается, поскольку вы можете добавить пароль к файлу PDF. Таким образом, объедините все ваши личные картинки в файл PDF и задайте к нему пароль.
- Легко поделиться: Иногда, исследуя место преступления, следователь делает сотни снимков различных мест преступления. Ему может быть трудно делиться каждой картинкой по одной со своей командой. Как только эти изображения будут объединены в один файл PDF, их будет легко отправить.
- Компактный размер файла: В PDF-файл можно добавить несколько изображений, а размер PDF-файла можно сжать до нужного размера без ущерба для пикселей изображений.


 words as aw
doc = aw.Document()
builder = aw.DocumentBuilder(doc)
builder.insert_image("Input.jpg")
doc.save("Output.pdf")
words as aw
doc = aw.Document()
builder = aw.DocumentBuilder(doc)
builder.insert_image("Input.jpg")
doc.save("Output.pdf")
 Words for Python via .NET’.
Words for Python via .NET’.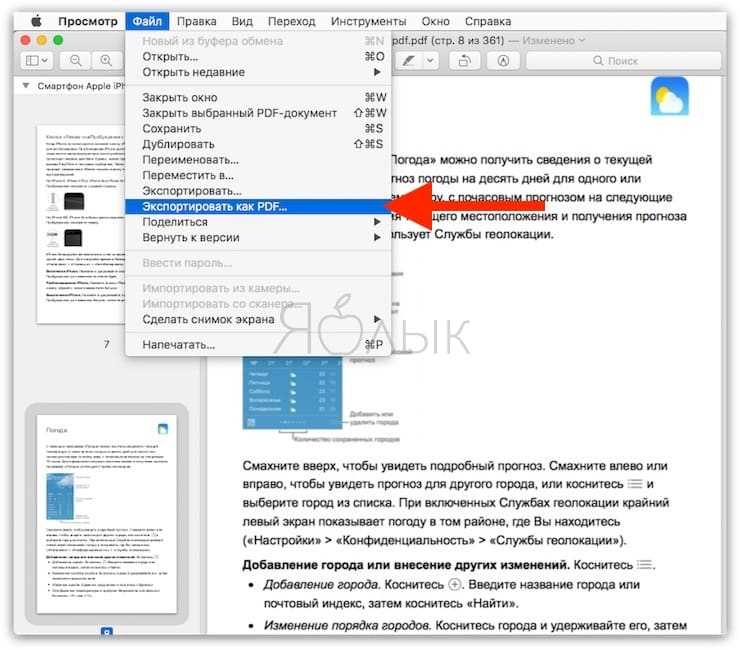 Инструмент должен быть достаточно быстрым, чтобы выполнять несколько задач за секунды без задержек или зависаний. В отличие от Adobe Acrobat, UPDF никогда не тратит время пользователей впустую, поскольку они могут работать с различными PDF-файлами одновременно со сверхвысокой скоростью. См. подробное сравнение между Adobe Acrobat и UPDF.
Инструмент должен быть достаточно быстрым, чтобы выполнять несколько задач за секунды без задержек или зависаний. В отличие от Adobe Acrobat, UPDF никогда не тратит время пользователей впустую, поскольку они могут работать с различными PDF-файлами одновременно со сверхвысокой скоростью. См. подробное сравнение между Adobe Acrobat и UPDF. Если вы хотите просматривать, редактировать, обрезать, комментировать и публиковать PDF-файлы всего несколькими щелчками мыши, ваш файл будет готов. Вы можете извлечь любую информацию из отсканированных текстовых изображений или снимков экрана, применив технологию OCR. Чтобы сделать документ привлекательным, используйте длинный список штампов, наклеек или фигур, предоставляемых этим восхитительным инструментом.
Если вы хотите просматривать, редактировать, обрезать, комментировать и публиковать PDF-файлы всего несколькими щелчками мыши, ваш файл будет готов. Вы можете извлечь любую информацию из отсканированных текстовых изображений или снимков экрана, применив технологию OCR. Чтобы сделать документ привлекательным, используйте длинный список штампов, наклеек или фигур, предоставляемых этим восхитительным инструментом.