7 лучших конвертеров JPG в PDF для Windows
1 PDF-конвертер TalkHelper
2 Adobe Acrobat DC
3 PDF-конвертер Apowersoft
4 Нитро PDF Pro
5 Сода PDF
6 Малый pdf
7 Конвертер PDF
Лучший конвертер JPG в PDF
JPG — это легкий и популярный формат изображений, но иногда необходимо преобразовать изображения JPG в документы PDF. Хотя существует множество онлайн-конвертеров, они не такие стабильные, быстрые и доступные по сравнению с настольными конвертерами JPG в PDF.
Вы даже можете быстро преобразовать несколько изображений в PDF, используя опцию пакетного преобразования настольного программного обеспечения JPG в PDF. Для Windows доступны различные платные и бесплатные программные конвертеры JPG в PDF, поэтому сделать правильный выбор может быть сложно. К счастью, мы составили для вас идеальный список лучших доступных конвертеров JPG в PDF.
1 PDF-конвертер TalkHelper
TalkHelper PDF Converter — один из самых надежных, быстрых и простых в использовании конвертеров. Программное обеспечение поддерживает возможности OCR (оптическое распознавание символов) и поддерживает несколько различных форматов файлов, включая документы Word, электронные таблицы Excel, изображения JPG и PNG и другие.
Программное обеспечение поддерживает возможности OCR (оптическое распознавание символов) и поддерживает несколько различных форматов файлов, включая документы Word, электронные таблицы Excel, изображения JPG и PNG и другие.
Возможности OCR довольно мощные и поддерживают более 46 различных языков, таких как английский, французский, испанский, чешский и т. д. Кроме того, вы даже можете разделять, объединять и извлекать различные PDF-документы.
TalkHelper PDF Converter поставляется в двух различных вариантах: вы можете либо получить бесплатную пробную версию на ограниченный период, либо приобрести лицензию за разовую плату.
Скачать: TalkHelper PDF Converter (требуется подписка, доступна бесплатная пробная версия)
2 Adobe Acrobat DC
Изображение предоставлено: Adobe Inc. / Wikimedia Commons
Adobe Acrobat DC, несомненно, является одним из лучших доступных программ для работы с PDF. Миллионы людей по всему миру любят его за надежную работу и невероятные функции, которые делают его лучшим средством для записи и чтения PDF-файлов.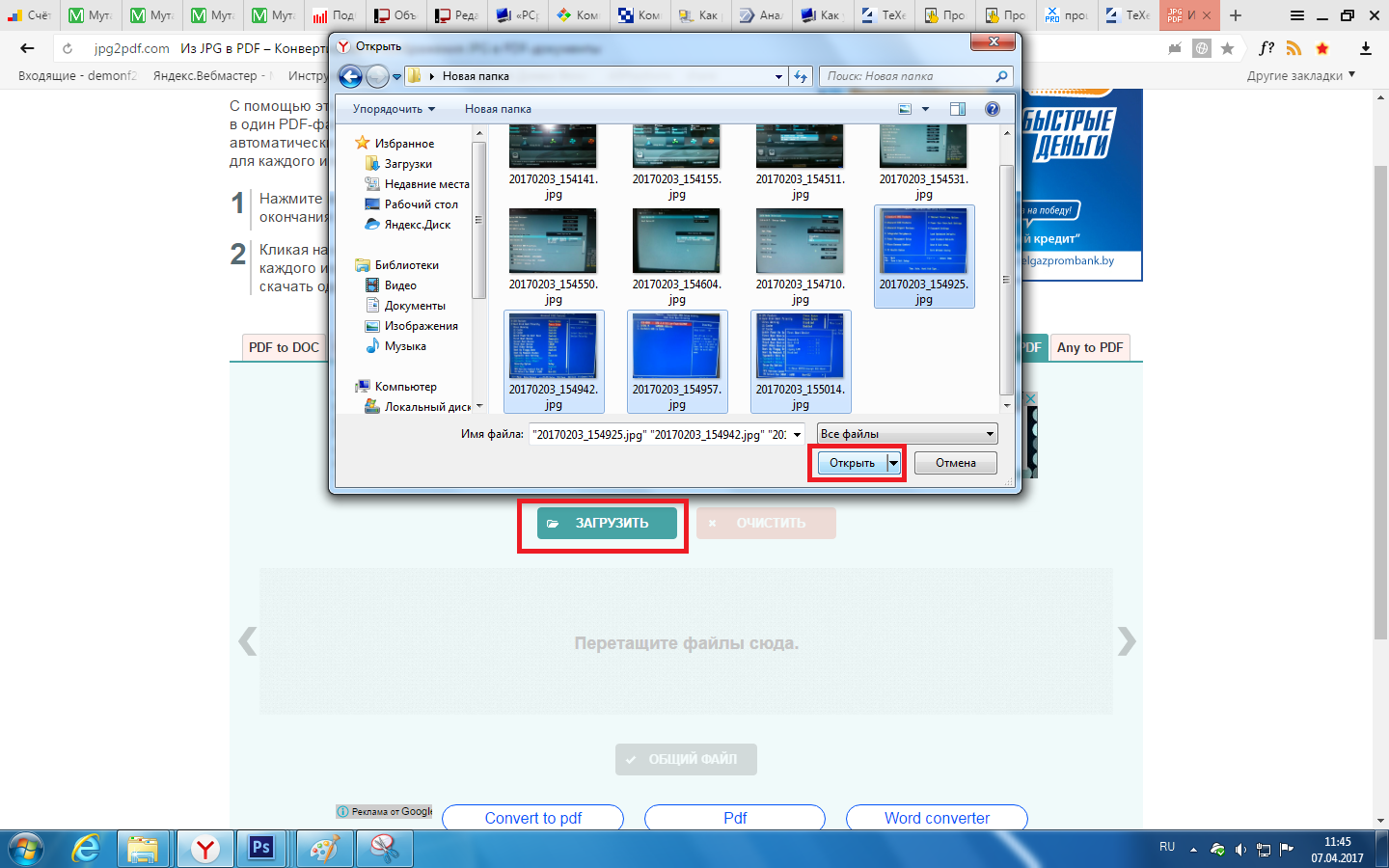
Помимо других невероятных функций, Adobe Acrobat также поставляется с множеством различных конвертеров файлов. Вы можете легко преобразовывать изображения JPG в документы PDF и наоборот с помощью Acrobat DC.
Adobe предлагает бесплатную пробную версию Adobe Acrobat DC с ограниченным сроком действия; вам придется приобрести подписку, чтобы использовать его регулярно. Несмотря на небольшую цену, Adobe Acrobat DC — идеальное решение для работы с файлами PDF, которое удовлетворит все ваши потребности.
Скачать: Adobe Acrobat DC (требуется подписка, доступна бесплатная пробная версия)
3 PDF-конвертер Apowersoft
Apowersoft — это пакет программного обеспечения с набором различных инструментов. Apowersoft PDF Converter — это мощная и легкая утилита с множеством полезных функций. Он может конвертировать JPG, Word, Excel, PNG и многие другие файлы в документ PDF и наоборот.
Вы даже можете объединить несколько PDF-документов с помощью Apowersoft.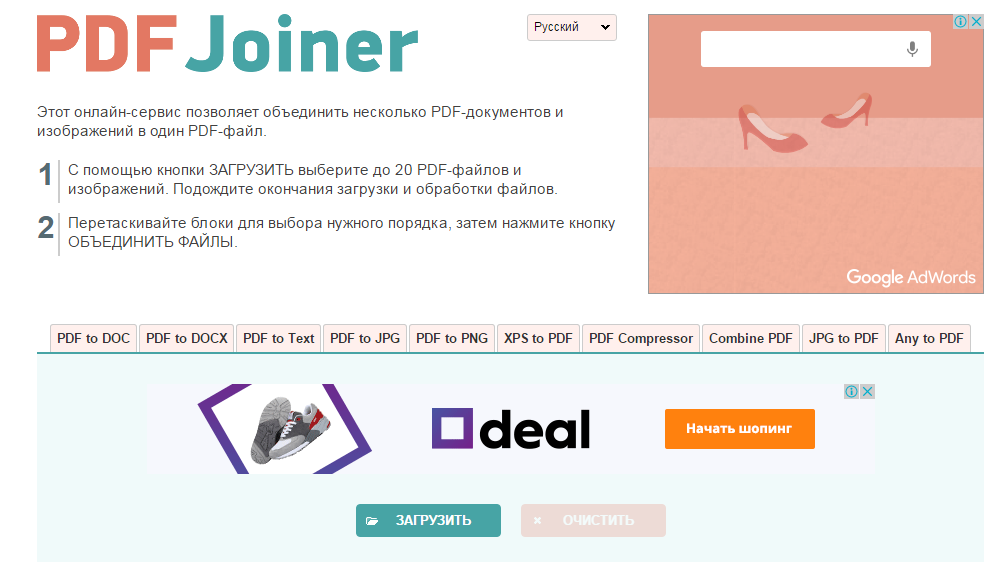 Также поддерживается сжатие документов PDF, извлечение изображений, совместимость с OCR и многое другое.
Также поддерживается сжатие документов PDF, извлечение изображений, совместимость с OCR и многое другое.
Apowersoft PDF Converter доступен за разовую пожизненную плату с бесплатными ежегодными обновлениями, но вместо этого вы также можете выбрать ежемесячный или годовой план подписки.
Скачать: Apowersoft PDF Converter (требуется подписка, доступна бесплатная пробная версия)
4 Нитро PDF Pro
Nitro Pro — чрезвычайно мощный и универсальный PDF-редактор и менеджер. Помимо других исключительных функций редактора PDF, он также творит чудеса как утилита для преобразования файлов JPG в PDF.
Существенным преимуществом использования Nitro Pro является простота создания, объединения, подписания, обмена и преобразования PDF-документов. Nitro Pro также имеет очень интуитивно понятный интерфейс и даже может использоваться для заполнения и подписания электронных форм. Он также имеет расширенное распознавание символов, которое делает преобразованные изображения JPG редактируемыми и доступными для поиска. Кроме того, у вас есть возможность настроить степень сжатия, размер страницы и понижение частоты дискретизации при преобразовании изображений JPG в документы PDF.
Кроме того, у вас есть возможность настроить степень сжатия, размер страницы и понижение частоты дискретизации при преобразовании изображений JPG в документы PDF.
Если вы используете инструменты облачного хранения, такие как Google Drive, Microsoft OneDrive или Dropbox, вы можете легко интегрировать свою учетную запись напрямую с Nitro Pro и легко синхронизировать документы.
Nitro PDF Pro доступен в виде разовой платы за лицензию или подписки (если вы выберете Nitro Productivity Platform).
Скачать: Nitro PDF Pro (требуется подписка, доступна бесплатная пробная версия)
5 Сода PDF
Soda PDF — это легкий конвертер PDF, доступный в виде веб-приложения и настольного приложения. Это компактный и простой редактор PDF с функциями, аналогичными Nitro PDF Pro, и да, это также означает, что это также довольно изящный конвертер JPG в PDF.
Вы можете легко создавать, редактировать, удалять, редактировать и выделять текст всего за несколько кликов с помощью Soda PDF. Кроме того, он также предлагает поддержку сжатия, и вы даже можете конвертировать документы Word, Excel и PowerPoint (среди прочего) в PDF.
Кроме того, он также предлагает поддержку сжатия, и вы даже можете конвертировать документы Word, Excel и PowerPoint (среди прочего) в PDF.
С помощью Soda PDF вы можете конвертировать несколько файлов JPG в PDF одним щелчком мыши, используя функцию пакетного преобразования. Как только вы отсканируете/преобразуете изображение в PDF, Soda PDF автоматически распознает текст на изображении (благодаря отличному встроенному OCR), и вы сможете напрямую редактировать обнаруженный текст.
Вы можете приобрести настольную версию Soda PDF с предпочитаемым планом подписки, чтобы получить полный набор функций. Кроме того, вы можете бесплатно использовать веб-версию для быстрого преобразования JPG в PDF.
Скачать: Soda PDF (бесплатно, доступна премиум-версия)
6 Малый pdf
Smallpdf именно это; чрезвычайно легкий и простой набор утилит, который идеально подходит для преобразования JPG в PDF. Имея в своем распоряжении 21 инструмент, вы можете легко и просто конвертировать, сжимать и редактировать PDF-файлы.
Кроме того, если вы работаете на ходу, вы можете воспользоваться суперфункциональными приложениями Smallpdf для Android и iOS.
В отличие от других приложений в этом списке, у Smallpdf относительно доступные планы подписки. Но вы можете воспользоваться 7-дневной бесплатной пробной версией, чтобы решить, подходит ли вам (или вашей организации) Smallpdf.
Скачать: Smallpdf (требуется подписка, доступна бесплатная пробная версия)
7 Конвертер PDF
Если вам нужен только простой инструмент для преобразования изображений JPG в документ PDF, PDF Converter — ваш лучший выбор. Бесплатный онлайн-сайт преобразует любой файл в загружаемый PDF-файл всего за несколько секунд, но не предоставляет никаких функций редактирования или оптического распознавания текста.
Вы можете приобрести премиум-план или подписаться на бесплатную пробную версию, чтобы разблокировать премиум-функции. Это включает в себя пакетное преобразование файлов и возможность конвертировать большие файлы.
Лучший конвертер JPG в PDF
Существует множество различных подходящих конвертеров JPG в PDF. Если вы ищете универсальное решение для работы с PDF, обеспечивающее поддержку преобразования в дополнение к стандартному редактору PDF, мы предлагаем выбрать Adobe Acrobat Pro DC или облегченный Soda PDF. В качестве альтернативы, если вам особенно нужен конвертер JPG в PDF, рассмотрите возможность выбора Smallpdf или веб-конвертера PDF.
Источник записи: www.makeuseof.com
Как конвертировать PDF в JPG, а JPG – в PDF
Автор Neutronfan Просмотров 6.8к. Опубликовано
Если вы работаете в офисе, то вам наверняка приходится иметь дело с большим количеством PDF-файлов: открывать, печатать, редактировать, отправлять по почте. И это неудивительно: PDF уже давно и прочно занял место самого популярного формата для хранения различной документации. Еще в этом формате зачастую сохраняют отсканированные изображения – из них составляют брошюры, каталоги и учебники.
Еще в этом формате зачастую сохраняют отсканированные изображения – из них составляют брошюры, каталоги и учебники.
И так бывает, что страницы PDF-документа становятся нам нужны по отдельности. Да не просто по отдельности, а в качестве изображения – чтобы их можно было, например, добавить в слайд презентации.
Существует несколько способов конвертировать PDF в JPG. Один из них – с помощью онлайн-сервисов, которых очень много. Это быстро, бесплатно, но небезопасно. Нет никакой гарантии, что загруженные на сайт документы не окажутся в руках третьих лиц: других пользователей сайта или даже злоумышленников.
Чтобы безопасно извлечь страницы файла и конвертировать их в JPG, вам понадобится редактор pdf. Предлагаю обратить внимание на такую программу от Movavi (https://pdf.movavi.ru/). В этой статье я подробно расскажу, как с ее помощью конвертировать любой файл PDF в JPG и наоборот.
Конвертация PDF в JPG
Конвертация одной страницы
Шаг 1.
Это можно сделать несколькими способами:
- Перетащить файл в окно программы
- Кликнуть по “Открыть файл”
- Через меню “Файл” – “Открыть…”
- Кликнуть по файлу в проводнике правой кнопкой и выбрать PDF-Редактор в подменю “Открыть с помощью…”
Шаг 2. Конвертируйте страницу.
Файл автоматически открывается в режиме просмотра документа постранично, а слева вы увидите миниатюры страниц. Необходимо кликнуть правой кнопкой мыши по миниатюре нужной страницы и выбрать опцию
[adsense1]
То же самое можно сделать и из режима “Страницы”. Когда вы кликните по той, которая вам нужна, меню в правой части окна станет активным. Нажмите “Конвертировать в JPG, PNG, BMP”.
Шаг 3. Назовите файл и выберите папку для сохранения.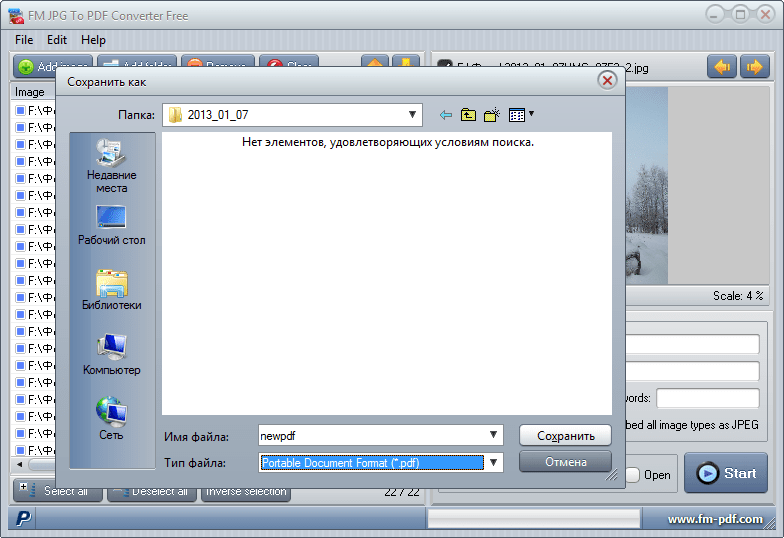
Конвертация всех страниц
Шаг 1. Добавьте PDF-файл в программу.
Шаг 2. Конвертируйте страницы:Для этого в режиме “Страницы
Шаг 3. Выберите папку для сохранения и укажите общее название для файлов. К названию каждого отдельного JPG-файла будет добавлен порядковый номер соответствующей страницы из PDF-документа.
[adsense2]
Конвертация нескольких страниц
Шаг 1. Загрузите PDF-файл в редактор.
Шаг 2. Конвертируйте страницы:Чтобы конвертировать несколько страниц, сначала необходимо их выделить. Если они идут подряд – кликнуть с зажатой клавишей Shift

Шаг 3. Выберите папку для сохранения и укажите общее название для файлов. К названию каждого отдельного JPG-файла будет добавлен порядковый номер соответствующей страницы из PDF-документа.
____________________________________________________________________________________________________
[adsense3]
Иногда необходима обратная конвертация: например, чтобы собрать отсканированные изображения в один документ. И вот, как это сделать:
Конвертация одного изображения
Шаг 1. Откройте JPG-файл в редакторе.
Шаг 2. Кликните по миниатюре слева правой кнопкой мыши и выберите пункт “Сохранить в PDF”.
Конвертация двух и более изображений в один PDF-файл
Шаг 1. Добавьте файлы в программу.
Есть три варианта, чтобы открыть несколько изображений:
- Добавьте изображение одним из способов, описанных в пункте о конвертации PDF в JPG.
 Затем кликните по “Добавить файлы” в режиме
Затем кликните по “Добавить файлы” в режиме - Откройте картинку через меню “Файл”. Затем в режиме “Страницы” кликните по кнопке “Объединить файлы” и выберите остальные изображения.
- Кликните по кнопке “Объединить файлы” в правом верхнем углу и добавьте сразу все нужные изображения в программу.
[adsense4]
Шаг 2. Конвертируйте изображения.
В режиме “Страницы” выделите все изображения. Затем выберите в меню справа “Сохранить в PDF”. Либо в меню “Файл” выберите опцию “Сохранить как”.
[adsense5]
Отмечу, что в PDF-Редакторе
Это сводка неопределенных связанных операций и вопросов
- Дом
- Популярный
- объединить jpg в pdf высокого качества
380 результатов для объединить jpg в pdf высокое качество
- Все уроки
- Краткие уроки
- Все
- Таблица
- Презентация
- Писатель
380 результатов для объединить jpg в pdf высокого качества
Как объединять и разделять файлы PDF
01:25Как объединять и разделять файлы PDF
WPS PDF может помочь редактировать PDF-файлы и свободно конвертировать PDF-файлы в файлы Word, Excel, PowerPoint и JPG онлайн.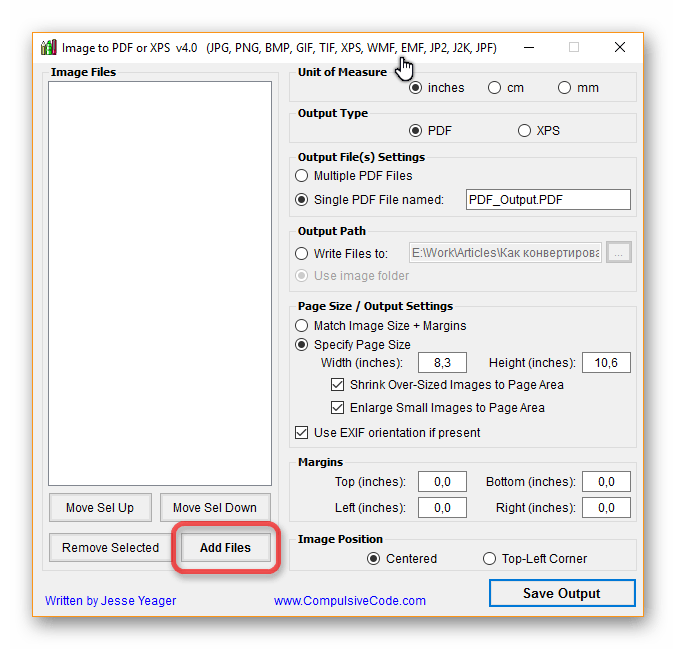
PDF 6.6К просмотров
Как преобразовать JPG в формат PDF формата A4
Бесплатный конвертер PDF помогает конвертировать PDF в Word или Writer (doc/Docx), разделять или объединять PDF-документы. Сохраняйте документы в PDF и отправляйте их по электронной почте прямо из WPS Office. Добавлен встроенный PDF-ридер для открытия PDF-документов в WPS Writer Online. WPS PDF позволяет конвертировать JPG в A4 PDF. 1. Перейдите к интерфейсу PDF, затем нажмите Изображение в PDF.2. Появится окно, позволяющее добавить изображения для преобразования. Вы можете перетащить файлы изображений в пунктирную рамку или щелкнуть значок плюса (….
1. Перейдите к интерфейсу PDF, затем нажмите Изображение в PDF.2. Появится окно, позволяющее добавить изображения для преобразования. Вы можете перетащить файлы изображений в пунктирную рамку или щелкнуть значок плюса (….
пдф PDF 11,6 тыс. просмотров
Самый быстрый способ конвертировать JPG в PDF бесплатно
В сегодняшнем уроке вы научитесь простому процессу преобразования JPG в PDF за 2 минуты, топ! Поэтому, если вы все еще пытаетесь найти платформу для преобразования изображения JPG в PDF, вам понравится это краткое руководство, созданное WPS Academy. · Пример преобразования JPG в PDF в WPS Office1. Перейдите к интерфейсу WPS Office и нажмите кнопку «Изображение в PDF». Другой вход находится на левой панели этого интерфейса. 2. Затем появится всплывающее окно. Вы можете перетащить пи ….
пдф PDF 4,4К просмотров
Как конвертировать PDF в формат JPG
1. Откройте файл PDF в WPS Office.2. Щелкните Инструменты → PDF в изображение.3. Появится интерфейс экспорта в изображение. В поле «Формат» мы можем выбрать JPG и настроить другие параметры по мере необходимости.4. Наконец, нажмите «Экспорт». Мы используем мощный PDF в нашей повседневной жизни почти каждый день. Конвертер WPS PDF прост и бесплатен для людей.
Откройте файл PDF в WPS Office.2. Щелкните Инструменты → PDF в изображение.3. Появится интерфейс экспорта в изображение. В поле «Формат» мы можем выбрать JPG и настроить другие параметры по мере необходимости.4. Наконец, нажмите «Экспорт». Мы используем мощный PDF в нашей повседневной жизни почти каждый день. Конвертер WPS PDF прост и бесплатен для людей.
пдф PDF 9,4 К просмотров
Как быстро объединить PDF в WPS Office
Вам интересно, как быстро объединить несколько файлов PDF в один файл? WPS Office предоставляет вам функцию слияния PDF. Прочитайте следующий бесплатный учебник, и вы обязательно освоите этот метод. · Шаги для слияния PDF в WPS Office.1. Откройте один из файлов PDF, которые необходимо объединить, в WPS Office.2. Перейдите на вкладку «Страницы» > «Объединить PDF». 3. Щелкните Добавить файлы, чтобы добавить файлы, которые необходимо объединить, и установите диапазон страниц и язык по мере необходимости. 4. Введите имя объединенного файла в Output Name.5. Установить эт….
4. Введите имя объединенного файла в Output Name.5. Установить эт….
пдф PDF 8,3 К просмотров
Быстро конвертируйте PDF в JPG бесплатно онлайн в WPS Office
Добро пожаловать в официальную академию WPS! Вы ищете информацию о том, как бесплатно конвертировать PDF в JPG онлайн? После прочтения этого краткого руководства вы сможете научиться бесплатно конвертировать PDF в JPG онлайн в офисе WPS за 4 шага. lШаги, чтобы конвертировать pdf в jpg бесплатно онлайн в WPS Office1. Откройте PDF-файл, который вы хотите преобразовать, в WPS Office.2. Перейдите на вкладку «Инструменты» и нажмите кнопку «PDF в изображение». 3. Во всплывающем диалоговом окне задайте параметры «Тип экспорта», «Водяной знак», «Па…».
пдф PDF 3,8 К просмотров
Как сжать PDF-файлы
01:30Как сжать PDF-файлы
Мы используем мощный PDF-файл в нашей повседневной жизни почти каждый день. В нашей повседневной работе мы могли столкнуться с большими PDF-файлами. Это не только влияет на скорость передачи, но и занимает слишком много места. Использование функции сжатия WPS Premium может быстро помочь вам решить эту проблему. Возьмите этот файл в качестве примера. 1. Перейдите на вкладку Инструменты.2. Затем нажмите Сжать.3. Теперь появится диалоговое окно. Здесь мы можем выбрать уровень сжатия. Это определит качество изображения сжатого файла….
В нашей повседневной работе мы могли столкнуться с большими PDF-файлами. Это не только влияет на скорость передачи, но и занимает слишком много места. Использование функции сжатия WPS Premium может быстро помочь вам решить эту проблему. Возьмите этот файл в качестве примера. 1. Перейдите на вкладку Инструменты.2. Затем нажмите Сжать.3. Теперь появится диалоговое окно. Здесь мы можем выбрать уровень сжатия. Это определит качество изображения сжатого файла….
PDF 5.0К просмотров
Как использовать режим чтения файлов PDF
02:09Как использовать режим чтения файлов PDF
С помощью WPS PDF вы можете читать, делать аннотации, сжимать, преобразовывать PDF в jpg, выделять, искать, обрабатывать и редактировать PDF-документы как на Windows, так и на мобильных устройствах Mac и Android. Сегодня мы узнаем, как использовать режим чтения PDF. Нажмите кнопку «Домой». вкладку, прежде чем щелкнуть режим чтения, тогда страница автоматически скроет другие нерелевантные функциональные кнопки, что позволит пользователям читать с эффектом погружения. · Закладки. Когда электронная книга слишком длинная, чтобы ее можно было прочитать всю сразу, мы можем добавить закладку и назвать ее.1. Щелкните правой кнопкой мыши б….
Сегодня мы узнаем, как использовать режим чтения PDF. Нажмите кнопку «Домой». вкладку, прежде чем щелкнуть режим чтения, тогда страница автоматически скроет другие нерелевантные функциональные кнопки, что позволит пользователям читать с эффектом погружения. · Закладки. Когда электронная книга слишком длинная, чтобы ее можно было прочитать всю сразу, мы можем добавить закладку и назвать ее.1. Щелкните правой кнопкой мыши б….
PDF 8.7К просмотров
API JPG в PDF для Go
Объединение JPG в PDF с помощью Go REST API
Легко объединяйте формат JPG в PDF в коде Go. Эта библиотека Go предназначена для объединения нескольких файлов JPG в один файл PDF с использованием REST API, то есть путем передачи вызовов HTTPS через Интернет.
Это профессиональное облачное решение для объединения JPG в PDF, которое предоставляет программистам Go как большую гибкость разработки, так и мощные функции.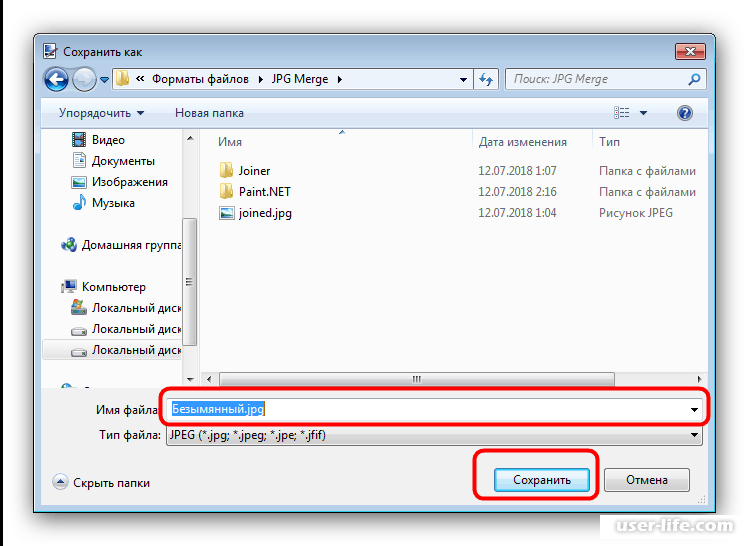 Объединение JPG-файлов вместе часто используется, когда необходимо создать набор PDF-документов одинаковой структуры, каждый из которых содержит уникальные данные. Объединяя файлы, вы можете автоматизировать свои цифровые рабочие процессы JPG/PDF и переложить некоторые рутинные части процесса на быстрое и эффективное программное обеспечение Go для обработки документов.
Объединение JPG-файлов вместе часто используется, когда необходимо создать набор PDF-документов одинаковой структуры, каждый из которых содержит уникальные данные. Объединяя файлы, вы можете автоматизировать свои цифровые рабочие процессы JPG/PDF и переложить некоторые рутинные части процесса на быстрое и эффективное программное обеспечение Go для обработки документов.
Объединение нескольких файлов JPG в один PDF-файл в Go
Во многих случаях вам может понадобиться объединить файлы JPG в один файл PDF. Например, вы можете объединить несколько файлов JPG перед печатью или архивированием.
Слияние JPG может быть частью комплексного подхода к обработке документов для создания PDF-документов из разрозненных источников данных. Такие задачи предполагают использование полнофункциональной библиотеки Go для обработки JPG/PDF, которая будет обрабатывать набор файлов JPG и объединять их вместе в кратчайшие сроки, создавая компактный и точный результат в формате PDF.
Объединение JPG в PDF в Go
Чтобы выполнить объединение JPG в PDF в Go, вам потребуются как минимум два исходных файла JPG.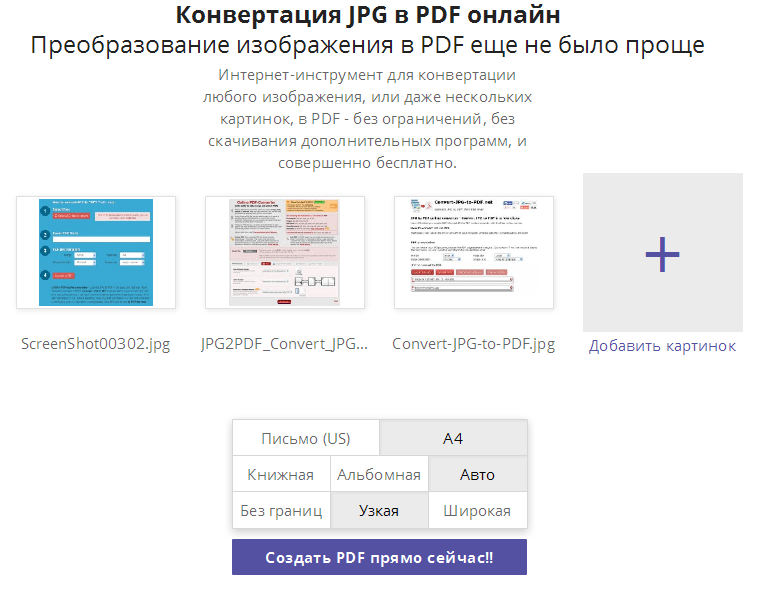 Для быстрого старта ознакомьтесь с приведенным ниже примером кода Go.
Для быстрого старта ознакомьтесь с приведенным ниже примером кода Go.
Входные файлы
Загрузить файлЗагрузите файлы, которые вы хотите объединить
Выполнить код
Загрузить файлЗагрузите файлы, которые вы хотите объединить
Выходной формат
DOCXPDFMDHTMLTXTDOCDOTDOCMDOTXDOTMRTFEPUBPSPCLMHTMLODTOTTXPS
Выберите целевой формат из списка
импорт (
"Операционные системы"
"github.com/aspose-words-cloud/aspose-words-cloud-go/dev/api/models"
)
// Текущие API находятся в разработке.
конфиг, _ := models.NewConfiguration("config.json")
wordsApi, ctx, _ := api.CreateWordsApi(config)
документ, _ := os.Open("Input1.jpg")
mergeProps := models.ImageEntry{
FileReference: models.CreateRemoteFileReference("Input2.jpg"),
}
imageEntry := []models.ImageEntry{
слияние,
}
список изображений: = модели.ImageEntryList{
Записи изображений: Записи изображений,
}
appendDocumentOnlineOptions := map[string]interface{}{}
appendDocumentOnline := &models. AppendDocumentOnlineRequest{
Документ: документ,
Список документов: &imageList,
Необязательные параметры: appendDocumentOnlineOptions,
}
mergedImages, _, _ = wordsApi.AppendDocumentOnline(ctx, appendDocumentOnline)
convertDocumentOptions := карта[строка]интерфейс{}{}
convertDocument := &models.ConvertDocumentRequest{
Документ: слитные изображения,
Формат: ToStringPointer("pdf"),
Опции: convertDocumentOptions,
AppendDocumentOnlineRequest{
Документ: документ,
Список документов: &imageList,
Необязательные параметры: appendDocumentOnlineOptions,
}
mergedImages, _, _ = wordsApi.AppendDocumentOnline(ctx, appendDocumentOnline)
convertDocumentOptions := карта[строка]интерфейс{}{}
convertDocument := &models.ConvertDocumentRequest{
Документ: слитные изображения,
Формат: ToStringPointer("pdf"),
Опции: convertDocumentOptions,
Выполнить код
Как использовать Go для объединения JPG в PDF
- Установите Go SDK и добавьте ссылку (импортируйте библиотеку) в свой проект Go.
- Откройте исходный JPG-файл в Go.
- Загрузите документ для добавления из облачного хранилища.
- Вызовите метод AppendDocumentOnline(), передав имя выходного файла с требуемым расширением.
- Получите объединенный результат в формате PDF в виде одного файла.
Библиотека Go для объединения JPG в PDF
Запустите go get -v github.

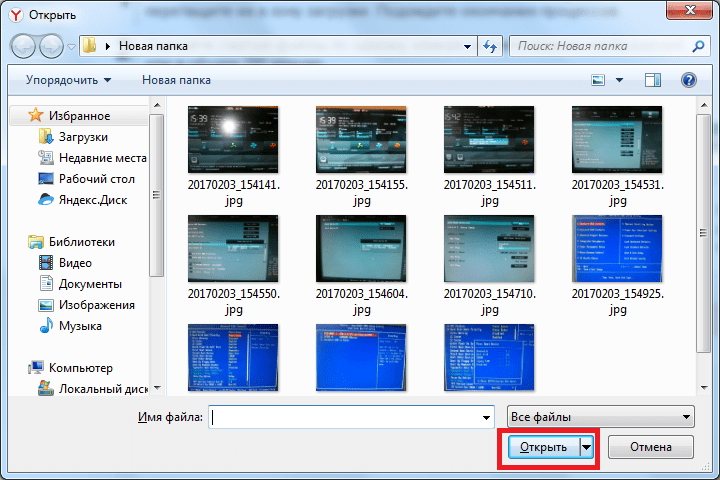 Затем кликните по “Добавить файлы” в режиме
Затем кликните по “Добавить файлы” в режиме  AppendDocumentOnlineRequest{
Документ: документ,
Список документов: &imageList,
Необязательные параметры: appendDocumentOnlineOptions,
}
mergedImages, _, _ = wordsApi.AppendDocumentOnline(ctx, appendDocumentOnline)
convertDocumentOptions := карта[строка]интерфейс{}{}
convertDocument := &models.ConvertDocumentRequest{
Документ: слитные изображения,
Формат: ToStringPointer("pdf"),
Опции: convertDocumentOptions,
AppendDocumentOnlineRequest{
Документ: документ,
Список документов: &imageList,
Необязательные параметры: appendDocumentOnlineOptions,
}
mergedImages, _, _ = wordsApi.AppendDocumentOnline(ctx, appendDocumentOnline)
convertDocumentOptions := карта[строка]интерфейс{}{}
convertDocument := &models.ConvertDocumentRequest{
Документ: слитные изображения,
Формат: ToStringPointer("pdf"),
Опции: convertDocumentOptions,