Создать pdf из jpg. Как объединить jpg изображения онлайн в один файл PDF
Adobe Acrobat — это мощный инструмент для создания, редактирования и просмотра PDF-файлов, но к сожалению он невероятно дорогой. К счастью есть бесплатная альтернатива. Если вы просто хотите объединить несколько изображений в один PDF в Windows 10, вам не потребуется дополнительное программное обеспечение. Быстро создать PDF-файл из одного или нескольких изображений в Windows 10 можно с помощью встроенной функции Microsoft Print to PDF.
Для этого примера у меня есть пять изображений в формате jpg, которые я хотел бы объединить в один PDF-файл.
Чтобы объединить изображения в PDF выполните следующие действия:
1. Выделите их.
2. Щелкните правой кнопкой мыши по одному из выбранных изображений и нажмите “Печать”.
3. В открывшемся окне “Печать изображений”. В раскрывающемся меню “Принтер” в верхнем левом углу выберите “Microsoft Print to PDF”. Затем выберите нужный “размер бумаги” и макет. Обратите внимание, что “размер бумаги” определяет размер вашего будущего PDF-файла.
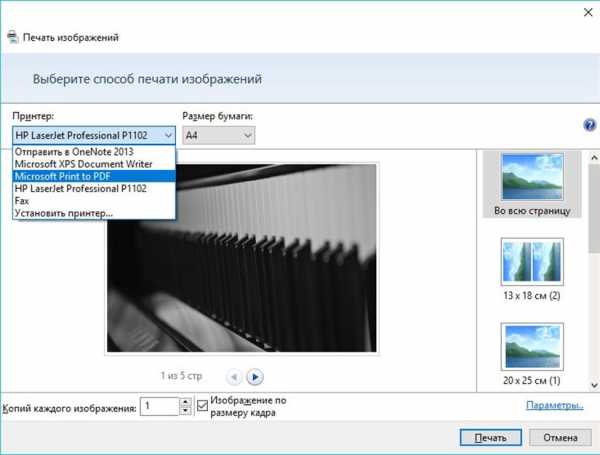
При желании вы можете установить флажок “Изображение по размеру кадра”. Это позволит растянуть ваши изображения на весь лист. Но обратите внимание, что эта функция может обрезать части изображений, если они не имеют того же размера, что и лист. PDF-файла.
Для того что бы сменить ориентацию листа зайдите в «Параметры» в нижнем правом углу окна. В открывшемся окне зайдите в «Свойства принтера» и выберите необходимую ориентацию листа.
4. Когда вы будете готовы, нажмите “Печать”. Вместо обычной печати ваших изображений Windows создаст новый PDF-файл и спросит вас, где его сохранить. Выберите удобное для вас место и придумайте имя для файла.
Теперь вы можете перейти к местоположению созданного PDF-файла и открыть его в Acrobat Reader или любом другом удобном для вас приложении, который обладает функциями просмотра PDF. Как вы можете видеть из моего примера, я успешно создал пяти-страничный PDF-файл из пяти отдельных изображений.
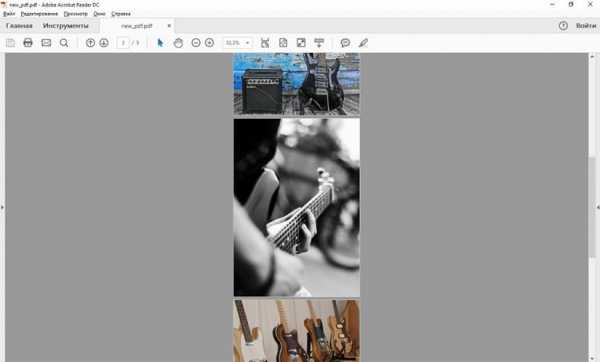
Функция Microsoft Print to PDF — это системный виртуальный принтер, доступ к которому возможен из большинства приложений. Это означает, что вы можете создать PDF-файл не только из изображений, а из любых файлов, которые можно вывести на печать, например документы Word или PowerPoint.
Total Image Converter является универсальной утилитой для конвертации изображений, поддерживающей практически все существующие форматы файлов. В нем есть очень удобный пользовательский интерфейс, который делает задачу преобразования JPEG в PDF максимально простой для пользователя. Помощник настроек проведет вам по всему процессу и сделает всю работу за вас. Это один из немногих
Как конвертировать JPEG в PDF
Total Image Converter является самым простым в работе JPEG PDF конвертером. Он не требует опыта или специальных знаний. Чтобы конвертировать файлы JPEG в PDF, нужно выбрать папку с JPEG-источниками, указать файлы для конвертации и выбрать PDF в качестве целевого формата.Total Image Converter имеет встроенный просмотрщик файлов, с помощ
comuedu.ru
Как объединить изображения в PDF файл в Windows
Как объединить изображения в PDF файл в Windows | Будни технической поддержкиПонадобилось выполнить простое, на первый взгляд, действие по преобразованию сканов в один файл PDF.
Нашлась очень неплохая статья:
https://vynesimozg.com/kak-obedinit-izobrazheniya-v-pdf-fajl-v-windows/
Если у вас есть большое количество изображений в формате JPEG (или png) и вы хотите объединить их в один PDF файл — в сегодняшней статье мы расскажем как это сделать.
В Windows 10 реализована возможность печати в PDF файл, и объединение документов в 10ке сделать проще чем в ранних версиях Windows. В 10ке в отличии от 8 и 7 версии Windows — не нужно устанавливать стороннее программное обеспечение для объединения изображений в PDF.
В Windows 7 и 8 процедура объединения изображений в один pdf файл такая же как и в 10, просто нужно установить дополнительное ПО.
Как объединить изображения в один PDF файл в Windows 10
Чтобы объединить группу изображений в один PDF файл в Windows 10 — нужно чтобы все изображения были в одной папке, а также в таком порядке как вы хотите их видеть в PDF файле.
Теперь выделяем все изображения в папке (можно клавишами Ctrl+A или с помощью клавиши Shift и стрелок), и нажимаем на первое правой клавишей мыши => выбираем «Печать»
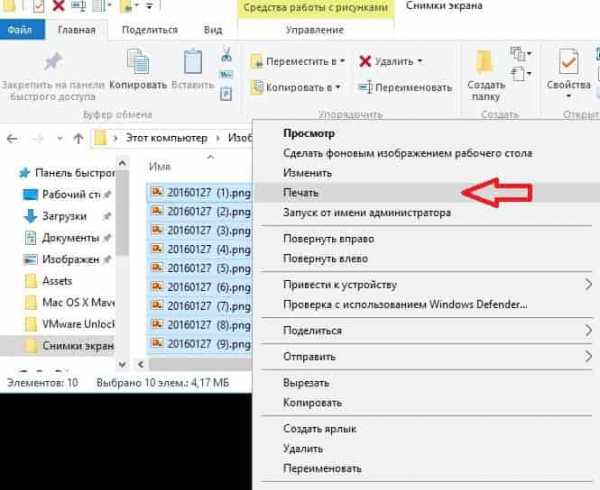
Перед вами откроется окно для выбора параметров печати, в поле «принтер» выберите Microsoft Print to PDF. Если данного принтера в списке нет- перейдите к следующему пункту, а потом снова вернитесь сюда.
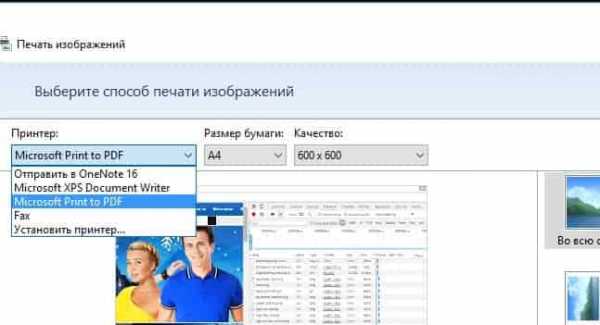
С помощью стрелок внизу окна вы сможете увидеть все изображения, которые будут объединены в файл. Также вы можете изменить дополнительные параметры для файла в PDF, нажав на пункт «Параметры»
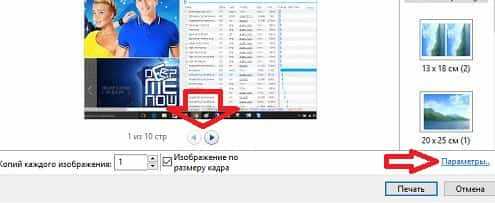
В параметрах вы сможете повысить четкость печати, или выбрать показ параметров совместимых с вашим принтером. Также вы можете зайти в «Свойства принтера» для изменения других параметров.
В свойствах принтера вы можете выбрать ориентацию бумаги: альбомную или книжную. После выбора нажимайте «ОК»
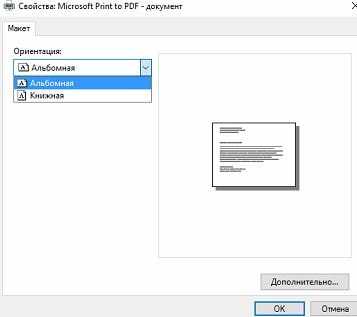
Если ваши изображения в этом окне выглядят как обрезаны — поставьте галочку в поле «Изображения по размеру кадра». Нажмите «Печать»
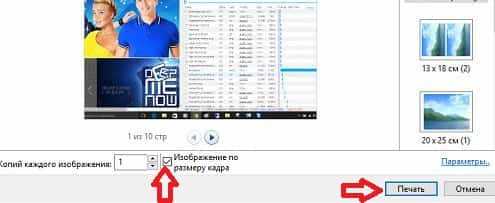
Откроется окно выбора папки для сохранения PDF файла, также вы сможете придумать любое название для файла, после чего нажмите «Сохранить»
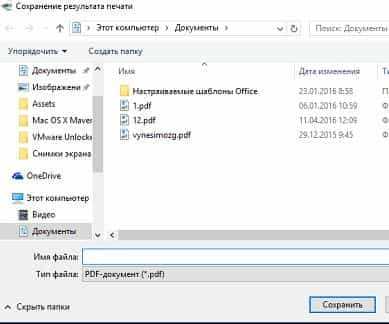
Всё, вы объединили изображения в один PDF файл в Windows 10.
Как активировать Microsoft Print to PDF в Windows 10
Если по каким-то причинам принтер Microsoft Print to PDF отсутствует для выбора в печати Windows 10 — нажмите в раскрывшемся окне «Установить принтер»

Начнется поиск подключенных принтеров, вы же нажмите на «Необходимый принтер отсутствует в списке»
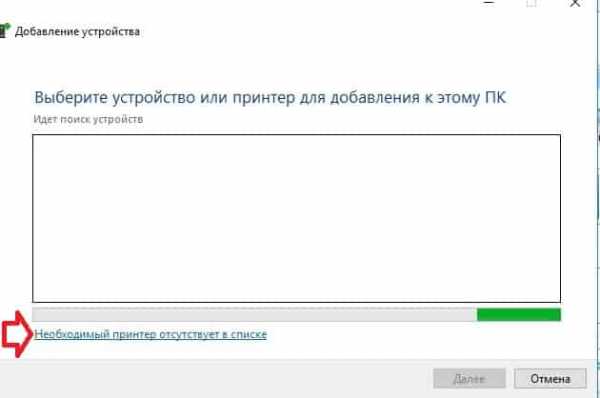
В следующем окне выберите «Добавить локальный или сетевой принтер с параметрами заданными вручную» и нажмите «Далее»
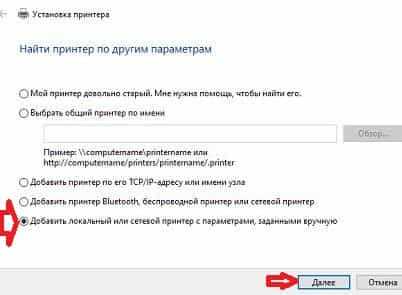
В поле «Использовать существующий порт» выберите в открывшемся списке File: (печать в файл) и нажмите «Далее»
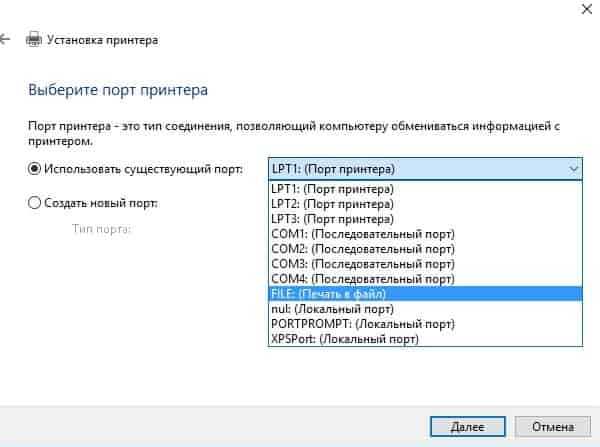
В списке слева «Изготовитель» найдите и выберите «Microsoft», в списке справа выберите «Microsoft Print To PDF», и нажмите «Далее»
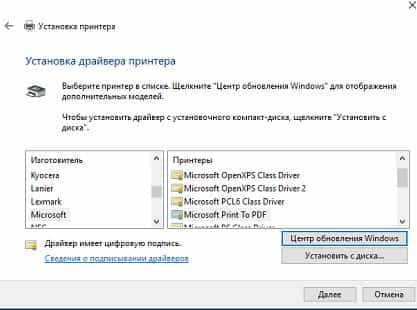
Если драйвер принтера был установлен ранее, то вам предложит использовать существующий или заменить на новый. Без разницы, что вы выберите, после выбора нажмите «Далее»
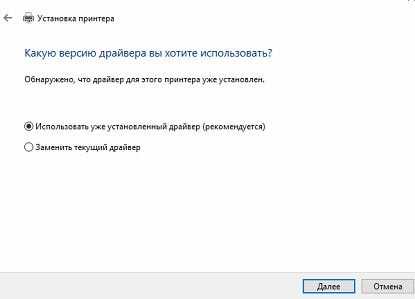
В следующем окне вам предложит переименовать принтер, можете оставить название по умолчанию и нажать «Далее».
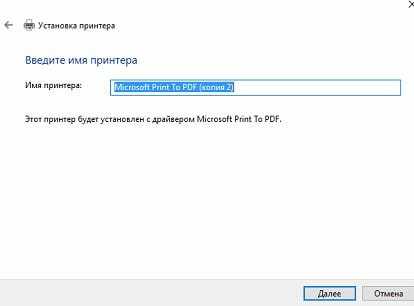
Если вы хотите чтобы принтер Microsoft Print to PDF был в системе по умолчанию — оставьте галочку в поле «использовать этот принтер по умолчанию» и нажмите «Готово»
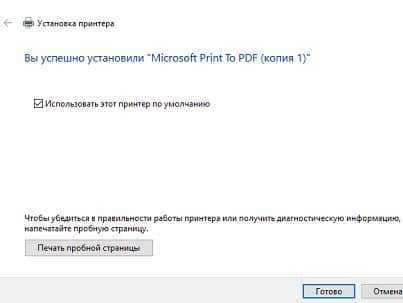
Всё, теперь при печати у вас будет возможность выбрать принтер печати в PDF.
bga68.livejournal.com
Объединить файлы JPG в один PDF онлайн
Конвертация нескольких изображений в один PDF-файл может понадобиться в разных ситуациях. При создании конспекта из отсканированных лекций или виртуальной версии книги, объединении фотографий в один файл для удобной отправки по E-Mail или через мессенджер и т.д. Для того, чтобы объединить два файла JPG в PDF, не нужно скачивать и устанавливать программы — можно использовать онлайн-сервисы, которые позволяют настроить сжатие изображений, ориентацию страниц, размеры и расположение картинок, а также установить пароль на открытие PDF.
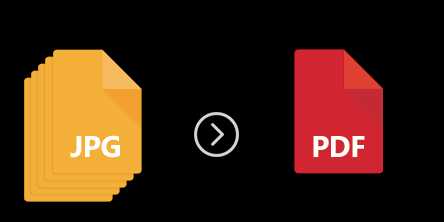
JPG 2 PDF позволяет конвертировать JPG-изображения в один PDF-документ
Бесплатный онлайн-сервис, расположенный по адресу jpg2pdf.com. Самый простой вариант, позволяющий создать PDF из двух или более (до 20) изображений в один клик. Ограничений на размеры файлов нет, регистрироваться не нужно. Из-за простоты у сервиса есть недостаток: невозможность тонко настроить создаваемый PDF-файл — выбор ориентации, разрешения, размера JPG-файлов и их обработка производится автоматически.
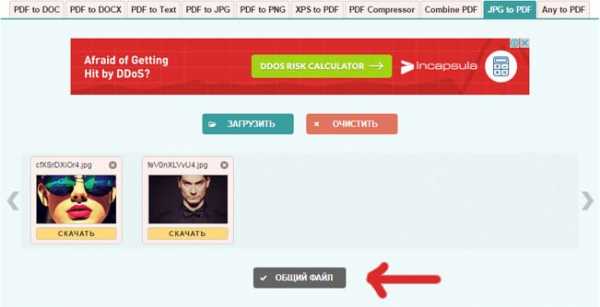 Добавляем изображения в jpg2pdf
Добавляем изображения в jpg2pdfКонвертация осуществляется в два шага:
- JPG-файлы выбираются при помощи кнопки «Upload Files» или просто перетаскиваются на область с текстом «Drop Your Files Here».
- Когда загрузка и обработка изображений завершится, нажимается кнопка «Combined». Создастся и автоматически откроется PDF, который можно сохранить на компьютер.
Сервис также предоставляет услуги по сжатию PDF-файлов, конвертации текстовых файлов в PDF и обратно.
PDF2GO — онлайн сервис склеивания JPG
Еще один бесплатный сервис для быстрого создания PDF из JPG. Расположен по адресу pdf2go.com, полностью переведен на русский язык.
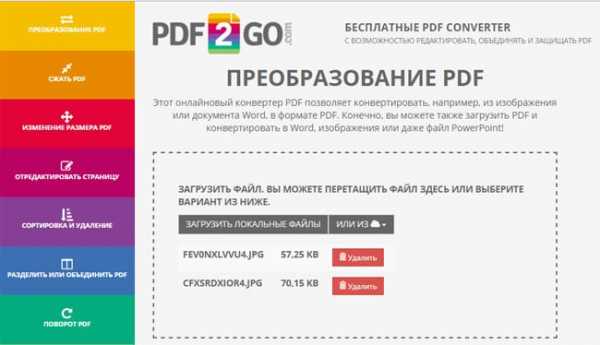 Преобразовываем фото с PDF2GO
Преобразовываем фото с PDF2GOПо набору функций он схож с предыдущим сайтом, только имеет более красочный дизайн. Предварительные ручные настройки недоступны.
- Для создания PDF нужно выбрать изображения, нажав на кнопку «Загрузить локальные файлы».
- Можно также выбрать файлы из облачного сервиса (One Drive, Google Drive, Dropbox) или указать ссылки на JPG-изображения.
- Когда файлы загрузятся, их можно поменять местами.
- Затем нужно нажать кнопку «Объединить PDF».
- Конвертация происходит очень быстро — у меня получилось объединить несколько JPG в единый документ PDF в режиме онлайн буквально за пару секунд.
Полученный файл перестанет быть доступным по истечении 24 часов или после 10 загрузок. Сохранить его можно на жесткий диск или в облачный сервис. Предварительно его можно обработать: сжать, отредактировать, изменить ориентацию или размер файла. Такая постобработка выгодно отличает PDF2GO от JPG2PDF.
SmallPDF — конвертируем JPG в PDF
Еще один простой русскоязычный сервис, находящийся по адресу http://smallpdf.com/ru/jpg-to-pdf. Не имеет ограничений: можно соединить в PDF два или несколько изображений в формате JPG, BMP, TIFF, TIF или PNG, размеры и количество файлов могут быть любыми.
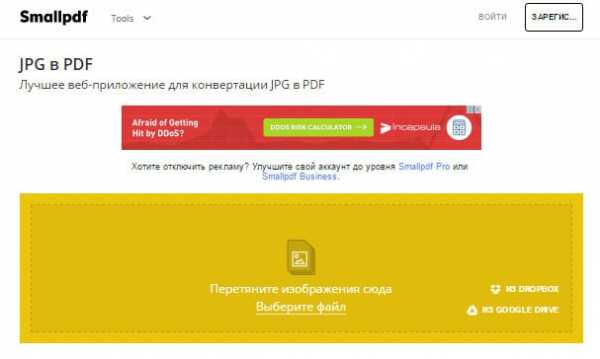 Конвертер smallpdf
Конвертер smallpdfПорядок работы с сервисом таков:
- Выбираются изображения с жесткого диска или из облака (One Drive, Google Drive).
- Настраивается порядок отображения, размер страниц PDF-файла, их ориентация и ширина полей.
- Нажимается кнопка «Создать PDF».
Процесс происходит еще быстрее, чем в сервисе PDF2GO — объединение трех файлов заняло меньше секунды. После завершения конвертации на документ можно поставить электронную подпись. Это полностью безопасно — файл хранится в облаке, где к нему никто не имеет доступа, а через час навсегда удаляется с сервера.
ILovePDF — онлайн ПДФ инструмент
Быстрый и бесплатный сервис с удобным, интуитивно понятным интерфейсом. Адрес: http://www.ilovepdf.com/ru/jpg_to_pdf. Доступны основные настройки (ориентация страниц и размер полей), а также сжатие PDF, добавление номеров страниц и водяных знаков.
Используется сервис следующим образом:
- Нажатием кнопки «Выбрать изображения JPG» выбираются файлы для конвертации. Вместо жесткого диска файлы можно взять из облака Google или Dropbox.
- Загруженные файлы можно повернуть и поменять местами.
- Выбирается ориентация страниц, отступы от краев.
Завершив настройку, склеиваем два изображения в один файл PDF нажатием на кнопку «Конвертация в PDF». Созданный файл автоматически скачается; также его можно сохранить в облако. На сервере он хранится в течение 1 часа.
Кроме объединения изображений в PDF, можно конвертировать некоторые файлы Microsoft Office — тексты, таблицы и презентации. Полный обзор функций сервиса:
PDF Candy
PDF Candy предоставляет несколько инструментов для работы с файлами PDF. Один из них — конвертер JPG в PDF, расположенный по адресу https://pdfcandy.com/ru/jpg-to-pdf.html.
Объединяем JPG в PDFПреимущества сервиса: полная конфиденциальность и отсутствие ограничений. Работает он медленнее аналогов, а из настроек доступны только защита и сжатие файла.
Объединение изображений осуществляется в два клика:
- Выбираются файлы на жестком диске или в облаке.
- Создается PDF нажатием на «Конвертировать файлы».
Дополнительно с помощью сервиса можно преобразовать графические файлы других форматов, текстовые и табличные документы.
Заключение
Таким образом, все сервисы для объединения изображений в PDF-файл имеют более-менее одинаковый набор функций. Выбрать можно любой — какой больше понравится внешне.
rusadmin.biz
Как конвертировать jpg в pdf онлайн
 Если так случилось, что вам понадобилось конвертировать jpg в pdf онлайн, сделать это очень легко. В этой статье всё покажу.
Если так случилось, что вам понадобилось конвертировать jpg в pdf онлайн, сделать это очень легко. В этой статье всё покажу.Как конвертировать jpg в pdf онлайн
Рассмотрим два из них. Больше смысла нет, поскольку у всех одинаковый принцип работы: загрузил исходники и скачал готовый результат. Эти сайты позволят легко соединить jpg в pdf.
Не стоит доверять онлайн-сервисам свои приватные фото. Можете считать это паранойей, но береженого бог бережет.
jpg2pdf.com
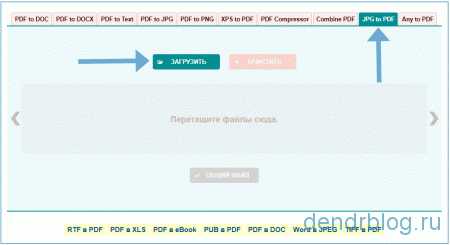 Данный сервис русифицирован. Интерфейс очень простой. Конвертирование из jpg в pdf не отнимет у вас много времени. Позволяет переводить между собой файлы jpg, pdf, text и doc (docx).
Данный сервис русифицирован. Интерфейс очень простой. Конвертирование из jpg в pdf не отнимет у вас много времени. Позволяет переводить между собой файлы jpg, pdf, text и doc (docx).
Действуем по алгоритму:
- Выбираем в рабочем окне нужный нам вариант конвертации — JPG to PDF.
- Жмём кнопку «Загрузить».
- На своём компьютере выбираем нужные картинки. Сервис загрузит их к себе. На этом этапе можно дозагрузить дополнительно или удалить лишние. При необходимости в рабочем поле есть возможность выстроить изображения в нужном порядке. Для этого просто перетаскивайте их мышкой на нужной место.
- Для получения готового файла pdf жмем кнопку «Общий файл» и скачиваем себе результат конвертирования.
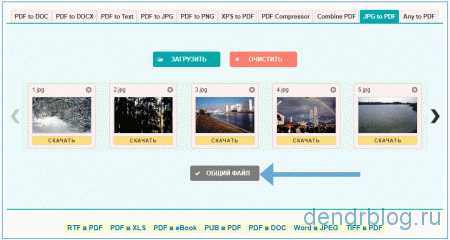 Это был первый сервис. Теперь переходим к следующему сайту, чтобы перевести фото в пдф онлайн.
Это был первый сервис. Теперь переходим к следующему сайту, чтобы перевести фото в пдф онлайн.
smallpdf.com
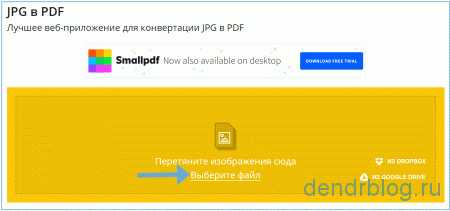 Следующий сервис, позволяющий конвертировать jpg в pdf онлайн способом — smallpdf.com. Также русифицирован. Имеет немного настроек (ориентация страницы, размер полей, размер страницы).
Следующий сервис, позволяющий конвертировать jpg в pdf онлайн способом — smallpdf.com. Также русифицирован. Имеет немного настроек (ориентация страницы, размер полей, размер страницы).
Ограничение бесплатного использования — можно сконвертировать jpg в pdf только два раза в час. Ваши исходники и результат работы будут храниться у них в течение часа.
Алгоритм действий аналогичен сайту smallpdf.com.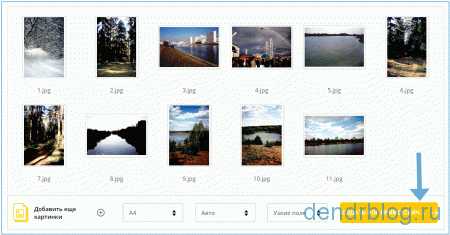
- Жмём «Выберите файл» и выбираем нужные изображения.
- На этом этапе можете отсортировать порядок файлов (перетаскивайте мышкой) и выбрать небольшие настройки внизу рабочего поля.
- Жмем ссылку «Создать pdf прямо сейчас» и кнопкой «Сохранить файл» скачиваем готовый файл на компьютер.
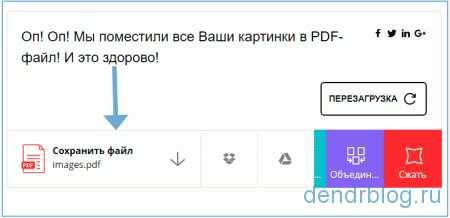 Как видите, нет ничего сложного в том, чтобы конвертировать jpg в pdf онлайн способом. Нет необходимости скачивать и устанавливать на свой компьютер программы. Загрузили исходники — получили результат. Быстро и удобно.
Как видите, нет ничего сложного в том, чтобы конвертировать jpg в pdf онлайн способом. Нет необходимости скачивать и устанавливать на свой компьютер программы. Загрузили исходники — получили результат. Быстро и удобно.
dendrblog.ru
