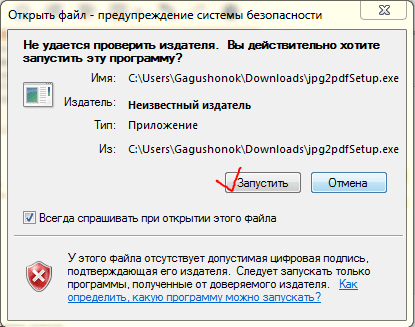Управление файлами
Gwyddion использует свой собственный формат данных (.gwy) для сохранения данных. Этот формат обладает следующими важными преимуществами:
- Возможность сохранять полное состояние отдельных данных, включая маски, выделенные области и другие свойства.
- Произвольное количество изображений, графиков, спектров, объёмных данных и данных XYZ с произвольными размерами и единицами как для значений независимых переменных, так и для значений сохранённых данных.
- Представление всех данных с двойной точностью, что предотвращает потерю информации в результате округления.
Вследствие этого, мы рекомендуем использовать именно этот формат для сохранения обработанных файлов.
Другие форматы файлов данных обрабатываются соответствующими модулями загрузки и сохранения файлов. Помимо большого числа файловых форматов, используемых в сканирующей зондовой микроскопии, могут также быть импортированы форматы графических файлов (PNG, JPEG, TIFF, TARGA) и сырые двоичные и текстовые данные. Если ваш формат данных СЗМ ещё не поддерживается Gwyddion или загружается некорректно, мы рекомендуем вам или написать модуль импорта (если есть такая возможность), или связаться с разработчиками чтобы помочь им улучшить поддержку.
Если ваш формат данных СЗМ ещё не поддерживается Gwyddion или загружается некорректно, мы рекомендуем вам или написать модуль импорта (если есть такая возможность), или связаться с разработчиками чтобы помочь им улучшить поддержку.
Список поддерживаемых форматов файлов приведён в разделе Сводки и таблицы.
Загрузка файлов
Файлы открываются с помощью меню Файл → Открыть. Тип файла определяется автоматически, основываясь только на его содержимом. Поскольку одни и те же расширения такие, как .img, .afm или .dat используются многими различными типами файлов СЗМ, этот подход является предпочтительным по сравнению с вариантами, основанными на анализе расширения файлов.
Единственным исключением является импорт различных необработанных данных, как двумерных, так и графиков, которые должны быть выбраны явным образом в диалоге открытия файла. В разделе Импорт файла с необработанными данными описаны более детально импорт необработанных данных и извлечение вручную данных из неподдерживаемых форматов, а в разделе Импорт специфических данных описывается импорт данных XYZ, двоичных изображений и файлов графиков.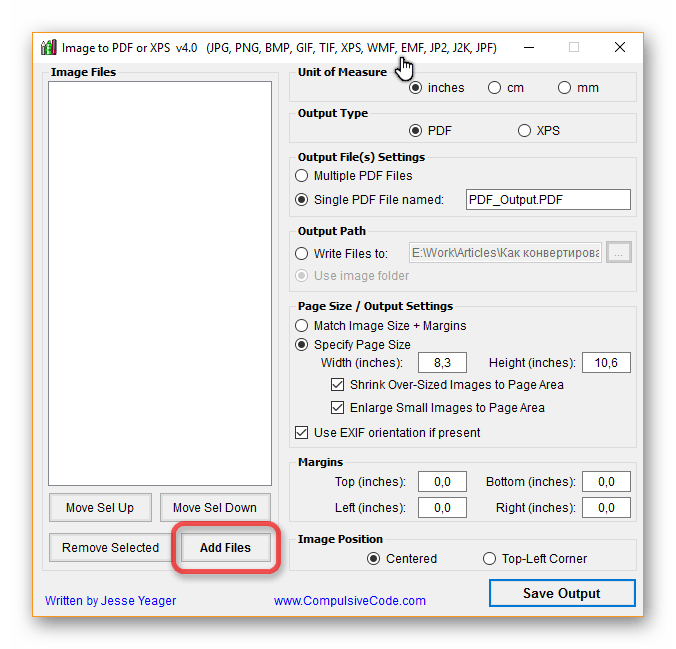
Список файлов в диалоге открытия можно ограничить только теми файлами, которые Gwyddion распознаёт как загружаемые, включением опции Показать только загружаемые файлы. Метка типа файла при этом показывает фильтрацию добавлением (отфильтровано) к концу. Это нередко может оказаться удобным, но с другой стороны может замедлять доступ к каталогам с большим количеством файлов.
Список файлов также можно фильтровать по имени используя опцию Фильтр в нижней части окна. Можно ввести как маску имени файла, например, *.dat, так и часть имени, например, carbo. Нажатие Enter обновляет список после модификации фильтра.
Примечание
Фильтры и опции импорта необработанных данных запоминаются. Если открыть диалог выбора файлов спустя некоторое время и часть файлов оказывается отсутствующими или внезапно не загружаемыми, следует проверить настройки фильтра имён и установленный тип файла.Предварительный просмотр содержимого показан справа (для автоматически загружаемых файлов).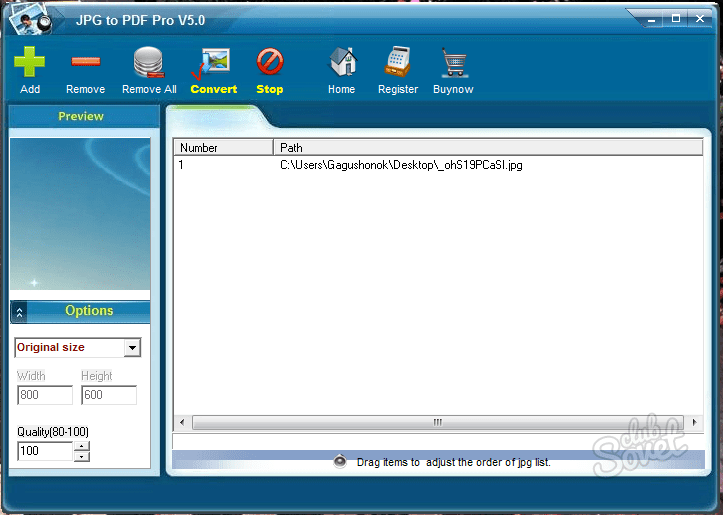 Мелким текстом над окном предпросмотра показан тип файла, т.е. название модуля, использованного для загрузки файла, и число изображений (img), графиков (gr), данных спектроскопии в точке (sp), блоков объёмных данных (vol) и данных XYZ (xyz) в файле.
Мелким текстом над окном предпросмотра показан тип файла, т.е. название модуля, использованного для загрузки файла, и число изображений (img), графиков (gr), данных спектроскопии в точке (sp), блоков объёмных данных (vol) и данных XYZ (xyz) в файле.
Подсказка
Предпросмотр каналов изображений может показывать данные с выровненной базовой плоскостью или с коррекцией строк. Этим можно управлять с помощью небольших кнопок под списком предпросмотра.Объединение файлов
Объединение файлов, проводимое с помощью меню Файл → Объединить, подобно нормальной загрузке файлов за исключением того, что выбранный файл (или файлы) присоединяется к текущему открытому файлу. Другими словами, изображения, графики и другие типы данных вместе со всеми своими настройками и свойствами добавляются к уже присутствующим в текущем файле.
Сохранение файлов
Большая часть предыдущих параграфов также применима к сохранению файлов. Одним из главных различий является надёжность автоматического определения типа файла.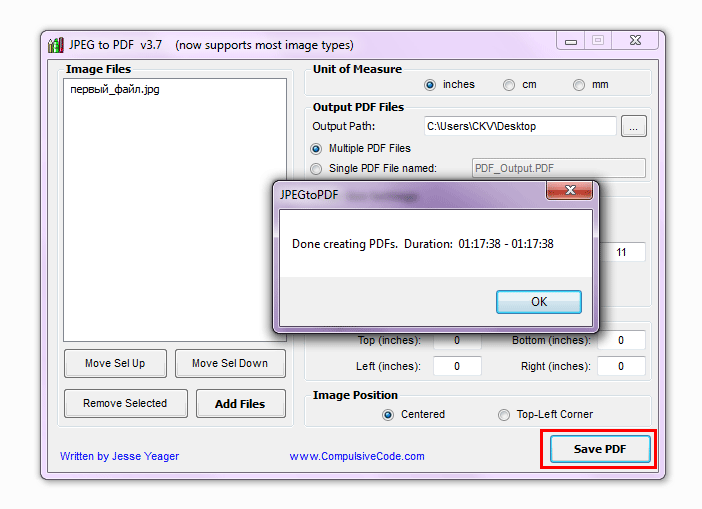 В то время, как при загрузке исследуется содержимое файла, сохранение полагается на имя файла и его расширение. В сочетании с большим числом различных типов файлов, использующих одно и то же расширение такое, как
В то время, как при загрузке исследуется содержимое файла, сохранение полагается на имя файла и его расширение. В сочетании с большим числом различных типов файлов, использующих одно и то же расширение такое, как .img, .afm или .dat это приводит к неоднозначностям. Выберите тип файла вручную перед сохранением, если вы не уверены.
Поскольку единственным типом файлов, который может полностью представить структуры данных Gwyddion является его родной формат файла, только сохранение в файл .gwy является правильным. Сохранение в другие форматы по существу представляет собой экспорт ограниченного подмножества данных, обычно только активного изображений (без масок и презентаций). Следовательно, оно не меняет имя текущего файла на имя только что сохранённого.
Файл → Сохранить как… можно также использовать для экспорта данных изображений в изображения. Просто введите имя файла foo.png чтобы экспортировать текущий канал в изображение PNG, то же самое справедливо и для других графических форматов.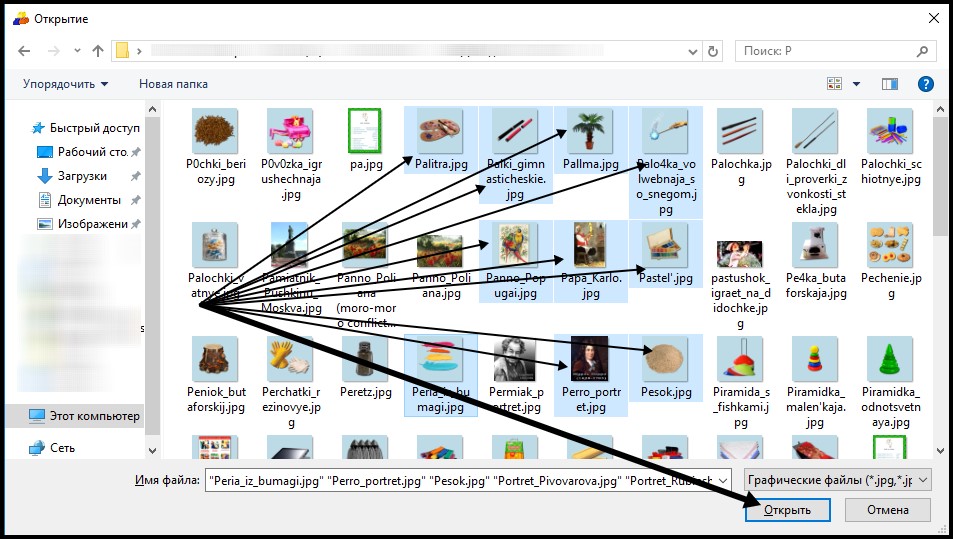
Предыдущие документы
История недавно открытых файлов доступна в меню Файл → Последние файлы. Подменю содержит последние десять недавно использованных файлов для быстрого вызова, более подробная история недавно открытых файлов доступна с помощью последнего пункта меню Предыдущие документы.
История документов выводит файлы отсортированными по времени последнего обращения (последние наверху), с предпросмотром и некоторой дополнительной информацией о выбранном канале. Функции нижнего ряда кнопок следующие:
- Очистить
- Удаляет элементы истории для файлов которые были удалены или стали недоступны по другим причинам.
- Закрыть
- Закрывает окно истории документов.
- Открыть
- Открывает выбранный файл. Этого же можно достичь активировав выбранную строку либо двойным щелчком, либо с помощью клавиатуры.
В истории можно искать или фильтровать её по имени с помощью строки «Фильтр» над кнопками. Фильтр активируется нажатием Enter в строке ввода шаблона фильтрации. Чтобы показать все элементы истории, очистите эту стоку и активируйте её. Шаблон поиска интерпретируется двояко:
Чтобы показать все элементы истории, очистите эту стоку и активируйте её. Шаблон поиска интерпретируется двояко:
- Если шаблон содержит символы групповой операции, т.е.
*или?, он интерпретируется как раскрытие имени файла. Это означает, что?заменяет один любой произвольный символ,*заменяет произвольную последовательность из нуля и более символов, и имя файла должно точно соответствовать шаблону. Следует отметить, что разделители пути (/или\) не рассматриваются отдельно, следовательно, в шаблоне*.mdtначальная*соответствует всем предыдущим компонентам имени каталога. Синтаксис шаблона описан в документации по GPatternSpec. - Если шаблон не содержит символов раскрытия, он напрямую ищется как часть имени файла.
Чувствительность поиска к регистру символов, управляемая опцией С учётом регистра, полезна в основном на системах, разделяющих регистр букв в именах файлов, таких как Unix. На системах, не различающих самостоятельно регистр символов, рекомендуется держать эту опцию выключенной.
На системах, не различающих самостоятельно регистр символов, рекомендуется держать эту опцию выключенной.
Фильтр JPEG
Размер оригинала |
Сохранение размера исходного изображения. |
Пользовательский формат |
Изменение масштаба изображения в соответствии с заданными значениями ширины и высоты. |
Сохранять пропорции |
Сохранение исходного соотношения сторон, чтобы избежать растяжения или искажения изображения. Если этот флажок установлен, достаточно ввести только одно значение (высоту или ширину), а другое значение определяется автоматически так, чтобы пропорции исходного изображения были сохранены. |
Разрешение |
Изменение масштаба изображения для печати с указанным разрешением. Максимальное разрешение зависит от устройства печати. |
Автомасштаб: По размеру страницы |
Автоматическое изменение размера изображения в соответствии с форматом страницы, который указан в меню Входные форматы. Масштаб изображения изменяется в соответствии с форматом страницы, который выбран в поле Размер в разделе Страница. Если в меню Параметры задания (вкладка Материал для печати) выбран другой формат страницы, масштаб изображения изменяется в соответствии с размером, который задан в меню Входные форматы, но печать задания выполняется в соответствии с форматом бумаги, который задан в меню Параметры задания. |
Автомасштаб: Подгонка размера |
Автоматическое уменьшение размера изображения (путем уменьшения масштаба) в соответствии с выбранным форматом страницы. Параметр Подгонка размера применяется только для уменьшения масштаба. Если размер изображения уже меньше формата страницы, масштаб не изменяется. Масштаб изображения изменяется в соответствии с форматом страницы, который выбран в поле Размер в разделе Страница. Если в меню Параметры задания (вкладка Материал для печати) выбран другой формат страницы, масштаб изображения изменяется в соответствии с размером, который задан в меню Входные форматы, но печать задания выполняется в соответствии с форматом бумаги, который задан в меню Параметры задания. |
Масштабировать только по размеру печатаемой области |
Печатаемая область зависит от устройства печати. |
Размер |
Формат страницы для применения параметров Автомасштаб: По размеру страницы и Автомасштаб: Подгонка размера. |
Ориентация |
Задание Книжной или Альбомной ориентации. Выберите Автоматически поворачивать изображение, чтобы включить автоматический поворот изображения в соответствии с выбранной ориентацией. |
Положение изображения |
Размещение изображения на странице Слева вверху, Справа вверху, Слева внизу, Справа внизу или По центру (значение по умолчанию). |
Тип выходного файла |
См. Тип выходного файла. |
Объединить файлы JPG, PNG, BMP, TIFF, GIF, PNG с бесплатным онлайн-объединением
Объединить файлы JPG, PNG, BMP, TIFF, GIF, PNG, PSD и другие форматы изображений.
Работает на aspose.com и aspose.cloud
Перетащите или загрузите свои файлы
Загружая свои файлы или используя наш сервис, вы соглашаетесь с нашими Условиями обслуживания и Политикой конфиденциальности.
Пожалуйста, подождите, ваши файлы находятся в обработке
Вы хотите сообщить об этой ошибке на форум Aspose, чтобы мы могли изучить и решить проблему? Вы получите уведомление по электронной почте, когда ошибка будет исправлена. Форма отчета
Ваши файлы успешно обработаны
ЗАГРУЗИТЬ
Отправить результат по адресу:
Поделиться файлом:
Запустить
Объединяйте файлы изображений, включая BMP, JPG, GIF, DICOM, DNG, EMF, JPEG, ODG, PNG, ICO и многие другие.
Наш инструмент для слияния изображений позволяет бесплатно объединять несколько файлов онлайн. Комбинируйте APNG, SVG, TIFF или любые другие поддерживаемые форматы файлов. Установка стороннего программного обеспечения не требуется. Веб-приложение быстрое, надежное, простое в использовании и абсолютно бесплатное.
Комбинируйте APNG, SVG, TIFF или любые другие поддерживаемые форматы файлов. Установка стороннего программного обеспечения не требуется. Веб-приложение быстрое, надежное, простое в использовании и абсолютно бесплатное.
Объединение мультиформатных файлов
Удобное объединение мультиформатных документов, включая DOC, PDF, DOCX, PNG, JPG, HTML, TXT и многие другие.
Сохранение в желаемом формате
Сохраняйте объединенные документы в PDF, JPEG, HTML и многие другие поддерживаемые форматы.
Бесплатная онлайн-операция быстрого слияния
Молниеносная операция слияния для выбранных вами документов.
Объединить в единый формат
Объединить документы, принадлежащие к разным форматам файлов, в единый выходной формат.
Объединение файлов изображений
Возможность легко объединять файлы изображений различных популярных форматов.
Изменить порядок объединенных файлов
Расположить и изменить порядок объединенных файлов по мере необходимости.
КАК
Как объединить файлы документов
- Загрузите файлы документов, чтобы бесплатно объединить их онлайн.
- Укажите параметры и нажмите кнопку «ОБЪЕДИНИТЬ», чтобы объединить документ.
- Загрузите объединенный документ для мгновенного просмотра или отправьте ссылку по электронной почте.
Подробнее
Часто задаваемые вопросы
Как объединить изображение и другие файлы?
Просто воспользуйтесь нашим онлайн-объединением. Это быстро, просто в использовании и совершенно бесплатно. Он предназначен для быстрого объединения документов и изображений в Интернете.
Мы поддерживаем различные форматы файлов документов, Интернета, электронных книг и изображений, включая PDF, DOC, DOCX, RTF, ODT, HTML, Markdown, PNG, JPG, TIFF, BMP, MOBI, CHM, WPS, TXT и многие другие. .
Вы можете объединить до 10 файлов одновременно
Размер каждого файла не должен превышать 10 МБ.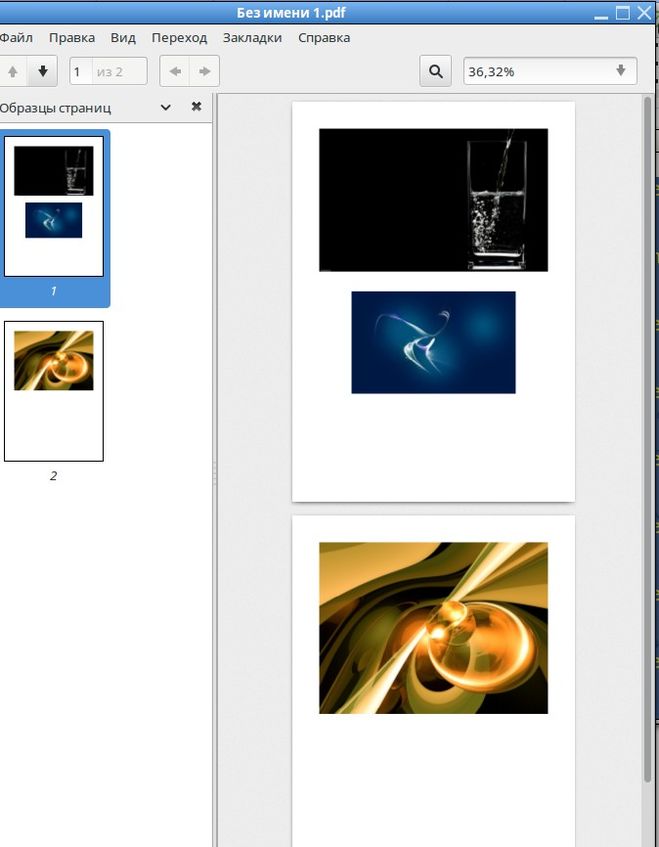
В конце процесса слияния вы получите ссылку для скачивания. Вы можете скачать результат сразу или отправить ссылку на вашу электронную почту.
Все пользовательские файлы хранятся на серверах Aspose в течение 24 часов. По истечении этого времени они будут автоматически удалены.
Aspose уделяет самое большое внимание вопросам безопасности. Будьте уверены, что ваши файлы хранятся на безопасных серверах хранения и защищены от любого несанкционированного доступа.
Объединение нескольких файлов иногда может занимать много времени, так как требует повторного кодирования и повторного сжатия данных.
САМЫЙ ПОПУЛЯРНЫЙ
Самые популярные форматы файлов для слияния
 более.
более.Объединить GIF в PDF Объединить BMP в PDF Объединить DNG в PDF Объединить DJVU в BMP Объединить DJVU в GIF Объединить EMF в PDF Объединить PNG в PDF Объединить PNG в GIF Объединить PNG в PSD Объединить PNG в DXF Объединить EPS в PDF Объединить EPS в PNG Объединить WEBP в PDF Объединить WEBP в PNG Объединить WEBP в TIFF Объединить WEBP в JPG Слияние гифка Объединить DICOM Объединить DJVU Объединить ЭДС Объединить JPEG Объединить PNG Объединить SVG Объединить TIFF Объединить JPG
Максимум 1000 символов
Нажмите Ctrl + D, чтобы добавить эту страницу в избранное, или Esc, чтобы отменить действие.
Приложение работает на устройстве с большим экраном (минимальная ширина 320 пикселей) соотношением сторон.
Как объединить изображения JPG в файл PDF
Вы можете легко объединить изображения JPG в файл PDF с помощью конвертера JPG в PDF. Это кроссплатформенное приложение поддерживает все форматы изображений, включая JPG, PNG, GIF, BMP и т.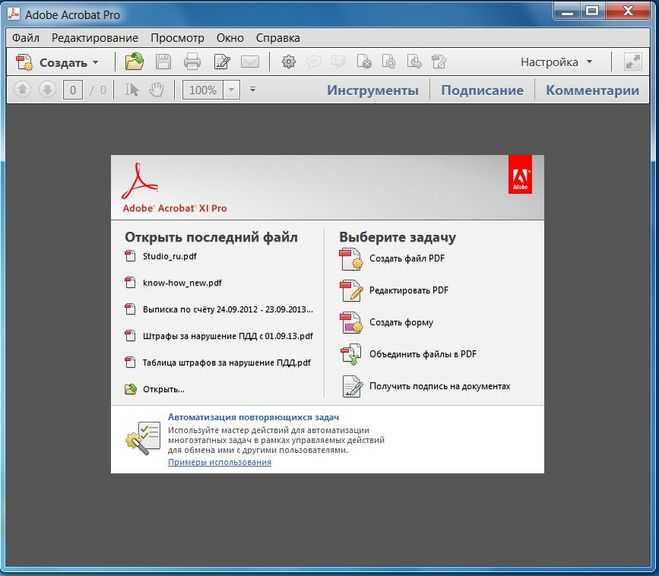 д. Поскольку это автономная программа, конвертер JPG в PDF обеспечивает безопасность и целостность ваших изображений.
д. Поскольку это автономная программа, конвертер JPG в PDF обеспечивает безопасность и целостность ваших изображений.
Как вы объединяете изображения JPG в файл PDF? Вы можете сделать это с помощью JPG to PDF Converter . Этот удобный инструмент не только конвертирует JPG в PDF, но и конвертирует другие форматы изображений. Поэтому вы можете использовать его для объединения PNG, GIF, BMP, TIF, ICO, PSD и т. д. в PDF.
Каковы преимущества PDF? Прежде всего, PDF является универсальным и вездесущим форматом файлов. Следовательно, вы можете использовать его как для официальных, так и для личных документов. Это отличается от форматов изображений, таких как JPG и PNG, которые в основном подходят для обмена личными файлами.
Во-вторых, PDF поддерживает формат вашего документа независимо от платформы, используемой для его просмотра. Независимо от того, использует ли зритель Windows, Mac, Linux, iOS, Android или любую другую операционную систему, PDF-документ будет выглядеть одинаково. Другими словами, PDF сохраняет графическую целостность.
Другими словами, PDF сохраняет графическую целостность.
Кроме того, файлы PDF обычно меньше по размеру, чем файлы большинства других форматов. Изображение JPG размером 20 МБ или более можно легко уменьшить до менее 1 МБ благодаря компрессору PDF. Это должно иметь большое значение для экономии места для хранения.
Кроме того, вы можете зашифровать файл PDF с помощью пароля. Если у вас есть десятки или сотни изображений JPG, вам придется шифровать каждое отдельно. Это просто утомительно и требует много времени. Лучший вариант — объединить изображения JPG в PDF и зашифровать этот файл.
Наконец, PDF позволяет интегрировать текстовые элементы в изображения JPG. Будь то небольшая подпись или длинное пояснение к изображению, вы можете сделать и то, и другое с PDF. Но сначала вам нужно объединить изображения JPG в PDF. Вот как это сделать.
Шаг 1. Загрузите и установите конвертер JPG в PDF
Прежде чем объединять изображения JPG в PDF, сначала необходимо загрузить конвертер JPG в PDF.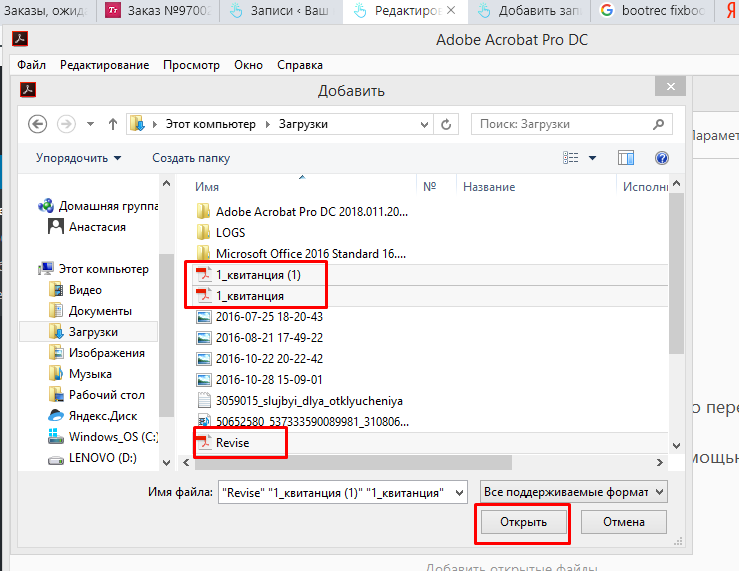 Вы можете получить установщик Windows здесь . Если вы являетесь пользователем Mac, вы можете получить конвертер JPG в PDF для Mac здесь . Оба являются легкими приложениями, которые почти не будут использовать ресурсы вашего компьютера.
Вы можете получить установщик Windows здесь . Если вы являетесь пользователем Mac, вы можете получить конвертер JPG в PDF для Mac здесь . Оба являются легкими приложениями, которые почти не будут использовать ресурсы вашего компьютера.
Шаг 2. Добавление файлов
Первым шагом для объединения изображений JPG в PDF является добавление изображений, которые вы хотите объединить. Вы можете добавлять отдельные файлы, перетаскивая их или используя кнопку «Добавить».
Конечно, вариант перетаскивания отлично подходит, если папка, в которой находятся файлы, уже открыта. С другой стороны, кнопка «Добавить» позволяет вам просмотреть компьютер, где находятся файлы. Несмотря на это, конвертер JPG в PDF будет отображать файлы в пользовательском интерфейсе.
Если вы хотите добавить файлы сразу, вы можете сделать это с помощью кнопки «Добавить папку».
Эта опция позволяет загрузить всю папку одним щелчком мыши. Конвертер JPG в PDF выберет все файлы в формате изображения.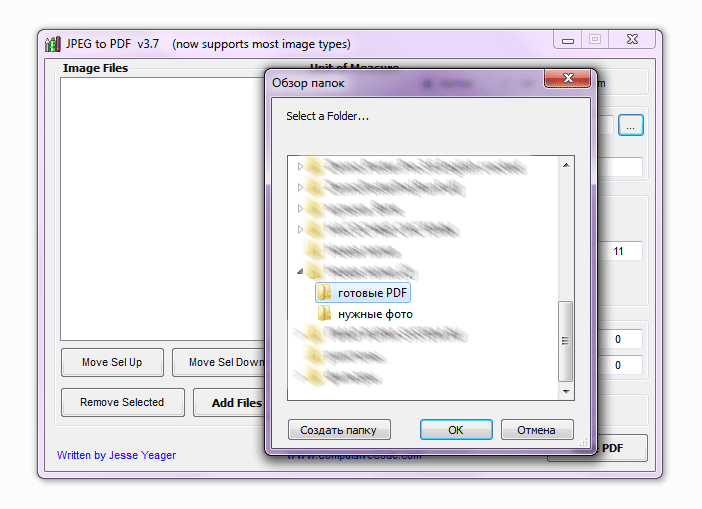
Шаг 3: Установите метаданные вашего файла
В правой части JPG to PDF Converter находится панель, на которой вы можете установить заголовок, автора, дату, тему и ключевые слова файла PDF.
Эти данные помогут вам и другим зрителям документа идентифицировать и узнать о нем больше информации.
Шаг 4. Задайте выходную папку и качество сжатия
Одной из причин, по которой вам может понадобиться объединить изображения JPG в PDF, является желание уменьшить размер этих изображений. К счастью, конвертер JPG в PDF позволяет сжимать файл и экономить место на диске.
Переместите ползунок «Качество сжатия» в сторону 1, чтобы уменьшить размер конечного файла PDF. Точно так же увеличение качества до 100 приведет к увеличению размера файла.
Имейте в виду, что чрезмерное сжатие может повлиять на качество изображений после их преобразования в формат PDF. Поэтому разумно оставить его на уровне 80% или, по крайней мере, 50%, если вам нужно снизить его.