Управление файлами
Gwyddion использует свой собственный формат данных (.gwy) для сохранения данных. Этот формат обладает следующими важными преимуществами:
- Возможность сохранять полное состояние отдельных данных, включая маски, выделенные области и другие свойства.
- Произвольное количество изображений, графиков, спектров, объёмных данных и данных XYZ с произвольными размерами и единицами как для значений независимых переменных, так и для значений сохранённых данных.
- Представление всех данных с двойной точностью, что предотвращает потерю информации в результате округления.
Вследствие этого, мы рекомендуем использовать именно этот формат для сохранения обработанных файлов.
Другие форматы файлов данных обрабатываются соответствующими модулями загрузки и сохранения файлов. Помимо большого числа файловых форматов, используемых в сканирующей зондовой микроскопии, могут также быть импортированы форматы графических файлов (PNG, JPEG, TIFF, TARGA) и сырые двоичные и текстовые данные. Если ваш формат данных СЗМ ещё не поддерживается Gwyddion или загружается некорректно, мы рекомендуем вам или написать модуль импорта (если есть такая возможность), или связаться с разработчиками чтобы помочь им улучшить поддержку.
Если ваш формат данных СЗМ ещё не поддерживается Gwyddion или загружается некорректно, мы рекомендуем вам или написать модуль импорта (если есть такая возможность), или связаться с разработчиками чтобы помочь им улучшить поддержку.
Список поддерживаемых форматов файлов приведён в разделе Сводки и таблицы.
Загрузка файлов
Файлы открываются с помощью меню Файл → Открыть. Тип файла определяется автоматически, основываясь только на его содержимом. Поскольку одни и те же расширения такие, как .img, .afm или .dat используются многими различными типами файлов СЗМ, этот подход является предпочтительным по сравнению с вариантами, основанными на анализе расширения файлов.
Единственным исключением является импорт различных необработанных данных, как двумерных, так и графиков, которые должны быть выбраны явным образом в диалоге открытия файла. В разделе Импорт файла с необработанными данными описаны более детально импорт необработанных данных и извлечение вручную данных из неподдерживаемых форматов, а в разделе Импорт специфических данных описывается импорт данных XYZ, двоичных изображений и файлов графиков.
Список файлов в диалоге открытия можно ограничить только теми файлами, которые Gwyddion распознаёт как загружаемые, включением опции Показать только загружаемые файлы. Метка типа файла при этом показывает фильтрацию добавлением (отфильтровано) к концу. Это нередко может оказаться удобным, но с другой стороны может замедлять доступ к каталогам с большим количеством файлов.
Список файлов также можно фильтровать по имени используя опцию Фильтр в нижней части окна. Можно ввести как маску имени файла, например, *.dat, так и часть имени, например, carbo. Нажатие Enter обновляет список после модификации фильтра.
Примечание
Фильтры и опции импорта необработанных данных запоминаются. Если открыть диалог выбора файлов спустя некоторое время и часть файлов оказывается отсутствующими или внезапно не загружаемыми, следует проверить настройки фильтра имён и установленный тип файла.Предварительный просмотр содержимого показан справа (для автоматически загружаемых файлов).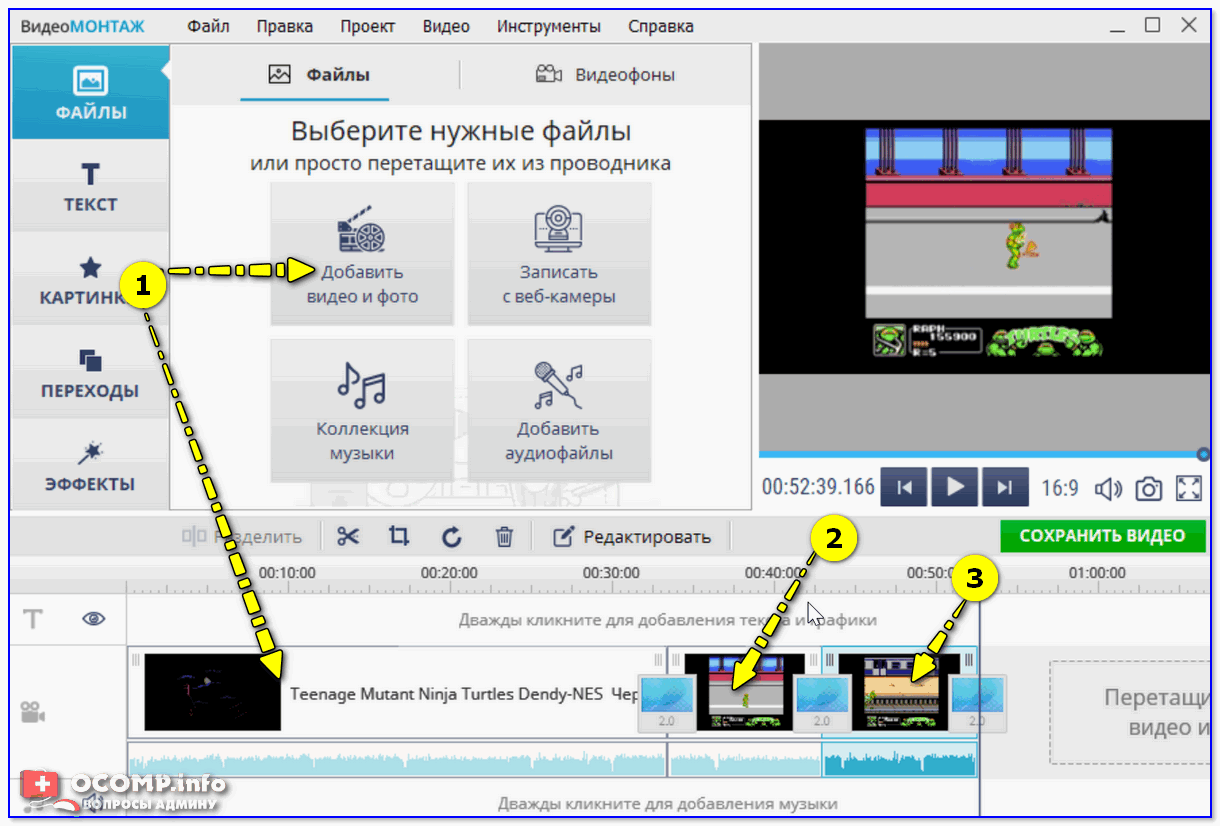 Мелким текстом над окном предпросмотра показан тип файла, т.е. название модуля, использованного для загрузки файла, и число изображений (img), графиков (gr), данных спектроскопии в точке (sp), блоков объёмных данных (vol) и данных XYZ (xyz) в файле.
Мелким текстом над окном предпросмотра показан тип файла, т.е. название модуля, использованного для загрузки файла, и число изображений (img), графиков (gr), данных спектроскопии в точке (sp), блоков объёмных данных (vol) и данных XYZ (xyz) в файле.
Подсказка
Предпросмотр каналов изображений может показывать данные с выровненной базовой плоскостью или с коррекцией строк. Этим можно управлять с помощью небольших кнопок под списком предпросмотра.Объединение файлов
Объединение файлов, проводимое с помощью меню Файл → Объединить, подобно нормальной загрузке файлов за исключением того, что выбранный файл (или файлы) присоединяется к текущему открытому файлу. Другими словами, изображения, графики и другие типы данных вместе со всеми своими настройками и свойствами добавляются к уже присутствующим в текущем файле.
Сохранение файлов
Большая часть предыдущих параграфов также применима к сохранению файлов. Одним из главных различий является надёжность автоматического определения типа файла. В то время, как при загрузке исследуется содержимое файла, сохранение полагается на имя файла и его расширение. В сочетании с большим числом различных типов файлов, использующих одно и то же расширение такое, как
В то время, как при загрузке исследуется содержимое файла, сохранение полагается на имя файла и его расширение. В сочетании с большим числом различных типов файлов, использующих одно и то же расширение такое, как .img, .afm или .dat это приводит к неоднозначностям. Выберите тип файла вручную перед сохранением, если вы не уверены.
Поскольку единственным типом файлов, который может полностью представить структуры данных Gwyddion является его родной формат файла, только сохранение в файл .gwy является правильным. Сохранение в другие форматы по существу представляет собой экспорт ограниченного подмножества данных, обычно только активного изображений (без масок и презентаций). Следовательно, оно не меняет имя текущего файла на имя только что сохранённого.
Файл → Сохранить как… можно также использовать для экспорта данных изображений в изображения. Просто введите имя файла foo.png чтобы экспортировать текущий канал в изображение PNG, то же самое справедливо и для других графических форматов.
Предыдущие документы
История недавно открытых файлов доступна в меню Файл → Последние файлы. Подменю содержит последние десять недавно использованных файлов для быстрого вызова, более подробная история недавно открытых файлов доступна с помощью последнего пункта меню Предыдущие документы.
История документов выводит файлы отсортированными по времени последнего обращения (последние наверху), с предпросмотром и некоторой дополнительной информацией о выбранном канале. Функции нижнего ряда кнопок следующие:
- Очистить
- Удаляет элементы истории для файлов которые были удалены или стали недоступны по другим причинам.
- Закрыть
- Закрывает окно истории документов.
- Открыть
- Открывает выбранный файл. Этого же можно достичь активировав выбранную строку либо двойным щелчком, либо с помощью клавиатуры.
В истории можно искать или фильтровать её по имени с помощью строки «Фильтр» над кнопками. Фильтр активируется нажатием Enter в строке ввода шаблона фильтрации. Чтобы показать все элементы истории, очистите эту стоку и активируйте её. Шаблон поиска интерпретируется двояко:
Чтобы показать все элементы истории, очистите эту стоку и активируйте её. Шаблон поиска интерпретируется двояко:
- Если шаблон содержит символы групповой операции, т.е.
*или?, он интерпретируется как раскрытие имени файла. Это означает, что?заменяет один любой произвольный символ,*заменяет произвольную последовательность из нуля и более символов, и имя файла должно точно соответствовать шаблону. Следует отметить, что разделители пути (/или\) не рассматриваются отдельно, следовательно, в шаблоне*.mdtначальная*соответствует всем предыдущим компонентам имени каталога. Синтаксис шаблона описан в документации по GPatternSpec. - Если шаблон не содержит символов раскрытия, он напрямую ищется как часть имени файла.
Чувствительность поиска к регистру символов, управляемая опцией С учётом регистра, полезна в основном на системах, разделяющих регистр букв в именах файлов, таких как Unix. На системах, не различающих самостоятельно регистр символов, рекомендуется держать эту опцию выключенной.
На системах, не различающих самостоятельно регистр символов, рекомендуется держать эту опцию выключенной.
Как объединить файлы JPG в один PDF
Portable File Format, или PDF, был создан еще в 1993 году. Он начал широко использоваться в начале 2000-х годов и до сих пор остается одним из самых популярных форматов файлов. PDF-файл может содержать текст, изображения и графику и обычно используется для обмена электронными документами.
Между тем, JPG — это формат цифрового изображения, который содержит сжатые данные изображения. Это наиболее распространенный формат изображения, используемый цифровыми камерами и другими устройствами захвата изображения, а это означает, что если вы сделаете снимок, он, скорее всего, будет в формате JPEG.
Преобразование форматов файлов для совместимости, простоты передачи, печати, просмотра и других нужд стало основной частью нашей жизни, поэтому необходимо знать, как преобразовать JPG в PDF и объединить несколько файлов вместе. Давайте рассмотрим некоторые из наиболее удобных способов объединения изображений в один PDF-файл на Mac.
Как объединить фотографии в PDF
Распечатать или отправить один PDF-файл с несколькими изображениями проще и быстрее, чем работать со всеми этими изображениями по отдельности, когда есть шанс забыть одно или два самых важных. Знание того, как объединять файлы JPG, становится еще более важным в профессиональной среде, где вы хотите сделать просмотр ваших файлов более удобным для принимающей стороны, будь то клиент или начальник.
Каждый Mac оснащен множеством встроенных инструментов, которые помогут вам выполнять практически любую задачу, не выходя из своего компьютера. Приложение Preview — это родное средство просмотра изображений и PDF-файлов в MacOS, которое также позволяет редактировать их, упрощая объединение нескольких файлов JPEG в один PDF-файл.
Вот как объединить изображения вместе на Mac:
- Выберите изображения, которые вы хотите в своем PDF
- Щелкните правой кнопкой мыши и выберите Открыть с помощью ➙ Предварительный просмотр.
- Перетащите фотографии на боковой панели предварительного просмотра, чтобы изменить их порядок.

- Используйте кнопку «Повернуть», чтобы при необходимости изменить ориентацию отдельных страниц.
- Щелкните Файл ➙ Печать.
- Выберите «Сохранить как PDF» в раскрывающемся меню или «Отправить по почте», чтобы отправить PDF-файл напрямую в виде вложения.
- Назовите файл и выберите место для его сохранения, затем нажмите «Сохранить».
Открыв только что созданный PDF-файл, вы можете добавить дополнительные изображения, перетащив их в документ. Чтобы удалить изображение, щелкните его правой кнопкой мыши и выберите «Переместить в корзину». Если вы хотите сделать PDF-файл конфиденциальным, вы можете добавить пароль, изучив параметры безопасности документа.
Как сделать несколько файлов JPEG в один PDF в два клика
Время — самый ценный ресурс, так зачем тратить его на изучение различных способов преобразования JPG в PDF и объединения файлов, если вы можете позволить надежному приложению сделать всю работу за вас?
Nitro PDF Pro — это удобный универсальный инструмент для всех ваших потребностей в редактировании PDF. Он позволяет объединять файлы JPG в один или преобразовывать их в другие популярные форматы. Если вы работаете с документами, это приложение поможет вам сократить объем бумаги, поскольку оно позволяет преобразовывать отсканированные изображения в текст, который вы можете редактировать и комментировать.
Он позволяет объединять файлы JPG в один или преобразовывать их в другие популярные форматы. Если вы работаете с документами, это приложение поможет вам сократить объем бумаги, поскольку оно позволяет преобразовывать отсканированные изображения в текст, который вы можете редактировать и комментировать.
Чтобы объединить несколько файлов JPEG в один PDF-файл с помощью Nitro PDF Pro, просто:
- Запустить приложение
- Перейдите в «Объединить файлы» ➙ «Добавить файлы».
- Выберите файлы для конвертации и нажмите «Открыть».
✕ Удалить баннер приложения
Отсюда вы можете просто нажать «Создать», чтобы закончить, или, если вы хотите настроить свой PDF-файл, поэкспериментируйте с параметрами на панели редактирования, чтобы изменить порядок страниц, расставить приоритеты по размеру или качеству или добавить пароль.
И если вы часто работаете с несколькими файлами одновременно и хотите более простой способ их редактирования, вы не найдете лучшей утилиты, чем FilePane, для выполнения этой работы.
FilePane позволяет вам запускать множество операций с файлами из одного окна, одновременно анализируя ваши элементы и предлагая соответствующие быстрые действия. Это идеальное решение для обрезки, поворота или изменения размера пакета фотографий, а также для объединения нескольких файлов JPEG в один PDF-файл с одной простой панели. Все, что вам нужно сделать, это щелкнуть и перетащить любой файл на вашем Mac, чтобы начать редактирование!
✕ Удалить баннер приложения
✕
Как объединить JPG в один объединенный файл PDF онлайн
По данным DataReportal, в среднем люди тратят около семь часов в интернете каждый день, поэтому легко понять, почему многие выбирают средства для достижения своих целей в Интернете.
Существует множество онлайн-конвертеров, которые объединяют изображения в PDF, но всегда лучше использовать надежное программное обеспечение, чем бы вы ни занимались. Adobe Acrobat — это семейство приложений и веб-сервисов, разработанных для просмотра, создания, редактирования, печати файлов PDF и управления ими.
Чтобы сохранить несколько изображений в виде одного PDF-файла в Интернете, выполните следующие действия:
- Перейдите на веб-сайт Acrobat Online.
- Загружайте файлы JPG один за другим и конвертируйте их в отдельные PDF-файлы.
- Перейдите в Инструменты ➙ Объединить файлы.
- Загрузите новые PDF-файлы и измените их порядок, если это необходимо.
- Нажмите «Объединить», затем сохраните новый PDF-файл.
Единственным существенным недостатком этого метода, как может показаться, является необходимость конвертировать каждое изображение в формат PDF, прежде чем можно будет выполнить слияние JPEG.
Одной из основных причин сохранения нескольких изображений в виде одного PDF-файла является необходимость каким-то образом изменить размер изображения, разумеется, без ущерба для его качества. Хотя преобразование JPG в PDF позволит вам сжать файл PDF, добившись меньшего размера файла, чем JPEG, это часто все же ухудшит качество исходного изображения с высоким разрешением. Лучшим решением здесь будет попробовать приложение, созданное специально для этого.
Лучшим решением здесь будет попробовать приложение, созданное специально для этого.
PDF Squeezer быстро сжимает PDF-файлы, сохраняя при этом качество и исходный вид файла. Интерфейс приложения минималистичный, чтобы помочь вам сосредоточиться на текущей задаче. PDF Squeezer сэкономит ваше время, уменьшив размер нескольких файлов благодаря функции пакетного изменения размера и возможности сжатия всех файлов в папках. Чтобы сжать большой PDF-файл, просто поместите его в приложение и получите файл меньшего размера за считанные секунды!
✕ Удалить баннер приложения
Как сохранить несколько изображений в один JPEG
Если вам нужно сделать коллаж из семейных фотографий или просто объединить два изображения, положив их рядом, чтобы помочь принять решение, вы можете объединить изображения в один файл.
Один из самых быстрых способов сохранить несколько изображений в один файл JPEG — создать изображение из слайда PowerPoint. Вот как:
- Откройте PowerPoint
- Вставьте изображения на один слайд
- Выберите слайд и перейдите в Файл ➙ Экспорт.

- Выберите сохранение в формате JPEG
У большинства людей сегодня есть обширные коллекции изображений, которые нуждаются в упорядочении, но те, чья работа требует пакетной обработки изображений, должны содержать свои библиотеки в особом порядке. Вот где хороший очиститель дубликатов, такой как Gemini, пригодится.
Gemini сканирует все ваше устройство на наличие дубликатов и представляет результаты в минималистичном интерфейсе, поэтому легко выбрать, от чего вы хотите избавиться. И если вы в конечном итоге удалите что-то по ошибке, Gemini также предлагает безопасное восстановление файлов!
✕ Удалить баннер приложения
Создавайте PDF из нескольких изображений всего за несколько кликов
Больше не нужно отправлять длинный список вложенных изображений, поскольку теперь вы знаете все наиболее эффективные способы объединения изображений в PDF на Mac. А если вы ежедневно работаете с большим количеством PDF-документов, вам понадобятся Nitro PDF Pro и FilePane, чтобы упростить работу и упорядочить файлы.
Позвольте PDF Squeezer творить чудеса с вашими фотографиями, создавая красивые, но небольшие по размеру файлы, идеально подходящие для загрузки и передачи. При этом Gemini поможет уменьшить размер и привести в порядок вашу библиотеку фотографий, найдя и удалив дубликаты файлов.
Лучше всего то, что Nitro PDF Pro, FilePane, PDF Squeezer и Gemini, а также более 230 высокопроизводительных приложений доступны вам бесплатно в рамках семидневной пробной версии Setapp, платформы лучших в своем классе приложений для iOS и macOS. . Попробуйте каждое приложение Setapp сегодня бесплатно, и вы никогда не оглянетесь назад!
4
Transparent JPG Creator – онлайн-инструменты JPG
Самый простой в мире инструмент для работы с jpg
Это изящная браузерная утилита, которая преобразует любой цвет в изображении или изображении Объединенной группы экспертов по фотографии (JPG/JPEG) в прозрачный цвет. Как только вы вставите файл JPG/JPEG в область ввода, программа создаст JPG/JPEG с прозрачностью в области вывода.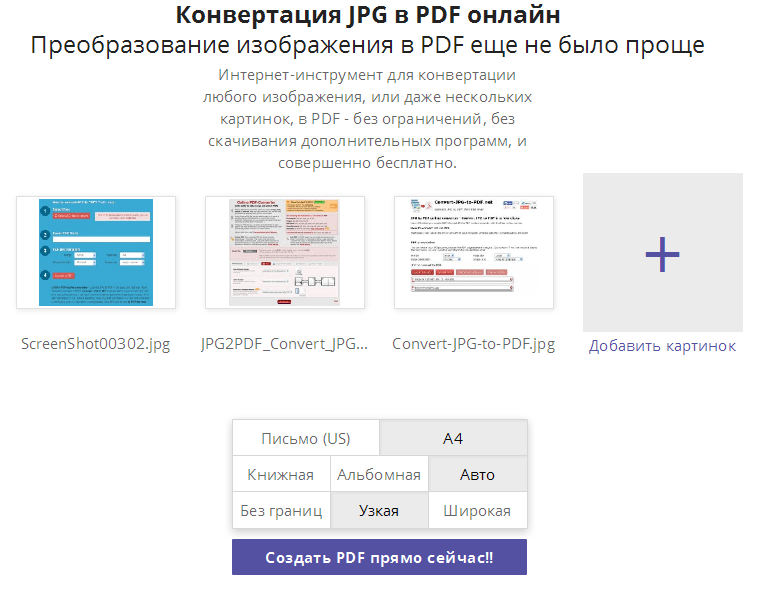 Вы можете выбрать цвет, который будет сделан прозрачным, щелкнув по нему в предварительном просмотре ввода или указать его в параметрах. Кроме того, вы можете преобразовать несколько одинаковых цветовых тонов в прозрачный цвет и сгладить края прозрачных областей. Создано безумными учеными из команды Browserling.
Вы можете выбрать цвет, который будет сделан прозрачным, щелкнув по нему в предварительном просмотре ввода или указать его в параметрах. Кроме того, вы можете преобразовать несколько одинаковых цветовых тонов в прозрачный цвет и сгладить края прозрачных областей. Создано безумными учеными из команды Browserling.
объявление новый сайт!
Мы только что запустили новый сайт — Online List Tools — утилиты для работы со списками. Проверьте это!
jpg (нажмите на цвет)Щелкните здесь, чтобы выбрать изображение с вашего устройства, нажмите Ctrl+V, чтобы использовать изображение из буфера обмена, перетащите файл с рабочего стола или загрузите изображение из любого примера ниже.
Отпустите кнопку мыши, чтобы импортировать этот файл.
Ваш файл импортируется…
Импорт из файла
Сохранить как…
Копировать в буфер обмена
Скачать
Экспортировать в Pastebin
прозрачный jpg Невозможно конвертировать.
Произошла ошибка.
Цепочка с…
Удалить цепочку
Сохранить как…
Копировать в буфер обмена
Загрузить
Экспортировать в Pastebin
Этот инструмент нельзя объединить в цепочку.
Бесплатный план позволяет использовать инструменты JPG только для личного использования . Перейдите на премиум-план, чтобы использовать инструменты JPG в коммерческих целях. Кроме того, эти функции будут разблокированы при обновлении:
Коммерческое использование
Используйте наши инструменты JPG для коммерческого использования.Нет времени ожидания
Пропустить таймер ожидания загрузки и мгновенно загрузить JPG.Неограниченное использование
Мгновенная загрузка
Пропустите этот диалог и загрузите JPG одним щелчком мыши.
Нет рекламы
Вы не увидите ни одной рекламы.Мгновенное копирование в буфер обмена
Скопируйте JPG в буфер обмена одним щелчком мыши.Бесплатный план позволяет использовать инструменты JPG только для личного использования . Перейдите на премиум-план, чтобы использовать инструменты JPG в коммерческих целях. Кроме того, эти функции будут разблокированы при обновлении:
Коммерческое использование
Используйте наши инструменты JPG для коммерческого использования.Нет времени ожидания
Пропустить таймер ожидания загрузки и мгновенно загрузить JPG.Неограниченное использование
Используйте все инструменты JPG столько раз в день, сколько захотите.Мгновенная загрузка
Пропустите этот диалог и загрузите JPG одним щелчком мыши.Нет рекламы
Вы не увидите ни одной рекламы.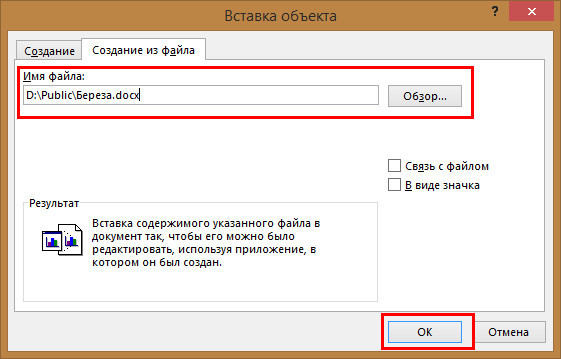
Мгновенное копирование в буфер обмена
Скопируйте JPG в буфер обмена одним щелчком мыши.Ура! Текст скопирован в буфер обмена. Если вам нравятся наши инструменты, вы можете перейти на премиум-подписку, чтобы избавиться от этого диалогового окна, а также включить следующие функции:
Коммерческое использование
Используйте наши инструменты JPG для коммерческого использования.Нет времени ожидания
Пропустить таймер ожидания загрузки и мгновенно загрузить JPG.Неограниченное использование
Используйте все инструменты JPG столько раз в день, сколько хотите.Мгновенная загрузка
Нет рекламы
Вы не увидите ни одной рекламы.Мгновенное копирование в буфер обмена
Скопируйте JPG в буфер обмена одним щелчком мыши. Параметры создания прозрачных пленок Jpg Параметры прозрачных пленок Цвет Сделайте этот цвет прозрачным.
PercentagePercentage, чтобы сделать похожие
цветов прозрачными.
Сделать края четкимиУточните края непрозрачных областей
и добавьте вокруг них полупрозрачные
пикселей.
RadiusRadius для уточнения краев
непрозрачных областей.
Показать прозрачные пиксели Если выбрать эту опцию, то все
прозрачных пикселей будут
окрашены в черный цвет.
Что такое создатель прозрачности jpg?
узнать больше об этом инструменте Этот онлайн-инструмент создает прозрачное изображение в формате JPG/JPEG. Как только вы загрузите свой JPG/JPEG, вы можете выбрать цвет, который будет сделан прозрачным. Есть также вариант, который заставит его соответствовать похожим цветам. Если вы введете 0% в параметре, то только один цвет будет сделан прозрачным, но если вы введете что-то вроде 10% или 20%, тогда будут сделаны прозрачными многие другие цветовые тона. Чтобы убедиться, что правильные области совпадают, вы можете использовать параметр «Показать прозрачные пиксели», который сделает прозрачные области черными. Если вы не знаете название цвета, который хотите сделать прозрачным, вы можете выбрать его непосредственно в предварительном просмотре ввода. Когда вы нажимаете на любой пиксель JPG/JPEG в предварительном просмотре, его цвет считывается и подставляется в параметре «прозрачный цвет» в формате кода RGB. Другими словами, вы можете просто щелкнуть области ввода, и они исчезнут в выводе. Не менее полезными являются параметры уточнения краев и сглаживания краев. Они позволяют убрать оставшиеся сплошные пиксели старого цвета возле краев непрозрачных областей. Этот параметр создает прозрачные или полупрозрачные пиксели, которые попадают на границу между непрозрачной и прозрачной областями. Ширину граничной линии можно задать с помощью параметра радиуса края. Невероятно!
Чтобы убедиться, что правильные области совпадают, вы можете использовать параметр «Показать прозрачные пиксели», который сделает прозрачные области черными. Если вы не знаете название цвета, который хотите сделать прозрачным, вы можете выбрать его непосредственно в предварительном просмотре ввода. Когда вы нажимаете на любой пиксель JPG/JPEG в предварительном просмотре, его цвет считывается и подставляется в параметре «прозрачный цвет» в формате кода RGB. Другими словами, вы можете просто щелкнуть области ввода, и они исчезнут в выводе. Не менее полезными являются параметры уточнения краев и сглаживания краев. Они позволяют убрать оставшиеся сплошные пиксели старого цвета возле краев непрозрачных областей. Этот параметр создает прозрачные или полупрозрачные пиксели, которые попадают на границу между непрозрачной и прозрачной областями. Ширину граничной линии можно задать с помощью параметра радиуса края. Невероятно!
Примеры создателя прозрачности Jpg
Нажмите, чтобы использовать Удалить фон JPG В этом примере мы удаляем фон бирюзового цвета из изображения JPG человека, держащего рожок мороженого под облаком. Мы указываем цвет фона, используя шестнадцатеричный код «#017284» (бирюзовый), а также удаляем 14% похожих цветовых тонов. (Источник: Pexels.)
Мы указываем цвет фона, используя шестнадцатеричный код «#017284» (бирюзовый), а также удаляем 14% похожих цветовых тонов. (Источник: Pexels.)
Эти параметры будут использоваться автоматически, если вы выберете этот пример.
Цвет Сделайте этот цвет прозрачным.
PercentagePercentage, чтобы сделать похожие
цветов прозрачными.
Make Edges RefinedУточните края непрозрачных областей
и добавьте вокруг них полупрозрачные
пикселей.
RadiusRadius для уточнения краев
непрозрачных областей.
Показать прозрачные пиксели Если выбрать эту опцию, то все
прозрачных пикселей будут
окрашены в черный цвет.
В этом примере спутниковая фотография Южной Америки в формате JPG становится прозрачной путем удаления воды вокруг континента. Вода в основном темно-синяя (цвет #000032), но из-за поглощения и рассеяния света существует много других длин волн синего и фиолетового, поэтому, чтобы убедиться, что мы удалили всю воду, мы также сопоставляем 5% похожих цветов.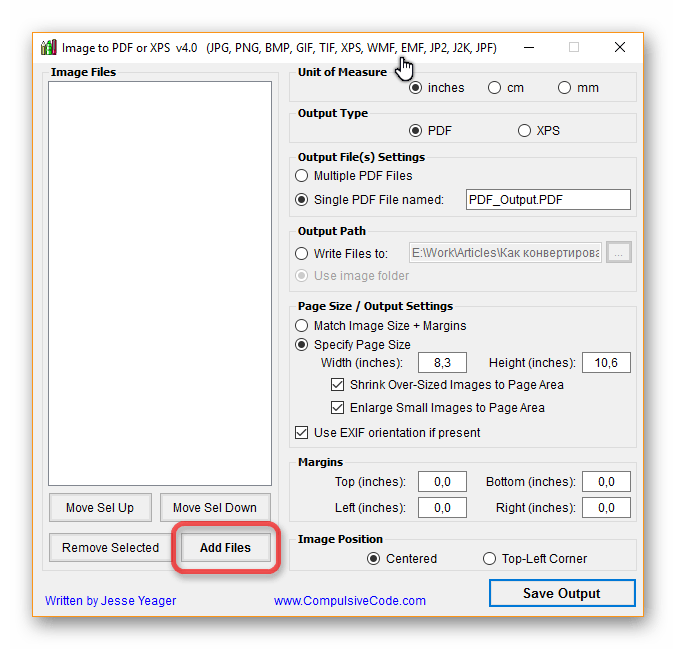 (Источник: Pexels.)
(Источник: Pexels.)
Эти параметры будут использоваться автоматически, если вы выберете этот пример.
ColorСделайте этот цвет прозрачным.
PercentagePercentage, чтобы сделать похожие
цветов прозрачными.
Make Edges RefinedУточните края непрозрачных областей
и добавьте вокруг них полупрозрачные
пикселей.
RadiusRadius для уточнения краев
непрозрачных областей.
Показать прозрачные пикселиЕсли выбрать этот параметр, все
прозрачных пикселей будут
окрашены в черный цвет.
В этом примере мы удаляем все белые пиксели в файле JPEG. Также удаляем пиксели, цвет которых отличается от белого не более чем на 1%. Чтобы полностью избавиться от пиксельного шума в виде различных белых оттенков по краям, мы сглаживаем края непрозрачных областей радиусом 2 пикселя. В итоге получаем чистую банкноту без окружающего фона. (Источник: Pexels.)
Необходимые опции Эти параметры будут использоваться автоматически, если вы выберете этот пример.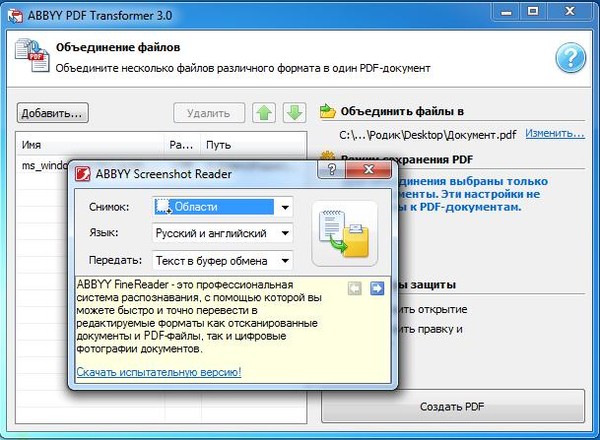
ColorСделайте этот цвет прозрачным.
PercentagePercentage, чтобы сделать похожие
цветов прозрачными.
Make Edges RefinedУточните края непрозрачных областей
и добавьте вокруг них полупрозрачные
пикселей.
RadiusRadius для уточнения краев
непрозрачных областей.
Показать прозрачные пикселиЕсли вы выберете эту опцию, то все
прозрачных пикселей будут равны
окрашен в черный цвет.
В этом примере мы создаем электронную подпись с прозрачным фоном. Мы загружаем JPG-изображение подписи Нила Армстронга в качестве входных данных, удаляем из него белый фон и получаем прозрачный цифровой штамп в качестве выходных данных. Чтобы также удалить серые пятна вокруг чернил, мы увеличиваем цветовой порог до 10%, уточняем края и делаем переходный слой шириной 1 пиксель. Прозрачную подпись можно сохранить с помощью кнопки загрузки и использовать для подписи всех цифровых документов.
Обязательные параметры Эти параметры будут использоваться автоматически, если вы выберете этот пример.
ColorСделайте этот цвет прозрачным.
PercentagePercentage, чтобы сделать похожие
цветов прозрачными.
Make Edges RefinedУточните края непрозрачных областей
и добавьте вокруг них полупрозрачные
пикселей.
RadiusRadius для уточнения краев
непрозрачных областей.
Показать прозрачные пикселиЕсли выбрать этот параметр, все
прозрачных пикселей будут
окрашены в черный цвет.
В этом примере мы загружаем фотографию дерева сакуры в формате JPG/JPEG и делаем прозрачным фон неба, который можно увидеть сквозь цветы. Мы получаем название цвета фона, просто нажав на небо в превью. В дополнение к этому цвету убираем 12% аналогичного цветового шейдинга, а также делаем линию в 1 пиксель по краям цветков сакуры полупрозрачной. (Источник: Pexels.)
Обязательные параметрыЭти параметры будут использоваться автоматически, если вы выберете этот пример.
ColorСделайте этот цвет прозрачным.
PercentagePercentage, чтобы сделать похожие
цветов прозрачными.
Make Edges RefinedУточните края непрозрачных областей
и добавьте вокруг них полупрозрачные
пикселей.
RadiusRadius для уточнения краев
непрозрачных областей.
Показать прозрачные пикселиЕсли выбрать этот параметр, все
прозрачных пикселей будут
окрашены в черный цвет.
В этом примере мы создаем изображение листа папоротника без фона из непрозрачного изображения. Убираем черные и темно-зеленые пиксели вокруг листа в превью, щелкая мышкой по фону. Чтобы включить больше оттенков темных цветов, мы увеличиваем процент схожести цветов до 17%. Также сглаживаем 2 пикселя вокруг листа папоротника. (Источник: Pexels.)
Обязательные параметрыЭти параметры будут использоваться автоматически, если вы выберете этот пример.
ColorСделайте этот цвет прозрачным.
PercentagePercentage, чтобы сделать похожие
цветов прозрачными.
Make Edges RefinedУточните края непрозрачных областей
и добавьте вокруг них полупрозрачные
пикселей.
RadiusRadius для уточнения краев
непрозрачных областей.
Показать прозрачные пикселиЕсли вы выберете эту опцию, то все
прозрачных пикселей будут равны
окрашен в черный цвет.
Все инструменты jpg
Не нашли нужный инструмент? Дайте нам знать, какого инструмента нам не хватает, и мы его создадим!
Выбор цвета JPGБыстро найти название любого цвета в изображении JPEG.
Изменение качества файла JPGБыстрое изменение качества графического файла JPEG.
Создать прозрачный JPGБыстро сделать любой цвет в JPG или JPEG прозрачным.
Создать собственный JPGБыстрое создание пользовательского файла JPEG любого размера и цвета.
Изменение размера изображения JPG/JPEGБыстрое изменение размера изображения JPG/JPEG до нового размера.
Повернуть изображение JPG Быстро повернуть изображение JPEG на любой угол.
Быстрое повышение резкости области фотографии JPEG.
Pixelate a JPG PictureБыстрое пикселирование области фотографии JPEG.
Размытие изображения JPGБыстрое размытие области фотографии JPEG.
Добавить текст к изображению JPGБыстро добавить текст к изображению JPG/JPEG.
Добавить рамку вокруг JPGБыстро добавить рамку к фотографии JPEG.
Сделать углы JPG закругленнымиБыстро скруглить углы изображения JPEG.
Создание случайного файла JPGБыстрое создание случайного изображения в формате JPEG со случайными пикселями.
Замена цветов JPG/JPEGБыстрое изменение цветов на фотографии JPG/JPEG.
Добавление цветового оттенка к JPGБыстро создавайте файлы JPG/JPEG с любым цветовым оттенком.
Сжать изображение JPGБыстро уменьшить размер файла JPEG, сжав его.
Преобразование JPG в WebP Быстрое преобразование изображений JPG в изображения WebP.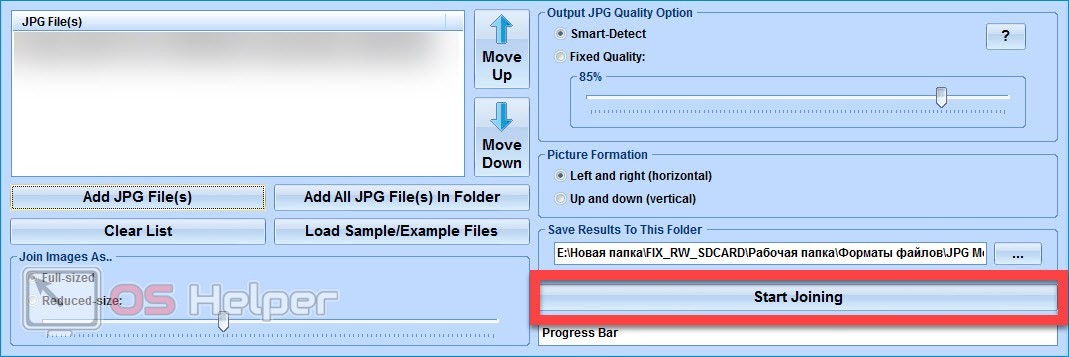
Быстрое преобразование изображений WebP в изображения JPG.
Преобразование JPG в GIFБыстрое преобразование фотографии JPG в фотографию GIF.
Преобразование GIF в JPGБыстрое преобразование изображения GIF в изображение JPG.
Преобразование JPG в BMPБыстрое преобразование файла JPG в файл BMP.
Преобразование BMP в JPGБыстрое преобразование фотографии BMP в фотографию JPG.
Преобразование JPG в JPEGБыстрое преобразование фотографии JPG в фотографию JPEG.
Преобразование JPEG в JPGБыстрое преобразование графического файла JPEG в графический файл JPG.
Преобразование JPEG в PNGБыстрое преобразование изображения JPG в изображение PNG.
Преобразование PNG в JPEGБыстрое преобразование изображения PNG в изображение JPG.
Преобразование JPEG в кодировку Base64Быстрое преобразование изображения JPG в кодировку base64.
Преобразование Base64 в JPEG Быстрое преобразование кодировки base64 в видимое изображение JPG.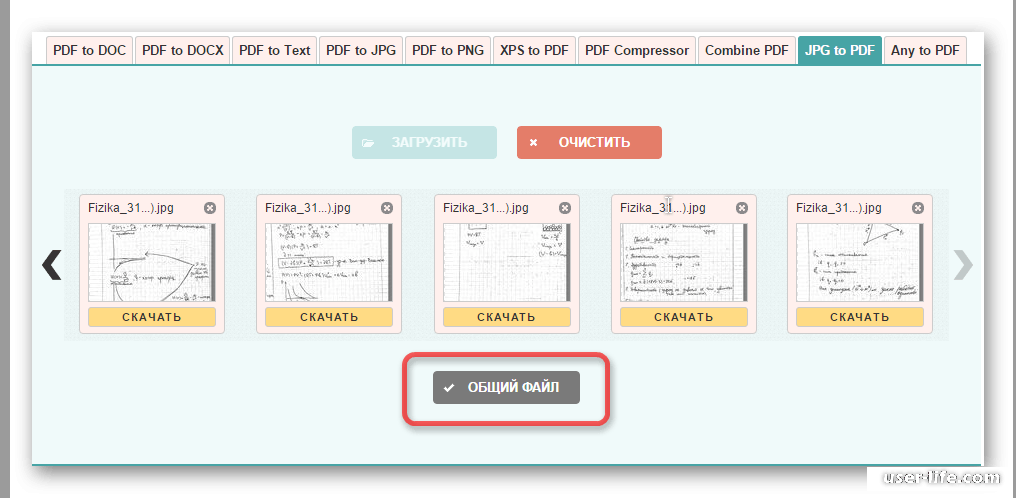
Быстро обрезать область изображения JPEG.
Перевернуть JPG по вертикалиБыстро перевернуть фотографию JPEG по вертикали.
Перевернуть JPG по горизонталиБыстро перевернуть фотографию JPEG по горизонтали.
Дублирование изображения в формате JPGБыстрое создание нескольких копий изображения в формате JPEG.
Наклон изображения в формате JPEGБыстрое изменение горизонтального или вертикального наклона изображения в формате JPG.
Преобразование JPG в URI данныхБыстрое преобразование изображения JPEG в URL-адрес данных.
Преобразование URI данных в JPGБыстрое преобразование URL-адреса данных в графический файл JPEG.
Преобразование JPG в оттенки серогоБыстрое преобразование изображений JPEG в оттенки серого.
Создать черно-белый JPGБыстрое преобразование изображения JPEG в черно-белое изображение JPEG.
Скрыть область в JPG Быстро затемнить область в фотографии JPG.
Быстрое осветление области фотографии JPEG (увеличение яркости).
Затемнить изображение JPGБыстро затемнить область фотографии JPEG (уменьшить яркость).
Увеличение контрастности JPGБыстрое создание фотографии в формате JPEG с повышенной контрастностью.
Уменьшить контраст JPGБыстрое создание фотографии в формате JPEG с пониженной контрастностью.
Инвертировать цвета JPGБыстро инвертировать все цвета в изображении JPG.
Увеличение размера изображения JPG/JPEGБыстрое увеличение размера изображения JPG/JPEG.
Уменьшить размер изображения JPG/JPEGБыстрое уменьшение размера изображения JPG/JPEG.
Оптимизация изображений JPG/JPEGБыстрая оптимизация изображений JPG/JPEG для получения наилучшего соотношения качества и размера.
Добавить артефакты JPG/JPEGБыстрое добавление артефактов к изображению JPG/JPEG.
Удаление артефактов JPG/JPEG Быстрое удаление искажений артефактов из изображения JPG/JPEG.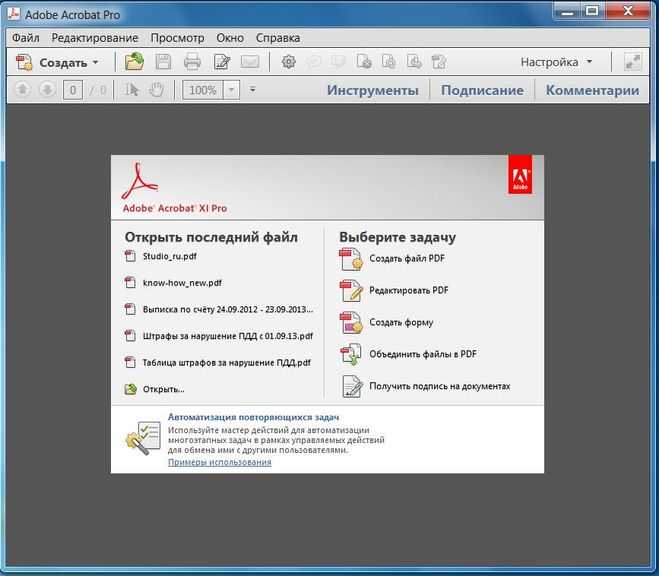
Быстро удалить рамку с фотографии JPEG.
Удаление фона из файла JPGБыстрое удаление фона из файла JPG/JPEG.
Создать зашумленный JPGБыстрое добавление случайных пикселей и белого шума к изображению JPEG.
Извлечение RGB из JPGБыстрое извлечение красного, зеленого и синего каналов из JPEG.
Извлечение CMYK из JPGБыстрое извлечение голубого, пурпурного, желтого и ключевых каналов.
Извлечение HSL из JPGБыстро извлекайте каналы оттенка, насыщенности и цвета света.
Поиск доминирующих цветов JPGБыстрое извлечение цветовой палитры самых популярных цветов.
Уменьшить количество цветов JPGБыстро изменить количество цветов в фотографии JPEG.
Создать JPG с дизерингомБыстро создать JPG с дизерингом с ограниченным количеством цветов.
Создать двоичный файл JPGБыстро преобразовать данное изображение JPEG в двухцветный JPEG.
Закрутить изображение в формате JPG Быстро создать завихрение на фотографии в формате JPG/JPEG.
Быстро поместите водяной знак на фотографию в формате JPG/JPEG.
Выделение области JPGБыстрое выделение определенной области изображения JPEG.
Изменить ориентацию JPGБыстро изменить ориентацию JPEG на альбомную или книжную.
Создание JPG по названию цветаБыстрое создание файла JPEG с заливкой заданным цветом.
Создайте файл JPG для социальных сетейБыстро создайте файл JPEG идеального размера для социальных сетей.
Добавление аннотаций к JPGБыстро добавляйте текстовые метки, стрелки и прямоугольники к фотографиям в формате JPEG.
Скоро в продаже Эти инструменты для работы с jpg уже в пути
Редактор JPEG
Редактируйте изображения JPG в браузере.
Сдвиг файла JPG
Сдвиг файла JPEG вправо или влево.
Нарезка JPG
Извлечение части изображения JPEG.
Разделить файл JPG
Разделить файл JPG на несколько меньших файлов JPEG.
Объединение файлов JPG
Объединение нескольких файлов JPEG в одно изображение.
Создание эскиза предварительного просмотра JPG
Преобразование изображения JPEG в меньший эскиз предварительного просмотра.
Преобразование последовательного JPG в прогрессивный JPG
Преобразование базового JPEG в чересстрочный JPEG.
Преобразование прогрессивного JPEG в последовательный JPEG
Преобразование чересстрочного JPG в базовый JPG.
Преобразование JPG в PDF
Создание документа PDF из одного или нескольких изображений JPG.
Преобразование PDF в JPG
Извлечение страниц PDF в виде изображений JPG.
Преобразование JPG в EPS
Создание файла EPS из изображения JPG.
Преобразование EPS в JPG
Создание изображения JPG из файла EPS.
Преобразование JPG в JPEG2000
Преобразование фотографий JPEG в фотографии JPG 2000.
Преобразование JPG2000 в JPEG
Преобразование изображений JPEG 2000 в изображения JPG.
Преобразование JPG в ICO
Преобразование изображений JPEG в значки ICO.
Преобразование ICO в JPEG
Преобразование значков ICO в изображения JPG.
Преобразование JPG в TIFF
Преобразование изображений JPEG в изображения TIFF.
Преобразование TIFF в JPEG
Преобразование изображений TIFF в изображения JPG.
Преобразование JPEG в QOI
Преобразование изображений JPG в изображения QOI (формат изображения Quote OK).
Преобразование изображений QUI в JPEG
Преобразование изображений QUI в изображения JPG.
Преобразование JPG в PIK
Преобразование изображений JPEG в изображения PIK.
Преобразование PIK в JPEG
Преобразование изображения PIK в изображение JPG.
Преобразование JPG в PPM
Преобразование изображения JPEG в изображение PPM.
Преобразование PPM в JPEG
Преобразование изображения PPM в изображение JPG.
Конвертировать JPG в BPG
Преобразование изображения JPEG в изображение BPG.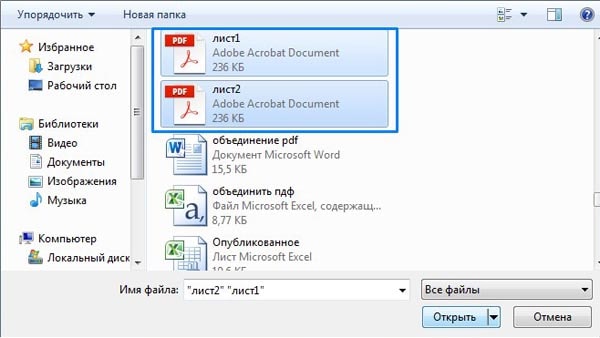
Преобразование BPG в JPEG
Преобразование изображения BPG в изображение JPG.
Преобразование JPG в RGB
Преобразование изображения JPEG в необработанные значения RGB.
Преобразование RGB в JPEG
Преобразование необработанных значений RGB в изображение JPG.
Преобразование JPEG в RGBA
Преобразование изображения JPG в необработанные значения RGBA.
Преобразование RGBA в JPG
Преобразование необработанных значений RGBA в изображение JPEG.
Преобразование JPEG в ARGB
Преобразование изображения JPG в необработанные значения ARGB.
Преобразование ARGB в JPG
Преобразование необработанных значений ARGB в изображение JPEG.
Преобразование JPG в BGR
Преобразование изображения JPEG в необработанные значения BGR.
Преобразование BGR в JPEG
Преобразование необработанных значений BGR в изображение JPG.
Преобразование JPG в BGRA
Преобразование изображения JPEG в необработанные значения BGRA.
Преобразование BGRA в JPEG
Преобразование необработанных значений BGRA в изображение JPG.
Конвертировать JPG в ABGR
Преобразование изображения JPEG в необработанные значения ABGR.
Преобразование ABGR в JPEG
Преобразование необработанных значений ABGR в изображение JPG.
Преобразование JPG в FLIF
Преобразование изображения JPEG в изображение FLIF.
Преобразование FLIF в JPEG
Преобразование изображения FLIF в изображение JPG.
Преобразование JPG в AV1
Преобразование изображения JPEG в изображение AVIF (AV1).
Преобразование AV1 в JPEG
Преобразование изображения AVIF (AV1) в изображение JPG.
Преобразование файлов JPEG в анимированный GIF
Преобразование нескольких файлов JPG в анимацию GIF.
Преобразование файлов JPEG в анимированный PNG
Преобразование нескольких файлов JPG в анимацию APNG.
Преобразование файлов JPEG в анимацию Webp
Преобразование нескольких файлов JPG в анимацию Webp.
Преобразование JPG в Excel
Создание электронной таблицы Excel с цветными ячейками из файла JPEG.
Объединение двух изображений JPEG
Объединение двух изображений JPG/JPEG вместе.
Медленно загружать JPG
Медленно загружать JPG попиксельно.
Создать одноцветный файл JPG
Создать одноцветный файл JPEG любого размера.
Создать JPG с ошибками
Рандомизировать байты в JPEG и создать JPEG с ошибками.
Улучшить JPG
Увеличить качество изображения JPEG.
Акварель a JPG
Применение эффекта акварели к фотографии JPG.
Создание графического изображения ASCII из JPEG
Преобразование JPG в художественное изображение ASCII.
Создание JPG из рисунка ASCII
Преобразование рисунка ASCII в рисунок JPEG.
Создание художественного изображения ANSI из JPG
Преобразование изображения JPEG в художественное изображение ANSI.
Создание JPG из ANSI Art
Преобразование чертежа ANSI в чертеж JPEG.
Переименовать JPG
Изменить имя файла JPG.
Зеркальное отображение изображения в формате JPEG
Создание зеркальной копии изображения в формате JPG.
Сделать симметричный JPEG
Создать Преобразовать заданный JPG в симметричный JPG.
Квантизация JPEG
Применение алгоритма квантования цвета к изображению JPG.
Добавить звук в JPEG
Добавить звук в изображение JPG.
Исправление поврежденного файла JPEG
Попытайтесь восстановить поврежденный файл JPG.
Извлечение метаданных JPG
Показать скрытые метаданные (данные EXIF) в изображении JPEG.
Добавить метаданные JPG
Добавить скрытые метаданные (данные EXIF) к изображению JPEG.
Удалить метаданные JPG
Удалить скрытые метаданные (данные EXIF) из изображения JPEG.
Добавить секретный комментарий JPG
Вставка скрытого комментария в изображение JPG (как запись EXIF).
Поиск пикселей в формате JPG
Поиск положения определенных пикселей в формате JPEG.
Заменить пиксели в JPG
Заменить определенные пиксели в JPEG.
Удалить пиксели в JPG
Удалить определенные пиксели в JPEG.
Замена пар пикселей в JPG
Замена каждых двух пикселей в JPEG по строкам или столбцам.
Замена блоков пикселей в JPG
Замена блоков пикселей любого размера в строках или столбцах JPEG.
Создание искажений в формате JPG
Добавление ошибок в файл JPEG и создание модифицированного изображения.
Сравнить два файла JPEG
Найти различия между двумя изображениями JPG.
Средство просмотра JPG
Просмотр изображений JPEG в браузере.
Подпишись! Никогда не пропустите обновление
Уведомления Мы сообщим вам, когда мы добавим этот инструмент
Отзывы, которые мы будем рады услышать от вас!
Создано с любовью51K
@browserling
We’re Browserling — дружелюбная и веселая компания, занимающаяся кросс-браузерным тестированием, основанная на инопланетных технологиях. В Browserling мы любим делать жизнь людей проще, поэтому мы создали эту коллекцию онлайн-инструментов JPG. Наши инструменты имеют максимально простой пользовательский интерфейс, ориентированный на выполнение задач. Людям нравятся наши инструменты, и теперь ими пользуются миллионы людей каждый месяц. Наши инструменты JPG на самом деле основаны на наших инструментах веб-разработчика, которые мы создали за последние пару лет. Проверь их!
В Browserling мы любим делать жизнь людей проще, поэтому мы создали эту коллекцию онлайн-инструментов JPG. Наши инструменты имеют максимально простой пользовательский интерфейс, ориентированный на выполнение задач. Людям нравятся наши инструменты, и теперь ими пользуются миллионы людей каждый месяц. Наши инструменты JPG на самом деле основаны на наших инструментах веб-разработчика, которые мы создали за последние пару лет. Проверь их!
Секретное сообщение
Если вам нравятся наши инструменты, то и мы любим вас! Используйте код купона JPGLING, чтобы получить скидку на наши премиальные планы.
Политика конфиденциальности мы не регистрируем данные!
Все преобразования и расчеты выполняются в вашем браузере с использованием JavaScript. Мы не отправляем ни единого бита о ваших входных данных на наши серверы. Обработки на стороне сервера нет вообще. Мы используем Google Analytics и StatCounter для анализа использования сайта. Ваш IP-адрес сохраняется на нашем веб-сервере для дополнительной аналитики.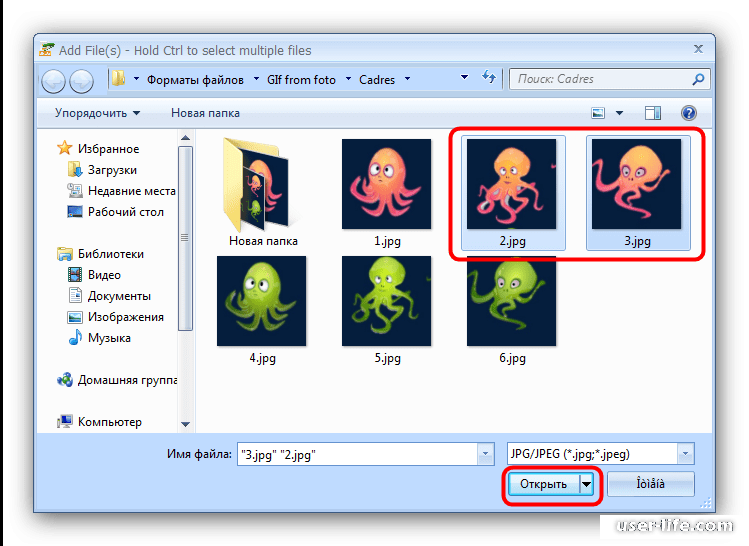 Бесплатный план не использует файлы cookie и не сохраняет информацию о сеансе в файлах cookie. Премиум и групповые планы используют файлы cookie для хранения информации о сеансе, чтобы вы всегда были в системе. Мы используем локальное хранилище вашего браузера для сохранения ввода инструментов. Он остается на вашем компьютере.
Бесплатный план не использует файлы cookie и не сохраняет информацию о сеансе в файлах cookie. Премиум и групповые планы используют файлы cookie для хранения информации о сеансе, чтобы вы всегда были в системе. Мы используем локальное хранилище вашего браузера для сохранения ввода инструментов. Он остается на вашем компьютере.
Условия предоставления услуг Юридический материал
Используя онлайн-инструменты Jpg, вы соглашаетесь с нашими Условиями обслуживания. Все инструменты бесплатны для личного использования, но чтобы использовать их в коммерческих целях, вам необходимо приобрести премиум-план. Вы не можете делать незаконные или сомнительные вещи с нашими инструментами. Мы можем заблокировать ваш доступ к инструментам, если обнаружим, что вы делаете что-то плохое. Мы не несем ответственности за ваши действия и не даем никаких гарантий. Мы можем пересмотреть наши условия в любое время.
Что такое файл CR2? (Как открыть + конвертеры JPG)
Если у вас есть цифровая камера Canon, вы можете обнаружить, что она создает изображения с использованием файла с расширением CR2.
В этом кратком руководстве объясняется, что такое файлы CR2, как их открывать и как преобразовывать в более легкий и универсальный формат файлов JPEG.
Если вы хотите копнуть глубже, я рекомендую вам прочитать наше окончательное руководство по 15 распространенным форматам изображений (и когда их использовать).
Содержание
Что такое файл CR2?
Файлы CR2 уникальны для камер Canon | Робин Макскелли.
Цифровые изображения можно сохранять с разными расширениями файлов, и каждый формат файла имеет разные характеристики.
Файлы Raw собирают всю информацию из снимка, сделанного цифровой камерой, и сохраняют ее перед обработкой. Это дает вам гораздо больше возможностей для постобработки без потери качества.
У каждого производителя камер есть собственное расширение для файлов необработанного формата. У Sony есть ARW, у Nikon есть NEF, а у Canon их три: CRW, CR2 и CR3.
CRW был первым форматом необработанных файлов Canon, поэтому вы, вероятно, обнаружите, что он использовался в более ранних моделях. CR2 — это второе поколение, отсюда и цифра 2 в названии файла. С 2018 года большинство цифровых камер Canon генерируют файлы CR3.
CR2 — это второе поколение, отсюда и цифра 2 в названии файла. С 2018 года большинство цифровых камер Canon генерируют файлы CR3.
(CR2 означает Canon Raw версии 2.)
Эти файлы содержат необработанные данные изображения. Вот почему вы не увидите предварительный просмотр или миниатюру при загрузке их на свой компьютер, как в случае с JPEG.
Для сравнения с аналоговой фотографией: наличие файла CR2 похоже на получение пленки до ее проявления.
Чтобы «проявить» необработанное изображение, вам нужно сделать это в постобработке, поэтому давайте посмотрим, как вы можете это сделать.
- Лучшее качество фотографий в формате RAW?
Как открыть CR2?
Не все программы для просмотра изображений поддерживают необработанные форматы. Чтобы открыть файлы CR2, вам необходимо установить расширение или использовать программу обработки необработанных изображений или программное обеспечение для редактирования фотографий.
Canon имеет собственное программное обеспечение, предназначенное для редактирования файлов изображений Canon и управления ими.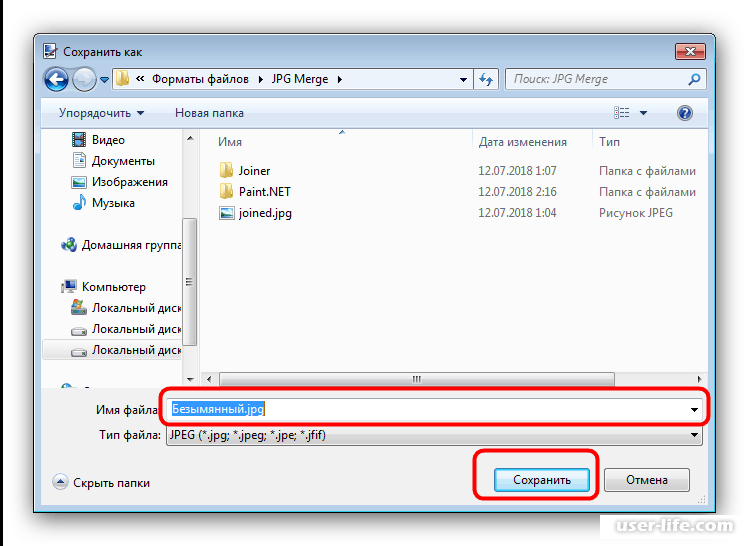
Большинство сторонних программ также поддерживают файлы CR2, и все приложения Adobe, такие как Lightroom и Photoshop, могут открывать файлы CR2.
Однако в случае с Photoshop запускается интерфейс Adobe Camera Raw, в котором вы можете открыть и обработать необработанный файл перед его отправкой в Photoshop.
Другими платными программами, открывающими файлы CR2, являются ACDSee, Capture One Pro, Affinity Photo и Luminar.
Это не означает, что вам всегда придется платить за программное обеспечение, чтобы открыть файл CR2. RawTherapee — отличный процессор необработанных изображений, который работает как отдельная программа или как плагин GIMP.
Если у вас уже есть программное обеспечение для открытия и обработки необработанных файлов, но у вас возникают проблемы с открытием файла CR2, могут возникнуть проблемы с совместимостью. Вы можете попробовать преобразовать его в DNG, который является необработанным открытым форматом, разработанным Adobe.
- Как преобразовать файлы RAW в формат JPEG
Как преобразовать файл CR2 в JPEG?
Вы можете преобразовать файл CR2 в JPEG (JPG), не открывая его, с помощью определенного программного обеспечения, которое можно купить или загрузить на свой компьютер.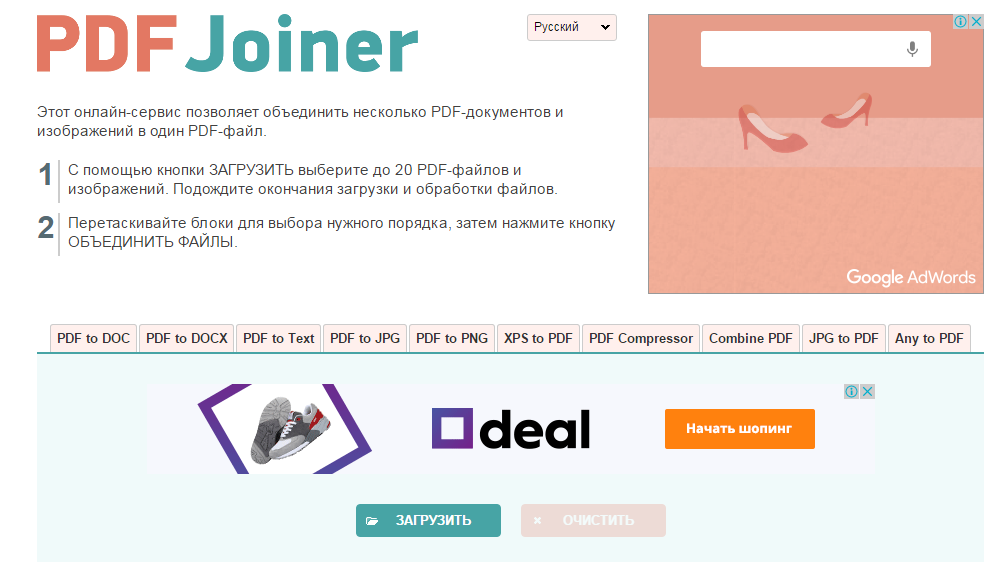 Некоторые программы даже позволяют вам конвертировать файлы CR2 в пакетном режиме.
Некоторые программы даже позволяют вам конвертировать файлы CR2 в пакетном режиме.
Одними из самых популярных являются File Viewer Plus 4, CR2 to JPG Converter и CR2 Converter.
Вы даже можете скрыть формат онлайн, используя такие веб-сайты, как CloudConvert, FreeConvert, Online Convert, Convertio или iloveimg.com. Эти сайты позволяют загрузить файл CR2, нажать кнопку и загрузить преобразованный файл.
Обычно размер конвертации по умолчанию предоставляется бесплатно, а для конвертации в высоком качестве или в другие форматы изображений, такие как TIFF, требуется премиум-подписка.
Однако, если вы конвертируете файлы CR2 напрямую в JPEG, это лишает цели съемки необработанного изображения, поскольку данные будут обрабатываться и сжиматься без вашего участия.
Лучше открыть необработанный файл любой из программ, упомянутых в предыдущем разделе, и обработать его по своему вкусу перед преобразованием в JPEG.
Одним из наиболее распространенных способов сделать это является использование Adobe Lightroom.


