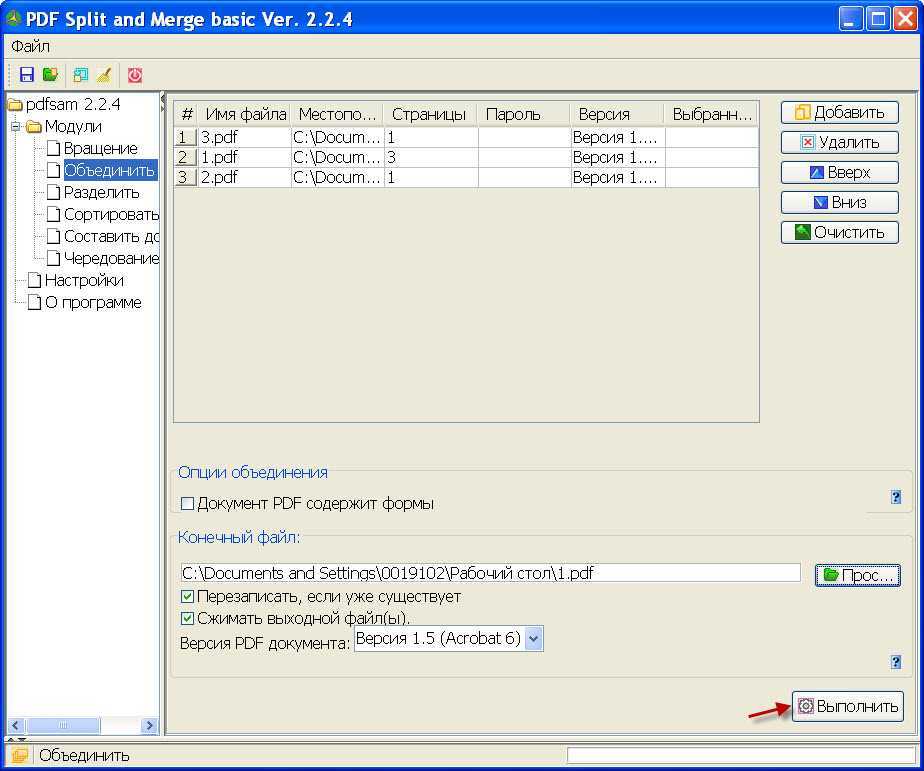Как на iPhone сделать PDF из фото без сторонних приложений
Недавно столкнулся со следующей ситуацией по работе. Нужно было срочно отправить по электронной почте документ, причем оригинала на бумаге не было, зато была фотография этого самого документа, присланная коллегой по Viber, в стандартном формате jpg, а отправить его нужно было исключительно в pdf. Возник вопрос, а как сконвертировать фото jpg в pdf, имея под рукой лишь iPhone? Конечно, в App Store достаточно разнообразных утилит для работы с графикой, но зачем покупать какие-либо программы, когда наш любимый гаджет вполне позволяет обойтись штатными средствами iOS.
Подготовить и отправить документ можно запросто на iPhone и без компьютера
Года три назад на нашем сайте мои коллеги уже писали об одном таком способе: с помощью передачи фотографии в приложении Книги. Тогда оно называлось iBooks. Но у этого способа был недостаток, который заключался в том, что извлечь полученный в ходе конвертации файл можно было либо путем отправки в электронном письме, либо в сообщении iMessage какому-нибудь адресату. Сегодня я нашел более легкие способы, позволяющие сразу же получить нужный pdf в приложении Файлы, а дальше его можно отправлять любыми мессенджерами и программами для работы с электронной почтой, либо редактировать.
Сегодня я нашел более легкие способы, позволяющие сразу же получить нужный pdf в приложении Файлы, а дальше его можно отправлять любыми мессенджерами и программами для работы с электронной почтой, либо редактировать.
Как преобразовать фото в pdf на iPhone
За три года iOS претерпела значительные изменения и сегодня старый способ стоит упомянуть, потому что помимо отправки штатным e-mail клиентом или в программе Сообщения полученный pdf можно сохранить в Файлы на устройстве. Делается это следующим образом:
- Выбираем нужное фото в программе Фото на iPhone и нажимаем «Поделиться» — тому самому синенькому квадратику со стрелочкой вверх и в меню открываем дополнительную секцию тапом на кнопку с тремя точками;
- Выбираем Книги, после чего наше фото конвертируется в pdf и открывается в штатной читалке на iPhone;
- Нажимаем на три точки под нижним правым углом эскиза нашего документа и в открывшемся меню можем либо сохранить его в Файлы, либо открыть стандартное меню «Поделиться PDF».

Через стандартное меню «Поделиться» перебрасываем фото в Книги
В программе Книги расшариваем полученный pdf файл
Как преобразовать фото в pdf при помощи меню «Напечатать» в iOS
Я случайно открыл для себя этот более простой и элегантный способ.
Как и в первом случае, при просмотре фотографии в стандартном приложении Фото на iPhone открываем знакомое нам меню «Поделиться». Но в нем выбираем пункт «Напечатать».
На открывшейся странице выбора принтера мы видим превью нашей фотографии — будущего pdf документа. На этом самом превью нужно просто сделать знаменитый жест Pinch-to-Zoom, то есть просто развести два пальца как для увеличения масштаба.
Выбираем «Напечатать» и разводим пальцы на превью как для увеличения
Фотография автоматически преобразуется в pdf и нам просто останется тапнуть по кнопке, открывающей стандартное меню «Поделиться», в котором мы можем сохранить наш документ в Файлы, либо сразу отправить нужному адресату.
Остается лишь сохранить или сразу отправить полученный pdf документ
Как преобразовать фото в pdf при помощи приложения Файлы на iPhone
Многие наши читатели возможно знают о том, что в приложении Файлы, как и в приложении Заметки, можно сканировать документы с помощью камеры iPhone.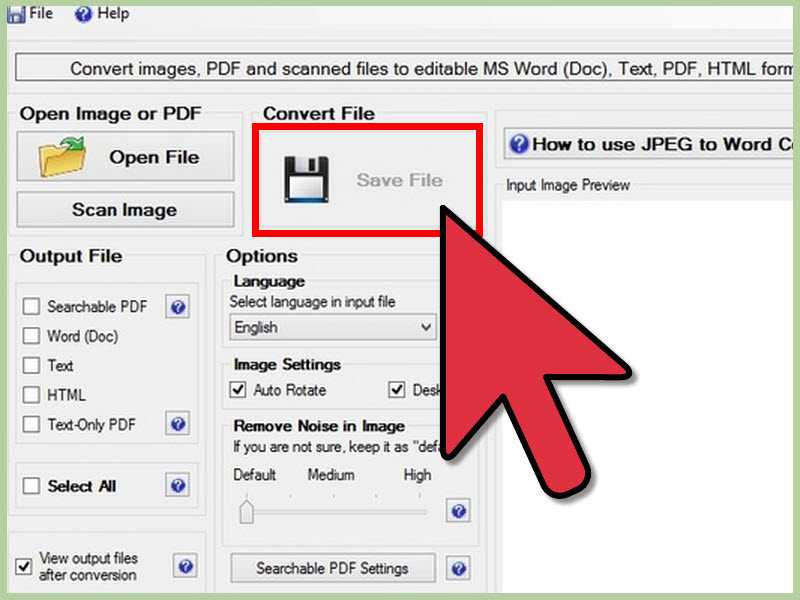 Но оказывается с помощью встроенного файлового менеджера можно и любое изображение в jpg легко конвертировать в pdf. Для этого сначала необходимо сохранить фотографию из приложения Фото в приложение Файлы. Делается это через уже знакомое нам меню «Поделиться». А уже дальше в приложении Файлы нажать и подержать палец на искомой фотографии и в открывшемся меню выбрать пункт «Создать PDF». Новый файл в нужном формате окажется рядышком в этой же папке.
Но оказывается с помощью встроенного файлового менеджера можно и любое изображение в jpg легко конвертировать в pdf. Для этого сначала необходимо сохранить фотографию из приложения Фото в приложение Файлы. Делается это через уже знакомое нам меню «Поделиться». А уже дальше в приложении Файлы нажать и подержать палец на искомой фотографии и в открывшемся меню выбрать пункт «Создать PDF». Новый файл в нужном формате окажется рядышком в этой же папке.
Сохраняем искомое фото в Файлы и здесь создаем pdf через меню файла
Вот так легко без каких-либо сторонних утилит можно преобразовать любое фото, сохраненное на iPhone в pdf файл. Подписывайтесь на наш канал в «Яндекс.Дзен», чтобы узнавать о таких лайфхаках.
iOS 15Советы по работе с AppleФото на iPhone
Как конвертировать фото в PDF на телефоне Android
Телефоны Android предоставляют нам огромное количество функций, которые позволяют эффективно ими пользоваться. Что-то, что также можно сделать на нашем смартфоне, — это конвертировать файлы в другие форматы.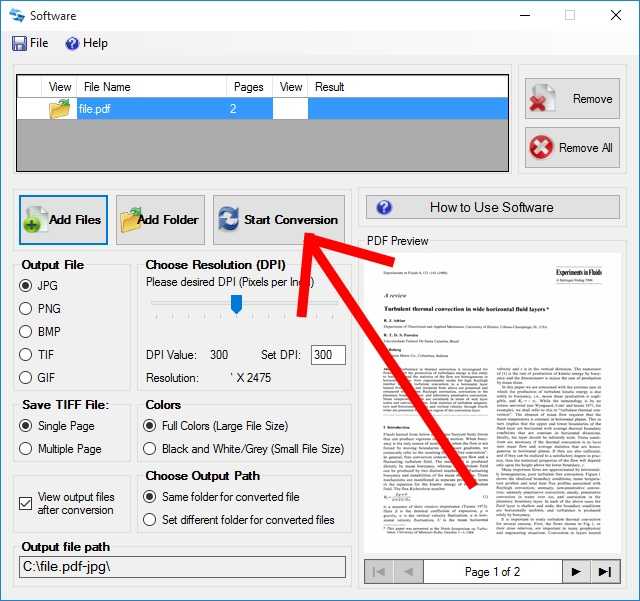 Можно даже конвертировать фото в PDF на нашем мобильном телефоне Android. Это может быть то, что интересует многих пользователей, которые не знают, как они могут это сделать.
Можно даже конвертировать фото в PDF на нашем мобильном телефоне Android. Это может быть то, что интересует многих пользователей, которые не знают, как они могут это сделать.
Если вы хотите знать, как конвертировать фото в PDF на вашем мобильном AndroidВот несколько способов, которыми это возможно. У пользователей телефонов Android есть несколько вариантов, доступных в этом отношении. Поэтому, безусловно, есть тот, который подходит вам и, таким образом, сможет преобразовать любое изображение в файл PDF.
Индекс
- 1 приложений
- 1.1 Конвертер изображений в PDF
- 1.2 Конвертировать изображение в PDF
- 1.3 Microsoft Офис
- 2 Веб-страницы
- 3 Галерея на Android
приложений
Во-первых, мы можем использовать приложения, которые мы загружаем на Android, чтобы хорошо конвертируем фото в PDF. В Play Store у нас есть хороший выбор приложений, с помощью которых вы можете конвертировать файлы в различные форматы.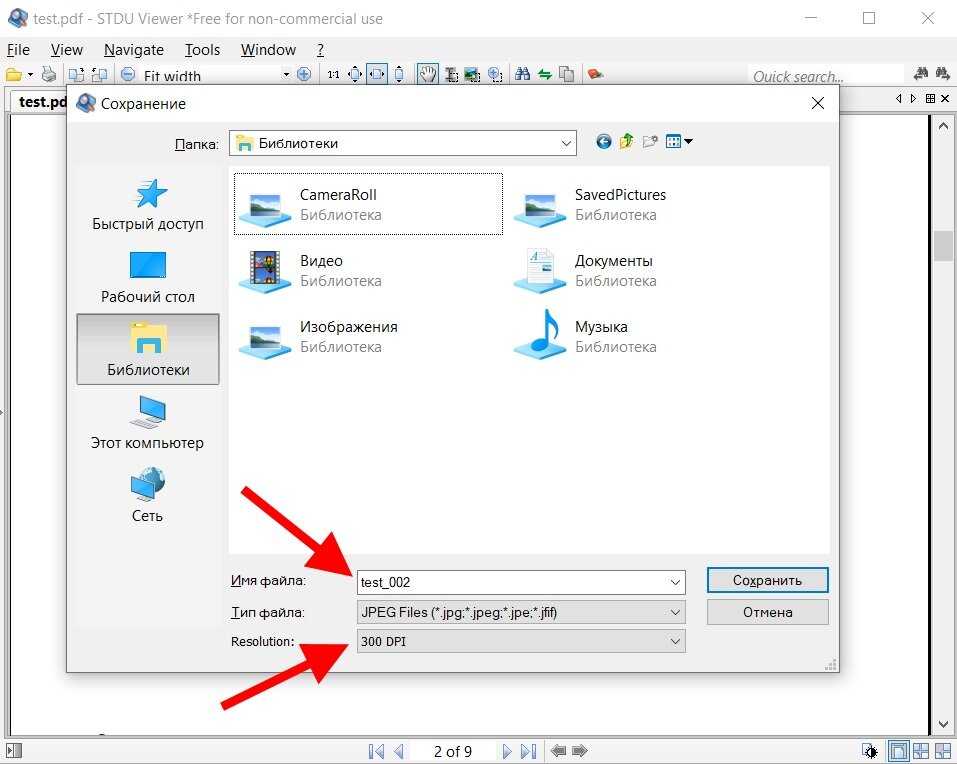 Они представлены как хороший вариант для использования на нашем телефоне или планшете, поскольку делают этот процесс очень простым. Кроме того, они могут позволить вам делать это, например, с несколькими фотографиями одновременно.
Они представлены как хороший вариант для использования на нашем телефоне или планшете, поскольку делают этот процесс очень простым. Кроме того, они могут позволить вам делать это, например, с несколькими фотографиями одновременно.
Если это преобразование между форматами — это то, что вы собираетесь делать с определенной частотой, тогда стоит загрузить для этого приложение на Android. Приложения, которые мы показываем вам ниже доступны бесплатно в Play Store и они будут полезны в этом процессе.
Конвертер изображений в PDF
Подпишитесь на наш Youtube-канал
Первое приложение — одно из самых известных и лучше всего конвертировать фото в PDF на наших устройствах Android. Это приложение также позволяет нам делать это по-разному, поскольку мы можем использовать фотографию из галереи или фотографию, сделанную в этот момент камерой, и преобразовать это изображение в этот файл PDF. Тот факт, что мы можем применять его в разное время, делает его таким интересным.
Приложение имеет действительно удобный интерфейс., поэтому любой пользователь Android сможет использовать его без каких-либо проблем. Открывая его на телефоне или планшете, нам нужно только выбрать операцию, которую мы хотим выполнить в данный момент. Затем нам просто нужно выбрать фотографию (из галереи или камеры) и дождаться ее преобразования в этот PDF-файл. Затем мы можем дать имя PDF-файлу, созданному из фотографии, и делать с этим файлом все, что захотим (например, сохранить его в мобильном хранилище или отправить по почте). Этот процесс занимает считанные секунды.
Конвертер изображений в PDF — это приложение, которое мы можем бесплатно скачать на Андроид
Конвертер изображений в PDF
Разработчик: ТАК ЛАБОРАТОРИЯ
Цена: Это Бесплатно
Конвертировать изображение в PDF
Это второе приложение в этом списке — еще один вариант, известный пользователям Android. Когда дело доходит до преобразования фотографии в PDF на планшете или телефоне, мы сталкиваемся с одним из лучших приложений. Это приложение позволяет конвертировать любую фотографию в PDF, имея
Когда дело доходит до преобразования фотографии в PDF на планшете или телефоне, мы сталкиваемся с одним из лучших приложений. Это приложение позволяет конвертировать любую фотографию в PDF, имея
Кроме того, это приложение представляет нам действительно простой в использовании интерфейс. Загрузка фотографии в приложение, которую мы затем преобразуем в этот файл в формате PDF, — очень простой процесс, который займет всего несколько секунд. Приложение также предоставляет нам ряд дополнительных функций, таких как изменение размера файлов (изменение их размера), благодаря которым его использование на наших устройствах еще более комфортно.
Это приложение может быть скачать бесплатно на Андроид, доступный в магазине Google Play. Внутри у нас есть реклама, но она не беспокоит при ее использовании. Вы можете скачать его по этой ссылке:
Вы можете скачать его по этой ссылке:
Конвертер PDF — Фото в PDF
Разработчик: Простой дизайн ООО
Цена: Это Бесплатно
Microsoft Офис
Microsoft Office — это также приложение, которое может нам помочь конвертировать фото в PDF прямо на Android. Кроме того, это приложение, которое многие пользователи уже установили на свои телефоны, поэтому вы можете получить от него еще больше. Это функция, о которой многие не знают, но которая стала доступна после редизайна приложения пару лет назад. Поэтому, если он установлен на вашем смартфоне, вы сможете использовать его в любое время. Если у вас установлено приложение, выполните следующие действия:
- Откройте Microsoft Office на своем телефоне.
- Нажмите кнопку + на экране.
- Выберите вариант «Фото», а затем выберите фотографию для загрузки или сделайте снимок с помощью мобильной камеры в этот момент.
- Нажмите кнопку с надписью Тип файла, расположенную в нижней части экрана.

- Выберите PDF (он будет отображаться на экране, когда вы измените тип файла).
- Щелкните Готово.
- Фотография уже преобразована в PDF.
- Сохраните этот PDF-файл на свой телефон.
Веб-страницы
Второй метод, который мы можем использовать в Android, — это используйте какую-нибудь веб-страницу, чтобы преобразовать эту фотографию в PDF. Это тот же метод, который мы используем на компьютере, только теперь на мобильном телефоне. Это то, что мы будем делать в мобильном браузере, поэтому нам не придется ничего устанавливать в этом случае, что также делает этот метод особенно удобным для многих пользователей операционной системы. Кроме того, у нас есть много веб-страниц, которые будут полезны в этом отношении.
Мы можем использовать такие страницы, как Формат PDF или Smallpdf, который мы будем использовать в качестве примера. Достаточно выполнить поиск в Google с такими терминами, как преобразование фотографии в PDF, чтобы увидеть, что у нас есть несколько веб-страниц, которые помогут нам в этом процессе, помимо того, что они всегда будут чем-то бесплатным, что также важно.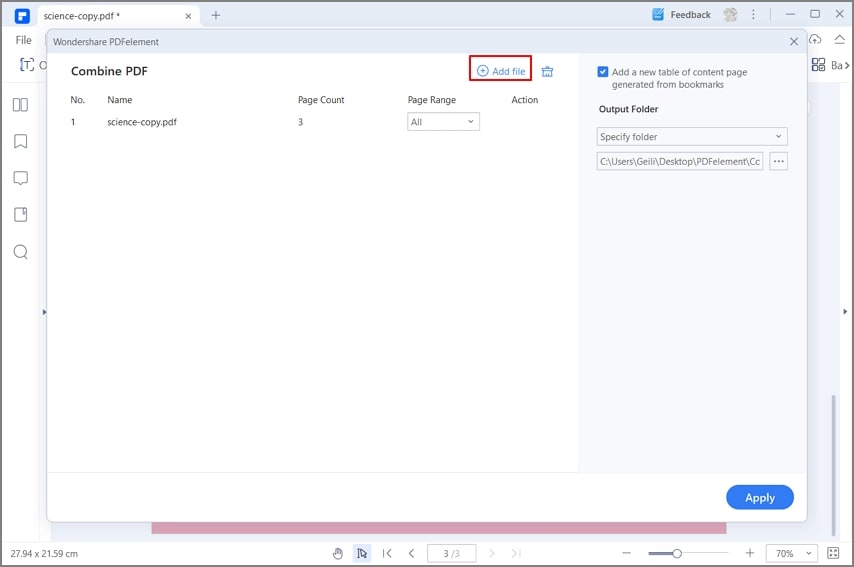 На любой из этих страниц необходимо выполнить следующие действия:
На любой из этих страниц необходимо выполнить следующие действия:
- Откройте браузер на своем телефоне Android.
- Введите SmallPDF (или веб-сайт, который вы выбрали для преобразования этих файлов).
- Выберите вариант преобразования JPG в PDF (если фотография PNG, выберите преобразование из PNG в PDF).
- Загрузите фотографию, которую хотите преобразовать.
- Подождите, пока он загрузится в Интернет.
- Нажмите на кнопку «Создать PDF».
- Дождитесь завершения процесса (это займет несколько секунд).
- Загрузите PDF-файл на свой телефон.
Через несколько секунд этот PDF-файл уже будет на вашем телефоне.. Вы сможете делать с ним все, что захотите, либо сохранять его в хранилище, либо делиться им с другими людьми (по электронной почте или в приложениях для обмена мгновенными сообщениями). Как вы уже убедились, этот процесс очень прост. Всегда требуется подключение к Интернету, но это не должно быть проблемой.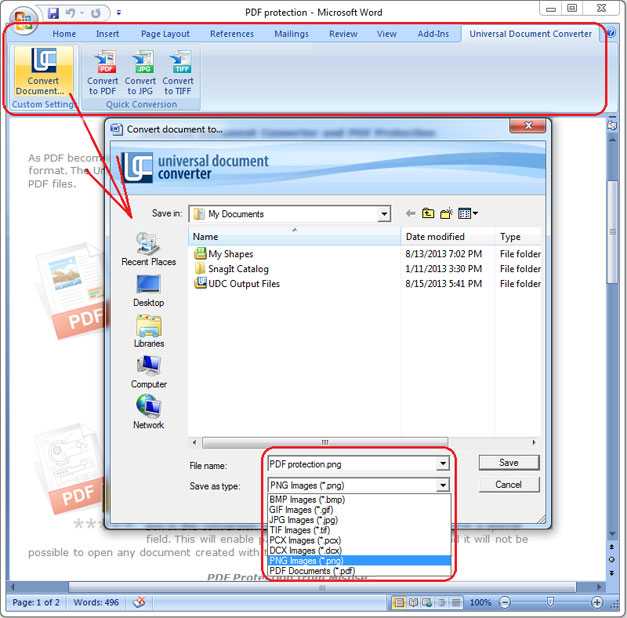
Галерея на Android
Последний метод — это то, что не все пользователи Android смогут использовать. Поскольку это то, что зависит от уровня персонализации вашего мобильного телефона. Есть несколько уровней настройки, где дает возможность конвертировать фото в PDF. Таким образом, вам не нужно будет загружать приложения на телефон или планшет для выполнения этого процесса, поскольку это будет возможно в вашей собственной галерее. Хотя это что-то особенно удобное для пользователей, обычно у него есть четкое ограничение: за раз можно преобразовать только одну фотографию, поэтому, если у вас есть несколько фотографий, это не лучший метод, который вы можете использовать.
Лучше всего проверить, подходит ли этот вариант. доступно на вашем телефоне Android. Если это так, это может быть что-то особенно интересное, поскольку вам не нужно прибегать к сторонним приложениям для преобразования этих фотографий в файл PDF.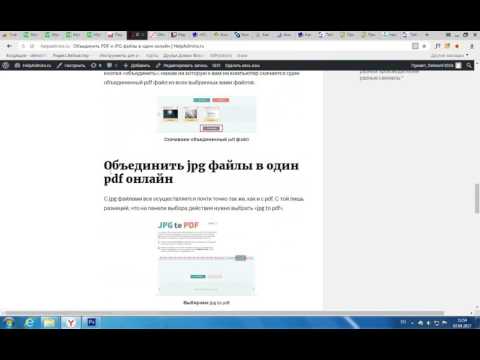
- Откройте приложение галереи на своем телефоне Android.
- Найдите фотографию, которую хотите преобразовать в файл PDF.
- Щелкните значок трех вертикальных точек на этой фотографии, чтобы открыть контекстное меню на экране.
- Выберите параметр «Импортировать как PDF» (название будет зависеть от уровня настройки вашего телефона, но в нем должна быть указана возможность преобразования этой фотографии в другие форматы).
- Щелкните Сохранить.
- Подождите, пока это преобразование завершится.
Как видите, это что-то очень простое и почти не заняло у нас времени. Плохая новость заключается в том, что не все пользователи Android смогут пользоваться этой функцией, но стоит проверить, доступна ли она в вашей галерее.
онлайн-объединение файлов JPG в PDF с помощью этих 5 бесплатных сайтов Вы можете легко добавлять или комбинировать несколько изображений JPG в одном файле PDF.
 Все эти сайты позволяют добавлять изображения JPG с ПК, но некоторые веб-сайты также поддерживают добавление изображений JPG из Dropbox или Google Drive. Вы также можете упорядочить входные PDF-файлы , чтобы добавить их точно в том порядке, в котором вы хотите, чтобы они отображались в выходном PDF-файле.
Все эти сайты позволяют добавлять изображения JPG с ПК, но некоторые веб-сайты также поддерживают добавление изображений JPG из Dropbox или Google Drive. Вы также можете упорядочить входные PDF-файлы , чтобы добавить их точно в том порядке, в котором вы хотите, чтобы они отображались в выходном PDF-файле.Помимо этой функции объединения файлов JPG в PDF, вы можете найти много интересных опций. Например, вы можете просматривать входные изображения в виде эскизов, добавлять изображения PNG с изображениями JPG для преобразования, загружать PDF для каждого входного изображения отдельно, устанавливать поля, размер страницы для вывода и т. д.
Давайте проверим эти веб-сайты, чтобы объединить файлы JPG. в PDF один за другим.
JPG в PDF
JPG в PDF (домашняя страница) — один из моих любимых вариантов онлайн-объединения файлов JPG в документ PDF. Вы можете добавьте 20 изображений JPG за раз , а затем эти изображения JPG будут автоматически объединены для создания одного PDF-файла.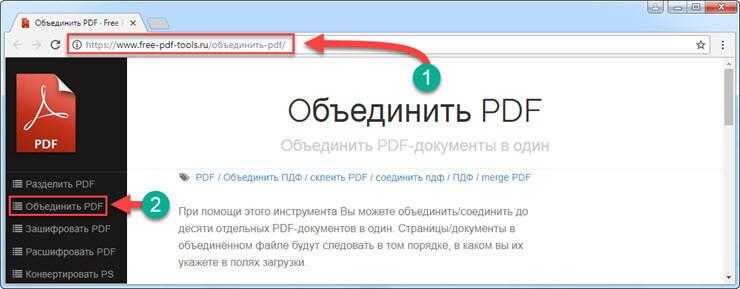 Вы также можете загрузить отдельный PDF для каждого изображения JPG, если хотите.
Вы также можете загрузить отдельный PDF для каждого изображения JPG, если хотите.
Помимо добавления изображений JPG, он также позволяет вам добавлять изображения PNG в качестве входных и получать выходные данные в виде одного файла PDF. Мне также нравится его процесс преобразования. Вам не нужно ничего делать со своей стороны. Как только JPG-изображения добавлены, он загружает их и сам конвертирует одно за другим.
Все загруженные вами изображения JPG удаляются со своего сервера через 1 час .
Smallpdf
Smallpdf — еще один замечательный веб-сайт для объединения нескольких изображений JPG в один файл PDF. Помимо этой основной функции, он позволяет вам установить размер страницы (A4, Letter (США) или авто), ориентацию (альбомную, портретную или автоматическую) и поля (большие, маленькие или без полей). ) для вывода PDF. У вас также есть различные варианты добавления входных изображений JPG.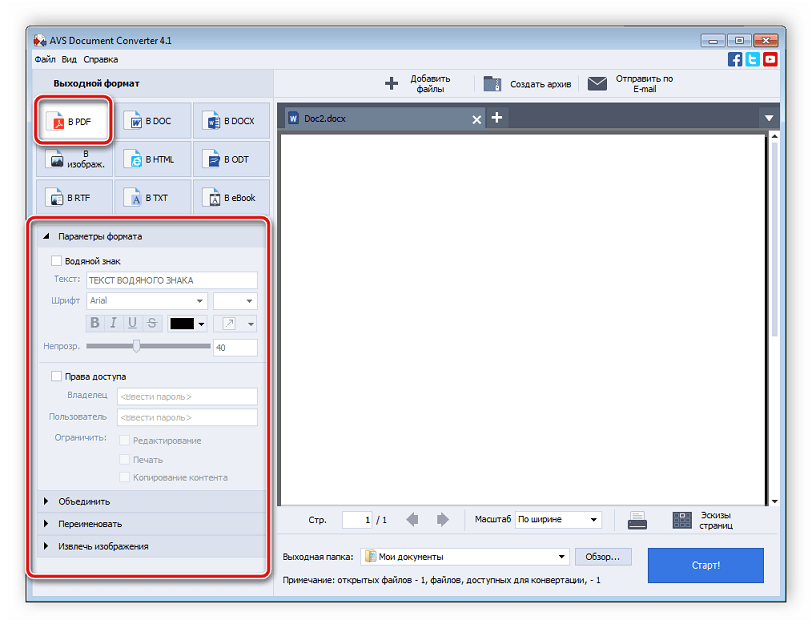 Вы можете подключить Google Диск, учетную запись Dropbox или добавить изображения JPG с ПК.
Вы можете подключить Google Диск, учетную запись Dropbox или добавить изображения JPG с ПК.
Когда результат готов, его можно сохранить в Dropbox, на ПК или на Google Диске. Кроме того, файлы JPG и PDF временно сохраняются и удаляются через 1 час. Итак, на этом онлайн-сайте слияния JPG и PDF присутствуют довольно хорошие функции.
Единственное, что мне не понравилось, это бесплатное использование этого сайта ограничено 2 задачами в час . Итак, вам нужно подождать час после преобразования файлов JPG в PDF 2 раза в час. Тем не менее, я считаю, что веб-сайт достаточно хорош для обычного использования. Таким образом, это удобный веб-сайт слияния JPG в PDF.
Преобразование JPG в PDF
Если вам не нравится веб-сайт Smallpdf (упомянутый выше) из-за его ограничения на 2 задачи в час, попробуйте этот веб-сайт, известный как « Преобразование JPG в PDF ». “. Этот веб-сайт предоставляет функции, аналогичные Smallpdf, и самое приятное то, что нет ограничений на объединение файлов JPG в файл PDF.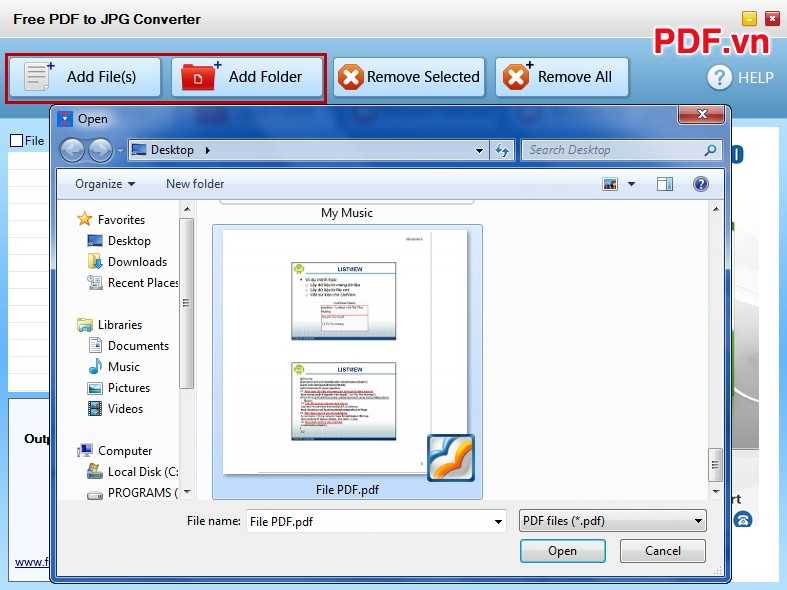 Вы можете добавить столько JPG-изображений, сколько хотите, не беспокоясь об ограничениях ввода JPG или ограничениях конвертации. Он также показывает эскизы входных изображений , а также можно удалить изображение (добавлено ошибочно). Вы также можете переупорядочивать добавленные изображения путем перетаскивания.
Вы можете добавить столько JPG-изображений, сколько хотите, не беспокоясь об ограничениях ввода JPG или ограничениях конвертации. Он также показывает эскизы входных изображений , а также можно удалить изображение (добавлено ошибочно). Вы также можете переупорядочивать добавленные изображения путем перетаскивания.
Позволяет добавлять изображения JPG с ПК, а также настраивать различные параметры вывода. Вы можете установить уровень поля (большой, маленький или нет), размер страницы (letter, A3, A4, A5, B5, по размеру изображения или Legal), ориентацию страницы (альбомную или книжную), и размер изображения (масштабировать по размеру страницы или сохранить исходный размер). Когда процесс слияния завершится, сохраните PDF-документ одним щелчком мыши.
Он также хранит ваши выходные PDF и входные изображения JPG в течение нескольких часов, а затем все эти элементы автоматически удаляются.
Online2pdf.com
Online2pdf.com имеет несколько интересных функций, которые делают его немного особенным по сравнению с другими слияниями JPG в PDF. Помимо основной цели, объединения файлов JPG в PDF, он позволяет вам добавить пароль для открытия PDF, заблокировать печать, изменение и копирование для выходного файла PDF. Вы также можете добавить верхний и нижний колонтитулы в PDF-файл. При желании вы также можете создать отдельный PDF-файл для каждого входного изображения JPG.
Использование этого веб-сайта для объединения файлов JPG в PDF также довольно просто. Добавьте изображения JPG, установите параметры вывода и получите выходной PDF. Его бесплатный план позволяет вам добавить 20 файлов JPG одновременно и размер одного JPG и всех файлов JPG не должен превышать 100 МБ и 150 МБ . Я думаю, что бесплатного плана достаточно для обычного использования, поэтому сайт удобен.
Также удаляет входные файлы сразу после конвертации и выводит PDF через некоторое время.
Ofoct.com
Ofoct.com также является удобным веб-сайтом для объединения файлов JPG в PDF. Вы можете добавить столько изображений JPG, сколько хотите до 50 МБ . После этого вы можете оформить свои заказы на вывод PDF. Если вы обнаружите ошибку при загрузке изображений JPG, попробуйте загрузить сразу 2-3 изображения JPG. Как только изображения JPG будут добавлены и упорядочены, нажмите кнопку Merge .
Процесс преобразования быстрый, и он немедленно предоставит выходную ссылку. Используйте эту ссылку, и вы сможете сохранить PDF-документ, содержащий все изображения JPG, на свой компьютер. Этот сайт также удаляет ваши выходные PDF и входные изображения JPG после 2 часа .
Вы также можете попробовать это бесплатное программное обеспечение для преобразования изображений в PDF для Windows.
Заключение:
Здесь я закрываю этот список, который предлагает лучшие бесплатные веб-сайты для объединения файлов JPG в PDF.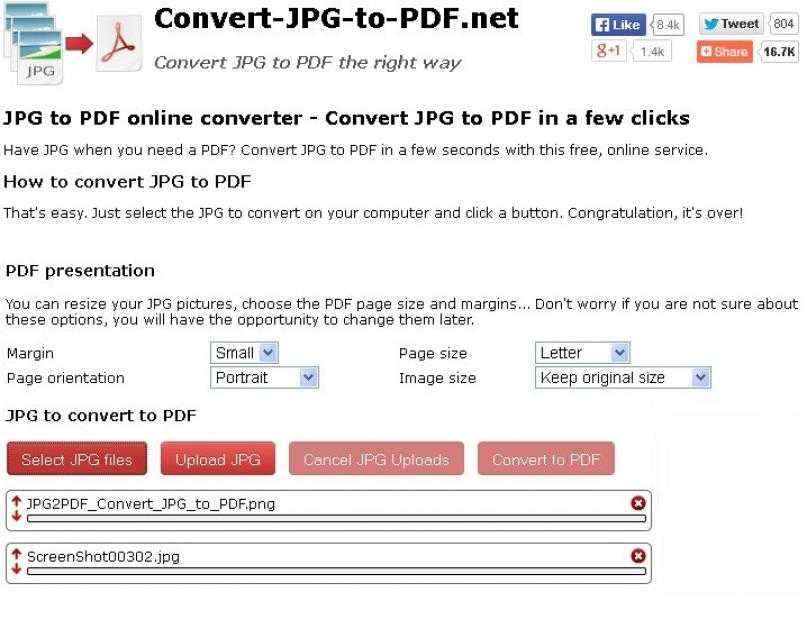 Для меня все просто хорошо. Но тот, который я считаю лучше других, это « Convert JPG to PDF » (3-й веб-сайт в этом списке). Он не имеет каких-либо ограничений и предоставляет удобные параметры для вывода PDF.
Для меня все просто хорошо. Но тот, который я считаю лучше других, это « Convert JPG to PDF » (3-й веб-сайт в этом списке). Он не имеет каких-либо ограничений и предоставляет удобные параметры для вывода PDF.
Как сохранить PDF как файл изображения JPEG (Mac и ПК)
Поддержка > Руководство пользователя PDF Converter > Часто задаваемые вопросы
Среднее значение: 3,75 ( 72 голосов).
Последнее обновление: | Программное обеспечение Wide Angle
В этом руководстве мы покажем вам, как преобразовать файл PDF в изображение JPG на компьютере с Windows или Mac. Мы также предоставим информацию о том, как экспортировать изображения из документов PDF и сохранять их в виде файлов JPG.
Можно ли сохранить документ PDF как изображение JPG?
Да! Вы, конечно, можете преобразовать документ PDF в изображение JPG. Есть много онлайн-конвертеров, но они могут быть ограничены определенным количеством загрузок, низким качеством или только определенными форматами конвертации.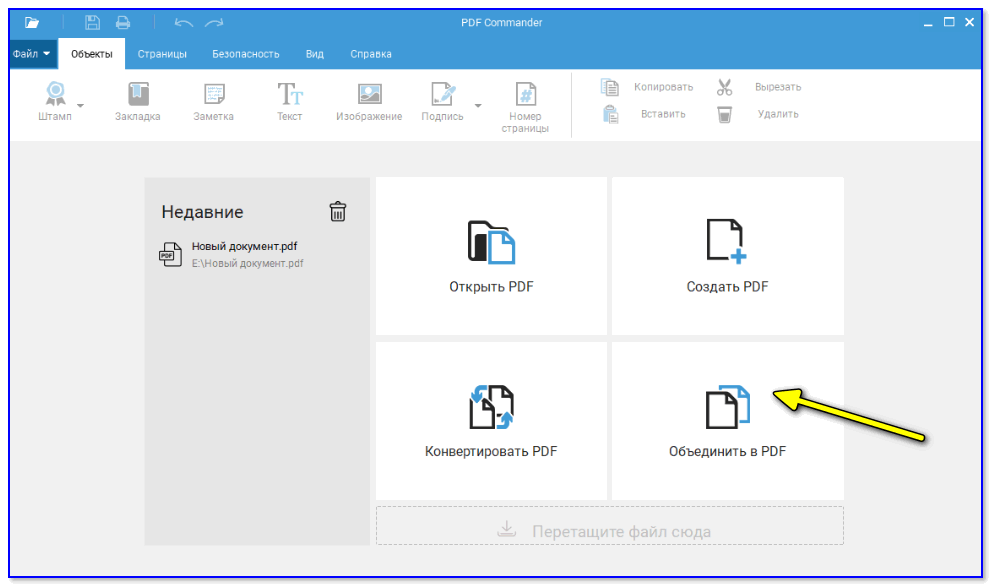 Кроме того, вы можете не захотеть загружать свои личные или коммерчески важные PDF-документы в онлайн-конвертер, что может вызвать у вас вопрос «как конвертировать pdf в jpg offline ».
Кроме того, вы можете не захотеть загружать свои личные или коммерчески важные PDF-документы в онлайн-конвертер, что может вызвать у вас вопрос «как конвертировать pdf в jpg offline ».
Если вы ищете автономный PDF-конвертер, который может безопасно и эффективно выполнять преобразование в JPG, PNG, DOC, Excel, PPT и многое другое, Wide Angle PDF Converter облегчит вам задачу.
Как преобразовать PDF-файл в JPG на ПК с Windows
- Загрузите и установите Wide Angle PDF Converter.
- Запустите программу с помощью значка на рабочем столе.
- Нажмите кнопку Открыть документ и выберите PDF-файл, который вы хотите преобразовать.
- Когда документ открыт, нажмите кнопку « В JPEG » на вкладке «Главная» на панели инструментов.
- Выберите место, куда вы хотите сохранить преобразованный файл, и нажмите Сохранить.

Если вы еще этого не сделали, вы можете скачать Wide Angle PDF Converter отсюда:
Download PDF Converter
Узнайте больше о конвертере PDF
Сохранение одной страницы PDF в виде файла JPG
Если вы не хотите преобразовывать все страницы PDF в файл jpg, вы можете так же легко преобразовать отдельные страницы.
Просто прокрутите свой открытый документ до страницы, которую вы хотите преобразовать, и нажмите « Сохранить страницу как изображение » на вкладке «Страницы» на панели инструментов PDF Converter.
Ознакомьтесь с нашим руководством пользователя для получения дополнительной информации о том, как конвертировать PDF в изображения JPG, PNG и GIF, или посмотрите наше видео ниже…
Экспорт изображений из документа PDF
выбранных изображений из документа PDF, просто выберите изображение, которое вы хотите сохранить в Wide Angle PDF Converter, затем нажмите «Экспорт изображения» на вкладке «Выбор» в программном обеспечении.
Здесь вы можете выбрать место на вашем компьютере для сохранения вашего изображения и выбрать имя файла для вашего изображения. В раскрывающемся списке «Сохранить как тип файла» у вас есть возможность сохранить экспортированное изображение в файл PNG или JPG.
В нашем руководстве пользователя содержится дополнительная информация о том, как экспортировать все изображения из файла PDF.
Преобразование PDF в JPG на Mac
В отличие от Windows, вам не нужно стороннее программное обеспечение, если вы используете Mac. Вы можете просто использовать предустановленную ‘ Предварительный просмотр ‘ программы на вашем Mac или MacBook.
Чтобы преобразовать изображение PDF в JPG на Mac, выполните следующие действия…
- Запустите приложение «Предварительный просмотр» из папки приложения.
- Откройте PDF-файл, который вы хотите преобразовать.
- Щелкните Файл > Экспорт.