3 способа объединить 2 или 3 видео в одно
Вам нужно будет объединить видеофрагменты, которые вы только что записали, чтобы создать красивое видео большую часть времени. Вы можете смешивать и объединять несколько видеоклипов, используя различные настольные приложения, приложения для смартфонов и веб-ресурсы. Вам не нужно пробовать каждый из них, чтобы увидеть, какой из них лучше всего подходит для объединения видеоклипов в разных форматах, с разной частотой кадров или даже с соотношением сторон.
Это руководство поможет вам выбрать способы, отвечающие вашим потребностям, и вам будет легко объединить 2 или более видео в одно видео. Таким образом, четыре способа объединить 2 или 3 видео или более в одно включают следующее с пошаговым руководством:
Объединение 2 или 3 видео в 1 с помощью Filmora
Filmora Video Editor — это программное обеспечение для редактирования видео, которое позволяет вам объединять несколько видео и редактировать их наилучшим образом. Filmora Video Merger упрощает добавление видео, аудиофайлов и изображений. Вы можете легко объединять несколько фильмов в один с помощью программного обеспечения для редактирования видео Filmora и применять переходы, наложения, фильтры и многие другие функции.
Вы можете легко объединять несколько фильмов в один с помощью программного обеспечения для редактирования видео Filmora и применять переходы, наложения, фильтры и многие другие функции.
Для Win 7 или более поздней версии (64-разрядная версия)
Скачать БесплатноДля macOS 10.14 или более поздних версий
Следуйте пошаговому руководству по объединению видео с помощью Filmora:
Шаг 1: Импорт видеофайлов
Вы должны загрузить видеоклипы в Filmora после ее установки. Затем, чтобы загрузить видеофайлы, нажмите «Импорт» или перетащите их прямо в медиатеку. Они появятся в виде миниатюр на левой панели, когда вы импортируете их все.
Шаг 2: Перетащите и оставьте
Перетащите файлы, которые вы хотите объединить, из медиатеки на временную шкалу, и объединенное видео появится в режиме реального времени. Окно Предпросмотр можно просмотреть, нажав кнопку Воспроизвести. Вы можете сразу же экспортировать его, если он вас устраивает, но вы также можете улучшить его, добавив переходы, фильтры или наложения.
Шаг 3. Обрежьте или добавьте переход (необязательно)
Щелкните видеоклип на временной шкале, чтобы вырезать видео. Чтобы вырезать, сначала переместите головку воспроизведения в нужное место, затем щелкните значок разделения на панели инструментов. После этого переключите воспроизведение на другой кадр. Затем, наконец, снова щелкните значок разделения.
Выберите «Переход» в верхнем меню и перетащите нужный эффект перехода между двумя клипами. Вы также можете применить к избранному любой переход, щелкнув его правой кнопкой мыши.
Шаг 4: Экспорт комбинированного видеофайла:
После внесения всех изменений нажмите вкладку ЭКСПОРТ, чтобы экспортировать видео. Вы можете экспортировать или конвертировать исходные форматы видео на iPhone, iPad, HTC, Samsung Galaxy и другие портативные устройства. На ваших устройствах они будут работать без сбоев.
Объединение 2 или 3 видео в 1 с помощью приложения «Фотографии» в Windows 10
Приложение «Фотографии» в Windows 10 позволяет экспериментировать с фотографиями и видео, чтобы они выглядели лучше.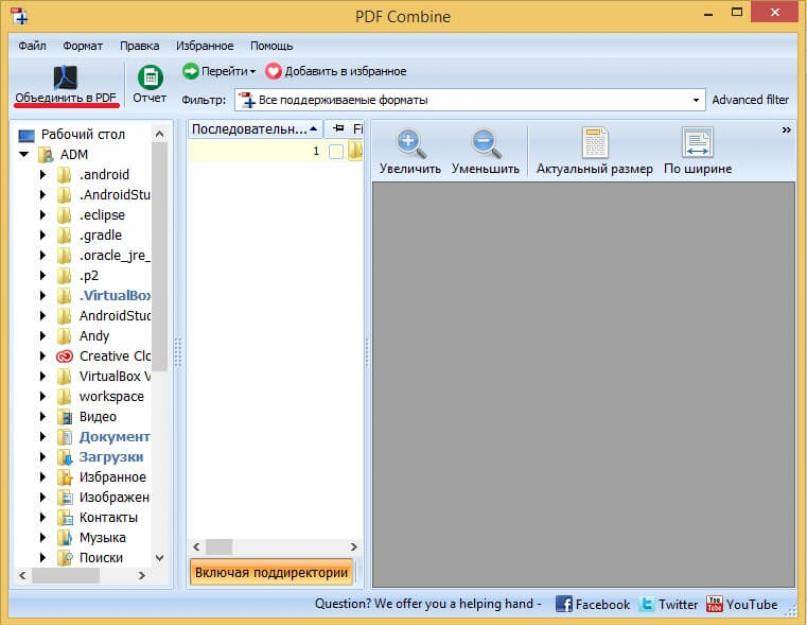 Он позволяет объединять несколько видео и редактировать видеоконтент, сравнивать видео и создавать фильмы. Он прост в использовании и предлагает все основные возможности просмотра и исправления.
Он позволяет объединять несколько видео и редактировать видеоконтент, сравнивать видео и создавать фильмы. Он прост в использовании и предлагает все основные возможности просмотра и исправления.
Следуйте пошаговому руководству, чтобы объединить видео с помощью приложения «Фотографии» в Windows 10:
Шаг 1. Запустите приложение «Фотографии».
Возможно, вы захотите поместить все фильмы или фотографии, которые хотите объединить, в одну папку на своем компьютере, прежде чем переходить в приложение «Фотографии». Это поможет ускорить всю процедуру.
Введите «Фотографии» в строку поиска вашего компьютера, затем нажмите на появившуюся программу.
Шаг 2: Начните новый видеопроект
Вы хотите начать производство видео после запуска приложения «Фотографии». Для этого перейдите в правый верхний угол экрана и выберите «Новый видеопроект», после чего вы перейдете в режим редактирования.
Вторая часть этой процедуры известна под несколькими названиями в разных версиях приложения «Фотографии» в Windows 10, например, создание видео с музыкой, создание фильма с текстом и новый видеопроект.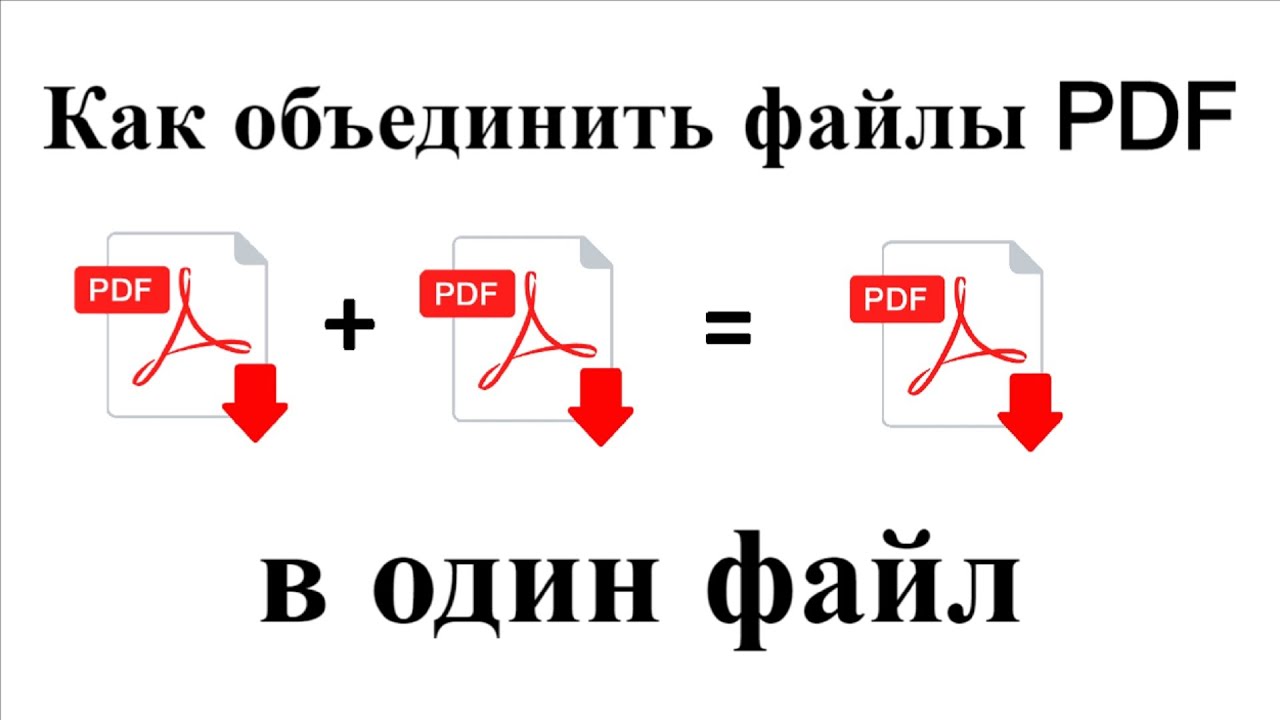
Также возможен запуск режима редактора прямо из фотографии, если вы используете фотографии в своем видеопроекте. В этом случае примите во внимание следующее:
- Откройте файл в приложении «Фотографии».
- Выберите «Редактировать и создать».
- Выберите «Создать фильм с текстом» в раскрывающемся меню.
Вы можете назвать проект, введя его на вкладке имени в верхнем левом углу экрана. Затем, щелкнув значок карандаша рядом с названием вашего проекта, вы можете изменить его в любой момент.
Видеоредактор в приложении «Фотографии» не позволит вам загружать файлы, пока вы не дадите название своему проекту. Когда вы попытаетесь добавить файл, появится всплывающее окно выбора, и вы можете ввести название проекта, а затем нажать «ОК» или «Создать видео», чтобы продолжить.
Шаг 3: Импорт файлов
Чтобы добавить файлы в свой видеопроект, перейдите в часть экрана «Библиотека проектов» и щелкните значок «+», который вы видите в верхнем левом углу.
Если у вас есть все файлы, которые вы хотите объединить в одно видео в одной папке, вы можете выбрать их все и добавить в свой проект, используя опцию «Этот компьютер». Кроме того, вы можете добавлять файлы по одному.
Инструмент автоматически объединит все ваши файлы в одно видео. Затем вы можете изменить порядок видео в раскадровке и отредактировать их.
Перейдите в библиотеку проектов и перетащите все файлы, которые вы добавили в видеоредактор, в раздел «Раскадровка», чтобы начать работу над своим проектом.
Шаг 4: Обрежьте видеоклипы
Вы также можете обрезать свой клип в приложении «Фотографии», если это необходимо. Вот как это сделать:
- В раскадровке выберите значок «Обрезать».
- Используя руль, укоротите или увеличьте продолжительность вашего клипа по желанию.
- Выберите «Готово» в раскрывающемся меню.
Шаг 5: Удалить/Добавить звук
Теперь вы можете выбирать многочисленные варианты музыки из библиотеки Windows или загружать свои собственные.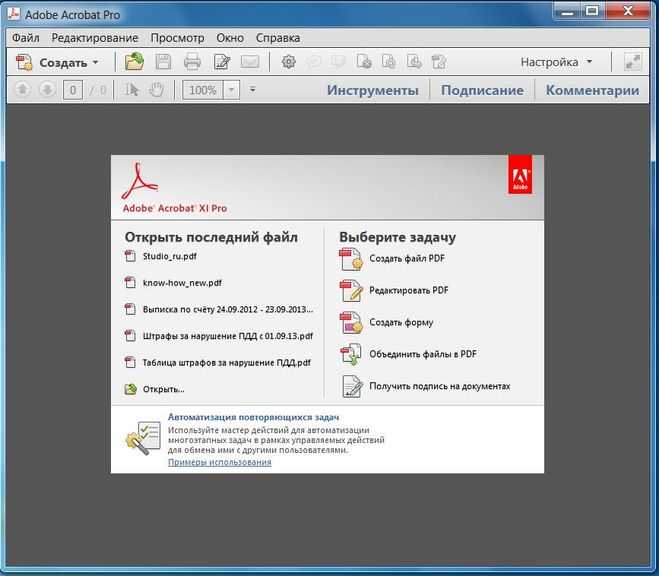
Выберите параметр «Фоновая музыка» в правом верхнем углу экрана. Затем отключите звук или отрегулируйте громкость вашего видео.
Или выберите «Добавить аудиофайл» в меню «Пользовательский звук» в правом верхнем углу экрана, выберите файл, который хотите импортировать, нажмите «Открыть», внесите необходимые изменения в аудиофайл и выберите «Готово».
Шаг 6: Добавьте текст
Вы можете добавить текст в свой видеопроект с помощью видеоредактора Windows, но на выбор не так много стилей шрифта. Вам также придется добавлять и оптимизировать текст для каждого клипа отдельно, что является не самым эффективным подходом.
Чтобы добавить текст в клипы, выполните следующие действия:
- Выберите текст
- В пустое поле введите текст, который добавляется.
- В пустом поле введите текст, который хотите добавить.
- Выберите стиль шрифта, который вы хотите использовать.
- Выберите, где ваш текст должен отображаться в видео.
Шаг 7: Экспорт/сохранение объединенного файла
Вы можете сохранить свой видеопроект на свой компьютер после того, как будете им довольны.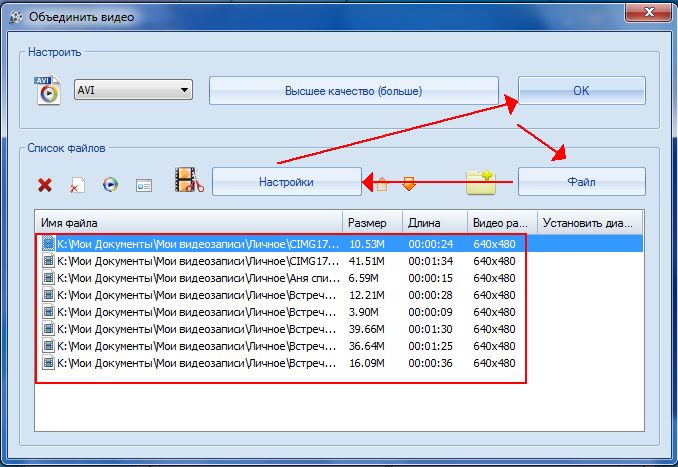
- Нажмите «Экспорт», «Поделиться» или «Завершить фильм» в правом верхнем углу экрана.
- Выберите разрешение видео, в котором вы хотите сохранить видео.
Объединение 2 или 3 видео в 1 с помощью VLC:
VLC — это широко используемый медиаплеер, который можно бесплатно загрузить и использовать на различных платформах, включая Linux, Mac OS X, Windows и другие. Кроме того, эта утилита с открытым исходным кодом включает в себя широкий набор инструментов для редактирования, включая преобразование, объединение и другие, помимо воспроизведения видео. В результате VLC — отличная программа, которую можно использовать, если вы ищете дешевый способ быстро и эффективно объединять видео.
Шаг 1: Импорт файлов:
VLC Media Player — это бесплатный медиаплеер, который вы можете загрузить, установить и использовать на своем компьютере. Сначала щелкните вкладку «Мультимедиа» на главном экране, затем выберите «Открыть несколько файлов» в раскрывающемся меню.
Шаг 2: Откройте видеофайлы
Выберите вкладку «Файл» во всплывающем окне, затем нажмите кнопку «+Добавить», чтобы просмотреть и загрузить видео для объединения. Здесь вы можете загрузить несколько файлов.
Вы можете загрузить столько видео, сколько захотите. Для объединения видеофайлов таких ограничений нет.
Шаг 3: Конвертировать
Перейдите в меню «Играть» и выберите параметр «Преобразовать» в раскрывающемся меню.
Шаг 4: Сохраните объединенные видеофайлы
Вы попадете в новое окно Convert, где сможете сохранить объединенный файл на рабочий стол. Наконец, нажмите кнопку «Воспроизвести», чтобы начать процесс слияния видео VLC.
После завершения процесса вы можете экспортировать объединенные видеофайлы на любую платформу, которая вам нравится.
Заключительные слова:
Различные методы объединения видео зависят в первую очередь от типа программы, которую вы собираетесь использовать. Пошаговое руководство должно помочь новичкам продвинуться вперед в своей карьере и выбрать лучший метод, который им кажется легким. Каждый метод прост в использовании и доступен для всех пользователей. Кроме того, вам не нужно вкладывать деньги в покупку премиальных версий программного обеспечения для слияния видео.
Каждый метод прост в использовании и доступен для всех пользователей. Кроме того, вам не нужно вкладывать деньги в покупку премиальных версий программного обеспечения для слияния видео.
Однако есть и другие программы, которые также можно использовать для объединения видео. Но они сложны и затрудняют новичку легкое объединение видео.
Пошаговое руководство как объединить видео YouTube
Автор: Юлия Юрьевна • 2023-03-06 15:36:20 • Проверенные решения
Ищете как объединить видео на YouTube? Вы находитесь на правильной странице. Следующие разделы помогут вам узнать больше о том как объединить видео на YouTube и о лучших решениях для объединения и конвертирования видео для загрузки на YouTube без потери качества.
- Часть 1. Можно ли объединять видео на YouTube
- Часть 2. Программа для объединения видео YouTube онлайн и бесплатно
- Часть 3. Лучший способ объединить несколько видео для YouTube и загрузить одним щелчком мыши
- Часть 4.
 Сравнительная таблица этих двух программ
Сравнительная таблица этих двух программ
Часть 1. Можно ли объединять видео на YouTube
Если вы искали, как объединить видео на YouTube, то вы будете разочарованы, узнав, что в современной версии YouTube нет такой возможности. В ранних версиях приложения YouTube был видеоредактор, позволяющий объединять несколько видео, добавлять эффекты и переходы. С сентября 2017 года YouTube отменил онлайн-редактор видео, и поэтому нет возможности объединять видео YouTube онлайн. YouTube Studio — это новейший инструмент редактирования YouTube, который позволяет обрезать видео, добавлять размытие, музыку и другие функции, но объединение видео не поддерживается.
Часть 2. Программа для объединения видео YouTube онлайн и бесплатно
Если вы искали способы, как объединить видео на YouTube, то вы будете разочарованы, узнав, что в современной версии YouTube нет такой возможности. В ранних версиях приложения YouTube был видеоредактор, позволяющий объединять несколько видео, добавлять эффекты и переходы. С сентября 2017 года YouTube отменил онлайн-редактор видео, и поэтому нет возможности объединять видео YouTube онлайн. YouTube Studio — это новейший инструмент редактирования YouTube, который позволяет обрезать видео, добавлять размытие, музыку и другие функции, но объединение видео не поддерживается.
С сентября 2017 года YouTube отменил онлайн-редактор видео, и поэтому нет возможности объединять видео YouTube онлайн. YouTube Studio — это новейший инструмент редактирования YouTube, который позволяет обрезать видео, добавлять размытие, музыку и другие функции, но объединение видео не поддерживается.
Часть 2. YouTube Video Joiner Online для объединения видеороликов YouTube онлайн бесплатно
Простым и понятным решением для объединения видеороликов YouTube является использование онлайн-инструмента для объединения видео, и Clideo как раз поддерживает все необходимые функции. Эта программа, работающая через браузер, не требует установки или регистрации и имеет удобный интерфейс. URL-адреса видеороликов YouTube могут быть добавлены в интерфейс программы для объединения в один файл. Кроме того, можно добавлять локальные видео из системы, Google Drive и Dropbox. С помощью программы вы можете обрезать добавленный файл, добавить границы и выбрать перекрестное затухание, если это необходимо.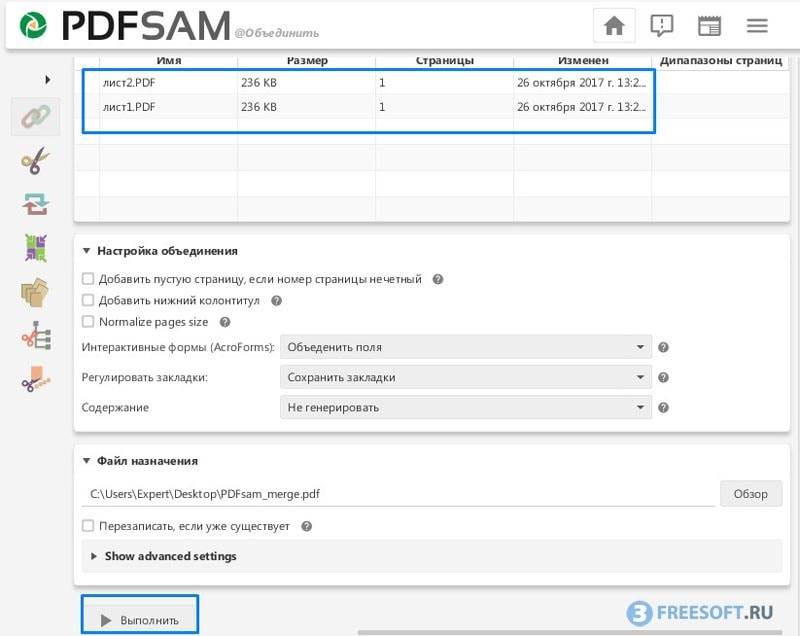 Последовательность добавленных файлов можно изменить, перетаскивая и перемещая их. Также доступна возможность добавления звука. Так же Clideo позволяет выбрать желаемый формат и разрешение для объединенного видео.
Последовательность добавленных файлов можно изменить, перетаскивая и перемещая их. Также доступна возможность добавления звука. Так же Clideo позволяет выбрать желаемый формат и разрешение для объединенного видео.
Шаги по объединению видео на YouTube с помощью Clideo
Шаг 1: В системном браузере откройте https://clideo.com/merge-video. Откройте выпадающее меню + Выбрать файлы и в разделе Вставить URL вставьте ссылку на видео YouTube, которое вы хотите объединить.
Шаг 2: Как только файл будет добавлен в интерфейс, вставьте другие ссылки на YouTube на вкладке +Добавить другие файлы в правом верхнем углу. Аналогичным образом можно добавить несколько файлов.
Шаг 3: Далее вы можете обрезать видео, выбрать соотношение сторон, формат вывода и разрешение.
Шаг 4: Наконец, нажмите на кнопку Merge, чтобы начать объединение добавленных видео.
Часть 3. Лучший способ объединить несколько видео для YouTube и загрузить одним щелчком мыши
Чтобы добиться качества файла без потерь при объединении файлов наряду с расширенными возможностями, Wondershare UniConverter — отличное программное обеспечение. С помощью программы видео в форматах MP4, MOV, M4V, WebM и всех других популярных форматах можно легко объединить. В программе имеется встроенный редактор, который позволяет обрезать, кадрировать, вырезать и многое другое. Объединенное видео можно перенести на аккаунт YouTube одним щелчком мыши. Дополнительные функции программы включают конвертирование видео, загрузку, запись, запись DVD и другие.
С помощью программы видео в форматах MP4, MOV, M4V, WebM и всех других популярных форматах можно легко объединить. В программе имеется встроенный редактор, который позволяет обрезать, кадрировать, вырезать и многое другое. Объединенное видео можно перенести на аккаунт YouTube одним щелчком мыши. Дополнительные функции программы включают конвертирование видео, загрузку, запись, запись DVD и другие.
Шаг 1 Загрузите видео в интерфейс программы
Скачайте, установите и запустите программу Wondershare UniConverter на вашем компьютере, и в разделе Видеоконвертер нажмите на для просмотра и загрузки локального видео для объединения. Вы можете добавлять файлы с подключенных устройств напрямую или перетаскивать их. Редактирование добавленных файлов осуществляется с помощью значков под миниатюрой добавленного файла.
Шаг 2 Выберите YouTube в качестве выходного формата
.
Откройте выпадающее меню на вкладке Формат вывода: в правом верхнем углу. Список поддерживаемых форматов откроется во всплывающем окне. На вкладке Видео выберите нужный целевой формат. Также выберите разрешение файла.
Шаг 3 Конвертируйте и объединяйте видео для YouTube
В нижней части интерфейса программы переместите ползунок на кнопку Объединить все файлы. Наконец, нажмите на кнопку Начать все, чтобы начать объединение файлов.
Шаг 4 Загрузите объединенное видео на YouTube
Нажмите на вкладку Готовые, и здесь вы увидите список обработанных и объединенных файлов. Выберите видео, которое нужно загрузить, нажмите на значок «Поделиться» и выберите YouTube из выпадающих опций. Откроется новое всплывающее окно загрузки видео на YouTube, где вам нужно войти в свою учетную запись YouTube и выбрать категорию, название, описание, теги и конфиденциальность для загружаемого видео. Нажмите на кнопку Опубликовать, и видео будет загружено на ваш аккаунт YouTube.
Скачать бесплатно Скачать бесплатно
Часть 4. Сравнительная таблица этих двух программ
.
| Функции/Программа | Wondershare UniConverter | Clideo |
|---|---|---|
| Поддерживаемые видеоформаты | Все популярные и широко используемые форматы, такие как MOV, MP4, M4V, WebM, FLV и многие другие | Большинство широко используемых форматов |
| Максимальный размер видео | Без ограничений | Нет ограничений по размеру |
| Количество видео, которое можно загрузить | Без ограничений | Множество |
| Обрезка и кадрирование видео | Да | Позволяет обрезать видео |
| Добавить субтитры | Да | Нет |
| Применить эффекты | Да | Нет |
| Добавить водяной знак | Да | Нет |
| Скорость | Сверхбыстрая | Обычная |
| Поддерживаемые форматы вывода | Все популярные форматы | Широко используемые форматы |
| Делиться напрямую на YouTube | Нет |
В зависимости от требуемых функций вы можете выбрать инструмент для объединения видео YouTube онлайн или профессиональную программу Wondershare UniConverter. Онлайн-инструмент зависит от подключения к Интернету и оснащен базовыми функциями, в то время как программное обеспечение Wondershare не имеет ограничений и оснащено множеством дополнительных и расширенных функций.
Онлайн-инструмент зависит от подключения к Интернету и оснащен базовыми функциями, в то время как программное обеспечение Wondershare не имеет ограничений и оснащено множеством дополнительных и расширенных функций.
Скачать бесплатно Скачать бесплатно
PDF Joiner — бесплатно объединяйте PDF-файлы в Интернете
Offline PDF Binder
Если вы много путешествуете и не всегда имеете доступ к Интернету, или если вы просто предпочитаете не загружать свои документы, вы всегда можете загрузить наше бесплатное программное обеспечение прямо на ваш компьютер. Автономное приложение для Windows предоставляет вам такой же доступ к инструменту слияния с дополнительным бонусом: ваши файлы никогда не покидают ваш локальный диск.
Кроме того, приложение поставляется с удобной программой для чтения PDF-файлов, поэтому вы можете просматривать и читать недавно объединенные PDF-файлы, где бы вы ни находились. Если вы больше пользуетесь мобильными телефонами, вы также можете загрузить наше мобильное приложение на устройства Android или iOS.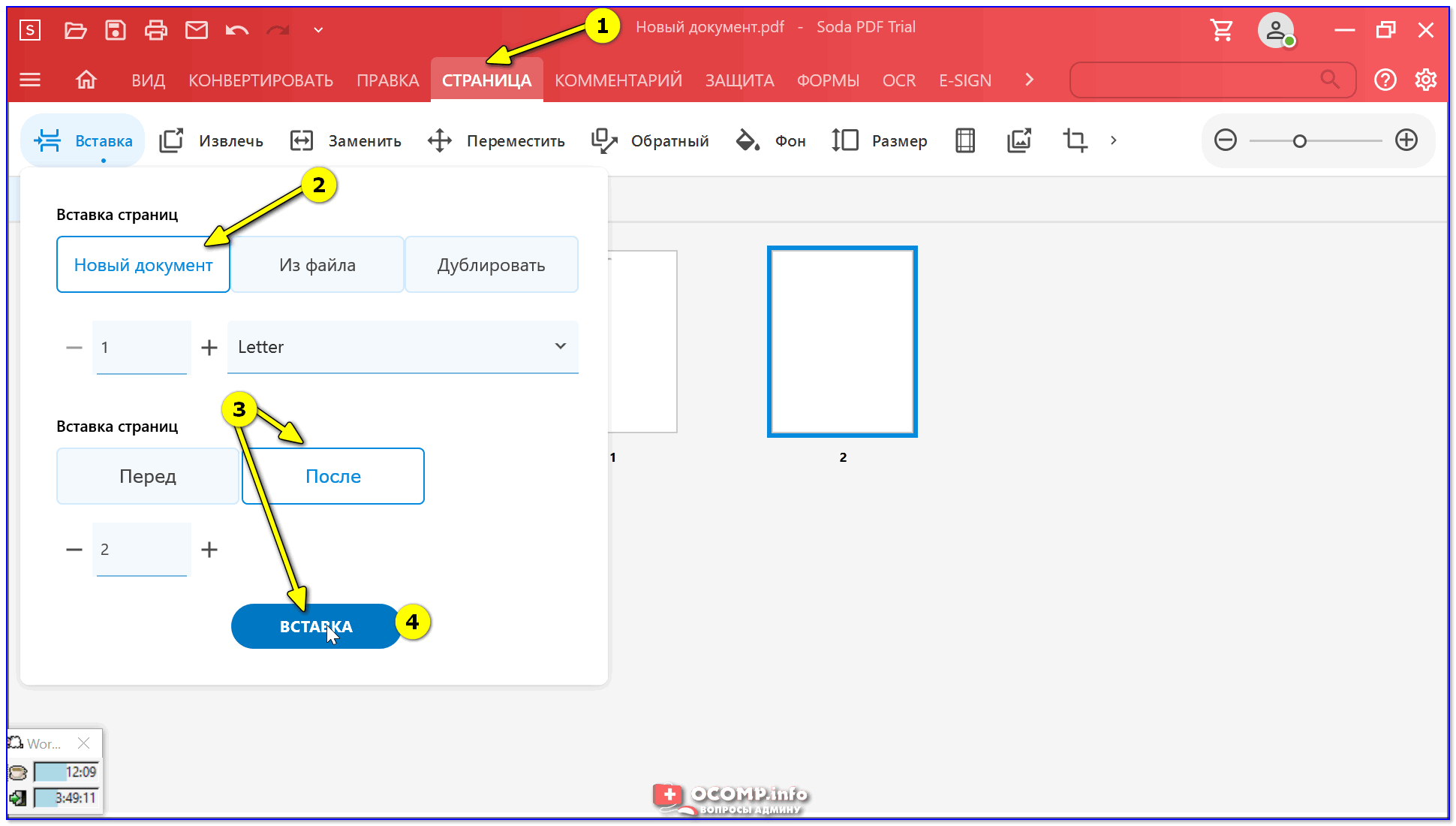 С помощью мобильного приложения вы можете легко получить доступ к своим PDF-файлам на ходу и внести необходимые изменения. Это делает его отличным инструментом для профессионалов, которым необходимо работать удаленно, или для студентов, которым нужен доступ к своим заметкам во время учебы.
С помощью мобильного приложения вы можете легко получить доступ к своим PDF-файлам на ходу и внести необходимые изменения. Это делает его отличным инструментом для профессионалов, которым необходимо работать удаленно, или для студентов, которым нужен доступ к своим заметкам во время учебы.
Безопасно ли пользоваться вашим сервисом?
Безопасность — наш главный приоритет, поэтому мы используем шифрование TLS для защиты вашей информации. Кроме того, все файлы, загруженные в наш инструмент слияния, удаляются с наших защищенных серверов AWS через час. С нашим инструментом eSign, единственным исключением из этого правила, загруженные PDF-файлы хранятся до 14 дней в ожидании подписи.
Мы также являемся компанией, соответствующей стандартам ISO/IEC 27001 и GDPR, что означает, что мы соблюдаем все необходимые протоколы, чтобы гарантировать безопасность ваших документов и информации при использовании наших услуг. Если вы хотите узнать больше об этом, ознакомьтесь с нашим Уведомлением о конфиденциальности.
Существуют ли ограничения по размеру?
Мы можем обрабатывать файлы размером до 5 ГБ, чего более чем достаточно для большинства документов в формате PDF. Если у вас есть PDF-файл, превышающий этот предел, не бойтесь, вы можете использовать наш инструмент «Сжать PDF», чтобы уменьшить его, прежде чем связать их вместе.
При этом, если вы объединяете несколько файлов, размер которых приближается к пределу в 5 ГБ, вы можете столкнуться с низкой скоростью загрузки в ожидании завершения процесса. В этом случае вы можете подумать о сжатии ваших PDF-файлов перед их объединением. В конце концов, от такого непропорционально большого файла просто нечего выиграть. Имейте в виду, что PDF — это формат, который должен быть переносимым (это буква «P» в PDF) и, следовательно, легким.
Если вы выполнили процесс слияния без сжатия и в результате получился особенно большой PDF-файл, на странице результатов будет предложено сжать файл прямо здесь и сейчас. Это означает, что вам не придется загружать и загружать его снова, чтобы сделать это.
Можно ли объединять файлы, отличные от PDF?
Объединение документов в любом формате очень просто благодаря нашему конвертеру, с помощью которого вы можете конвертировать файлы Word, PowerPoint, Excel или изображения в PDF. После того, как они будут преобразованы в PDF, вы можете выполнить описанные выше шаги, чтобы использовать подшивку PDF, чтобы объединить их в один.
Если, конечно, вам нужен не комбинированный PDF, а комбинированный файл Excel, вы можете просто использовать нашу функцию «Экспортировать как» и выбрать нужный формат из вариантов. Таким образом, PDF — это просто ступенька для выполнения задачи. Как и слияние PDF, этот инструмент можно использовать бесплатно, как и все другие инструменты Smallpdf, полный список которых вы можете найти на нашей странице инструментов.
Объединение текста из двух и более ячеек в одну ячейку
Обычное использование функций
- Автоматически нумеровать строки
Статья - Вычислить разницу между двумя датами
- Определение и использование имен в формулах
Статья - Объединить текст из двух или более ячеек в одну ячейку
Статья
Следующий: Столы
Обычное использование функций
Справка по Excel и обучение
Обычное использование функций
Обычное использование функций
Объединить текст из двух или более ячеек в одну ячейку- Автоматически нумеровать строки
Статья - Вычислить разницу между двумя датами
Статья - Определение и использование имен в формулах
Статья - Объединить текст из двух или более ячеек в одну ячейку
Статья
Следующий: Столы
Вы можете объединить данные из нескольких ячеек в одну ячейку, используя символ амперсанда (&) или функцию СЦЕП.
Объединить данные с символом амперсанда (&)
Выберите ячейку, в которую вы хотите поместить объединенные данные.
Введите = и выберите первую ячейку, которую нужно объединить.
Введите и и используйте кавычки с пробелом.
Выберите следующую ячейку, которую хотите объединить, и нажмите клавишу ввода. Примером формулы может быть =A2&» «&B2 .
Объединение данных с помощью функции CONCAT
Выберите ячейку, в которую вы хотите поместить объединенные данные.
Введите =CONCAT( .
Сначала выберите ячейку, которую хотите объединить.
Используйте запятые для разделения объединяемых ячеек и используйте кавычки для добавления пробелов, запятых или другого текста.
Закройте формулу скобками и нажмите Enter. Примером формулы может быть =CONCAT(A2, «Family») .
Нужна дополнительная помощь?
См.


 Сравнительная таблица этих двух программ
Сравнительная таблица этих двух программ