Как объединить и разбить PDF в Linux подручными средствами
В этой безблагодатной и беспросветной жизни, когда тебе в линукс
присылают документы в DocX и формы в последнем Adobe Acrobat, приходится
несладко. Часто заполненные с воем и рыданиями PDF-файлы приходится
склеивать или, наоборот, разрезать на несколько. К счастью,деятели опенсорса иногда отвлекаются от Wayland, Mir и прочих systemd и делают годные костыли для простых страждущих.
Объединение файлов pdf в один с помощью PDFSaM
Для тех, кто не хочет перечитывать томик квантовой физики от авторов pdftk, есть вариант с рюшечками и бубенчиками под названием PDF Split and Merge (pdfsam).
Как это всегда бывает, когда что-то кажется слишком прекрасным, чтобы быть правдой, обязательно найдётся заподлянка. И pdfsam не исключение — написан он на Java, а это значит кучи exceptions по поводу и без, лютые тормоза и интерфейс из фильма ужасов.
Установка и использование PDFsam в Linux
 Запуск этого поделия командой
Запуск этого поделия командой$ java -jar pdfsam
даёт что-то вроде:
Собственно, дальше всё довольно просто: pdfsam умеет объединять (merge), разрезать (split), поворачивать (rotate) документы PDF. Кроме того, имеет место быть режим burst, при котором из одного PDF-файла будет сделана куча одностраничных.
Например, для объединения PDF-файлов в один, просто добавляем файлы в порядке следования, выбираем новое имя файла и жмём RUN.
Из преимуществ можно отметить разве что графический, скажем так,
интерфейс. Всё остальное — это типичное джава приложение: глючное,
медленное и корявое (например, при split нужно указывать номер страницы,
на единицу меньший той, с которой разрезание начнётся, и т.д.).
Сжатие и компрессия PDF файлов
Побочным продуктом работы pdfsam может быть раздувание PDF-файла до непричиных размеров.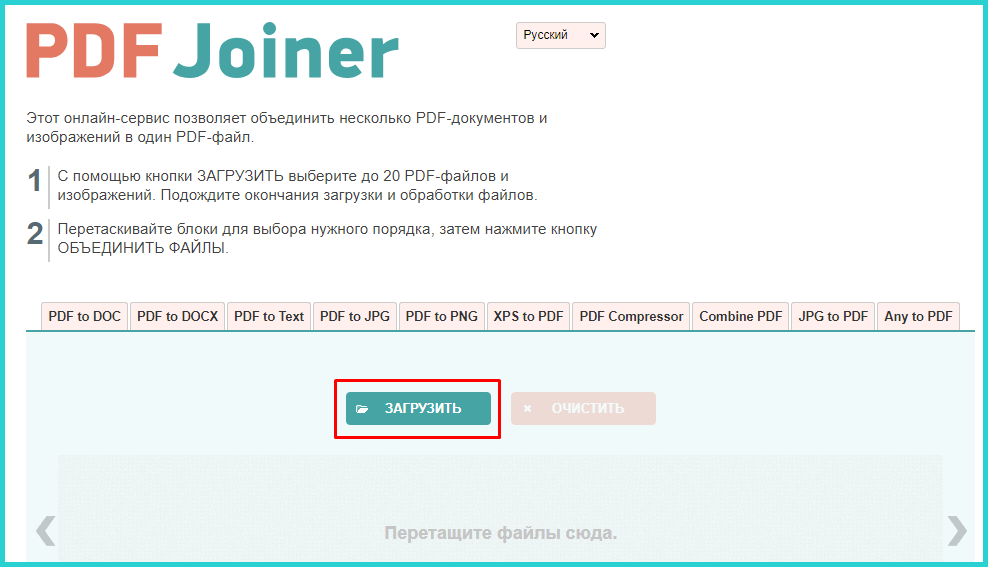 Этому горю можно помочь с помощью утилиты gs вот так:
Этому горю можно помочь с помощью утилиты gs вот так:
gs -sDEVICE=pdfwrite -dCompatibilityLevel=1.4 -dPDFSETTINGS=/screen -dNOPAUSE -dQUIET -dBATCH -sOutputFile=output.pdf input.pdf
Это может сжать PDF, по крайней мере в большинстве случаев.
Мастерам консоли: резка и склейка PDF файлов в pdftk
PDFtk расшифровывается как pdf tool kit, и, как и подобает настоящему
набору инструментов, требует некоторого изучения. Зато работает быстро,
умеет много и клацать мышью не надо.
Установка pdftk проста — он уже есть в Debian:
$ sudo apt-get install pdftk
Синтаксис pdftk можно описать примерно так:
pdftk исходный_файл.pdf ДЕЙСТВИЕ страницы output получаемый_файл.pdf
Как разбить PDF файл на несколько
Для того, чтобы разрезать PDF-файл на несколько, нужно воспользоваться ДЕЙСТВИЕМ cat, например вот так:
$ pdftk document.pdf cat 140-142 output zz1.pdf
Эта команда выдаст файл zz1.pdf, в котором будут три страницы, а именно 140, 141 и 142. Если же нужно разбить файл с какой-то страницы до конца, делаем так:
$ pdftk foo.pdf cat 30-end output biography.pdf
Объединение нескольких файлов PDF в один с помощью PDFtk
Та же самая команда cat может склеивать PDF-файлы в один:
$ pdftk zz* cat output Issue26.pdf
служит для объединения всех файлов, содержащих zz в имени, в один Issue26.pdf
Если файлы называются по-разному, можно использовать следующую команду для объединения файлов в один:
$ pdftk 1.pdf 2.pdf … cat output merged.pdf
будет объединён в один файл merged.pdf.
Изменение полей PDF-документа
Речь идёт о полях в PDF файле вроде автора, заголовка или времени создания:
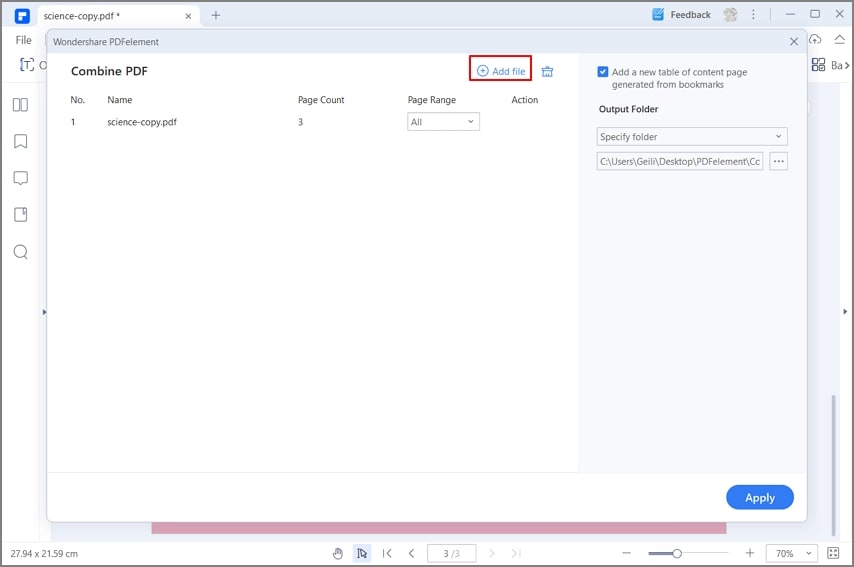 Это можно поправить с помощью
pdftk сравнительнолегко.
Это можно поправить с помощью
pdftk сравнительнолегко.Сначала достаём исходные данные (metadata):
pdftk book.pdf dump_data output report.txt
В этом файле мы увидим нечто вроде:
InfoKey: Title
InfoValue: Coders At Work
InfoKey: Author
InfoValue: Peter Seivel
InfoKey: Subject
InfoValue: Programming
pdftk book.pdf update_info report.txt output bookcopy.pdf
У pdf-документов могут быть и другие поля, которые тоже можно поправить при желании.
И это ещё не всё!
Возможности pdftk весьма велики, и желающие могут припасть к официальной документации.
Склейка страниц PDF файла в буклет с помощью LaTeX pdfpage
Отличная иллюстрация мощи пакета pdfpages была найдена на tex.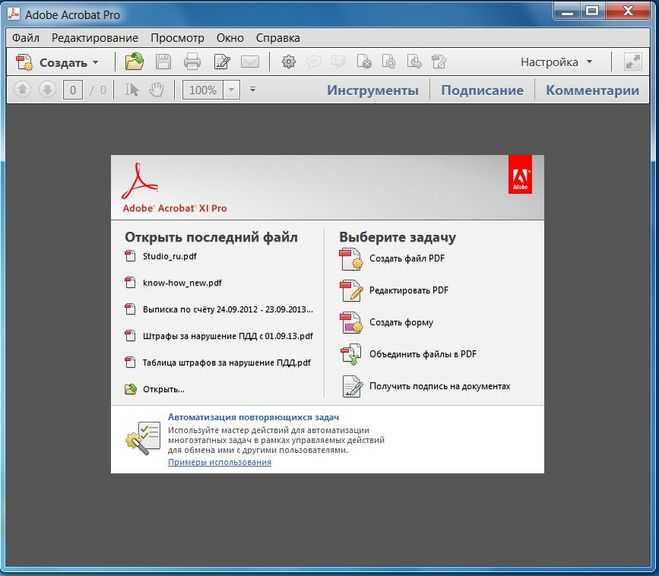
Например, у нас есть документ под формат А6, созданный в ЛаТеХе (назовём его mya6doc.pdf:
\documentclass{book}
\usepackage[english]{babel}%
\usepackage[a6paper]{geometry}% http://ctan.org/pkg/geometry
\usepackage{lipsum}% http://ctan.org/pkg/lipsum
\begin{document}
\chapter{First chapter} \lipsum[1-10]
\chapter{Second chapter} \lipsum[11-20]
\chapter{Third chapter} \lipsum[21-30]
\chapter{Final chapter} \lipsum[31-40]
\end{document}
\documentclass{article}
\usepackage[english]{babel}%
\usepackage[a4paper]{geometry}% http://ctan.org/pkg/geometry
\usepackage{pdfpages}% http://ctan.org/pkg/pdfpages
\begin{document}
\includepdf[pages=-,nup=2x2,frame,noautoscale]{mya6doc}%
\end{document}
Скомпилировать его нужно с помощью pdflatex.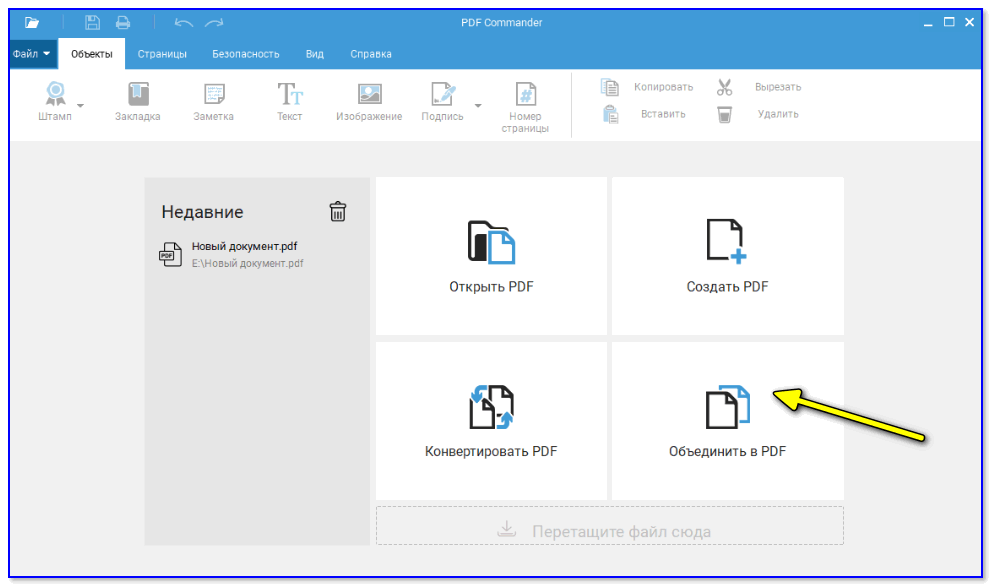 Это позволит получить все страницы (
Это позволит получить все страницы (pages=-) в 2×2 страницы на одной (nup=2x2) с прорисованной границей вокруг каждой страницы (
frame).Это означает, что pdfpages воспринимает вставляемые страницы как изображения, так что можно дополнительно задать поля для обрезки:
\includepdf[pages=1,landscape,clip,trim=1cm 2cm 3cm 4cm,frame,noautoscale,fitpaper=false]{AllTheMyGTDinOneScheme}
то есть страница будет обрезана на 1, 2, 3, 4 сантиметра слева, снизу, справа и сверху. Опция clip=true обрежет страницу.
Путь джедая: склеивание PDF документов с помощью gs
Как многие джедаи уже в курсе, gs это GhostScript, свободный как Столлман интерпретатор postscript и, соответственно, PDF. Командой gs можно не только орехи колоть, но и соединять документы. Соединять документы с помощью Ghostscript можно вот так:
$ gs -dBATCH -dNOPAUSE -q -sDEVICE=pdfwrite -sOutputFile=finished.pdf file1.pdf file2.pdf
Теперь что это всё значит:
-dBATCH -- после окончания пакетной обработки, GS прекращает работу (без этой опции он будет продолжать имитировать бурную деятельность) -dNOPAUSE -- обрабатывать каждую страницу без пауз между ними -q -- тихий режим, без выдачи сообщений -sDEVICE=pdfwrite -- использовать встроенный обработчик PDF -sOutputFile=finished.pdf -- записать выхлоп в файл finished.pdf
Сохранение размеров EPS файлов при конвертировании в PDF
Не совсем в тему, но тем не менее про PDF. Дело в том, что при конвертировании файлов EPS в PDF разными поделками вроде ps2pdf вы получаете PDF в виде пустой страницы A4 с картинкой EPS где-то в углу. То есть поделка ps2pdf просто игнорирует выставленный BoundingBox при использовании по умолчанию:
$ ps2pdf letterhead.eps
Я не буду говорить о вменяемости авторов ps2pdf, но всякий разработчик с IQ выше комнатной температуры должен понимать, что подобные WTF-моменты в пользовательском опыте в конечном итоге приводят к тому, год линупсов на десктопе уезжает в голубую даль. И это происходит именно из-за таких вот казусов, коих в ёпенсорце год от года становится только больше из-за набегающих леннартов поттерингов и прочих ковбоев, склонных к тяжёлому велосипедостроению там, где этого абсолютно не требуется.
Так как ps2pdf принимает те же аргументы, что и Ghostscript, имеющий 900 газиллионов опций, среди которых должна быть возможность сохранять BoundingBox. И таки да, чудо случилось:
$ ps2pdf -dEPSCrop letterhead.eps
который даёт тот самый PDF, который от него, собственно, и ждёшь.
Заключение
Перечисленные возможности — не предел мечтаний, и всегда можно найти
свежесобранный опенсорцовый велосипед со спойлером, антикрыльями и
колёсами в форме листа Мёбиуса. Обнаружившим нечто интересное в деле
работы с PDF документами просьба не стесняться в комментариях.
Обнаружившим нечто интересное в деле
работы с PDF документами просьба не стесняться в комментариях.
Как объединить пдф используя python
Разработка настольного приложения для объединения PDF-файлов с Python и PyQt5.
Прежде чем запустить мой пример, убедитесь, что вы установили PyQt5
pip install PyQt5 pip install pyqt5-tools
PyQt — реализация фреймворка Qt для языка Python.
Запускает приложуние: python main.py
Нажмите на кнопку
Save To— задайте.pdfфайл результирующий.Перетащите файл/файлы с любых директорий.
Нажмите на кнопку
Merge— готово.
main.py
import sys
from PyQt5.QtWidgets import (QApplication, QWidget, QLabel, QLineEdit,
QPushButton, QListWidget, QVBoxLayout, QHBoxLayout, QGridLayout,
QDialog, QFileDialog, QMessageBox, QAbstractItemView)
from PyQt5. QtCore import Qt, QUrl, QSize
from PyQt5.QtGui import QIcon
from PyPDF2 import PdfFileMerger
class ListWidget(QListWidget):
def __init__(self, parent=None):
super().__init__(parent=None)
self.setAcceptDrops(True)
self.setStyleSheet('''font-size:25px''')
self.setDragDropMode(QAbstractItemView.InternalMove)
self.setSelectionMode(QAbstractItemView.ExtendedSelection)
def dragEnterEvent(self, event):
if event.mimeData().hasUrls():
event.accept()
else: return super().dragEnterEvent(event)
def dragMoveEvent(self, event):
if event.mimeData().hasUrls():
event.setDropAction(Qt.CopyAction)
event.accept()
else: return super().dragMoveEvent(event)
def dropEvent(self, event):
if event.mimeData().hasUrls():
event.setDropAction(Qt.CopyAction)
event.accept()
pdfFiles = []
for url in event.mimeData().urls():
if url.
QtCore import Qt, QUrl, QSize
from PyQt5.QtGui import QIcon
from PyPDF2 import PdfFileMerger
class ListWidget(QListWidget):
def __init__(self, parent=None):
super().__init__(parent=None)
self.setAcceptDrops(True)
self.setStyleSheet('''font-size:25px''')
self.setDragDropMode(QAbstractItemView.InternalMove)
self.setSelectionMode(QAbstractItemView.ExtendedSelection)
def dragEnterEvent(self, event):
if event.mimeData().hasUrls():
event.accept()
else: return super().dragEnterEvent(event)
def dragMoveEvent(self, event):
if event.mimeData().hasUrls():
event.setDropAction(Qt.CopyAction)
event.accept()
else: return super().dragMoveEvent(event)
def dropEvent(self, event):
if event.mimeData().hasUrls():
event.setDropAction(Qt.CopyAction)
event.accept()
pdfFiles = []
for url in event.mimeData().urls():
if url. isLocalFile():
if url.toString().endswith('.pdf'):
pdfFiles.append(str(url.toLocalFile()))
self.addItems(pdfFiles)
else: return super().dropEvent(event)
class OutputField(QLineEdit):
def __init__(self):
super().__init__()
self.height = 45
self.setStyleSheet('''font-size: 20px;''')
self.setFixedHeight(self.height)
def dragEnterEvent(self, event):
if event.mimeData().hasUrls:
event.accept()
else: event.ignore()
def dragMoveEvent(self, event):
if event.mimeData().hasUrls:
event.setDropAction(Qt.CopyAction)
event.accept()
else: event.ignore()
def dropEvent(self, event):
if event.mimeData().hasUrls:
event.setDropAction(Qt.CopyAction)
event.accept()
if event.mimeData().urls():
self.setText(event.mimeData().urls()[0].
isLocalFile():
if url.toString().endswith('.pdf'):
pdfFiles.append(str(url.toLocalFile()))
self.addItems(pdfFiles)
else: return super().dropEvent(event)
class OutputField(QLineEdit):
def __init__(self):
super().__init__()
self.height = 45
self.setStyleSheet('''font-size: 20px;''')
self.setFixedHeight(self.height)
def dragEnterEvent(self, event):
if event.mimeData().hasUrls:
event.accept()
else: event.ignore()
def dragMoveEvent(self, event):
if event.mimeData().hasUrls:
event.setDropAction(Qt.CopyAction)
event.accept()
else: event.ignore()
def dropEvent(self, event):
if event.mimeData().hasUrls:
event.setDropAction(Qt.CopyAction)
event.accept()
if event.mimeData().urls():
self.setText(event.mimeData().urls()[0]. toLocalFile())
else: event.ignore()
class Button(QPushButton):
def __init__(self, label_text):
super().__init__()
self.setText(label_text)
self.setStyleSheet('''
font-size: 20px;
width: 180px;
height: 50;
''')
class AppDemo(QWidget):
def __init__(self):
super().__init__()
self.setWindowTitle('Слияние PDF-файлов')
self.setWindowIcon(QIcon('pdf.png'))
self.initUI()
def initUI(self):
self.outputFile = OutputField()
self.buttonBrowseOutputFile = Button('&Save To')
self.buttonBrowseOutputFile.clicked.connect(self.populateFileName)
self.buttonBrowseOutputFile.setFixedHeight(self.outputFile.height)
outputFolderRow = QHBoxLayout()
outputFolderRow.addWidget(self.outputFile)
outputFolderRow.addWidget(self.buttonBrowseOutputFile)
self.pdfListWidget = ListWidget(self)
# Buttons
buttonLayout = QHBoxLayout()
self.
toLocalFile())
else: event.ignore()
class Button(QPushButton):
def __init__(self, label_text):
super().__init__()
self.setText(label_text)
self.setStyleSheet('''
font-size: 20px;
width: 180px;
height: 50;
''')
class AppDemo(QWidget):
def __init__(self):
super().__init__()
self.setWindowTitle('Слияние PDF-файлов')
self.setWindowIcon(QIcon('pdf.png'))
self.initUI()
def initUI(self):
self.outputFile = OutputField()
self.buttonBrowseOutputFile = Button('&Save To')
self.buttonBrowseOutputFile.clicked.connect(self.populateFileName)
self.buttonBrowseOutputFile.setFixedHeight(self.outputFile.height)
outputFolderRow = QHBoxLayout()
outputFolderRow.addWidget(self.outputFile)
outputFolderRow.addWidget(self.buttonBrowseOutputFile)
self.pdfListWidget = ListWidget(self)
# Buttons
buttonLayout = QHBoxLayout()
self. buttonDeleteSelect = Button('&Delete')
self.buttonDeleteSelect.clicked.connect(self.deleteSelected)
buttonLayout.addWidget(self.buttonDeleteSelect, 1, Qt.AlignRight)
self.buttonMerge = Button('&Merge')
self.buttonMerge.setIcon(QIcon('play_button.jpg'))
self.buttonMerge.setIconSize(QSize(30, 30))
self.buttonMerge.clicked.connect(self.mergeFile)
buttonLayout.addWidget(self.buttonMerge)
self.buttonClose = Button('&Exit')
self.buttonClose.clicked.connect(QApplication.quit)
buttonLayout.addWidget(self.buttonClose)
self.buttonReset = Button('&Reset')
self.buttonReset.clicked.connect(self.clearQueue)
buttonLayout.addWidget(self.buttonReset)
mainLayout = QVBoxLayout()
mainLayout.addLayout(outputFolderRow)
mainLayout.addWidget(self.pdfListWidget)
mainLayout.addLayout(buttonLayout)
self.setLayout(mainLayout)
def deleteSelected(self):
items = self.
buttonDeleteSelect = Button('&Delete')
self.buttonDeleteSelect.clicked.connect(self.deleteSelected)
buttonLayout.addWidget(self.buttonDeleteSelect, 1, Qt.AlignRight)
self.buttonMerge = Button('&Merge')
self.buttonMerge.setIcon(QIcon('play_button.jpg'))
self.buttonMerge.setIconSize(QSize(30, 30))
self.buttonMerge.clicked.connect(self.mergeFile)
buttonLayout.addWidget(self.buttonMerge)
self.buttonClose = Button('&Exit')
self.buttonClose.clicked.connect(QApplication.quit)
buttonLayout.addWidget(self.buttonClose)
self.buttonReset = Button('&Reset')
self.buttonReset.clicked.connect(self.clearQueue)
buttonLayout.addWidget(self.buttonReset)
mainLayout = QVBoxLayout()
mainLayout.addLayout(outputFolderRow)
mainLayout.addWidget(self.pdfListWidget)
mainLayout.addLayout(buttonLayout)
self.setLayout(mainLayout)
def deleteSelected(self):
items = self. pdfListWidget.selectedItems()
if items:
for item in items:
self.pdfListWidget.takeItem(self.pdfListWidget.row(item))
else:
self.dialogMessage(
'''<h3>Нечего удалять.<br> Выберите файл/ы для удаления!</h3>'''
)
def clearQueue(self):
self.pdfListWidget.clear()
self.outputFile.setText('')
def populateFileName(self):
path = self._getSaveFilePath()
if path:
self.outputFile.setText(path)
def dialogMessage(self, message):
dlg = QMessageBox(self)
dlg.setWindowTitle('PDF Manager')
dlg.setIcon(QMessageBox.Information)
dlg.setText(message)
dlg.show()
def _getSaveFilePath(self):
file_save_path, _ = QFileDialog.getSaveFileName(
self, 'Save PDF file', '.', 'PDF file (*.pdf)'
)
return file_save_path
def mergeFile(self):
if not self.outputFile.
pdfListWidget.selectedItems()
if items:
for item in items:
self.pdfListWidget.takeItem(self.pdfListWidget.row(item))
else:
self.dialogMessage(
'''<h3>Нечего удалять.<br> Выберите файл/ы для удаления!</h3>'''
)
def clearQueue(self):
self.pdfListWidget.clear()
self.outputFile.setText('')
def populateFileName(self):
path = self._getSaveFilePath()
if path:
self.outputFile.setText(path)
def dialogMessage(self, message):
dlg = QMessageBox(self)
dlg.setWindowTitle('PDF Manager')
dlg.setIcon(QMessageBox.Information)
dlg.setText(message)
dlg.show()
def _getSaveFilePath(self):
file_save_path, _ = QFileDialog.getSaveFileName(
self, 'Save PDF file', '.', 'PDF file (*.pdf)'
)
return file_save_path
def mergeFile(self):
if not self.outputFile. text():
# надо выбрать outputFile!
self.populateFileName()
return
if self.pdfListWidget.count() > 0:
pdfMerger = PdfFileMerger()
try:
for i in range(self.pdfListWidget.count()):
pdfMerger.append(self.pdfListWidget.item(i).text())
pdfMerger.write(self.outputFile.text())
pdfMerger.close()
self.pdfListWidget.clear()
self.dialogMessage('<h3>Слияние PDF завершено!</h3>')
except Exception as e:
self.dialogMessage(f'Error: {e}')
else:
self.dialogMessage(
'''<h3>Нечего объединять.<br> Добавьте файлы для слияни!</h3>'''
)
if __name__ == '__main__':
app = QApplication(sys.argv)
app.setStyle("fusion")
app.setAttribute(Qt.AA_EnableHighDpiScaling, True)
demo = AppDemo()
demo.
text():
# надо выбрать outputFile!
self.populateFileName()
return
if self.pdfListWidget.count() > 0:
pdfMerger = PdfFileMerger()
try:
for i in range(self.pdfListWidget.count()):
pdfMerger.append(self.pdfListWidget.item(i).text())
pdfMerger.write(self.outputFile.text())
pdfMerger.close()
self.pdfListWidget.clear()
self.dialogMessage('<h3>Слияние PDF завершено!</h3>')
except Exception as e:
self.dialogMessage(f'Error: {e}')
else:
self.dialogMessage(
'''<h3>Нечего объединять.<br> Добавьте файлы для слияни!</h3>'''
)
if __name__ == '__main__':
app = QApplication(sys.argv)
app.setStyle("fusion")
app.setAttribute(Qt.AA_EnableHighDpiScaling, True)
demo = AppDemo()
demo. resize(600, 400)
demo.show()
sys.exit(app.exec_())
resize(600, 400)
demo.show()
sys.exit(app.exec_())
Это сводка неопределенных связанных операций и вопросов
Как объединять и разделять файлы PDF
01:25Как объединять и разделять файлы PDF
WPS PDF может помочь редактировать PDF-файлы и свободно конвертировать PDF-файлы в файлы Word, Excel, PowerPoint и JPG онлайн. При редактировании PDF-файлов нам часто нужно объединить несколько PDF-файлов или разделить PDF-файл. Итак, как мы можем это сделать? Слияние страницВозьмите этот файл в качестве примера. Когда нам нужно объединить несколько PDF-файлов в один, щелкните вкладку «Страница», затем нажмите «Объединить страницу». Теперь появится диалоговое окно WPS PDF to Word Converter. Нажмите кнопку Добавить файлы в правом верхнем углу и выберите другие….
PDF 6. 0К
просмотров
0К
просмотров
Как объединять и разделять файлы
08:21Как объединять и разделять файлы
Этот урок посвящен обмену общими методами объединения и разделения файлов1. Электронная таблица WPS имеет 6 различных методов слияния, вы можете объединять разные рабочие листы в одну книгу или объединять разные рабочие книги в одну и ту же книгу, а также поддерживать слияние рабочих листов с одним и тем же именем. 2. «Объединить данные диапазона» может выбрать две области и использовать одно и то же значение между ними для поиска, точно так же, как функция, но более просто, чем функция. 3. Электронная таблица WPS имеет 3 различных метода разделения….
Электронная таблица 2.6К просмотров
Как преобразовать файлы PDF в документы
01:58Как преобразовать файлы PDF в документы
Мы используем мощный PDF-файл в нашей повседневной жизни почти каждый день. В нашей повседневной работе нам часто приходится дважды редактировать файл. Если это связано с крупномасштабными изменениями, мы можем попробовать функцию PDF в Word в WPS Premium. Используя это, мы можем быстро преобразовать текст и изображения в файле PDF в редактируемый файл документа. Возьмите этот файл PDF в качестве примера. Перейдите на вкладку «Главная» и выберите «PDF в Word» в раскрывающемся меню «PDF в Office». Мы также можем нажать Инструменты. Затем нажмите кнопку PDF в Word, чтобы войти….
В нашей повседневной работе нам часто приходится дважды редактировать файл. Если это связано с крупномасштабными изменениями, мы можем попробовать функцию PDF в Word в WPS Premium. Используя это, мы можем быстро преобразовать текст и изображения в файле PDF в редактируемый файл документа. Возьмите этот файл PDF в качестве примера. Перейдите на вкладку «Главная» и выберите «PDF в Word» в раскрывающемся меню «PDF в Office». Мы также можем нажать Инструменты. Затем нажмите кнопку PDF в Word, чтобы войти….
PDF 10.1К просмотров
Как добавить верхние и нижние колонтитулы в файлы PDF
01:25Как добавить верхние и нижние колонтитулы в файлы PDF
Официальный документ обычно имеет дополнительную информацию, такую как название компании, дату, номер страницы и т. д. вверху или внизу. Эта конкретная область называется Верхний и Нижний колонтитулы. Если вы хотите добавить верхний и нижний колонтитулы в файл PDF, знаете ли вы, как это сделать? Возьмите этот документ в качестве примера. Перейдите на вкладку «Вставка» и выберите «Добавить верхний и нижний колонтитулы». Во всплывающем диалоговом окне мы можем добавить верхний и нижний колонтитулы, установить поля и диапазон применения страницы. Вставляем дату в середину нижнего колонтитула, а там….
д. вверху или внизу. Эта конкретная область называется Верхний и Нижний колонтитулы. Если вы хотите добавить верхний и нижний колонтитулы в файл PDF, знаете ли вы, как это сделать? Возьмите этот документ в качестве примера. Перейдите на вкладку «Вставка» и выберите «Добавить верхний и нижний колонтитулы». Во всплывающем диалоговом окне мы можем добавить верхний и нижний колонтитулы, установить поля и диапазон применения страницы. Вставляем дату в середину нижнего колонтитула, а там….
PDF 2.9К просмотров
Как преобразовать файлы PDF в изображения
01:59Как преобразовать файлы PDF в изображения
Мы используем мощный PDF в нашей повседневной жизни почти каждый день. Конвертер WPS pdf прост и бесплатен для людей.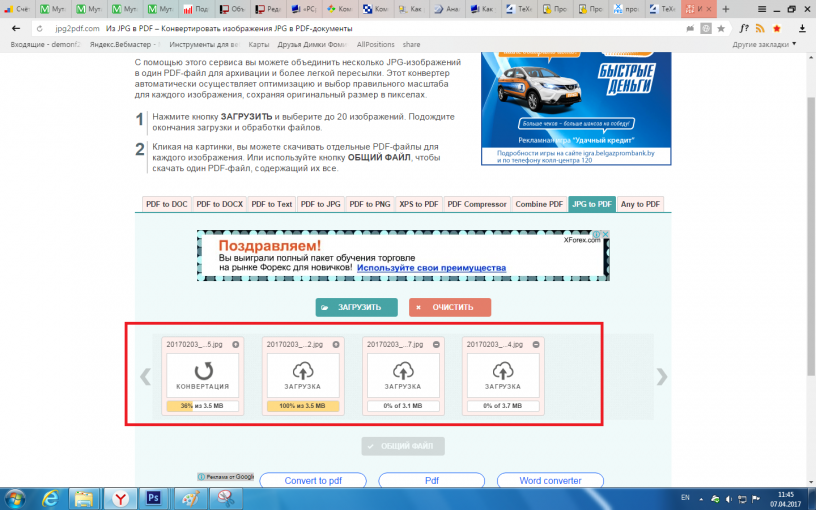 При просмотре файла PDF мы можем захотеть сохранить содержимое файла в виде изображения. Итак, как мы можем это сделать? Возьмите этот файл в качестве примера. Перейдите на вкладку «Инструменты», затем нажмите «PDF в изображение». Теперь появится диалоговое окно. Здесь мы можем установить преобразованное изображение, такое как водяной знак, страницы, качество и т. Д. Мы можем выбрать вывод по странице или вывод длинного изображения в соответствии с фактическими потребностями. Что касается u ….
При просмотре файла PDF мы можем захотеть сохранить содержимое файла в виде изображения. Итак, как мы можем это сделать? Возьмите этот файл в качестве примера. Перейдите на вкладку «Инструменты», затем нажмите «PDF в изображение». Теперь появится диалоговое окно. Здесь мы можем установить преобразованное изображение, такое как водяной знак, страницы, качество и т. Д. Мы можем выбрать вывод по странице или вывод длинного изображения в соответствии с фактическими потребностями. Что касается u ….
PDF 15,8К просмотров
Как преобразовать JPG в формат PDF формата A4
Бесплатный конвертер PDF помогает конвертировать PDF в Word или Writer (doc/Docx), разделять или объединять PDF-документы. Сохраняйте документы в PDF и отправляйте их по электронной почте прямо из WPS Office. Добавлен встроенный PDF-ридер для открытия PDF-документов в WPS Writer Online.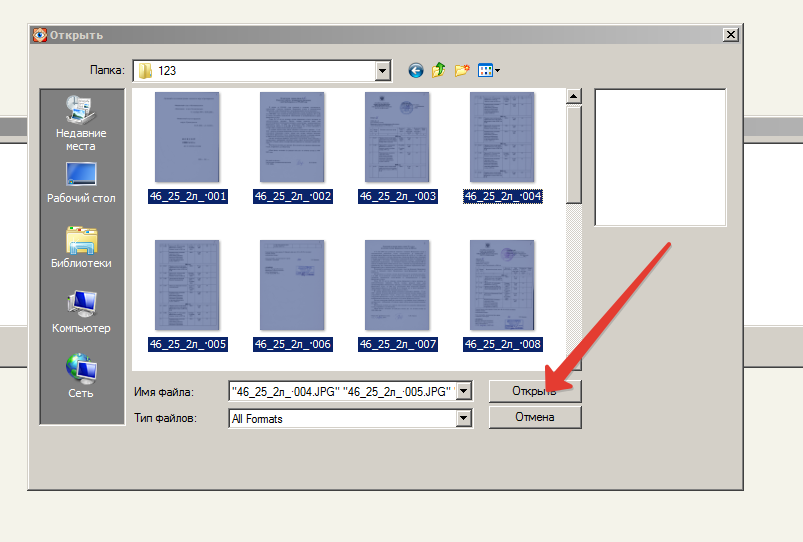 WPS PDF позволяет конвертировать JPG в A4 PDF.1. Перейдите к интерфейсу PDF, затем нажмите Изображение в PDF.2. Появится окно, позволяющее добавить изображения для преобразования. Вы можете перетащить файлы изображений в пунктирную рамку или щелкнуть значок плюса (….
WPS PDF позволяет конвертировать JPG в A4 PDF.1. Перейдите к интерфейсу PDF, затем нажмите Изображение в PDF.2. Появится окно, позволяющее добавить изображения для преобразования. Вы можете перетащить файлы изображений в пунктирную рамку или щелкнуть значок плюса (….
пдф PDF 10,7 тыс. просмотров
Как преобразовать файлы PDF в изображения
1. Откройте файлы PDF в WPS Office. 2. Перейдите на вкладку «Главная» → PDF в Picture3. Настройте параметры во всплывающем диалоговом окне и нажмите «Экспорт». Бесплатный конвертер PDF помогает конвертировать PDF в Word или Writer (doc/docx), разделять или объединять документы PDF. Сохраняйте документы в PDF и отправляйте их по электронной почте прямо из WPS Office. Добавлен встроенный PDF-ридер для открытия PDF-документов в WPS Writer Online.
документ Писатель 3,6 К просмотров
Самый быстрый способ конвертировать JPG в PDF бесплатно
В сегодняшнем уроке вы научитесь простому процессу преобразования JPG в PDF за 2 минуты, топ! Поэтому, если вы все еще пытаетесь найти платформу для преобразования изображения JPG в PDF, вам понравится это краткое руководство, созданное WPS Academy. · Пример преобразования JPG в PDF в WPS Office1. Перейдите к интерфейсу WPS Office и нажмите кнопку «Изображение в PDF». Другой вход находится на левой панели этого интерфейса. 2. Затем появится всплывающее окно. Вы можете перетащить пи ….
· Пример преобразования JPG в PDF в WPS Office1. Перейдите к интерфейсу WPS Office и нажмите кнопку «Изображение в PDF». Другой вход находится на левой панели этого интерфейса. 2. Затем появится всплывающее окно. Вы можете перетащить пи ….
пдф PDF 4,2 К просмотров
Онлайн-объединитель PDF. Объединяйте PDF бесплатно
Объединяйте два или более PDF-файла с помощью нашего онлайн-инструмента для слияния PDF-файлов.
Выбрать файл
Как объединить файлы PDF?
Шаг 1
Загрузите файл в нашу службу Merge PDF.
шаг 2
Добавьте дополнительные файлы в службу Merge PDF и при необходимости настройте диапазоны страниц в каждом файле.
шаг 3
Нажмите красную кнопку «Объединить PDF», а затем загрузите объединенный файл PDF на свое устройство.
Зачем объединять файлы PDF?
Если вы часто работаете с отсканированными изображениями и PDF-файлами, в какой-то момент вам может понадобиться объединить два или более файлов. Вот три причины, по которым вы можете объединить PDF-файлы в один файл .
Вот три причины, по которым вы можете объединить PDF-файлы в один файл .
- Простая сортировка . Наличие нескольких PDF-файлов может сделать сортировку утомительной задачей. Объединение их в один документ делает сортировку простой и эффективной.
- Отслеживание и хранение . Вместо отслеживания нескольких файлов вы можете хранить всю информацию в одном большом файле. Это упрощает просмотр файлов и управление ими.
- Различные входные данные — Если у вас есть несколько файлов из разных источников, таких как отсканированные документы, рукописные материалы, фотографии и печатные файлы, объединение их в один документ помогает лучше организовать их.
Как объединить PDF-файлы в один
Если вам нужно объединить два PDF-файла в один, доступно несколько вариантов. Вы можете установить программное обеспечение для настольных ПК и приобрести премиум-версию или просто воспользоваться бесплатным онлайн-сервисом, предоставляемым 2PDF. Вот шаги, которые необходимо выполнить при объединении файлов PDF с помощью 2PDF:
Вот шаги, которые необходимо выполнить при объединении файлов PDF с помощью 2PDF:
- Выберите инструмент слияния PDF — 2PDF предлагает ряд инструментов для преобразования, оптического распознавания символов, слияния, разделения, защиты паролем, разблокировки и поворота PDF-файлов. Просто нажмите «Все инструменты» в главном меню в верхней части главной страницы и выберите Объединить PDF .
- Загрузите свои файлы — В появившемся окне вы можете либо выбрать файлы в браузере, либо перетащить их напрямую. Как только ваш первый файл загружен, вы можете добавить другие файлы, которые хотите объединить с первым. Вы можете сортировать и перемешивать файлы по своему усмотрению.
- Объединить файлы . Если все в порядке, нажмите красную кнопку, чтобы объединить PDF-файлы. Процесс занимает всего несколько секунд и позволяет загрузить объединенный файл по завершении.
Преимущества использования службы слияния 2PDF
2PDF предлагает полный набор инструментов, которые можно использовать для обработки различных типов файлов.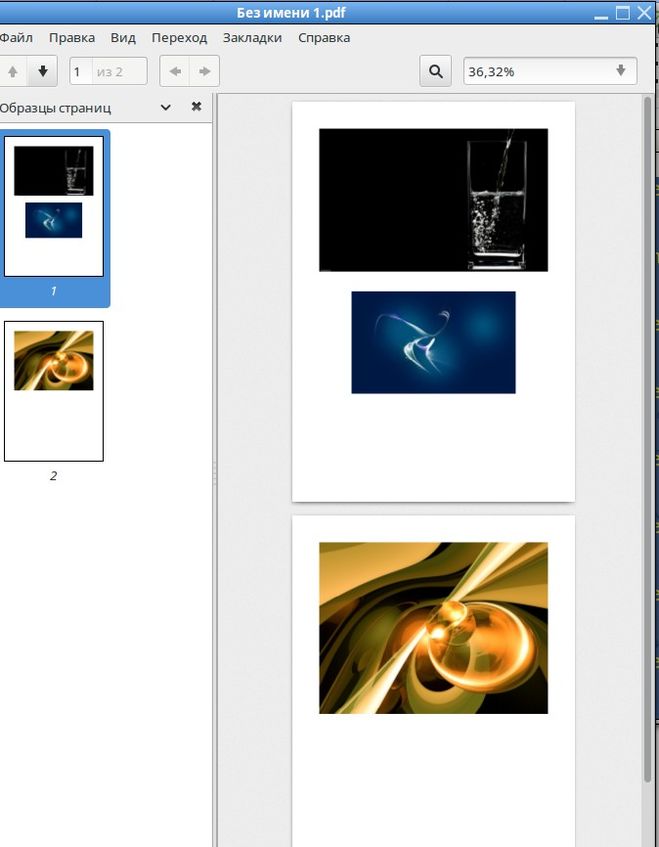 Служба слияния, в частности, чрезвычайно полезна, когда вам нужно объединить PDF-файлы. Вот преимущества использования сервиса слияния 2PDF:
Служба слияния, в частности, чрезвычайно полезна, когда вам нужно объединить PDF-файлы. Вот преимущества использования сервиса слияния 2PDF:
- Бесплатно . В отличие от других дорогих платных инструментов, 2PDF предлагает бесплатные файловые процессоры, поэтому вы можете объединять множество PDF-файлов без платы.
- Онлайн — Вам не нужно загружать или устанавливать какие-либо приложения или расширения. Просто зайдите на официальный сайт 2PDF и выберите «Объединить PDF».
- Удобство . Вы можете в любое время объединить столько PDF-файлов, сколько захотите. Все, что вам нужно, это смартфон, планшет/iPad или компьютер.
- Быстрый процесс — Служба слияния 2PDF занимает не более нескольких секунд, в зависимости от объема файлов, которые вы хотите объединить.
Какие файлы можно объединять?
Если вы хотите объединить файлы PDF в один документ, слияние является наиболее эффективным методом. Тем не менее, PDF-файлы могут быть совместимы с более чем 100 различными форматами.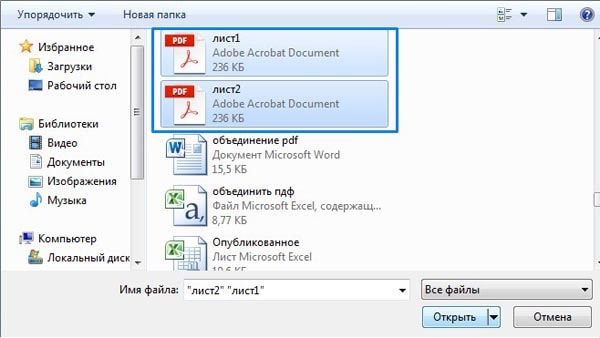 Если ваш файл по какой-либо причине не поддерживается, вы можете использовать 2PDF, чтобы преобразовать его в стандартную версию PDF перед началом процесса слияния. Вы можете комбинировать различные файлы, такие как JPG, PNG, Excel, Word, PPT и другие. Только не забудьте объединить их в PDF.
Если ваш файл по какой-либо причине не поддерживается, вы можете использовать 2PDF, чтобы преобразовать его в стандартную версию PDF перед началом процесса слияния. Вы можете комбинировать различные файлы, такие как JPG, PNG, Excel, Word, PPT и другие. Только не забудьте объединить их в PDF.
Сколько файлов можно объединить?
Хотя некоторые инструменты для слияния могут иметь ограничения на количество файлов, которые вы можете объединить, как 2PDF, так и инструменты премиум-класса обычно не имеют таких ограничений. Как только вы загрузите свой первый файл, вы можете добавить столько файлов, сколько вам нужно для создания объединенного документа. Однако существует ограничение на размер файла, который вы можете загрузить за один раз, что не должно быть проблемой, если вы не пытаетесь объединить исключительно большое количество файлов. 2PDF может работать с несколькими файлами, поэтому у вас не должно возникнуть проблем с объединением столько файлов, сколько вам нужно.
Как это работает?
Когда дело доходит до объединения файлов, этот процесс не требует передового программного обеспечения или технологий, таких как оптическое распознавание символов. По сути, речь идет о добавлении дополнительных страниц в существующий документ. Как только вы загрузите первый PDF-файл, инструмент начнет фазу предварительной обработки, считывая формат и при необходимости корректируя поля. Тот же процесс будет происходить при загрузке последующих файлов, которые будут оптимизированы, чтобы соответствовать полям исходного документа. Как только все файлы будут загружены, вы можете изменить порядок страниц, чтобы убедиться, что окончательный документ хорошо организован.
По сути, речь идет о добавлении дополнительных страниц в существующий документ. Как только вы загрузите первый PDF-файл, инструмент начнет фазу предварительной обработки, считывая формат и при необходимости корректируя поля. Тот же процесс будет происходить при загрузке последующих файлов, которые будут оптимизированы, чтобы соответствовать полям исходного документа. Как только все файлы будут загружены, вы можете изменить порядок страниц, чтобы убедиться, что окончательный документ хорошо организован.
Удаление и изменение порядка страниц
Когда вы хотите объединить PDF-файлы , вы также можете рассмотреть возможность удаления некоторых страниц, которые не нужны. Это может помочь сделать окончательный документ более организованным и упорядоченным. Вот три варианта удаления и изменения порядка страниц PDF:
- 2PDF Delete Pages Tool — с помощью этого инструмента вы можете загрузить файл и легко выбрать страницы, которые хотите удалить.
- Инструмент организации страниц 2PDF — Если вы хотите сохранить все страницы, но расположить их в другом порядке, используйте инструмент «Упорядочить страницы PDF».
 Вы можете расположить страницы в любой желаемой последовательности, перетаскивая их миниатюры.
Вы можете расположить страницы в любой желаемой последовательности, перетаскивая их миниатюры. - Разделить PDF . Если вы передумаете о процессе слияния, вы всегда можете отменить его с помощью инструмента Разделить PDF . Просто загрузите объединенный файл и всего за несколько секунд разделите его на исходные страницы.
Все инструменты PDF
Преобразование PDF
PDF OCR
Объединение PDF
Удаление страниц PDF
Извлечение страниц PDF
Поворот PDF
Редактирование метаданных PDF
О нашем сервисе
Как использовать 2pdf.com
Перетащите файл PDF на страницу и выберите действия, которые вы хотите выполнить с ней. Вы можете преобразовать PDF-файл в другие форматы, уменьшить размер PDF-файла, объединить несколько PDF-файлов в один или разделить на несколько отдельных файлов. Все сервисы бесплатны и работают онлайн, вам не нужно ничего устанавливать на свой компьютер.
Вам не нужно беспокоиться о безопасности файлов.

 pdf cat 140-142 output zz1.pdf
pdf cat 140-142 output zz1.pdf pdf file1.pdf file2.pdf
pdf file1.pdf file2.pdf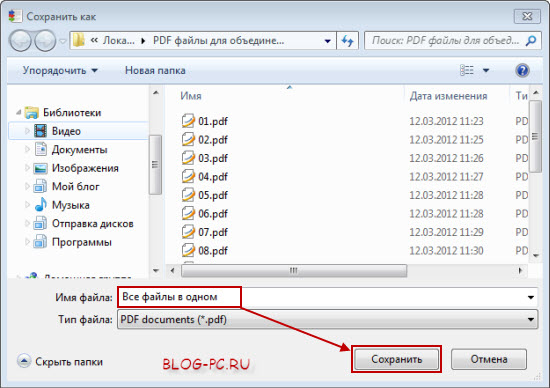
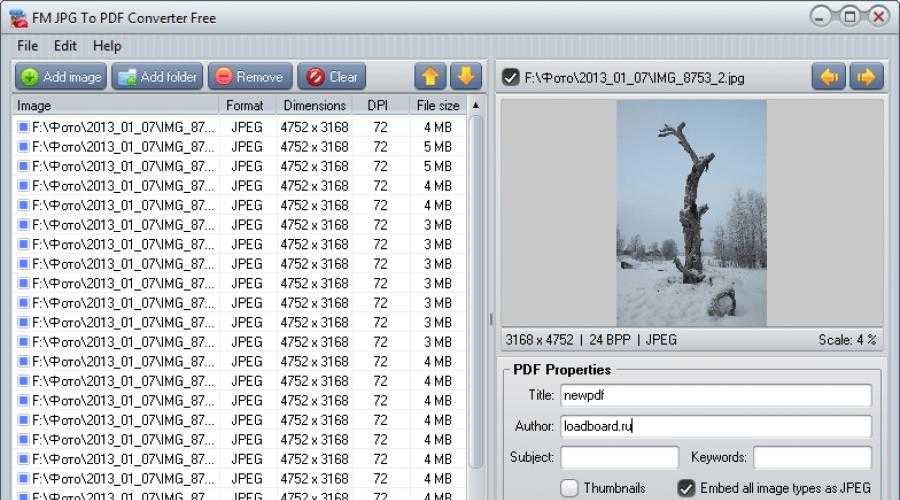 QtCore import Qt, QUrl, QSize
from PyQt5.QtGui import QIcon
from PyPDF2 import PdfFileMerger
class ListWidget(QListWidget):
def __init__(self, parent=None):
super().__init__(parent=None)
self.setAcceptDrops(True)
self.setStyleSheet('''font-size:25px''')
self.setDragDropMode(QAbstractItemView.InternalMove)
self.setSelectionMode(QAbstractItemView.ExtendedSelection)
def dragEnterEvent(self, event):
if event.mimeData().hasUrls():
event.accept()
else: return super().dragEnterEvent(event)
def dragMoveEvent(self, event):
if event.mimeData().hasUrls():
event.setDropAction(Qt.CopyAction)
event.accept()
else: return super().dragMoveEvent(event)
def dropEvent(self, event):
if event.mimeData().hasUrls():
event.setDropAction(Qt.CopyAction)
event.accept()
pdfFiles = []
for url in event.mimeData().urls():
if url.
QtCore import Qt, QUrl, QSize
from PyQt5.QtGui import QIcon
from PyPDF2 import PdfFileMerger
class ListWidget(QListWidget):
def __init__(self, parent=None):
super().__init__(parent=None)
self.setAcceptDrops(True)
self.setStyleSheet('''font-size:25px''')
self.setDragDropMode(QAbstractItemView.InternalMove)
self.setSelectionMode(QAbstractItemView.ExtendedSelection)
def dragEnterEvent(self, event):
if event.mimeData().hasUrls():
event.accept()
else: return super().dragEnterEvent(event)
def dragMoveEvent(self, event):
if event.mimeData().hasUrls():
event.setDropAction(Qt.CopyAction)
event.accept()
else: return super().dragMoveEvent(event)
def dropEvent(self, event):
if event.mimeData().hasUrls():
event.setDropAction(Qt.CopyAction)
event.accept()
pdfFiles = []
for url in event.mimeData().urls():
if url.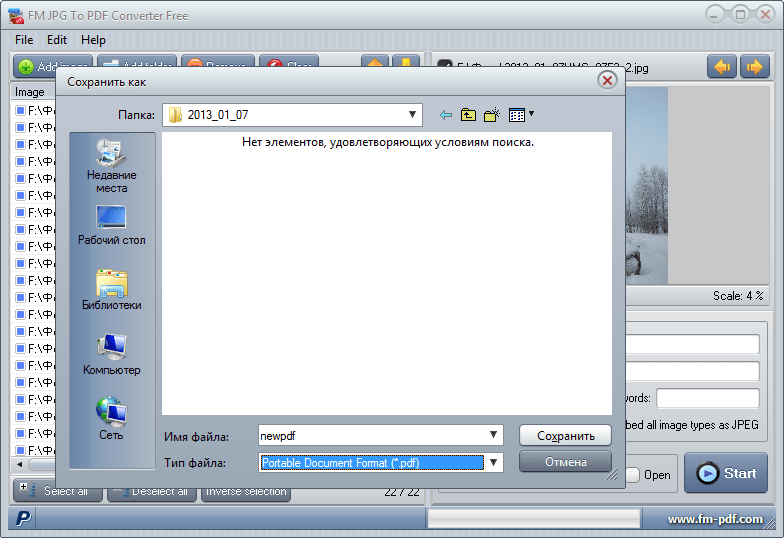 isLocalFile():
if url.toString().endswith('.pdf'):
pdfFiles.append(str(url.toLocalFile()))
self.addItems(pdfFiles)
else: return super().dropEvent(event)
class OutputField(QLineEdit):
def __init__(self):
super().__init__()
self.height = 45
self.setStyleSheet('''font-size: 20px;''')
self.setFixedHeight(self.height)
def dragEnterEvent(self, event):
if event.mimeData().hasUrls:
event.accept()
else: event.ignore()
def dragMoveEvent(self, event):
if event.mimeData().hasUrls:
event.setDropAction(Qt.CopyAction)
event.accept()
else: event.ignore()
def dropEvent(self, event):
if event.mimeData().hasUrls:
event.setDropAction(Qt.CopyAction)
event.accept()
if event.mimeData().urls():
self.setText(event.mimeData().urls()[0].
isLocalFile():
if url.toString().endswith('.pdf'):
pdfFiles.append(str(url.toLocalFile()))
self.addItems(pdfFiles)
else: return super().dropEvent(event)
class OutputField(QLineEdit):
def __init__(self):
super().__init__()
self.height = 45
self.setStyleSheet('''font-size: 20px;''')
self.setFixedHeight(self.height)
def dragEnterEvent(self, event):
if event.mimeData().hasUrls:
event.accept()
else: event.ignore()
def dragMoveEvent(self, event):
if event.mimeData().hasUrls:
event.setDropAction(Qt.CopyAction)
event.accept()
else: event.ignore()
def dropEvent(self, event):
if event.mimeData().hasUrls:
event.setDropAction(Qt.CopyAction)
event.accept()
if event.mimeData().urls():
self.setText(event.mimeData().urls()[0].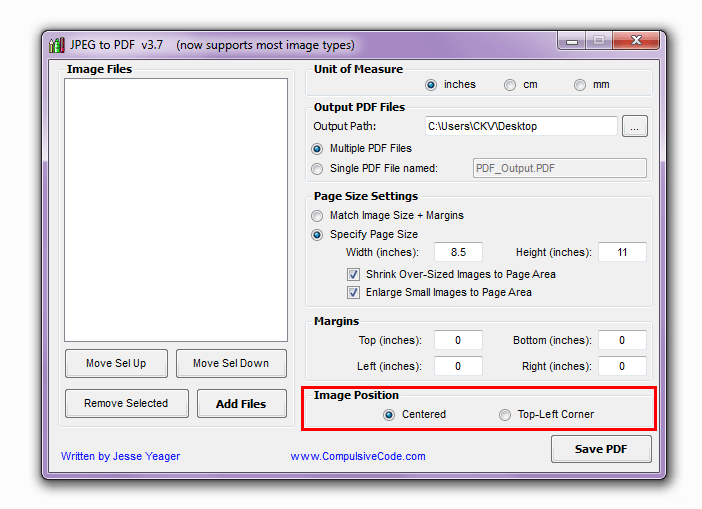 toLocalFile())
else: event.ignore()
class Button(QPushButton):
def __init__(self, label_text):
super().__init__()
self.setText(label_text)
self.setStyleSheet('''
font-size: 20px;
width: 180px;
height: 50;
''')
class AppDemo(QWidget):
def __init__(self):
super().__init__()
self.setWindowTitle('Слияние PDF-файлов')
self.setWindowIcon(QIcon('pdf.png'))
self.initUI()
def initUI(self):
self.outputFile = OutputField()
self.buttonBrowseOutputFile = Button('&Save To')
self.buttonBrowseOutputFile.clicked.connect(self.populateFileName)
self.buttonBrowseOutputFile.setFixedHeight(self.outputFile.height)
outputFolderRow = QHBoxLayout()
outputFolderRow.addWidget(self.outputFile)
outputFolderRow.addWidget(self.buttonBrowseOutputFile)
self.pdfListWidget = ListWidget(self)
# Buttons
buttonLayout = QHBoxLayout()
self.
toLocalFile())
else: event.ignore()
class Button(QPushButton):
def __init__(self, label_text):
super().__init__()
self.setText(label_text)
self.setStyleSheet('''
font-size: 20px;
width: 180px;
height: 50;
''')
class AppDemo(QWidget):
def __init__(self):
super().__init__()
self.setWindowTitle('Слияние PDF-файлов')
self.setWindowIcon(QIcon('pdf.png'))
self.initUI()
def initUI(self):
self.outputFile = OutputField()
self.buttonBrowseOutputFile = Button('&Save To')
self.buttonBrowseOutputFile.clicked.connect(self.populateFileName)
self.buttonBrowseOutputFile.setFixedHeight(self.outputFile.height)
outputFolderRow = QHBoxLayout()
outputFolderRow.addWidget(self.outputFile)
outputFolderRow.addWidget(self.buttonBrowseOutputFile)
self.pdfListWidget = ListWidget(self)
# Buttons
buttonLayout = QHBoxLayout()
self. buttonDeleteSelect = Button('&Delete')
self.buttonDeleteSelect.clicked.connect(self.deleteSelected)
buttonLayout.addWidget(self.buttonDeleteSelect, 1, Qt.AlignRight)
self.buttonMerge = Button('&Merge')
self.buttonMerge.setIcon(QIcon('play_button.jpg'))
self.buttonMerge.setIconSize(QSize(30, 30))
self.buttonMerge.clicked.connect(self.mergeFile)
buttonLayout.addWidget(self.buttonMerge)
self.buttonClose = Button('&Exit')
self.buttonClose.clicked.connect(QApplication.quit)
buttonLayout.addWidget(self.buttonClose)
self.buttonReset = Button('&Reset')
self.buttonReset.clicked.connect(self.clearQueue)
buttonLayout.addWidget(self.buttonReset)
mainLayout = QVBoxLayout()
mainLayout.addLayout(outputFolderRow)
mainLayout.addWidget(self.pdfListWidget)
mainLayout.addLayout(buttonLayout)
self.setLayout(mainLayout)
def deleteSelected(self):
items = self.
buttonDeleteSelect = Button('&Delete')
self.buttonDeleteSelect.clicked.connect(self.deleteSelected)
buttonLayout.addWidget(self.buttonDeleteSelect, 1, Qt.AlignRight)
self.buttonMerge = Button('&Merge')
self.buttonMerge.setIcon(QIcon('play_button.jpg'))
self.buttonMerge.setIconSize(QSize(30, 30))
self.buttonMerge.clicked.connect(self.mergeFile)
buttonLayout.addWidget(self.buttonMerge)
self.buttonClose = Button('&Exit')
self.buttonClose.clicked.connect(QApplication.quit)
buttonLayout.addWidget(self.buttonClose)
self.buttonReset = Button('&Reset')
self.buttonReset.clicked.connect(self.clearQueue)
buttonLayout.addWidget(self.buttonReset)
mainLayout = QVBoxLayout()
mainLayout.addLayout(outputFolderRow)
mainLayout.addWidget(self.pdfListWidget)
mainLayout.addLayout(buttonLayout)
self.setLayout(mainLayout)
def deleteSelected(self):
items = self. pdfListWidget.selectedItems()
if items:
for item in items:
self.pdfListWidget.takeItem(self.pdfListWidget.row(item))
else:
self.dialogMessage(
'''<h3>Нечего удалять.<br> Выберите файл/ы для удаления!</h3>'''
)
def clearQueue(self):
self.pdfListWidget.clear()
self.outputFile.setText('')
def populateFileName(self):
path = self._getSaveFilePath()
if path:
self.outputFile.setText(path)
def dialogMessage(self, message):
dlg = QMessageBox(self)
dlg.setWindowTitle('PDF Manager')
dlg.setIcon(QMessageBox.Information)
dlg.setText(message)
dlg.show()
def _getSaveFilePath(self):
file_save_path, _ = QFileDialog.getSaveFileName(
self, 'Save PDF file', '.', 'PDF file (*.pdf)'
)
return file_save_path
def mergeFile(self):
if not self.outputFile.
pdfListWidget.selectedItems()
if items:
for item in items:
self.pdfListWidget.takeItem(self.pdfListWidget.row(item))
else:
self.dialogMessage(
'''<h3>Нечего удалять.<br> Выберите файл/ы для удаления!</h3>'''
)
def clearQueue(self):
self.pdfListWidget.clear()
self.outputFile.setText('')
def populateFileName(self):
path = self._getSaveFilePath()
if path:
self.outputFile.setText(path)
def dialogMessage(self, message):
dlg = QMessageBox(self)
dlg.setWindowTitle('PDF Manager')
dlg.setIcon(QMessageBox.Information)
dlg.setText(message)
dlg.show()
def _getSaveFilePath(self):
file_save_path, _ = QFileDialog.getSaveFileName(
self, 'Save PDF file', '.', 'PDF file (*.pdf)'
)
return file_save_path
def mergeFile(self):
if not self.outputFile. text():
# надо выбрать outputFile!
self.populateFileName()
return
if self.pdfListWidget.count() > 0:
pdfMerger = PdfFileMerger()
try:
for i in range(self.pdfListWidget.count()):
pdfMerger.append(self.pdfListWidget.item(i).text())
pdfMerger.write(self.outputFile.text())
pdfMerger.close()
self.pdfListWidget.clear()
self.dialogMessage('<h3>Слияние PDF завершено!</h3>')
except Exception as e:
self.dialogMessage(f'Error: {e}')
else:
self.dialogMessage(
'''<h3>Нечего объединять.<br> Добавьте файлы для слияни!</h3>'''
)
if __name__ == '__main__':
app = QApplication(sys.argv)
app.setStyle("fusion")
app.setAttribute(Qt.AA_EnableHighDpiScaling, True)
demo = AppDemo()
demo.
text():
# надо выбрать outputFile!
self.populateFileName()
return
if self.pdfListWidget.count() > 0:
pdfMerger = PdfFileMerger()
try:
for i in range(self.pdfListWidget.count()):
pdfMerger.append(self.pdfListWidget.item(i).text())
pdfMerger.write(self.outputFile.text())
pdfMerger.close()
self.pdfListWidget.clear()
self.dialogMessage('<h3>Слияние PDF завершено!</h3>')
except Exception as e:
self.dialogMessage(f'Error: {e}')
else:
self.dialogMessage(
'''<h3>Нечего объединять.<br> Добавьте файлы для слияни!</h3>'''
)
if __name__ == '__main__':
app = QApplication(sys.argv)
app.setStyle("fusion")
app.setAttribute(Qt.AA_EnableHighDpiScaling, True)
demo = AppDemo()
demo. resize(600, 400)
demo.show()
sys.exit(app.exec_())
resize(600, 400)
demo.show()
sys.exit(app.exec_())
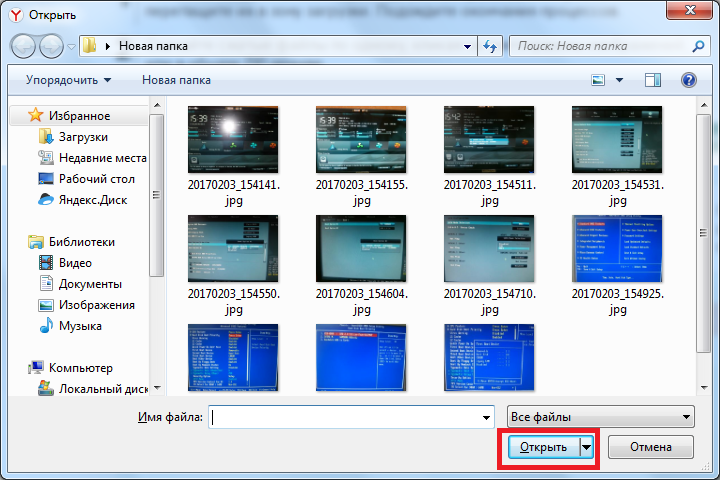 Вы можете расположить страницы в любой желаемой последовательности, перетаскивая их миниатюры.
Вы можете расположить страницы в любой желаемой последовательности, перетаскивая их миниатюры.