5 способов преобразовать несколько изображений в PDF
Когда дело доходит до конвертирования изображений в PDF, вы найдете множество онлайн-инструментов; но если вы хотите конвертировать несколько JPG в PDF, вы поймете, что выделяются лишь некоторые инструменты. Преобразование нескольких JPG в PDF возможно только с помощью надежного инструмента или программного обеспечения. В этой статье вы узнаете, как можно быстро создать PDF из нескольких изображений. Читайте дальше и узнайте все подробности.
Содержание
- Часть 1: Использование конвертера JPG в PDF
- Часть 2: Пакетное преобразование JPG в PDF с помощью Microsoft Print to PDF
- Часть 3: Преобразование нескольких JPG в PDF с помощью Microsoft Word
- Часть 4: Конвертирование нескольких JPG в PDF на Mac
- Часть 5: Онлайн конвертер JPG в PDF
Часть 1: Использование конвертера JPG в PDF
Чтобы преобразовать несколько изображений в PDF, вы можете воспользоваться Wondershare PDFelement — Редактор PDF-файлов. PDFelement — это лучшее и универсальное программное обеспечение для работы с PDF, которое имеет множество функций. Эти функции позволят пользователю с легкостью конвертировать любой формат в PDF. С помощью этого инструмента вы можете редактировать, аннотировать, печатать, распознавать, создавать и конвертировать PDF. Пользоваться этой программой очень просто, а интерфейс удобен для пользователя. Всего за несколько шагов вы сможете создавать PDF-файлы из нескольких JPG.
PDFelement — это лучшее и универсальное программное обеспечение для работы с PDF, которое имеет множество функций. Эти функции позволят пользователю с легкостью конвертировать любой формат в PDF. С помощью этого инструмента вы можете редактировать, аннотировать, печатать, распознавать, создавать и конвертировать PDF. Пользоваться этой программой очень просто, а интерфейс удобен для пользователя. Всего за несколько шагов вы сможете создавать PDF-файлы из нескольких JPG.
Скачать Бесплатно Скачать Бесплатно КУПИТЬ СЕЙЧАС КУПИТЬ СЕЙЧАС
PDFelement позволяет конвертировать несколько изображений JPG в PDF с несколькими страницами 3 простыми способами.
Вариант 1: Пакетное преобразование JPG в PDF
Запустите PDFelement, нажмите на опцию «Пакетный PDF», появится всплывающее окно. Выберите опцию «Создать», нажмите кнопку «Выбрать файл», чтобы добавить все изображения, которые вы хотите преобразовать. После добавления файлов изображений, вы можете сохранить преобразованные PDF файлы в выбранную вами папку.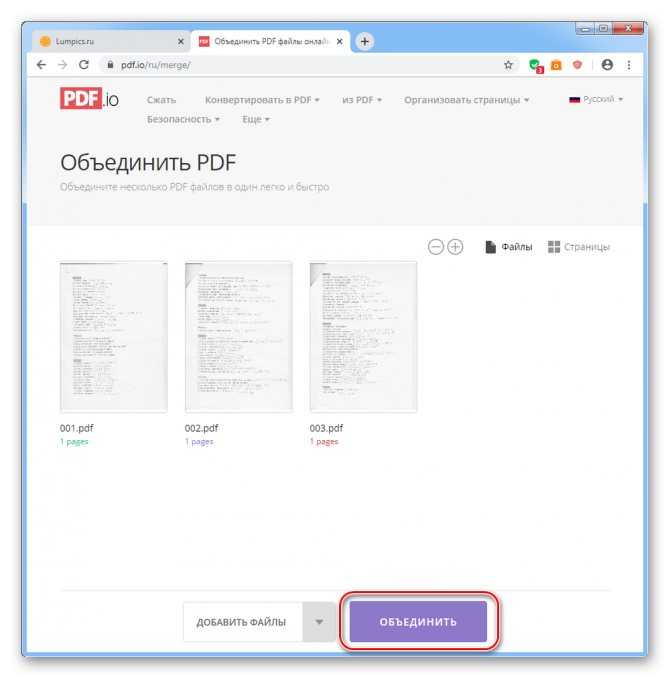 Затем нажмите кнопку «Применить», чтобы начать конвертирование нескольких JPG в PDF.
Затем нажмите кнопку «Применить», чтобы начать конвертирование нескольких JPG в PDF.
Вариант 2: Создание нескольких JPG в PDF
Есть еще один простой способ преобразовать несколько JPG в один PDF с помощью PDFelement. Запустите PDFelement и на главном экране нажмите на появившуюся опцию «Создать PDF». Поскольку необходимо преобразовать несколько файлов JPG, нажмите Ctrl и начните выбирать все изображения, которые вы хотите преобразовать. После выбора всех изображений для конвертации нажмите кнопку «Открыть», и выбранные JPG-файлы будут автоматически преобразованы в PDF. Нажмите кнопку Сохранить, чтобы сохранить изменения.
Вариант 3: Преобразование большого количества JPG в PDF с помощью правой кнопки мыши
Если на вашем компьютере установлен PDFelement, вы можете преобразовать несколько файлов JPG в PDF простым щелчком правой кнопки мыши. Вот как это работает. Выберите несколько файлов JPG и щелкните по ним правой кнопкой мыши, в выпадающем меню выберите «Создать в PDF».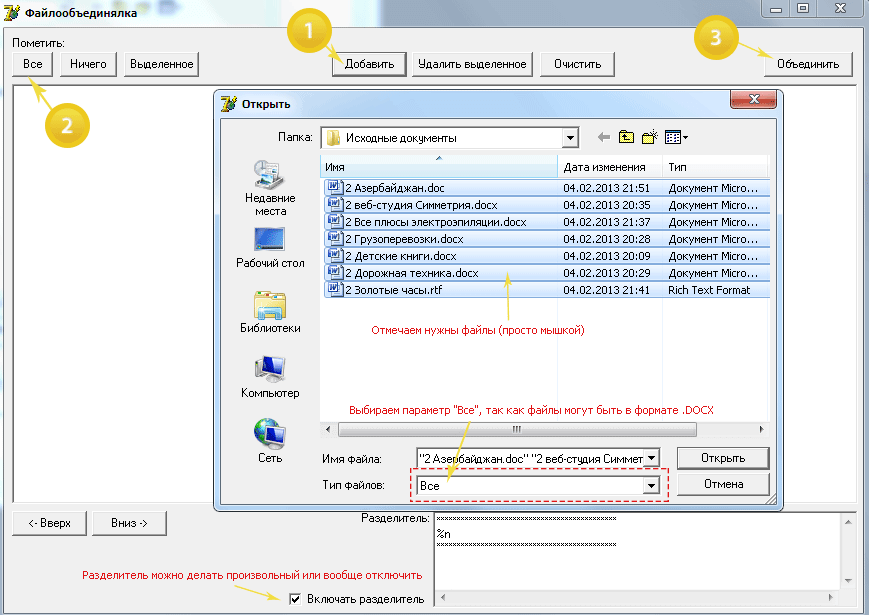 Файлы JPG будут преобразованы в PDF и открыты в PDFelement.
Файлы JPG будут преобразованы в PDF и открыты в PDFelement.
С помощью PDFelement легко конвертировать несколько файлов JPG, PNG, Word, Excel, PPT, TXT в PDF. Вы можете конвертировать файлы в PDF на нескольких страницах или использовать функцию редактирования в PDFelement для добавления нескольких JPG на одну страницу PDF.
Скачать Бесплатно Скачать Бесплатно КУПИТЬ СЕЙЧАС КУПИТЬ СЕЙЧАС
Часть 2: Пакетное преобразование JPG в PDF с помощью Microsoft Print to PDF
Знаете ли вы, что можно преобразовать несколько изображений JPG в один PDF с помощью функции «Печать» в Windows? Ниже приведены шаги для этого.
Шаг 1. Начните с открытия «Проводника файлов» и найдите папку, в которой находятся изображения JPG, которые вы хотите преобразовать в PDF. Выберите все изображения, которые вы хотите объединить.
Шаг 2. Когда все изображения будут выбраны, щелкните правой кнопкой мыши на выделении; здесь появится опция печати.
Шаг 3.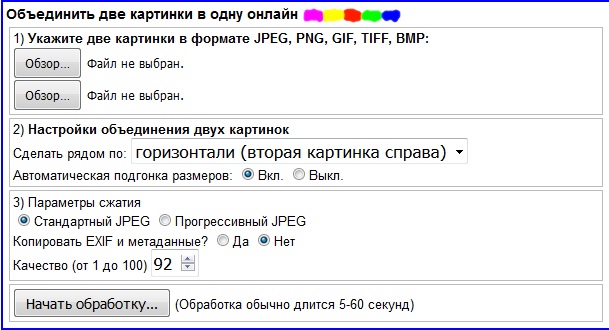 В разделе «Параметры печати» выберите «Microsoft Printer to PDF». Здесь у вас будет возможность расположить изображения на одной странице или на нескольких страницах. Если вы хотите преобразовать несколько JPG в одну страницу PDF в нужном вам порядке, используйте PDF-редактор, например PDFelement.
В разделе «Параметры печати» выберите «Microsoft Printer to PDF». Здесь у вас будет возможность расположить изображения на одной странице или на нескольких страницах. Если вы хотите преобразовать несколько JPG в одну страницу PDF в нужном вам порядке, используйте PDF-редактор, например PDFelement.
Шаг 4. Нажмите на Print (Печать), после чего откроется диалоговое окно для сохранения результата печати. Введите имя, под которым вы хотите сохранить PDF, и нажмите «Сохранить».
Часть 3: Преобразование нескольких JPG в PDF с помощью Microsoft Word
Если вы изучаете различные способы объединения нескольких JPG в PDF, есть возможность сделать это в Microsoft Word. Microsoft Office позволяет преобразовывать документы Word в PDF. Вы также можете изменить расположение изображений в документе Word перед экспортом файла в формат PDF.
Шаг 1. Откройте Microsoft Word и начните новый документ. Перейдите к опциям в верхней части и найдите Вставка; здесь вы можете выбрать вставку изображений из разных папок или дисков.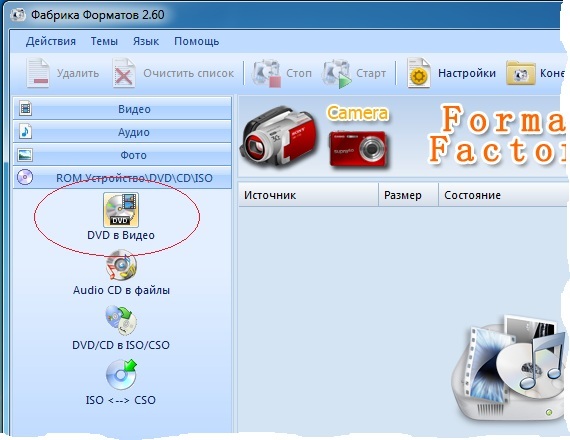
Шаг 2. После вставки изображений отрегулируйте их размеры с помощью ручек выбора. Вы также можете использовать инструменты форматирования, например «Таблицы Word», чтобы изменить расположение картинок в соответствии с вашими требованиями.
Шаг 3. Теперь вы готовы сохранить документ; перейдите в меню Файл, а затем в раздел Экспорт; здесь вы найдете опцию создания документа PDF или XPS. Это поможет сохранить изображения в документе Word в виде одного файла PDF.
Часть 4: Конвертирование нескольких JPG в PDF на Mac
Пользователи Mac могут легко конвертировать JPG в PDF с помощью встроенного приложения, которое входит в состав большинства систем macOS. Приложение предварительного просмотра — это то, что вам нужно, когда вы хотите не только просматривать, но и создавать PDF-файлы на вашем Mac. Это приложение позволяет создавать один PDF с несколькими страницами. Вы также можете создавать отдельные PDF-файлы для отдельных файлов изображений.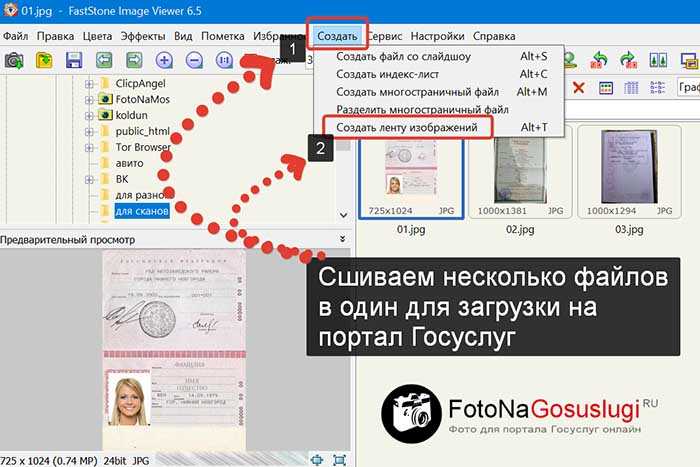
Совет: Если вам нужен редактор PDF для Mac, который может пакетно конвертировать JPG в PDF, PDFelement for Mac — отличный выбор.
Скачать Бесплатно Скачать Бесплатно КУПИТЬ СЕЙЧАС КУПИТЬ СЕЙЧАС
Шаг 1. Зайдите в Finder и выберите изображения, которые вы хотите включить в документ PDF. Вы можете перетащить файлы изображений или выбрать их, удерживая нажатой клавишу Command и выбирая изображения по отдельности.
Шаг 2. Выбрав файлы, щелкните по ним правой кнопкой мыши и выберите опцию «Открыть с помощью». В выпадающем меню появится Предпросмотр.
Шаг 3. Когда изображения JPG откроются в программе Preview, вы можете перетащить уменьшенные изображения и расположить их в том порядке, в котором вы хотите видеть их в PDF. В панели инструментов Preview есть опция «Повернуть»; это позволяет изменить ориентацию различных страниц.
Шаг 4. Перейдите в строку меню и выберите Печать в разделе Файл. После завершения вышеуказанного шага вы можете нажать на Сохранить как PDF.
Перейдите в строку меню и выберите Печать в разделе Файл. После завершения вышеуказанного шага вы можете нажать на Сохранить как PDF.
Часть 5: Онлайн конвертер JPG в PDF
Существуют онлайн-инструменты, которые могут преобразовать несколько файлов JPG в PDF, но чтобы получить более высокую скорость преобразования и больше элементов управления PDF-файлами, вам следует обратиться к настольному PDF-редактору, такому как Wondershare PDFelement — Редактор PDF-файлов.
Скачать Бесплатно Скачать Бесплатно КУПИТЬ СЕЙЧАС КУПИТЬ СЕЙЧАС
1. JPG2PDF — многократное преобразование JPG в PDF онлайн
Для тех, кто хочет конвертировать или объединить до 20 JPG в одном PDF, пригодится этот онлайн-инструмент. Просто зайдите на сайт и начните работу. Он позволяет перетаскивать до 20 JPG для объединения и формирования единого файла в формате PDF. Размер файла не ограничен. Вам не нужно беспокоиться о водяных знаках или необходимости регистрировать аккаунт. В то же время, программа обещает безопасность ваших документов. Все конвертированные документы удаляются с серверов сайта в течение нескольких часов. Таким образом, после загрузки преобразованного файла вы можете сохранить его в автономной папке или в облачном хранилище. Этот инструмент легко сжимает и оптимизирует изображения. Он даже поворачивает их, а также сохраняет исходное разрешение.
Все конвертированные документы удаляются с серверов сайта в течение нескольких часов. Таким образом, после загрузки преобразованного файла вы можете сохранить его в автономной папке или в облачном хранилище. Этот инструмент легко сжимает и оптимизирует изображения. Он даже поворачивает их, а также сохраняет исходное разрешение.
Конвертируйте несколько JPG в PDF онлайн с помощью JPG2PDF
Зайдите на сайт JPG2PDF. Нажмите на опцию загрузки. После добавления файлов JPG вы можете приступить к конвертированию. Есть возможность создать PDF для каждого изображения или объединить все JPG в один PDF.
2. SmallPDF — конвертер нескольких JPG в PDF онлайн
Это еще один простой онлайн-конвертер нескольких JPG в PDF. Он имеет быстрый режим, с помощью которого вы можете быстро добавлять изображения JPG и преобразовывать их в один PDF. Он предоставляет возможность регулировать формат вывода с помощью различных настроек. Платформа также обеспечивает защиту файлов.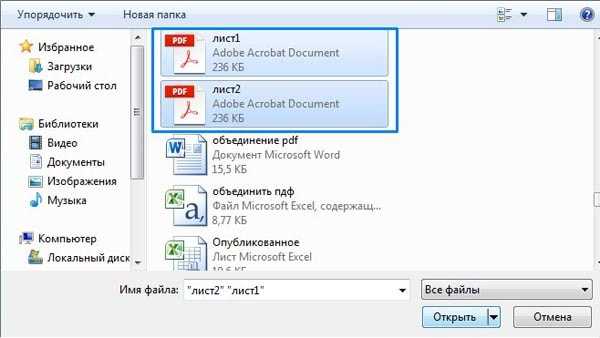 Благодаря технологии шифрования SSL она гарантирует, что изображения клиентов останутся в безопасности. Кроме того, никто не может получить доступ к преобразованным файлам. После обработки они удаляются с серверов компании. Кроме того, доступ к сайту возможен с операционных систем Mac, Windows и Linux.
Благодаря технологии шифрования SSL она гарантирует, что изображения клиентов останутся в безопасности. Кроме того, никто не может получить доступ к преобразованным файлам. После обработки они удаляются с серверов компании. Кроме того, доступ к сайту возможен с операционных систем Mac, Windows и Linux.
Конвертируйте несколько JPG в PDF онлайн с помощью SmallPDF
Загрузите изображение, которое вы хотите преобразовать. Вы можете настроить ориентацию, поля, размер букв. Нажмите на опцию «Создать PDF» и дождитесь завершения процесса конвертации. После создания PDF-файла он будет доступен для загрузки на ваш компьютер.
3. iLovePDF — многократное преобразование JPG в PDF онлайн
Это онлайн-конвертер JPG в PDF, поддерживающий пакетное преобразование. Это удобный инструмент для работы с JPG в PDF. Он предлагает несколько полезных функций, таких как объединение, разделение или сжатие PDF-файлов. Если вам нужен удобный конвертер JPG в PDF, вы можете добавить его в качестве бесплатного расширения в свой браузер Chrome.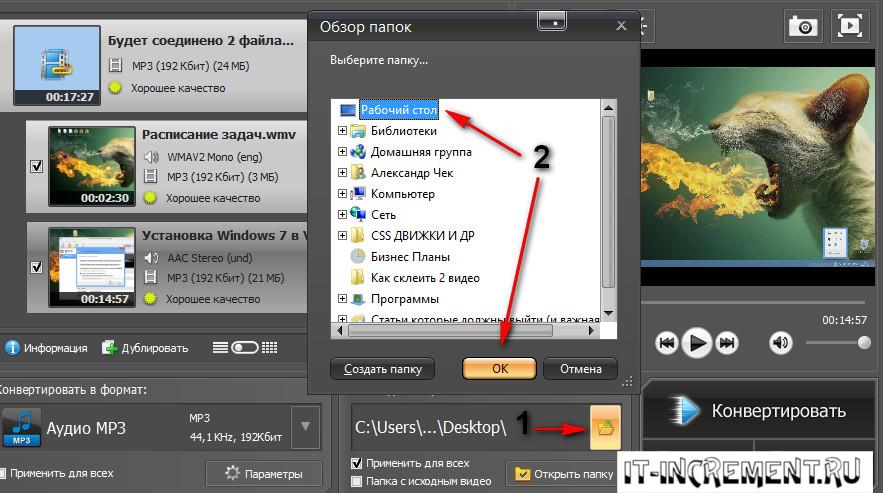
Конвертируйте несколько JPG в PDF онлайн с помощью iLovePDF
После добавления файлов просто нажмите кнопку конвертировать. Процесс конвертирования происходит быстро; после его завершения вы можете приступить к загрузке PDF. Также предоставляется ссылка для совместного использования; вы можете поделиться ею с другими.
Объединить несколько JPG-изображений в один PDF-файл
Размер A0A1A2A3A4A5A6
Ориентация АвтоКнижнаяАльбомная
Поля 0 мм5 мм10 мм15 мм
Описание сервиса
Этот сервис легко перекодирует картинки, фотографии в PDF формат
- Зайдите на сайт https://jpg2pdf.ru/ru/jpg2pdf
- Загрузите изображения
Нажмите кнопку Выбрать файлы и загрузите изображения.
Можно загружать изображения форматов *. jpg, *.jpeg, *.png
jpg, *.jpeg, *.png - Настройте отображение каждой страницы
- Измените порядок страниц если это необходимо
- Поверните изображение для нужной ориентации на листе. Вращение по часовой стрелке
- Если необходимо, измените ориентацию страницы с книжной на альбомную
- Выберите величину отступа изображения от края листа.
- Можно задать формат получаемой PDF страницы: A0, A1, A2, A3, A4 (по умолчанию), A5, A6.
По умолчанию установлен формат A4 с размерами 210 × 297 мм
- Сделайте PDF
- Для конвертации отдельной страницы в формат PDF нажмите соответствующую кнопку.
PDF документ откроется в новой вкладке браузера - Для объединения всех страниц в единый PDF файл нажмите Сделать PDF и дождитесь окончания обработки
- Для конвертации отдельной страницы в формат PDF нажмите соответствующую кнопку.
- Сформированный PDF файл вы можете скачать или открыть
Для чего нужно конвертировать изображения в PDF
- Многие сервисы требуют загрузку документов в формате PDF.
 Поэтому удобно пользоваться онлайн конвертером для быстрого преобразования фотографий документов в PDF формат
Поэтому удобно пользоваться онлайн конвертером для быстрого преобразования фотографий документов в PDF формат - Удобно обмениваться файлами, объединив множество файлов в один.
- Документ в формате PDF удобно распечатывать. Большинство современных принтеров имеет аппаратную поддержку формата PDF
Portable Document Format (PDF) — распространённый формат электронных документов.
Для просмотра PDF документов существует множество программ, например Adobe Reader.
Преимущества сервиса
- Позволяет объединить несколько jpg изображений в единый PDF файл без потери качества.
- Позволяет поворачивать каждое изображение для правильной ориентации на странице
- Позволяет менять оринетацию самой страницы. Книжная или альбомная
- Можно задавать формат бумаги для формируемой PDF-страницы. A0, A1, A2, A3, A4, A5, A6
- Можно задавать отступ от края страницы от 0 до 15 мм
- Все конвертеры абсолютно бесплатны.
 Мы не берём деньги за использование сервиса
Мы не берём деньги за использование сервиса - Нет никаких специальных ограничений на количество загрузок и т.д.
- Использование сервиса абсолютно безопасно, мы не храним никаких файлов которые были загружены, файлы автоматичеки удаляются через определённое время. Обычно это 1 час
- Сайт существует только благодаря Вашей поддержке. Все донаты идут на оплату хостинга.
- Пожалуйста, поддержите нас. Спасибо!
Похожие сервисы
Объединить PDF – онлайн-объединитель PDF
ЗАГРУЗИТЬ ФАЙЛЫ
Перетащите сюда свои файлы
В отличие от традиционных файлов DOC, например, создаваемых с помощью Microsoft Word или Google Docs, PDF-файл выглядит одинаково в любой системе. Это связано с тем, что файлы DOC извлекают информацию из системы, в которой они открыты, например, установленные шрифты и другие сведения, относящиеся к операционной системе. Однако PDF-файлы больше похожи на изображения, поэтому они всегда выглядят одинаково.
Однако PDF-файлы больше похожи на изображения, поэтому они всегда выглядят одинаково.
Эта универсальность делает файлы PDF идеальными для обмена документами в Интернете! Однако их также труднее редактировать и с ними может быть сложно работать, поэтому приходится идти на компромиссы.
Зачем вам нужно объединять PDF-файлы?
Если у вас есть файл DOC и вы хотите добавить к нему части другого файла DOC, процесс прост: просто вырежьте и вставьте все из одного файла в другой.
С PDF все не так просто. Если у вас нет программного обеспечения для редактирования PDF, вы не можете добавить новую страницу. Также сложно скопировать текст из одного PDF-файла в другой, особенно если один PDF-файл является отсканированной физической бумагой.
К счастью, мы можем объединить PDF для вас бесплатно без какого-либо дополнительного программного обеспечения!
Как бесплатно объединить файлы PDF?
Наш инструмент выше может объединить два или даже до 20 PDF-файлов для вас.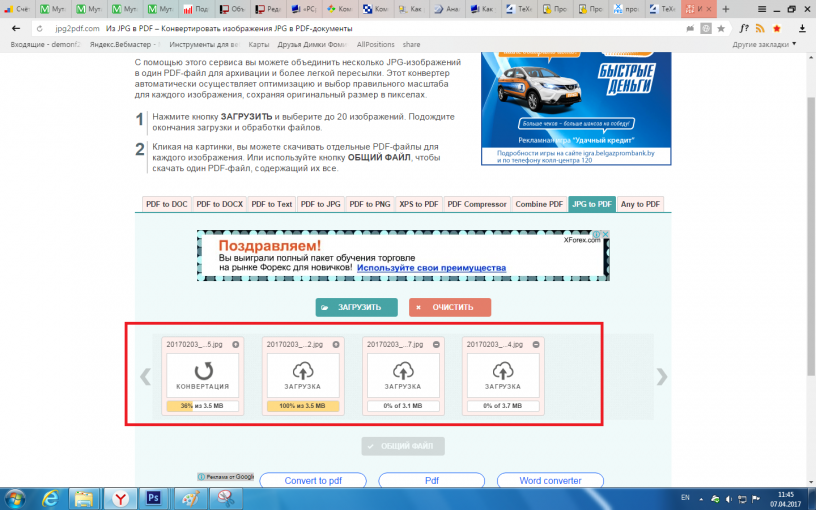 Это простой способ объединить несколько PDF-файлов в один.
Это простой способ объединить несколько PDF-файлов в один.
Для начала нажмите кнопку «ЗАГРУЗИТЬ ФАЙЛЫ» и загрузите до 20 PDF-файлов. И наоборот, вы можете перетащить свои PDF-файлы в область с надписью «Перетащите сюда свои файлы».
После того, как вы загрузили все свои файлы, убедитесь, что они расположены в правильном порядке. Наш инструмент поместит первый PDF-файл вверху нового PDF-файла, второй — под ним и далее в указанном порядке. Вы можете перетаскивать файлы в очередь, чтобы убедиться, что они верны.
Когда все выглядит хорошо, нажмите кнопку «ОБЪЕДИНИТЬ». Наша система объединит все PDF-файлы в один PDF-файл и начнет загрузку для вас.
Хотите объединить более 20 PDF-файлов? Вы тоже можете это сделать! Объедините свои первые 20 PDF-файлов, используя шаги, которые мы только что обсуждали. Затем загрузите этот объединенный PDF-файл, который вы только что создали, вместе с остальными PDF-файлами, которые вы хотите добавить. Нажмите «ОБЪЕДИНИТЬ» еще раз, чтобы получить новый, еще более длинный PDF-файл.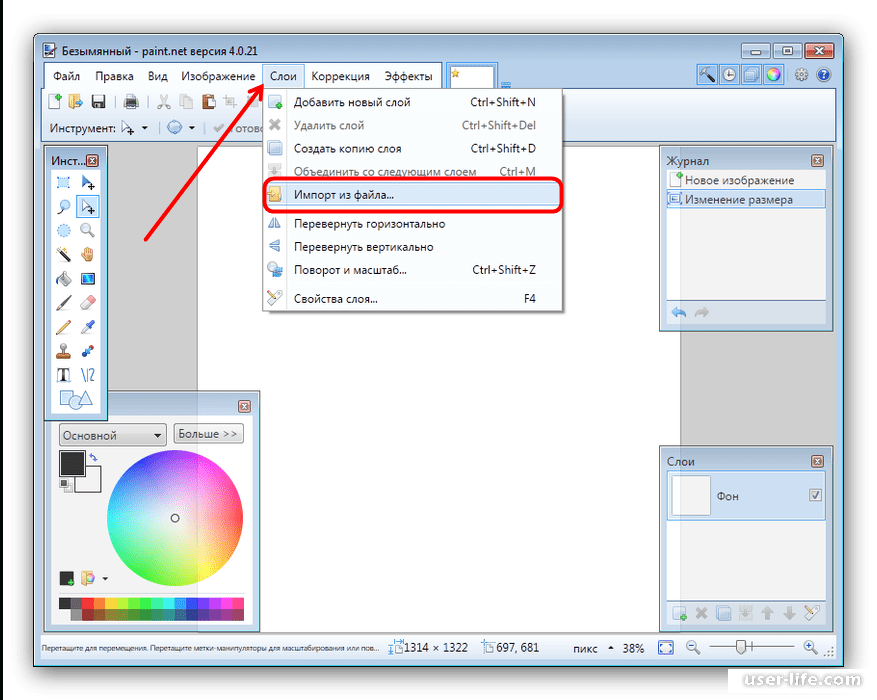 Вы можете делать это столько раз, сколько вам нужно!
Вы можете делать это столько раз, сколько вам нужно!
Однако следует помнить, что вы должны загрузить объединенные PDF-файлы в течение одного часа. Если вы этого не сделаете, вам нужно будет повторно загрузить файлы и повторить попытку.
Безопасно ли объединять файлы PDF?
Если вы беспокоитесь о потере файлов PDF, вам не о чем беспокоиться. Когда вы загружаете файл в нашу систему, мы делаем копию вашего оригинала. Эта копия и есть то, что мы объединяем. Ваш исходный файл остается в безопасности на вашем компьютере!
Вы беспокоитесь о том, что мы сохраним вашу конфиденциальную информацию? Вам также не нужно беспокоиться об этом, потому что наша система стирает все — загрузки и конверсии — через час. Ничто из того, что вы загружаете, не будет длиться более 60 минут, прежде чем будет окончательно удалено. Это гарантирует, что ваши данные в безопасности.
PDF Joiner – Объединение файлов PDF онлайн
ЗАГРУЗИТЬ ФАЙЛЫ
Перетащите сюда свои файлы
Файл PDF — это тип цифрового документа.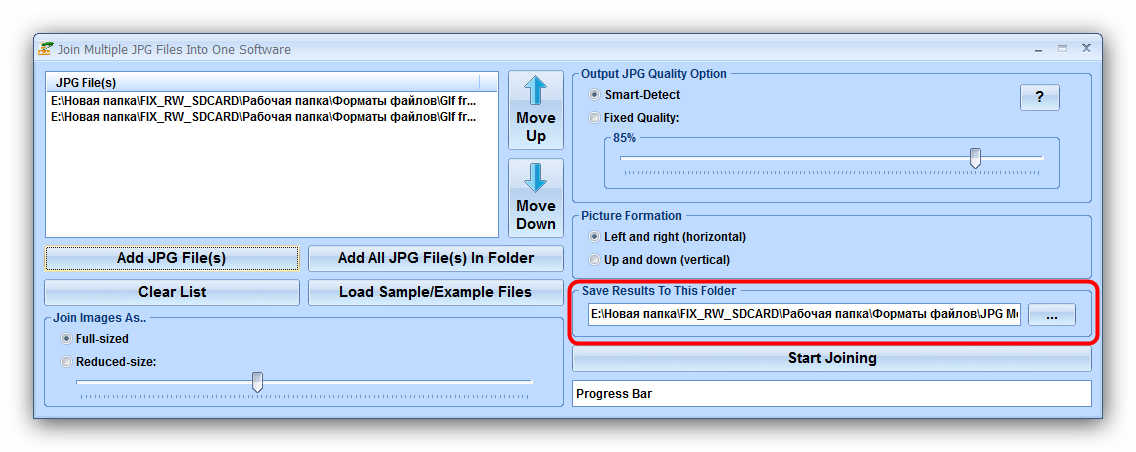 В большинстве случаев PDF-файл содержит текст, но также может содержать активные ссылки и даже изображения. Иногда человек создает PDF-файл на компьютере, но PDF-файлы также могут быть сканами физических объектов, таких как бумажные документы, удостоверения личности и т. д.
В большинстве случаев PDF-файл содержит текст, но также может содержать активные ссылки и даже изображения. Иногда человек создает PDF-файл на компьютере, но PDF-файлы также могут быть сканами физических объектов, таких как бумажные документы, удостоверения личности и т. д.
Вы можете подумать, что PDF — это то же самое, что и DOC. Однако они очень разные. С файлами DOC вы обычно создаете их в текстовом процессоре либо в Интернете с помощью чего-то вроде Google Docs, либо в отдельной программе, такой как Microsoft Word. Если вы сохраните этот файл как DOC и передадите его кому-то другому, DOC, вероятно, будет выглядеть для второго человека совсем иначе. Это связано с тем, что файлы DOC связаны с установленными шрифтами и другими специфическими атрибутами операционной системы, поэтому невозможно сказать, как они будут выглядеть в других системах. У PDF-файлов нет этой проблемы: они выглядят одинаково во всех системах!
Можно ли объединять PDF-файлы?
Соединение PDF-файлов вполне возможно.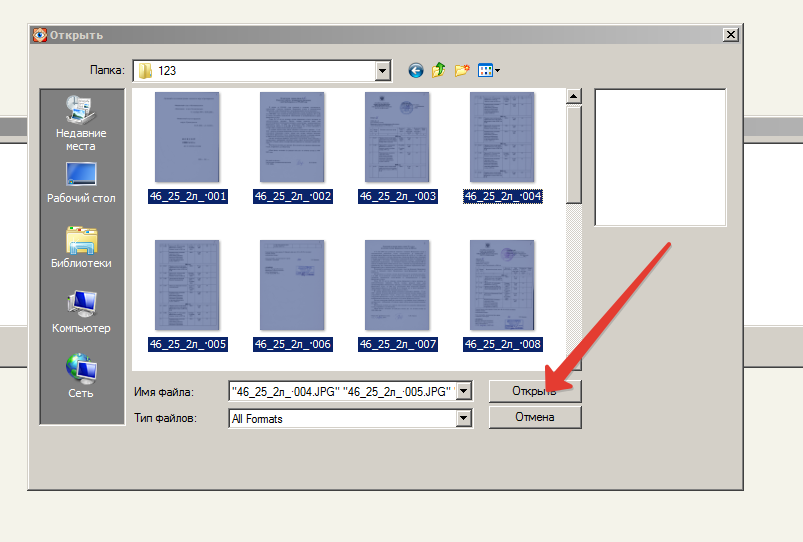 Однако для этого обычно требуется программное обеспечение для редактирования PDF, например Adobe Acrobat. Эти программы могут быть довольно дорогими.
Однако для этого обычно требуется программное обеспечение для редактирования PDF, например Adobe Acrobat. Эти программы могут быть довольно дорогими.
К счастью, вам не нужно покупать модное программное обеспечение для соединения PDF. Наш инструмент может сделать все это за вас бесплатно, и вам даже не нужно ничего устанавливать.
Наш бесплатный инструмент для объединения PDF-файлов: как им пользоваться
Наш бесплатный инструмент может объединить до 20 PDF-файлов за один раз. Он очень прост в использовании.
Сначала перетащите файлы PDF в область с надписью «Перетащите файлы сюда». Если вы используете мобильное устройство, вы можете просто нажать кнопку «ЗАГРУЗИТЬ ФАЙЛЫ», а затем перейти к своим PDF-файлам.
Теперь, когда ваши файлы загружены, вам нужно убедиться, что они расположены в правильном порядке. В очереди вы сможете увидеть все свои файлы, расположенные в сетке. Перемещайте файлы, пока они не будут правильно упорядочены. Первый PDF-файл в списке будет первым PDF-файлом в объединенном файле.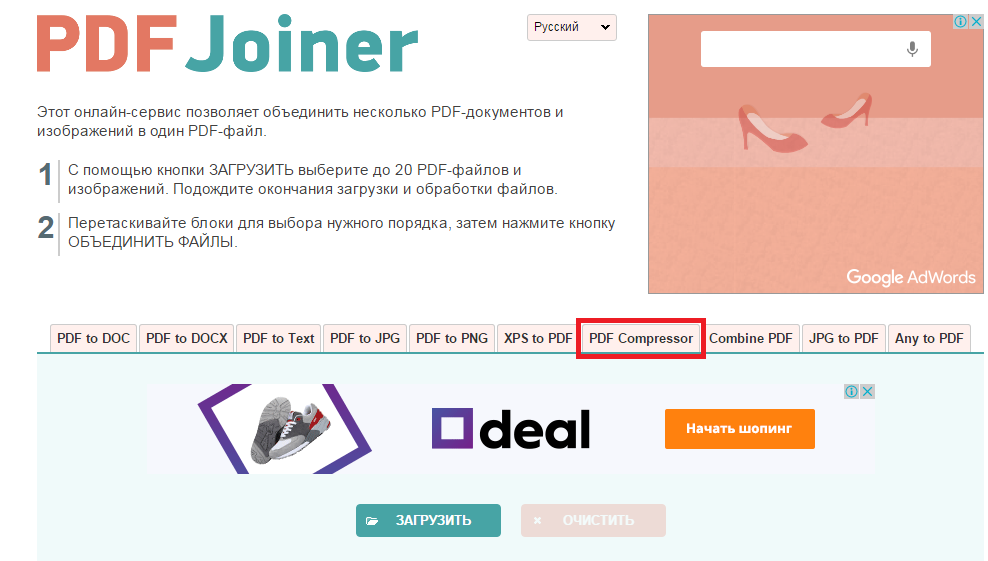

 jpg, *.jpeg, *.png
jpg, *.jpeg, *.png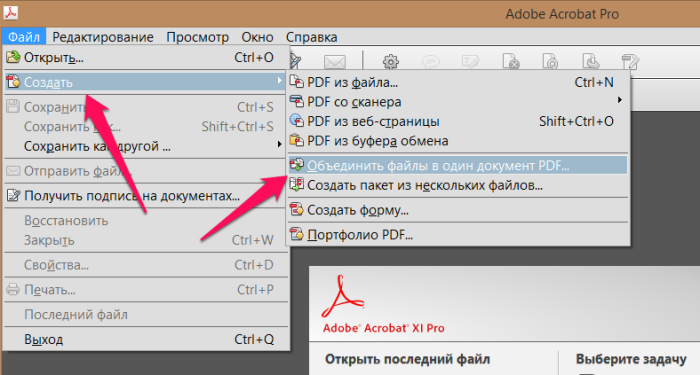 Поэтому удобно пользоваться онлайн конвертером для быстрого преобразования фотографий документов в PDF формат
Поэтому удобно пользоваться онлайн конвертером для быстрого преобразования фотографий документов в PDF формат Мы не берём деньги за использование сервиса
Мы не берём деньги за использование сервиса