Межрегиональное объединение мобильных кофеен – Ассоциация малоформатной торговли
- Главная
- Об Ассоциации
- Миссия и цели
- Структура организации
- Президент Ассоциации
- Вице-президенты
- Федеральный Президиум
- Региональные координаторы
- Новости
- Новости Ассоциации
- Региональные новости
- Новости малого бизнеса
- Колонка Президента Ассоциации
- Живая речь (видео)
- Наша деятельность
- FAQ
- Контакты
Колонка президента
Владлен МаксимовПрезидент
ассоциации
Арендные страсти.
в Ассоциацию
Найди
свой город
на новостиНаписать нам
Межрегиональное объединение мобильных кофеен
13
Февраля
ГОСУДАРСТВЕННОЕ РЕГУЛИРОВАНИЕ ТОРГОВОЙ ДЕЯТЕЛЬНОСТИ В РОССИИ
Владлен Максимов — председатель Комиссии по малоформатной и мобильной торговле ОПОРЫ РОССИИ, вице-президент Ассоциации «НП «ОПОРА»
Поговорим о том, что ожидает предпринимателей в сфере торговли и особенно малый бизнес в 2019 году. Обсудили законодательные инициативы, тенденции и перспективы
12
Февраля
Нестационарная торговля возвращается
Владлен Максимов в гостях передачи на РБК «Что это значит» с 8 минуты13
Июля
«Малые форматы торговли: перспективы развития. Лучшие региональные практики»
6 июня одним из первых мероприятий Недели Российского Ритейла стала стратегическая сессия «Малые форматы торговли: перспективы развития. Лучшие региональные практики»
Лучшие региональные практики»
13
Июля
«Street Retail – городская торговля на первых этажах»
7 июня на сессии Недели Российского ритейла «Street retail — городская торговля на первых этажах», модератором которой выступил президент Ассоциации малоформатной торговли Владлен Максимов, эксперты рассказали о том, какие факторы влияют на развитие стрит-ритейла
13
Июля
Неделя Российского Ритейла 2018
Стратегическая сессия: «Государственная политика в области регулирования оборота табачной продукции, электронных средств доставки никотина и нагревательного табака. Актуальность обеспечения отслеживаемости продукции на этапах ее производства и реализации: задачи, проблемы, способы решения. Практики смежных отраслей»
Устав Ассоциация «ПСО» Первое Строительное Объединение
Устав
Титульная страница Скачать. | Страница №2 Скачать… | Страница №3 Скачать… | Страница №4 Скачать… | Страница №5 Скачать… |
Страница №6 Скачать… | Страница №7 Скачать… | Страница №8 Скачать… | Страница №9 Скачать… | Страница №10 Скачать. |
Страница №11 Скачать… | Скачать… | Страница №13 Скачать… | Страница №14 Скачать… | Страница №15 Скачать… |
Страница №16 Скачать… | Страница №17 Скачать… | Страница №18 Скачать… | Страница №19 Скачать. | Страница №20 Скачать… |
Страница №21 Скачать… | Страница №22 Скачать… | Страница №23 Скачать… | в формате pdf Скачать… | в формате doc Скачать… |
💾 Как объединить JPG
Присоедините JPG к вашей Windows
С помощью ПК с установленным Windows , и вам интересно понять, какой инструмент вам нужно использовать, чтобы иметь возможность объединить два файла изображений в формате JPG и прежде всего, какие операции вам нужно выполнить, чтобы иметь возможность сделать это. У меня есть хорошие, действительно отличные новости: вам не нужно ничего скачивать и устанавливать! Все, что вам нужно, уже есть на вашем компьютере, стандартно. Вам достаточно прибегнуть к использованию Paint , редактор изображений, предустановленный во всех версиях Windows, и все. Но сначала вы должны снять размеры соединяемых изображений и при необходимости внести необходимые изменения. Сейчас я все объясню, не волнуйтесь!
У меня есть хорошие, действительно отличные новости: вам не нужно ничего скачивать и устанавливать! Все, что вам нужно, уже есть на вашем компьютере, стандартно. Вам достаточно прибегнуть к использованию Paint , редактор изображений, предустановленный во всех версиях Windows, и все. Но сначала вы должны снять размеры соединяемых изображений и при необходимости внести необходимые изменения. Сейчас я все объясню, не волнуйтесь!
Сначала щелкните правой кнопкой мыши одно из изображений в формате JPG и выберите пункт Свойство из меню, которое вам показано. В открывшемся окне нажмите на вкладку Детали и отметьте размер фотографии, указанный в списке свойств изображения. Затем повторите те же действия для всех остальных изображений, над которыми вы собираетесь действовать.
Если вы заметили большие различия между различными изображениями, измените их размер, чтобы они были одинакового размера (особенно в отношении высоты). Чтобы изменить размер изображения, откройте Paint (его можно найти в меню «Пуск» или в на начальном экране … в зависимости от используемой версии Windows), выберите пункт апри в меню Скругление в окне программы и откройте первое изображение для редактирования. Затем нажмите на кнопку Изменить размер и наклонить в разделе Изображение в верхней строке меню (если вы используете Windows 10 или Windows 8 / 8.x) или щелкните меню Изображение , а затем голос Атрибуты (если вы используете более ранние версии Windows ).
Чтобы изменить размер изображения, откройте Paint (его можно найти в меню «Пуск» или в на начальном экране … в зависимости от используемой версии Windows), выберите пункт апри в меню Скругление в окне программы и откройте первое изображение для редактирования. Затем нажмите на кнопку Изменить размер и наклонить в разделе Изображение в верхней строке меню (если вы используете Windows 10 или Windows 8 / 8.x) или щелкните меню Изображение , а затем голос Атрибуты (если вы используете более ранние версии Windows ).
В открывшемся окне выберите вариант пикселей , введите в поля По горизонтали e По вертикали новые размеры по ширине или высоте, которые вы хотите, чтобы изображение приняло, и нажмите OK для сохранения все внесенные изменения. Повторите описанную выше процедуру вместе для всех изображений, размер которых нужно изменить.
Повторите описанную выше процедуру вместе для всех изображений, размер которых нужно изменить.
После изменения размера всех файлов JPG откройте новое окно Paint , щелкните меню Fillet и выберите элемент apri , чтобы открыть первое изображение, которое вы хотите вставить слева в свою «композицию». «. Затем нажмите на белый квадрат , который находится у правого края изображения и, продолжая удерживать, переместите его курсором вправо. Сделав это, вы создадите пространство, необходимое для вставки большего количества фотографий в окно программы.
Теперь откройте другое изображение, которое будет помещено рядом с тем, которое ранее было открыто в любой программе для просмотра фотографий (подойдет и Windows по умолчанию), и скопируйте его, выбрав пункт Скопировать annessa в меню Модификация . Затем вернитесь в окно Paint, нажмите кнопку Вставить , расположенную в строке меню вверху (если вы используете Windows 10 или Windows 8/8.![]() x), или нажмите в меню Модификация , а затем Вставить (если вы используете более старую версию Windows), чтобы вставить другой файл JPG рядом с тем, который вы открыли ранее. Повторите эту процедуру для всех изображений, которые необходимо объединить.
x), или нажмите в меню Модификация , а затем Вставить (если вы используете более старую версию Windows), чтобы вставить другой файл JPG рядом с тем, который вы открыли ранее. Повторите эту процедуру для всех изображений, которые необходимо объединить.
На этом этапе, чтобы объединить различные изображения, добавленные в окно Paint, все, что вам нужно сделать, это выбрать их с помощью мыши (по одному!) и переместить их рядом с уже открытой фотографией. Понятно, что при желании вы можете выполнить ту же процедуру, действуя по высоте, а не по ширине, ничего не меняя, кроме положения изображений.
Когда вы будете удовлетворены результатом, сохраните свою композицию, нажав в меню Скругление и затем выбрав голос Сохранить с именем .
Объединение файлов JPG на Mac
Stai разработан с использованием Mac , вы можете объединить два или более файла JPG вместе с помощью Paintbrush . Это бесплатное приложение для macOS/OS X, которое очень напоминает как по интерфейсу, так и по функциональности программу Windows Home Paint, о которой я упоминал в предыдущих строках. Он очень прост в использовании, а также достаточно интуитивно понятен. Однако это приложение уже не присутствует на компьютерах Apple, его необходимо загрузить из Интернета.
Это бесплатное приложение для macOS/OS X, которое очень напоминает как по интерфейсу, так и по функциональности программу Windows Home Paint, о которой я упоминал в предыдущих строках. Он очень прост в использовании, а также достаточно интуитивно понятен. Однако это приложение уже не присутствует на компьютерах Apple, его необходимо загрузить из Интернета.
Чтобы загрузить Paintbrush на свой Mac, первое, что вам нужно сделать, это подключиться к веб-сайту программы. Затем нажмите на запись Downloads , расположенную сбоку, а затем на ссылку Paintbrush 2.1.2 . Когда загрузка будет завершена, перетащите значок Paintbrsh в папку Applications на вашем Mac, щелкните его правой кнопкой мыши и выберите пункт apri , чтобы получить меню, которое появляется в большинстве случаев.
Когда на рабочем столе появится окно программы, заполните поля Ширина e Высота с указанием размера изображения, которое будет содержать JPG-файлы для объединения, а затем нажмите кнопку OK . При желании вы также можете использовать доступные пресеты, щелкнув в меню Preset и выбрав решение, которое, по вашему мнению, лучше всего подходит вам.
При желании вы также можете использовать доступные пресеты, щелкнув в меню Preset и выбрав решение, которое, по вашему мнению, лучше всего подходит вам.
Затем нажмите на меню Скругление в левом верхнем углу и выберите пункт Открыть … , выберите фотографии, которые вы хотите объединить, а затем нажмите на OK чтобы открыть их в программе. Затем нажмите на инструмент Selection на панели инструментов «Кисть» и обведите контур изображения, которое должно быть слева, когда вы будете соединять изображения вместе. Затем щелкните левой кнопкой мыши на фотографии и выберите Копировать , в меню появится самоестрато.
На этом этапе щелкните правой кнопкой мыши в любом месте изображения, чтобы использовать его в качестве «контейнера», и выберите пункт вставить в открывшемся меню, чтобы вставить ранее скопированное изображение. Наконец, выполните ту же процедуру, которую вы только что видели для другого изображения, и после вставки перетащите его вправо, чтобы поместить его рядом с первым. Понятно, что если вы хотите объединить несколько файлов JPG вместе, вам нужно создать большую область выделения, но в остальном выполняемые операции практически всегда одинаковы.
Понятно, что если вы хотите объединить несколько файлов JPG вместе, вам нужно создать большую область выделения, но в остальном выполняемые операции практически всегда одинаковы.
В завершение нажмите один раз Филе в правом верхнем углу строки меню выберите параметр Сохранить как…. наберите название, которое вы хотите присвоить своему «творению», укажите место на вашем Mac, куда вы хотите сохранить все, и убедитесь, что формат JPG выбран в соответствующем меню (если нет, выберите его самостоятельно), затем нажмите на ОК .
В конце операции вы можете использовать Preview , средство просмотра изображений и документов, предустановленное на всех компьютерах Mac, для уточнения изображения. Как ты это делаешь? Нет ничего проще: откройте только что созданный единый образ, нажмите на кнопку Инструмент выделения в верхней части окна (если вы его не видите, нажмите Показать панель инструментов редактирования ) и обведите объединенные изображения, чтобы удалить лишние края.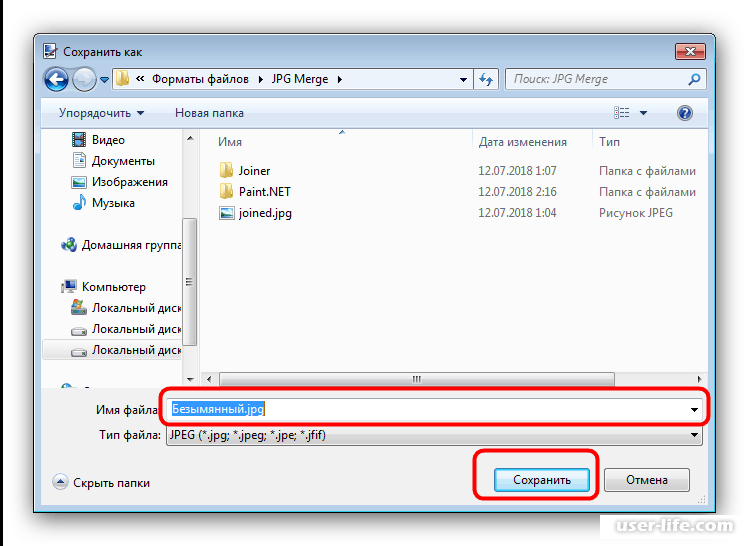 Затем нажмите на кнопку Вырезать и игра готова.
Затем нажмите на кнопку Вырезать и игра готова.
Объединить JPG онлайн
Как я уже указывал в предыдущих строках, вы также можете присоединиться к JPG прямо из веб-браузера, без использования какой-либо программы на вашем компьютере и, прежде всего, без необходимости что-либо устанавливать. Как? Ну, просто: используя Filesmerge.com . Это онлайн-сервис, предназначенный для рассматриваемой цели. Он бесплатный, очень простой в использовании и совместим со всеми самыми популярными программами для онлайн-серфинга. Единственное, что нужно учитывать, это тот факт, что для каждого отдельного файла существует ограничение максимального веса в 50 МБ.
Чтобы использовать его, сначала подключитесь к его домашней странице, а затем перетащите все файлы в формате JPG, которые вы хотите объединить, в соответствии с формулировкой Перетащите файлы сюда . При желании вы также можете «вручную» выбрать изображения для слияния, нажав кнопку «Выбрать локальный файл» , а затем выбрав файлы на вашем компьютере. Если, с другой стороны, изображения, которые вы хотите объединить, находятся в сети, введите в поле URL-адрес файла ссылку на эталонное изображение, а затем нажмите кнопку Добавить файлы , присутствующие справа.
Если, с другой стороны, изображения, которые вы хотите объединить, находятся в сети, введите в поле URL-адрес файла ссылку на эталонное изображение, а затем нажмите кнопку Добавить файлы , присутствующие справа.
Затем подождите, пока начнется и завершится загрузка файла, затем выберите предпочтительный метод слияния, выбрав один из Объединить по горизонтали , Объединить по вертикали или Колоночная система , убедитесь, что в соответствии с формулировкой Формат вывода выбран элемент JPG (таким образом вы получите один окончательный файл JPF) и нажмите кнопку кнопка Объединить в центре экрана.
Подождите несколько секунд, пока процедура запустится и завершится, затем щелкните ссылку Нажмите, чтобы загрузить . Если вы не вносили никаких изменений в настройки браузера по умолчанию, файл будет сохранен в папке Скачать Компьютер.
Если, с другой стороны, перед загрузкой файла на ваш компьютер вы предпочитаете предварительно просмотреть его в режиме онлайн и, возможно, внести изменения, щелкните ссылку Просмотр и редактирование .
Другие решения для слияния JPG
Приведенные выше решения для слияния JPG вас не удовлетворили? Вы хотели не просто «поддержать» два изображения в формате JPG, а создать простой фотоколлаж? Тогда не бросайте полотенце прямо сейчас! Вместо этого взгляните на дополнительные ресурсы, перечисленные ниже. Вот увидишь, не пожалеешь.
- Photor — Это бесплатный онлайн-редактор фотографий, который позволяет не только редактировать и создавать изображения, но, конечно, и объединять между собой два или более файлов JPG (и не только), применять красивые эффекты и гораздо более .
- Shape Collage — Это хорошая программа, доступная для Windows и Mac, которая позволяет создавать очень красивые фотоколлажи, составленные из различных форм, надписей и других интересных эффектов.
 Это бесплатно (но, возможно, также доступно в платной версии).
Это бесплатно (но, возможно, также доступно в платной версии). - CollageIt — программа, доступная для Windows и Mac, которая делает простоту своей сильной стороной. Он поставляется со всеми основными функциями для создания фотоколлажей, позволяет выбирать между различными шаблонами и делиться окончательными результатами в несколько кликов. Это бесплатно.
- Collagerator — Еще одна программа для Windows и macOS/OS X. Позволяет создавать различные виды коллажей начиная с некоторых моделей. Он имеет простой и интуитивно понятный интерфейс и предоставляет пользователям различные шаблоны для привлекательных творений. Это бесплатно.
Преобразование JPG в PDF бесплатно
Преобразование JPG в PDF WPS Office®
Преобразование JPG в PDF за считанные секунды. Легко преобразовывайте изображения в PDF и легко настраивайте ориентацию файлов, поля, водяные знаки, формат экспорта и размер страницы с помощью нашего БЕСПЛАТНОГО конвертера PDF.
Бесплатная загрузка
- Окна
- Мак
- линукс
- iOS
- Андроид
Лучшие функции для WPS Office® JPG to PDF Converter
Пакетное преобразование
Вы можете одновременно конвертировать несколько изображений JPG в формат файла PDF, бесплатно добавляя изображения с помощью WPS Office.
Настраиваемые параметры
Вы можете настроить режим вывода и формат экспорта, чтобы установить размер страницы документа PDF, ориентацию и поля.
Объединение изображений JPG в файл PDF
Вы можете легко преобразовать и объединить несколько файлов JPG в один документ PDF с меньшим размером файла PDF, чем объединенный размер исходных изображений JPG.
Настройки вывода
Конвертер WPS Office JPG в PDF предлагает режим вывода «Объединенный» или «Один за другим» при экспорте файлов PDF, но сохраняет исходное качество изображения изображений JPG.
Бесплатная загрузка
Почему стоит выбрать бесплатный конвертер JPG в PDF от WPS Office?
✔Эффективное преобразование
WPS Office для преобразования JPG в PDF работает быстро, что позволяет легко конвертировать большое количество файлов JPG в PDF за считанные секунды.
✔Поддержка нескольких форматов
Бесплатный конвертер JPG в PDF может преобразовать любое изображение или изображение в формат файла PDF с поддержкой нескольких форматов изображений, таких как JPG, JPEG, PNG, BMP, GIF, TIFF, TIF и т. д.
✔Сохранение качества изображения
WPS Office использует высококачественный алгоритм кодирования изображений, который сохраняет исходное качество изображения при бесплатном преобразовании JPG в PDF и гарантирует, что изображения в формате PDF выглядят так же хорошо, как и в формате JPG.
✔Малый размер файла
Преобразование JPG в PDF с помощью конвертера WPS Office может уменьшить размер файла ваших нескольких изображений, изображений или фотографий, упрощая хранение преобразованных PDF-файлов и обмен ими.
✔Простое издание и совместная работа
Все PDF-файлы, преобразованные из изображений, легко редактировать, комментировать, выделять и добавлять комментарии, что делает их идеальными для совместной работы.
✔Кроссплатформенная совместимость
Преобразованный PDF-документ можно открыть и просмотреть в Windows, MacOS, Linux, iOS, Android с одной учетной записью пользователя в конвертере WPS Office JPG в PDF.
Бесплатная загрузка
Как конвертировать JPG в PDF за 4 простых шага?
Шаг 1
Шаг 2
Шаг 3
Шаг 4
Шаг 1
Шаг 2
Шаг 3
Шаг 4
Бесплатная загрузка
Реальные отзывы с авторитетных платформ
Удобный конвертер JPG в PDF
«В прошлом я пробовал несколько конвертеров изображений JPG в PDF, но WPS Office, безусловно, лучший. Программное обеспечение удобно для пользователя и создает PDF-файлы высокого качества. Я также ценю возможность настраивать параметры PDF в соответствии со своими потребностями».
Я также ценю возможность настраивать параметры PDF в соответствии со своими потребностями».
— Источник от Capterra
⭐⭐⭐⭐⭐
Конвертер WPS Office JPG в PDF — БЕСПЛАТНО и БЫСТРО
«Конвертер JPG в PDF для WPS Office совместим со всеми версиями WPS Office и может использоваться для преобразования JPG , PNG, GIF или BMP файлы. Особенно ценю бесплатность и скорость. “
—Источник от Trustpilot
⭐⭐⭐⭐⭐
Объединение нескольких файлов JPG в PDF и сохранение
«Мне нравится объединять несколько файлов JPG в один документ PDF, чтобы сэкономить место в хранилище с помощью WPS Office. Это отличный конвертер, который я бы порекомендовал всем, кому нужен надежный и эффективный конвертер JPG в PDF.
—Источник из магазина Google Play
⭐⭐⭐⭐⭐
Часто задаваемые вопросы о бесплатном конвертере JPG в PDF
Как преобразовать JPG в PDF на Google Диске?
Чтобы преобразовать JPG в PDF на Google Диске, просто загрузите файл JPG в свою учетную запись на Диске. Затем щелкните файл правой кнопкой мыши и выберите «Открыть с помощью» > «Документы Google». Когда файл открыт, нажмите «Файл» > «Загрузить» > «Документ PDF».
Затем щелкните файл правой кнопкой мыши и выберите «Открыть с помощью» > «Документы Google». Когда файл открыт, нажмите «Файл» > «Загрузить» > «Документ PDF».
Узнайте больше: 6 лучших конвертеров JPG в PDF для Windows
Как конвертировать JPG в PDF без Adobe?
Вы можете конвертировать JPG в PDF без Adobe, используя различные онлайн-инструменты для конвертации или другие бесплатные конвертеры JPG в PDF. Однако при использовании инструментов онлайн-конвертации могут возникнуть риски безопасности данных. С помощью надежного WPS Office вы можете бесплатно конвертировать JPG в PDF, выполнив всего 4 простых шага.
Как преобразовать PNG в PDF?
Самый популярный способ преобразования PNG в PDF — использование Adobe Acrobat:
Шаг 1: Нажмите «Файл» > «Создать» > «PDF из файла».
Шаг 2: Выберите файл PNG, который вы хотите преобразовать в PDF, и нажмите «Открыть».
Шаг 3. В диалоговом окне «Создать PDF из файла» настройте дополнительные параметры, например размер или ориентацию страницы.
Шаг 4: Нажмите «Создать», чтобы начать процесс преобразования.
Шаг 5. Сохраните файл PDF в нужном месте после преобразования.
Как преобразовать JPEG в PDF на Mac?
Бесплатный конвертер JPG в PDF в WPS Office может преобразовать любой формат изображения в файл PDF, включая JPG, JPEG, PNG, BMP и т. д. С одной и той же учетной записью пользователи могут использовать WPS Office на разных устройствах. Таким образом, вы можете конвертировать JPEG в PDF на Mac с теми же шагами, что и в Windows.
Нажмите «PDF» > выберите «Изображение в PDF» > «Добавить изображения» > «Преобразовать» > «Экспорт PDF»
Узнайте больше: как преобразовать JPG в PDF в Windows 7
Как преобразовать JPG в PDF на Google Диске?
Чтобы преобразовать JPG в PDF на Google Диске, просто загрузите файл JPG в свою учетную запись на Диске. Затем щелкните файл правой кнопкой мыши и выберите «Открыть с помощью» > «Документы Google». Когда файл открыт, нажмите «Файл» > «Загрузить» > «Документ PDF».
Когда файл открыт, нажмите «Файл» > «Загрузить» > «Документ PDF».
Подробнее: 6 лучших конвертеров JPG в PDF для Windows
Как преобразовать PNG в PDF?
Самый популярный способ преобразования PNG в PDF — использование Adobe Acrobat:
Шаг 1: Нажмите «Файл» > «Создать» > «PDF из файла».
Шаг 2: Выберите файл PNG, который вы хотите преобразовать в PDF, и нажмите «Открыть».
Шаг 3. В диалоговом окне «Создать PDF из файла» настройте любые дополнительные параметры, например размер или ориентацию страницы.
Шаг 4: Нажмите «Создать», чтобы начать процесс преобразования.
Шаг 5. Сохраните файл PDF в нужном месте после преобразования.
Как конвертировать JPG в PDF без Adobe?
Вы можете конвертировать JPG в PDF без Adobe, используя различные онлайн-инструменты конвертации или другие бесплатные конвертеры JPG в PDF. Однако при использовании инструментов онлайн-конвертации могут возникнуть риски безопасности данных. С помощью надежного WPS Office вы можете бесплатно конвертировать JPG в PDF, выполнив всего 4 простых шага.
Однако при использовании инструментов онлайн-конвертации могут возникнуть риски безопасности данных. С помощью надежного WPS Office вы можете бесплатно конвертировать JPG в PDF, выполнив всего 4 простых шага.
Как преобразовать JPEG в PDF на Mac?
Бесплатный конвертер JPG в PDF в WPS Office может преобразовать любой формат изображения в файл PDF, включая JPG, JPEG, PNG, BMP и т. д. С одной и той же учетной записью пользователи могут использовать WPS Office на разных устройствах. Таким образом, вы можете конвертировать JPEG в PDF на Mac с теми же шагами, что и в Windows.
Нажмите «PDF» > выберите «Изображение в PDF» > «Добавить изображения» > «Преобразовать» > «Экспорт PDF».
Узнайте больше: Как преобразовать JPG в PDF в Windows 7
Советы экспертов и быстрые советы по бесплатному конвертеру JPG в PDF
Как конвертировать JPG в PDF на Mac: 3 простых способа
- 22 сентября 2022 г.

- 630
Иногда при преобразовании файла JPG в расширение PDF файл сжимается или полностью изменяется…
Все о преобразовании JPG в PDF
- 27 июля 2022 г.
- 306
JPG — это формат файла изображения, который лучше всего используется в Интернете. Во многих ситуациях требуется преобразование изображений в …
Как превратить изображение в PDF: простое преобразование JPG в …
- 8 февраля 2023 г.
- 191
Несмотря на то, что существует множество различных форматов изображений, все они сохраняют визуальную информацию в цифре…
Как конвертировать JPG в PDF на Mac: 3 простых способа
27 июля 2022 г.
JPG — это формат файла изображения, который лучше всего используется в Интернете. Во многих ситуациях требуется преобразование изображений в …
Читать
Как превратить изображение в PDF: легкое преобразование JPG в .


 ..
.. ..
.. ..
.. Это бесплатно (но, возможно, также доступно в платной версии).
Это бесплатно (но, возможно, также доступно в платной версии).