Как конвертировать несколько изображений в один PDF-файл на Android
Поскольку все школы и колледжи закрыты из-за продолжающегося распространения COVID-19, большинству из нас необходимо часто подавать документы, школьные проекты или даже правительственные документы для обучения в назначенные департаменты через Интернет. Съемка фотографий — это самый простой способ отправить файл, и большинство из нас для этого используют встроенное приложение камеры. Однако на большинстве веб-сайтов можно загружать только один файл PDF. Итак, как объединить несколько фотографий в XNUMX файл PDF? Если у вас есть телефон Android, он, вероятно, не имеет встроенного метода, поэтому мы будем использовать стороннее приложение, которое позволит вам сделать это за несколько простых шагов. Итак, не теряя времени, давайте посмотрим, как Конвертируйте несколько фотографий в единый PDF-документ.
Преобразование нескольких изображений в один PDF-файл на Android
Мы будем использовать PDF CONVERTER, который представляет собой приложение. Открытый источник Вы можете найти его по адресу: F-Droid و Play Маркет. Приложение бесплатное, и вы можете скачать его по указанным выше ссылкам. После загрузки и установки откройте приложение из списка приложений.
Открытый источник Вы можете найти его по адресу: F-Droid و Play Маркет. Приложение бесплатное, и вы можете скачать его по указанным выше ссылкам. После загрузки и установки откройте приложение из списка приложений.
Вот некоторые из дополнительных функций, которые предлагает приложение.
- Объедините несколько файлов PDF.
- Сожмите файл PDF.
- Конвертируйте Zip в PDF.
- Разделить PDF-файл.
Приложение имеет множество функций, перечисленных на главной странице, к которым мы вернемся позже. После открытия приложения в разделе «Создать новый PDF-файл» щелкните Изображения в PDF.
В следующем меню коснитесь Определить фотографии , чтобы открыть фотогалерею. Теперь выберите фотографии, которые вы хотите добавить, щелкнув в правом верхнем углу каждой фотографии. Когда закончите, нажмите
Вы заметите, что опция создания PDF включена, щелкните по ней.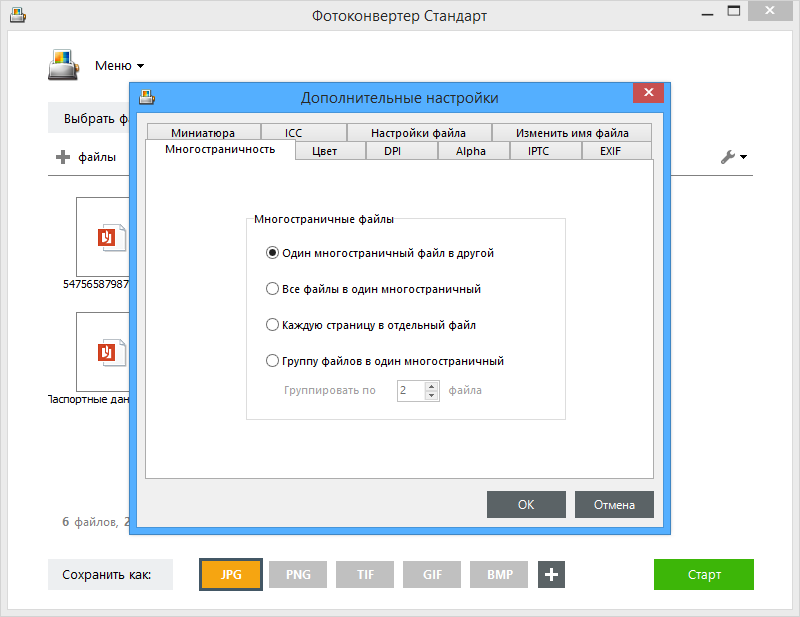 Присваивать файлу новое имя необязательно. Вы можете сохранить адрес по умолчанию или использовать конкретный адрес файла, как я сделал на изображении ниже. После того, как вы дадите ему адрес, нажмите на «Ok».
Присваивать файлу новое имя необязательно. Вы можете сохранить адрес по умолчанию или использовать конкретный адрес файла, как я сделал на изображении ниже. После того, как вы дадите ему адрес, нажмите на «Ok».
Если вы видите зеленую галочку на следующей странице, это означает, что вы успешно объединили изображения в файл PDF. Чтобы просмотреть PDF-файл, коснитесь
ДРУГИЕ ВОЗМОЖНОСТИ PDF-КОНВЕРТЕРА
Хотя это бесплатное приложение, в нем есть много полезных функций PDF, которые вы можете использовать для редактирования файла PDF. Наиболее полезной из них является функция защиты паролем PDF, которая позволяет заблокировать файл паролем, чтобы сделать его более безопасным. Существует также опция редактирования изображений, где вы можете обрезать и вращать изображение. Если вы хотите предварительно просмотреть PDF-файл перед объединением изображений, на той же вкладке есть опция «Предварительный просмотр PDF».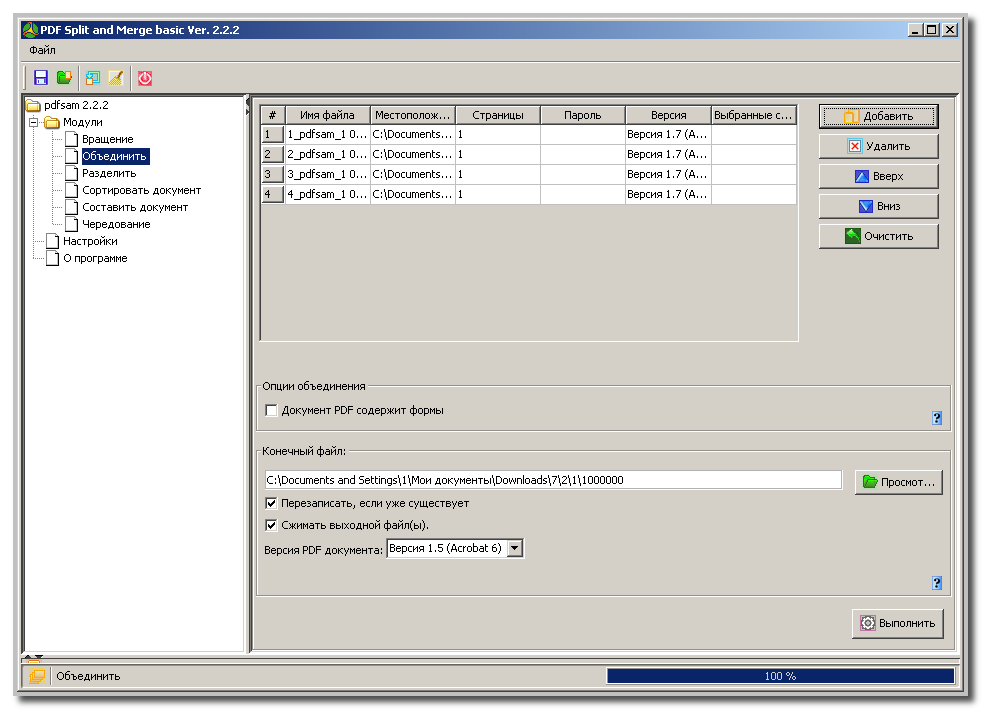
Кстати, я успешно объединил пятьдесят изображений в файл PDF, и количество изображений, которые вы можете комбинировать, не ограничено.
Это были некоторые из дополнительных функций, которые пригодились. Но это еще не все, он имеет множество функций, таких как сжатие изображений, добавление границ, изменение порядка изображения, включение номеров страниц, водяные знаки и т. Д.
заключительные замечания
Я надеюсь, что с помощью этих шагов вы сможете легко комбинировать фотографии. Теперь, если вы хотите отправить важные документы в компанию или школьный проект для вашего ребенка, выполните следующие действия, и вы получите файл PDF в кратчайшие сроки. У приложения всего один недостаток — вверху есть рекламный баннер. Но поскольку вы можете использовать его в автономном режиме, реклама не будет беспорядочной.
Источник
Как конвертировать несколько изображений в один PDF-файл на Android
Поскольку все школы и колледжи закрыты из-за COVID-19, большинству из нас необходимо подавать документы, школьные проекты или даже правительство.
Прочтите лучшие приложения для сжатия PDF-файлов на Android, чтобы уменьшить размер PDF-файла
Конвертируйте несколько изображений в один PDF-файл на Android
Мы собираемся использовать PDF CONVERTER, который является бесплатным и приложение с открытым исходным кодом что вы можете найти на обоих F-Droid а также Магазин игр. Приложение бесплатное, и вы можете скачать его по ссылкам ниже. После загрузки, установки откройте приложение из раздела меню.
После загрузки, установки откройте приложение из раздела меню.
Программы для Windows, мобильные приложения, игры — ВСЁ БЕСПЛАТНО, в нашем закрытом телеграмм канале — Подписывайтесь:)
- Объединить несколько PDF-файлов
- Сжать PDF
- Архивировать в PDF
- Разделить PDF
Приложение имеет множество других функций, перечисленных на главной странице, к которым мы вернемся позже. Открыв приложение, в разделе «Создать PDF-файл» нажмите «Изображения в PDF».
В следующем меню нажмите «Выбрать изображения», чтобы открыть галерею. Теперь выберите изображения, которые вы хотите добавить, нажав в правом верхнем углу каждого изображения. Когда вы закончите, нажмите на «Конечно» в правом нижнем углу экрана.
Вы заметите, что опция «Создать PDF» включена, нажмите на нее. Присваивать файлу новое имя необязательно. Вы можете сохранить заголовок по умолчанию или использовать конкретный заголовок файла, как я сделал на изображении ниже.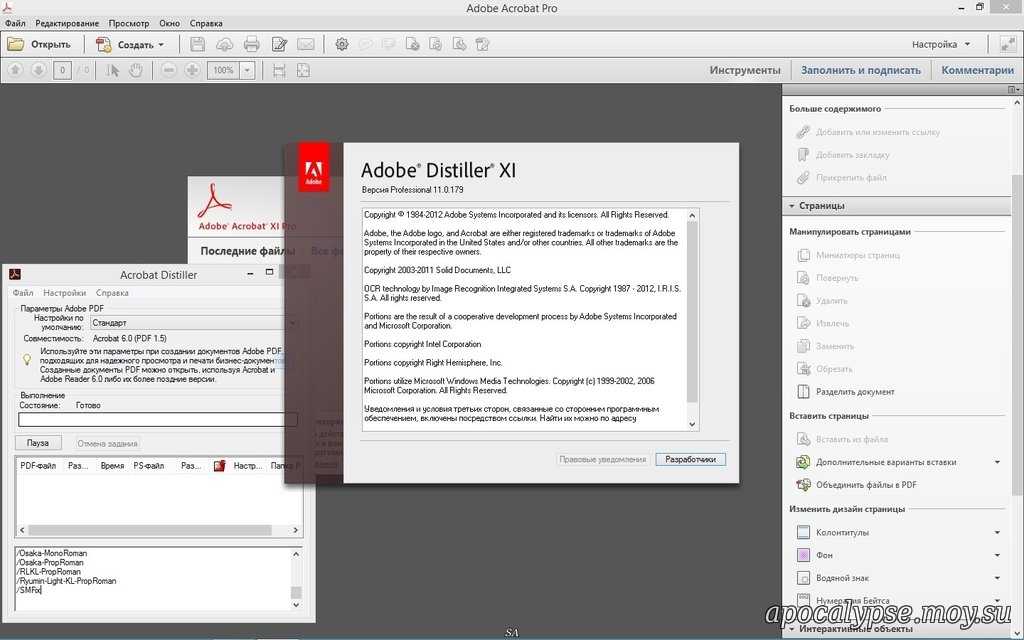
Если вы видите зеленую галочку на следующей странице, это означает, что вы успешно объединили изображения в PDF. Чтобы просмотреть PDF, нажмите Открыть PDF. Вот и все, вы успешно объединили изображения в PDF.
Другие возможности PDF
Хотя это бесплатное приложение, в нем есть множество полезных функций PDF, которые вы можете использовать для настройки своего PDF-файла. Наиболее полезной из них является функция защиты паролем PDF, которая позволяет заблокировать файл, чтобы сделать его более безопасным. Также есть опция редактирования изображения, где вы можете обрезать изображение и повернуть его. Если вы хотите предварительно просмотреть PDF-файл, прежде чем объединить их все, на той же вкладке есть опция «Предварительный просмотр PDF».
Мысль о том, что я успешно объединила пятьдесят изображений в PDF, нет ограничений на количество изображений, которые вы можете комбинировать.
Это были несколько дополнительных функций, которые могут пригодиться.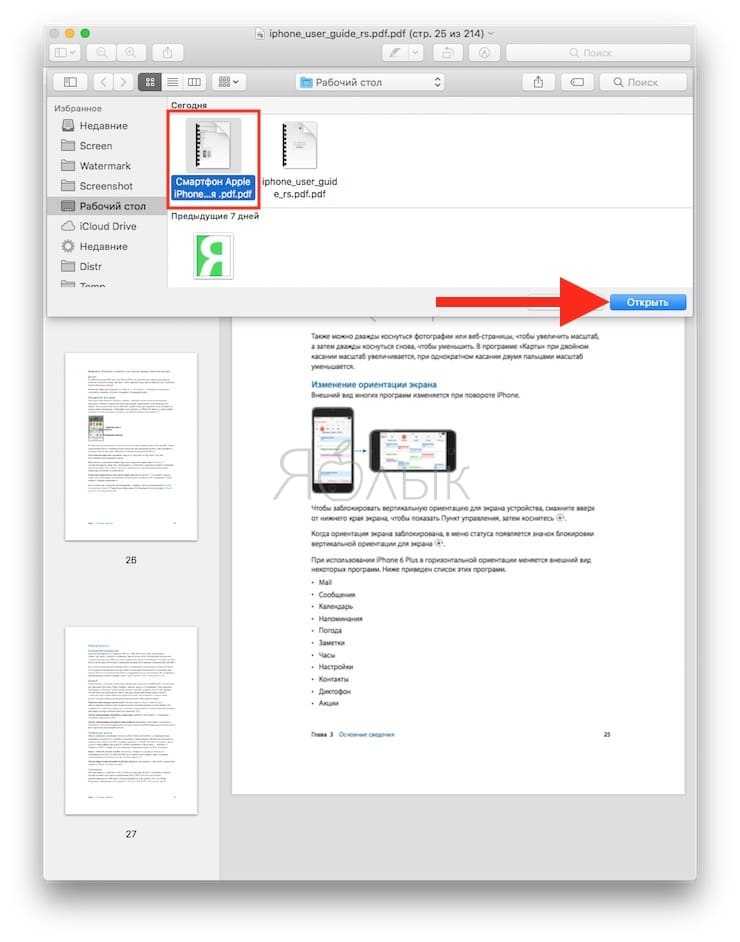 Но это не так, у него есть гораздо больше функций, таких как сжатие изображения, добавление границы, изменение порядка изображения, включение номеров страниц, водяных знаков и т. Д.
Но это не так, у него есть гораздо больше функций, таких как сжатие изображения, добавление границы, изменение порядка изображения, включение номеров страниц, водяных знаков и т. Д.
Заключительные замечания
Я надеюсь, что с помощью этих шагов вы легко сможете комбинировать изображения. Теперь, хотите ли вы отправить документы или школьный проект вашего ребенка, выполните следующие действия, и вы получите PDF-файл в кратчайшие сроки. У приложения есть только один недостаток — баннерная реклама вверху. Но поскольку вы можете использовать его в автономном режиме, реклама не будет казаться ограниченной и загроможденной.
Также прочтите, как удалить водяной знак из PDF за три простых шага
Программы для Windows, мобильные приложения, игры — ВСЁ БЕСПЛАТНО, в нашем закрытом телеграмм канале — Подписывайтесь:)
Как объединить несколько изображений в один PDF-файл на iPhone/iPad и Mac
Последнее обновление 2 ноября 2022 г.
Я покажу вам, как создавать PDF-файлы с фотографиями на iPad, iPhone, и Mac без загрузки любое стороннее приложение.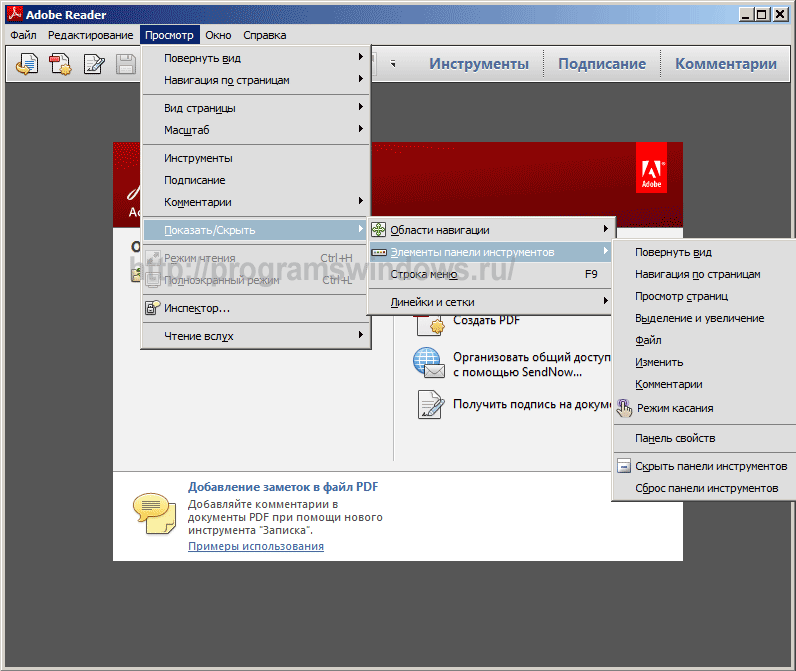 Этот создает многостраничный PDF-файл из нескольких фотографий, сохраненных в приложении для фотографий iPhone или в папке Mac.
Этот создает многостраничный PDF-файл из нескольких фотографий, сохраненных в приложении для фотографий iPhone или в папке Mac.
Без обид В App Store есть десятки приложений для создания PDF-файлов для iPad и iPhone , которые могут преобразовывать файлы любого типа в формат PDF. Наша единственная цель при представлении этого поста — зачем загружать какие-либо сторонние приложения, когда у iPad есть встроенная функция для сохранения изображений в формате PDF на iPhone и iPad. Поэтому, если вы хотите конвертировать фотографии в PDF в iPadOS/iPhone, следуйте инструкциям.
Следующие шаги используются для iPhone 13 [Pro, max], iPhone 11 (Pro Max), iPhone Xr (Xs Max), iPhone 8 (Plus), iPhone 7 (Plus), iPhone 6S/6S Plus, iPad Mini, iPad Pro, MacBook Pro, iMac, Mac [с macOS Catalina] .
Как сохранить фотографии в формате PDF на iPhone и iPad?
iOS не позволяет напрямую сохранять фотографии в формате PDF на iPhone и iPad, однако, если вы предпочитаете описанную ниже процедуру, можно преобразовать фотографии в PDF. Итак, да, фотографии можно сохранять в формате PDF на iPad и iPhone.
Итак, да, фотографии можно сохранять в формате PDF на iPad и iPhone.
- : Откройте приложение « Фото » .
- : Теперь вам нужно выбрать фотографии из вкладок ниже. И выберите несколько фотографий, используя опцию раздела.
- : Для этого найдите Выберите опцию в правом верхнем углу и отметьте все изображения, чтобы создать PDF-файл на iPhone/iPad.
- : Затем нажмите на « Поделиться ”Значок . Теперь прокрутите вниз и найдите параметр печати.
- #5: На странице «Печать» Увеличьте файл изображения из угла. Дайте имя файлу PDF Прокрутите и выберите « Сохранить в файлы » .

- Примечание: Во избежание хаоса рекомендуется создать новую папку. Вы можете создать новую папку прямо с того же экрана, нажмите на значок « Папка » . Назовите папку.
- #7: « Сохранить » ит.
Вот оно! PDF-файл с фотографиями готов поделиться с друзьями и семьей прямо из приложения «Файлы».
Создание изображений в PDF на MacBook и Mac [Monterey Updated]
Как и в случае с iPhone, давайте проверим, как преобразовать несколько фотографий в один PDF-файл с помощью приложения Preview на MacBook Mac или других моделях Mac. Без какого-либо стороннего программного обеспечения или онлайн-сайта мы можем преобразовать несколько фотографий в файл PDF на вашем Mac с помощью приложения Preview, работающего в последней версии macOS.
- Шаг 1: Откройте фотографии в приложении предварительного просмотра на MacBook, Mac. Выберите несколько фотографий одновременно и щелкните по ним правой кнопкой мыши. Теперь нажмите на Открыть .
 Потому что файл .jpg не разрешено сохранять.
Потому что файл .jpg не разрешено сохранять.Напишите нам, если вы нашли какие-либо улучшения и предложения, которые вы не можете понять.
HowtoiSolve Персонал
Джейсук Патель — основатель Howtoisolve. Также самостоятельный профессиональный разработчик, любитель техно, в основном для iPhone, iPad, iPod Touch и iOS, Джайсукх является одним из ответственных людей в своей семье. Контактное лицо: jaysukh.pharma@gmail.com [ИЛИ] admin@howtoisolve.com
Как объединить изображения в один PDF-файл на iPhone
С помощью iPhone вы можете легко конвертировать фотографии в файлы PDF и объединять их все в один файл PDF. Когда вы делитесь фотографиями на различных платформах со своего iPhone, вы заметите снижение их качества. Это связано с тем, что их разрешение несколько сжато. Таким образом, лучший способ отправить несколько изображений без потери качества — преобразовать их в формат PDF. И вместо того, чтобы делиться несколькими файлами PDF, вы можете объединить их все в один файл. Это всесторонне подробное руководство покажет вам, как объединить изображения в один PDF-файл с вашего iPhone.
Когда вы делитесь фотографиями на различных платформах со своего iPhone, вы заметите снижение их качества. Это связано с тем, что их разрешение несколько сжато. Таким образом, лучший способ отправить несколько изображений без потери качества — преобразовать их в формат PDF. И вместо того, чтобы делиться несколькими файлами PDF, вы можете объединить их все в один файл. Это всесторонне подробное руководство покажет вам, как объединить изображения в один PDF-файл с вашего iPhone.
Вы можете использовать несколько способов объединения фотографий в один PDF-файл; мы подробно рассмотрим их в этом руководстве. Наиболее очевидным выбором будет использование редактора PDF или приложения для слияния на вашем iPhone; в качестве альтернативы вы можете попробовать несколько трюков, используя собственные приложения вашего iPhone. Вот пять методов, которые мы рассмотрим:
Приложение сканера — редактор PDF
Сканирование в PDF — приложение сканера PDF
Объединение фотографий в PDF с использованием параметров печати
Объединение изображений в PDF-файл с помощью приложения «Файлы»
Объединение изображений в PDF-файл с помощью приложения «Книги»
Как объединить изображения в один PDF-файл на вашем iPhone с помощью приложения PDF Scanner
Scanner App – PDF Editor – одно из лучших приложений для преобразования JPG в PDF на вашем iPhone. Вы можете либо импортировать фотографии из своей библиотеки iPhone и облачного хранилища, либо снимать их с помощью камеры iPhone. Более того, с помощью этого вы можете сканировать документы с помощью iPhone, конвертировать изображения в PDF и наоборот, а также объединять PDF-файлы.
Вы можете либо импортировать фотографии из своей библиотеки iPhone и облачного хранилища, либо снимать их с помощью камеры iPhone. Более того, с помощью этого вы можете сканировать документы с помощью iPhone, конвертировать изображения в PDF и наоборот, а также объединять PDF-файлы.
Хотите знать, как объединить изображения в один PDF-файл на вашем iPhone? Попробуйте бесплатно установить приложение Scanner App – PDF Editor из App Store.
Вот пошаговый процесс объединения нескольких файлов JPG в один файл PDF с помощью приложения PDF Scanner:
Установите и запустите приложение сканера — редактор PDF .
Затем нажмите на Plus +
Затем выберите Scan With Camera и значок Photos , чтобы открыть библиотеку фотографий вашего iPhone. (Или выберите параметр Import From Sources , чтобы загрузить фотографии из Dropbox, Wi-Fi Sync или Files )
Затем выберите изображения, которые вы хотите объединить в PDF, и коснитесь Импортировать [количество выбранных изображений] фотографий
Чтобы добавить их в приложение, выберите Сохранить после этого.
 Несколько выбранных вами изображений будут объединены в один файл PDF.
Несколько выбранных вами изображений будут объединены в один файл PDF.Чтобы подтвердить или поделиться, откройте файл PDF и нажмите Загрузить Здесь вы увидите текущий формат вашего файла или поделитесь им с другими.
Как объединить изображения в один PDF-файл с помощью приложения «Сканирование в PDF»
Приложение «Сканирование в PDF» является альтернативой приложению «Сканер PDF» с аналогичными функциями. Это также одно из лучших приложений для сканирования PDF для iPhone, которое может легко объединять и преобразовывать изображения в PDF-файлы.
Вам интересно, как сохранить более одного изображения в формате PDF на вашем iPhone? Попробуйте приложение Scan To PDF — PDF Scanner из App Store, чтобы объединить фотографии в один файл PDF на вашем iPhone.
Вот шаги по объединению изображений в один PDF-файл на вашем iPhone с помощью приложения Scan to PDF:
Установите и откройте приложение Scan to PDF на вашем iPhone.

Затем нажмите на зеленый Plus +
Затем выберите Фото во всплывающем меню. (Или выберите Сканировать с помощью камеры , чтобы делать снимки с помощью камеры iPhone.)
После этого выберите первое изображение, которое вы хотите использовать в качестве первой страницы для окончательного PDF-файла. Затем нажмите на Продолжить .
Затем на следующем экране проведите пальцем вправо и нажмите + Добавить страницу Или нажмите кнопку Plus + в нижней части экрана.
Затем выберите следующее изображение из библиотеки фотографий iPhone и нажмите Продолжить . Или вы также можете делать снимки с помощью встроенной камеры приложения.
После этого повторяйте процесс, пока не добавите все свои фотографии, а затем нажмите на зеленую кнопку 9.0005 Готово (галочка) внизу справа.

Затем нажмите кнопку Share и выберите Share as PDF. нажмите кнопку Share , чтобы переслать его на другие платформы.
Как конвертировать и объединять изображения в PDF на iPhone с помощью параметра печати
В отличие от двух предыдущих методов, которые требуют использования стороннего приложения для работы с файлами PDF, для этого способа оно не требуется. Вы можете объединить несколько фотографий в файл PDF, используя 9Приложение 0005 Photos на вашем iPhone. По сути, это трюк, когда вы выбираете несколько изображений, которые хотите объединить, а затем выбираете вариант для печати.
Здесь мы покажем, как конвертировать и объединять изображения в формат PDF на вашем iPhone с параметрами печати.
Шаг 1: Откройте приложение Фото на iPhone и выберите изображения, которые хотите объединить.
После того, как вы выбрали все изображения, которые хотите объединить, нажмите на Поделиться/Загрузить значок, расположенный в левом нижнем углу экрана.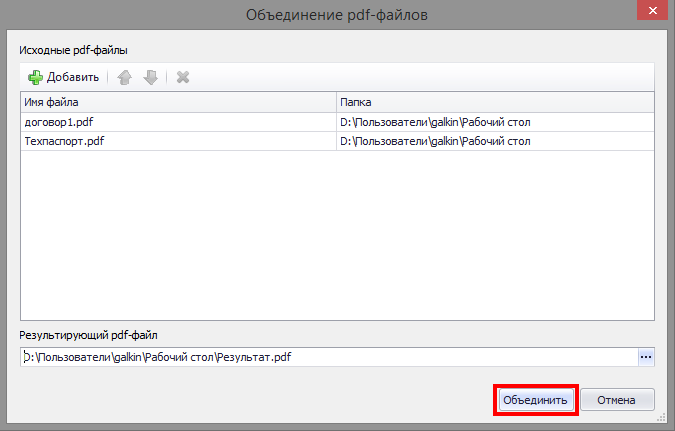
Шаг 2: Прокрутите вниз меню общего доступа и выберите параметр Print .
Вы не собираетесь ничего печатать.
Шаг 3: На появившемся экране Параметры печати выполните жест увеличения любого из выбранных изображений. (Не выбирайте принтеры, так как в этом нет необходимости.)
Увеличение масштаба преобразует ваши изображения в формат PDF, так как они являются предпочтительным форматом для печати.
Шаг 4: Сохраните новый PDF-файл в приложении Files на iPhone.
Для этого вам нужно нажать на значок Upload/Share в нижнем левом углу экрана. Затем прокрутите вниз и выберите параметр «Сохранить в файлы ».
После этого выберите конкретное место, где вы хотите сохранить файл PDF, и нажмите Сохранить .
Ваш PDF-файл с несколькими изображениями теперь сохранен на вашем iPhone.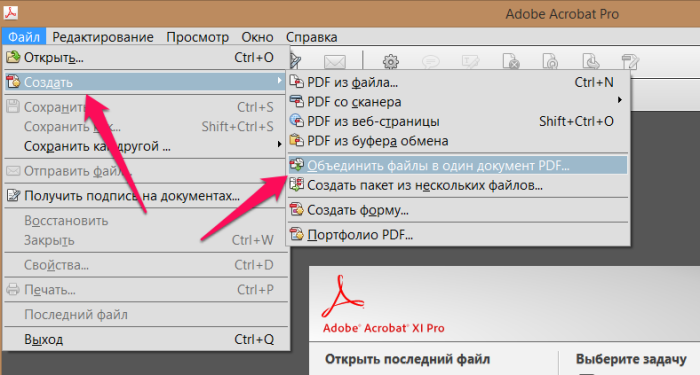
Как создать PDF-файл из изображений на iPhone с помощью приложения «Файлы»
Другой способ превратить изображения iPhone в PDF-файлы — использовать собственное приложение Files . Для этого вам нужно выбрать свои изображения из библиотеки фотографий вашего iPhone и поделиться ими с приложением «Файлы». Именно там вы можете преобразовать их в формат файла PDF.
Вот шаги по преобразованию нескольких изображений в PDF-файл на iPhone с помощью приложения «Файлы»:
Откройте приложение iPhone Photos
Затем выберите изображения, которые вы хотите объединить в один файл PDF.
Теперь нажмите значок Share/Upload , расположенный в левом нижнем углу экрана.
Затем прокрутите вниз и коснитесь параметра Сохранить в файлы на экране меню общего доступа.
После этого выберите в приложении «Файлы» место, где вы хотите хранить фотографии, и нажмите 9.
 0005 Сохранить .
0005 Сохранить .
Теперь выйдите из приложения «Фотографии» и запустите «Файлы». расположен в правом верхнем углу и выберите Выберите .
После этого выберите изображения в приложении «Файлы» в соответствии с порядком страниц и нажмите значок Еще (три точки) в правом нижнем углу.
Как сохранить несколько фотографий в формате PDF на iPhone с помощью приложения «Книги»
Когда вы импортируете любое изображение в родное приложение «Книги» на iPhone, оно автоматически сохраняется в формате PDF. Таким образом, в этом методе вы выбираете и делитесь своими фотографиями из своей библиотеки iPhone в собственном приложении Books . Это один из самых простых методов преобразования изображений в PDF на iPhone.
Ниже приведены инструкции по сохранению нескольких изображений в формате PDF на iPhone с помощью приложения «Книги»:
Откройте приложение Фото на iPhone и выберите изображения, которые хотите объединить.

Затем нажмите значок Upload/Share в левом нижнем углу экрана.
Затем в меню общего доступа выберите приложение Книги из списка значков приложений.
Теперь в приложении «Книги» выбранные вами изображения будут отображаться в виде файла PDF.
Заключительные замечания
Здесь мы подробно рассмотрели лучшие методы объединения изображений в один PDF-файл на iPhone. Если вы ищете конвертер PDF и инструмент слияния с возможностями редактирования PDF, вы можете попробовать стороннее приложение сканера — редактор PDF или приложение Scan To PDF . В качестве альтернативы вы можете использовать некоторые приемы для преобразования и объединения ваших изображений в один файл PDF на iPhone.
Преобразование и объединение PDF-файлов — важный аспект редактирования PDF-файлов. Итак, проверяем, как редактировать PDF на iPhone.


 Несколько выбранных вами изображений будут объединены в один файл PDF.
Несколько выбранных вами изображений будут объединены в один файл PDF.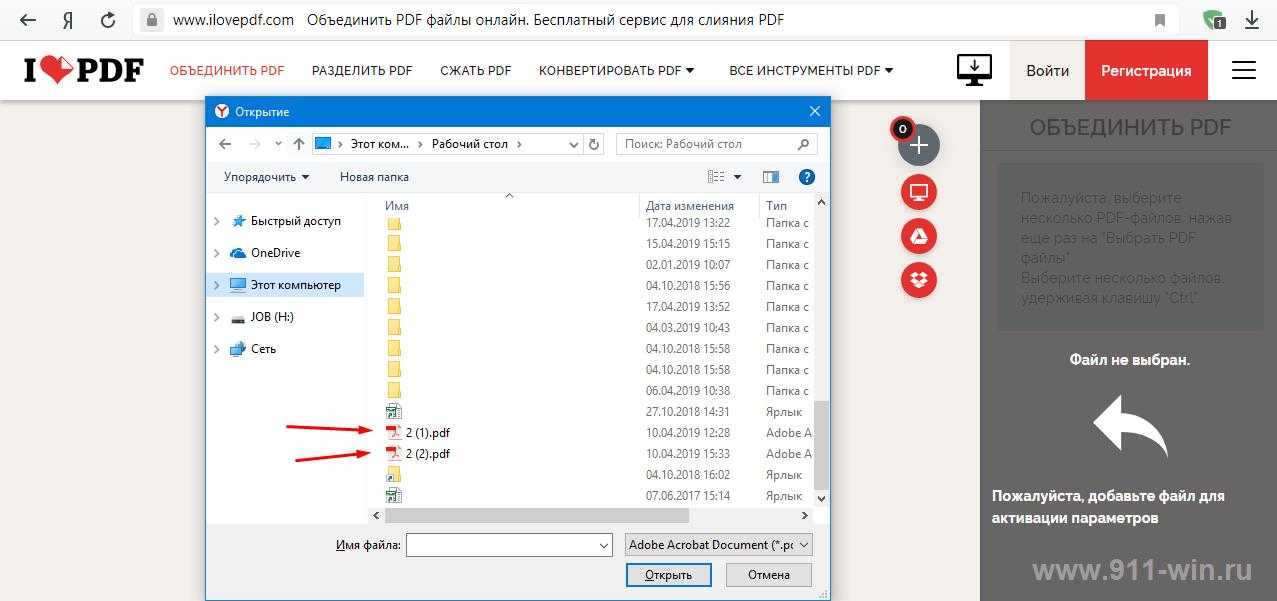
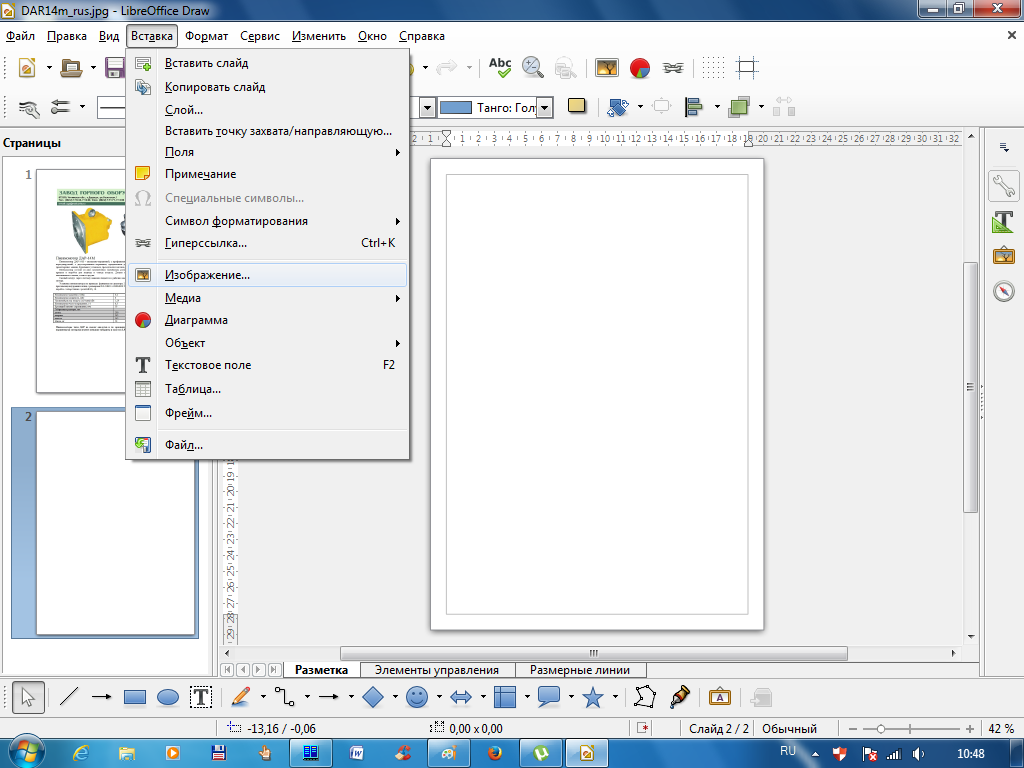
 0005 Сохранить .
0005 Сохранить .