Как конвертировать несколько изображений в один PDF-файл на Android
Поскольку все школы и колледжи закрыты из-за COVID-19, большинству из нас необходимо подавать документы, школьные проекты или даже правительство. Идентификаторы часто в сети. Щелкнуть изображение — это более простой способ отправить файл, и большинство из нас использует для этого встроенное приложение камеры. Однако на большинстве веб-сайтов можно загружать только один файл PDF. Итак, как объединить несколько изображений в один файл PDF? Если у вас есть телефон Android, скорее всего, у него нет собственного способа сделать это, поэтому мы будем использовать стороннее приложение, которое позволит вам сделать это за несколько простых шагов. Итак, не теряя времени, давайте посмотрим, как преобразовать несколько изображений в один документ PDF.
Прочтите лучшие приложения для сжатия PDF-файлов на Android, чтобы уменьшить размер PDF-файла
Конвертируйте несколько изображений в один PDF-файл на Android
Мы собираемся использовать PDF CONVERTER, который является бесплатным и приложение с открытым исходным кодом что вы можете найти на обоих F-Droid а также Магазин игр. Приложение бесплатное, и вы можете скачать его по ссылкам ниже. После загрузки, установки откройте приложение из раздела меню.
Приложение бесплатное, и вы можете скачать его по ссылкам ниже. После загрузки, установки откройте приложение из раздела меню.
Программы для Windows, мобильные приложения, игры — ВСЁ БЕСПЛАТНО, в нашем закрытом телеграмм канале — Подписывайтесь:)
Вот некоторые из дополнительных функций в приложении.
- Объединить несколько PDF-файлов
- Сжать PDF
- Архивировать в PDF
- Разделить PDF
Приложение имеет множество других функций, перечисленных на главной странице, к которым мы вернемся позже. Открыв приложение, в разделе «Создать PDF-файл» нажмите «Изображения в PDF».
В следующем меню нажмите «Выбрать изображения», чтобы открыть галерею. Теперь выберите изображения, которые вы хотите добавить, нажав в правом верхнем углу каждого изображения. Когда вы закончите, нажмите на «Конечно» в правом нижнем углу экрана.
Вы заметите, что опция «Создать PDF» включена, нажмите на нее. Присваивать файлу новое имя необязательно. Вы можете сохранить заголовок по умолчанию или использовать конкретный заголовок файла, как я сделал на изображении ниже. После того как вы дадите ему название, нажмите ОК.
Вы можете сохранить заголовок по умолчанию или использовать конкретный заголовок файла, как я сделал на изображении ниже. После того как вы дадите ему название, нажмите ОК.
Если вы видите зеленую галочку на следующей странице, это означает, что вы успешно объединили изображения в PDF. Чтобы просмотреть PDF, нажмите Открыть PDF. Вот и все, вы успешно объединили изображения в PDF.
Другие возможности PDF
Хотя это бесплатное приложение, в нем есть множество полезных функций PDF, которые вы можете использовать для настройки своего PDF-файла. Наиболее полезной из них является функция защиты паролем PDF, которая позволяет заблокировать файл, чтобы сделать его более безопасным. Также есть опция редактирования изображения, где вы можете обрезать изображение и повернуть его. Если вы хотите предварительно просмотреть PDF-файл, прежде чем объединить их все, на той же вкладке есть опция «Предварительный просмотр PDF».
Мысль о том, что я успешно объединила пятьдесят изображений в PDF, нет ограничений на количество изображений, которые вы можете комбинировать.
Это были несколько дополнительных функций, которые могут пригодиться. Но это не так, у него есть гораздо больше функций, таких как сжатие изображения, добавление границы, изменение порядка изображения, включение номеров страниц, водяных знаков и т. Д.
Заключительные замечания
Я надеюсь, что с помощью этих шагов вы легко сможете комбинировать изображения. Теперь, хотите ли вы отправить документы или школьный проект вашего ребенка, выполните следующие действия, и вы получите PDF-файл в кратчайшие сроки. У приложения есть только один недостаток — баннерная реклама вверху. Но поскольку вы можете использовать его в автономном режиме, реклама не будет казаться ограниченной и загроможденной.
Также прочтите, как удалить водяной знак из PDF за три простых шага
Программы для Windows, мобильные приложения, игры — ВСЁ БЕСПЛАТНО, в нашем закрытом телеграмм канале — Подписывайтесь:)
Похожие записи
Вставка содержимого PDF-файла в презентацию PowerPoint
PowerPoint для Microsoft 365 PowerPoint 2021 PowerPoint 2019 PowerPoint 2016 PowerPoint 2013 Еще.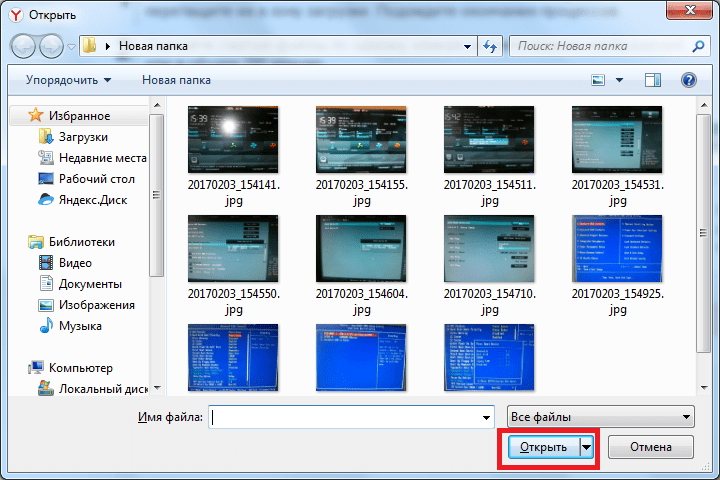
Содержимое PDF-файла может понадобиться для вашей презентации, но извлечь его из PDF-файла может быть не так просто, как из других типов документов. Для этого существует два способа в зависимости от того, как вы хотите использовать содержимое PDF-файла:
-
Отображение содержимого из PDF-файла на слайде Сфотографируйте нужную часть PDF-файла и вставьте ее на слайд.
-
Сохранение PDF-файла как поддерживающего документа для презентации. Вставьте весь PDF-файл в презентацию как объект, который можно открывать и просматривать во время проведения презентации.
Примечание: К сожалению, вставка pdf-содержимого невозможна при редактировании презентации в Веб-приложение PowerPoint. Для выполнения этих действий вам потребуется PowerPoint 2013 или более новая версия.
Для выполнения этих действий вам потребуется PowerPoint 2013 или более новая версия.
Вставка содержимого PDF-файла как рисунка
-
Откройте PDF-файл, в который нужно вставить рисунок, а затем переключитесь на PowerPoint.
Советы:
-
Не свертывайте окно PDF-файла и перед переходом к следующему этапу убедитесь, что это последнее открытое вами окно.
Убедитесь, что все, что вы хотите записать в виде рисунка, отображается в окне PDF. Для этого, возможно, потребуется уменьшить масштаб в этом окне.

-
-
В PowerPoint выберите слайд, на который нужно добавить содержимое, а затем на вкладке Вставка в группе Изображения нажмите кнопку Снимок экрана.
Примечание: В зависимости от размера окна кнопка
Ваш PDF-файл должен быть представлен первым эскизом в списке Доступные окна.
-
Под эскизами выберите элемент Вырезка экрана. PowerPoint сворачивать и отображать окно с PDF-файлом.
Когда экран получает белый «матовый» вид, а указатель становится перекрестием , перетащите, чтобы нарисовать поле вокруг содержимого, которое вы хотите обрезать. (Нажмите клавишу ESC, чтобы отменить вырезку экрана.)
При остановке перетаскивания выбранная область отображается на слайде PowerPoint в виде рисунка. Вы можете изменять его размер, обрезать и форматировать, как вам необходимо: выберите рисунок и воспользуйтесь вкладкой Работа с рисунками > Формат.
Вставка PDF-файла как объекта
-
Убедитесь, что PDF-файл, который вам нужно вставить, не открыт на компьютере.
org/ListItem»>
В окне Вставка объекта выберите команду Создать из файла, а затем укажите путь к PDF-файлу или нажмите кнопку Обзор, найдите PDF-файл и нажмите кнопку ОК.
В результате PDF-файл добавляется в файл презентации. При таком способе вставки качество PDF-файла снижается, но при просмотре или редактировании в обычном режиме вы можете открыть полный PDF-файл, дважды щелкнув изображение.
Примечание: Если при попытке вставить PDF-файл как объект появляется сообщение об ошибке, убедитесь, что PDF-файл не открыт.
В PowerPoint выберите слайд, на который нужно добавить файл, а затем выберите Вставить > объект.
Открытие PDF-файла из слайд-шоу
Чтобы открыть вставленный PDF-файл во время слайд-шоу, свяжите с ним действие.
-
В обычном режиме на слайде, содержащем PDF-файл, щелкните значок или изображение PDF-файла, а затем на вкладке Вставка в группе Ссылки нажмите кнопку Действие.
-
В поле Настройка действия выберите вкладку По щелчку мыши, если вы хотите открывать PDF-файл щелчком мыши, или вкладку По наведении указателя мыши, если вы хотите открывать его при наведении указателя на значок PDF-файла.
-
Выберите Действия объекта, а затем в списке — Открыть.

К началу страницы
Вставка векторного рисунка
Microsoft 365 подписчики могут вставлять масштабируемую векторную графику (SVG-файлы) в PowerPoint. Дополнительные сведения см . в разделе Изменение образов SVG в Office.
См. также
Сохранение презентаций PowerPoint в формате PDF
Вставка снимка или вырезки экрана
Объединение изображений в PDF на Chromebook в Интернете
Объединение изображений в PDF на Chromebook в Интернете | докхаб6 августа 2022 г.
формы заполнены
формы подписаны
формы отправлены
01. Загрузите документ со своего компьютера или из облачного хранилища.
02. Добавляйте текст, изображения, рисунки, фигуры и многое другое.
03. Подпишите документ онлайн в несколько кликов.
04. Отправка, экспорт, факс, загрузка или распечатка документа.
Пошаговое руководство по объединению изображений в PDF на Chromebook
Эффективное управление документами давно перешло с аналоговых на цифровые. Для перехода на следующий уровень эффективности требуется только легкий доступ к функциям изменения, которые не зависят от того, какое устройство или интернет-браузер вы используете. Если вам нужно объединить изображения в PDF на Chromebook, вы можете сделать это так же быстро, как и почти на любом другом устройстве, которое есть у вас или членов вашей команды. Вы можете легко редактировать и создавать документы, если ваше устройство подключено к Интернету. Простой набор инструментов и интуитивно понятный интерфейс являются частью работы с DocHub.
DocHub — это мощная платформа для создания, изменения и обмена PDF-файлами или другими документами, а также для улучшения процессов работы с документами. Вы можете использовать его для объединения изображений в PDF на Chromebook, так как вам нужно только подключение к сети. Мы адаптировали его для работы с любыми системами, которые люди используют для работы, поэтому проблемы совместимости исчезают, когда дело доходит до редактирования PDF. Просто следуйте этим простым шагам, чтобы сразу объединить изображения в PDF на Chromebook.
Вы можете использовать его для объединения изображений в PDF на Chromebook, так как вам нужно только подключение к сети. Мы адаптировали его для работы с любыми системами, которые люди используют для работы, поэтому проблемы совместимости исчезают, когда дело доходит до редактирования PDF. Просто следуйте этим простым шагам, чтобы сразу объединить изображения в PDF на Chromebook.
- Откройте веб-браузер на своем устройстве.
- Откройте веб-сайт DocHub и выберите Войти, если у вас есть профиль. Если вы этого не сделаете, перейдите к регистрации профиля, которая займет всего несколько минут или около того, и после этого введите свой адрес электронной почты, создайте пароль безопасности или используйте свою учетную запись электронной почты для регистрации.
- Как только вы найдете Dashboard, загрузите файл для редактирования. Вы можете найти его на своем устройстве или использовать ссылку на его местоположение в облачном хранилище.
- В режиме редактирования внесите все изменения и объедините изображения в PDF на Chromebook.

- Сохраните изменения в документе и загрузите его на свое устройство или сохраните в своей учетной записи DocHub для будущих изменений.
Совместимость с нашим качественным программным обеспечением для редактирования PDF-файлов не зависит от того, какое устройство вы используете. Попробуйте наш универсальный редактор DocHub; вам никогда не придется беспокоиться о том, будет ли он работать на вашем устройстве. Улучшите процесс редактирования, просто зарегистрировав учетную запись.
Упрощенное редактирование PDF с помощью DocHub
Удобное редактирование PDF
Редактировать PDF так же просто, как работать в документе Word. Вы можете добавлять текст, рисунки, выделения, а также редактировать или комментировать документ, не влияя на его качество. Нет растеризованного текста или удаленных полей. Используйте онлайн-редактор PDF, чтобы получить идеальный документ за считанные минуты.
Удобная командная работа
Совместная работа над документами с вашей командой с помощью настольного компьютера или мобильного устройства. Позвольте другим просматривать, редактировать, комментировать и подписывать ваши документы в Интернете. Вы также можете сделать свою форму общедоступной и поделиться ее URL-адресом где угодно.
Позвольте другим просматривать, редактировать, комментировать и подписывать ваши документы в Интернете. Вы также можете сделать свою форму общедоступной и поделиться ее URL-адресом где угодно.
Автоматическое сохранение
Каждое изменение, которое вы вносите в документ, автоматически сохраняется в облаке и синхронизируется на всех устройствах в режиме реального времени. Не нужно отправлять новые версии документа или беспокоиться о потере информации.
Интеграция с Google
DocHub интегрируется с Google Workspace, поэтому вы можете импортировать, редактировать и подписывать документы прямо из Gmail, Google Диска и Dropbox. По завершении экспортируйте документы на Google Диск или импортируйте адресную книгу Google и поделитесь документом со своими контактами.
Мощные инструменты для работы с PDF на вашем мобильном устройстве
Продолжайте работать, даже если вы находитесь вдали от компьютера. DocHub работает на мобильных устройствах так же легко, как и на компьютере. Редактируйте, комментируйте и подписывайте документы, удобно используя свой смартфон или планшет. Нет необходимости устанавливать приложение.
Редактируйте, комментируйте и подписывайте документы, удобно используя свой смартфон или планшет. Нет необходимости устанавливать приложение.
Безопасный обмен документами и их хранение
Мгновенно обменивайтесь документами, отправляйте их по электронной почте и факсу безопасным и совместимым способом. Установите пароль, поместите свои документы в зашифрованные папки и включите аутентификацию получателя, чтобы контролировать доступ к вашим документам. После завершения сохраните свои документы в безопасности в облаке.
Отзывы DocHub
44 отзыва
Отзывы DocHub
23 оценки
15 005
10 000 000+
303
100 000+ пользователей
Повышение эффективности с надстройкой DocHub для Google Workspace
Получайте доступ к документам, редактируйте, подписывайте и делитесь ими прямо из ваших любимых приложений Google Apps.
Как объединить изображения в PDF на Chromebook
4.7 из 5
54 голоса
подпишитесь на мою группу нажмите на значок колокольчика для последних видео эй, ребята, добро пожаловать снова Im MJ в этом видео Я покажу вам, как объединить или добавить несколько изображений в один файл PDF Я НЕ собираюсь использовать колбасу, вы можете сделать это в самой Windows 10, хорошо, поэтому сначала выберите нужные слайды, слишком много требуется изображений, например, у меня есть три или четыре изображения, поэтому выберите все изображения, которые вы хотите чтобы объединить видео после этого, просто щелкните его правой кнопкой мыши, а затем щелкните ссылку, поэтому выберите все изображения, а затем нажмите «Печать», и здесь, в разделе принтера, выберите «Microsoft print to PDF», хорошо, хорошо, а затем здесь вы можете выбрать размер бумаги и разрешение и после этого просто вы можете снять этот флажок, это зависит от вас, чтобы использовать эту опцию, например, сладкую картинку, чтобы обрамить ее, хорошо, и после этого просто нажмите «Печать», а затем вы сохраните любое имя файла, и вот и все, теперь мой бог, несколько изображений или тегов в один видеофайл, который вы можете увидеть здесь, так что мы получили три изображения и преобразовали его в одно пять, да, простое и
Связанные функции
Есть вопросы?
Ниже приведены некоторые распространенные вопросы наших клиентов, которые могут дать вам ответ, который вы ищете.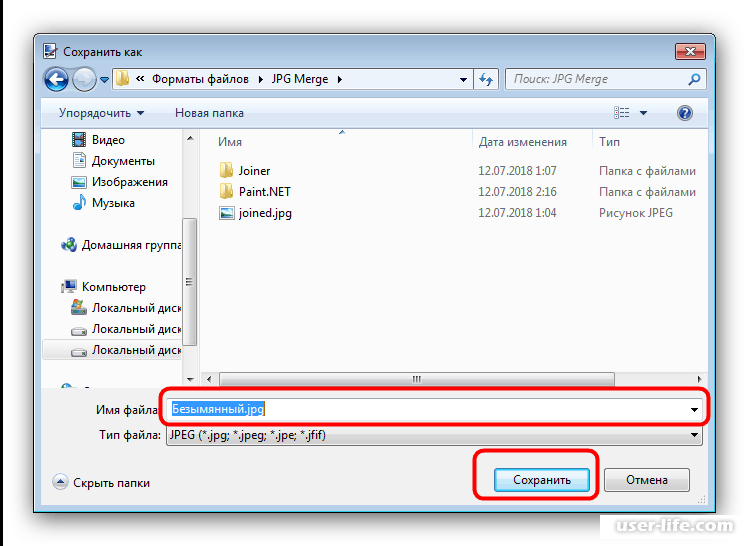 Если вы не можете найти ответ на свой вопрос, пожалуйста, не стесняйтесь обращаться к нам.
Если вы не можете найти ответ на свой вопрос, пожалуйста, не стесняйтесь обращаться к нам.
Как сохранить несколько изображений в один PDF-файл на Chromebook?
Щелкните Выбрать файлы или перетащите файлы в зону перетаскивания с помощью сенсорной панели. Если вам нужно извлечь файлы из дополнительного источника, щелкните значок со знаком «плюс», чтобы разрешить дальнейший выбор. Нажмите кнопку «Объединить», и файлы будут объединены.
Как создать многостраничный PDF из JPEG?
Если на вашем компьютере установлен PDFelement, вы можете преобразовать несколько файлов JPG в PDF простым щелчком правой кнопкой мыши. Вот как это работает. Выберите несколько файлов JPG и щелкните их правой кнопкой мыши, в раскрывающемся меню выберите «Создать в PDF». Файлы JPG будут преобразованы в PDF и открыты в PDFelement.
Есть ли бесплатный способ объединения файлов PDF?
Объединение файлов PDF в один файл С помощью онлайн-инструмента docHub можно быстро и легко объединить файлы PDF в один документ. Просто добавьте файлы, объедините их, и все готово.
Как объединить изображения в один PDF-файл в Acrobat?
Объединение файлов в Acrobat Откройте Acrobat. Выберите «Файл». «Создать». Объединение нескольких файлов в один PDF-файл. Если файл уже открыт, выберите «Объединить файлы» в правом меню. Нажмите «Добавить файлы» или «Добавить открытые файлы» или перетащите файлы в окно «Добавить файлы». Нажмите «Объединить», чтобы объединить все файлы в один PDF-файл.
Как преобразовать изображение в PDF на Chromebook?
Как преобразовать JPEG в PDF на Chromebook? Нажмите на три вертикальные точки в правом углу, чтобы открыть меню Chrome, а затем нажмите «Печать» или одновременно нажмите Ctrl и P. Нажмите кнопку «Изменить» рядом с «Место назначения», а затем нажмите «Сохранить как PDF» в разделе «Локальное место назначения».
Нажмите кнопку «Изменить» рядом с «Место назначения», а затем нажмите «Сохранить как PDF» в разделе «Локальное место назначения».
Как преобразовать несколько изображений в PDF в Google Фото?
Преобразование Google Фото в PDF Выберите все нужные фотографии в Google Фото, а затем загрузите их. По умолчанию они называются Photos.zip. В BASH разархивируйте zip-файл: распакуйте Photos.zip. Обратите внимание, что файлы названы по дате их создания. Затем используйте команду convert для преобразования в pdf:
Как превратить файл в PDF Chromebook?
Как конвертировать Chrome в PDF. Перейдите на нужную веб-страницу. Нажмите кнопку «Дополнительные параметры» с тремя вертикальными точками в крайнем левом углу верхней ленты браузера. Нажмите на опцию «Печать». Измените место назначения на «Сохранить как PDF». Перейдите в место, где вы хотите сохранить новый PDF-документ, и нажмите «Сохранить».
Перейдите в место, где вы хотите сохранить новый PDF-документ, и нажмите «Сохранить».
Есть ли у Google разделитель PDF?
Разделить PDF-файлы — Google Workspace Marketplace. Бесплатно разделите PDF на файлы меньшего размера. Это программное обеспечение является бесплатным для использования и разделит ваш файл PDF на несколько файлов за считанные секунды. Вы можете выбрать документ со своего компьютера или Google Диска, а наш веб-сайт сделает все остальное.
Как преобразовать несколько изображений в PDF на Google Диске?
Перейти к опции «Файл». Здесь вы получаете возможность скачать как документ PDF. Это позволяет сохранить документ в формате PDF, поскольку появляется эта опция. Как только вы нажмете на это, он сохранит документ в формате PDF в выбранной вами папке на Google Диске.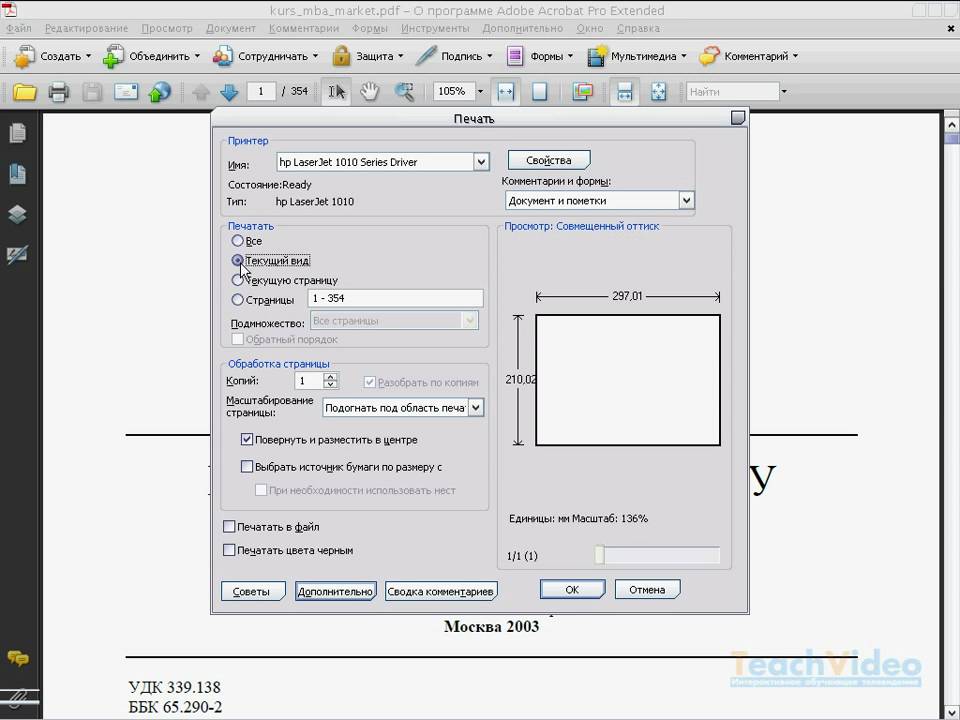
Как объединить несколько изображений в PDF?
Просто посетите веб-сайт Acrobat Online и загрузите файлы, которые хотите объединить. Измените порядок файлов, как вам нравится, а затем нажмите «Объединить файлы». После этого просто скачайте объединенный PDF. Это объединит все файлы JPG, преобразованные в PDF, в один PDF-файл, которым вы сможете легко поделиться или просмотреть.
Узнайте, почему наши клиенты выбирают DocHub
Отличное решение для документов в формате PDF, требующее минимум предварительных знаний.
«Простота, знакомство с меню и удобство для пользователя. Легко перемещаться, вносить изменения и редактировать все, что вам может понадобиться. Поскольку он используется вместе с Google, документ всегда сохраняется, поэтому вам не нужно беспокоиться об этом. .»
Пэм Дрисколл Ф.
Учитель
Подписчик ценных документов для малого бизнеса.
«Мне нравится, что DocHub невероятно доступен по цене и настраивается. Он действительно делает все, что мне нужно, без большого ценника, как у некоторых из его более известных конкурентов. Я могу отправлять защищенные документы напрямую своим клиентам по электронной почте и через в режиме реального времени, когда они просматривают и вносят изменения в документ».
Jiovany A
Малый бизнес
Я могу создавать многоразовые копии для выбранных шаблонов, а затем публиковать их.
«Мне нравится работать и организовывать свою работу соответствующим образом, чтобы соответствовать и даже превосходить требования, которые ежедневно предъявляются в офисе, поэтому мне нравится работать с файлами PDF, я думаю, что они более профессиональны и универсальны, они позволяют. ..»
Victoria G
Малый бизнес
будь готов получить больше
Редактируйте и подписывайте PDF бесплатно
Начните прямо сейчасПохожие запросы
слияние pdf chromebook как преобразовать несколько изображений в pdf гугл диск объединить изображения в пдф как преобразовать изображение в pdf на хромбуке несколько изображений в pdf онлайн создать один файл из нескольких jpg google chromebook как сделать изображения в pdf конвертировать папку изображений в pdf
Попробуйте другие инструменты PDF
© 2023 ООО «ДокХаб»
Открытие нескольких изображений и сохранение их в виде одного файла ODF или PDF — английский
Английский
писатель, изображение, пдф, сохранять, открыть, файл
Эгроэггер #1Отсутствует функция!
Открыть все изображения из заданного каталога — выбрать и автоматически упорядочить их как последовательность страниц в одном файле ODF и/или экспортировать их в формате PDF.
Простое объединение/объединение нескольких изображений в один файл.
Педро1 #4Эта функция существует в LibreOffice, начиная с ветки 4.1. Он не входит в состав Writer. Последовательность изображений имеет больше смысла в презентации. Так что это включено в Impress.
Откройте Impress, щелкните меню «Вставка» > «Изображение» > «Фотоальбом», выберите все нужные изображения из любого количества папок. Переупорядочите их (вручную), если они не в том порядке, в котором вы хотели. Выберите количество изображений на слайде и нажмите «Вставить слайды».



