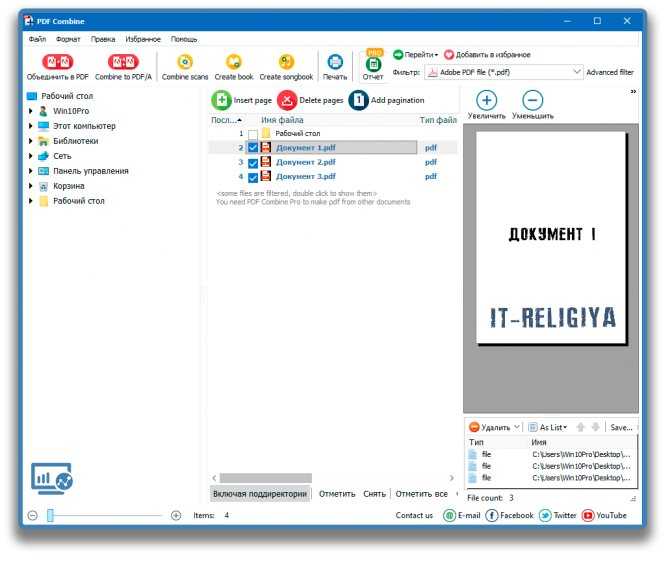PDF Guru — Объединение PDF файлов и JPG картинок
22 май
Английский GNU GPL v2
Утилита для объединения нескольких PDF файлов и изображений в один компактный PDF файл. Инструмент сделан на Java. Простой и понятный интерфейс.
Возможность сжатия выходного файла. Благодаря тому, что программа написана на Java, она является кросс-платформенной.
Особенности:
- Объединение нескольких PDF файлов и изображений;
- Сжатие выходного PDF;
- Поддерживает множество форматов изображений.
Управление
«Input» — Показывает добавленные файлы, которые вы хотите объединить.
«Add» — Добавление файлов для объединения.
«Up» — Перемещение между добавленными файлами вверх.
«Down» — Перемещение между добавленными файлами вниз.
«Remove» — Удаление выделенного элемента.
«Clear» — Удаление всех ранее добавленных файлов.
«Output» — Путь сохранения файла.
«Compression» — Уровень сжатия.
«use temp files» — Использовать временные файлы.
Вывод: Это очень полезный инструмент, как конвертер jpg в pdf файл, но для объединения нескольких pdf файлов в один это не самый удобный инструмент.
- Веб-сайт: sourceforge.net/projects/pdfguru
- Каталог загрузки
- Резервная копия
- Язык: Английский
- ОС: Windows 10, Windows 7
- Лицензия: GNU GPL v2
- Разработчик: Vasilis Naskos
- Видеообзор: Отсутствует
- VirusTotal: отчет
- Создано: 28.
 03.2021
03.2021 - Обновлено: 22.05.2021
Скачать
Как создать pdf из нескольких jpg или pdf файлов
На чтение: 3 минАвтор: Сергей Фомин
Содержание статьи (кликните для открытия/закрытия)
- Режим конструктора PDF24
- Создаем документ PDF из файлов формата JPG
- Делаем микс из разных файлов в PDF
Приветствую вас, друзья! Сегодня разбираем тему, как создать pdf из нескольких jpg, pdf или любых других типов файлов. Для этой цели в интернете можно найти много различных программ и сервисов, но мне понравилась программа PDF24 для создания pdf файлов, о которой я уже начал рассказывать в статье про разделение файла pdf на страницы. Советую ее прочитать.
Поговорим о режиме конструктор программы Pdf24 Creator. Именно в этом режиме, мы получаем больше возможностей по работе с pdf документами: создание, редактирование, преобразование, объединение, разделение. После запуска программы переходим в режим конструктора, кликнув соответствующую кнопку.
После запуска программы переходим в режим конструктора, кликнув соответствующую кнопку.
Разберем основные элементы окна конструктора. Здесь все стандартно. В верхней части окна располагается строка меню, ниже идет панель инструментов быстрого доступа. Ниже слева область проводника для быстрого доступа к файлам, которую можно скрывать из текстового меню Просмотр – Обозреватель – Показать/Скрыть обозреватель. Черный прямоугольник справа – это рабочая область.
Из обозревателя сюда можно перетащить несколько файлов для дальнейшей работы. Каждый файл будет отображаться в виде прямоугольника с эскизами доступных страниц.
Создаем документ PDF из файлов формата JPG
В проводнике выделяем все фотографии и перетаскиваем в рабочую область. Можно тащить все сразу или по отдельности. Далее располагаем фото в рабочей области в желаемом порядке. Для этого выделяем нужный файл и тащим его вверх или вниз. Можно воспользоваться кнопками (стрелки) на панели инструментов.
Нажимаем кнопку Склеить все (смотрите картинку ниже).
И все фотографии объединятся в общий документ, который сохраняем в формате PDF.
В настройках можно отставить все по умолчанию. Нажимаем Продолжить.
Теперь выбираем место для сохранения на компьютере или на внешнем устройстве, даем имя файлу и кликаем кнопку Сохранить.
В зависимости от количества и размера фотографий процесс сохранения может занять некоторое время. В этот момент вы увидите на экране следующее окно.
После завершения процедуры оно закроется. В конечном документе каждое фото будет размещено на отдельной странице. Вот так выглядит результат в моем pdf-просмотрщике в режиме отображения нескольких страниц.
Делаем микс из разных файлов в PDF
Режим конструктора поддерживает большое количество форматов. Можно создавать pdf документы, совмещая информацию из различных файлов. Создайте в рабочей области пустой документ командой Файл – Создать или кликните по соответствующей кнопке в панели инструментов. Добавьте файлы для заимствования информации.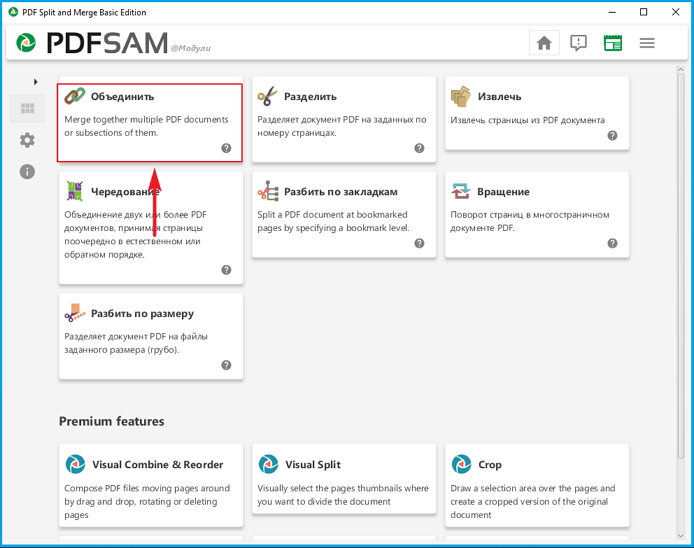 Перетаскивайте мышью нужные страницы в новый документ (смотрите картинку ниже).
Перетаскивайте мышью нужные страницы в новый документ (смотрите картинку ниже).
После компоновки нового документа сохраняем его нажатием кнопки дискета в правой верхней части окна. Остальные документы закрываем без сохранения изменений, кликая по крестику.
Программа pdf 24 creator позволяет быстро и просто создавать документы в формате pdf, в ней можно объединить несколько файлов pdf и других форматов в один. Надеюсь, она станет для вас незаменимым помощником в этом деле. Попробуйте поработать с этой программой и расскажите о ней своим друзьям.
Объединение нескольких файлов JPG в один PDF
PDFelement — мощный и простой редактор PDF
Начните с самого простого способа управления файлами PDF с помощью PDFelement!
Попробуйте бесплатно Попробуйте бесплатно Попробуйте бесплатно
Узнайте, как объединить несколько файлов JPG в один PDF-файл онлайн и офлайн. Нажмите здесь, чтобы узнать больше.
Нажмите здесь, чтобы узнать больше.
Хотите объединить несколько JPG в один PDF? Эта статья может помочь вам в этом. Многие инструменты в Интернете позволяют объединять несколько файлов JPG в PDF в режиме онлайн 9.0012 . Давайте узнаем о них больше.
Часто мы фотографируем, куда бы мы ни пошли, особенно если мы в отпуске. Кроме того, студенты могут собирать изображения для своих учебных модулей или лекций. Лучший способ скомпилировать картинки — поместить их в один файл. Объединение их в один файл упрощает просмотр и совместное использование.
Итак, проверьте, как вы можете сделать это с помощью этих инструментов.
В этой статье
Часть 1 Что такое JPG? Почему люди объединяют несколько JPG в один PDF?
Часть 2 [Бонус] Как объединить JPG в один PDF с помощью Desktop Tool?
Часть 3 4 Методы объединения нескольких файлов JPG в PDF Онлайн бесплатно
Часть 4 Люди также спрашивают
Часть 1. Что такое JPG? Почему люди объединяют несколько JPG в один PDF?
JPG — это сжатый формат изображения, содержащий цифровые изображения. Это один из наиболее распространенных форматов изображений, которые используются в цифровых камерах, в Интернете и в различных операционных камерах. К фотографиям JPG можно применить коэффициент сжатия 10:1 без потери деталей. Это приводит к меньшему размеру файла, что позволяет вам делиться и хранить изображения намного проще. Степень сжатия, присутствующую в файле JPG, можно регулировать. Это означает, что вы можете сохранять данные изображения с минимально-максимальным сжатием в соответствии с предпочтениями пользователя. Изображения JPG невероятно подходят для реалистичных картин и фотографий.
Это один из наиболее распространенных форматов изображений, которые используются в цифровых камерах, в Интернете и в различных операционных камерах. К фотографиям JPG можно применить коэффициент сжатия 10:1 без потери деталей. Это приводит к меньшему размеру файла, что позволяет вам делиться и хранить изображения намного проще. Степень сжатия, присутствующую в файле JPG, можно регулировать. Это означает, что вы можете сохранять данные изображения с минимально-максимальным сжатием в соответствии с предпочтениями пользователя. Изображения JPG невероятно подходят для реалистичных картин и фотографий.
Есть несколько причин, по которым люди хотели бы объединить несколько JPG в один PDF. Давайте посмотрим на них.
- Вы хотите объединить изображения, относящиеся к одному файлу.
- Создайте свой фотоальбом.
- Вы хотите без проблем отправить связанные элементы по электронной почте.
- Для архивации фотографий.
Часть 2. [Бонус] Как объединить JPG в один PDF с помощью Desktop Tool?
Если вы хотите объединить несколько изображений JPG в один PDF-файл с помощью настольного инструмента, вы можете использовать PDFelement.
Попробуйте бесплатно Попробуйте бесплатно КУПИТЬ СЕЙЧАС КУПИТЬ СЕЙЧАС
Вы можете создавать PDF-файлы для деловых целей, нескольких проектов или учебных занятий. Основное преимущество использования этого инструмента заключается в том, что вам не нужно объединять файлы одного и того же формата. Можно одновременно комбинировать разные изображения, а затем объединять их в один PDF-документ.
При использовании PDFelement вы можете легко объединить несколько файлов JPG в один файл PDF. Также можно изменить порядок изображений после загрузки JPG. Вы можете изменить порядок изображений после загрузки JPG. Чтобы изменить порядок изображений, просто перетащите мышь к трем линиям, а затем измените порядок. Вам также нужно будет установить PDFelement, а затем выполнить шаги, указанные ниже.
Шаг 1 Доступ к функции объединения PDF
После ее установки вам просто нужно щелкнуть PDFelement, чтобы запустить приложение. Вам просто нужно нажать «Объединить PDF»; появится совершенно новое окно, в котором вы сможете перетащить или щелкнуть опцию «Выбрать файл» для импорта нескольких JPG.
Шаг 2. Инициируйте процесс объединения
Вы можете просто загрузить дополнительные файлы, просто нажав кнопку «Добавить файл». Затем вам нужно проверить тип изображений, а затем нажать «Применить», чтобы объединить JPG в один файл PDF.
Шаг 3 Сохраните комбинированный PDF-файл JPG
Будет создан и отображен PDF-файл, содержащий несколько JPG-файлов. Просто наведите указатель мыши на параметр «Файл» и выберите параметр «Сохранить как», чтобы сохранить файл PDF на своем компьютере.
Часть 3. 4 метода объединения нескольких файлов JPG в PDF онлайн бесплатно
Если вы рассматриваете возможность объединения нескольких файлов JPG в PDF онлайн бесплатно , вы можете использовать некоторые онлайн-инструменты. Проверь их.
Проверь их.
1. HiPDF, универсальное онлайн-решение для работы с файлами PDF
HiPDF — это онлайн-инструмент, который можно использовать для объединения нескольких файлов JPG в один файл PDF. Конвертер может работать отлично и легко конвертировать файлы JPG в PDF сразу. Инструмент конвертера можно использовать бесплатно. Доступ к инструменту можно получить с помощью Windows, Linux, Mac, iOS и Android.
Инструмент обеспечивает конфиденциальность и безопасность файла, который вы загружаете. HiPDF удаляет файл после завершения процесса. Это инструмент конвертера для всех, включая студентов, аналитиков данных и многих других. Инструмент также эффективен, поскольку для этого не нужно устанавливать какое-либо программное обеспечение. Кроме того, вы можете легко загружать файлы со своего устройства через OneDrive, DropBox и Box.
Шаги, которые вы должны выполнить для
- Откройте веб-сайт HiPDF и перейдите в раздел «JPG в PDF» инструмента.

- Импортируйте файлы JPG, которые вы хотите поместить в один PDF-файл, нажав кнопку «Выбрать файл».
- Затем нажмите «Преобразовать», и он преобразует JPG в один файл PDF.
- Нажмите «Загрузить», чтобы сохранить файл на своем устройстве. При желании вы также можете сохранить его в Box или DropBox.
2. JPG2PDF, преобразование изображений JPG в документы PDF онлайн
Вы можете легко объединить несколько изображений JPG в один каталог файлов PDF, а затем поделиться им с другими. Нет ограничений на размер файла, нет регистрации и нет водяных знаков. С помощью этого инструмента вы можете легко поворачивать, оптимизировать и уменьшать изображения JPG, сохраняя фактическое разрешение. Инструмент прост в использовании и не требует от вас технических знаний.
Если вам нужно поместить несколько JPG в один файл PDF, вы можете выполнить несколько простых шагов. Давайте быстро взглянем на них.
- Нажмите кнопку «Загрузить файлы» и выберите файлы изображений.
 Вы можете выбрать до 20 изображений, если хотите конвертировать. У вас также есть возможность перетащить файлы, чтобы начать загрузку. Далее необходимо дождаться завершения загрузки или процесса конвертации.
Вы можете выбрать до 20 изображений, если хотите конвертировать. У вас также есть возможность перетащить файлы, чтобы начать загрузку. Далее необходимо дождаться завершения загрузки или процесса конвертации. - Затем щелкните миниатюры, чтобы загрузить файлы PDF по отдельности, или кнопку «Объединить», чтобы объединить их все в один документ PDF.
3. iLovePDF, объединение файлов JPG в PDF онлайн
iLovePDF — это многоплатформенная онлайн-служба, позволяющая различными способами управлять PDF-документами. Используя этот документ, вы можете редактировать PDF-файлы, а также объединять несколько JPG в один PDF-файл. iLovePDF — один из инструментов, который может расширить ваши возможности. Это бесплатный инструмент. Интерфейс iLovePDF прост для понимания. Это непротиворечивая истина. Пользоваться инструментом довольно просто. Вы можете легко перемещаться по платформе. Изображения JPG можно объединить в файл PDF всего за несколько секунд.
Ниже приведены шаги по объединению нескольких изображений JPG в один файл PDF.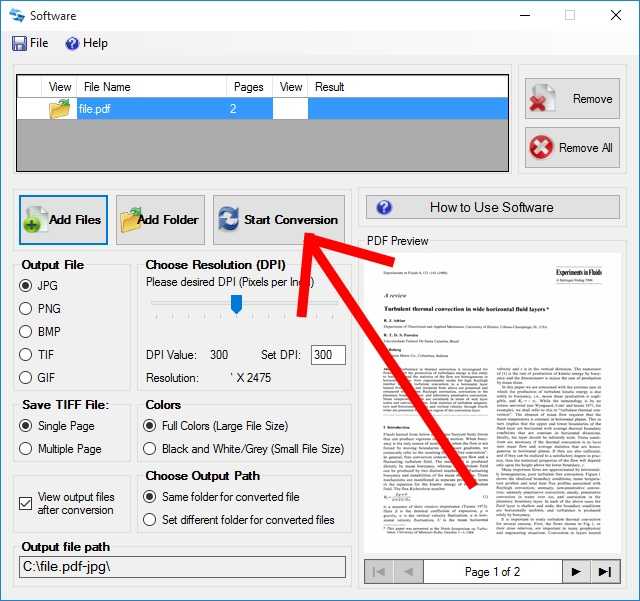 Давайте быстро взглянем на них.
Давайте быстро взглянем на них.
- Откройте инструмент iLovePDF в предпочитаемом веб-браузере.
- Перейти в раздел JPG to PDF.
- Нажмите на опцию «Выбрать изображения JPG». Вы также можете использовать параметры для добавления изображений JPG в инструмент.
- Как только вы закончите загрузку файла, изображения JPG будут объединены в один файл PDF.
4. SmallPDF, конвертируйте ваши изображения в PDF-файлы онлайн бесплатно
SmallPDF — это один из лучших инструментов для объединения нескольких файлов JPG в один файл PDF, который вы найдете в Интернете. С помощью этого инструмента вы можете наслаждаться быстрым и простым процессом конвертации. Все, что вам нужно сделать, это перетащить изображения JPG в данный набор инструментов, чтобы преобразовать их.
Инструмент использует шифрование SSL, чтобы убедиться, что изображения, которыми вы делитесь, полностью защищены на протяжении всего процесса передачи. Таким образом, никто не будет иметь доступ к файлам, которыми вы делитесь.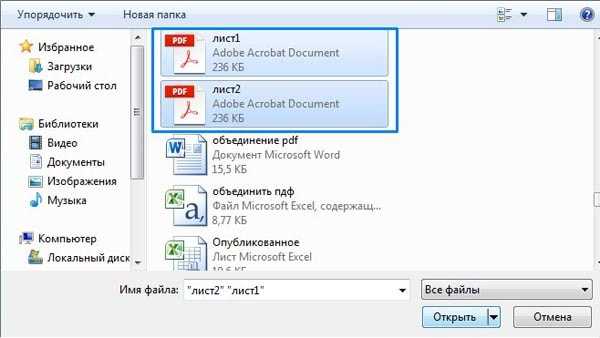 Конвертер JPG в PDF работает независимо и основан на браузере. Благодаря этому вы можете легко получить к нему доступ со своего мобильного или настольного компьютера.
Конвертер JPG в PDF работает независимо и основан на браузере. Благодаря этому вы можете легко получить к нему доступ со своего мобильного или настольного компьютера.
После первоначальной загрузки файла есть возможность добавить больше изображений, если вы хотите сохранить и объединить несколько файлов в один PDF-файл с помощью онлайн-инструмента.
Если вам нужно преобразовать изображения JPG в один файл PDF, вам просто нужно выполнить несколько простых шагов. Давайте проверим их.
- Откройте SmallPDF в предпочитаемом веб-браузере.
- Загрузите изображения в конвертер JPG в PDF.
- Затем вам нужно нажать «Создать PDF сейчас!», а затем завершить процесс преобразования.
- Сохраните преобразованный файл PDF на свое устройство.
Часть 4. Люди также спрашивают
1. Как создать ZIP-архив из нескольких файлов JPG на Mac и Windows?
Если вам нужно создать ZIP-файл из нескольких файлов JPG в Windows, просто щелкните правой кнопкой мыши параметр «Создать» и выберите «Сжатая папка». Введите имя папки, а затем перетащите изображения JPG, чтобы сжать их.
Введите имя папки, а затем перетащите изображения JPG, чтобы сжать их.
На Mac вам просто нужно переместить файлы JPG в одну папку, щелкнуть правой кнопкой мыши папку и выбрать «Сжать» в меню.
2. Можно ли также объединять файлы PNG?
Файлы PNG можно объединять и преобразовывать в файлы PDF. Поэтому мы рекомендуем PDFelement, так как это простой в использовании инструмент.
3. Когда следует использовать JPG?
Если вы работаете с фотографиями и изображениями, JPG предлагает правильное сжатие изображений, что делает их эффективными для веб-сайтов. Вы можете легко объединить несколько файлов jpg в PDF онлайн и загрузить их. Итак, вы печатаете фотографии с низким сжатием и высоким разрешением.
Как объединить файлы JPG в один PDF-файл (пошаговое руководство)
JPG (или JPEG) — один из самых популярных графических форматов, используемых для изображений, изображений и снимков экрана. Иногда вам нужно поделиться своими изображениями с другими людьми.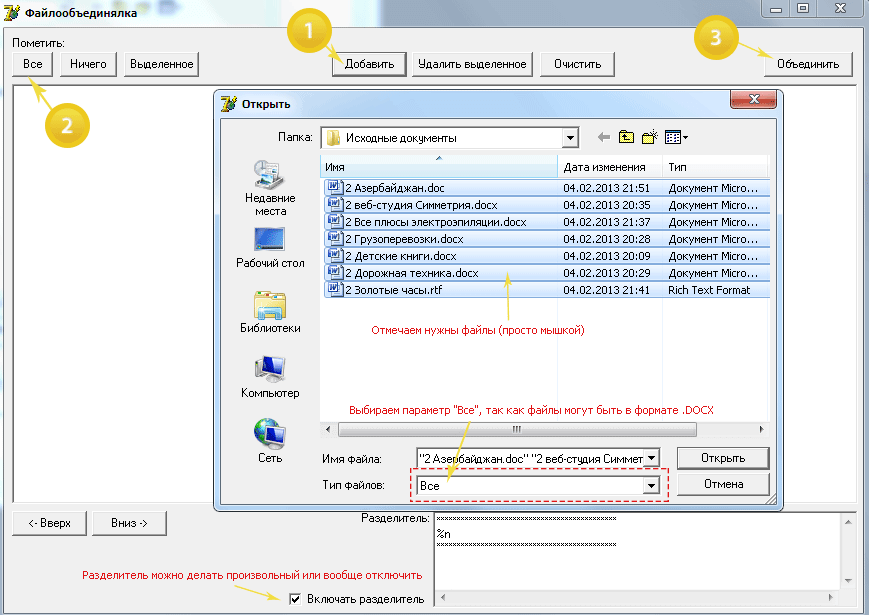 Чтобы сэкономить время и избежать хлопот, связанных с отправкой их по одному, вы можете объединить все свои изображения JPG в один файл PDF, а затем отправить их все в одном файле.
Чтобы сэкономить время и избежать хлопот, связанных с отправкой их по одному, вы можете объединить все свои изображения JPG в один файл PDF, а затем отправить их все в одном файле.
PDF-файлы полезны, потому что содержимое файла можно открыть и просмотреть практически на любом устройстве. Таким образом, вы можете быть уверены, что принимающая сторона сможет успешно открыть изображения, которые вы отправляете в формате PDF.
Но как на самом деле объединить несколько файлов JPG в один PDF?
Попытка объединить или преобразовать изображения может быть достаточно сложной задачей, поскольку необходимость делать и то, и другое может привести к путанице. Хотя отправка ваших изображений по отдельности может быть слишком громоздкой, поскольку отправка отдельных файлов JPG в качестве вложения электронной почты может быстро занять все пространство, которое вам разрешено отправлять по электронной почте.
К счастью, есть способы конвертировать и объединять несколько файлов JPG в один PDF всего за несколько кликов! Мы собрали лучшие методы, доступные сегодня. Выберите лучший для вас, и давайте начнем.
Выберите лучший для вас, и давайте начнем.
Что нужно знать перед началом работы
Вы можете использовать встроенные инструменты, платные редакторы PDF и даже бесплатные онлайн-инструменты для объединения файлов JPG в PDF.
- В Windows и Mac вы можете бесплатно использовать встроенные инструменты для объединения файлов JPG в один PDF. Windows: выделите изображения (нажмите и удерживайте [ctrl], чтобы щелкнуть и выделить несколько изображений) > щелкните правой кнопкой мыши, затем выберите «Печать». Установите принтер на Microsoft Print to PDF, затем >Печать
Mac: - Встроенные редакторы PDF позволят вам вносить правки и изменения через
- Онлайн-инструменты существуют, но имеют свои недостатки.
- Рекомендуется использовать PDF-редактор для объединения файлов JPG в PDF, поскольку вы можете редактировать и изменять PDF после его создания, пока не будете довольны конечным продуктом.
Как объединить файлы JPG в один PDF-файл с помощью редактора PDF (рекомендуется)
Самый простой способ объединить файлы JPG в PDF — использовать редактор PDF.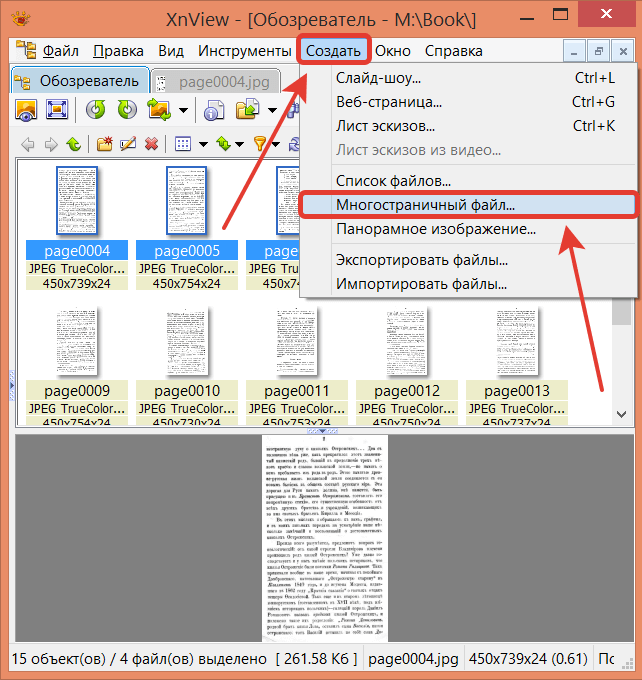 С помощью редактора PDF вы можете мгновенно объединять и конвертировать JPG в PDF всего за несколько кликов.
С помощью редактора PDF вы можете мгновенно объединять и конвертировать JPG в PDF всего за несколько кликов.
В этом примере мы будем использовать PDF Pro, наш универсальный PDF-редактор, слияние, конвертер и инструмент OCR, потому что он доступен и прост в использовании. Но шаги должны быть аналогичны в любом другом редакторе PDF, который вы выберете.
У вас нет редактора PDF? Скачайте PDF Pro бесплатно уже сегодня!
1. Запустите PDF Pro.
2. Нажмите вкладку Создать > Объединить файлы .
3. Нажмите кнопку Добавить файлы , затем найдите и Откройте файл JPG, который вы хотите объединить. (Повторяйте, пока не будут добавлены все файлы JPG, которые вы хотите объединить).
4. Нажмите Создать .
Теперь у вас есть PDF!
Поскольку вы используете редактор PDF, это только верхушка айсберга; вы можете сделать больше, если хотите улучшить свой новый PDF-файл.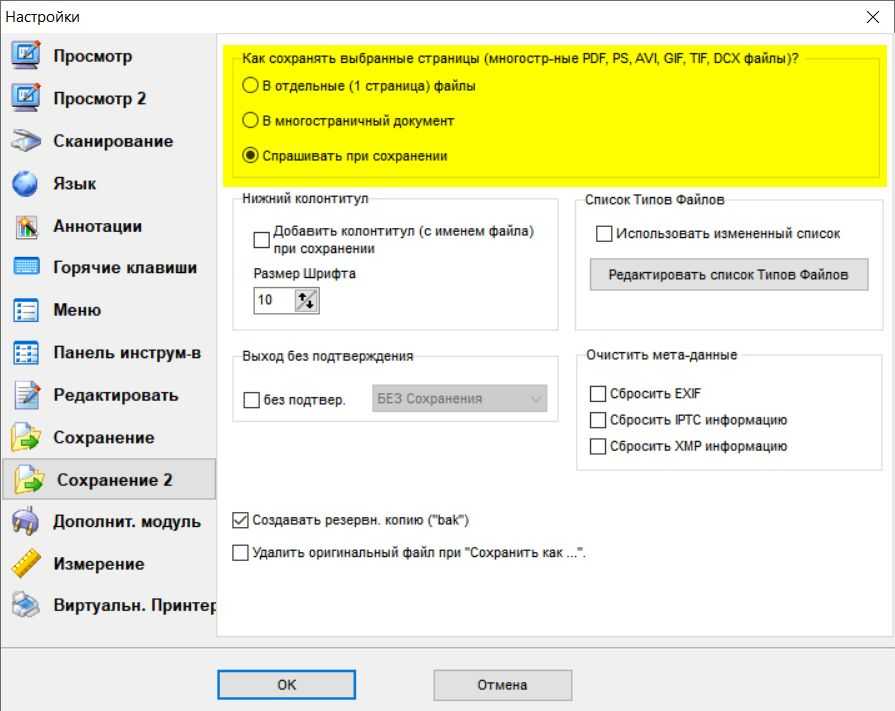
Вы можете редактировать новый PDF-файл, обрезая изображения, сжимая PDF-файл для упрощения отправки или даже извлекая текст из изображений с помощью технологии OCR.
Как объединить файлы JPG в один PDF-файл с помощью Adobe Acrobat DC
Если вы платите за Adobe Acrobat, вы можете использовать его для объединения файлов JPG в один PDF-файл. Однако эта функция доступна только с Adobe Acrobat DC (что довольно дорого) и не работает с Adobe Reader. Adobe Acrobat, как известно, является «излишним» с его дизайном функций — это означает, что существует так много сложных функций, опций и всплывающих окон, которые делают даже простые задачи (например, объединение файлов JPG в PDF) более запутанными, чем они должны быть.
- Откройте Adobe Acrobat.
- Инструменты .
- Создать PDF .
- Сканер .
- Укажите настройки, которые вы хотите использовать: Настройки по умолчанию или Мои пользовательские настройки .

- Скан .
- ОК .
Как объединить файлы JPG в один PDF в Windows (БЕСПЛАТНО)
Можно использовать встроенные инструменты, уже установленные в Windows. Печать в PDF — это своего рода «взлом» PDF, который поможет вам объединить файлы JPG в один PDF.
Несколько предостережений. Вы не можете редактировать или изменять порядок изображений после их объединения, поэтому возможности редактирования или изменения после создания PDF ограничены. Но этот метод бесплатный и может быть полезен в крайнем случае!
1. Найдите расположение изображений JPG.
2. Выделите их все с помощью мыши и удерживайте [ctrl] , чтобы выделить несколько. Примечание: порядок их выделения будет определять их порядок в конечном файле PDF.
3. Щелкните правой кнопкой мыши > Распечатать .
4. Настройте принтер на Microsoft Print to PDF .
5. Нажмите Распечатать .
Как объединить изображения JPG в один PDF с предварительным просмотром (Mac)
Встроено в Mac. Бесплатно для вас. Потрясающий инструмент.
- Найдите, где находятся ваши изображения JPG на вашем компьютере, и выделите все те, которые вы хотите объединить. (Совет: удерживайте клавишу [ctrl] на клавиатуре, чтобы щелкнуть и выделить несколько изображений).
- Нажмите Файл .
- Печать .
- В диалоговом окне Печать : раскрывающееся меню PDF > Сохранить как PDF .
- Переименуйте файл PDF и выберите место для его сохранения на компьютере.
- Сохранить .
- Печать в формате PDF .
Как сохранить несколько изображений в один JPG
Иногда вместо того, чтобы объединять файлы JPG в многостраничный PDF, мы хотим объединить несколько изображений в одно изображение JPG, которое затем можно распечатать в PDF как одностраничный PDF, если мы хотим.
Есть несколько способов добиться этого. Мы представили два популярных, распространенных и бесплатных метода.
PowerPoint
Одним из самых быстрых способов сохранить несколько изображений в один JPG является создание изображения из слайда PowerPoint:
1. Запустите PowerPoint.
2. Создайте пустую презентацию .
3. Вставить все изображения на один слайд
4. Нажмите Файл .
5. Сохранить как > Просмотреть .
6. Выберите JPEG из выпадающего меню.
7. Нажмите Сохранить .
Google Slides (бесплатно)
Google Slides — это бесплатный ответ Google на Microsoft PowerPoint. Если вы использовали PowerPoint, вы будете чувствовать себя как дома в Google Slides.
Бесплатно, но доступно только онлайн.
1. Запустите Google Презентации.
2. Создание пустой презентации .
3. Вставьте все изображения JPFG в один слайд. ( Вставка > Изображение > Загрузить с компьютера ).
4. Когда все будет готово, загрузите Google Slide в формате JPG. ( Файл > Загрузить > Изображение JPEG )
Часто задаваемые вопросы
Как объединить JPG в PDF в Windows?
Вы можете использовать виртуальный принтер Microsoft Print to PDF для объединения файлов JPG в PDF.
Для этого: Откройте папку, в которой находятся файлы JPG > Выделите все изображения JPG (удерживайте клавишу [ctrl], чтобы выделить несколько файлов) > Щелкните правой кнопкой мыши > Печать > Установить для принтера Microsoft Print to PDF > Печать.
Как объединить изображения JPG с SwifDoo PDF?
Во-первых, обязательно загрузите SwifDoo с их веб-сайта и запустите его. Затем нажмите: PDF в изображение > Изображение в PDF > Создать документ PDF > Размер страницы (чтобы установить ориентацию и размер страниц) > Начать.
Безопасно ли объединять JPG в PDF с помощью свободного слияния?
Каждый раз, когда вы загружаете или загружаете файлы из онлайн-сервисов или инструментов, всегда существует потенциальный риск. Будь то вирусы, вредоносное ПО или ваша загруженная/конфиденциальная информация, которой вы делитесь с другими. Вот почему важно использовать бесплатное слияние, которому вы доверяете и которое имеет хорошие отзывы.
Сколько времени занимает объединение JPG в PDF?
PDF Pro позволяет мгновенно преобразовывать и объединять любое количество изображений JPG в PDF.
Как объединить JPG в PDF?
Есть несколько способов, но самый простой — использовать PDF-редактор, например PDF Pro. Использование PDF Pro: нажмите вкладку «Создать» > «Объединить файлы» > «Добавить файлы» > «Создать».
Вот оно!
Какую программу можно использовать для объединения файлов JPG в PDF?
Существует множество различных программ, которые помогут вам объединить файлы JPG в PDF.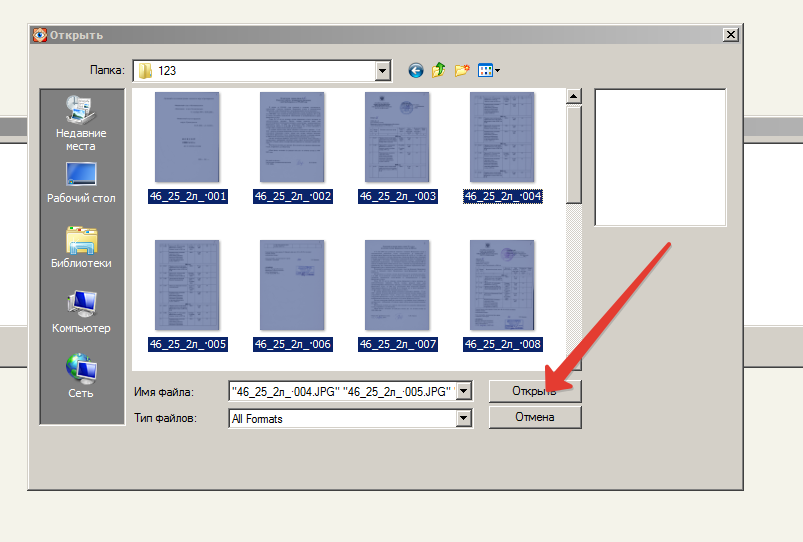 Самое главное — выбрать программу, которая соответствует вашим потребностям, уровню навыков и бюджету.
Самое главное — выбрать программу, которая соответствует вашим потребностям, уровню навыков и бюджету.
Как преобразовать JPG в PDF в проводнике?
Сначала откройте папку, в которой находятся ваши изображения JPG.
Затем, удерживая [ctrl] на клавиатуре, выберите изображения, которые вы хотите объединить и преобразовать. (Порядок, в котором вы щелкаете изображения, будет соответствовать порядку их появления в документе PDF).
Наконец, щелкните правой кнопкой мыши и нажмите «Печать», установите принтер как Microsoft Print в PDF, затем нажмите кнопку «Печать».
Простое объединение нескольких файлов в один PDF-файл всего за несколько кликов!
Если вам необходимо регулярно объединять, конвертировать и работать с файлами различных форматов, вам следует приобрести мощный, простой в использовании PDF-редактор, который не перегружает вашу систему.
Adobe Acrobat популярен, но он может быть запутанным и трудным в быстром и простом использовании из-за множества функций, кнопок, всплывающих окон и т.

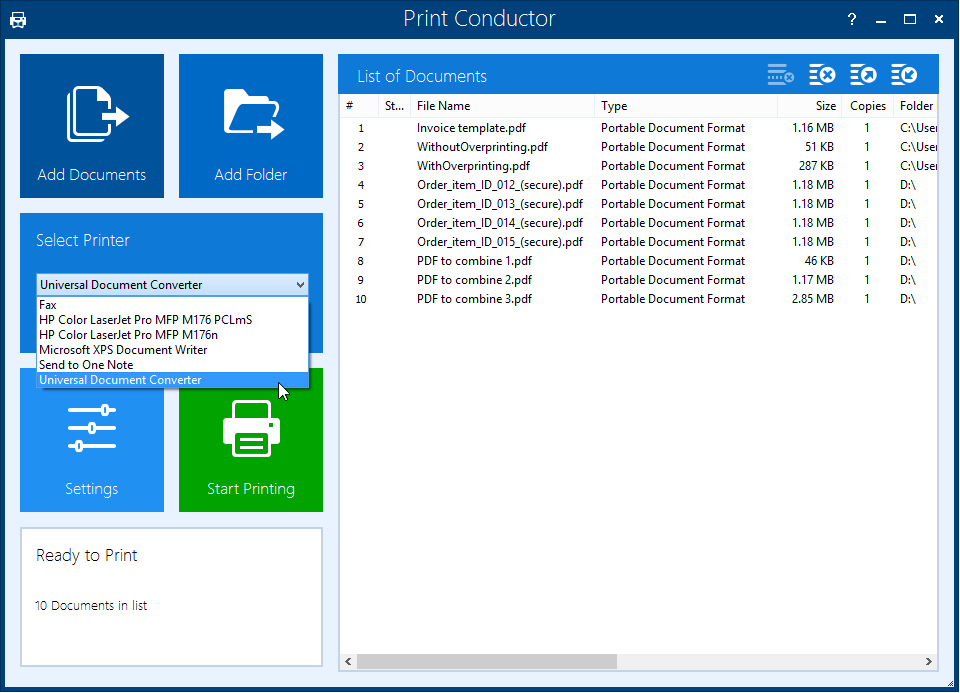 03.2021
03.2021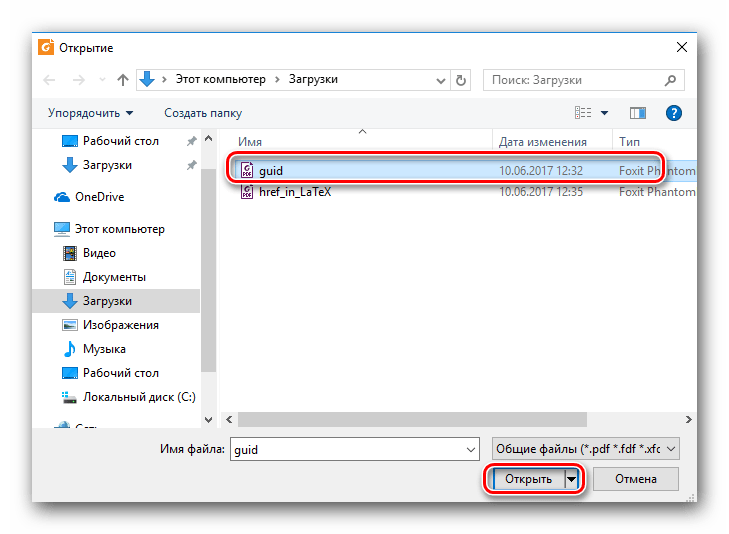
 Вы можете выбрать до 20 изображений, если хотите конвертировать. У вас также есть возможность перетащить файлы, чтобы начать загрузку. Далее необходимо дождаться завершения загрузки или процесса конвертации.
Вы можете выбрать до 20 изображений, если хотите конвертировать. У вас также есть возможность перетащить файлы, чтобы начать загрузку. Далее необходимо дождаться завершения загрузки или процесса конвертации.