Ноябрь
Категории в разделе Слово :
Раздел : Слово | категория : Ноябрь
Ноябрь — название месяца года , яркие , прикольные слова красивыми буквами и разными шрифтами на прозрачном фоне , которые можно применить для оформления изображений , украшения личных фото , использовать для создания плейкастов и поздравительных открыток , украсит страничку сайта, гостевой книги , форума или блога , а также отправить рисунок по почте , поделиться с друзьями в соц сетях или скачать картинку бесплатно на компьютер .
Ноябрь — одиннадцатый месяц Григорианского календаря. Девятый месяц староримского года, начинавшегося до реформы Цезаря с марта. Название получил от лат. novem — девять.
Поздравительные анимашки , красивые открытки на hoday.ru
- Информация о материале
- Категория: Ноябрь
- Просмотров: 214
размер мини — 250×88
оригинал — 800×280
Подробнее. ..
..
- Информация о материале
- Категория: Ноябрь
- Просмотров: 166
размер мини — 250×100
оригинал — 800×320
Подробнее…
- Информация о материале
- Категория: Ноябрь
- Просмотров: 268
размер мини —
оригинал — 800×360
Подробнее…
- Информация о материале
- Категория: Ноябрь
- Просмотров: 198
размер мини — 250×100
оригинал — 900×360
Подробнее…
- Информация о материале
- Категория: Ноябрь
- Просмотров: 293
размер мини — 250×138
оригинал — 800×440
Подробнее.
- Информация о материале
- Категория: Ноябрь
- Просмотров: 188
размер мини — 250×112
оригинал — 900×405
Подробнее…
- Информация о материале
- Категория: Ноябрь
- Просмотров: 196
размер мини — 250×112
оригинал — 900×405
Подробнее…
- Информация о материале
- Категория: Ноябрь
- Просмотров: 264
размер мини — 250×141
оригинал — 900×506
Подробнее…
- Информация о материале
- Категория: Ноябрь
- Просмотров: 260
размер мини — 250×156
оригинал — 900×562
Подробнее.
- Информация о материале
- Категория: Ноябрь
- Просмотров: 271
размер мини — 250×156
оригинал — 1280×800
Подробнее…
HTML и BB код на картинкуОставить комментарий
Генератор для просмотра нескольких картинок вместе
Красиво написанные названия праздников на прозрачном фоне.
Семейные | Военные | Общие | Профессиональные | Патриотические | Церковные | Пожелания | Именные надписи | Свадьбы | ДР по годам |
Клипарт | Муль-клипарт | Бланк-шаблон | Фоны-текстуры | Гиф-картинки | Наборы картинок |
Январь Февраль Март Апрель Май Июнь Июль Август Сентябрь Октябрь Ноябрь Декабрь
Интересно:
Создать фон в стиле студии в фотошопе
Если вы демонстрируете продукт на своем веб-сайте или в печатной рекламе, вы можете сделать его более профессиональным, придав ему приличный фон и добавив несколько специальных эффектов.
Для моего «продукта» я использую фотографию неописанного медиаплеера, который я скачал бесплатно, здесь из Stock Xchng . Спасибо Пзадо .
1. Создайте новый документ Photoshop. Для этого примера установите его на 800 x 600 пикселей с разрешением 72ppi.
2. Заполните весь документ черным цветом, нажав D, чтобы установить основной цвет на черный, а затем нажмите Alt + Backspace (окна) или Option + Delete (Mac).
3. Выберите инструмент Elliptical Marquee на панели инструментов и нарисуйте круглую область. Удерживайте Shift, чтобы при перетаскивании удерживать его в идеальном круге. Заполните круг белым. Нажмите Ctrl + D (окна) или Cmd + D (Mac), чтобы отменить выбор круга.
4. Выберите «Фильтр»> «Размытие»> «Размытие по Гауссу» и установите радиус около 90–100 пикселей, чтобы жесткий край круга был полностью удален, и вы получите что-то подобное.
5. Выберите инструмент «Прямоугольная область» и перетащите выделение, которое охватывает примерно две нижние две трети документа.
6. Нажмите Ctrl + J (windows) или Cmd + J (Mac), чтобы создать дубликат выделения и поместить его на собственный слой.
7. С помощью инструмента «Перемещение» перетащите новый слой вниз в нижнюю треть документа. Это будет поверхность, на которой будет отражаться наш продукт.
8. Нам нужен некоторый контраст между двумя слоями. Убедитесь, что выбран верхний слой, и выберите «Изображение»> «Коррекция»> «Уровни». Перетащите средний ползунок вправо, чтобы затемнить этот слой. Нажмите ОК. Нажмите Ctrl + E (windows) или Cmd + E (Mac), чтобы объединить два файла.
9. Теперь, чтобы добавить немного цвета. Этот эффект фона выглядит хорошо во многих цветах, но темный синий и зеленый цвета выглядят очень стильно. Выберите «Изображение»> «Коррекция»> «Вариации». Диалоговое окно вариантов позволяет увидеть, как ваше изображение будет выглядеть в различных оттенках. Нажмите на более голубой предварительный просмотр. Это добавляет больше голубого на все изображения предварительного просмотра.
Это добавляет больше голубого на все изображения предварительного просмотра.
В верхней части экрана вы можете увидеть ваш оригинальный и текущий выбор. Нажмите More Cyan еще раз, чтобы ваш Current Pick выглядел примерно так. Затем нажмите ОК.
10. Хорошо, теперь мы готовы разместить наш продукт. Откройте изображение медиа-плеера, который вы скачали с Stock Xchng. Это изображение намного больше, чем фон, который мы создали, поэтому мы должны принять это во внимание в следующих шагах. Я использовал инструмент «Перо», чтобы сделать выбор вокруг игрока, но вы можете использовать любой инструмент выбора, который хотите, просто убедитесь, что вы не включили белый фон в свой выбор. Если вы хотите использовать свой собственный продукт, сфотографируйте его на белом фоне.
11. Сделав выделение, нажмите Ctrl + C / Cmd + C, чтобы скопировать выделение. Перейдите к фоновому изображению, а затем вставьте в динамик, нажав Ctrl + V / Cmd + V. Как уже упоминалось, медиаплеер будет казаться огромным по сравнению с фоном. Нажмите Ctrl + T / Cmd + T, чтобы выполнить произвольное преобразование. Если вы не видите маркеры Free Transform, просто нажмите Ctrl + 0 / Cmd + 0, чтобы соответствовать
Как уже упоминалось, медиаплеер будет казаться огромным по сравнению с фоном. Нажмите Ctrl + T / Cmd + T, чтобы выполнить произвольное преобразование. Если вы не видите маркеры Free Transform, просто нажмите Ctrl + 0 / Cmd + 0, чтобы соответствовать
изображение и ручки на экран.
Теперь перетащите нижний правый угловой маркер внутрь, удерживая клавишу Shift. Если вы хотите повернуть медиаплеер, подведите курсор к краю угловой ручки преобразования и перетащите его круговыми движениями.
12. Чтобы создать отражение, продублируйте слой медиаплеера. Нажмите Ctrl + T / Cmd + T, чтобы снова вызвать маркеры Free Transform, затем щелкните правой кнопкой мыши или Control Control внутри ограничительной рамки. В раскрывающемся меню выберите «Отразить по вертикали». Перетащите перевернутое изображение прямо вниз, пока край плеера не коснется отраженного края, чтобы вы получили что-то вроде этого.
13. Чтобы улучшить отражение, уменьшите непрозрачность этого слоя до 10-20%. Помните, что это довольно стилизованная часть, поэтому она должна выглядеть полу-реалистично, но она не будет выглядеть на 100% реальной.
Помните, что это довольно стилизованная часть, поэтому она должна выглядеть полу-реалистично, но она не будет выглядеть на 100% реальной.
14. Перетащите слой отражения под слой медиаплеера.
15. Теперь, чтобы сделать отражение более достоверным, мы добавим маску слоя. Убедитесь, что ваш отраженный слой выбран в палитре слоев, затем щелкните значок «Добавить маску слоя» в нижней части палитры слоев. Белая миниатюра появляется на слое. Нажмите на изображение, чтобы выбрать его. Теперь выберите инструмент «Градиент» и выберите градиент от переднего плана к фону.
Нажмите в верхней части вашего отраженного изображения, а затем перетащите вниз до точки, где вы хотите, чтобы ваше изображение исчезло.
16. Теперь мы немного затемним все изображение. Это уменьшает размер свечения, но в целом выглядит более драматично. Выберите «Изображение»> «Коррекция»> «Уровни» и перетащите средний ползунок вправо.
Ваше изображение должно теперь выглядеть так:
Как последний штрих я добавил текст. Используемый здесь шрифт Century Gothic выделен жирным шрифтом для заголовка и обычным для остальной части текста.
Используемый здесь шрифт Century Gothic выделен жирным шрифтом для заголовка и обычным для остальной части текста.
И там у вас есть это. Это шаблон, который вы можете использовать для многих продуктов, и цвета фона можно легко изменять с помощью вариаций или регулировки оттенка и насыщенности.
Очистка фона Photoshop — начало работы с Deep Sky Imaging
#1 FiveByEagle
Размещено 05 ноября 2020 г. — 18:13
Здравствуйте!
Итак, я использую Photoshop для обработки своих изображений, и до сих пор мне везло! Я использую Photoshop почти 20 лет, поэтому я очень хорошо его знаю и чувствую себя в нем комфортно. Очень доволен тем, чего мне удалось добиться, за исключением одной вещи… пятнистого фона.
Такой общей темой для великолепных астрофотографий, а также тем, что я видел во многих пошаговых руководствах Pixinsight, было сглаживание фона, чтобы получить красивый, ровный и темный фон.
В Photoshop я испробовал все варианты, которые только мог придумать, чтобы сгладить его, и я просто рисую пустое место.
Если кто-то использует Ps, не могли бы вы рассказать, как вы очищаете свой фон?
- Наверх
#2 Терри59
Размещено 05 ноября 2020 г. — 18:19
Взгляните на AstroFlat Pro
- Наверх
#3 SkyHunter1
Размещено 05 ноября 2020 г. — 18:19
У вас есть картинка в качестве примера того, что вы получаете?
С уважением,
Skyhunter1
- dswtan нравится это
- Наверх
#4 шмеа
Размещено 05 ноября 2020 г. — 19:01
— 19:01
Если вы следите за этой веткой, я покажу примеры и опишу, как это сделать в Photoshop, используя искусственный плоский фон в режиме осветления.
https://www.cloudyni…round-mottling/
Дерек
- jstrandberg нравится это
- Наверх
#5 FiveByEagle
Размещено 05 ноября 2020 г. — 19:35
Если вы следите за этой веткой, я покажу примеры и опишу, как это сделать в Photoshop, используя искусственный плоский фон в режиме осветления.
https://www.cloudyni…round-mottling/
Дерек
Дерек, именно то, что я ищу.
Так что, если я прав, используя Dust and Scratches, вы создаете DSO и беззвездную «плоскую поверхность», но я не понимаю, как вы делаете пьедестал и заставляете его смешиваться.
ТАКЖЕ- избавиться от «соли и перца» для меня было невозможно. Как вы этого добиваетесь?
Спасибо!! Это именно то, что мне нужно освоить, чтобы мои изображения стали популярными!
- Наверх
#6 шмеа
Размещено 05 ноября 2020 г. — 20:53
В сообщении №39 этой ветки я старался изо всех сил описать общий процесс обработки. Но читая это сейчас, это звучит абсурдно сложно. У вас есть пример пятнистого фона, над которым я мог бы поработать? Тогда я могу дать вам точный шаг за шагом, что я сделал с ним.
Дерек
- Наверх
#7 FiveByEagle
Размещено 05 ноября 2020 г. — 22:00
В сообщении №39 этой темы я постарался описать общий процесс обработки.
Но читая это сейчас, это звучит абсурдно сложно. У вас есть пример пятнистого фона, над которым я мог бы поработать? Тогда я могу дать вам точный шаг за шагом, что я сделал с ним.
Дерек
Давайте использовать пример из поста — это выглядело великолепно!
- Наверх
#8 FiveByEagle
Размещено 05 ноября 2020 г. — 22:00
В сообщении №39 этой темы я постарался описать общий процесс обработки. Но читая это сейчас, это звучит абсурдно сложно. У вас есть пример пятнистого фона, над которым я мог бы поработать? Тогда я могу дать вам точный шаг за шагом, что я сделал с ним.
Дерек
Давайте использовать пример из поста — это выглядело великолепно!
Прикрепленные миниатюры
- Наверх
#9 шмеа
Размещено 05 ноября 2020 г. — 22:16
— 22:16
Итак, по памяти я бы использовал ненасыщенный плоский фон, который я использую для каждого изображения, и, используя уровни, увеличивал или уменьшал значение k (в информационном окне) плоского фона до немного ниже самого высокого значения, которое я получаю при запуске курсор над беззвездной частью изображения. Это требует больше проб и ошибок с солью и перцем фона. Затем я копирую и вставляю скорректированный плоский фон поверх изображения с солью и перцем и меняю смесь на более светлую. Затем вы настраиваете непрозрачность этого уровня по вкусу. Когда у меня будет время завтра, и я смогу сделать это по-настоящему и предоставить точные детали.
Дерек
- Наверх
#10 APстрелок
Размещено 06 ноября 2020 г. — 03:30
Топаз Denoise
- Наверх
#11 шмеа
Размещено 06 ноября 2020 г. — 06:42
— 06:42
Топаз Денойз
Где найти Topaz Denoise в Photoshop? И как это работает на пятнистом фоне швейцарского сыра?
Дерек
- Наверх
#12 Охотник Фотонов
Опубликовано 06 ноября 2020 г. — 10:15
Получите копию книги «Новая система астро-зон для астрономических изображений» Рона Водаски и Расса Кромана. Там подробно.
В основном вы выбираете только фон и размываете его.
Вы должны знать, что многие опытные визуализаторы переняли отношение к обработке по принципу «меньше значит больше» по мере того, как они состаривались, и они склонны оставлять фон с солью и перцем как есть.
дан к.
- Наверх
№13 APстрелок
Размещено 06 ноября 2020 г. — 20:54
— 20:54
Где я могу найти Topaz Denoise в Photoshop? И как это работает на пятнистом фоне швейцарского сыра?
Derek
Это отдельная программа, которая после установки будет взаимодействовать с Photoshop. Перейдите к фильтрам, Topaz labs, Topaz DeNoise AI. По моему опыту, он отлично справляется с очисткой фона. Вы можете сделать бесплатную пробную версию, чтобы увидеть, как вам это нравится.
https://topazlabs.com/denoise-ai-2/
Отредактировано APshooter, 6 ноября 2020 г., 20:55.
- schmeah нравится это
- Наверх
№14 FiveByEagle
Размещено 06 ноября 2020 г. — 23:58
Это отдельная программа, которая после установки будет взаимодействовать с Photoshop.
Перейдите к фильтрам, Topaz labs, Topaz DeNoise AI. По моему опыту, он отлично справляется с очисткой фона. Вы можете сделать бесплатную пробную версию, чтобы увидеть, как вам это нравится.
https://topazlabs.com/denoise-ai-2/
Я уже использую Топаз — на самом деле он в моей подписи, лол
Я обнаружил, что он обычно делает крапчатость намного хуже.
- Наверх
№15 Терри59
Размещено 07 ноября 2020 г. — 06:53
AstroFlat Pro — это подключаемый модуль PS. Ты пробовал это?
- Наверх
№16 скайзер
Размещено 07 ноября 2020 г. — 09:53
Несколько лет я использовал Astroflat для предварительной обработки фотографий глубокого космоса в Photoshop.
Очень хорошо «сглаживает» изображение, чтобы сгладить темные углы, которые можно получить с помощью некоторых комбинаций камеры/объектива/прицела. количество файлов справки по его использованию.
Я также являюсь страстным поклонником Topaz Denoise.
Опять же, требуется некоторая практика, чтобы понять, насколько сильно «подавлять шум» изображения, но это может сделать очень хорошую работу, как только вы к ней привыкнете.
Береги себя
Стив
- Наверх
# 17 FiveByEagle
Размещено 07 ноября 2020 г. — 14:00
Где найти Topaz Denoise в Photoshop? И как это работает на пятнистом фоне швейцарского сыра?
Дерек
Привет, Дерек!
Ваш метод отлично работает. Посмотрите, как чисто получилось. Большое спасибо.
Большое спасибо.
- Наверх
# 18 шмеа
Размещено 07 ноября 2020 г. — 15:49
Привет, Дерек!
Ваш метод отлично работает. Посмотрите, как чисто получилось. Большое спасибо.
Вау! Это мило! Рад, что это помогло.
Дерек
- Наверх
Как удалить фон с изображения в Photoshop
Вы когда-нибудь делали идеальный снимок объекта, но хотели, чтобы он был на совершенно другом фоне? К счастью, в Adobe Photoshop есть множество инструментов для удаления фона с изображения.
Один из инструментов, который мы рассмотрим, — «Инструмент быстрого выделения». «Инструмент быстрого выделения» — это базовый инструмент для удаления фона, который отлично подходит для начинающих. Позвольте показать вам, как это работает, за пять быстрых и простых шагов.
Позвольте показать вам, как это работает, за пять быстрых и простых шагов.
Шаг 1. Откройте изображение
Выберите изображение, из которого вы хотите удалить фон, и откройте его в Photoshop.
Шаг 2: Выберите «Инструмент быстрого выбора»
Выберите «Инструмент быстрого выбора» на панели инструментов. Если вы его не видите, он может быть вложен в «Magic Want Tool» 9.0007
Шаг 3. Начните выделение, чтобы удалить фон
Поднесите «Инструмент быстрого выделения» к объекту и начните процесс выделения. Когда вы начнете свой выбор, появятся марширующие муравьи. Работайте вокруг своего объекта, пока не выберете все, что хотите.
В процессе вы можете допустить ошибки и выбрать области, которые не хотите включать. Если это произойдет, удерживайте клавишу «Alt» (ПК) или «Option» (Mac), чтобы переключить режим вычитания для инструмента, и вы можете начать стирание вашего выбора.
Если вы довольны своим выбором, вы готовы двигаться дальше.
Шаг 4. Поместите выделение на новый слой
Следующим шагом будет просмотр выделения на новом слое. Щелкните правой кнопкой мыши на выделенном фрагменте и выберите «Слой через копирование».
Шаг 5. Просмотр объекта на новом слое
Теперь объект находится на новом слое с прозрачным фоном без редактирования исходной фотографии. Отключите видимость исходной фотографии, чтобы просмотреть изображение с удаленным фоном.
Теперь, когда ваш объект свободен от фона, вы можете разместить за ним что угодно. Используйте свое самое дикое воображение!
Это руководство по «Инструменту быстрого выделения» — быстрый и простой способ удалить фон с изображения в Photoshop. Если вам нужны более продвинутые функции и инструменты для ваших продуктов, у Digital Impact есть ресурсы для создания профессиональных дизайнов. Мы делаем весь наш графический дизайн в доме и здесь, чтобы помочь найти решение для ваших потребностей в дизайне.
Поделиться:
ПОДПИСАТЬСЯ ДЛЯ ПОЛУЧЕНИЯ ДОПОЛНИТЕЛЬНЫХ СОВЕТОВ
Будьте в курсе последних новостей отрасли, вакансий и многого другого.

 Но читая это сейчас, это звучит абсурдно сложно. У вас есть пример пятнистого фона, над которым я мог бы поработать? Тогда я могу дать вам точный шаг за шагом, что я сделал с ним.
Но читая это сейчас, это звучит абсурдно сложно. У вас есть пример пятнистого фона, над которым я мог бы поработать? Тогда я могу дать вам точный шаг за шагом, что я сделал с ним.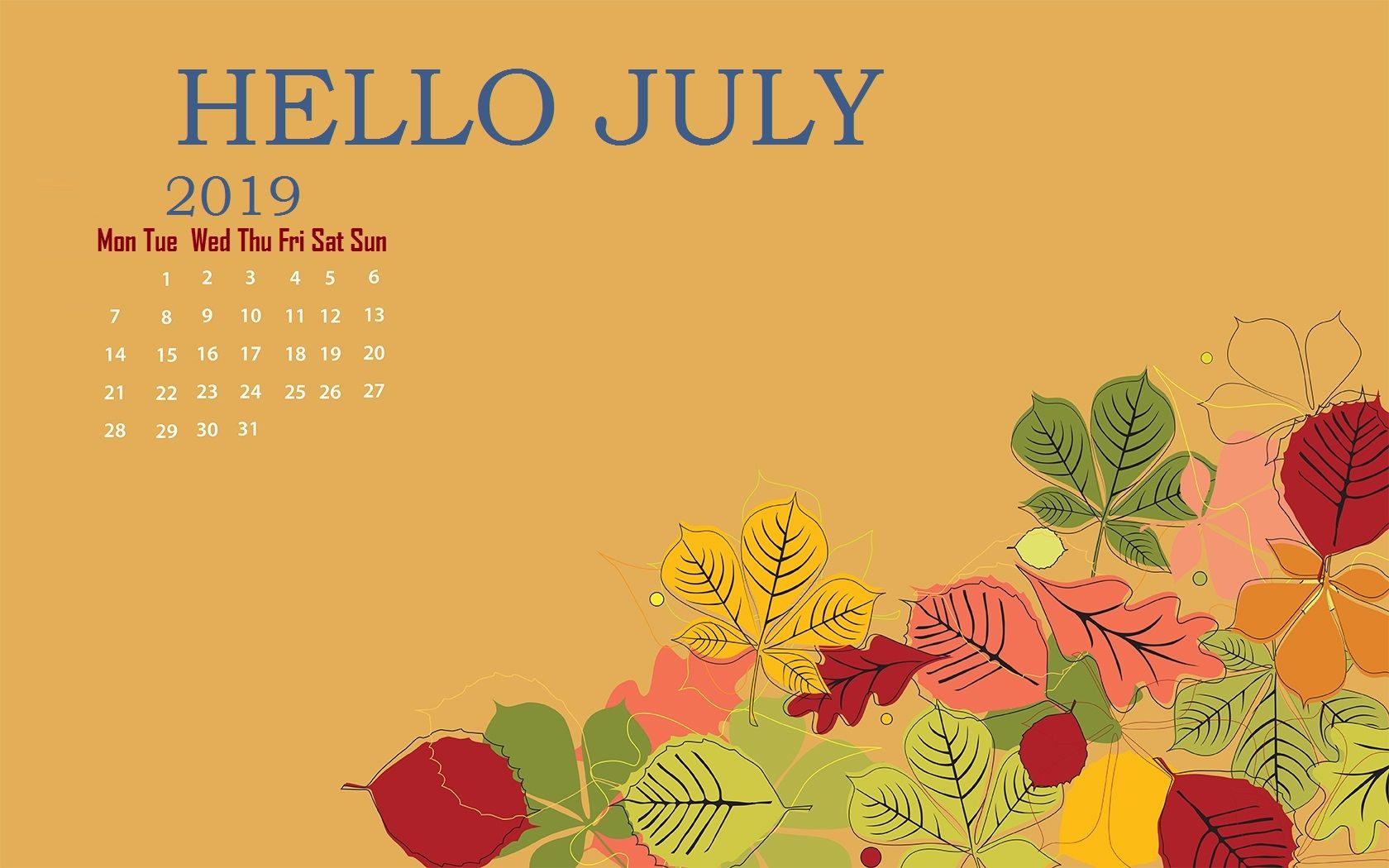 Перейдите к фильтрам, Topaz labs, Topaz DeNoise AI. По моему опыту, он отлично справляется с очисткой фона. Вы можете сделать бесплатную пробную версию, чтобы увидеть, как вам это нравится.
Перейдите к фильтрам, Topaz labs, Topaz DeNoise AI. По моему опыту, он отлично справляется с очисткой фона. Вы можете сделать бесплатную пробную версию, чтобы увидеть, как вам это нравится.