Телевизор Samsung не видит Wi-Fi, не подключается к интернету. Ошибка подключения в меню Smart TV и не работает интернет
Одна из частых проблем, с которой сталкиваются владельцы телевизоров Samsung Smart TV – неполадки с подключением к интернету. И если при подключении телевизора к интернету по кабелю все работает более-менее стабильно, то с подключением по Wi-Fi бывают проблемы. Например, не редко пользователи пишут, что в настройках телевизора Samsung нет Wi-Fi, он не видит беспроводные сети, или не подключается к Wi-Fi. В некоторых случаях, после подключения к роутеру в меню Smart TV телевизора Samsung, нет доступа к интернету в приложениях и браузере. Ошибка подключения к интернету или к серверу («сеть не подключена», «отсутствует подключение к сети») в разных приложениях. Бывают ситуации, когда, например, интернет не работает только в YouTube, или в браузере телевизора не открываются сайты.
Если мы говорим о подключении по беспроводной сети, то нужно понимать, что причиной каких-то проблем может быть не только телевизор, но и маршрутизатор. Сам процесс подключения телевизора Samsung к Wi-Fi совсем не сложный. Рекомендую перейти по ссылке и попробовать подключиться следуя инструкции. Возможно, все получится, и вам не придется разбираться в решениях, о которых я буду рассказывать в этой статье.
Сам процесс подключения телевизора Samsung к Wi-Fi совсем не сложный. Рекомендую перейти по ссылке и попробовать подключиться следуя инструкции. Возможно, все получится, и вам не придется разбираться в решениях, о которых я буду рассказывать в этой статье.
Для начала я рекомендую убедится, есть ли вообще Wi-Fi в вашем телевизоре. Если вы уверены что есть – пропустите несколько абзацев. В многих моделях телевизоров Samsung (в основном старых) с функцией Smart TV нет встроенного Wi-Fi модуля. К интернету эти телевизоры можно подключить либо через внешний USB-приемник (фирменный, только от Samsung), либо по сетевому кабелю.
Проверить можно тремя способами:
- Если у вас телевизор Samsung без поддержки Wi-Fi, то в настройках скорее всего вообще не будет параметров беспроводного подключения, или эти настройки будут серые (неактивные). Либо телевизор попросит подключить USB-адаптер (в виде флешки).
- Можно зайти в настройки телевизора, в раздел «Поддержка» – «Обращение в Samsung» (или «Об этом телевизоре») и прокрутив страницу вниз, мы увидим информацию о МАС-адресе.
 Там будет указан MAC-адрес проводного и беспроводного подключения.
Там будет указан MAC-адрес проводного и беспроводного подключения.
Если в строке «MAC-адрес беспр.инт.» не указан адрес, нет этой строки, или там все нули (или другие одинаковые знаки), то значит Wi-Fi в телевизоре нет. На старых моделях это меню выглядит немного иначе, но это не имеет значения. - Узнать модель своего телевизора и через поиск (можно через поиск на сайте Samsung) найти и посмотреть его характеристики. В характеристиках будет указано, есть ли встроенная поддержка беспроводной сети. Если в характеристиках написано опционально (или что-то типа этого), то это значит, что встроенного Wi-Fi в телевизоре нет. Но поддержка беспроводного подключения появится после подключения фирменного USB-адаптера. Более подробно об этой проверке я писал в статье по ссылке выше.
Если в вашем телевизоре нет поддержки беспроводной сети (но есть Smart TV), то вы можете подключить его к интернету с помощью кабеля. Или использовать в качестве приемника обычный роутер, или репитер.
Не зависимо от того, какая у вас проблема (ошибка), прежде чем перейти к каким-то сложным решениям, я настоятельно рекомендую сделать это:
- Полностью отключить телевизор на 10-15 минут. Не просто выключить его с пульта дистанционного управления, а отключить питание (вытянуть вилку из розетки). Очень много случае, когда такая перезагрузка телевизора Samsung решает проблемы с подключением к интернету.
- Отключить роутер на секунд 30 и включить его обратно.
 Так что перед подключением к этой сети телевизора, желательно для проверки подключить другое устройство.
Так что перед подключением к этой сети телевизора, желательно для проверки подключить другое устройство.- Убедиться, что другие устройства без проблем подключаются к домашней Wi-Fi сети и на них есть доступ к интернету.
Дальше мы рассмотрим решения в зависимости от возникшей проблемы:
- Телевизор не видит Wi-Fi сети
- Телевизор Samsung не видит Wi-Fi сети в диапазоне 5 GHz
- Телевизор не подключается к Wi-Fi
- Не работает интернет после подключения к беспроводной сети
- Универсальные решения: сброс настроек сети, полный сброс настроек телевизора и сброс Smart Hub
- Настройка Wi-Fi (смена региона) через сервисное меню телевизора
Вы можете сразу переходить к решениям определенной проблемы (используя навигацию по статье выше).
Samsung Smart TV не находит Wi-Fi сети
Тут может быть два варианта: телевизор не видит только нашу Wi-Fi сеть (а другие видит), или не находит ни одну беспроводную сеть.
Чаще всего, конечно, в списке доступных сетей на телевизоре Samsung нет именно нашей беспроводной сети, к которой другие устройства подключены и отлично работают. Если телевизор не находит ни одну сеть (но они отображаются на других устройствах) то скорее всего это аппаратная проблема с телевизором, или в нем вообще нет беспроводного модуля. Вернемся к проблеме, когда в списке нет одной, нужной нам сети.
Можно нажать на кнопку «Обновить». Если есть не появится в списке, то первым делом убедитесь, что роутер раздает Wi-Fi (другие устройства видят сеть). Возможно, телевизор установлен далеко от роутера и возле него просто не ловит наша беспроводная сеть. Или сигнал очень плохой. Если есть такая возможность – установите телевизор ближе к роутеру. Перезагрузите роутер.
Если это не помогает, тогда смените канал вашей Wi-Fi сети в настройках роутера. Как это сделать, я писал в статье как найти свободный Wi-Fi канал, и сменить канал на роутере. Просто заходим в настройки роутера и ставим статический канал. Например, 6-той. Так же можно поэкспериментировать с настройками ширины канала и режима работы. Либо «смешанный», либо «только n». Никаких «только g», «b/g».
Просто заходим в настройки роутера и ставим статический канал. Например, 6-той. Так же можно поэкспериментировать с настройками ширины канала и режима работы. Либо «смешанный», либо «только n». Никаких «только g», «b/g».
После смены настроек нужно сохранить изменения и перезагрузить маршрутизатор.
Телевизор Samsung не видит Wi-Fi сети в диапазоне 5 GHz
В новых моделях телевизоров Samsung встроенные беспроводные модули могут быть с поддержкой нового стандарта Wi-Fi 802.11ac. Эти телевизоры можно подключать к беспроводной сети в диапазоне 5 GHz. Скорость на этой частоте выше, а для просмотра онлайн видео в хорошем качестве это важно. Здесь есть два нюанса:
- Телевизор должен иметь поддержку беспроводного стандарта 802.11ac. Можно посмотреть характеристики, или узнать модель, позвонить в поддержку Samsung и спросить.
Если оба пункта выполнены, но телевизор не находит сеть, которая работает на частоте 5 GHz, то скорее всего проблема в канале, на котором работает ваша сеть в данном диапазоне.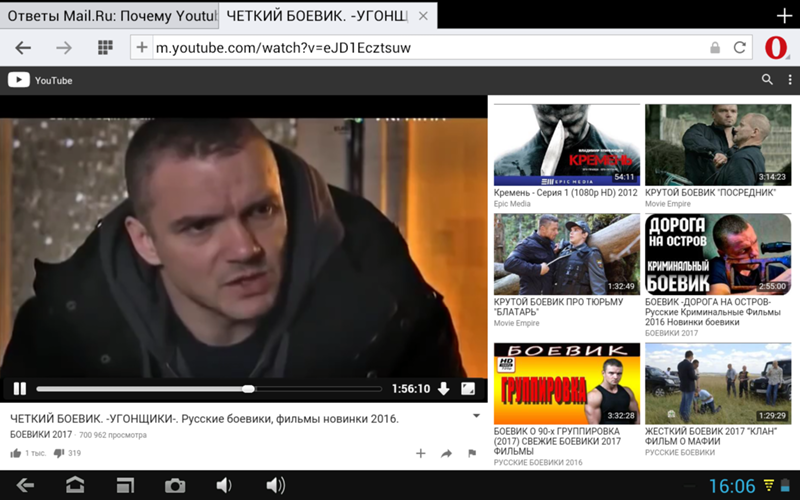 В настройках роутера, для сети в диапазоне 5 GHz нужно установить один из четырех каналов: 36, 40, 44, или 48.
В настройках роутера, для сети в диапазоне 5 GHz нужно установить один из четырех каналов: 36, 40, 44, или 48.
Больше информации на эту тему есть в статье почему Smart TV телевизор не видит Wi-Fi в диапазоне 5 ГГц.
Если ничего не помогает, пробуйте сделать сброс сети, или полный сброс настроек телевизора (инструкции в конце статьи).
Обновление: есть поддержка Wi-Fi 5 GHz, но не находит сети
Благодаря информации из комментариев удалось выяснить, что бывают ситуации, когда конкретная модель телевизора Samsung поддерживает Wi-Fi 5 GHz (Wi-Fi 5, 802.11ac), об этом написано в характеристиках на официальном сайте, но телевизор все равно не видит Wi-Fi сети в диапазоне 5 ГГц и смена канала в настройках роутера не помогает.
Как оказалось, причина в том, что поддержка этого диапазона может быть заблокирована в самом телевизоре. По причине того, что конкретно этот телевизор поставлялся в странны, где запрещено использовать диапазон 5 ГГц.
Решение есть. Можно попробовать разблокировать поддержку данного диапазона в сервисном меню телевизора. В комментариях Valeriy поделился своим опытом и фотографиями, за что ему большое спасибо.
Можно попробовать разблокировать поддержку данного диапазона в сервисном меню телевизора. В комментариях Valeriy поделился своим опытом и фотографиями, за что ему большое спасибо.
Все действия вы делаете на свой страх и риск.
Будьте внимательны!
Для входа в сервисное меню своего телевизора используем один из трех вариантов:
- Нажмите на кнопку Mute, затем последовательно нажмите «1» — «1» — «9» — «OK» — «1» — «2» — «3» — «4» — «OK».
- Быстро и последовательно нажать кнопки «Info» — «Menu» — «Mute» — «Power».
- Быстро и последовательно нажать кнопки «Menu» — «1» — «8» — «2» — «Power».
В сервисном меню делаем так:
- В разделе
- Переходим в раздел MRT Option. И меняем следующие параметры: Lenguage Set — CIS, Region — PANEURO, PnP Lenguge — ENG (можно RU).

После этого нужно выключить телевизор, включить его, зайти в настройки (Общие — Сеть) и посмотреть, есть ли наша сеть в диапазоне 5 ГГц в списке доступных сетей. Если есть – выбрать ее и подключиться.
Телевизор Samsung не подключается к интернету по Wi-Fi
Следующая проблема – ошибка в процессе подключения. Ошибки бывают разные. Чаще всего они связаны с паролем, или настройками безопасности Wi-Fi сети.
Если после выбора Wi-Fi сети и ввода пароля вы видите ошибку «недопустимы пароль», «неверный пароль» и т. д., то обязательно убедитесь, что вы правильно вводите пароль. Можете вспомнить пароль от своей сети по инструкции как узнать свой пароль от Wi-Fi, или что делать, если забыли пароль. Пароль должен быть минимум из 8 символов. Большая буква «A» в пароле и маленькая «a» – это разные символы.
При вводе пароля установите галочку «Показать пароль», чтобы видеть, какие символы вы вводите.
Другие причины и решения:
- Настройки безопасности.
 В параметрах маршрутизатора должен быть установлен современный тип безопасности и шифрования беспроводной сети. Ставьте WPA2-PSK.
В параметрах маршрутизатора должен быть установлен современный тип безопасности и шифрования беспроводной сети. Ставьте WPA2-PSK. - Там же должен быть установлен актуальный режим работы беспроводной сети. Либо смешанный режим (b/g/n), либо «только n» (если речь идет о сети в диапазоне 2.4 ГГц). Если что, вот инструкция: https://help-wifi.com/nastrojka-wi-fi-setej/rezhim-raboty-wi-fi-seti-b-g-n-ac-chto-eto-i-kak-smenit-v-nastrojkax-routera/
- На роутере должен быть включен DHCP-сервер. Он включен по умолчанию, но если его по какой-то причине отключили – телевизор не сможет подключиться к роутеру. Как минимум до той поры, пока вы на нем не пропишите статические IP-адреса.
- Возможно, на роутере настроена фильтрация устройств по MAC-адресам, или еще какие-то функции защиты. Если вы что-то похожее настраивали, то нужно проверить и отключить/изменить настройки этих функций.
- Если установлен усилитель Wi-Fi сигнала, то возможно телевизор пытается подключиться к нему.
 Это может быть причиной того, что телевизор Samsung не подключается к интернету.
Это может быть причиной того, что телевизор Samsung не подключается к интернету.
Пробуйте подключить свой Smart TV к другой сети. Если подключится, то значит телевизору по какой-то причине не нравится ваша Wi-Fi сеть, и решение нужно искать на стороне маршрутизатора.
Не работает интернет на телевизоре Samsung Smart TV
Бывает, что телевизор без проблем подключается к беспроводной, или кабельной сети. Но доступа к интернету нет. В браузере, приложениях, каких-то функциях Smart TV интернет не работает. Если открыть «Состояние сети», то можно увидеть примерно такую картину:
Сообщение: «Не удалось подключиться к проводной (беспроводной) сети». «Телевизор подключен к локальной сети, но не удалось установить соединение с интернетом». И на картинке мы видим, что соединение между телевизором и роутером есть, а между роутером и интернетом – нет.
Конечно же, первым делом проверяем, работает ли интернет через роутер на других устройствах. Если работает – отключаем питание телевизора на 15 минут. Перезагружаем роутер и пробуем выполнить повторное подключение.
Перезагружаем роутер и пробуем выполнить повторное подключение.
Если проблема не была решена – нужно попробовать в настройках сети на телевизоре Samsung прописать статический DNS-сервер.
Открываем «Состояние сети».
Переходим в «Параметры IP».
Ставим «Настройки DNS» в режим «Ввести вручную». Ниже вводим адрес 8.8.8.8 (это публичные DNS от Google) и нажимаем Ok.
Можно нажать на кнопку «Повторить». Если соединение с интернетом не появилось – перезагрузите телевизор (отключив питание на несколько минут). Пробуйте сделать сброс сети по инструкции ниже. Проверьте, будет ли работать интернет при подключении к другой сети.
На старых телевизорах Самсунг, Smart TV может не работать (сообщать, что отсутствует подключение к сети) из-за проблем с доступом к серверам компании. Была информация, что Российские провайдеры блокируют доступ к этим серверам. Можно уточнить эту информацию у поддержки интернет-провайдера, или Samsung.
Универсальные решения
Ниже я покажу, как выполнить сброс настроек сети и полный сброс настроек телевизора. Возможно, это поможет решить проблему с подключением к интернету.
Возможно, это поможет решить проблему с подключением к интернету.
Сброс сети в настройках телевизора Samsung Smart TV
Если я правильно понял, то функция «Сброс настроек сети» есть не на всех телевизорах Samsung. В моем случае один из новых телевизоров (серии M, Q, LS).
Открываем настройки и переходим в раздел «Общие» – «Сеть».
Выбираем «Сброс настроек сети» и подтверждаем сброс до заводских значений.
После восстановления заводских настроек сети на телевизоре Samsung пробуем подключить его к интернету еще раз.
Полный сброс настроек, или сброс Smart Hub
Если верить информации на сайте Samung, то при выполнении сброса настроек будут удалены все настройки, каналы, а параметры сети останутся. Так что в нашем случае это решение вряд ли даст какой-то результат.
Выполнить сброс можно в разделе «Поддержка» – «Самодиагностика». Пункт меню – «Сброс». Возможно, понадобится ввести пароль. Стандартный: 0000.
Если у вас другое меню и не можете найти эти настройки, то смотрите инструкцию (для всех серий) на сайте Samsung: https://www. samsung.com/ru/support/tv-audio-video/how-do-i-reset-settings-on-my-samsung-tv/
samsung.com/ru/support/tv-audio-video/how-do-i-reset-settings-on-my-samsung-tv/
Там же можно выполнить «Сброс Smart Hub».
В некоторых телевизорах настройки Smart Hub можно сбросить в разделе настроек «Smart Hub» – «Сброс Smart Hub».
У Samung очень много моделей телевизоров, серий, версий системы Smart TV. Все они немного отличаются. Сделать подробную инструкцию для все моделей практически нереально.
Смена WIFI REGION через сервисное меню телевизора Samsung
Есть информация, что смена буквы в настройках «WIFI REGION» в сервисном меню телевизора позволяет восстановить работу Wi-Fi.
Важно! Все описанные ниже действия вы делаете на свой страх и риск. Не меняйте все подряд. Запоминайте, какие параметры вы меняете.
Чтобы открыть сервисное меню телевизора Samsung, нужно выключить телевизор и использовать одну из этих комбинаций:
- Быстро и последовательно нажать кнопки «Info» — «Menu» — «Mute» — «Power».
- Быстро и последовательно нажать кнопки «Menu» — «1» — «8» — «2» — «Power».

В сервисном меню нам нужно открыть раздел «Control».
Нас интересует пункт «WIFI REGION». В нем нужно поставить букву «А». Если не помогло – установите «B».
Возможно, кому-то это решение пригодится.
Послесловие
Надеюсь, интернет на вашем телевизоре Samsung все таки заработал. Если да – поделитесь, какое решение помогло. Возможно, у вас есть какая-то полезная информация, которой нет в статье. Если интернет на телевизоре по прежнему не работает – пишите в комментариях. Подробно опишите свою проблему, что уже пробовали делать для ее решения и прикрепите фото ошибки. Будем вместе искать решение. Новую и проверенную информацию буду сразу добавлять в статью.
не видит Wi-Fi сети, не подключается, не работает интернет, ошибка сети 106, 105
К статье, в которой я показывал как подключить телевизор LG Smart TV к Wi-Fi сети, на данный момент оставлено уже более восемьсот комментариев. В основном это вопросы, которые связаны с самыми разными проблемами, которые возникают при подключении телевизоров LG к Wi-Fi сети. Самая популярная проблема – когда телевизор не видит Wi-Fi сети, или не подключается к беспроводной сети. Ну и конечно же после подключения к Wi-Fi, интернет очень часто просто не работает. В настройках отображается схема подключения, и там соединение между ТВ и роутером (шлюз) есть, а к DNS и соответственно к интернету подключения уже нет.
Самая популярная проблема – когда телевизор не видит Wi-Fi сети, или не подключается к беспроводной сети. Ну и конечно же после подключения к Wi-Fi, интернет очень часто просто не работает. В настройках отображается схема подключения, и там соединение между ТВ и роутером (шлюз) есть, а к DNS и соответственно к интернету подключения уже нет.
В настройках LG Smart TV появляется ошибка «Нет подключения к Интернету по Wi-Fi». Интернет не работает ни в браузере, ни в приложениях на телевизоре. Не получается смотреть видео в приложении YouTube. Ошибка «подключение к сети (-105) – Не удается найти запрашиваемый адрес. Проверьте подключение к сети», или ошибка 106: «Сеть не подключена. Проверьте состояние подключения к сети». Так же нередко возникают проблемы с подключением к беспроводным сетям на частоте 5 GHz. Даже когда в телевизоре есть поддержка диапазона 5 GHz (стандарта 802.11ac). В многих моделях телевизоров вообще нет встроенного Wi-Fi приемника. Они не могут подключаться к беспроводным сетям, или только после подключения фирменного USB приемника (аппаратный ключ Wi-Fi).
В этой статье мы будем говорить о решении проблем с подключением к Wi-Fi на телевизорах LG со Smart TV системой webOS. Которая уже длительное время устанавливается на всех новых телевизорах этого производителя Лично я считаю, что это самая удобная, красивая, быстрая и функциональная платформа из всех, что есть сейчас на рынке. Думаю, что решения из этой статьи так же можно будет применять на телевизорах LG, которые работают на старой системе Smart TV.
В вашем телевизоре LG есть Smart TV и встроенный Wi-Fi?
Мне очень часто задают какой-то вопрос по поводу подключения телевизора к интернету, указывают модель, а после проверки характеристик на официальном сайте LG выясняется, что в телевизоре не Wi-Fi приемника, или вообще нет Smart TV. Если вы на 100% уверены, что в вашем телевизоре есть и то и другое, то можете просто пропустить этот раздел.
Как разобраться:
- Если в телевизоре нет Smart TV, то к интернету его никак не подключить. Ни по Wi-Fi, ни по кабелю.
 Есть телевизоры LG без Smart TV, но которые оборудованы LAN-портом. Так вот, LAN-порт там нужен не для подключения к интернету, а для подключения в локальную сеть, для просмотра контента по технологии DLNA (ТВ с поддержкой этой технологии). Подробнее в статье: как на телевизоре LG смотреть фильмы с компьютера.
Есть телевизоры LG без Smart TV, но которые оборудованы LAN-портом. Так вот, LAN-порт там нужен не для подключения к интернету, а для подключения в локальную сеть, для просмотра контента по технологии DLNA (ТВ с поддержкой этой технологии). Подробнее в статье: как на телевизоре LG смотреть фильмы с компьютера. - Телевизор со Smart TV, но без встроенного Wi-Fi. Как правило, это старые модели. К таким телевизорам интернет можно подключить по кабелю. Или по Wi-Fi, но с использованием еще одного роутера (или репитера) по этой инструкции.
- Телевизоры LG с поддержкой фирменных USB Wi-Fi приемников. Этого когда встроенного приемника нет, но можно купить его и подключить в USB-порт. Работают телевизоры только с фирменными приемниками от LG. Обычно на таких моделях появляется сообщение, что нужно подключить либо кабель, либо аппаратный ключ Wi-Fi. Выглядит это примерно вот так:
Даже не знаю, можно ли сейчас еще найти в продаже эти фирменные приемники. Проще уже по кабелю подключить. Но это касается в основном старых Smart телевизоров от LG. Так как практически в каждой новой модели (которая работает на webOS) Wi-Fi уже встроенный.
Проще уже по кабелю подключить. Но это касается в основном старых Smart телевизоров от LG. Так как практически в каждой новой модели (которая работает на webOS) Wi-Fi уже встроенный.
Как все это проверить? Очень просто! В Google набираем модель своего телевизора, переходим на сайт LG и смотрим характеристики. Можно смотреть на других сайтах. Если возле пункта Wi-Fi стоит «–», значит встроенного адаптера нет. Если написано «Ready» (опционально), то подключение возможно только через внешний USB адаптер. А если стоит жирная точка, или написано «Есть» – значит модуль встроенный.
Почему телевизор LG не видит Wi-Fi сети?
С первой, и наверное основной причиной мы уже разобрались выше. Если в телевизоре нет Wi-Fi, соответственно он никак не может видеть доступные сети. Но бывают и другие причины. Здесь очень много нюансов. Например, ТВ не видит только какую-то конкретную (домашнюю) беспроводную сеть, или не видит вообще ни одну сеть? Нужно убедится, что телевизор находится в радиусе действия Wi-Fi сети.
Если проблема в том, что в списке не отображается какая-то конкретная сеть, то проверьте, раздает ли роутер беспроводную сеть, доступна ли эта сеть на других устройствах. Если сеть не обнаруживается только телевизором, то перезагрузите роутер. Можно попробовать в настройках роутера сменить канал и ширину канала. Подробнее в статье как сменить канал WiFi на роутере.
Если не видит Wi-Fi сеть на частоте 5 GHz
Так как все больше роутеров поддерживают раздачу Wi-Fi сети на частоте 5 ГГц, а приемники в новых телевизорах поддерживают данный диапазон и стандарт 802.11ac, то у пользователей возникают проблемы, когда телевизор не видит сети в этом диапазоне.
Первым делом нужно убедиться, что в вашем телевизоре есть поддержка стандарта 802.11ac и соответственно Wi-Fi на частоте 5 GHz. Это можно посмотреть в характеристиках, или выяснить у поддержки LG. Если ваша модель телевизора все это поддерживает, то скорее всего проблема в настройках канала на вашем маршрутизаторе.
Необходимо зайти в настройки роутера и в разделе с настройками Wi-Fi сети именно для диапазона 5 GHz нужно вручную выставит канал 36, 40, 44, или 48. Выглядит это примерно вот так (на примере роутера TP-Link):
Не забываем сохранять настройки и перезагружать роутер.
Так же видел в интернете информацию, что эту проблему можно решить сменой региона через сервисное меню телевизора. Если смена канала не помогла, то можете попробовать этот вариант.
Не удается включить Wi-Fi на телевизоре LG
Еще одна проблема, о которой я слышал уже несколько раз. В настройках, в разделе «Сеть» – «Подключение к сети Wi-Fi» появляется сообщение: «Wi-Fi выключен. Включите его, чтобы посмотреть список доступных сетей для подключения и дополнительные пункты меню».
Просто невозможно включить Wi-Fi. Переключатель в положении Выкл. и неактивный. В таком случае можно попробовать сделать сброс настроек телевизора. Но судя по отзывам, это не поможет решить проблему. Так как проблема скорее всего аппаратная. Поломка самого Wi-Fi модуля, или какие-то неполадки с платой. Обычно это решается заменой самого модуля внутри телевизора. Нужно обратится в сервисный центр. Если телевизор на гарантии, то должны починить бесплатно.
Так как проблема скорее всего аппаратная. Поломка самого Wi-Fi модуля, или какие-то неполадки с платой. Обычно это решается заменой самого модуля внутри телевизора. Нужно обратится в сервисный центр. Если телевизор на гарантии, то должны починить бесплатно.
Проверка или замена Wi-Fi модуля
Вы все делаете на свой страх и риск. Если не уверены что справитесь – лучше не делайте это и отправьте телевизор в сервисный центр. Особенно если есть гарантия. Прежде чем разбирать телевизор обязательно отключите питание!
Если у вас такая же проблема как на фото выше, сообщение «Wi-Fi выключен. Включите его…» на телевизоре LG и выключение питания телевизора, сброс настроек не помогает, то можно попробовать разобрать телевизор и сделать следующее:
- Пошевелить шлейф (который идет от платы к Wi-Fi модулю), собрать телевизор, включить его и возможно Wi-Fi заработает.
- Снять Wi-Fi модуль, внимательно рассмотреть его (на наличие повреждений, гари) и если визуально он нормальный – установить его обратно, собрать телевизор и проверить работу беспроводной сети.

- Посмотреть модель Wi-Fi модуля, найти в интернете точно такой же, заказать его и заменить.
Чтобы добраться до беспроводного модуля, нужно открутить заднюю крышку телевизора. Wi-Fi модуль и шлейф которым он подключен выглядит примерно вот так:
Судя по отзывам в комментариях, очень часто помогает просто отключение и подключение шлейфа к беспроводному модулю.
Почему телевизор LG Smart TV не подключается к Wi-Fi?
Когда ТВ видит нашу сеть, мы ее выбираем, вводим пароль, то в большинстве случаев процесс подключения на этом заканчивается. Появляется надпись «Подключено к интернету» и все готово. Но не всегда 🙂 Бывает, что на телевизоре появляется ошибка «Неверный пароль», или просто «Не удалось подключиться к сети».
Что мы делаем в таком случае:
- Перезагружаем роутер и телевизор.
- Проверяем пароль. Чаще всего ошибка с подключением телевизора LG к Wi-Fi возникает из-за неверного пароля.
 Тут вам может пригодится статья как узнать свой пароль от Wi-Fi.
Тут вам может пригодится статья как узнать свой пароль от Wi-Fi. - Проверяем, подключаются ли к нашей сети другие устройства с этим паролем.
- Пробуем подключить телевизор к другой Wi-Fi сети (можно со смартфона раздать).
- Проверяем (меняем) настройки Wi-Fi сети на нашем маршрутизаторе. Тип безопасности должен быть WPA2-PSK (Personal). Имя сети задано английскими буквами. Режим работы сети – смешанный (b/g/n), или Only n. Можно для проверки установить простой пароль из 8 цифр. Канал на «авто». Ширина канала на «авто».
Сохраните настройки и перезагрузите маршрутизатор. - Пробуем подвинуть телевизор ближе к роутеру. Чтобы прием был лучше. Хотя бы для проверки, а вдруг в этом дело.
- Отключите функцию WPS (если не пользуетесь ею) в настройках маршрутизатора.
Если у вас возникли другие ошибки при подключении к беспроводной сети, или вы знаете другие решения, то большая просьба поделиться ими в комментариях.
Не работает интернет на телевизоре LG после подключения к Wi-Fi
Если к беспроводной сети наш телевизор все таки подключился, то здесь нас может ожидать еще один сюрприз. Ошибка «Нет подключения к интернету по Wi-Fi».
Ошибка «Нет подключения к интернету по Wi-Fi».
Как можно увидеть на фото выше, связь между телевизором и роутером есть (зеленная), а дальше нет подключения к DNS и интернету (серая). Получается, что наш LG Smart TV (система webOS) к Wi-Fi подключен, но интернет не работает. Отсюда разные ошибки: 105, 106 и другие. Сообщение «Не удается найти запрашиваемый адрес» в приложении YouTube.
Сообщение «Проверьте подключение к сети (-106)».
Ошибка сети (3). Не удалось найти DNS-сервер.
В зависимости от приложения, браузера, ошибки сети на телевизоре LG могут быть разные. Так же недавно появилась информация о такой ошибке: «Подключение к веб-странице невозможно из-за соображений безопасности. Обновите браузер, или повторите попытку».
Если на других ваших устройствах через данную Wi-Fi сеть интернет работает нормально и стабильно, то очевидно, что какая-то проблема с подключением на стороне телевизора.![]() Только убедитесь, что нет проблем на стороне маршрутизатора, или провайдера.
Только убедитесь, что нет проблем на стороне маршрутизатора, или провайдера.
Решение:
Необходимо в настройках телевизора прописать статический DNS-адрес от Google. Для этого зайдите в настройки, в раздел «Сеть» – «Подключение к сети Wi-Fi». Выбираем пункт «Расширенные настройки».
Нажимаем на кнопку «Изменить».
Убираем галочку возле «Автоматически». Прописываем DNS: 8.8.8.8. Нажимаем на кнопку «Подключение».
Должно появится соединение с DNS и интернетом. Статус подключения будет «Подключено к интернету».
Нестабильное подключение к Wi-Fi сети
Есть такая проблема, когда телевизор LG очень нестабильно держит подключение по Wi-Fi. Постоянно отключается от сети, обрывы по Wi-Fi, сильно падает скорость, теряет сеть и т. д. Конкретного решения этой проблемы к сожалению нет. У всех могут быть разные причины и соответственно разные решения. Но так как другие устройства в это время стабильно держат подключение через эту же сеть, то закрадывается мысль, что в большинстве случаев причина все таки в телевизоре. Это может быть как аппаратная проблема с самим Wi-Fi модулем, так и аппаратная проблема в webOS.
Это может быть как аппаратная проблема с самим Wi-Fi модулем, так и аппаратная проблема в webOS.
Некоторые решения, которые мне удалось найти:
- Отключить на телевизоре Wi-Fi Direct и Miracast.
- Отключить в настройках телевизора LG функцию автоматического обновления (проверки наличная обновления) программного обеспечения.
- Если есть возможность – подключить интернет с помощью кабеля (LAN).
- Переставить роутер ближе к телевизору (или наоборот) для лучшего приема.
- Эксперименты с настройками Wi-Fi на маршрутизаторе. Смена канала, ширины канала, режима работы сети. Например, можно попробовать выставить статический 11 канал, ширину канала 20MHz и режим работы сети 802.11n (Only N). Рекомендую менять эти настройки по очереди. Сохранять параметры и перезагружать роутер. Если не знаете, как поменять эти параметры на своем маршрутизаторе – пишите в комментариях (не забудьте написать какой у вас роутер).
- Переход на Wi-Fi в диапазоне 5 ГГц.
 Если ваш телевизор поддерживает этот диапазон (стандарт 802.11ac) и у вас двухдиапазонный роутер, то это может решить проблему с обрывами беспроводной сети на LG Smart TV.
Если ваш телевизор поддерживает этот диапазон (стандарт 802.11ac) и у вас двухдиапазонный роутер, то это может решить проблему с обрывами беспроводной сети на LG Smart TV. - Если так получилось, что возле телевизора ваша Wi-Fi сеть ловит плохо и из-за этого плохая скорость подключения, или постоянные обрывы, то можно установить репитер. Он может усилить беспроводную сеть. Так же к репитеру телевизор можно подключить по кабелю.
- Обновление: в комментариях поделились решением проблемы, когда очень долго телевизор искал и подключался к Wi-Fi сети. Помогло извлечение из телевизора CAM-модуля.
Обновление: если начал глючить и отваливаться Wi-Fi
В комментариях Олег поделился одним очень интересным решением. И судя по отзывам, оно уже многим помогло. У него стал пропадать Wi-Fi на телевизоре LG. Сначала в диапазоне 5 ГГц, а затем в диапазоне 2.4 ГГц. Так же появились проблемы с курсором пульта Magic Remote. По симптомам очень похоже на аппаратные проблемы с беспроводным модулем, что на телевизорах LG, конечно, тоже бывает.
У меня нет возможности все это проверить на собственном опыте, но постараюсь пошагово пересказать данное решение:
- Заходим в «Настройки» – «Общие» – «Официальное уведомление…» и пролистать его до конца.
- Заходим в «Настройки» – «Общие» – «Время и дата» и отключаем автоматическое обновление времени. Здесь же меняем дату на 2018 года (можно попробовать оставить другой год).
- Переходим в «Настройки» – «Общие» – «Быстрая загрузка» и выключаем ее.
- Выключаем телевизор с пульта и включаем его.
- Снова заходим в «Настройки» – «Общие» – «Время и дата» и проверяем, сохранилась ли та дата (год), которую мы поставили на втором шаге.
- Открываем «Настройки» – «Общие» – «Сброс настроек до заводских» и делаем сброс настроек телевизора LG.
- Важно, чтобы после сброса настроек на телевизоре появилась надпись «WEBOS».
- Выполняем настройку телевизора (язык, страна, каналы, Wi-Fi), но НЕ ПРИНИМАЕМ лицензионное соглашение.
 Пропускаем его.
Пропускаем его. - Заходим в «Настройки» – «Общие» – «Время и дата» и снова отключаем автоматическое обновление времени.
- Можно открыть магазин приложений LG и там уже принять все соглашения и требования.
Обновление: отключите функцию «Режим прослушивания»
Я тут исследовал настройки телевизора LG, и заметил, что в настройках Screen Share есть функция «Режим прослушивания». По умолчанию она всегда включена. Но в настройках написано, что она может влиять на стабильность соединения по Wi-Fi. И если Wi-Fi работает нестабильно, то ее лучше отключить.
Эта функция нужна для того, чтобы смартфоны, ноутбуки в любой момент могли найти телевизор и подключиться к нему для трансляции изображения. То есть телевизор всегда в режиме поиска. Если ее отключить, то устройства будут обнаруживать телевизор только тогда, когда будет открыто приложение Screen Share. Что в принципе даже лучше.
Запустите Screen Share (в меню Smart TV) и отключите «Режим прослушивания».
На этом пока что все. Будет новая информация – буду дополнять статью. В комментариях вы можете оставлять свои вопросы связанные с работой Wi-Fi подключения на телевизорах LG и делиться полезной информацией по этой теме.
YouTube Vanced больше нет. Но есть ReVanced / Хабр
Ev9en1y
Разработка под Android *GitHub *Смартфоны
Tutorial
Статья навеяна этой новостью на Хабре
Печальные новости о проекте YouTube Vanced. Гугл потребовал закрытия проекта и удаления готовых дистрибутивов. Разработчики подчинились. Поэтому больше YouTube Vanced с официального сайта не скачать. Возможно есть где-нибудь на зеркалах, но надо быть осторожным. В дистрибутиве могут быть вредные присадки.
Чем был хорош YouTube Vanced:
- Проигрывание видео в фоне, в том числе с погашенным экраном
- Проигрывание видео «картинка в картинке» на фоне другого приложения
- Отсутствие рекламы от Ютуба
- Отсутствие рекламных интеграций от авторов роликов (SponsorBlock)
- Подмена кодеков
- Расширенная настройка видеопараметров и много чего по мелочи
Но дело освобождения от рекламы живет и побеждает… ну почти. Теперь есть проект ReVanced. Позволяет самостоятельно пропатчить установочный файл YouTube.
Теперь есть проект ReVanced. Позволяет самостоятельно пропатчить установочный файл YouTube.
Документация у них в зачаточном состоянии. Но испытать проект на себе можно. Официальные требования для того, чтобы попробовать:
Вначале я попытался пойти по этой инструкции. Но она устарела. Ключи запуска изменились. Ссылки на пакеты устарели.
У меня последовательность действий получилась следующая:
- Скачиваем ADB и распаковываем. Рекомендую делать короткий путь, чтобы проще было переходить в каталог из командной строки. Мой путь C:\Soft\platform-tools
- Скачиваем и ставим Zulu JDK. При установке надо активировать пункт добавления путей в переменные окружения, чтобы можно было просто написать java [options]
- Скачиваем файлы проекта: revanced-cli, revanced-patches, revanced-integrations. И конечно apk-файл Ютуба. Я рекомендую дать скачанным файлам простые названия, чтобы ими было удобно пользоваться в командной строке. apk Ютуба я назвал «youtube1.
 apk», apk c revanced-integrations, соответственно, «revanced-integrations.apk». Скачанные файлы копируем в директорию ADB. То есть я скопировал в C:\Soft\platform-tools.
apk», apk c revanced-integrations, соответственно, «revanced-integrations.apk». Скачанные файлы копируем в директорию ADB. То есть я скопировал в C:\Soft\platform-tools. - Запускаем командную строку, переходим в каталог с ADB и нашими файлами. Тут такой момент. В контекстном меню каталога есть пункт «Открыть в терминале» (Windows 11). Но такой терминал у меня работал некорректно, он не видел запускаемого файла JAVA. Видимо, не читал переменные окружения. И файлы внутри директории видел только с префиксом «.\». В общем, не надо так делать. Лучше открыть терминал в меню «Пуск/Start» и выполнить команду cd:
PS C:\Users\Evgeniy> cd C:\Soft\platform-tools\ PS C:\Soft\platform-tools> ls Каталог: C:\Soft\platform-tools Mode LastWriteTime Length Name ---- ------------- ------ ---- ------ 01.01.2008 0:00 5989376 adb.exe ------ 01.01.2008 0:00 97792 AdbWinApi.dll ------ 01. 01.2008 0:00 62976 AdbWinUsbApi.dll
------ 01.01.2008 0:00 241664 dmtracedump.exe
------ 01.01.2008 0:00 436224 etc1tool.exe
------ 01.01.2008 0:00 1649152 fastboot.exe
------ 01.01.2008 0:00 44032 hprof-conv.exe
------ 01.01.2008 0:00 231594 libwinpthread-1.dll
------ 01.01.2008 0:00 489984 make_f2fs.exe
------ 01.01.2008 0:00 489984 make_f2fs_casefold.exe
------ 01.01.2008 0:00 1157 mke2fs.conf
------ 01.01.2008 0:00 752128 mke2fs.exe
------ 01.01.2008 0:00 2834292 NOTICE.txt
-a---- 25.06.2022 22:22 45397186 revanced-cli-1.11.1-all.jar
-a---- 25.06.2022 22:20 1816001 revanced-integrations.apk
-a---- 25.06.2022 23:22 2040 revanced-integrations.keystore
-a---- 25.06.2022 22:10 114924 revanced-patches-1.
01.2008 0:00 62976 AdbWinUsbApi.dll
------ 01.01.2008 0:00 241664 dmtracedump.exe
------ 01.01.2008 0:00 436224 etc1tool.exe
------ 01.01.2008 0:00 1649152 fastboot.exe
------ 01.01.2008 0:00 44032 hprof-conv.exe
------ 01.01.2008 0:00 231594 libwinpthread-1.dll
------ 01.01.2008 0:00 489984 make_f2fs.exe
------ 01.01.2008 0:00 489984 make_f2fs_casefold.exe
------ 01.01.2008 0:00 1157 mke2fs.conf
------ 01.01.2008 0:00 752128 mke2fs.exe
------ 01.01.2008 0:00 2834292 NOTICE.txt
-a---- 25.06.2022 22:22 45397186 revanced-cli-1.11.1-all.jar
-a---- 25.06.2022 22:20 1816001 revanced-integrations.apk
-a---- 25.06.2022 23:22 2040 revanced-integrations.keystore
-a---- 25.06.2022 22:10 114924 revanced-patches-1. 10.5.dex
-a---- 25.06.2022 22:10 251013 revanced-patches-1.10.5.jar
-a---- 26.06.2022 0:08 2040 revanced.keystore
------ 01.01.2008 0:00 37 source.properties
------ 01.01.2008 0:00 1162752 sqlite3.exe
-a---- 25.06.2022 22:21 137603855 youtube.apk
-a---- 25.06.2022 23:35 137603855 youtube1.apk
10.5.dex
-a---- 25.06.2022 22:10 251013 revanced-patches-1.10.5.jar
-a---- 26.06.2022 0:08 2040 revanced.keystore
------ 01.01.2008 0:00 37 source.properties
------ 01.01.2008 0:00 1162752 sqlite3.exe
-a---- 25.06.2022 22:21 137603855 youtube.apk
-a---- 25.06.2022 23:35 137603855 youtube1.apk
попробуйте запустить команду java. Должен быть вывод примерно такой:PS C:\Soft\platform-tools> java Usage: java [options] <mainclass> [args...] (to execute a class) or java [options] -jar <jarfile> [args...] (to execute a jar file) or java [options] -m <module>[/<mainclass>] [args...] java [options] --module <module>[/<mainclass>] [args...] (to execute the main class in a module) or java [options] <sourcefile> [args] (to execute a single source-file program) Arguments following the main class, source file, -jar <jarfile>, -m or --module <module>/<mainclass> are passed as the arguments to main class. ..........
.......... - Включаем на телефоне отладку по USB. На моем телефоне для этого надо 10 раз пошлепать по номеру сборки в «Информации о телефоне» для получения доступа к «Меню разработчика». Затем выбрать соответствующий пункт. Способ может быть свой каждой модели телефона.
- Нужно узнать идентификатор телефона. Для этого подключаем телефон к компьютеру по USB и вводим команду:
PS C:\Soft\platform-tools> adb devices * daemon not running; starting now at tcp:5037 * daemon started successfully List of devices attached 12345678 unauthorized
На экране смартфона появится окно с предложением авторизовать подключение. Соглашаемся. Еще раз выполняем команду для проверки:PS C:\Soft\platform-tools> ./adb devices List of devices attached 12345678 device
Теперь всё хорошо. Нам нужен это идентификатор — в моем примере 12345678. - Надо определиться с теми патчами, которые вы НЕ хотите накладывать.
 Полный список можно вывести следующей командой. Рекомендую это сделать на своем компьютере, разработчики бодро вносят изменения:
Полный список можно вывести следующей командой. Рекомендую это сделать на своем компьютере, разработчики бодро вносят изменения:PS C:\Soft\platform-tools> java.exe -jar .\revanced-cli-1.11.1-all.jar -b .\revanced-patches-1.10.5.jar -l INFO: seekbar-tapping: Enable tapping on the seekbar of the YouTube player. INFO: general-ads: Patch to remove general ads in bytecode. INFO: video-ads: Patch to remove ads in the YouTube video player. INFO: custom-branding: Change the branding of YouTube. INFO: premium-heading: Show the premium branding on the the YouTube home screen. INFO: minimized-playback: Enable minimized and background playback. INFO: disable-fullscreen-panels: Disable comments panel in fullscreen view. INFO: old-quality-layout: Enable the original quality flyout menu. INFO: disable-create-button: Disable the create button. INFO: amoled: Enables pure black theme. INFO: disable-shorts-button: Hide the shorts button. INFO: hide-cast-button: Patch to hide the cast button.
 INFO: microg-support: Patch to allow YouTube ReVanced to run without root and under a different package name.
INFO: background-play: Enable playing music in the background.
INFO: exclusive-audio-playback: Add the option to play music without video.
INFO: codecs-unlock: Enables more audio codecs. Usually results in better audio quality but may depend on song and device.
INFO: upgrade-button-remover: Remove the upgrade tab from the pivot bar in YouTube music.
INFO: tasteBuilder-remover: Removes the "Tell us which artists you like" card from the Home screen. The same functionality can be triggered from the settings anyway
INFO: microg-support: Patch to allow YouTube ReVanced to run without root and under a different package name.
INFO: background-play: Enable playing music in the background.
INFO: exclusive-audio-playback: Add the option to play music without video.
INFO: codecs-unlock: Enables more audio codecs. Usually results in better audio quality but may depend on song and device.
INFO: upgrade-button-remover: Remove the upgrade tab from the pivot bar in YouTube music.
INFO: tasteBuilder-remover: Removes the "Tell us which artists you like" card from the Home screen. The same functionality can be triggered from the settings anyway
Приведу список ключей, доступный на момент написания статьи. Тоже рекомендую проверить список на момент вашей работы:PS C:\Soft\platform-tools> java.exe -jar .\revanced-cli-1.11.1-all.jar -h Usage: ReVanced-CLI [-hV] (-b=<patchBundles> [-b=<patchBundles>]... [-l] [-a=<inputFile> -o=<outputPath> [-e=<excludedPatches>]. ..
[-r] [--experimental] [-m=<mergeFiles>]... [--mount]
[--cn=<cn>] [--keystore=<keystorePath>] [-p=<password>]
[-d=<deploy>] [-t=<cacheDirectory>] [-c]])
-a, --apk=<inputFile> Input file to be patched
-b, --bundles=<patchBundles>
One or more bundles of patches
-c, --clean Clean the temporal resource cache directory. This
will be done anyways when running the patcher
--cn=<cn> Overwrite the default CN for the signed file
-d, --deploy-on=<deploy> If specified, deploy to adb device with given name
-e, --exclude=<excludedPatches>
Explicitly exclude patches
--experimental Disable patch version compatibility patch
-h, --help Show this help message and exit.
--keystore=<keystorePath>
File path to your keystore
-l, --list List patches only
-m, --merge=<mergeFiles> One or more dex file containers to merge
--mount If specified, instead of installing, mount
-o, --out=<outputPath> Output file path
-p, --password=<password> Overwrite the default password for the signed file
-r, --resource-patcher Disable patching resources
-t, --temp-dir=<cacheDirectory>
Temporal resource cache directory
-V, --version Print version information and exit.
..
[-r] [--experimental] [-m=<mergeFiles>]... [--mount]
[--cn=<cn>] [--keystore=<keystorePath>] [-p=<password>]
[-d=<deploy>] [-t=<cacheDirectory>] [-c]])
-a, --apk=<inputFile> Input file to be patched
-b, --bundles=<patchBundles>
One or more bundles of patches
-c, --clean Clean the temporal resource cache directory. This
will be done anyways when running the patcher
--cn=<cn> Overwrite the default CN for the signed file
-d, --deploy-on=<deploy> If specified, deploy to adb device with given name
-e, --exclude=<excludedPatches>
Explicitly exclude patches
--experimental Disable patch version compatibility patch
-h, --help Show this help message and exit.
--keystore=<keystorePath>
File path to your keystore
-l, --list List patches only
-m, --merge=<mergeFiles> One or more dex file containers to merge
--mount If specified, instead of installing, mount
-o, --out=<outputPath> Output file path
-p, --password=<password> Overwrite the default password for the signed file
-r, --resource-patcher Disable patching resources
-t, --temp-dir=<cacheDirectory>
Temporal resource cache directory
-V, --version Print version information and exit.
Например, в статье, на которую я ссылался выше, использовался ключ «-i», позволявший активировать патч. Надо было перечислить все патчи, которые нужно применить. А вот в текущей версии такого ключа нет, но есть ключ «-e», который исключает применение тех или иных патчей. То есть оказывает обратное действие в сравнении со старым ключом «-i». - Проверяем, что телефон подключен к компьютеру и выполняем команду:
PS C:\Soft\platform-tools> java.exe -jar .\revanced-cli-1.11.1-all.jar -a .\youtube1.apk -c -d 12345678 -o .\revanced.apk -b .\revanced-patches-1.10.5.jar -m .\revanced-integrations.apk INFO: Decoding resources INFO: Reading dex files INFO: Merging .\revanced-integrations.apk WARNING: Skipping background-play: Incompatible with com.google.android.youtube. This patch is only compatible with com.google.android.apps.youtube.music WARNING: Skipping exclusive-audio-playback: Incompatible with com.google.android.youtube. This patch is only compatible with com.
 google.android.apps.youtube.music
WARNING: Skipping codecs-unlock: Incompatible with com.google.android.youtube. This patch is only compatible with com.google.android.apps.youtube.music
WARNING: Skipping upgrade-button-remover: Incompatible with com.google.android.youtube. This patch is only compatible with com.google.android.apps.youtube.music
WARNING: Skipping tasteBuilder-remover: Incompatible with com.google.android.youtube. This patch is only compatible with com.google.android.apps.youtube.music
INFO: seekbar-tapping succeeded
INFO: general-ads succeeded
INFO: video-ads succeeded
INFO: custom-branding succeeded
INFO: premium-heading succeeded
INFO: minimized-playback succeeded
INFO: disable-fullscreen-panels succeeded
INFO: old-quality-layout succeeded
INFO: disable-create-button succeeded
INFO: amoled succeeded
INFO: disable-shorts-button succeeded
INFO: hide-cast-button succeeded
INFO: microg-support succeeded
INFO: Compiling resources
INFO: Writing modified dex files
INFO: Writing dex file classes.
google.android.apps.youtube.music
WARNING: Skipping codecs-unlock: Incompatible with com.google.android.youtube. This patch is only compatible with com.google.android.apps.youtube.music
WARNING: Skipping upgrade-button-remover: Incompatible with com.google.android.youtube. This patch is only compatible with com.google.android.apps.youtube.music
WARNING: Skipping tasteBuilder-remover: Incompatible with com.google.android.youtube. This patch is only compatible with com.google.android.apps.youtube.music
INFO: seekbar-tapping succeeded
INFO: general-ads succeeded
INFO: video-ads succeeded
INFO: custom-branding succeeded
INFO: premium-heading succeeded
INFO: minimized-playback succeeded
INFO: disable-fullscreen-panels succeeded
INFO: old-quality-layout succeeded
INFO: disable-create-button succeeded
INFO: amoled succeeded
INFO: disable-shorts-button succeeded
INFO: hide-cast-button succeeded
INFO: microg-support succeeded
INFO: Compiling resources
INFO: Writing modified dex files
INFO: Writing dex file classes. dex
INFO: Writing dex file classes3.dex
INFO: Writing dex file classes2.dex
INFO: Writing dex file classes4.dex
INFO: Writing dex file classes6.dex
INFO: Writing dex file classes5.dex
INFO: Writing dex file classes7.dex
INFO: Writing dex file classes8.dex
INFO: Writing resources
INFO: Aligning revanced_raw.apk
INFO: Signing revanced_aligned.apk
INFO: Found existing keystore: revanced
INFO: Copying revanced_signed.apk to revanced.apk
INFO: Installing without mounting
INFO: Finished
dex
INFO: Writing dex file classes3.dex
INFO: Writing dex file classes2.dex
INFO: Writing dex file classes4.dex
INFO: Writing dex file classes6.dex
INFO: Writing dex file classes5.dex
INFO: Writing dex file classes7.dex
INFO: Writing dex file classes8.dex
INFO: Writing resources
INFO: Aligning revanced_raw.apk
INFO: Signing revanced_aligned.apk
INFO: Found existing keystore: revanced
INFO: Copying revanced_signed.apk to revanced.apk
INFO: Installing without mounting
INFO: Finished
Пакет будет подготовлен и установлен на телефон. Важно. Имя пакета в ключе «-o .\revanced.apk» — это выходное имя создаваемого пакета. Его на момент запуска команды еще не существует. Имя можно выбрать любое. Идентификатор устройства в ключе «-d 12345678» мы узнали на шаге 6.Пример команды, если мы хотим исключить некоторые патчи:
java.exe -jar .\revanced-cli-1.11.1-all.jar -a .\youtube1.apk -c -d 12345678 -o .\revanced.apk -b .\revanced-patches-1.10.5.jar -m .\revanced-integrations.
 apk -e custom-branding -e premium-heading -e amoled
apk -e custom-branding -e premium-heading -e amoled - Остается проверить, что приложение появилось на телефоне и работает.
Из замеченных минусов — нет тонкой настройки видео, как было в YouTube Vanced. И нет фильтра на рекламную интеграцию авторов видео. И явный минус — всю эту операцию надо делать регулярно с выходом новых версий Ютуба и патчей ReVanced к нему
Телеграмм-канал команды
Сообщество на Reddit
Теги:
- youtube
- youtube vanced
- ReVanced
- android
- проект
Хабы:
- Разработка под Android
- GitHub
- Смартфоны
Всего голосов 41: ↑41 и ↓0 +41
Просмотры70K
Комментарии 98
Евгений @Ev9en1y
Пользователь
Комментарии Комментарии 98
Что смотреть, если YouTube заблокируют в России
Блокировка иностранных сервисов в России продолжается: в Instagram и Facebook уже невозможно зайти без VPN, на очереди — YouTube. Замглавы комитета Госдумы по информационной политике Антон Горелкин уже заявил, что видеохостинг будет заблокирован, если руководство не начнет соблюдать законы РФ. К сожалению, все идет к тому, что YouTube запретят в России: компания уже закрыла доступ к каналам российских СМИ, а также наложила ограничения на канал «Гостелерадиофонда». Думаю, вы и сами заметили, насколько опустел российский сегмент YouTube — нужно готовиться к худшему. Попробуем разобраться, почему хотят заблокировать сервис и что смотреть, если YouTube заблокируют в России.
Замглавы комитета Госдумы по информационной политике Антон Горелкин уже заявил, что видеохостинг будет заблокирован, если руководство не начнет соблюдать законы РФ. К сожалению, все идет к тому, что YouTube запретят в России: компания уже закрыла доступ к каналам российских СМИ, а также наложила ограничения на канал «Гостелерадиофонда». Думаю, вы и сами заметили, насколько опустел российский сегмент YouTube — нужно готовиться к худшему. Попробуем разобраться, почему хотят заблокировать сервис и что смотреть, если YouTube заблокируют в России.
Заменить Ютуб очень просто. Вот все варианты
Содержание
- 1 Блокировка YouTube в России
- 2 Что смотреть вместо Ютуба
- 3 Зачем нужен Яндекс Дзен
- 4 Как смотреть спортивные каналы на Smart TV
- 5 Что посмотреть ВК
Блокировка YouTube в России
Наверняка вы уже заметили, как оскуднела в последнее время лента ваших подписок на YouTube. Происходит это по причине того, что платформа приостанавливает монетизацию для блогеров, из-за чего многие перестали выпускать новый контент. Также Google стал удалять контент, противоречащий его политике: сначала были заблокированы каналы российских СМИ в других странах, не так давно их забанили даже в России.
Также Google стал удалять контент, противоречащий его политике: сначала были заблокированы каналы российских СМИ в других странах, не так давно их забанили даже в России.
YouTube осталось недолго. Чем его заменить?
Кроме того, Google удалил приложения российских СМИ из магазина приложений и приостановил рекламную деятельность, отключил подписки на платные сервисы, среди которых YouTube Music и YouTube Premium. Директор Лиги безопасного интернета Екатерина Мизулина предложила заблокировать сервис, призвав принять жесткие меры в отношении видеохостинга. Об этом она написала в своем Telegram-канале. Кажется, платформе осталось недолго.
Чем заменить Гугл-сервисы и другие приложения, которые ушли из России
Что смотреть вместо Ютуба
Первое, что приходит на ум — платформа RuTube. Долгие годы видеохостинг не воспринимали всерьез, но именно теперь настает его звездный час. На нем собрано большое количество крутого контента: это и выступления стендап-комиков, и крутые шоу, которые снимают для отечественного ТВ, фильмы и сериалы. Уверен, в скором времени на RuTube можно смотреть бесплатно и популярных блогеров, которые не захотят терять связь с аудиторией: о переходе на RuTube уже сказали ребята с канала Rozetked и блогер AcademeG.
Уверен, в скором времени на RuTube можно смотреть бесплатно и популярных блогеров, которые не захотят терять связь с аудиторией: о переходе на RuTube уже сказали ребята с канала Rozetked и блогер AcademeG.
RuTube — отличный аналог YouTube, который ничем не хуже
В целом интерфейс сервиса невероятно прост и удобен, очень сильно напоминает YouTube. Есть множество разных категорий: спорт, автомобили, музыка и многое другое. Также можно смотреть телеканалы, слушать подкасты. Кроме того, ваш телевизор с Android TV без YouTube не останется бесполезным — в Play Market можно скачать приложение и по-прежнему смотреть интересующий вас контент. Преимущество RuTube для смартфона — функция «картинка-в-картинке» работает без подписок.
Подписывайтесь на наш Telegram-чат, чтобы оставаться на связи!
Зачем нужен Яндекс Дзен
После расформирования Яндекс.Эфира функции были поделены между Яндекс.Дзеном, Кинопоиском и Яндекс. Спортом. Яндекс.Дзен — это не только классная платформа для того, чтобы читать наши эксклюзивные статьи, но и не пропускать интересные видео. Тем более, что теперь платформа имеет ленту новостей, в которой отображается контент, который вам интересен.
Спортом. Яндекс.Дзен — это не только классная платформа для того, чтобы читать наши эксклюзивные статьи, но и не пропускать интересные видео. Тем более, что теперь платформа имеет ленту новостей, в которой отображается контент, который вам интересен.
Яндекс.Дзен — это не только про чтение, но и про классные видео от любимых блогеров
В принципе, могу сказать, что и раньше рекомендации работали отлично: я часами не мог оторваться от статей про технологии, самолеты и Интернет. Сейчас все стало намного демократичнее — лишнего в вашей ленте не будет, что намного удобнее, чем тот же Instagram, в котором лента превратилась чёрт-те что. Многие блогеры уже перешли туда, так что, без свежего контента мы не останемся. Уже сейчас на платформе есть известные блогеры:
- Rozetked;
- Wylsacom;
- Крутое шоу о спорте «Коммент Шоу»;
- Droider;
- Ай, Как Просто;
Наш Яндекс.Дзен - островок стабильности в этом неспокойном мире. Не забудьте подписаться!
Не забудьте подписаться!
Как смотреть спортивные каналы на Smart TV
Блокировка YouTube — отличный повод начать интересоваться спортом. К счастью, не все популярные лиги еще отозвали права на показ в России. В нашей стране есть сразу несколько площадок, где можно посмотреть прямые трансляции разных видов спорта. Записывайте.
Спортивных трансляций по-прежнему много. Вот где их можно увидеть
- OKKO. Несмотря на то, что Английская Премьер-Лига запретила показ матчей в РФ, у сервиса остались права на трансляцию матчей Чемпионата Испании, Кубка Италии, североамериканской лиги MLS и Чемпионата Аргентины. Обязательно посмотрите европейский баскетбол — вам понравится. Есть, чем поживиться: приложение можно скачать для любой платформы, в том числе для Android TV.
- Матч ТВ. Показывает Российскую Премьер Лигу, Чемпионат Италии, Лигу Чемпионов и Лигу Европы. Для любителей хоккея есть трансляции КХЛ. Для фанатов баскетбола — Единая Лига ВТБ.
 Опять же, не все так плохо. Работает со всеми платформами.
Опять же, не все так плохо. Работает со всеми платформами. - Спорт на Кинопоиске. Яндекс.Спорт, интегрированный сюда, остался без матчей НХЛ и Чемпионата Франции, но здесь можно посмотреть Чемпионат Бразилии, матчи Континентальной Хоккейной Лиги, боевые единоборства и ФНЛ — первый дивизион Чемпионата России. Подписка на спорт уже входит в Яндекс.Плюс, поэтому переплачивать не придется.
- Телеспорт. Раньше платформа транслировала бесплатно Чемпионат Испании, но сейчас сосредоточилась на более экзотичных футбольных лигах. Например, Японии и Бельгии. Также доступен Кубок Бразилии и другие виды спорта, в том числе, зимние.
Роскомнадзор начал блокировать Instagram в России. А что с WhatsApp?
Что посмотреть ВК
Не так давно сервис VK переосмыслил раздел видео и создал на его платформе VK Видео. Это неплохой аналог YouTube, в котором есть и трансляции, и рекомендации, и подписки. Сможете найти фильмы, сериалы, детский контент и даже спорт.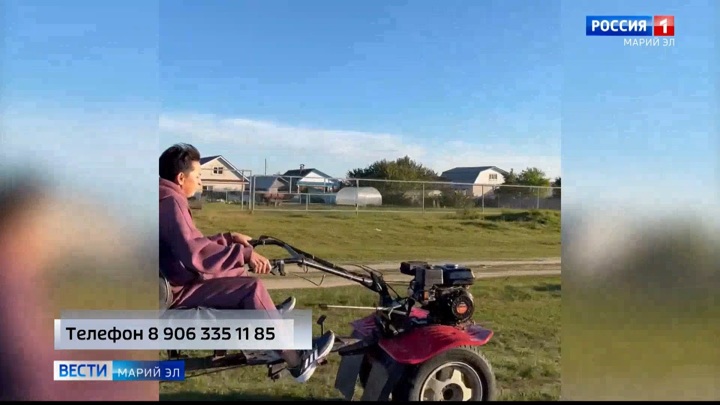 Понравившиеся видео можно добавить в закладки или найти в истории просмотров, чтобы не пропустить новых выпусков.
Понравившиеся видео можно добавить в закладки или найти в истории просмотров, чтобы не пропустить новых выпусков.
Видео VK — не просто раздел, а целый сервис, напоминающий YouTube
- Для этого вам необходимо открыть понравившееся видео.
- В правом углу нажать «Подписаться на плейлист».
- После этого видео будут отображаться слева во вкладке «Подписки».
Пока я заметил только то, что на платформу перезаливаются видеоролики из других сервисов, в основном, с YouTube. Учитывая то, что ВКонтакте снова становится популярным и будет доплачивать авторам за размещение своего контента, многие блогеры перейдут именно сюда. Кроме того, компания планирует выпустить приложение VK Видео для Smart TV, но пока вы можете использовать Media VK из Play Market для Android TV, чтобы смотреть видео из VK.
Читайте также: 5 неожиданных преимуществ приложения ВК
Выходит, что не все так плохо: спорт, сериалы, фильмы и развлекательный контент по-прежнему с нами. Выбор по-прежнему огромен, осталось только остановиться на том варианте, что ближе вам. Чем планируете заменить YouTube вы?
Выбор по-прежнему огромен, осталось только остановиться на том варианте, что ближе вам. Чем планируете заменить YouTube вы?
новости, видео и фото дня
Донбасс ждет серьезного перелома на фронте
- Пушилин объяснил причины обмена Медведчука именно сейчас
- Частичная мобилизация – это тест для общества и государства
- Арифметики при обмене пленных быть не может
- Захарова прокомментировала неприличное начало речи Байдена
Показать все новости
Путин подписал указ, касающийся отсрочки по мобилизации
- Зеленский сам виноват в том, что происходит сейчас
- МИД РФ указал США на попытку превратить земной шар в «задний двор»
- Украина – расходный материал для Запада, заявил Лавров
- В Думу внесен законопроект о выплатах и льготах для мобилизованных
Показать все новости
Одобрено освобождение ряда специалистов от частичной мобилизации
- Диверсанты прорвались через линию боевого соприкосновения в Запорожье
- Освобожденный Медведчук отправлен из Турции в Россию
- Сын Сергея Аксенова был призван и отправился в часть
- Украинские военные погибли при ЧП с американской гаубицей
- Россия призывает США избежать прямого военного столкновения
- Голосование на референдумах Новороссии стартовало на Дальнем Востоке
- В логистическом центре «Почты России» обнаружена мина
- Чечня заранее перевыполнила план призыва на 254%
Показать все новости
«Актерский состав подобран безупречно»: зрители оценили сериал «Чайки»
- В Железноводске прошли похороны Сергея Пускепалиса
- На 58-м году жизни скончался актер Аксель Кристобаль Ходоровски
- Родион Газманов может отправиться на фронт
- Нашумевший фильм «Сердце пармы» выходит в прокат
- Заболевшего COVID-19 Сергея Бурунова выписали из больницы
- 20 лет спустя: Сергей Пускепалис, Александр Иншаков и рожденные в 90-х – о сериале «Бригада»
- Жена Шатунова рассказала, каким будет памятник на могиле певца
- Умер режиссер и сценарист Владимир Краснопольский
Показать все новости
Турция готова к бартерной торговле с Россией
- Запасы нефти в США обновили 40-летний минимум
- Венгрия не поддержит санкции против «Газпрома» и «Росатома»
- Евро и фунт обновили минимумы, рынки рухнули
Показать все новости
Обновление Windows 11 испортило жизнь геймерам
- Apple лишила пользователей приложения 2ГИС
- Арестован хакер, сливший видео из GTA 6
- В «Иннополисе» зарегистрированы пять новых стартапов
- Тему частичной мобилизации взяли в работу интернет-мошенники
Показать все новости
Европе грозит сценарий «Дикого Запада»
- Встречи с родными помогают освобожденным из плена лучше лекарств
- Политика Байдена все меньше устраивает американцев
Показать все новости
Обнаружен наиболее опасный тип ожирения
- Шнобель: клизмы майя, запоры скорпионов, алгоритмы для сплетников
- Китай нашёл на Луне новый минерал и готовится совершить переворот в ядерной энергетике
- Зверски убиты: современная наука восстановила последние часы жизни трёх древних жителей Америки
- Впервые оценена безопасность создания детей от трех родителей
Показать все новости
20 лет спустя: Сергей Пускепалис, Александр Иншаков и рожденные в 90-х – о сериале «Бригада»
- «Удивительный, небывалый»: коллеги и друзья скорбят о погибшем Сергее Пускепалисе
- Новый глава РАН: будем продвигать развитие искусственного интеллекта
- От тетушки до дивы: 6 незабываемых героинь Карины Андоленко
- Первый фестиваль онлайн-кинотеатров «Новый сезон» делает акцент на сериалы
- Быть патриотом: Борису Галкину – 75
- В Театре кукол обсудили связь Уолта Диснея и Памелы Трэверс
- В Сочи стартовал первый фестиваль онлайн кинотеатров «Новый сезон»
Показать все новости
Как получить выплаты за частичную мобилизацию в Москве
- Москвичам рассказали, что делать, если в квартире не включили отопление
- Помешают ли санкции подготовить автомобиль к зиме
- В МЧС рассказали грибникам, как безопасно ходить в лес
- Телефонные мошенники начали мстить
Показать все новости
Сегодня
Главные вопросы о частичной мобилизации
23. 09.2022 16:11
09.2022 16:11
Mazda может полностью прекратить производство машин в России
24.09.2022 22:17
Смотреть видео
МИД РФ указал США на попытку превратить земной шар в «задний двор»
24.09.2022 20:49
В Мелитополе и Бердянске прозвучали взрывы
24.09.2022 21:53
Смотреть видео
Европе грозит сценарий «Дикого Запада»
24.09.2022 21:41
Смотреть видео
«Актерский состав подобран безупречно»: зрители оценили сериал «Чайки»
22. 09.2022 18:14
09.2022 18:14
Нужна помощь: Элину Красовскую спасет операция на позвоночнике
19.09.2022 14:17
Смотреть видео
Нашумевший фильм «Сердце пармы» выходит в прокат
22.09.2022 14:35
К Лаврову выстроилась очередь из делегатов Генассамблеи ООН
24.09.2022 21:21
Китай призывает не допустить «перелива» кризиса на Украине
24.09.2022 20:40
Смотреть видео
Встречи с родными помогают освобожденным из плена лучше лекарств
24. 09.2022 20:42
09.2022 20:42
Смотреть видео
Пушилин рассказал, как на него повлияет вхождение ДНР в состав РФ
24.09.2022 20:39
Смотреть видео
Политика Байдена все меньше устраивает американцев
24.09.2022 20:55
Московское «Динамо» нанесло первое поражение питерскому СКА
24.09.2022 19:59
Украинские военнопленные проголосовали на референдуме
24.09.2022 20:04
ВСУ при обстреле ДНР впервые применили HARM
24. 09.2022 19:45
09.2022 19:45
Карпин о матче с Киргизией: многое не получилось
24.09.2022 20:40
Смотреть видео
Президент подписал законы, касающиеся военных
24.09.2022 15:59
Режим Зеленского сорвался с цепи, заявил Рогов
24.09.2022 18:43
В Думу внесен законопроект о выплатах и льготах для мобилизованных
24.09.2022 18:38
Запуск «Артемиды-1» отложен в третий раз
24.09.2022 18:59
Путин может выступить с Посланием Федеральному Собранию 30 сентября
24. 09.2022 19:45
09.2022 19:45
Смотреть видео
Мошенники делают деньги на паникующих из-за мобилизации
24.09.2022 19:52
Смотреть видео
Дуров объяснил блокировку русскоязычных телеграм-каналов
24.09.2022 18:50
Смотреть видео
Борец с коррупцией попал в пикантный скандал
24.09.2022 19:53
Стало известно место и дата похорон режиссера Владимира Краснопольского
24.09.2022 19:01
Байдена сравнили с Шалтаем-Болтаем
24. 09.2022 17:55
09.2022 17:55
Авантюра Трасс разваливается, пишет Bloomberg
24.09.2022 17:45
Глава СПЧ обратился в Минобороны по проблемам частичной мобилизации
24.09.2022 17:58
Эмоциональное состояние немцев становится «все более мрачным»
24.09.2022 18:28
Памятник Пушкину в Киеве обезобразили вандалы
24.09.2022 18:33
Бербок разнесли из-за отмененной встречи с Лавровым
24.09.2022 17:08
Смотреть видео
В видео об исключительности Америки нашлись кадры из-под Волгограда
24. 09.2022 17:00
09.2022 17:00
Карлсон усомнился во вменяемости Подоляка
24.09.2022 17:07
В Пекине все спокойно
24.09.2022 15:58
Ратифицированы протоколы с Белоруссией по узлу ПРО и Вилейке
24.09.2022 16:31
В Сети раскручиваются фейки со ссылкой на постпреда России при ОДКБ
24.09.2022 14:00
Смотреть видео
Булгаков переходит на другую работу, вместо него будет Мизинцев
24.09.2022 12:52
Прорвавшиеся в Запорожье на джипах диверсанты нейтрализованы
24. 09.2022 11:26
09.2022 11:26
Смотреть видео
Природа намекает Украине, что зима не за горами
24.09.2022 11:33
Смотреть видео
Погодные аномалии и «бабья осень»
24.09.2022 12:51
В России подорожает техосмотр
24.09.2022 11:57
Последние новости — Настоящее Время
Ссылки
- Перейти к контенту
- Перейти к навигации
- Перейти к поиску
Ссылка скопирована в буфер обмена
Назад Вперед
Новость часа
«Европа должна принимать бегущих из страны россиян» – глава Евросовета Шарль Мишель
Путин утвердил «военные» поправки в УК РФ. Теперь за дезертирство и добровольную сдачу в плен будут лишать свободы на срок до 10 лет
Освобожден от должности замминистра обороны РФ Дмитрий Булгаков. На его место назначен Михаил Мизинцев, прозванный «мясником Мариуполя»
В городах России прошли протесты против мобилизации.
 Задержали более 760 человек
Задержали более 760 человек Военный комиссар Москвы пригрозил адвокатам уголовной ответственностью за помощь в уклонении от призыва
В Санкт-Петербурге проходят обыски и задержания активистов, журналистов и правозащитников
Все мужики будут там – утренняя новостная рассылка 7:40
Минюст РФ объявил «иноагентами» украинского и российского журналистов, ютуб-блогера и главу профсоюза
Финляндия запретит въезд в страну российским туристам и не будет предоставлять убежище тем, кто бежит из России от мобилизации
Журналиста SOTA Артема Кригера, задержанного на протесте против мобилизации, арестовали на 8 суток
Ей грозит до 10 лет лишения свободы»> Художнице Саше Скочиленко предъявили обвинение по делу о «фейках» об армии РФ. Ей грозит до 10 лет лишения свободы
Граждан Узбекистана призвали не участвовать в войне России в Украине
Как россияне уезжают из страны на фоне мобилизации
«В Новосибирске задержали почти всех участников акции». Активистка движения «Весна» – о протестах против мобилизации
«Оказывается, можно бить по голове того, кто уже лежит».
 Рассказ пострадавшей от полицейского насилия во время протестов против мобилизации
Рассказ пострадавшей от полицейского насилия во время протестов против мобилизации«Местные жители за день создали условия». Беженцев из Баткена разместили в школе без кроватей, горячей воды и туалета
«Решение об аннексии и мобилизация упростили поставку систем противовоздушной и противоракетной обороны». Эксперт о реакции Запада и Киева
«Почему мы должны позволить им убежать от реальности?» Спорят сторонник и противник закрытия границ для бегущих от мобилизации россиян
СТАТЬИ
1
Кого коснется мобилизация в России и как отказаться от участия в войне в Украине.
 Советы правозащитников
Советы правозащитников2
«Участвовать в бессмысленной войне не собираюсь». Кто получил повестки в первые сутки мобилизации – и что делать тем, кто не намерен служить
3
«Уклоняться от мобилизации – это сейчас единственный способ». Эксперты о том, как не идти на войну с Украиной
4
«Пока на границе выпускают». Могут ли подлежащие мобилизации россияне уехать из России
5
«За что они будут умирать? За дворец Путина?» Движение «Весна» объявило всероссийскую акцию протеста против мобилизации
6
В Москве, Петербурге и других городах России идут протесты против мобилизации. Более 1300 человек задержаны
7
Путин объявил частичную мобилизацию в РФ
ВИДЕО и ФОТО
1
«Мама, роди меня обратно». Как в России идет мобилизация на войну с Украиной
2
Раз в неделю школьников в России учат любви к родине на «Разговорах о важном».
 Как это происходит
Как это происходит3
Беженцев из Баткена разместили в школе без кроватей, горячей воды и туалета
4
«Путина – в окопы». В Москве – задержания на митинге против мобилизации
5
Как на объявленную Путиным мобилизацию отреагируют в России и в Украине
6
«Кадыров боится и своего народа». Почему в Чечне не будет мобилизации
7
Итоги: операция «Мобилизация»
Все мужики будут там – утренняя новостная рассылка 7:40
23 сентября. Бороться, бежать, сдаваться
22 сентября. «Сумасшедший дед идет ва-банк»
Так выглядит страх разгрома»> 21 сентября. Так выглядит страх разгрома
Ждал соседей, оказалось – повестка. Рассказывают родственницы мобилизованных и вызванных в военкоматы в Бурятии и Якутии
В Нижегородской области создали «Правительственную информсеть» – для проведения мобилизации и доносов на нелояльных бюджетников
«Какая независимость, когда ты окружен колючей проволокой?» Как Литва первой объявила о выходе из СССР и пережила экономическую блокаду
Итоги: операция «Мобилизация»
Балтия: в Латвии сельская учительница купила храм
Вечер: россияне бегут от мобилизации
Америка: реакция Запада на так называемые референдумы
Документальный сериал о самых опасных дорогах мира
«Задержания отличаются жестокостью даже по сравнению с тем, что было в марте»: комментарий «ОВД-Инфо»
Подкаст – Эпизод 1″> ХОЛИВАР. Подкаст – Эпизод 1
ХОЛИВАР. Подкаст – Эпизод 2
ХОЛИВАР. Подкаст – Эпизод 3
ХОЛИВАР. Подкаст – Эпизод 4
ХОЛИВАР. Подкаст – Эпизод 5
ХОЛИВАР. Подкаст – Эпизод 6
ХОЛИВАР. Подкаст – Эпизод 7
Дело №1: Бомба в самолете
Дело №2: Холера в Одессе
Дело №4: Охота на Параджанова
Дело №6: Портрет Гитлера
Дело №3: Портрет Берии
Дело №5: Запрещенные книги в СССР
Дело №7: Медиумы-антисоветчики
Дело №8: Протест отчаяния
Дело №9: Война, которой не было
- Если YouTube TV не работает на вашем потоковом устройстве, вы можете предпринять несколько действий для устранения неполадок.

- Начните с перезапуска приложения YouTube TV, проверьте, не находится ли служба в автономном режиме, и обновите приложение.
- Возможно, вы также превысили ограничение на количество устройств или ваш Wi-Fi может быть слишком медленным для надежной потоковой передачи YouTube TV в HD или 4K.
- Плохое интернет-соединение
- YouTube TV не работает
- Доступно обновление
- Телевизор не совместим
- Конкретная проблема с каналом
- Неверные конфигурации
- Длинные записи
- Проверка интернет-соединения
- Проблема с платформой
- Проверьте подключение к Интернету
- Проверить статус YouTube TV
- Обновите приложение YouTube TV
- Выключите и снова включите ваше устройство — телевизор/Chromecast/компьютер
- Повторно войдите в свою учетную запись
- Проверить конкретную модель телевизора/Chromecast/Roku
- Подождите, пока длинные записи станут доступными
- Используйте альтернативу, если определенный канал не работает
- Обновите хост-устройство YouTube TV
- Загрузите и установите MiniTool uTube Downloader на свое устройство.
- Откройте его, чтобы получить доступ к основному интерфейсу.

- Скопируйте ссылку на видео YouTube, которое вы хотите посмотреть, и вставьте ссылку в поле поиска. Или просто введите ссылку на видео. Затем нажмите . Введите , чтобы открыть это видео.
- Нажмите кнопку Загрузить , чтобы продолжить.
- Выберите выходной формат видео: MP3, MP4, WAV или WEBM. Между тем, вы можете выбрать загрузку субтитров к видео или нет.
- После этого нажмите ЗАГРУЗИТЬ , чтобы начать процесс загрузки.
- Откройте YouTube TV.
- Выберите изображение своего профиля.
- Выберите «Настройки» > «Область».
- Рядом с текущей областью воспроизведения выберите Обновить.
- Твиттер
- Линкедин
- Реддит
- Плохое интернет-соединение
- YouTube TV не работает
- Доступно обновление
- Телевизор не совместим
- Конкретная проблема с каналом
- Неверные конфигурации
- Длинные записи
- Проверка интернет-соединения
- Проблема с платформой
- Проверьте подключение к Интернету
- Проверить статус YouTube TV
- Обновите приложение YouTube TV
- Выключите и снова включите ваше устройство — телевизор/Chromecast/компьютер
- Повторно войдите в свою учетную запись
- Проверить конкретную модель телевизора/Chromecast/Roku
- Подождите, пока длинные записи станут доступными
- Используйте альтернативу, если определенный канал не работает
- Обновите хост-устройство YouTube TV
- Загрузите и установите MiniTool uTube Downloader на свое устройство.
- Откройте его, чтобы получить доступ к основному интерфейсу.

- Скопируйте ссылку на видео YouTube, которое вы хотите посмотреть, и вставьте ссылку в поле поиска. Или просто введите ссылку на видео. Затем нажмите . Введите , чтобы открыть это видео.
- Нажмите кнопку Загрузить , чтобы продолжить.
- Выберите выходной формат видео: MP3, MP4, WAV или WEBM. Между тем, вы можете выбрать загрузку субтитров к видео или нет.
- После этого нажмите ЗАГРУЗИТЬ , чтобы начать процесс загрузки.
- Откройте YouTube TV.
- Выберите изображение своего профиля.
- Выберите «Настройки» > «Область».
- Рядом с текущей областью воспроизведения выберите Обновить.
- Твиттер
- Линкедин
- Реддит
- Плохое интернет-соединение
- YouTube TV не работает
- Доступно обновление
- Телевизор не совместим
- Конкретная проблема с каналом
- Неверные конфигурации
- Длинные записи
- Проверка интернет-соединения
- Проблема с платформой
- Проверьте подключение к Интернету
- Проверить статус YouTube TV
- Обновите приложение YouTube TV
- Выключите и снова включите ваше устройство — телевизор/Chromecast/компьютер
- Повторно войдите в свою учетную запись
- Проверить конкретную модель телевизора/Chromecast/Roku
- Подождите, пока длинные записи станут доступными
- Используйте альтернативу, если определенный канал не работает
- Обновите хост-устройство YouTube TV
- Загрузите и установите MiniTool uTube Downloader на свое устройство.
- Откройте его, чтобы получить доступ к основному интерфейсу.

- Скопируйте ссылку на видео YouTube, которое вы хотите посмотреть, и вставьте ссылку в поле поиска. Или просто введите ссылку на видео. Затем нажмите . Введите , чтобы открыть это видео.
- Нажмите кнопку Загрузить , чтобы продолжить.
- Выберите выходной формат видео: MP3, MP4, WAV или WEBM. Между тем, вы можете выбрать загрузку субтитров к видео или нет.
- После этого нажмите ЗАГРУЗИТЬ , чтобы начать процесс загрузки.
- Откройте YouTube TV.
- Выберите изображение своего профиля.
- Выберите «Настройки» > «Область».
- Рядом с текущей областью воспроизведения выберите Обновить.
- Твиттер
- Линкедин
- Реддит
- Слишком много пользователей: YouTube TV поддерживает три потока одновременно. Если вы превысите три потока, вы получите ошибку воспроизведения. Это означает, что вы не можете одновременно транслировать на свой телевизор, телефон, ноутбук и планшет.
 Вы получаете три потока на трех устройствах одновременно. Будьте осторожны, не раздавайте свои данные для входа слишком большому количеству людей, иначе эта ошибка будет появляться часто.
Вы получаете три потока на трех устройствах одновременно. Будьте осторожны, не раздавайте свои данные для входа слишком большому количеству людей, иначе эта ошибка будет появляться часто. - TV несовместим: YouTube TV совместим с новейшими смарт-телевизорами и большинством потоковых устройств. Убедитесь, что ваше устройство совместимо здесь.
- Подтверждение входа: Если вы недавно изменили пароль к своей учетной записи и не входили в какое-либо устройство, которое используете для потоковой передачи, вы получите сообщение об ошибке с предложением ввести новый пароль.
- Проблема с каналом: В некоторых случаях определенные каналы будут недоступны. Это не ошибка с вашей стороны, а проблема конкретного канала. Вы ничего не можете сделать, кроме как дождаться резервного копирования канала.
- Местоположение: Если вы путешествуете, вы можете быть заблокированы на обычных местных каналах.
 Например, недавно я ездил в Калифорнию и не мог найти местные каналы Юты.
Например, недавно я ездил в Калифорнию и не мог найти местные каналы Юты. - YouTube TV может быть недоступен . Вы ничего не можете сделать, кроме как ждать, пока он вернется.
Как обойти блокировку? Репортажи с передовой Россия: Свобода под давлением Расследования Беларусь Голоса из Кабула
Новости.
 Коротко
КороткоДалее
Программы
РЕАЛЬНОЕ КИНО
Далее
Previous slide
Next slide
Back to top
XS
SM
MD
LG
7 способов устранения неполадок, если YouTube TV не работает
Если вы обрезали кабель после того, как открыли для себя YouTube TV в качестве альтернативы оплате традиционной подписки на телевидение, вам, вероятно, понравится доступ к множеству прямых телетрансляций наряду со всеми вашими вариантами потоковой передачи. Но иногда возникают проблемы, и YouTube TV работает не совсем корректно. Одна из проблем заключается в том, что вы больше не можете вызывать кабельщика — проблема должна решаться вами самостоятельно. Имея это в виду, вот семь относительно простых способов устранения неполадок и устранения проблем с YouTube TV.
Перезапустите приложение YouTube TV
Если проблема вызвана приложением YouTube TV, простой способ устранения неполадок, который часто решает проблему, — просто перезапустить приложение. Это удалит плохие данные, которые вызывают проблему. Вот как закрыть приложение на Android и закрыть приложение на iOS. Если вы пытаетесь использовать YouTube TV на смарт-телевизоре или потоковом проигрывателе, таком как Roku, вы также можете закрыть и перезапустить приложение там, хотя шаги будут различаться в зависимости от вашего устройства.
Закройте YouTube TV и снова откройте приложение. Дэйв Джонсон Если вы пытаетесь смотреть YouTube TV в веб-браузере на своем компьютере, закройте браузер, откройте его снова и вернитесь на веб-сайт YouTube TV. Другой вариант: переключитесь на другой браузер, если на вашем компьютере установлено несколько браузеров.
Другой вариант: переключитесь на другой браузер, если на вашем компьютере установлено несколько браузеров.
После закрытия приложения просто перезапустите его и посмотрите, устранена ли проблема.
Проверьте, не работает ли YouTube TV
Служба YouTube TV надежна и работает большую часть времени. Однако нет ничего идеального, и каждый онлайн-сервис время от времени перестает работать. Легко понять, связана ли проблема с YouTube TV, а не с вами. Чтобы узнать это всего за несколько кликов, перейдите на страницу состояния сети YouTube TV в Downdetector или выполните поиск по запросу «YouTube TV не работает» в браузере.
Проверьте Downdetector, чтобы узнать, есть ли перебои в обслуживании. Дэйв ДжонсонПерезагрузите устройство
Если вы зашли так далеко, но все еще неясно, что может быть причиной проблемы с YouTube TV, возможно, стоит перезагрузить устройство, которое вы пытаетесь использовать. «Выключите его, а затем снова включите» — это проверенный временем совет по устранению неполадок. Если вам нужно напоминание, вот как перезагрузить iPhone. Вы можете выключить многие устройства Android, нажав и удерживая кнопку питания в течение нескольких секунд или потянув центр управления вниз от верхней части экрана и найдя значок питания. Если у вас есть смарт-телевизор или проигрыватель потокового мультимедиа, отключите его на две минуты, а затем снова подключите.
«Выключите его, а затем снова включите» — это проверенный временем совет по устранению неполадок. Если вам нужно напоминание, вот как перезагрузить iPhone. Вы можете выключить многие устройства Android, нажав и удерживая кнопку питания в течение нескольких секунд или потянув центр управления вниз от верхней части экрана и найдя значок питания. Если у вас есть смарт-телевизор или проигрыватель потокового мультимедиа, отключите его на две минуты, а затем снова подключите.
Убедитесь, что приложение обновлено
Еще один потенциальный источник сбоя: вы используете не самую последнюю версию приложения YouTube TV. Google регулярно обновляет приложение, и вполне возможно, что ваше устаревшее приложение вызывает конфликт с операционной системой вашего устройства или каким-либо другим приложением — или приложение устарело настолько, что не может должным образом работать с самой службой YouTube TV. . Как правило, рекомендуется включать автоматические обновления, но если вам нужно обновить YouTube TV, вот как включить автоматические обновления на вашем iPhone или обновить приложения на вашем телефоне Android.
Убедитесь, что YouTube TV имеет правильные разрешения
Приложениям часто требуются определенные разрешения для правильной работы, и YouTube TV не является исключением. Фактически, вы должны включить разрешение на определение местоположения вашего телефона, иначе YouTube TV не будет работать должным образом.
На устройстве iOS запустите приложение Настройки и выберите Конфиденциальность . Нажмите Службы определения местоположения и убедитесь, что они включены, проведя по кнопке вправо. Затем в списке приложений ниже нажмите YouTube TV 9.0038 и убедитесь, что выбрано При использовании приложения .
Убедитесь, что у YouTube TV есть разрешения на определение местоположения. Дэйв Джонсон На устройстве Android запустите Настройки приложение и выберите Местоположение . Убедитесь, что Use Location включен, проведя по кнопке вправо. Нажмите Разрешения на размещение приложения , чтобы найти YouTube TV, а затем выберите Разрешить только при использовании приложения .
Убедитесь, что Use Location включен, проведя по кнопке вправо. Нажмите Разрешения на размещение приложения , чтобы найти YouTube TV, а затем выберите Разрешить только при использовании приложения .
Достаточно ли быстр ваш интернет?
Если у вас возникают спорадические сбои или плохое качество видео, возможно, скорость вашего Wi-Fi недостаточно высока. К счастью, это легко проверить. На любом устройстве, которое вызывает у вас проблемы с YouTube TV, проверьте скорость своего интернета. Она должна быть не менее 7 Мбит/с для надежного отображения видео в формате HD или 25 Мбит/с для видео 4K. При необходимости вы можете понизить качество видео на YouTube TV, чтобы оно лучше соответствовало скорости вашего интернета.
Вы пытаетесь подключить слишком много устройств?
Наконец, помните, что YouTube TV ограничивает вас максимум тремя устройствами одновременно. Вы можете установить приложение YouTube TV на любое количество устройств, но транслировать одновременно можно только три. Если вы не можете начать потоковую передачу, проверьте, не ведут ли ее одновременно другие члены семьи или люди, которым вы предоставили данные для входа.
Если вы не можете начать потоковую передачу, проверьте, не ведут ли ее одновременно другие члены семьи или люди, которым вы предоставили данные для входа.
Дэйв Джонсон
Внештатный писатель
Дэйв Джонсон — технический журналист, который пишет о потребительских технологиях и о том, как индустрия трансформирует спекулятивный мир научной фантастики в современную реальную жизнь. Дэйв вырос в Нью-Джерси, прежде чем поступить в ВВС, чтобы управлять спутниками, преподавать космические операции и планировать космические запуски. Затем он провел восемь лет в качестве руководителя отдела контента в группе Windows в Microsoft. Как фотограф Дэйв фотографировал волков в их естественной среде обитания; он также инструктор по подводному плаванию и соведущий нескольких подкастов. Дэйв является автором более двух десятков книг и участвовал во многих сайтах и публикациях, включая CNET, Forbes, PC World, How To Geek и Insider.
Дэйв является автором более двух десятков книг и участвовал во многих сайтах и публикациях, включая CNET, Forbes, PC World, How To Geek и Insider.
ПодробнееПодробнее
YouTube TV не работает? Вот 9 решений, чтобы исправить это!
Во время использования YouTube TV может не работать. Тогда, что вы должны сделать, чтобы исправить это? Этот пост, предложенный MiniTool Solution, предоставит вам 9 рабочих решений. Вы можете попробовать их один за другим, пока ваша проблема не будет решена. Надеюсь, они могут быть вам полезны.
YouTube TV — это коммерческое приложение, позволяющее использовать Интернет для прямой трансляции большого количества телеканалов. Это новый способ смотреть ТВ, а не традиционные кабельные операторы. Кроме того, в него входят все основные телеканалы, такие как ESPN, Discovery, Fox, AMC и так далее.
Читайте также: HBO, HBO Max и Cinemax появятся на YouTube TV.
Однако вы можете столкнуться с несколькими случаями, когда приложения YouTube TV просто не работали: приложение не может воспроизвести видео, качество воспроизведения плохое, конкретный канал не может быть воспроизведен, у него были проблемы с зеркалированием или ошибка появится сообщение, например, Ошибка воспроизведения.
Вы можете задаться вопросом: «Почему YouTube TV не работает?» Вот список возможных причин этой проблемы:
Этот пост расскажет обо всех возможных обходных путях, доступных для решения этой проблемы. Если у вас есть потребность, просто продолжайте читать.
Как исправить, что YouTube TV не работает?
Вам может быть интересна эта тема: Вот лучшие сервисы потокового видео на 2020 год.
Решение 1. Проверьте подключение к Интернету
Как и следовало ожидать от любой другой потоковой платформы, YouTube TV также требует хорошего подключения к Интернету, которое позволяет воспроизводить неподвижные видео на обычном YouTube. Когда у вас есть такой уровень интернет-соединения, вы можете без проблем вести потоковую передачу или у вас не будет такой ситуации: YouTube TV снова и снова буферизируется.
Во-первых, вам нужно проверить, соответствует ли ваше сетевое соединение стандарту «быстро». Затем проверьте, правильно ли работает ваш маршрутизатор. Если нет, вам необходимо выполнить следующие шаги, чтобы сбросить его.
Wi-Fi
Шаг 1: Выключите роутер и телевизор/компьютер.
Шаг 2: Отсоедините кабель питания каждого устройства. Теперь удерживайте кнопку питания на каждом устройстве около 4 секунд, чтобы слить всю энергию.
Шаг 3: Теперь подождите 2-3 минуты, прежде чем снова все подключить. Теперь перезагрузите компьютер и запустите приложение YouTube TV. Проверьте, решена ли проблема.
Проверьте, решена ли проблема.
Соединение Ethernet
Шаг 1: Отсоедините кабель Ethernet от телевизора или компьютера.
Если Ethernet подключен к маршрутизатору, перезагрузите маршрутизатор, как показано в предыдущем решении
Шаг 2: Теперь выключите любое устройство и подождите 2-3 минуты.
Шаг 3: Подключите все обратно и проверьте, решена ли проблема с неработающим YouTube TV.
Вы можете столкнуться с несколькими различными сценариями, в которых у YouTube TV плохой день на стороне сервера. Это очень распространенный сценарий, который происходит постоянно (особенно на YouTube TV, потому что его сложно поддерживать). Единственное, что вы можете сделать, это оставить платформу на 10-25 минут, а затем вернуться, чтобы проверить.
Вы также можете просматривать другие форумы, чтобы убедиться, что другие пользователи сталкиваются с той же проблемой. Если да, то это может означать, что с вашей стороны проблем нет и нужно просто переждать. Если это просто ваша проблема, вы можете подождать день или два, чтобы увидеть, решена ли проблема с неработающим YouTube TV. Есть и специфические географические проблемы.
Если это просто ваша проблема, вы можете подождать день или два, чтобы увидеть, решена ли проблема с неработающим YouTube TV. Есть и специфические географические проблемы.
Решение 3. Обновите приложение YouTube TV
Если вы используете версию приложения YouTube TV, доступную для нескольких различных платформ, рекомендуется обновить ее прямо сейчас. YouTube TV иногда дает сбои или зависает из-за ошибок. Инженеры YouTube выпустят обновление для устранения этих проблем. Проблема, с которой вы столкнулись, может быть глобальной и может быть устранена с помощью обновления.
Совет: Обычно YouTube выпускает обновление при возникновении проблемы в течение дня, так что наберитесь терпения.
В качестве примера возьмем приложение YouTube, не работающее на телевизоре Samsung. Вы можете обновить приложение YouTube на телевизоре Samsung, чтобы решить эту проблему.
Шаг 1: Нажмите клавишу Smart Hub и перейдите к Featured .
Шаг 2: Теперь найдите приложение YouTube TV. Нажмите и удерживайте клавишу Enter , пока не появится подменю.
Шаг 3: Когда появится подменю, нажмите Обновление приложений .
Шаг 4: Затем нажмите Выбрать все .
Шаг 5: Нажмите Обновить все и подождите, пока ваш телевизор обновит приложения. После того, как вы обновите все свои приложения, перезагрузите телевизор и попробуйте снова запустить YouTube TV. Проверьте, решена ли проблема с неработающим YouTube TV.
Решение 4. Выключите и снова включите устройство — телевизор/Chromecast/компьютер
Вы можете столкнуться с несколькими ситуациями, когда устройство, используемое для потоковой передачи, находится в состоянии ошибки. Такое часто случается в электронике. Не о чем беспокоиться. Эти платформы создают временные данные и используют их для своих операций. Если эти данные повреждены, у вас возникнут проблемы с работой приложения YouTube.
Шаг 1: В этом случае необходимо правильно выключить устройство, а затем отсоединить все провода.
Шаг 2: После этого правильно извлеките аккумулятор и отсоедините его.
Шаг 3: нажмите кнопку питания на 1 минуту и подождите 2-3 минуты, прежде чем снова подключить все.
Когда вы закончите это, все временные данные в устройстве будут удалены, а новые данные будут созданы со значениями по умолчанию и сохранены. в новом месте. Это решит проблему, если есть какие-либо проблемы с конфигурацией.
Еще одна серьезная проблема, с которой вы можете столкнуться, — это повреждение данных учетной записи или неправильная настройка пользователя при вводе данных в приложение YouTube TV. Это очень распространенная проблема, с которой вы можете столкнуться в обычном приложении YouTube.
Шаг 1: Щелкните значок приложения YouTube TV в правом верхнем углу.
Шаг 2: Появится новый раскрывающийся список. Теперь выберите Выйти .
Шаг 3. После выхода выполните Решение 4, упомянутое выше.
После выхода выполните Решение 4, упомянутое выше.
Шаг 4. Теперь снова зайдите в приложение YouTube TV, и появится запрос на вход. Введите свои учетные данные и проверьте, решена ли проблема с неработающим YouTube TV.
Решение 6. Проверьте конкретную модель телевизора/Chromecast/Roku
Другая причина, по которой YouTube TV может не работать, заключается в том, что ваш телевизор или устройство, на котором вы пытаетесь выполнить потоковую передачу, устарели. Для устройств, поддерживающих YouTube TV, YouTube TV имеет несколько ключевых рекомендаций.
Приложение использует подключение к Интернету только для прямой трансляции ТВ, поэтому некоторые модули, используемые самой Google, несовместимы со старыми версиями устройств. Если у вас есть старое устройство/телевизор, вы можете изменить его соответствующим образом.
Если у вас есть последняя версия телевизора или доступное приложение, обязательно обновите все приложения. Если ваш телевизор устарел, используйте Chromecast или Roku в качестве альтернативы потоковой передаче YouTube. После того, как вы будете абсолютно уверены, что с вашим устройством все в порядке, продолжайте.
После того, как вы будете абсолютно уверены, что с вашим устройством все в порядке, продолжайте.
Вас может заинтересовать этот пост: Как смотреть YouTube TV на Roku Player — полезный способ.
Решение 7. Подождите, пока длинные записи станут доступными
Длинные записи на YouTube требуют времени для потоковой передачи или просмотра пользователями. Это связано с тем, что YouTube необходимо обработать записи и сохранить их, чтобы вы могли получить к ним доступ позже. В общем, короткая запись, длительностью менее 4 часов, подойдет.
Однако более длинные записи, как правило, приводят к нескольким различным проблемам: они вообще не воспроизводятся, некоторые воспроизводятся, а другие просто отказываются. Чтобы избежать этой проблемы, вы можете подождать, пока проблема не будет решена. Обычно видео воспроизводится нормально через день или два дня.
Решение 8. Используйте альтернативу, если определенный канал не работает
У вас может возникнуть ситуация, когда определенный канал не транслируется на вашем YouTube TV. Это очень распространенная проблема на крупных каналах, таких как ESPN. YouTube TV официально признал проблему через официальные каналы.
Это очень распространенная проблема на крупных каналах, таких как ESPN. YouTube TV официально признал проблему через официальные каналы.
Согласно YouTube, они исследуют проблему, а также предлагают обходной путь, чтобы вы не пропустили свое шоу. Вы можете загрузить приложение для определенного канала, а затем войти на этот канал, используя свои учетные данные YouTube TV. После того, как вы закончите это, вы можете временно посмотреть шоу, пока оно не будет отремонтировано за кулисами инженерами YouTube TV.
Решение 9. Обновите хост-устройство YouTube TV
Другая ситуация, с которой сталкиваются многие пользователи, заключается в том, что их хост-устройства, такие как Chromecast, Roku и т. д., не могут транслировать YouTube TV. Если проблема не достигла конца YouTube, он выпустит официальное заявление о том, что хост-устройство, такое как Roku, знает о проблеме и устраняет ее.
Обратите внимание на обновления здесь. Хост-устройство обычно выпускает небольшое обновление для исправления ошибок. В следующей части будет описано, как обновить телевизор Samsung через Интернет. Если у вас есть другие устройства, вы можете выполнить эти шаги на основе их архитектуры.
В следующей части будет описано, как обновить телевизор Samsung через Интернет. Если у вас есть другие устройства, вы можете выполнить эти шаги на основе их архитектуры.
Шаг 1: Нажмите кнопку Настройки , затем нажмите Поддержка и выберите Обновление ПО .
Шаг 2: Когда появится новое окно, выберите Автообновление , чтобы установить все обновления в момент их выпуска, или просто нажмите Обновить сейчас .
После завершения установки обновления необходимо перезагрузить хост-устройство и снова получить доступ к YouTube TV. Теперь проверьте, решена ли проблема.
Если вы используете Roku, теперь вы можете выполнить следующие действия, чтобы обновить программное обеспечение.
Шаг 1: Перейдите в главное меню и выберите Настройки .
Шаг 2: Теперь перейдите к Система , а затем перейдите к Обновление системы .
Шаг 3: Нажмите Проверить сейчас . После этого Roku теперь будет связываться с серверами обновлений и поможет вам загрузить все обновления.
После установки обновления необходимо перезагрузить устройство и получить доступ к YouTube TV. Затем проверьте, исчезла ли проблема.
Вас может заинтересовать этот пост: Как я могу успешно отменить подписку на YouTube TV?
Нажмите, чтобы твитнуть
Полезное предложение: Получите отличный загрузчик YouTube — MiniTool uTube Downloader
Всегда возникают некоторые проблемы, когда вы пытаетесь смотреть видео онлайн. К счастью, для вас есть весьма полезное предложение — установите загрузчик YouTube для загрузки видео, которые вы хотите посмотреть. Затем вы можете смотреть эти видео в любое время и в любом месте без каких-либо проблем.
Статья по теме: Как смотреть YouTube в автономном режиме: скачать видео с YouTube бесплатно.
Итак, какой загрузчик YouTube выбрать? Настоятельно рекомендуется использовать этот полезный — MiniTool uTube Downloader. Это лучший бесплатный загрузчик YouTube, который вы можете найти. Обладая простым интерфейсом, он совместим с Windows 7/8/10.
Это лучший бесплатный загрузчик YouTube, который вы можете найти. Обладая простым интерфейсом, он совместим с Windows 7/8/10.
С его помощью вы можете загружать видео с YouTube с большим выбором выходных форматов — MP4, MP3, WAV и WEBM самым быстрым и простым способом. Конечно, он делает больше, чем это.
Дополнительная литература:
Бесплатное преобразование YouTube в MP4 без потери качества
YouTube в WebM — Как преобразовать YouTube в WebM
Если вам нужно, попробуйте прямо сейчас, просто нажав следующую кнопку загрузки. Затем вы можете следовать приведенным ниже инструкциям, чтобы без труда загружать видео с YouTube с помощью MiniTool uTube Downloader.
MiniTool Youtube DownloaderНажмите, чтобы загрузить100%Бесплатно и чисто
Шаг 1: Откройте загрузчик MiniTool YouTube.
Шаг 2. Начните загружать видео с YouTube.
Шаг 3: Сохраните видео с YouTube.
Читайте также: Как скачать субтитры с YouTube — 2 решения.
Наконец-то вы можете получить доступ к папке загрузки и напрямую смотреть загруженные видео с YouTube.
MiniTool uTube Downloader, представленный в этом посте, является довольно удобным продуктом. С его помощью я могу загружать видео с YouTube разных типов и смотреть эти видео в любое время и в любом месте. Это очень удобно.Нажмите, чтобы твитнуть
Это очень удобно.Нажмите, чтобы твитнуть
Заключение
После прочтения поста я полагаю, что вы знаете, как решить проблему с неработающим YouTube TV. Кроме того, он также представляет отличное приложение для загрузки YouTube — MiniTool uTube Downloader, которое может загружать видео и аудио с YouTube.
Если у вас есть какие-либо вопросы или предложения, оставьте комментарий ниже или свяжитесь с нами по [email protected].
YouTube TV не работает Часто задаваемые вопросы
????Есть ли у YouTube TV программа передач?
YouTube TV предлагает более 70 телеканалов в прямом эфире, но не размещает их в каком-либо узнаваемом порядке. К счастью, вы можете настроить руководство через веб-сайт YouTube или мобильные приложения и отобразить изменения на телевизионных устройствах, таких как Roku и Amazon Fire TV.
????Сколько действует бесплатная пробная версия YouTube TV?
Обычно бесплатная пробная версия YouTube TV длится семь дней. Это более или менее стандарт для бесплатного пробного прямого эфира. Но в новой акции до 15 января новые пользователи получат бесплатную двухнедельную пробную версию YouTube. Прочитайте этот пост: Расширенная 3-недельная бесплатная пробная версия YouTube TV для новых подписчиков.
Это более или менее стандарт для бесплатного пробного прямого эфира. Но в новой акции до 15 января новые пользователи получат бесплатную двухнедельную пробную версию YouTube. Прочитайте этот пост: Расширенная 3-недельная бесплатная пробная версия YouTube TV для новых подписчиков.
????Как обновить YouTube на телевизоре?
Обновите текущую область воспроизведения на мобильном устройстве или в веб-браузере:
????Можете ли вы использовать YouTube TV в двух разных местах?
Если вы делитесь своей подпиской на YouTube TV с семейной группой, требования к местоположению такие же. Начальник семьи устанавливает домашний регион, и все члены семьи должны проживать в основном в одной семье. Все члены семьи должны регулярно использовать YouTube TV в вашем доме, чтобы сохранить доступ.
YouTube TV не работает? Вот 9 решений, чтобы исправить это!
Во время использования YouTube TV может не работать. Тогда, что вы должны сделать, чтобы исправить это? Этот пост, предложенный MiniTool Solution, предоставит вам 9 рабочих решений. Вы можете попробовать их один за другим, пока ваша проблема не будет решена. Надеюсь, они могут быть вам полезны.
YouTube TV — это коммерческое приложение, позволяющее использовать Интернет для прямой трансляции большого количества телеканалов. Это новый способ смотреть ТВ, а не традиционные кабельные операторы. Кроме того, в него входят все основные телеканалы, такие как ESPN, Discovery, Fox, AMC и так далее.
Читайте также: HBO, HBO Max и Cinemax появятся на YouTube TV.
Однако вы можете столкнуться с несколькими случаями, когда приложения YouTube TV просто не работали: приложение не может воспроизвести видео, качество воспроизведения плохое, конкретный канал не может быть воспроизведен, у него были проблемы с зеркалированием или ошибка появится сообщение, например, Ошибка воспроизведения.
Вы можете задаться вопросом: «Почему YouTube TV не работает?» Вот список возможных причин этой проблемы:
Этот пост расскажет обо всех возможных обходных путях, доступных для решения этой проблемы. Если у вас есть потребность, просто продолжайте читать.
Как исправить, что YouTube TV не работает?
Вам может быть интересна эта тема: Вот лучшие сервисы потокового видео на 2020 год.
Решение 1. Проверьте подключение к Интернету
Как и следовало ожидать от любой другой потоковой платформы, YouTube TV также требует хорошего подключения к Интернету, которое позволяет воспроизводить неподвижные видео на обычном YouTube. Когда у вас есть такой уровень интернет-соединения, вы можете без проблем вести потоковую передачу или у вас не будет такой ситуации: YouTube TV снова и снова буферизируется.
Во-первых, вам нужно проверить, соответствует ли ваше сетевое соединение стандарту «быстро». Затем проверьте, правильно ли работает ваш маршрутизатор. Если нет, вам необходимо выполнить следующие шаги, чтобы сбросить его.
Wi-Fi
Шаг 1: Выключите роутер и телевизор/компьютер.
Шаг 2: Отсоедините кабель питания каждого устройства. Теперь удерживайте кнопку питания на каждом устройстве около 4 секунд, чтобы слить всю энергию.
Шаг 3: Теперь подождите 2-3 минуты, прежде чем снова все подключить. Теперь перезагрузите компьютер и запустите приложение YouTube TV. Проверьте, решена ли проблема.
Проверьте, решена ли проблема.
Соединение Ethernet
Шаг 1: Отсоедините кабель Ethernet от телевизора или компьютера.
Если Ethernet подключен к маршрутизатору, перезагрузите маршрутизатор, как показано в предыдущем решении
Шаг 2: Теперь выключите любое устройство и подождите 2-3 минуты.
Шаг 3: Подключите все обратно и проверьте, решена ли проблема с неработающим YouTube TV.
Вы можете столкнуться с несколькими различными сценариями, в которых у YouTube TV плохой день на стороне сервера. Это очень распространенный сценарий, который происходит постоянно (особенно на YouTube TV, потому что его сложно поддерживать). Единственное, что вы можете сделать, это оставить платформу на 10-25 минут, а затем вернуться, чтобы проверить.
Вы также можете просматривать другие форумы, чтобы убедиться, что другие пользователи сталкиваются с той же проблемой. Если да, то это может означать, что с вашей стороны проблем нет и нужно просто переждать. Если это просто ваша проблема, вы можете подождать день или два, чтобы увидеть, решена ли проблема с неработающим YouTube TV. Есть и специфические географические проблемы.
Если это просто ваша проблема, вы можете подождать день или два, чтобы увидеть, решена ли проблема с неработающим YouTube TV. Есть и специфические географические проблемы.
Решение 3. Обновите приложение YouTube TV
Если вы используете версию приложения YouTube TV, доступную для нескольких различных платформ, рекомендуется обновить ее прямо сейчас. YouTube TV иногда дает сбои или зависает из-за ошибок. Инженеры YouTube выпустят обновление для устранения этих проблем. Проблема, с которой вы столкнулись, может быть глобальной и может быть устранена с помощью обновления.
Совет: Обычно YouTube выпускает обновление при возникновении проблемы в течение дня, так что наберитесь терпения.
В качестве примера возьмем приложение YouTube, не работающее на телевизоре Samsung. Вы можете обновить приложение YouTube на телевизоре Samsung, чтобы решить эту проблему.
Шаг 1: Нажмите клавишу Smart Hub и перейдите к Featured .
Шаг 2: Теперь найдите приложение YouTube TV. Нажмите и удерживайте клавишу Enter , пока не появится подменю.
Шаг 3: Когда появится подменю, нажмите Обновление приложений .
Шаг 4: Затем нажмите Выбрать все .
Шаг 5: Нажмите Обновить все и подождите, пока ваш телевизор обновит приложения. После того, как вы обновите все свои приложения, перезагрузите телевизор и попробуйте снова запустить YouTube TV. Проверьте, решена ли проблема с неработающим YouTube TV.
Решение 4. Выключите и снова включите устройство — телевизор/Chromecast/компьютер
Вы можете столкнуться с несколькими ситуациями, когда устройство, используемое для потоковой передачи, находится в состоянии ошибки. Такое часто случается в электронике. Не о чем беспокоиться. Эти платформы создают временные данные и используют их для своих операций. Если эти данные повреждены, у вас возникнут проблемы с работой приложения YouTube.
Шаг 1: В этом случае необходимо правильно выключить устройство, а затем отсоединить все провода.
Шаг 2: После этого правильно извлеките аккумулятор и отсоедините его.
Шаг 3: нажмите кнопку питания на 1 минуту и подождите 2-3 минуты, прежде чем снова подключить все.
Когда вы закончите это, все временные данные в устройстве будут удалены, а новые данные будут созданы со значениями по умолчанию и сохранены. в новом месте. Это решит проблему, если есть какие-либо проблемы с конфигурацией.
Еще одна серьезная проблема, с которой вы можете столкнуться, — это повреждение данных учетной записи или неправильная настройка пользователя при вводе данных в приложение YouTube TV. Это очень распространенная проблема, с которой вы можете столкнуться в обычном приложении YouTube.
Шаг 1: Щелкните значок приложения YouTube TV в правом верхнем углу.
Шаг 2: Появится новый раскрывающийся список. Теперь выберите Выйти .
Шаг 3. После выхода выполните Решение 4, упомянутое выше.
После выхода выполните Решение 4, упомянутое выше.
Шаг 4. Теперь снова зайдите в приложение YouTube TV, и появится запрос на вход. Введите свои учетные данные и проверьте, решена ли проблема с неработающим YouTube TV.
Решение 6. Проверьте конкретную модель телевизора/Chromecast/Roku
Другая причина, по которой YouTube TV может не работать, заключается в том, что ваш телевизор или устройство, на котором вы пытаетесь выполнить потоковую передачу, устарели. Для устройств, поддерживающих YouTube TV, YouTube TV имеет несколько ключевых рекомендаций.
Приложение использует подключение к Интернету только для прямой трансляции ТВ, поэтому некоторые модули, используемые самой Google, несовместимы со старыми версиями устройств. Если у вас есть старое устройство/телевизор, вы можете изменить его соответствующим образом.
Если у вас есть последняя версия телевизора или доступное приложение, обязательно обновите все приложения. Если ваш телевизор устарел, используйте Chromecast или Roku в качестве альтернативы потоковой передаче YouTube. После того, как вы будете абсолютно уверены, что с вашим устройством все в порядке, продолжайте.
После того, как вы будете абсолютно уверены, что с вашим устройством все в порядке, продолжайте.
Вас может заинтересовать этот пост: Как смотреть YouTube TV на Roku Player — полезный способ.
Решение 7. Подождите, пока длинные записи станут доступными
Длинные записи на YouTube требуют времени для потоковой передачи или просмотра пользователями. Это связано с тем, что YouTube необходимо обработать записи и сохранить их, чтобы вы могли получить к ним доступ позже. В общем, короткая запись, длительностью менее 4 часов, подойдет.
Однако более длинные записи, как правило, приводят к нескольким различным проблемам: они вообще не воспроизводятся, некоторые воспроизводятся, а другие просто отказываются. Чтобы избежать этой проблемы, вы можете подождать, пока проблема не будет решена. Обычно видео воспроизводится нормально через день или два дня.
Решение 8. Используйте альтернативу, если определенный канал не работает
У вас может возникнуть ситуация, когда определенный канал не транслируется на вашем YouTube TV. Это очень распространенная проблема на крупных каналах, таких как ESPN. YouTube TV официально признал проблему через официальные каналы.
Это очень распространенная проблема на крупных каналах, таких как ESPN. YouTube TV официально признал проблему через официальные каналы.
Согласно YouTube, они исследуют проблему, а также предлагают обходной путь, чтобы вы не пропустили свое шоу. Вы можете загрузить приложение для определенного канала, а затем войти на этот канал, используя свои учетные данные YouTube TV. После того, как вы закончите это, вы можете временно посмотреть шоу, пока оно не будет отремонтировано за кулисами инженерами YouTube TV.
Решение 9. Обновите хост-устройство YouTube TV
Другая ситуация, с которой сталкиваются многие пользователи, заключается в том, что их хост-устройства, такие как Chromecast, Roku и т. д., не могут транслировать YouTube TV. Если проблема не достигла конца YouTube, он выпустит официальное заявление о том, что хост-устройство, такое как Roku, знает о проблеме и устраняет ее.
Обратите внимание на обновления здесь. Хост-устройство обычно выпускает небольшое обновление для исправления ошибок. В следующей части будет описано, как обновить телевизор Samsung через Интернет. Если у вас есть другие устройства, вы можете выполнить эти шаги на основе их архитектуры.
В следующей части будет описано, как обновить телевизор Samsung через Интернет. Если у вас есть другие устройства, вы можете выполнить эти шаги на основе их архитектуры.
Шаг 1: Нажмите кнопку Настройки , затем нажмите Поддержка и выберите Обновление ПО .
Шаг 2: Когда появится новое окно, выберите Автообновление , чтобы установить все обновления в момент их выпуска, или просто нажмите Обновить сейчас .
После завершения установки обновления необходимо перезагрузить хост-устройство и снова получить доступ к YouTube TV. Теперь проверьте, решена ли проблема.
Если вы используете Roku, теперь вы можете выполнить следующие действия, чтобы обновить программное обеспечение.
Шаг 1: Перейдите в главное меню и выберите Настройки .
Шаг 2: Теперь перейдите к Система , а затем перейдите к Обновление системы .
Шаг 3: Нажмите Проверить сейчас . После этого Roku теперь будет связываться с серверами обновлений и поможет вам загрузить все обновления.
После установки обновления необходимо перезагрузить устройство и получить доступ к YouTube TV. Затем проверьте, исчезла ли проблема.
Вас может заинтересовать этот пост: Как я могу успешно отменить подписку на YouTube TV?
Нажмите, чтобы твитнуть
Полезное предложение: Получите отличный загрузчик YouTube — MiniTool uTube Downloader
Всегда возникают некоторые проблемы, когда вы пытаетесь смотреть видео онлайн. К счастью, для вас есть весьма полезное предложение — установите загрузчик YouTube для загрузки видео, которые вы хотите посмотреть. Затем вы можете смотреть эти видео в любое время и в любом месте без каких-либо проблем.
Статья по теме: Как смотреть YouTube в автономном режиме: скачать видео с YouTube бесплатно.
Итак, какой загрузчик YouTube выбрать? Настоятельно рекомендуется использовать этот полезный — MiniTool uTube Downloader. Это лучший бесплатный загрузчик YouTube, который вы можете найти. Обладая простым интерфейсом, он совместим с Windows 7/8/10.
Это лучший бесплатный загрузчик YouTube, который вы можете найти. Обладая простым интерфейсом, он совместим с Windows 7/8/10.
С его помощью вы можете загружать видео с YouTube с большим выбором выходных форматов — MP4, MP3, WAV и WEBM самым быстрым и простым способом. Конечно, он делает больше, чем это.
Дополнительная литература:
Бесплатное преобразование YouTube в MP4 без потери качества
YouTube в WebM — Как преобразовать YouTube в WebM
Если вам нужно, попробуйте прямо сейчас, просто нажав следующую кнопку загрузки. Затем вы можете следовать приведенным ниже инструкциям, чтобы без труда загружать видео с YouTube с помощью MiniTool uTube Downloader.
MiniTool Youtube DownloaderНажмите, чтобы загрузить100%Бесплатно и чисто
Шаг 1: Откройте загрузчик MiniTool YouTube.
Шаг 2. Начните загружать видео с YouTube.
Шаг 3: Сохраните видео с YouTube.
Читайте также: Как скачать субтитры с YouTube — 2 решения.
Наконец-то вы можете получить доступ к папке загрузки и напрямую смотреть загруженные видео с YouTube.
MiniTool uTube Downloader, представленный в этом посте, является довольно удобным продуктом. С его помощью я могу загружать видео с YouTube разных типов и смотреть эти видео в любое время и в любом месте. Это очень удобно.Нажмите, чтобы твитнуть
Это очень удобно.Нажмите, чтобы твитнуть
Заключение
После прочтения поста я полагаю, что вы знаете, как решить проблему с неработающим YouTube TV. Кроме того, он также представляет отличное приложение для загрузки YouTube — MiniTool uTube Downloader, которое может загружать видео и аудио с YouTube.
Если у вас есть какие-либо вопросы или предложения, оставьте комментарий ниже или свяжитесь с нами по [email protected].
YouTube TV не работает Часто задаваемые вопросы
????Есть ли у YouTube TV программа передач?
YouTube TV предлагает более 70 телеканалов в прямом эфире, но не размещает их в каком-либо узнаваемом порядке. К счастью, вы можете настроить руководство через веб-сайт YouTube или мобильные приложения и отобразить изменения на телевизионных устройствах, таких как Roku и Amazon Fire TV.
????Сколько действует бесплатная пробная версия YouTube TV?
Обычно бесплатная пробная версия YouTube TV длится семь дней. Это более или менее стандарт для бесплатного пробного прямого эфира. Но в новой акции до 15 января новые пользователи получат бесплатную двухнедельную пробную версию YouTube. Прочитайте этот пост: Расширенная 3-недельная бесплатная пробная версия YouTube TV для новых подписчиков.
Это более или менее стандарт для бесплатного пробного прямого эфира. Но в новой акции до 15 января новые пользователи получат бесплатную двухнедельную пробную версию YouTube. Прочитайте этот пост: Расширенная 3-недельная бесплатная пробная версия YouTube TV для новых подписчиков.
????Как обновить YouTube на телевизоре?
Обновите текущую область воспроизведения на мобильном устройстве или в веб-браузере:
????Можете ли вы использовать YouTube TV в двух разных местах?
Если вы делитесь своей подпиской на YouTube TV с семейной группой, требования к местоположению такие же. Начальник семьи устанавливает домашний регион, и все члены семьи должны проживать в основном в одной семье. Все члены семьи должны регулярно использовать YouTube TV в вашем доме, чтобы сохранить доступ.
YouTube TV не работает? Вот 9 решений, чтобы исправить это!
Во время использования YouTube TV может не работать. Тогда, что вы должны сделать, чтобы исправить это? Этот пост, предложенный MiniTool Solution, предоставит вам 9 рабочих решений. Вы можете попробовать их один за другим, пока ваша проблема не будет решена. Надеюсь, они могут быть вам полезны.
YouTube TV — это коммерческое приложение, позволяющее использовать Интернет для прямой трансляции большого количества телеканалов. Это новый способ смотреть ТВ, а не традиционные кабельные операторы. Кроме того, в него входят все основные телеканалы, такие как ESPN, Discovery, Fox, AMC и так далее.
Читайте также: HBO, HBO Max и Cinemax появятся на YouTube TV.
Однако вы можете столкнуться с несколькими случаями, когда приложения YouTube TV просто не работали: приложение не может воспроизвести видео, качество воспроизведения плохое, конкретный канал не может быть воспроизведен, у него были проблемы с зеркалированием или ошибка появится сообщение, например, Ошибка воспроизведения.
Вы можете задаться вопросом: «Почему YouTube TV не работает?» Вот список возможных причин этой проблемы:
Этот пост расскажет обо всех возможных обходных путях, доступных для решения этой проблемы. Если у вас есть потребность, просто продолжайте читать.
Как исправить, что YouTube TV не работает?
Вам может быть интересна эта тема: Вот лучшие сервисы потокового видео на 2020 год.
Решение 1. Проверьте подключение к Интернету
Как и следовало ожидать от любой другой потоковой платформы, YouTube TV также требует хорошего подключения к Интернету, которое позволяет воспроизводить неподвижные видео на обычном YouTube. Когда у вас есть такой уровень интернет-соединения, вы можете без проблем вести потоковую передачу или у вас не будет такой ситуации: YouTube TV снова и снова буферизируется.
Во-первых, вам нужно проверить, соответствует ли ваше сетевое соединение стандарту «быстро». Затем проверьте, правильно ли работает ваш маршрутизатор. Если нет, вам необходимо выполнить следующие шаги, чтобы сбросить его.
Wi-Fi
Шаг 1: Выключите роутер и телевизор/компьютер.
Шаг 2: Отсоедините кабель питания каждого устройства. Теперь удерживайте кнопку питания на каждом устройстве около 4 секунд, чтобы слить всю энергию.
Шаг 3: Теперь подождите 2-3 минуты, прежде чем снова все подключить. Теперь перезагрузите компьютер и запустите приложение YouTube TV. Проверьте, решена ли проблема.
Проверьте, решена ли проблема.
Соединение Ethernet
Шаг 1: Отсоедините кабель Ethernet от телевизора или компьютера.
Если Ethernet подключен к маршрутизатору, перезагрузите маршрутизатор, как показано в предыдущем решении
Шаг 2: Теперь выключите любое устройство и подождите 2-3 минуты.
Шаг 3: Подключите все обратно и проверьте, решена ли проблема с неработающим YouTube TV.
Вы можете столкнуться с несколькими различными сценариями, в которых у YouTube TV плохой день на стороне сервера. Это очень распространенный сценарий, который происходит постоянно (особенно на YouTube TV, потому что его сложно поддерживать). Единственное, что вы можете сделать, это оставить платформу на 10-25 минут, а затем вернуться, чтобы проверить.
Вы также можете просматривать другие форумы, чтобы убедиться, что другие пользователи сталкиваются с той же проблемой. Если да, то это может означать, что с вашей стороны проблем нет и нужно просто переждать. Если это просто ваша проблема, вы можете подождать день или два, чтобы увидеть, решена ли проблема с неработающим YouTube TV. Есть и специфические географические проблемы.
Если это просто ваша проблема, вы можете подождать день или два, чтобы увидеть, решена ли проблема с неработающим YouTube TV. Есть и специфические географические проблемы.
Решение 3. Обновите приложение YouTube TV
Если вы используете версию приложения YouTube TV, доступную для нескольких различных платформ, рекомендуется обновить ее прямо сейчас. YouTube TV иногда дает сбои или зависает из-за ошибок. Инженеры YouTube выпустят обновление для устранения этих проблем. Проблема, с которой вы столкнулись, может быть глобальной и может быть устранена с помощью обновления.
Совет: Обычно YouTube выпускает обновление при возникновении проблемы в течение дня, так что наберитесь терпения.
В качестве примера возьмем приложение YouTube, не работающее на телевизоре Samsung. Вы можете обновить приложение YouTube на телевизоре Samsung, чтобы решить эту проблему.
Шаг 1: Нажмите клавишу Smart Hub и перейдите к Featured .
Шаг 2: Теперь найдите приложение YouTube TV. Нажмите и удерживайте клавишу Enter , пока не появится подменю.
Шаг 3: Когда появится подменю, нажмите Обновление приложений .
Шаг 4: Затем нажмите Выбрать все .
Шаг 5: Нажмите Обновить все и подождите, пока ваш телевизор обновит приложения. После того, как вы обновите все свои приложения, перезагрузите телевизор и попробуйте снова запустить YouTube TV. Проверьте, решена ли проблема с неработающим YouTube TV.
Решение 4. Выключите и снова включите устройство — телевизор/Chromecast/компьютер
Вы можете столкнуться с несколькими ситуациями, когда устройство, используемое для потоковой передачи, находится в состоянии ошибки. Такое часто случается в электронике. Не о чем беспокоиться. Эти платформы создают временные данные и используют их для своих операций. Если эти данные повреждены, у вас возникнут проблемы с работой приложения YouTube.
Шаг 1: В этом случае необходимо правильно выключить устройство, а затем отсоединить все провода.
Шаг 2: После этого правильно извлеките аккумулятор и отсоедините его.
Шаг 3: нажмите кнопку питания на 1 минуту и подождите 2-3 минуты, прежде чем снова подключить все.
Когда вы закончите это, все временные данные в устройстве будут удалены, а новые данные будут созданы со значениями по умолчанию и сохранены. в новом месте. Это решит проблему, если есть какие-либо проблемы с конфигурацией.
Еще одна серьезная проблема, с которой вы можете столкнуться, — это повреждение данных учетной записи или неправильная настройка пользователя при вводе данных в приложение YouTube TV. Это очень распространенная проблема, с которой вы можете столкнуться в обычном приложении YouTube.
Шаг 1: Щелкните значок приложения YouTube TV в правом верхнем углу.
Шаг 2: Появится новый раскрывающийся список. Теперь выберите Выйти .
Шаг 3. После выхода выполните Решение 4, упомянутое выше.
После выхода выполните Решение 4, упомянутое выше.
Шаг 4. Теперь снова зайдите в приложение YouTube TV, и появится запрос на вход. Введите свои учетные данные и проверьте, решена ли проблема с неработающим YouTube TV.
Решение 6. Проверьте конкретную модель телевизора/Chromecast/Roku
Другая причина, по которой YouTube TV может не работать, заключается в том, что ваш телевизор или устройство, на котором вы пытаетесь выполнить потоковую передачу, устарели. Для устройств, поддерживающих YouTube TV, YouTube TV имеет несколько ключевых рекомендаций.
Приложение использует подключение к Интернету только для прямой трансляции ТВ, поэтому некоторые модули, используемые самой Google, несовместимы со старыми версиями устройств. Если у вас есть старое устройство/телевизор, вы можете изменить его соответствующим образом.
Если у вас есть последняя версия телевизора или доступное приложение, обязательно обновите все приложения. Если ваш телевизор устарел, используйте Chromecast или Roku в качестве альтернативы потоковой передаче YouTube. После того, как вы будете абсолютно уверены, что с вашим устройством все в порядке, продолжайте.
После того, как вы будете абсолютно уверены, что с вашим устройством все в порядке, продолжайте.
Вас может заинтересовать этот пост: Как смотреть YouTube TV на Roku Player — полезный способ.
Решение 7. Подождите, пока длинные записи станут доступными
Длинные записи на YouTube требуют времени для потоковой передачи или просмотра пользователями. Это связано с тем, что YouTube необходимо обработать записи и сохранить их, чтобы вы могли получить к ним доступ позже. В общем, короткая запись, длительностью менее 4 часов, подойдет.
Однако более длинные записи, как правило, приводят к нескольким различным проблемам: они вообще не воспроизводятся, некоторые воспроизводятся, а другие просто отказываются. Чтобы избежать этой проблемы, вы можете подождать, пока проблема не будет решена. Обычно видео воспроизводится нормально через день или два дня.
Решение 8. Используйте альтернативу, если определенный канал не работает
У вас может возникнуть ситуация, когда определенный канал не транслируется на вашем YouTube TV. Это очень распространенная проблема на крупных каналах, таких как ESPN. YouTube TV официально признал проблему через официальные каналы.
Это очень распространенная проблема на крупных каналах, таких как ESPN. YouTube TV официально признал проблему через официальные каналы.
Согласно YouTube, они исследуют проблему, а также предлагают обходной путь, чтобы вы не пропустили свое шоу. Вы можете загрузить приложение для определенного канала, а затем войти на этот канал, используя свои учетные данные YouTube TV. После того, как вы закончите это, вы можете временно посмотреть шоу, пока оно не будет отремонтировано за кулисами инженерами YouTube TV.
Решение 9. Обновите хост-устройство YouTube TV
Другая ситуация, с которой сталкиваются многие пользователи, заключается в том, что их хост-устройства, такие как Chromecast, Roku и т. д., не могут транслировать YouTube TV. Если проблема не достигла конца YouTube, он выпустит официальное заявление о том, что хост-устройство, такое как Roku, знает о проблеме и устраняет ее.
Обратите внимание на обновления здесь. Хост-устройство обычно выпускает небольшое обновление для исправления ошибок. В следующей части будет описано, как обновить телевизор Samsung через Интернет. Если у вас есть другие устройства, вы можете выполнить эти шаги на основе их архитектуры.
В следующей части будет описано, как обновить телевизор Samsung через Интернет. Если у вас есть другие устройства, вы можете выполнить эти шаги на основе их архитектуры.
Шаг 1: Нажмите кнопку Настройки , затем нажмите Поддержка и выберите Обновление ПО .
Шаг 2: Когда появится новое окно, выберите Автообновление , чтобы установить все обновления в момент их выпуска, или просто нажмите Обновить сейчас .
После завершения установки обновления необходимо перезагрузить хост-устройство и снова получить доступ к YouTube TV. Теперь проверьте, решена ли проблема.
Если вы используете Roku, теперь вы можете выполнить следующие действия, чтобы обновить программное обеспечение.
Шаг 1: Перейдите в главное меню и выберите Настройки .
Шаг 2: Теперь перейдите к Система , а затем перейдите к Обновление системы .
Шаг 3: Нажмите Проверить сейчас . После этого Roku теперь будет связываться с серверами обновлений и поможет вам загрузить все обновления.
После установки обновления необходимо перезагрузить устройство и получить доступ к YouTube TV. Затем проверьте, исчезла ли проблема.
Вас может заинтересовать этот пост: Как я могу успешно отменить подписку на YouTube TV?
Нажмите, чтобы твитнуть
Полезное предложение: Получите отличный загрузчик YouTube — MiniTool uTube Downloader
Всегда возникают некоторые проблемы, когда вы пытаетесь смотреть видео онлайн. К счастью, для вас есть весьма полезное предложение — установите загрузчик YouTube для загрузки видео, которые вы хотите посмотреть. Затем вы можете смотреть эти видео в любое время и в любом месте без каких-либо проблем.
Статья по теме: Как смотреть YouTube в автономном режиме: скачать видео с YouTube бесплатно.
Итак, какой загрузчик YouTube выбрать? Настоятельно рекомендуется использовать этот полезный — MiniTool uTube Downloader. Это лучший бесплатный загрузчик YouTube, который вы можете найти. Обладая простым интерфейсом, он совместим с Windows 7/8/10.
Это лучший бесплатный загрузчик YouTube, который вы можете найти. Обладая простым интерфейсом, он совместим с Windows 7/8/10.
С его помощью вы можете загружать видео с YouTube с большим выбором выходных форматов — MP4, MP3, WAV и WEBM самым быстрым и простым способом. Конечно, он делает больше, чем это.
Дополнительная литература:
Бесплатное преобразование YouTube в MP4 без потери качества
YouTube в WebM — Как преобразовать YouTube в WebM
Если вам нужно, попробуйте прямо сейчас, просто нажав следующую кнопку загрузки. Затем вы можете следовать приведенным ниже инструкциям, чтобы без труда загружать видео с YouTube с помощью MiniTool uTube Downloader.
MiniTool Youtube DownloaderНажмите, чтобы загрузить100%Бесплатно и чисто
Шаг 1: Откройте загрузчик MiniTool YouTube.
Шаг 2. Начните загружать видео с YouTube.
Шаг 3: Сохраните видео с YouTube.
Читайте также: Как скачать субтитры с YouTube — 2 решения.
Наконец-то вы можете получить доступ к папке загрузки и напрямую смотреть загруженные видео с YouTube.
MiniTool uTube Downloader, представленный в этом посте, является довольно удобным продуктом. С его помощью я могу загружать видео с YouTube разных типов и смотреть эти видео в любое время и в любом месте. Это очень удобно.Нажмите, чтобы твитнуть
Это очень удобно.Нажмите, чтобы твитнуть
Заключение
После прочтения поста я полагаю, что вы знаете, как решить проблему с неработающим YouTube TV. Кроме того, он также представляет отличное приложение для загрузки YouTube — MiniTool uTube Downloader, которое может загружать видео и аудио с YouTube.
Если у вас есть какие-либо вопросы или предложения, оставьте комментарий ниже или свяжитесь с нами по [email protected].
YouTube TV не работает Часто задаваемые вопросы
????Есть ли у YouTube TV программа передач?
YouTube TV предлагает более 70 телеканалов в прямом эфире, но не размещает их в каком-либо узнаваемом порядке. К счастью, вы можете настроить руководство через веб-сайт YouTube или мобильные приложения и отобразить изменения на телевизионных устройствах, таких как Roku и Amazon Fire TV.
????Сколько действует бесплатная пробная версия YouTube TV?
Обычно бесплатная пробная версия YouTube TV длится семь дней. Это более или менее стандарт для бесплатного пробного прямого эфира. Но в новой акции до 15 января новые пользователи получат бесплатную двухнедельную пробную версию YouTube. Прочитайте этот пост: Расширенная 3-недельная бесплатная пробная версия YouTube TV для новых подписчиков.
Это более или менее стандарт для бесплатного пробного прямого эфира. Но в новой акции до 15 января новые пользователи получат бесплатную двухнедельную пробную версию YouTube. Прочитайте этот пост: Расширенная 3-недельная бесплатная пробная версия YouTube TV для новых подписчиков.
????Как обновить YouTube на телевизоре?
Обновите текущую область воспроизведения на мобильном устройстве или в веб-браузере:
????Можете ли вы использовать YouTube TV в двух разных местах?
Если вы делитесь своей подпиской на YouTube TV с семейной группой, требования к местоположению такие же. Начальник семьи устанавливает домашний регион, и все члены семьи должны проживать в основном в одной семье. Все члены семьи должны регулярно использовать YouTube TV в вашем доме, чтобы сохранить доступ.
Устранение неполадок YouTube TV: распространенные ошибки и решения
26 апреля 2022 г.
Чтение через 3 мин.
Мы стремимся делиться объективными отзывами. Некоторые ссылки на нашем сайте принадлежат нашим партнерам, которые платят нам. Чтобы узнать больше, ознакомьтесь с нашими политиками раскрытия информации.
YouTube TV — один из лучших потоковых сервисов, но это не значит, что вы не столкнетесь с проблемами, которые вам придется время от времени устранять. Как заядлый пользователь YouTube TV, я почти никогда не сталкиваюсь с проблемами, но страшное сообщение «ошибка воспроизведения» появлялось у меня один или два раза.
Вот наиболее распространенные проблемы устранения неполадок YouTube TV, с которыми вы можете столкнуться во время потоковой передачи:
Наиболее распространенной проблемой YouTube TV является «ошибка воспроизведения»
Все ваши проблемы с устранением неполадок на YouTube TV, скорее всего, сведутся к изображению с надписью «Ошибка воспроизведения» с небольшим изображением над ним. Что-то вроде изображения ниже:
Что-то вроде изображения ниже:
Ниже «Ошибка воспроизведения» должно быть указано, почему возникает ошибка. В приведенном выше случае моя учетная запись YouTube TV воспроизводилась более чем на трех устройствах одновременно. Вы также увидите строку цифр и букв ниже, которые обозначают код ошибки.
Возможные причины и способы устранения ошибок воспроизведения на YouTube TV
Ошибка воспроизведения может возникать по ряду причин, но наиболее распространенными являются следующие: для бесперебойной работы YouTube TV. Если ваш интернет не работает или просто слишком медленный, вы можете получить сообщение об ошибке воспроизведения. Убедитесь, что ваш интернет включен и работает, прежде чем начать потоковую передачу.
Другие возможные проблемы
В последние недели и месяцы пользователи сообщали о множестве других проблем с YouTube TV, но хорошая новость (тем более, что нам очень нравится этот сервис) заключается в том, что большинство из них не являются непреодолимыми. Фактически, мы обнаружили, что многие из первоначальных проблем были вызваны тем, что сам YouTube TV не работал во время первоначального запуска. В последнее время проблемы из-за совместимости.
Первое, что нужно сделать, если у вас возникли проблемы с YouTube TV, — проверить сайт совместимости. Например, если вы пытаетесь использовать YouTube TV на более старом устройстве Apple TV, на сайте совместимости ясно указано, что вам нужно использовать версию четвертого поколения, поддерживающую 4K. Вы также захотите выяснить, может ли быть проблема с вашим интернет-соединением, вашим маршрутизатором, вашим смарт-телевизором… то есть проблема может быть связана с вашими собственными устройствами, настройками или подключением.
Вы также захотите выяснить, может ли быть проблема с вашим интернет-соединением, вашим маршрутизатором, вашим смарт-телевизором… то есть проблема может быть связана с вашими собственными устройствами, настройками или подключением.
Что делать, если вы пытаетесь использовать VPN для доступа к службе? Ну, правда в том, что это зависит от VPN. Мы рекомендуем использовать VPN, которая постоянно обновляется и работает надежно, а также избегайте более дешевых VPN, которые могут вызвать проблемы.
Другие рекомендуемые потоковые сервисы
YouTube TV вам не подходит? Существует множество других потоковых сервисов, которые помогут вам насладиться всем, что душе угодно.
Если вам нравится кабельное или спутниковое телевидение, наш обзор лучших поставщиков телевизионных услуг поможет вам решить, какой поставщик вам подходит.
Вот некоторые из наших любимых потоковых сервисов.
Лучшие альтернативы YouTube TV
Данные на 11.11.21. Предложения и доступность зависят от местоположения и могут быть изменены.
Предложения и доступность зависят от местоположения и могут быть изменены.
† Данные на 11.11.21. Предложения и доступность зависят от местоположения и могут быть изменены.
Найдите другого интернет-провайдера
Основная проблема с вашей трансляцией YouTube TV может быть просто вашим интернет-соединением. Ваша скорость передачи данных в Интернете — это газ, который заставляет вашу потоковую передачу работать.
В большинстве регионов есть всего несколько интернет-провайдеров (ISP), поэтому вам не потребуется много времени, чтобы сравнить, что вы платите, с тем, что предлагают другие ISP в вашем районе. Возможно, вы сможете сэкономить немного денег и в то же время получить лучшее интернет-соединение. Такие провайдеры, как Viasat и AT&T, имеют большие лимиты данных, которые отлично подходят для потоковой передачи.
Рекомендуемые интернет-провайдеры
Данные действительны 11.11.21. Предложения и доступность зависят от местоположения и могут быть изменены.
° Цена после скидки 5 долл. США в месяц при использовании автоплатежей и безбумажных счетов (с двумя счетами). Плюс налоги $ сборы. Ограниченная доступность. Может быть недоступен в вашем регионе.
** На первые 3 мес.
†† с автоматической оплатой + налоги и оборудование. обвинения.
Введите ниже свой почтовый индекс, чтобы узнать, какие возможности доступа в Интернет доступны в вашем регионе.
Найдите лучших интернет-провайдеров в вашем районе.
если (!пусто($kbid_action[‘kbid’])): ?> конец; ?>С какими проблемами YouTube TV вы сталкиваетесь?
Более чем вероятно, что проблемы с YouTube TV связаны либо с проблемами подключения к Интернету, либо с одновременным входом в систему слишком большого числа пользователей, либо с отсутствием совместимого устройства. Если вы установите все эти флажки, у вас не должно возникнуть проблем с потоковой передачей на YouTube TV.
Если вы установите все эти флажки, у вас не должно возникнуть проблем с потоковой передачей на YouTube TV.
Автор:
Тайлер Эбботт
Тайлер был одержим идеей смотреть спортивные состязания как можно эффективнее с момента создания цифрового видеорегистратора. Он всегда в поиске лучших технологий в области телевидения и беспроводной связи, чтобы он мог смотреть все спортивные состязания и при этом иметь достаточно времени, чтобы пообщаться со своим ребенком. Он писал о потоковой передаче, беспроводной связи и телевидении более трех лет. Он надеется, что «Лейкерс» в конечном итоге поправятся.
Подробнее
Связанные статьи
21.09.2022
Eufy Cameras Review 2022
Eufy имеет множество различных беспроводных и внутренних камер, а также 2K…
Местные каналы YouTube TV не работают: общие проблемы и решения
Этот пост может содержать партнерские ссылки, и мы можем получать комиссию. Узнать больше
Узнать больше
Подписчики YouTube TV могут иногда сталкиваться с проблемой, когда они не могут получить доступ к одному или нескольким своим локальным каналам. Существует ряд различных причин, почему это может происходить, поэтому вряд ли будет одно исправление для всех подписчиков и ситуаций. Тем не менее, несколько простых проверок некоторых из наиболее распространенных проблем могут помочь определить проблему и, возможно, исправить ее.
Реклама
YouTube TV предоставляет доступ к разнообразной линейке каналов, включая новости, развлечения и спорт. В дополнение к стандартной линейке каналов YouTube TV также предлагает доступ к некоторым местным каналам. Точные местные жители, к которым получает доступ отдельный человек или домохозяйство, зависят от местоположения, и этот подход, основанный на местоположении, часто вызывает проблему, когда локальный канал работает неправильно.
Если вы не можете смотреть локальный канал через YouTube TV, то одной из первых распространенных проблем, которую необходимо проверить, является фактическое местоположение дома. Как и большинство других сервисов потокового ТВ, YouTube TV полагается на домашнюю область для определения различных элементов опыта, включая локальные каналы, к которым у пользователя есть доступ. Если локальный канал не работает или абонент принимает не тот локальный канал, это может быть результатом неправильной настройки домашнего региона.
Как и большинство других сервисов потокового ТВ, YouTube TV полагается на домашнюю область для определения различных элементов опыта, включая локальные каналы, к которым у пользователя есть доступ. Если локальный канал не работает или абонент принимает не тот локальный канал, это может быть результатом неправильной настройки домашнего региона.
Advertisement
К счастью, достаточно легко проверить домашнюю область и убедиться, что она установлена в нужном месте. Если указано неправильное местоположение, подписчик может изменить свой домашний регион через меню настроек после входа на веб-сайт YouTube TV. Если настройка местоположения в настоящее время вызывает проблему, пользователи должны обнаружить, что у них снова есть доступ к своим локальным каналам после перехода к нужному домашнему региону.
Другие проблемы и возможные исправления
Если проблема не в настройке местоположения, другой распространенной проблемой, которая также связана с настройками местоположения, являются службы определения местоположения устройства. Многие устройства имеют собственный раздел настроек на основе местоположения в главном меню настроек. В зависимости от устройства эти настройки может потребоваться включить вручную, чтобы приложение, такое как YouTube TV, могло определить правильное местоположение пользователя. Опять же, поскольку эти настройки местоположения могут различаться от устройства к устройству, пользователю может потребоваться просмотреть основные настройки, чтобы найти их. Во многих случаях они будут перечислены как «Службы определения местоположения» в разделе «Конфиденциальность» меню настроек. Проверка и включение необходимых разрешений, если они в настоящее время отключены, может помочь решить любые проблемы с доступом к локальным каналам на конкретном устройстве.
Многие устройства имеют собственный раздел настроек на основе местоположения в главном меню настроек. В зависимости от устройства эти настройки может потребоваться включить вручную, чтобы приложение, такое как YouTube TV, могло определить правильное местоположение пользователя. Опять же, поскольку эти настройки местоположения могут различаться от устройства к устройству, пользователю может потребоваться просмотреть основные настройки, чтобы найти их. Во многих случаях они будут перечислены как «Службы определения местоположения» в разделе «Конфиденциальность» меню настроек. Проверка и включение необходимых разрешений, если они в настоящее время отключены, может помочь решить любые проблемы с доступом к локальным каналам на конкретном устройстве.
Другой распространенной проблемой является физическое местонахождение абонента. Точнее, физическое местоположение устройства. Хотя подписчик может настроить правильный домашний регион и включить службы определения местоположения на своем устройстве, YouTube TV позволяет подписчикам смотреть местные каналы только в том случае, если они физически находятся в пределах своего домашнего региона. Технически YouTube TV позволяет подписчикам смотреть местные каналы вдали от дома, но это не будут обычные «домашние» местные каналы подписчика. В таких ситуациях подписчик мало что может сделать, чтобы решить проблему. Хотя можно изменить домашнюю зону, чтобы она соответствовала новой, это все равно не приведет к доступу к домашним локальным каналам. Не говоря уже о том, что изменения в домашнюю зону нельзя вносить из-за пределов существующей домашней зоны.
Технически YouTube TV позволяет подписчикам смотреть местные каналы вдали от дома, но это не будут обычные «домашние» местные каналы подписчика. В таких ситуациях подписчик мало что может сделать, чтобы решить проблему. Хотя можно изменить домашнюю зону, чтобы она соответствовала новой, это все равно не приведет к доступу к домашним локальным каналам. Не говоря уже о том, что изменения в домашнюю зону нельзя вносить из-за пределов существующей домашней зоны.
Если ни одна из описанных выше распространенных проблем не возникает, возможно, проблема связана с YouTube TV. Также возможно, что местный канал в настоящее время отключается, и это особенно вероятно, когда речь идет о спортивных трансляциях. В обеих этих ситуациях нет реального решения, кроме как ждать, пока YouTube TV решит проблему или отключится. Однако, если это проблема с YouTube TV, подписчик, скорее всего, увидит на экране сообщение «Эта программа недоступна». Точно так же, если это запланированное отключение владельцем канала, подписчики, скорее всего, увидят похожее сообщение/значок, подтверждающий, что проблема является временной и преднамеренной.

 Там будет указан MAC-адрес проводного и беспроводного подключения.
Там будет указан MAC-адрес проводного и беспроводного подключения. Так что перед подключением к этой сети телевизора, желательно для проверки подключить другое устройство.
Так что перед подключением к этой сети телевизора, желательно для проверки подключить другое устройство.
 В параметрах маршрутизатора должен быть установлен современный тип безопасности и шифрования беспроводной сети. Ставьте WPA2-PSK.
В параметрах маршрутизатора должен быть установлен современный тип безопасности и шифрования беспроводной сети. Ставьте WPA2-PSK. Это может быть причиной того, что телевизор Samsung не подключается к интернету.
Это может быть причиной того, что телевизор Samsung не подключается к интернету.
 Есть телевизоры LG без Smart TV, но которые оборудованы LAN-портом. Так вот, LAN-порт там нужен не для подключения к интернету, а для подключения в локальную сеть, для просмотра контента по технологии DLNA (ТВ с поддержкой этой технологии). Подробнее в статье: как на телевизоре LG смотреть фильмы с компьютера.
Есть телевизоры LG без Smart TV, но которые оборудованы LAN-портом. Так вот, LAN-порт там нужен не для подключения к интернету, а для подключения в локальную сеть, для просмотра контента по технологии DLNA (ТВ с поддержкой этой технологии). Подробнее в статье: как на телевизоре LG смотреть фильмы с компьютера. Проще уже по кабелю подключить. Но это касается в основном старых Smart телевизоров от LG. Так как практически в каждой новой модели (которая работает на webOS) Wi-Fi уже встроенный.
Проще уже по кабелю подключить. Но это касается в основном старых Smart телевизоров от LG. Так как практически в каждой новой модели (которая работает на webOS) Wi-Fi уже встроенный.
 Тут вам может пригодится статья как узнать свой пароль от Wi-Fi.
Тут вам может пригодится статья как узнать свой пароль от Wi-Fi. Если ваш телевизор поддерживает этот диапазон (стандарт 802.11ac) и у вас двухдиапазонный роутер, то это может решить проблему с обрывами беспроводной сети на LG Smart TV.
Если ваш телевизор поддерживает этот диапазон (стандарт 802.11ac) и у вас двухдиапазонный роутер, то это может решить проблему с обрывами беспроводной сети на LG Smart TV. Пропускаем его.
Пропускаем его. apk», apk c revanced-integrations, соответственно, «revanced-integrations.apk». Скачанные файлы копируем в директорию ADB. То есть я скопировал в C:\Soft\platform-tools.
apk», apk c revanced-integrations, соответственно, «revanced-integrations.apk». Скачанные файлы копируем в директорию ADB. То есть я скопировал в C:\Soft\platform-tools. 01.2008 0:00 62976 AdbWinUsbApi.dll
------ 01.01.2008 0:00 241664 dmtracedump.exe
------ 01.01.2008 0:00 436224 etc1tool.exe
------ 01.01.2008 0:00 1649152 fastboot.exe
------ 01.01.2008 0:00 44032 hprof-conv.exe
------ 01.01.2008 0:00 231594 libwinpthread-1.dll
------ 01.01.2008 0:00 489984 make_f2fs.exe
------ 01.01.2008 0:00 489984 make_f2fs_casefold.exe
------ 01.01.2008 0:00 1157 mke2fs.conf
------ 01.01.2008 0:00 752128 mke2fs.exe
------ 01.01.2008 0:00 2834292 NOTICE.txt
-a---- 25.06.2022 22:22 45397186 revanced-cli-1.11.1-all.jar
-a---- 25.06.2022 22:20 1816001 revanced-integrations.apk
-a---- 25.06.2022 23:22 2040 revanced-integrations.keystore
-a---- 25.06.2022 22:10 114924 revanced-patches-1.
01.2008 0:00 62976 AdbWinUsbApi.dll
------ 01.01.2008 0:00 241664 dmtracedump.exe
------ 01.01.2008 0:00 436224 etc1tool.exe
------ 01.01.2008 0:00 1649152 fastboot.exe
------ 01.01.2008 0:00 44032 hprof-conv.exe
------ 01.01.2008 0:00 231594 libwinpthread-1.dll
------ 01.01.2008 0:00 489984 make_f2fs.exe
------ 01.01.2008 0:00 489984 make_f2fs_casefold.exe
------ 01.01.2008 0:00 1157 mke2fs.conf
------ 01.01.2008 0:00 752128 mke2fs.exe
------ 01.01.2008 0:00 2834292 NOTICE.txt
-a---- 25.06.2022 22:22 45397186 revanced-cli-1.11.1-all.jar
-a---- 25.06.2022 22:20 1816001 revanced-integrations.apk
-a---- 25.06.2022 23:22 2040 revanced-integrations.keystore
-a---- 25.06.2022 22:10 114924 revanced-patches-1. 10.5.dex
-a---- 25.06.2022 22:10 251013 revanced-patches-1.10.5.jar
-a---- 26.06.2022 0:08 2040 revanced.keystore
------ 01.01.2008 0:00 37 source.properties
------ 01.01.2008 0:00 1162752 sqlite3.exe
-a---- 25.06.2022 22:21 137603855 youtube.apk
-a---- 25.06.2022 23:35 137603855 youtube1.apk
10.5.dex
-a---- 25.06.2022 22:10 251013 revanced-patches-1.10.5.jar
-a---- 26.06.2022 0:08 2040 revanced.keystore
------ 01.01.2008 0:00 37 source.properties
------ 01.01.2008 0:00 1162752 sqlite3.exe
-a---- 25.06.2022 22:21 137603855 youtube.apk
-a---- 25.06.2022 23:35 137603855 youtube1.apk ..........
.......... Полный список можно вывести следующей командой. Рекомендую это сделать на своем компьютере, разработчики бодро вносят изменения:
Полный список можно вывести следующей командой. Рекомендую это сделать на своем компьютере, разработчики бодро вносят изменения: INFO: microg-support: Patch to allow YouTube ReVanced to run without root and under a different package name.
INFO: background-play: Enable playing music in the background.
INFO: exclusive-audio-playback: Add the option to play music without video.
INFO: codecs-unlock: Enables more audio codecs. Usually results in better audio quality but may depend on song and device.
INFO: upgrade-button-remover: Remove the upgrade tab from the pivot bar in YouTube music.
INFO: tasteBuilder-remover: Removes the "Tell us which artists you like" card from the Home screen. The same functionality can be triggered from the settings anyway
INFO: microg-support: Patch to allow YouTube ReVanced to run without root and under a different package name.
INFO: background-play: Enable playing music in the background.
INFO: exclusive-audio-playback: Add the option to play music without video.
INFO: codecs-unlock: Enables more audio codecs. Usually results in better audio quality but may depend on song and device.
INFO: upgrade-button-remover: Remove the upgrade tab from the pivot bar in YouTube music.
INFO: tasteBuilder-remover: Removes the "Tell us which artists you like" card from the Home screen. The same functionality can be triggered from the settings anyway ..
[-r] [--experimental] [-m=<mergeFiles>]... [--mount]
[--cn=<cn>] [--keystore=<keystorePath>] [-p=<password>]
[-d=<deploy>] [-t=<cacheDirectory>] [-c]])
-a, --apk=<inputFile> Input file to be patched
-b, --bundles=<patchBundles>
One or more bundles of patches
-c, --clean Clean the temporal resource cache directory. This
will be done anyways when running the patcher
--cn=<cn> Overwrite the default CN for the signed file
-d, --deploy-on=<deploy> If specified, deploy to adb device with given name
-e, --exclude=<excludedPatches>
Explicitly exclude patches
--experimental Disable patch version compatibility patch
-h, --help Show this help message and exit.
--keystore=<keystorePath>
File path to your keystore
-l, --list List patches only
-m, --merge=<mergeFiles> One or more dex file containers to merge
--mount If specified, instead of installing, mount
-o, --out=<outputPath> Output file path
-p, --password=<password> Overwrite the default password for the signed file
-r, --resource-patcher Disable patching resources
-t, --temp-dir=<cacheDirectory>
Temporal resource cache directory
-V, --version Print version information and exit.
..
[-r] [--experimental] [-m=<mergeFiles>]... [--mount]
[--cn=<cn>] [--keystore=<keystorePath>] [-p=<password>]
[-d=<deploy>] [-t=<cacheDirectory>] [-c]])
-a, --apk=<inputFile> Input file to be patched
-b, --bundles=<patchBundles>
One or more bundles of patches
-c, --clean Clean the temporal resource cache directory. This
will be done anyways when running the patcher
--cn=<cn> Overwrite the default CN for the signed file
-d, --deploy-on=<deploy> If specified, deploy to adb device with given name
-e, --exclude=<excludedPatches>
Explicitly exclude patches
--experimental Disable patch version compatibility patch
-h, --help Show this help message and exit.
--keystore=<keystorePath>
File path to your keystore
-l, --list List patches only
-m, --merge=<mergeFiles> One or more dex file containers to merge
--mount If specified, instead of installing, mount
-o, --out=<outputPath> Output file path
-p, --password=<password> Overwrite the default password for the signed file
-r, --resource-patcher Disable patching resources
-t, --temp-dir=<cacheDirectory>
Temporal resource cache directory
-V, --version Print version information and exit.
 google.android.apps.youtube.music
WARNING: Skipping codecs-unlock: Incompatible with com.google.android.youtube. This patch is only compatible with com.google.android.apps.youtube.music
WARNING: Skipping upgrade-button-remover: Incompatible with com.google.android.youtube. This patch is only compatible with com.google.android.apps.youtube.music
WARNING: Skipping tasteBuilder-remover: Incompatible with com.google.android.youtube. This patch is only compatible with com.google.android.apps.youtube.music
INFO: seekbar-tapping succeeded
INFO: general-ads succeeded
INFO: video-ads succeeded
INFO: custom-branding succeeded
INFO: premium-heading succeeded
INFO: minimized-playback succeeded
INFO: disable-fullscreen-panels succeeded
INFO: old-quality-layout succeeded
INFO: disable-create-button succeeded
INFO: amoled succeeded
INFO: disable-shorts-button succeeded
INFO: hide-cast-button succeeded
INFO: microg-support succeeded
INFO: Compiling resources
INFO: Writing modified dex files
INFO: Writing dex file classes.
google.android.apps.youtube.music
WARNING: Skipping codecs-unlock: Incompatible with com.google.android.youtube. This patch is only compatible with com.google.android.apps.youtube.music
WARNING: Skipping upgrade-button-remover: Incompatible with com.google.android.youtube. This patch is only compatible with com.google.android.apps.youtube.music
WARNING: Skipping tasteBuilder-remover: Incompatible with com.google.android.youtube. This patch is only compatible with com.google.android.apps.youtube.music
INFO: seekbar-tapping succeeded
INFO: general-ads succeeded
INFO: video-ads succeeded
INFO: custom-branding succeeded
INFO: premium-heading succeeded
INFO: minimized-playback succeeded
INFO: disable-fullscreen-panels succeeded
INFO: old-quality-layout succeeded
INFO: disable-create-button succeeded
INFO: amoled succeeded
INFO: disable-shorts-button succeeded
INFO: hide-cast-button succeeded
INFO: microg-support succeeded
INFO: Compiling resources
INFO: Writing modified dex files
INFO: Writing dex file classes. dex
INFO: Writing dex file classes3.dex
INFO: Writing dex file classes2.dex
INFO: Writing dex file classes4.dex
INFO: Writing dex file classes6.dex
INFO: Writing dex file classes5.dex
INFO: Writing dex file classes7.dex
INFO: Writing dex file classes8.dex
INFO: Writing resources
INFO: Aligning revanced_raw.apk
INFO: Signing revanced_aligned.apk
INFO: Found existing keystore: revanced
INFO: Copying revanced_signed.apk to revanced.apk
INFO: Installing without mounting
INFO: Finished
dex
INFO: Writing dex file classes3.dex
INFO: Writing dex file classes2.dex
INFO: Writing dex file classes4.dex
INFO: Writing dex file classes6.dex
INFO: Writing dex file classes5.dex
INFO: Writing dex file classes7.dex
INFO: Writing dex file classes8.dex
INFO: Writing resources
INFO: Aligning revanced_raw.apk
INFO: Signing revanced_aligned.apk
INFO: Found existing keystore: revanced
INFO: Copying revanced_signed.apk to revanced.apk
INFO: Installing without mounting
INFO: Finished apk -e custom-branding -e premium-heading -e amoled
apk -e custom-branding -e premium-heading -e amoled Опять же, не все так плохо. Работает со всеми платформами.
Опять же, не все так плохо. Работает со всеми платформами.