Inkscape: Низкополигональная графика (Low Poly)
Для эксперимента возьмите любую фотографию и импортируйте её в Inkscape.
При помощи инструмента Ellipse нарисуйте небольшую красную окружность. Продублируйте эту окружность множество раз и разместите дубликаты по формоопределяющим линиям (вдоль границ цветов и на изгибах формы, не забудьте про тени). Кстати, дублировать объект можно в процессе его перетаскивания простым нажатием на клавишу пробел? Это может сильно сэкономить вам время.
Чем более детализированную (с большим количеством треугольников) картинку вы хотите получить в итоге, тем чаще нужно размещать эти точки. Размещение точек не обязательно должно быть равномерным — вокруг мелких деталей точек может быть больше. Но при этом старайтесь не оставлять больших пустых областей.
После того, как все точки нарисованы, выделите их все и выберите в меню Extensions | Generate from Path | Voronoi Diagram. В диалоговом окне измените тип диаграммы Type of Diagram
 После этого нажмите кнопку Apply.
После этого нажмите кнопку Apply.В итоге у вас должен получиться каркас с пересечением линий в созданных точках. Внимательно оцените результат. Может оказаться, что в каких-то местах недостаточно точек. В этом случае добавьте новые точки, удалите первый вариант каркаса и создайте его заново. Возможно, эту процедуру придется повторить несколько раз.
Важно проследить, чтобы дубликаты точек не накладывались друг на друга — в этом случае могут появиться дефекты в виде пересечения треугольников друг на друга. Если вы увидите что-то подобное — поищите в местах дефекта накладывающиеся друг на друга дубликаты и удалите лишние точки. После этого повторите процедуру создания каркаса.
Точки нам больше не нужны, их можно удалить. Можете выделить все объекты, снять выделение с фотографии и каркаса, затем удалить точки. Либо же можно двумя кликами выделить фото и каркас, переместить их в другое место документа, затем выделить и удалить оставшиеся на своем месте точки.
Либо же можно не удалять точки, а переместить их на другой слой (не помешает также перед тем объединить их в одну группу), а затем скрыть этот слой. В этом случае в будущем вы сможете сформировать новый каркас, подправив расположение точек. Я обычно стараюсь идти именно таким путем, не удаляя лишний раз ничего, что может понадобиться в будущем.
После этого разгруппируйте каркас — выделите его и нажмите Ctrl+U (либо Shift+Ctrl+G). В итоге у вас получится набор отдельных треугольников, именно это нам и нужно на данном этапе. Если у вашей формы есть впадины, то на их месте могут образоваться лишние треугольники. Просто удалите их.
Теперь выделите любой из треугольников и активируйте инструмент Пипетка (F7 или D). Для придания треугольнику нужного цвета кликните пипеткой по области фотографии под ним (не снимая выделения с треугольника).
То же самое нужно проделать с каждым треугольником. Чтобы чуть облегчить себе этот кропотливый процесс, и не переключаться туда-сюда между инструментом выделения и пипеткой, вы можете перемещать выделение по треугольникам при помощи клавиши Tab.
Как только вы раскрасите все ваши треугольники, выделите их все и удалите у них обводку. Заодно можете сгруппировать их всех в единый объект (Ctrl+G) для удобства дальнейшей работы.
После удаления обводки у треугольников вы можете заметить одну особенность — тоненькие белые полоски между полигонами. Эти полоски остаются одинаковой толщины при любом масштабировании, однако могут быть видны при экспорте в PNG-формат. Есть один трюк, позволяющий избавиться от этой маленькой неприятности — достаточно просто продублировать нашу группу треугольников поверх себя.
Источник. Перевод.
Реклама
Как конвертировать 3D модель в LOW-POLY (низкополигональный вариант)
Как конвертировать 3D модель в LOW-POLY (низкополигональный вариант).
Сегодня очень популярно использовать для дизайна иллюстрации, изображая на них низкополигональные объекты. Такие изображения выполняют в различных приложениях: Adobe Photoshop, Adobe Illustrator, 3D-редакторы и прочие.
Вообще, термин «Low-poly» (от английского low — низко и polygon — полигон) подразумевает использование трехмерной модели с небольшим числом полигонов. Само понятие low-poly давно живет в 3D-моделировании, где изначально низкополигональные модели использовались чаще всего в компьютерной графике и анимации для экономии ресурсов, прежде всего компьютерной техники.
Сегодня пришла мода на «low-poly стилизацию» портретов людей, фотографий животных, пейзажей живой природы, виртуальных миров и других изображений. Как говорится, все новое — хорошо забытое старое!
Постоянно в сети появляется все больше и больше уроков для начинающих дизайнеров по созданию подобных иллюстраций low-poly и созданию креативных «логотипов» в стиле «Оригами».
В этой небольшой статье мы хотим рассмотреть принцип создания низкополигональной модели именно для 3D-печати, а вернее, конвертации высокополигональной (High-poly) модели в низкополигональную (low-poly) модель.
Мы рассмотрим лишь принципы — ряд инструментов в нескольких приложениях, этого в принципе будет вполне достаточно, чтобы добиться нужного результата, но конечно в дальнейшем можно «ручками» доработать и улучшить сетку низкополигональной модели.
Итак, давайте приступим к созданию низкополигональной модели.
Для конвертации мы использовали вот эту бесплатную 3D-модель в формате .stl: Ссылка на 3D обрабатываемую 3D модель
Конвертировать эту высокополигональную 3D-модель мы будем в 3D-редакторе MAXON Cinema 4D:
Импорт STL-модель в редактор.
Перемещение объекта «SCREAM» в объект «Редукция полигонов»
Как видно из рисунка, 3D-модель имеет слишком плотную сетку. Произведем «редукцию» (уменьшение числа) полигонов. Для наших задач и конкретно для каждой 3D-модели подберем оптимальное число их уменьшения. В данном случае мы указали 99%.
Создание невидимого паттерна 3D модели для сравнения с редуцировнным результатом
Сделаем копию объекта «Редукция полигонов» и поместим его в нулевой, а затем в невидимый объект. (Это на случай, если нам не понравится результат и будет необходимо откатиться до этого этапа.):
(Это на случай, если нам не понравится результат и будет необходимо откатиться до этого этапа.):
— выделяем наш первый объект «Редукция полигонов» и нажимаем комбинацию клавиш ALT+G или проделываем ту же операцию через панель инструментов и перетаскивание объекта в нулевой объект;
— затем сделаем объект невидимым в редакторе: ALT+два раза левой клавишей мыши на точке напротив нужного объекта;
Работа с копией объекта
Дальше мы продолжим работу с копией объекта. Так как мы в предыдущем шаге использовали операцию «Редукция полигонов», переводим нашу получившуюся модель в полигональный объект для последующего редактирования сетки 3D-модели.
Теперь оптимизируем точки объекта
В принципе и все… Если это необходимо, можно в режиме правки точек исправить и подравнять необходимые полигоны на свой вкус и задачи, но это уже другая история… Далее необходимо удалить все лишнее из проекта, а необходимый объект экспортировать в . STL-файл и подготовить модель для печати, предварительно ее разрезав.
STL-файл и подготовить модель для печати, предварительно ее разрезав.
Предварительная работа с заказанным проектом
Для нашего проекта мы отрезали ненужную часть модели. Для этого можно использовать любой 3D-редактор или сделать это прямо в слайсере. Тут у кого душа к чему лежит. )))
Мы же воспользовались NetFabb от компании Autodesk.
Описание действий:
Открываем нашу STL-модель и щелкаем правой кнопкой мыши на модели, в появившемся контекстном меню переходим в пункт «Move», далее выбираем кнопку «To Platform Сenter», затем «Translate».
«Обрезка лишнего»
— Для того чтобы отрезать часть 3D-модели, проделаем следующее: для удобства выбираем вид справа, еще раз щелкаем правой кнопкой на модели и в появившемся контекстном меню выбираем пункт «Rotate». В меню настроек изменяем настройки согласно изображения ниже и тем самым поворачиваем модель.
— Далее в панели «Clip Planes» выбираем ось «Y» и для нее выставляем значение «163», затем в выпадающем списке «Cuts» выбираем пункт «Cut all Parts» и далее щелкаем по значку указанному под стрелкой с цифрой «4». Подтверждаем все действия, нажимая ниже на кнопку «Cut». В результате наша 3D-модель будет разрезана указанной плоскостью на две части.
Подтверждаем все действия, нажимая ниже на кнопку «Cut». В результате наша 3D-модель будет разрезана указанной плоскостью на две части.
— Нам необходима лицевая часть. Находим ее, выделяя в панели «Parts», и правым щелчком мыши открываем контекстное меню. Выбираем пункт «Export Part», а затем «as STL», сохраняем тем самым отрезанную лицевую часть в STL-файл.
Вот собственно и все. Теперь модель можно открывать в слайсере и готовить для печати.
Автор статьи: https://vk.com/crazy_3d_xyz
г.Ставрополь . crazy-3d.ru@yandex.ru
Низкополигональное моделирование меча | Soohar
Здравствуйте дорогие читатели блога Soohar.ru. В этой части из курса уроков 3D max для начинающих, мы продолжим знакомиться с этой программой и рассмотрим основы моделирования. В предыдущем уроке Editable Poly вы узнанали что такое вершины, ребра и полигоны, вкратце познакомились с основными функциями и инструментами для их редактирования. В этом уроке мы продолжим разбираться с этими инструментами и будем моделировать низкополигональный меч. Вы научитесь правильно настраивать сцену, поймете самые простые принципы в моделировании, а так же несколько простых советов.
В этом уроке мы продолжим разбираться с этими инструментами и будем моделировать низкополигональный меч. Вы научитесь правильно настраивать сцену, поймете самые простые принципы в моделировании, а так же несколько простых советов.
Рекомендую к прочтению урок: Форма самый успешный путь новичка в 3D
Перед тем как приступить к моделированию меча, сначала нужно найти его референсы. Результат во многом будет зависеть от того, насколько качественные референсы вы найдете. Найти изображения меча очень просто, достаточно перейти на google.ru (google.ru — лучший поисковик изображений на данный момент), к тому же сейчас есть различные ресурсы, посвященные референсам. Вторым важным этапом является настройка сцены, чем мы сейчас и займемся.
Настройка сцены
Заходим в меню Customize – Units Setup…
В открывшемся окне устанавливаем метрическую единицу измерения:
Далее следует создать примитив Plane, на который в дальнейшем мы нанесем текстуру с референсом, по которому и будем «подглядывая» моделировать меч. Сначала добавим референс в 3D Max. Для этого нажимаем горячую клавишу M на клавиатуре . В открывшемся окне Material Editor кликаем по квадратной пиктограмме, которая находится рядом с кнопкой Diffuse:
Сначала добавим референс в 3D Max. Для этого нажимаем горячую клавишу M на клавиатуре . В открывшемся окне Material Editor кликаем по квадратной пиктограмме, которая находится рядом с кнопкой Diffuse:
После нажатия откроется еще одно окно Material/Map Browser… (Браузер материалов). Здесь нам нужно выбрать материал Bitmap:
Bitmap это и есть ничто иное, как растровое изображение, которое нужно выбрать на вашем компьютере. Выбираем нужное изображение и обязательно смотрим на его разрешение:
В нашем случае размер картинки состовляет185+870 пикселей. Пока что оставим эти цифры в покое, мы еще вернемся к этому. Далее вы поймете, почему это важно. Нажимаем ОК, и видим что наша текстура добавлена в 3D Max. Половина дела сделано, закрываем или сворачиваем «браузер материалов»…
Теперь нужно создать примитив Plane. Кликаем по одноименной кнопке и создаем его в окне Front с такими свойствами:
Запомните один важный момент: свойства Length (Длина) и Width (Ширина) должны пропорционально соответствовать длине и ширине растрового изображения, которое накладывается в качестве референса.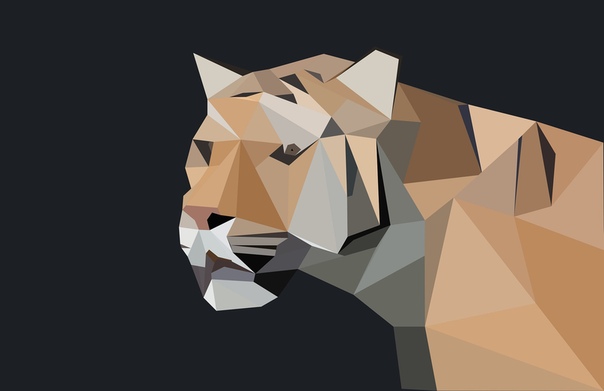
К только что созданному примитиву нужно применить текстуру (наш референс с мечом). Для этого открываем браузер материалов, (M) выбираем ячейку с текстурой и просто перетаскиваем ее на наш созданный примитив Plane:
После того как перетащили текстуру на примитив, нужно сделать так, что бы она стала отображаться в окнах проекций. Для этого в том же окне браузера материалов нажмите по кнопке Show Standard Map in Viewport:
После этого текстура станет отображаться в окне проекции Perspective:
Давайте сделаем так, что бы и в окне проекции Front тоже отображалась текстура . Перейдите в окно Front и нажмите горячие клавиши F3 и F4:
Ну и последнее что нужно сделать обязательно, это разместить наш примитив с референтом строго по центу. Для этого выбираем наш объект и кликаем правой кнопкой по кнопке Select and Move:
Откроется меню Move Transform Type-in, в котором нужно проставить все значения равными нулю:
Ниже вы можете скачать референс меча видео урок по настройке сцены, где все подробно показано:
Все сцена настроена теперь можно переходить к самому интересному – моделированию меча
Моделирование меча
Переходим в окно Front, выбираем примитив Cylinder, и устанавливаем такие параметры:
Примитив создаем в том месте, где начинается рукоять меча:
Нужно повернуть цилиндр по вертикали ровно на 90 градусов. В этом нам поможет функция Angle Snap Toggle:
В этом нам поможет функция Angle Snap Toggle:
После активации Angle Snap Toggle нужно выбрать инструмент Select and Rotate, и повернуть объект по вертикали на 90 градусов:
Преобразовываем примитив в Editable Poly:
Думаю, вы помните, что в режиме Editable Poly можно работать с вершинами, ребрами и полигонами, если нет, то настоятельно рекомендую прочесть предыдущий урок. Для начала научимся работать с вершинами. Во вкладке Selection выбираем подчиненный объект Vertex и выделяем все верхнее вершины нашего цилиндра:
Что бы выделить несколько вершин, полигонов или ребер нужно зажать клавишу Ctrl
И используем инструмент Select and Uniform Scale для того, что бы подогнать края полигонов по краям ручки референса:
Далее проделайте тоже самое действие, но для нижних вершин. Сначала выделяем вершины, затем используем инструмент:
Продолжим делать ручку меча. Выбираем подчиненный объект Polygons и выделяем нижний полигон в центре цилиндра:
Выбираем подчиненный объект Polygons и выделяем нижний полигон в центре цилиндра:
После того как полигон был выделен, активируем инструмент Extrude, который позволяет добавлять новые полигоны посредством выдавливания (экструдирования). Кликните по квадратику, который находится рядом с кнопкой Extrude во вкладке Edit Polygons:
Экструдируйте полигон примерно до середины ручки меча, и нажмите OK:
Как вы уже догадались, нужно выровнять края модели по краям референса ручки. Выбираем либо все нижние вершины, либо один нижний полигон и используем Select and Uniform Scale:
Продолжим добавлять полигоны посредством экструдирования, а так же не забываем подгонять грая по референсу:
Создадим гарду(креставину), исходящую от рукояти меча. Для этого выделяем по два боковых полигона с каждой стороны и экструдируем их:
Пример ниже:
Экструдируйте и выравнивайте полигоны, теми же методами, которые были использованы ранее, что бы придать правильную форму гарды:
Теперь поработаем с ребрами. Нам нужно будет удалить несколько ребер, что бы в дальнейшем форма клинка получилась правильной. Переходи в режим редактирования ребер и выделяем те ребра, которые показаны на рисунке ниже:
Нам нужно будет удалить несколько ребер, что бы в дальнейшем форма клинка получилась правильной. Переходи в режим редактирования ребер и выделяем те ребра, которые показаны на рисунке ниже:
И удаляем их нажав по кнопке Remove в разворачивающемся меню Edit Edges
Вновь переходим к редактированию полигонов. В центре получился большой полигон, который нужно выбрать и нажать кнопку insert. В настройках установите небольшое значение, что бы получился примерно такой же результат, как на изображении ниже:
Это будет клинок, поэтому нужно изначально придать ему соответственную форму. Возьмите себе за правило всегда работать симметрично. Я хочу сказать что не нужно передвигать по отдельности каждую вершину или полигон. Не нужно сначала поправлять вершину слева, а потом справа. В нашем случае модель симметричная и должна моделироваться симметрично. В этом случае пользуйтесь только инструментами перемещения масштабирования и поворота одновременно для каждой из сторон!
Постарайтесь выровнять вершины так, как на рисунке ниже:
Удалите два ребра и две вершины кнопкой Remove в середине. Причем нужно удалить сначала ребра, а затем две вершины:
Причем нужно удалить сначала ребра, а затем две вершины:
Теперь экструдируйте полигон в центре, что бы создать клинок:
Смоделируем острие клинка. С одной стороны снизу выделите две вершины и нажмите по пиктограмме рядом с кнопкой Weld в сворачивающейся панели Edit Vertices. Введите такие значения, что бы вершины соединились и превратились в одну:
Тоже самое сделайте и для противоположных вершин. После этого выберите две полученные вершины по середине и нажмите по кнопке Connect, что бы создать между ними ребро:
Один полигон поделился на два, выбираем их, экструдируем и настраиваем местоположение:
Эти два нижних полигона имеют по пять углов и вершин, что не правильно. Давайте добавим для них еще по одному ребру. Перейдите в режим редактирования вершин, затем выберите инструмент Cut в разворачивающейся панели Edit Geometry. Кликните сначала по одной вершине затем по другой, как показано на рисунке. Должны появиться два ребра:
Кликните сначала по одной вершине затем по другой, как показано на рисунке. Должны появиться два ребра:
Теперь осталось подкорректировать вершины и полигоны:
После поработайте над клинком и навершением (край рукояти) теми же методами что были описаны выше в этом уроке
Резюме:
В сегодняшнем уроке вы научились правильно настраивать сцену и поняли как загружать изображение в 3D max. Познакомились с инструментами Editable Poly (Редактируемого многоугольника) на практике, научились основам низкополигонального моделирования. В Сегодняшнем уроке при моделировании меча мы использовали технику» полигон за зполигоном». Не отчаивайтесь если у вас что то не получается или что то не понятно, практикуйтесь и все у вас получится. Не забудьте подписаться на RSS ленту новостей сайта, что бы быть в курсе выхода новых уроков на сайте Soohar.ru
Советы:
Как сделать объект прозрачным:
3D Maya. Дневник.: ZBrush. Polypainting. Низкополигональная модель.
Когда мне раньше говорили, что НОРМАЛЬНО текстурить можно в ZBrush, я не сильно в это верила.Точнее сказать, попробовав несколько раз этот процесс в ZBrush, твёрдо решила перейти на другой софт.
КАК ЖЕ Я ОШИБАЛАСЬ!
Вроде были и знания о том, как можно текстурить, и вроде бы достаточно читала о возможностях ZBrush, и о фантастическом SpotLighte и о poly painting, но не до конца я понимала, как эти знания можно применить, имея перед собой конкретную задачу— затекстурировать низкополигонального персонажа.
Никаких бы вопросов не возникло, если бы изначально хайпольная модель создавалась в ZBrush (для последующей ретопологии) и покрасить множество пиксолей, из которых состоит модель не составило бы особого труда. Так же не возникло проблем раскрасить один единый меш (низкополигональный), импортированный в ZBrush.
Вопросы и непонимания появились, когда мне нужно было затекстурить низкополигональную модель, состоящую из нескольких мешей. И вот тут я не понимала, как можно считать текстурирование в ZBrush приятным, когда импортируя, например, вот такую модельку ( см. ниже) и добавляя ей Divides для увеличения окрашиваемых впоследствии точек, я в итоге получала модель, которую практически было невозможно покрасить… :(( Она смузилась так, что… отдельные части геометрий создавали дырки между собой, и это понятно… но как такое можно корректно затектурировать?
Это очень расстраивало. Было принято решение изучить Body Paint (я с ним всё равно познакомлюсь — лишним не будет, а может найду в нём массу полезного)
Но вернёмся к ZBrush.
Вчера вечером мне в скайп один из друзей (Саша, спасибо!) прислал ссылку на процесс текстурирования лоуполи модели одного молодого человека (и ему отдельное спасибо за видео!).
Смело так, уверенно, локально, чётко, вообщем, смотрела, открыв рот.
Untitled from homyakov_sa on Vimeo.
Но что я вижу?
Парень «красит» лоуполи!? Как?
Саня сказал, что заметил одну «мелочь» в видео, которая потом в корне поменяло моё отношение к текстурированию в ZBrush.
Ребята, запомните, что в ZBrush существует ма-а-а-аленькая кнопочка в разделе Geometry, которая называется Smt (Subdivide Smooth Modifier)
В ZBrush она включена по умолчанию. И именно она ( в ключённом состоянии) отвечает за сглаживание геометрии при добавлении подразделений Divide.
Я отключила кнопку сглаживания геометрии — Smt
Затем увеличила количество Subdivision Level до 5, нажав несколько раз Ctrl+D
Обратите внимание— геометрия внешне осталась неизменной, хотя полигоны добавились 🙂
Это то что нам нужно, чтобы покрасить лоупольку!!!! (хотя это уже хайполька но выглядит она как лоуполи. После текстурирования в Браше мы просто снимем с неё карту и при надобности доработаем в Photoshop))
После текстурирования в Браше мы просто снимем с неё карту и при надобности доработаем в Photoshop))
Вот так, зная о такой маленькой фиче, можно решить большую задачу!
Теперь, включив Polypainting я крашу модельку, так как она бы выглядела в финале.
Не, ну не круто!? :))))
Отдельно о Smooth знала, отдельно о poly paintinge знала, а вот совместить эти обе функции — не хватило ума. )
Теперь, я надеюсь, буду получать удовольствие от текстурирования низкополигональных моделей в ZBrush.
Кстати!!! если мне нужно будет более тщательно выкрасить лоупольку в местах, куда тяжело подлезть кистью, никто ж не запрещает мне разбить модель на сабтулы и красить каждый сабтул в отдельности. ( PolyGroups— Auto groups, Subtools— Groups Split)
И потом уже, выделив нужный мне сабтул спокойно красить его как мне нравится 🙂
Удачного текстурирования в ZBrush!
Моделирование низкополигонального динозавра в Blender
В данном уроке показано, как при помощи модификатора Mirror и изображения создать низкополигональную модель Тираннозавра-Рекса.
Перевод: Артём Гильванов (DigitalRange)
Уровень навыков: Новичок
Примерное время выполнения урока: 1 час
Финальный результат
Откройте Blender, выделите камеру и лампу затем нажмите X > Enter, чтобы удалить их. Нажмите 3 на numpad клавиатуре чтобы перейти в вид справа, затем нажмите 5 на numpad клавиатуре, чтобы перейти в ортогональный вид.
Выберите куб щёлкнув по нему правой клавишей мыши и нажмите Tab, чтобы перейти в режим редактирования. Так же нажмите на кнопку Visible Selection не выходя из режима редактирования, чтобы мы могли выбрать вершины прячущийся за передние.
Находясь в виде справа (напоминаю, чтобы работать в виде справа нажмите 3 на numpad клавиатуре) нажмите клавишу B и выделите последние четыре вершины.
Нажмите клавишу E для экструдирования и поведите мышку вправо, нажмите левую клавишу мыши чтобы подтвердить экструдирование.
После того как выделили вершины нажмите клавишу “R” и наберите число 45 на numpad клавиатуре чтобы повернуть вершины на 45 градусов. Щёлкните левой клавишей мыши для подтверждения.
Примечание от переводчика: Нажав клавишу “R” и набрав определённое число на клавиатуре вы вращаете по градусам. Например я выделил куб нажал клавишу “R” и набрал число 180 на numpad клавиатуре то я повернул куб на 180 градусов.
Нажмите клавишу G и переместите мышкой вершины вниз.
Теперь снова экструдируйте и переместите вершины, добейтесь результата как на картинке.
Экструдируйте и поворачивайте до тех пор пока всё это не будет похоже на букву С.
Теперь надо добавить фоновое изображение, мы будем моделировать по нему. Нажмите клавишу N, чтобы вызвать правую панель свойств, установите галочку на Background Image затем нажмите на кнопку Add Image выйдет панель на которой можно будет открыть изображение. Нажмите Open и выберите изображение динозавра.
Изображение динозавра:
Можете закрыть правую панель свойств клавишей N, чтобы не мешала. Нажмите клавишу A, чтобы выделить все вершины и клавишей G переместите их в область головы динозавра. А также нажмите клавишу Z, чтобы активировать отображение каркасом, благодаря этому мы будем видеть фоновое изображение за объектом.
В режиме редактирование переместите вершины, как показано на изображении. Кстати, не забывайте сохраняться 🙂
Переключитесь на вид сверху клавишей 7 на numpad клавиатуре, держите курсор мыши не далеко от центра и нажмите комбинацию клавиш Ctrl + R, чтобы создать центральный шов, нажмите левую клавишу мыши для подтверждения.
Выделите все вершины нажав клавишу A, а затем масштабируйте их вдоль оси X нажав клавишу S потом X, затем нажмите левую клавишу мыши для подтверждения.
Выделите левые вершины, затем нажмите X, потом Enter, чтобы удалить их.
В панели инструментов зайдите во вкладку модификаторы, в списке выберите модификатор Mirror. В настройках модификатора Mirror поставьте галочки на параметры как показано на рисунке.
В настройках модификатора Mirror поставьте галочки на параметры как показано на рисунке.
Выделите правый ряд вершин и с помощью вращения и масштабирования добейтесь результата как на изображении.
Нажмите клавишу 1 на numpad клавиатуре, чтобы перейти в вид спереди, постарайтесь изменить ряд вершин, чтобы было похоже как на изображении. Чтобы выделять ряд вершин зажмите клавишу Alt и щёлкайте правой клавишей мыши по вершинам.
Вернитесь к виду справа клавишей 3 на numpad клавиатуре, поместите курсор над сеткой и нажмите Ctrl + R, чтобы создать ряд вершин, поместите их над глазом, затем подтвердите левой клавишей мыши.
Добавьте ещё несколько рядов вершин с помощью Ctrl + R, потом перемещайте вершины, чтобы создать форму головы динозавра.
Создайте горизонтальный ряд вершин с помощью Ctrl + R.
Выберите вершины, которые показаны на изображении и включите режим отображения Face.
Выберите два полигона как указано на изображении, нажмите E для экструдирования, затем S, чтобы уменьшать масштаб, добейтесь результата как на изображении.
Добавьте ещё один ряд вершин, чтобы получить хорошую форму глаз, добейтесь результата как на изображении.
Добавьте ещё один ряд вершин, чтобы добится более округлой формы увеличьте немного клавишей S, добейтесь результата как на изображении.
Выделите три вершины сзади и удалите их нажав клавишу X и выбрав в списке Vertices.
Выберите крайние вершины удерживая Alt и щёлкните по любой из этих вершин правой клавишей мышки, экструдируйте их клавишей E, затем выровняйте их по оси Y нажав S затем Y, а потом 0 на numpad клавиатуре.
Создайте округлую форму вершин.
Увеличьте вершины по оси Z, чтобы они соответствовали референсу.
Продолжайте экструдировать вершины и масштабировать, чтобы они соответствовали форме референса.
Продолжайте моделировать тело теми же методами “Экструдирование” и “Масштабирование”.
Теперь моделируйте хвост теми же методами.
Сделав до конца хвост соедините вершины на кончике нажав Alt + M и выбрав в списке At Center.
Выберите две вершины справа и удалите их нажав X и выбрав в списке Edges.
Выберите режим отображения граней, выберите две грани с края как показано на рисунке и экструдируйте их.
Переместите грани ближе к друг другу, затем нажмите F, чтобы создать между ними полигон.
Выберите две грани сверху и нажмите F, чтобы создать между ними полигон.
Создайте ряд полигонов Ctrl + R, чтобы в дальнейшем добавить округлости.
Выделите крайний ряд вершин удерживая Alt, а затем экструдируйте их.
Моделируйте по форме ноги по методу “Экструдирования” и “Масштабирования”.
Теперь создайте ряд вершин чуть выше ступни Ctrl + R, затем выберите 3 полигона ноги и экструдируйте их с помощью Alt + E выбрав в списке Individual Faces.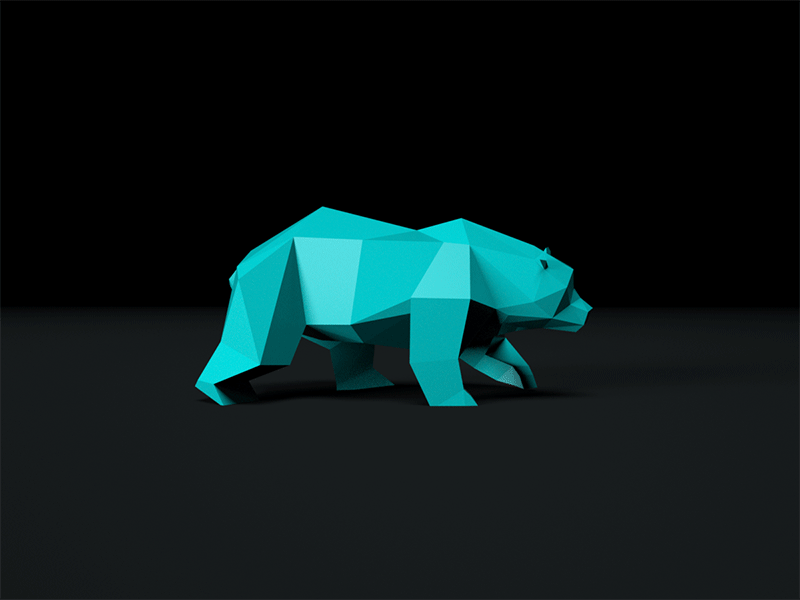
Сделайте форму как изображено на изображении.
Теперь делайте руки динозавра, делаются они по такому же принципу как ноги динозавра, так что описывать это повторно я думаю не стоит.
Для создания зубов, создайте плоскость, сделайте ее форму похожую на зубы и разместите ее внутри рта динозавра, а затем дублируйте ее Shift + D, чтобы создать много зубов.
источник урока
Мат Шулик представляет свой низкополигональный 3D в проекте PolyWood
Low poly — это полигональная сетка в трехмерном стиле характеризуется использованием небольшого количества полигонов. Подходящий стиль для видеоигр и в большей степени для мобильных, где чем меньше используются ресурсы, тем меньше влияние на время автономной работы мобильного устройства, такого как смартфон.
Термин low poly относится как в техническом, так и в описательном смысле к ищите производительность, а также визуально довольно изысканно, если вы умеете хорошо применять свои принципы. Художник, который демонстрирует их в своем проекте PolyWood, — это Мат Шулик, который в свободное время посвятил себя работе над ним, чтобы перенести его на свой Behance.
Художник, который демонстрирует их в своем проекте PolyWood, — это Мат Шулик, который в свободное время посвятил себя работе над ним, чтобы перенести его на свой Behance.
Многоугольники могут иметь любое количество граней, но обычно они делятся на треугольники. В общем, чем больше треугольников в сетке, тем детальнее будет объект, но если мы посмотрим на это с точки зрения оборудования, которое должно перемещать или отображать этот многоугольник, то чем меньше у него ребер, тем меньше работы для указанного ЦП для его воссоздания.
Вход здесь разница между хорошим художником low poly а другое не так. И то, что может быть легко сделать поначалу, имеет свои трудности. В своем проекте PolyWood Шулик ищет свою идею по созданию продуктов, подходящих для игрушек, и, наконец, воплотил ее в этой драгоценной работе с несколькими животными в качестве главных героев.
Работа в 3D, которая прекрасно передает ощущение быть вырезанным вручную каждая из представленных фигур.
Любое из созданных животных, например олень, лиса или жираф, указывает на высокая степень знаний об этой низкополигональной технике.
Как всегда, я оставляю тебя ваш Behance так что ты можешь следите за работой этого 3D художника который в свободное время посвящает этой замечательной работе.
Вы можете пройти через этот вход применить низкополигональный эффект в Adobe Photoshop.
Создаем 3D модель бочки. ЧАСТЬ 10 — Низкополигональная, lowpoly 3D модель из среднеполигональной
Здесь мы создадим Lowpoly 3D модель из middlepoly модели. Также рассмотрим варианты копирования швов uv модели при снижении полигонажа модели.
Создаем 3D модель бочки. ЧАСТЬ 1 — Создаем заготовку для 3D модели бочки.
Создаем 3D модель бочки. ЧАСТЬ 2 — Продолжаем создавать модель деревянной бочки в Blender
Создаем 3D модель бочки. ЧАСТЬ 3 — Оптимизация 3D модели и альтернативные способы построения поверхностей 3D моделей
Создаем 3D модель бочки.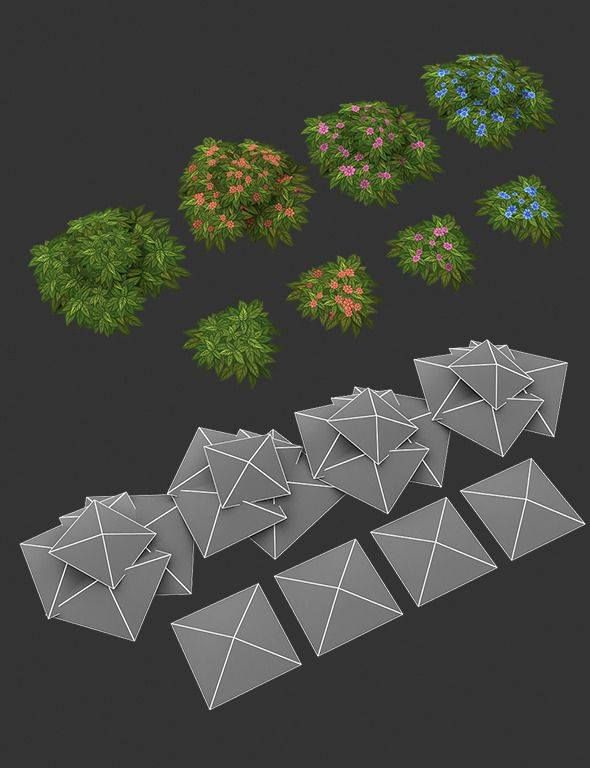 ЧАСТЬ 4 – UV развертка 3D модели. Продолжение
ЧАСТЬ 4 – UV развертка 3D модели. Продолжение
Создаем 3D модель бочки. ЧАСТЬ 5 — Детализация 3D модели. Создание middlepoly 3D модели в Blender
Создаем 3D модель бочки. ЧАСТЬ 6 — Продолжаем добавлять детали 3D модели — торцы бочки.
Создаем 3D модель бочки. ЧАСТЬ 7 — Альтернативный способ создания детализации 3D модели
Создаем 3D модель бочки. ЧАСТЬ 8 — Детализация модели, продолжаем: 3D normal map и ambient occlusion.
Создаем 3D модель бочки. ЧАСТЬ 9 — Заканчиваем создание среднеполигональной middlepoly 3D модели
Создаем 3D модель бочки. ЧАСТЬ 10 — Низкополигональная, lowpoly 3D модель из среднеполигональной
Создаем 3D модель бочки. ЧАСТЬ 11: very lowpoly 3D модель из lowpoly модели
Создаем 3D модель бочки. Часть 12 – Закрыть дыры в 3D модели. Поверхности в Blender в примерах
Создаем 3D модель бочки. Часть 13 — Финализация 3D модели бочки и импорт в Unity3D 3D модели
Для того чтобы создать копию нашей среднеполигональной модели бочки, нажмите клавишу ‘Tab’, чтобы выйти из режима редактирования меша/объекта и вернуться в режим объекта (режим манипулирования объектом). Теперь в виде сверху (или в виде спереди/сзади) выберите модель бочки Правой Кнопкой Мыши и нажмите сочетание клавиш Shift+D, чтобы активировать инструмент создания дубликата 3D объекта “Duplicate Objects” и создать копию бочки, после чего нажмите клавишу ‘X’ (ограничив перемещение объекта соответствующей осью x), и, удерживая клавишу ‘Ctrl’ (чтобы, как описывалось ранее, активировать режим перемещения объекта с шагом сетки), переместите мышь так, чтобы скопированная и перемещения модель бочки не касалась оригинала. Сместите ее, например, на 2 единицы/юнита (unit) вправо в виде сверху (для более точного позиционирования объекта-дубликата вы, опять же, можете воспользоваться меню последней операции в Панели инструментов слева). Подтвердите перемещение, нажав Левую Кнопку Мыши.
Теперь в виде сверху (или в виде спереди/сзади) выберите модель бочки Правой Кнопкой Мыши и нажмите сочетание клавиш Shift+D, чтобы активировать инструмент создания дубликата 3D объекта “Duplicate Objects” и создать копию бочки, после чего нажмите клавишу ‘X’ (ограничив перемещение объекта соответствующей осью x), и, удерживая клавишу ‘Ctrl’ (чтобы, как описывалось ранее, активировать режим перемещения объекта с шагом сетки), переместите мышь так, чтобы скопированная и перемещения модель бочки не касалась оригинала. Сместите ее, например, на 2 единицы/юнита (unit) вправо в виде сверху (для более точного позиционирования объекта-дубликата вы, опять же, можете воспользоваться меню последней операции в Панели инструментов слева). Подтвердите перемещение, нажав Левую Кнопку Мыши.

Создать дубликат 3D модели (бочки) и сместить ее можно используя одни лишь горячие клавиши (hotkeys) в Blender (и/или комбинациями и сочетаниями горячих клавиш). Так, например, для создания копии модели бочки вам достаточно лишь выбрать ее Правой Кнопкой Мыши, затем нажать сочетание клавиш Shift+D, после чего нажать клавишу ‘X’, ввести с клавиатуры цифру ‘3’ и подтвердить операцию копирования объекта, нажатием клавиши ‘Enter’. Короткая запись для такой серии выглядит следующим образом: Shift+D -> X -> 2 -> Enter.
Альтернативным способом создания копии объекта является последовательное использование инструмента дублирования объекта “Duplicate Objects” с последующим его перемещением при помощи инструмента “Grab” (горячая клавиша — ‘G’, легко запомнить, не так ли?): Shift+D -> Enter -> ‘G’ -> ‘X’ ->’2′ -> Enter. Использование комбинаций горячих клавиш в Blender, как показывает практика, позволяет значительно сократить время, затрачиваемое на создание 3D моделей и 3D сцен.
Итак, заготовка для “лоуполи” 3D модели бочки готова. Как вы могли заметить, сочетание клавиш Shift+D (первая буква английского словосочетания инструмента “Duplicate Objects”), которое активирует инструмент создания дубликата 3D модели (или его выбранных элементов, если вы используете инструмент в режиме редактирования объекта), создает копию/дубликат 3D объекта и позволяет сразу же задать новую позицию для созданного дубликата.
Если вы создаете большие 3D сцены, количество 3D объектов в которых исчисляется десятками, а то и сотнями, хорошей практикой для вас станет называть свои 3D модели так, чтобы не запутаться в них. «Говорящие имена» помогут вам и при экспорте 3D моделей, и при использовании 3D моделей сразу в нескольких файлах (вкладка «Link» в меню “File”), и просто при импорте 3D объекта из одного файла Blender’а — в другой файл Blender’а (“Append”).
В Blender имя 3D объекта (задаваемое ему по умолчанию в зависимости от примитива, из которого он был создан) можно изменить в окне окне/панели навигации (окне структуры проекта) “Outliner”. Щелкните Левой Кнопкой Мыши на плюсик (в кружке), расположенный слева от имени 3D объекта в окне “Outliner”, чтобы раскрыть блок данных, связанных с данным объектом. Блок данных объекта может включать в себя меш 3D объекта, материал, текстуру и так далее. В окне Структуры проекта щелкните дважды Левой Кнопкой Мыши на тексте справа от плюсика (минусика, если блок данных объекта раскрыт), чтобы задать новое имя блока данных. Именно имя блока данных используется для имени меша в Unity3D, а вот для имени группы импортированных объектов используется имя файла.
Щелкните Левой Кнопкой Мыши на плюсик (в кружке), расположенный слева от имени 3D объекта в окне “Outliner”, чтобы раскрыть блок данных, связанных с данным объектом. Блок данных объекта может включать в себя меш 3D объекта, материал, текстуру и так далее. В окне Структуры проекта щелкните дважды Левой Кнопкой Мыши на тексте справа от плюсика (минусика, если блок данных объекта раскрыт), чтобы задать новое имя блока данных. Именно имя блока данных используется для имени меша в Unity3D, а вот для имени группы импортированных объектов используется имя файла.
РИС names-blender-unity-3d
На рисунке показано согласование имен 3D моделей в Blender и Unity3D.
Переименуйте “Circle.001” в “MiddlePolyBarrel”, а соответствующий меш “Circle.000” – в “MiddlePolyBarrelMesh”. Теперь переименуйте “Circle.002” в “LowPolyBarrel”, а соответствующий меш “Circle.003” – в “LowPolyBarrelMesh”.
На рисунке показана сцена в Блендере до и после переименования блоков данных и мешей 3D объектов.Теперь создадим Lowpoly 3D модель бочки из заготовки. Больше всего полигонов в бочке приходится на созданные нами обручи и внутреннюю поверхность досок, прилегающих к торцам бочки. Для lowpoly модели бочки мы не будем трогать торцы бочки, поскольку, как вы видели на рисунках выше, использование на торцах лишь карт нормалей, высот и затенения не дает нужной нам детализации бочки. Мы уберем созданные обручи. Чтобы uv развертка «не поплыла» на lowpoly модели и соответствовала uv развертке middlepoly модели, мы удалим лишь созданные нами дополнительные ребра-разрезы на заготовке, в том числе ребра, получившиеся в ходе придания полигонам обручей толщины (помните, когда мы вдавливали крышки бочки).
Больше всего полигонов в бочке приходится на созданные нами обручи и внутреннюю поверхность досок, прилегающих к торцам бочки. Для lowpoly модели бочки мы не будем трогать торцы бочки, поскольку, как вы видели на рисунках выше, использование на торцах лишь карт нормалей, высот и затенения не дает нужной нам детализации бочки. Мы уберем созданные обручи. Чтобы uv развертка «не поплыла» на lowpoly модели и соответствовала uv развертке middlepoly модели, мы удалим лишь созданные нами дополнительные ребра-разрезы на заготовке, в том числе ребра, получившиеся в ходе придания полигонам обручей толщины (помните, когда мы вдавливали крышки бочки).
Выберите в режиме редактирования рёбер меша “ненужные ребра” для нашей “лоуполи” модели бочки: Alt+ПКМ на ребре одного из рёбер «ненужной» петли позволит активировать инструмент петельного/петлевого выделения, чтобы выбрать ребра, принадлежащие одной петле/ «лупу» (от англ. — Loop). Shift+Alt+ПКМ на ребрах других петель позволит добавить ребра этих петель к ранее выбранным.
Не стоит выбирать ребра в режиме редактирования вершин меша, поскольку в этом случае выберется также и ребра, соединяющие смежные вершины, и легко убрать «паразитные» ребра уже на получится.
Как только вы выберете все необходимые для удаления ребра, нажмите клавишу ‘X’ и выберите в открывшемся меню удаления “Delete” вкладку «Dissolve Edges», чтобы «растворить» выбранные ребра. После того, как «исчезнут» выбранные рёбра, у вас должна получиться боковая поверхность бочки идентичная заготовке бочки до создания на ней кольцевых разрезов и обручей.
Существует и еще один способ избавиться от обручей: удалить выбранные ребра (или их вершины), нажав клавишу ‘X’ и выбрав в появившемся меню удаления «Edges» или «Vertices». После удаления выбранных петель останется лишь нарастить отсутствующие полигоны и восстановить удаленные швы).
Вы можете посмотреть на uv развертку получившейся lowpoly 3d модель бочки, если откроете окно редактора uv-развертки, НО НЕ пересоздавайте uv развертку для получившейся модели бочки, поскольку это может свести на нет все наши попытки сделать 3D модели для системы LOD’ов таким образом, чтобы для всех них можно было использовать одну текстуру. А для этого необходима, чтобы положение вершин и, соответственно, форма uv развертки (uv острова развертки) максимально были близки, а в идеале — совпадали. Если «переразвернуть» uv развертку получившейся lowpoly 3D модели и/или обновить uv развертку middlepoly модели, то в большинстве случаев вершины uv развертки сдвинутся в uv пространстве. Смещение вершин или uv островов развертки приводит к смещению текстуры на 3D модели, о чем более подробно написано в статье про Ошибки в отображении 3D моделей в Unity 3D. Розовый, черный, белый цвет 3D модели в Unity. Проблемы с материалами, шейдерами, uv разверткой и кешем.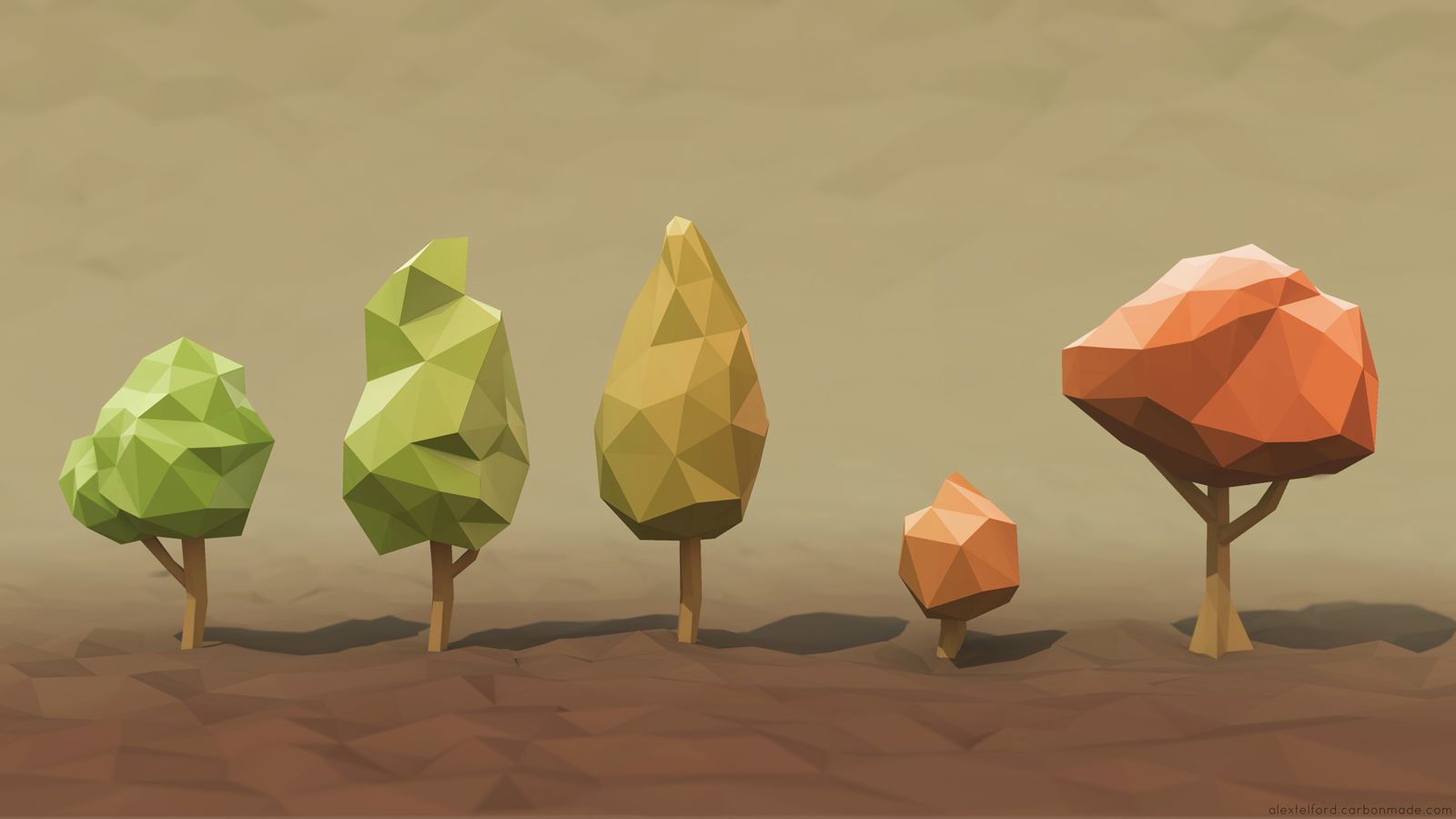
В нашем случае uv развертка не съехала, что продемонстрировано на рисунке ниже.
На рисунке показаны наложенные друг на друга uv развертки двух 3D моделей бочек с разным количеством полигонов.На рисунке выше видно незначительное несовпадение разверток в тех местах, где развертка lowpoly модели (зеленая) немного проступает из-за uv-развертки middlepoly 3D модели бочки.
Автор Максим Голдобин (Maxim Goldobin aka MANMANA)
Post Views: 6 424
Низкополигональный
Интерактивная система для низкополигональной иллюстрации Генерация из изображений с использованием адаптивного прореживания Итин Ма Юй бай Сюэцзинь Чен * Китайский университет науки и технологий Международная конференция IEEE по мультимедиа и Expo 2017 |
Рисунок 1: Обзор алгоритма.Учитывая ввод изображение (а), мы сначала отбираем пиксели и ранжируем их в соответствии с их важностью сохранение структуры изображения (б). Мы видим, что точки на ребрах гораздо важнее. Затем триангуляция Делоне строится из первых K баллов согласно выбору пользователя (c). Наконец, мы визуализируем цвет каждого треугольник, чтобы создать низкополигональную иллюстрацию с художественным оформлением. |
Аннотация: |
иллюстраций в низкополигональном стиле с абстрактным 3D-видом, стали популярным стилем в нефотореалистичной визуализации в последние годы.Большинство предыдущие методы создания иллюстраций в стиле low poly требуют от пользователей специальных знания в области 3D-моделирования и необходимость кропотливого и утомительного взаимодействия. В этой статье, мы представляем интерактивную систему для неопытных пользователей, позволяющую легко манипулировать низкополигональными стиль иллюстрации. Наша система состоит из двух частей: выборки вершин и рендеринга сетки. На этапе выборки вершин мы сначала чрезмерно сегментируем входное изображение и извлекаем набор кандидаты точки из углов суперпикселей, и ранжируйте их в соответствии с их важностью сохранения структуры изображения с помощью адаптивного прореживания.На основе предварительно оцененного балла список, пользователь может легко выбрать произвольное количество вершин для треугольной сетки строительство. На этапе рендеринга сетки мы оптимизируем цвета треугольников для создания более контрастная и стерео-выглядящая низкополигональная иллюстрация. Мы также предоставляем пользователям три инструменты для гибкой модификации номеров вершин, цветового контраста и выделения локальных областей. Результаты эксперимента показывают, что наша система превосходит современные методы за счет простое взаимодействие с пользователем. |
Результаты: |
Рис. 2: По сравнению с двумя методами: (а) результаты [1] и (б) результаты TRIGRAFF [2]. Поскольку они не сообщить номер вершины, мы предоставляем два результата, автоматически сгенерированные с разным номером вершины, чтобы приблизить их результаты. |
Рисунок 3: Больше ошибок, сгенерированных с помощью нашей системы для широкого диапазона сцен. |
| Благодарности: |
Мы благодарим рецензентов за их щедрые обзоры, которые сформировали направление развития бумага. Эта работа была поддержана Национальным планом ключевых исследований и разработок Китая в рамках гранта. No. 2016YFB1001402 и Национальный фонд естественных наук Китая под No. 61472377, 61632006, 61331017. |
| Основные ссылки: |
[1] М.Гай и Г. Ван: Художественный низкополигональный рендеринг для изображений. Визуальный компьютер: Международный журнал компьютерной графики (2016) [2] Apple iTunes, TRIGRAFF, https://itunes.apple.com/cn/app/ арт-камера-триграфф / id646603902. |
| BibTex: |
| @article {Ma_Lowpoly_icme2017, author = {Yiting Ma, Xuejin Chen}, title = {Интерактивная система для низкополигональной иллюстрации Генерация из изображений с использованием адаптивного прореживания}, конференция = {IEEE International Conference on Multimedia and Expo}, год = {2017} } |
| Загрузки: |
| Заявление об ограничении ответственности: документ, указанный на этой странице, является защищены авторским правом.Нажав на ссылку ниже, вы подтвердите, что вы или ваше учреждение имеете право на доступ к соответствующий файл pdf. |
Как преобразовать объекты в низкополигональные в Sketchup
В этом уроке мы покажем вам, как преобразовать высокополигональный объект в низкополигональный в Sketchup . Помимо низкополигонального вида, это может быть полезно для уменьшения размера вашей модели или размещения объекта на расстоянии, которое не обязательно должно быть столь же детализированным, как что-то вблизи.Таким образом, у вас могут быть как высокополигональные, так и низкополигональные версии вашего объекта. В этом уроке мы будем использовать плагин Artisan, потому что он действительно упрощает этот процесс. Как только вы это сделаете, вы сможете конвертировать свои хай-поли объекты в кратчайшие сроки!
High Poly to Low Poly в Sketchup
Мы начали с импорта этого высокополигонального яблока из 3D-моделей. Если вы перейдете к «просмотру» и выберете «скрытую геометрию», вы увидите все грани, составляющие 3D-модель.Если вы дважды щелкните группу, вы увидите, что есть две половинки, составляющие яблоко, и отдельная группа для листа. По сути, в компоненте есть несколько групп. Для метода, который мы собираемся использовать, нам нужно убедиться, что все подключено.
Взрыв. Теперь, когда мы знаем, что в компоненте есть несколько групп, первым делом нужно взорвать объект. Нажмите на яблоко, чтобы выбрать его. Щелкните правой кнопкой мыши и выберите «разнести».
Уменьшить многоугольники. Мы будем использовать плагин Artisan, чтобы сделать объект низкополигональным в Sketchup. Щелкните здесь, чтобы узнать, как установить новые плагины в Sketchup. Как только вы это сделаете, в верхней строке меню появится значок с надписью «уменьшить многоугольники». Щелкните значок. Появится окно с возможностью выбора процентного уменьшения. Это будет контролировать процент лиц, на которые уменьшается объект. Если вы размещаете объект где-то посередине, вы можете выбрать процентное соотношение от 40 до 60%.Если вам нужен действительно низкополигональный объект, выберите 90%.
Смягчение кромок. Преобразование объекта в низкополигональную может быть действительно полезно, если вы создаете любое низкополигональное искусство в Sketchup. Если вы перейдете в «просмотр» и отключите «скрытую геометрию», вы увидите, что объект по-прежнему гладкий по краям.
Если вы хотите сохранить резкие края, просто щелкните объект правой кнопкой мыши и выберите «смягчить / сгладить края». В лотке по умолчанию откроется вкладка с названием «смягчить края». Отсюда вы можете использовать ползунок «угол между нормалями», чтобы настроить жесткость краев.Поэкспериментируйте с углом, пока не добьетесь желаемого результата. Мы отрегулировали угол до тех пор, пока все грани не будут триангулированы.
Мы надеемся, что эта статья помогла вам преобразовать ваши высокополигональные объекты в низкополигональные в Sketchup! Если вам понравился этот урок, нажмите здесь, чтобы увидеть остальные наши уроки по Sketchup! Вы можете найти что-то для каждого уровня квалификации. Если вы ищете более полезные плагины, такие как Artisan, обязательно ознакомьтесь с этой статьей. Какие плагины вы чаще всего используете в Sketchup? Дайте нам знать об этом в комментариях!
Удачного взлома!
C4D Low Poly Explainer Pack!
Нажмите, чтобы купить сейчас всего за 45 долларов! (Мгновенная загрузка)
Мы с Саймоном Спенсером-Харви очень рады представить новый пакет Low Poly Explainer Pack! Он массивный, с более чем 100 элементами C4D, включая ручную установку, генератор изометрической комнаты, генератор персонажей (с более чем 20 предустановками анимации), оснастку для транспортных средств, генераторы деревьев и травы и более 65 объектов для заполнения ваших сцен! Мы также сделали 5 полных руководств, если вы хотите узнать больше о продукте или о том, как его использовать.Я искренне надеюсь, что он поможет вам в ваших проектах и окажется полезным! Ниже приведены все включенные объекты, за которыми следуют учебные пособия.
Hand Explainer Rig плюс предустановленные сцены
Предустановки и циклы анимации Character Rig Plus
Изометрический конструктор комнат плюс предустановленные комнаты
65+ низкополигональных объектов для ваших сцен
16 грузовых низкополигональных транспортных средств
Нажмите, чтобы купить сейчас всего за 45 долларов! (Мгновенная загрузка)
В моделях есть текстуры.ПРИМЕЧАНИЕ. Они НЕ будут работать в версиях, предшествующих R12. Модели также не будут работать в AE Lite, Prime или Visualize, поскольку они используют многие элементы Mograph. Вы можете использовать эти модели для личного или коммерческого использования, но ни в коем случае не для хранения или перепродажи. Я сделал файл .lib4d, чтобы вы могли загружать эти модели в свой контент-браузер Cinema 4D и легко получать к ним доступ в любое время! Если у вас есть какие-либо вопросы об этом пакете, напишите мне по адресу: [адрес электронной почты защищен]
Обучение работе с продуктом:
Нажмите, чтобы купить всего за 45 долларов США (мгновенная загрузка)
Максимальная экономия
Если вы хотите получить лучшее предложение на Low Poly Explainer Pack, посмотрите Mega-Pack.Вы можете сэкономить 50%!
Узнать больше
Polygon 3D — Low Poly Artwork в App Store
Polygon 3D Poly Art — первое и единственное приложение для раскрашивания полигонов с вариантами раскраски 2D и 3D в App Store.
■ Polygon 3D Poly Art — это прекрасно! Создавайте впечатляющие изображения в 2D и 3D.
■ Снижение стресса: расслабьтесь и медитируйте, оживляя свои творения.
■ Всегда свежее: получайте новые задания по раскраске на своем устройстве каждую неделю.
■ Стимулирует пространственный интеллект, моторику и творческие способности.
Polygon 3D Premium Подписка:
○ Подпишитесь на еженедельные новые раскраски, отправляемые с наших серверов, выбранные нашими редакторами и созданные нашими художниками, включая тематические 2D и 3D изображения текущих событий, тенденций, праздников и многое другое. Премиум-подписчики также имеют неограниченный доступ к нашей премиальной библиотеке 2D и 3D-раскраски полиамида, на время действия подписки
○ Подписки от 7 долларов США.99 долларов США в неделю с 7-дневным бесплатным пробным периодом
○ Оплата будет снята с учетной записи iTunes при подтверждении покупки
○ Подписка автоматически продлевается с той же ценой и продолжительностью, что и исходный «однонедельный» пакет, если автоматическое продление не включено выключено по крайней мере за 24 часа до окончания текущего периода
○ С аккаунта будет взиматься плата за продление в течение 24 часов до окончания текущего периода
○ Пользователь может управлять подписками, а автоматическое продление может быть отключено перейдя в настройки учетной записи iTunes пользователя после покупки
○ Отмена текущей подписки не допускается в течение активного периода подписки
○ Вы можете отменить подписку во время бесплатного пробного периода через настройки подписки через свою учетную запись iTunes.Это необходимо сделать за 24 часа до окончания периода подписки, чтобы избежать списания.
○ Вы можете отключить автоматическое продление подписки в настройках своей учетной записи iTunes. Однако вы не можете отменить текущую подписку в течение ее активного периода
○ Любая неиспользованная часть бесплатного пробного периода будет аннулирована, когда пользователь приобретет подписку
○ Загружая это приложение, вы соглашаетесь с Политикой конфиденциальности и Условиями Arcadian обслуживания.
* Цены равны значению, которое «Матрица цен Apple App Store» определяет как эквивалент цены подписки в долларах США.Все цены могут быть изменены без предварительного уведомления. Время от времени мы запускаем рекламные цены в качестве стимулов или ограниченных по времени возможностей для соответствующих покупок, сделанных в период действия рекламной акции. Из-за чувствительности ко времени и рекламного характера этих мероприятий мы не можем предложить защиту цен или ретроактивные скидки или возмещение за предыдущие покупки в случае снижения цены или рекламного предложения.
О НАС
Arcadian предлагает мобильные возможности премиум-класса для вашего максимального удовольствия и волнения.Мы считаем, что приложения должны делать вашу жизнь лучше, обеспечивая отличный дизайн, понятные интерфейсы, высокую производительность и простоту использования. Мы вкладываем нашу страсть во все, что делаем — и надеемся, что вам это тоже понравится!
Политика конфиденциальности: https://arcadiancompany.com/privacy-policy
Условия использования: https://arcadiancompany.com/terms-of-service/
Low Poly — The Only Way Out Is Through (JADŪ150), Джаду Дала
Джаду Дала. Волшебный музыкальный наряд. SPOTIFY: https: // open.spotify.com/track/0YAccwppVkbFHHUrVnNoJX?si=er5ytCN4T7WEjxPGtDIPpg Низкополигональная @ low-polyy twitter.com/lowpoly_ www.facebook.com/LowP0ly/ open.spotify.com/artist/0gC15Kf5barpTK7R1ZkMzc
Джастин … мы приземлились.
STR8 БАНЖЕР
OKKKKKKKIE
fuk me ssssirrrrrrrrrrrrrrrrrrrrrr
убийца !!
@lowpolysound я подумал, почему это звучит как червь wook
Gaan rond die maan! 👽
Какого черта? !! Лучший трек, который я слышал за ЛЕТ !!!! ВАУ ИИСУС что? Где ты был всю жизнь ??? пожалуйста, позвольте мне показать это.
@toltek: спасибо! 🤞🏻
@ user-254580695: tvboo is goated
@ 420888: спасибо !!
@kushkookies:
🤔tvboo vibes
@onpointmuzik: это мой девиз на этот год
🤞🏼@ 444inlakesh: в двух словах о 2020
@cruzifixwubs: спасибо, ребята !!
@farrahsounds: ä
@soundsbyoli: рад, что смог прикоснуться к твоему дураку!
шишек, которые я когда-либо слышал!
АЙЕ АЙЕ АЙЕ №
😛
Единственный путь — через ад
Комментарий RASKA
грязь
ДА МАЛЬЧИК 😍😍😍
pufoyxohclhcljc Я отправлю его сегодня, чтобы он был готов ✔ 🙌 😎 👌 💪 😌 ✔ 🙌 😎 👌 😌 ✔ 👌 💪 😌
люблю этот бас
Комментарий от IVARR
Вонь облицовочная р-н
хлопаю по пенису, пока мы говорим
не возможно терпеть
Комментарий Оли
Я чувствую этот удар по моему гучу
Gamasutra: Блог Понта Альбрехта — Как сделать низкополигональный вид хорошо
Следующее сообщение в блоге, если не указано иное, было написано членом сообщества Гамасутры.Выраженные мысли и мнения принадлежат автору, а не Gamasutra или ее материнской компании.
Ссылка на оригинальную статью
Low poly — это красиво. Но это не всегда было красиво.
Еще в 90-е, когда 3D игры только появлялись, это определенно было low poly, и уж точно некрасивым .. Не считая ностальгии 🙂
Но давайте посмотрим правде в глаза, это было не очень красиво.Тем не менее, сегодня мы видим много нового контента, всплывающего в сверхнизкополигональной среде с низкой детализацией, и тем не менее — он выглядит великолепно.
Читайте дальше, пока мы исследуем мир low poly, как мы можем сделать его красивым и почему он выглядит красиво, хотя в прошлом это выглядело довольно ужасно.
Далее мы рассмотрим, как я создал изображение для этого поста, шаг за шагом.
В этой статье:
|
Посетите sundaysundae.co для получения дополнительной информации о разработке игр и игровом контенте!
Расхитительница гробниц — 1996
Что такое лоу-поли?
Low poly — это широкое выражение, фактически, все игры, в которые вы играете сегодня, включая новейшие игры EA с лучшей графикой, считаются «low poly». Почему?
Потому что все они используют минимально возможное количество полигонов для определения формы объекта. Затем мы применяем карты нормалей, карты окклюзии, текстуры, трюки с освещением и т. Д., Чтобы объект выглядел так, как будто он имеет много деталей.
Однако в этой статье мы сосредоточимся на несглаженном минималистичном дизайне « flat shaded », который в последнее время получил большую популярность, особенно в среде инди-разработчиков.
Что делает лоу-поли лучше?
Речь идет о простоте вещей. Подумайте о рисовании жизни (рисовании обнаженных людей :)), опытные художники пытаются нарисовать модель перед собой с наименьшим количеством линий.
Они пытаются принять простоту человеческой формы, но осторожный выбор этих нескольких линий выявит сложность и красоту, которые большинство людей упускают при взгляде на оригинальный объект.
Light House от Джереми Эдельблута
Это верно и для создания низкополигональных объектов. Мы хотим максимально упростить объекты, но не дальше.
Все надо делать как можно проще, а не проще. — Альберт Эйнштейн
Раньше у них не было доступа ко всем модным инструментам, которые есть у нас сегодня.
У них было так много полигонов, с которыми можно было работать. Практически без освещения, без карт нормалей.Все должно было быть вплетено в текстуру, которая была ограничена очень низким разрешением.
Некоторым играм удалось обмануть живую тень, что в то время было большим WOW-фактором.
Что делает современное низкополигональное искусство настолько привлекательным, так это низкая точность в сочетании с высокой точностью воспроизведения. Позволь мне объяснить.
Мы берем очень простую геометрию и рендерим ее в сверхвысоком разрешении. Примените только плоский цвет в качестве текстуры, но используйте сложный шейдер с зеркальностью, преломлением и т. Д. Затем мы визуализируем эти простые формы с помощью новейших технологий освещения.Это вызовет невероятную сложность, даже если мы просто используем эти простые формы. Мы смешиваем низкую точность воспроизведения с высокой верностью, давая нам приятное сочетание этих двух вещей.
Моделирование
Прежде всего, первый шаг — смоделировать объект. Именно этот процесс повлияет на конечный результат или сломает его.
Силуэт
Силуэт .. Силуэт .. Силуэт ..
Убедиться, что форма объекта хорошо читается, очень важно со всех сторон, особенно если вы делаете игру, в которой игрок может осматривать объект со всех сторон.
Полигонов на единицу²
Что я имею в виду? Что ж, думайте о полигонах как о конечном ресурсе. Количество полигонов должно отражать объекты а) Важность б) Размер.
Взгляните на пример ниже:
По мере того как мы разделяем объекты на многоугольники на каждом шаге, мы можем ясно видеть, когда они больше не похожи на сферу. И если поставить их рядом, получится не очень связный образ.
Однако, если мы также уменьшим размер объектов по отношению к подразделениям, мы сохраним то же количество полигонов в зависимости от того, сколько места занимает объект.См. ниже.
Если мы дадим двум объектам одинаковое количество полигонов, но один объект будет вдвое меньше другого. Мы дали этому меньшему объекту более высокое разрешение, чем большему по отношению к его размеру.
Это очень мощный метод, который можно использовать при работе с low poly. Если вы создадите одно дерево или камень и продублируете его, чтобы разместить здесь и там, но в разных масштабах, скорее всего, ваше изображение в конечном итоге будет выглядеть неаккуратно.
Если вы собираетесь выращивать маленькие, средние и большие деревья.Обязательно создайте 3 разные модели с соответствующим количеством полигонов для размера и важности объектов. Хорошее практическое правило состоит в том, что если вы уменьшаете размер вдвое, делите и деление вдвое. Это создает сплоченность.
Конечно, это может быть верно не для каждого сценария, но это хорошая отправная точка и может дать некоторое понимание, если вы чувствуете, что застряли или что-то «не кажется правильным».
Мы также хотим убедиться, что наши модели не имеют сглаженных нормалей, также известных как «без общих вершин».Обязательно примените этот параметр в своем программном обеспечении для 3D-моделирования, как, например, в Unity, впоследствии его нельзя будет легко изменить.
Материалы
Я стараюсь свести количество текстур к минимуму. На самом деле, я предпочитаю использовать только плоские цвета и создавать сложность с помощью освещения. Я считаю, что это дает мне самый чистый и интересный результат.
Тем не менее, иногда может быть полезно добавить тонкую текстуру, чтобы немного разбить поверхность.
Используйте такие компоненты, как зеркальность, преломление, рассеяние и т. Д.Их использование определенно может дать вам красивый, уникальный вид.
Пещерная система с преломляющими синими кристаллами
Будьте очень осторожны с уровнями насыщенности, я вижу много низкополигонального искусства, в частности травы, у которых слишком много насыщенности. Обязательно добавьте бликов, это ослабит светлые участки до более приятного, ненасыщенного тона. Насыщенность может быть сильным способом направить взгляд зрителей, но будьте осторожны, чтобы не переборщить.
Немного текстуры на камнях для дополнительной детализации
Теперь давайте посмотрим, что происходит, когда вы игнорируете то, что мы обсуждали до сих пор.
Не хорошо.
Как видите, изображение не очень приятное, давайте разберемся, почему. Огромные несоответствия в размерах полигонов, одни детали сглаживаются, другие нет. Уровень насыщенности одинаков по всему изображению, поэтому вы не представляете интерес. Трава слишком прохладная, немного тепла помогло бы. Не похоже, что использовался настоящий небесный купол — цветовая температура кажется одинаковой при солнечном свете и в тени.
Для сравнения, давайте посмотрим на аналогичную сцену с более успешным результатом:
Намного лучше
Хотя горы за спиной не такие уж и впечатляющие, у нас, безусловно, есть значительное улучшение по сравнению с предыдущим изображением.Освещение работает намного лучше, у нас есть приятная глубина изображения, привлекающая нас. Световые блики красиво переходят на деревья.
Освещение
Освещение — САМАЯ важная часть. Все остальное, конечно, тоже важно. Но, если вы не установите правильное освещение, он никогда не будет выглядеть хорошо.
Давайте посмотрим, как я создал изображение для этого поста, чтобы понять, как мы можем подойти к освещению.
Восстановление избранного изображения
Это была быстрая и простая сцена, конечно, не идеальная, но должна сработать для нашего теста 🙂
| Сцена во вьюпорте | Сцена сверху во вьюпорте |
Для начала добавим направленный свет .Это будет представлять наше солнце. Я решил, что солнце будет слева от нас, чтобы дать красивый задний свет горам.
Направленный свет
Хотя это может быть стиль сам по себе, это не совсем то, что нам нужно. У нас есть прямой свет от солнца, но нет вклада от неба.
Давайте добавим skydome , чтобы заполнить тени. Хотя вы можете просто использовать синюю сферу, я настоятельно рекомендую использовать кубическую карту со сфотографированным небом, это может значительно улучшить реализм.
Skydome
Намного лучше, но нам все еще не хватает некоторых компонентов. Пока у нас есть свет, идущий с неба.
Теперь нам нужно добавить непрямого света . Прямо сейчас лучи света попадают на поверхность, а затем умирают. Нам нужно, чтобы они отскакивали от поверхности и продолжали светиться. Обычно для этого достаточно 2-3 бросков.
Это один из самых важных шагов, о котором довольно легко забыть. Вы можете сделать это в Unreal и Unity, но это нужно запечь.Поскольку это довольно дорогостоящий процесс.
Свет отраженного света
Это намного лучше, хотя и тонко, но придает нам более дорогой вид. Непрямой свет помогает сгладить некоторые из более темных, грязных областей, показанных на предыдущем снимке, оставляя нам чистый, свежий вид.
Теперь осталось только одно, компонент specular .
Зеркальный компонент (обратите внимание на дорожку)
Несмотря на то, что камни очень тонкие, поскольку я установил довольно грубую зеркальность, камни обычно не такие блестящие.
Основное отличие можно увидеть на пути. Я решил сделать дорожку достаточно блестящей, в предыдущих версиях она выглядела немного плоской.
Меня это устраивает, перейдем к постобработке.
Постобработка
Мы настроили освещение на этом этапе, но есть много уловок, которые мы можем применить позже, чтобы улучшить наш результат.
Глубокая дымка
Первое, что особенно важно на этом изображении, — это организация очереди по глубине.Мы видим мост, но он не так удобочитаем, как хотелось бы.
Что действительно может здесь помочь, так это добавить немного глубокой дымки, чтобы отделить передний план от фона.
Глубина дымки
Здесь тоже можно немного сходить с ума по разному настроению. Мы можем еще больше накрутить его, чтобы создать немного более туманное, опасное ощущение, как будто мы действительно на высоте. Не стесняйтесь также поиграть с цветом дымки.
| Большая высота, ощущение внутренней облачности | Вулканическая обстановка |
Я выберу менее экстремальную версию, но вариант определенно есть, чтобы вы могли поиграть.
Коррекция цвета
Здесь вы можете дать волю своему воображению. Цветовая коррекция окончательного изображения — отличный способ задать настроение и добиться правильного «ощущения» изображения. И это нормально, потому что очень легко начать все сначала.
Коррекция цвета
В данном случае я бы хотел, чтобы он был немного более динамичным. Я собираюсь согреть блики, немного охладить тени и добавить виньетирование.
Будьте осторожны с насыщенностью, многие отличные низкополигональные вещи будут испорчены из-за слишком большого увеличения насыщенности.Особенно на траве, если она превращается в зеленый неоновый свет, попробуйте немного уменьшить насыщенность и подумайте о том, чтобы добавить немного больше бликов. Зеркальность может помочь обеспечить переход светлых участков в более приятный ненасыщенный диапазон вместо кричащего яркого цвета.
Глубина резкости — расфокусировка
Многие низкополигональные художники любят добавлять очень сильную расфокусировку, это может улучшить реализм. Это также способствует миниатюрному виду, который отлично подходит для низкополигональной печати.
Попробуем немного расфокусировать наш горный перевал:
Горный перевал — Понти
И вот оно, вот изображение, которое вы видели вверху 🙂
Заключение
Я хотел бы упомянуть игру, выходящую позже в этом году (2018), под названием Lonely Mountains Downhill .
Сделано Megagon Industries, двумя парнями, которые тоже любят лоу-поли 🙂
Скоростной спуск в Одинокие горы — Megagon Industries
На их веб-сайте есть демонстрация продолжительностью 1 минута, если вы хотите попробовать! Я сделал, это фантастика! Пойдите, посмотрите, не могу дождаться, когда это появится на прилавках: D
Одинокие горы, спуск
Большое спасибо за чтение!
И как всегда любые вопросы и ругательства приветствуются в комментариях 🙂
Посетите воскресенье.co для большего содержания!
И, надеюсь, эта статья не оставила у вас такого ощущения:
Как создавать уникальные низкополигональные дизайны с помощью SelfCAD «Fabbaloo
Проектирование материалов в SelfCAD [Источник: SolidSmack]Если вы еще не получили свои CAD jabbers на SelfCAD, вы можете развернуть его и начать моделировать быстрее, чем он вы берете сок из пачки апельсинов локтями за столом вашего коллеги — это факт.
SelfCAD — это веб-инструмент для моделирования / скульптуры / 3D-печати, который работает во всех современных браузерах, а также в Windows, Linux или Mac.В прошлый раз, когда я смотрел на это, они только начинали. Теперь они используют SelfCAD 2.0 с большим количеством скульптурных кистей, инструментами моделирования и совершенно новыми режимами выделения.
Они также начали ежедневно выпускать контент, который поможет вам лучше понять SelfCAD, инструменты и безумно простой пользовательский интерфейс. На Рождество они выпустили серию видеороликов, показывающих, как создавать различные низкополигональные модели, и только что опубликовали еще одно с новыми режимами выбора, которые мы рассмотрим ниже.
Это не самая красивая обувь, но она показывает различные режимы выбора в SelfCAD.
Создание низкополигонального объекта может быть быстрым, увлекательным и небольшим упражнением, позволяющим выработать базовые концепции или создать интересный объект на 3D-принте. Выполните поиск по запросу «low-poly» на Thingiverse или MyMiniFactory, и вы найдете всевозможные классные идеи — некоторые практичные, другие совершенно бесполезные, но все относительно простые в реализации.
Вот подход, который вы использовали бы в SelfCAD, чтобы быстро создать аналогичный низкополигональный дизайн и попросить всех спросить: «Как вы это сделали?»
Добавление сегментов в SelfCAD [Источник: SolidSmack]SelfCAD предлагает довольно изящный подход к разделению твердотельной модели на сегменты, или то, что часто называют подразделениями в моделировании поверхностей с разбиением.
После добавления 3D-формы вы увидите набор ползунков на левой боковой панели для добавления различных сегментов (или граней) ширины / высоты / глубины. При добавлении большего количества сегментов создается больше разделов, и каждое разделение состоит из ребер и вершин. Чем больше ребер и вершин, тем большее количество вариантов выбора доступно для изменения формы и тем больше деталей вы можете добавить к форме.
Управление гранями в SelfCAD [Источник: SolidSmack]Теперь, когда сегменты видны, вы можете начать изменять форму, используя доступные инструменты выбора.На правой боковой панели вы увидите иллюстрацию, которая действует как руководство и как инструмент выбора.
Щелкните «Многоугольник», чтобы выбрать всю многоугольную поверхность и все содержащиеся в ней сегменты / грани. Наведите указатель мыши на метку «Многоугольник», чтобы отобразить переключатель для выбора граней, а затем выберите «Грань», чтобы выбрать любое количество граней. Перейдите в меню «Инструменты», чтобы выдавить выбранные грани.
Изменение вершин в SelfCAD [Источник: SolidSmack]Далее следует режим выбора вершин. Щелкните Vertex на боковой панели, чтобы активировать выбор вершины.Выберите любое количество вершин или выберите в рамке любое количество вершин и выберите в меню пункт «Переместить», чтобы отрегулировать их положение.
Прочтите остальную часть на SolidSmack
Autodesk сообщил, что Fusion 360 теперь включает функциональность ECAD.
Можно подумать, что эта статья написана десять или два года назад, но нет. На самом деле речь идет о двухэкранном программном обеспечении САПР, использующем два экрана… но не так, как вы привыкли.
Основным продуктом компании является VCollab, решение, созданное для упрощения обмена и понимания результатов инженерного моделирования.
Если вы являетесь пользователем Fusion 360, ваша подписка теперь включает доступ к Autodesk EAGLE, программному обеспечению для автоматизации электронного проектирования, которое помогает создавать макеты схемы или определять разводку печатных плат и размещение компонентов.
