Нежный детский фон — 76 фото
110 Фоны 7-07-2022
1
Нежный фон
2
Фон для новорожденных
3
Нежные детские фоны
4
Нежные детские фоны для презентаций
5
Нежные детские фоны
6
Детский фон
7
Красивый фон для презентации
8
Нежные детские фоны
9
Детский фон
10
Екатерина бабок иллюстратор
11
Фон детский нежный
12
Нежный фон
13
Фон для презентации детский
14
Розово голубые облака
15
Фоны для детских фотокниг
16
Детские фоны для девочек
17
Фоны для презентаций детские
18
Праздничный фон для презентации
19
Волшебный фон
20
Детские фоны
21
Нейтральный фон
22
Детский фон для мальчика
23
Радужные фоны для презентаций
24
Летний фон для презентации
25
Детские фоны для девочек
26
Фон голубой детский
27
Красивый фон с бабочками
28
Детские фоны
29
Фон с цветами
30
Светло сиреневый фон
31
Нежные детские фоны
32
Фоны для презентаций детские
33
Красивый фон для девочки
34
Детский фон для фотошопа
35
Нейтральный фон
36
Фон для фотокниги
37
Весенний фон для презентации
38
Детские фоны для фотокниги
39
Детский фон
40
Праздничный фон
41
Фон детский нейтральный
42
Детские фоны для фотокниги
43
Небо мультяшное
44
Фон для фотошопа нежный
45
Детские фоны для фотошопа
46
Светлый фон
47
Детские фоны
48
Акварельный фон для презентации
49
Весенний фон для презентации
50
Фон для новорожденных
51
Радуга фон
52
Фон голубой нежный
53
Нежные детские фоны для презентаций
54
Фотообои в пастельных тонах
55
Летний фон для презентации
56
Фон бабочки
57
Фон для детской презентации
58
Фоны для презентаций детские
59
Акварельный фон для презентации
60
Детские фоны
61
Милые розовые фоны
62
Пастельный фон
63
Нежные детские фоны
64
Пастельный фон
65
Фон бабочки
66
Красивый фон для девочки
67
Детский фон
68
Красивый фон для текста
69
Нежный фон
70
Летний красочный фон
71
Фон пастельные тона
72
Детский фон
73
Нежно розовый фон
74
Детские фоны
75
Фон бабочки
Оцени фото:
Комментарии (0)
Оставить комментарий
Жалоба!
Другие фото по теме::
- Аниме 10592
- Розы 1886
- Обои 201
- Арт 373
- Картинки 215
- Фоны 387
- Фрукты и ягоды 1083
- Острова и полуострова 762
- Парки 216
- Листья 401
- Небо 1021
- Осень 491
- Весна 688
- Зима 1808
- Лето 408
- Океаны 270
- Деревья 2877
- Пейзажи 392
- Грибы и ягоды 668
- Природа 22052
- Вулканы 68
- Пещеры 61
- Водопады 604
- Горы 2184
- Озера 2522
- Реки 1226
- Лес 3811
- Поле 966
- Море 1987
- Пляж 1514
- Цветы 5352
- Растения 1544
- Стихия 185
- Времена года 1110
Нежные фоны для фотошопа в хорошем качестве.
 Как быстро сделать красивый фон в фотошопе на фотографии
Как быстро сделать красивый фон в фотошопе на фотографииКак и для чего используется фон для Photoshop? Правила и примеры использования
Фон – это обязательный элемент и основа любого изображения. Основные правила использования фона для Photoshop. Разновидности фонов и сферы их применения в современном web-дизайне.
Создание ярких и красивых изображений для кого-то является работой, а для кого-то интересным увлечением. Самой известной программой по обработке картинок является Adobe Photoshop. Удобный интерфейс, обилие инструментов, богатый выбор шрифтов, текстур дают возможность проявить свою фантазию и создавать уникальные изображения. Обязательным элементом любого изображения является фон.
Что такое фон для фотошопа?
Фоны для фотошопа – это основа любого изображения. Они выполняют разные функции: дополняют изображение, объединяют все элементы в единое, делают акцент на часть изображения, расположенную на нем.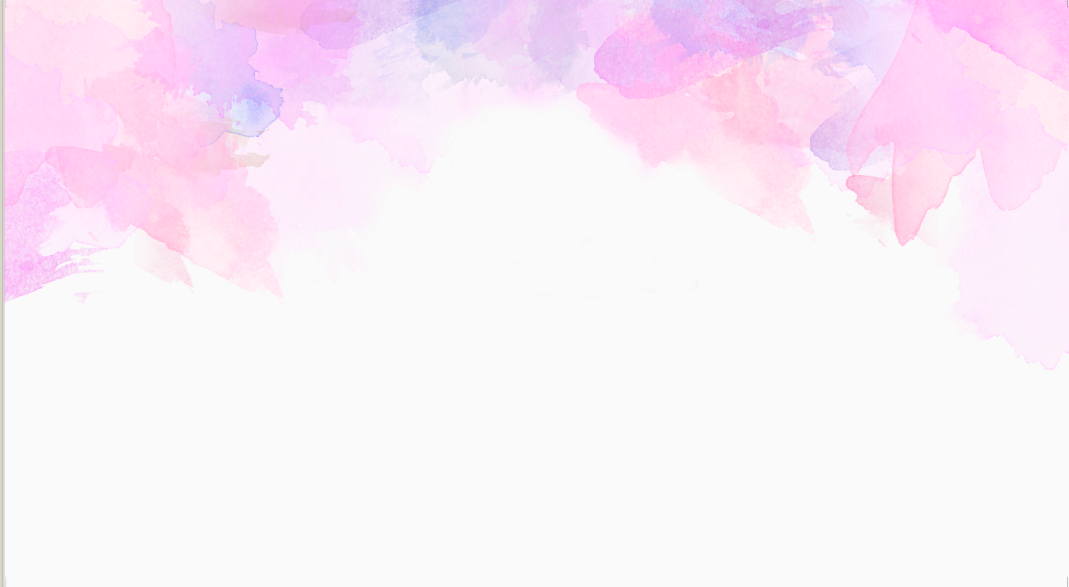
Именно фон в Photoshop идет первым слоем, а сверху размещаются все остальные элементы. Основное правило создания красивого изображения – фон не должен затмевать само изображение. Он является лишь дополнением, акцент на него делать не нужно, в противном случае он будет привлекать внимание, а не само изображение.
Виды фонов для фотошопа
Фоны для фотошопа бывают обычные и бесшовные. Отличием вторых является то, что если их соединять друг с другом, то получается единое и целостное изображение.
По типу изображений различают множество видов фонов. На природных фонах могут быть нарисованы все времена года и различные природные элементы: бушующий океан, заснеженный лес, цветочная поляна, голубое небо.
Особой популярностью пользуются текстуры, т.е. изображения какого-либо материала: смятая бумага, джинсовая ткань, камень, древесина, кирпичная кладка и т. д. На таких фонах гармонично выглядят тексты. Эффектно смотрятся изображения, когда текст также берется не простой, а подходящий по стилю. К примеру, для кирпичной кладки подойдет надпись, как будто нанесенная краской. С джинсовым фоном лучше сочетать вышитую надпись.
д. На таких фонах гармонично выглядят тексты. Эффектно смотрятся изображения, когда текст также берется не простой, а подходящий по стилю. К примеру, для кирпичной кладки подойдет надпись, как будто нанесенная краской. С джинсовым фоном лучше сочетать вышитую надпись.
Красивые детские фоны предлагаются для детей. Они отличаются яркостью и позитивностью. На таких фонах могут быть изображены радуга, сказочные и мультипликационные герои, сладости, игрушки.
Праздничные агентства и фотографы используют тематические фоны. К примеру, отличием свадебных являются пастельные тона, изображения влюбленных пар, голубков, обручальных колец и цветов. Изображения на день рождения не обойдутся без основных атрибутов: торта со свечами и подарочных коробок.
Сегодня популярен винтажный стиль, фоны под данную тематику представлены в виде застаренных листов, цветочных узоров, партитур.
В отдельную группу выделяются
 Несмотря на свою видимую яркость они не отвлекают внимание от основных элементов изображения.
Несмотря на свою видимую яркость они не отвлекают внимание от основных элементов изображения.Сферы использования фонов для фотошопа
Области использования фонов для фотошопа безграничны. Бесшовны фоны активно используются в web-дизайне, а также при создании плакатов и баннеров. Природные фоны станут отличным украшением коллажей и фотографий. Также фоны нередко используют в качестве рамок для фото.
С помощью фонов можно создать уникальный блокнот. Достаточно сделать яркую обложку и выбрать светлые рисунки для страниц.
Фоны необходимы для создания всей печатной рекламной продукции (баннеров, буклетов, листовок) и визиток.
На нашем сайте вы легко найдете бесплатные фоны для фотошопа для любых целей. Хотите ли вы просто украсить собственное фото, или вы являетесь профессиональным дизайнером, которому нужны только лучшие фоны – в нашем каталоге есть изображения на любой вкус.
Решили сделать яркое изображение, которое привлечет внимание? Для этого нужно скачать фоны для фотошопа , выбор которых на нашем сайте безграничен, и проявить свою фантазию!
30. 08.2016 27.01.2018
08.2016 27.01.2018
Здравствуйте! Наверняка у каждого наберется пара-тройка, а может и с десяток фотографий, которые хороши сами по себе, но хотелось бы их украсить — изменить фон. В интернете есть миллионы красивых фонов, при желании их можно скачать, но собственноручно сделанный фон намного интереснее, тем более этот фон будет в единственном экземпляре. Давайте научимся делать красивый фон в фотошопе на фотографии.
Открою вам маленькую хитрость: чтобы сделать красивый фон в фотошопе, можно взять несколько фонов и текстур и поэкспериментировать с режимами наложения — может получиться довольно симпатично. Но мы пойдем другим путем, более оригинальным и творческим и научимся создавать фон с нуля, при помощи стандартных инструментов фотошоп, градиентов и кистей, скачанных из интернета.
Используемые в уроке материалы:
Открываем в фотошопе фото с девушкой, Файл-Открыть (File — Open ):
На панели слоев нажмите на замочек чтобы разблокировать слой с девушкой для возможности дальнейшего редактирования:
В палитре инструментов выбираем инструмент Волшебная палочка (Magic Wand ), горячая клавиша вызова инструмента W . Чтобы выбрать инструмент с подгруппы, при активной подгруппе сделайте длительный щелчок по иконке подгруппы или же щелкните по иконке подгруппы с зажатой клавишей Shift :
Чтобы выбрать инструмент с подгруппы, при активной подгруппе сделайте длительный щелчок по иконке подгруппы или же щелкните по иконке подгруппы с зажатой клавишей Shift :
Наше фото на белом фоне, имеет четкие границы, поэтому в этом случае подойдет инструмент Волшебная палочка (Magic Wand ) , вы же можете отделить человека от фона любым удобным для вас инструментом.
Для выделения белого фона просто щелкните по самому большому участку белого фона, далее с зажатой клавишей Shift пощелкайте ещё в области рук и головы. Клавиша Shift необходима, чтобы добавить к выделенной области новое выделение, для этой же цели можно нажать вот эту иконку в верхней панели настройки инструмента:
На клавиатуре нажимаем клавишу Delete либо переходим в меню Редактирование-Очистить (Edit — Clear ) для удаления белого фона с фото:
Нажимаем Ctrl + D или переходим в Выделение-Отменить выделение (Select — Deselect ), чтобы снять выделение:
Активируем инструмент Градиент (Gradient ), горячая клавиша вызова инструмента —G :
Откроется окно настроек градиента , в котором мы можем самостоятельно подобрать цвета, кликнув по миниатюре градиента:
Раскроется меню редактирования стиля градиента, выбрать цвет можно кликнув понижним ползункам (контрольным точкам ),контрольные точк и можно перетаскивать и добавлять новые:
Верхние контрольные точки отвечают за непрозрачность градиента, их мы трогать не будем.
Стили градиента можно как создавать самому, так и использовать скачанные из интернета, изменяя настройки под себя.
Чтобы загрузить стили градиента, нужно при активном окне градиента нажать кнопку «Загрузить» и выбрать в проводнике скачанные из интернета градиенты:
Я выбрала голубо-желто-зеленый градиент и немного, изменила его настройки, отмеченные на скриншоте:
После достижения удовлетворительного результата нажала два раза «Ок». Вот как выглядит наш фон:
Сейчас фон перекрывает девушку, перейдите в палитру слоев и мышью перетащите фон под слой с девушкой:
Изображение уже и так значительно изменилось в лучшую сторону, но продолжим создавать красивый фон для фотографии. Создайте новый слой выше слоя с фоном, но ниже слоя с девушкой,Слои-Новый-Слой (Layer — New — Layer ) или нажмите на иконку создания нового слоя в палитре слоев:
Активируем инструмент Кисть (Brush ), горячая клавиша выбора инструмента B :
Загружаем кисти «Блестки», для этого нажимаем на иконку размера кисти, далее — на «шестеренку» справа, а потом «загрузить кисти» :
Выбираем понравившеюся кисть, у меня это:
Выбираем белый цвет :
Можно выбрать любой другой, но в нашем случае больше подойдет белый .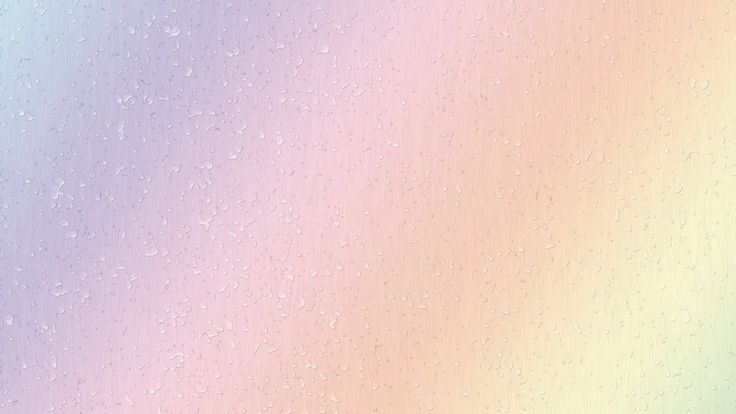 Ставим хаотичные отпечатки кистью на ранее созданном слое:
Ставим хаотичные отпечатки кистью на ранее созданном слое:
Можно поиграть с режимами наложения слоя и изменить его, к примеру, на Перекрытие (Overlay ) или Мягкий свет (Soft Light ):
Если вас устраивает результат, можно остановиться на этом, а можно создать новые слои и добавить мазков других кистей. Тут нет определенных правил, все зависит от вас, вашей фантазии и желаемого результата. Регулируйте непрозрачность слоя для смягчения эффекта.
Вот ещё один вариант фона, созданный тем же методом с использованием тех же градиентов и кистей :
Вот вы и узнали, как сделать красивый фон в фотошопе на фотографии, теперь можете применять полученные знания на своих фотографиях. Творческих успехов!
Окунись в настоящую красоту с нашими фонами для фотошопа!
Современный AdobePhotoshop – это не просто обычный графический редактор, который может помочь в красивом оформлении фотографии вашего ребёнка, например, — это ещё и уникальный редактор, с помощью которого обычные, скучные и банальные вещи гармонично сочетаются в кадре и вписываются в красивые фоны
на заднем плане.
Обладая рядом обычных функций, к которым привык уже даже обычный пользователь, Adobe Photoshop с каждой новой версией расширяет свои возможности благодаря уникальным средствам выражения и разнообразным дополнительным инструментам такими как
Что так кардинально может изменить общий вид вашей фотографии? Как украсить полученный снимок, не вовлекая в это профессионалов и не проводя 10 часов за компьютером? Всё очень просто: красивые фоны для фотошопа бесплатно
смогут поменять вид вашему фото и сделать его ярким, красочным и эффектным. Каждый человек сможет найти что-нибудь оригинальное и эффектное для себя и своей работы, а также выполненное в высоком качестве. И самым главным нашим преимуществом является возможность скачать бесплатно фоны для фотошопа
, которые порадуют вас своей оригинальностью и неповторимостью.
Фоны для фотошопа
, представленные на нашем сайте могут удивить и впечатлить даже самых завзятых ценителей прекрасного и художественных критиков. Обладая широким ассортиментом фонов, мы предложим вам самые яркие и впечатляющие образцы, которые смогут преобразить вашу фотографию, или вас самих на ней до неузнаваемости. Обладая уникальной коллекцией разнообразных фонов, мы сможем каждой аудитории предложить что-то специфическое именно для неё и её запросов.
Обладая уникальной коллекцией разнообразных фонов, мы сможем каждой аудитории предложить что-то специфическое именно для неё и её запросов.
Совершенство должно быть во всём!
В некоторых случаях, фотография или её фон получаются не такими яркими, насыщенными или гармоничными, как это бы очень хотелось. Именно в таких случаях оригинальные фоны для фотошопа становятся настоящей находкой и идеальным выходом из создавшегося положения. Особенно актуальны свадебные фоны для фотошопа : в них есть всё, что там необходимо молодожёнам: любовь, романтика, красота, яркие и насыщенные цвета, а также умиротворённость. Сочные оттенки и насыщенные цвета фонов позволяют сделать акцент на красоте невесты, эффектности жениха и их настоящих ярких чувствах.
Нередко к помощи фонов прибегают фотографы, которые часто по работе фотографируют детей. Эта категория фотографий особенно нуждается в ярких фонах, солнечных расцветках, различных весёлых картинках и оформлениях. Зачастую используемые сказочные фоны для фотошопа
, гарантируют массу положительных эмоций детей, которые потом увидят эти фотографии. Большой выбор подобных фонов позволит выбрать идеальный фон именно для вашего ребёнка. Нередко за бесплатными фонами к нам обращаются и профессиональные фотографы, которые фотографируют детей на виньетки в школах и детских садах.
Большой выбор подобных фонов позволит выбрать идеальный фон именно для вашего ребёнка. Нередко за бесплатными фонами к нам обращаются и профессиональные фотографы, которые фотографируют детей на виньетки в школах и детских садах.
Стильно, роскошно, дорого и непревзойдённо – именно так будут говорить о ваших фотографиях в том случае, если вы используете винтажные фоны для фотошопа
или обратите внимание на фантастические фоны
на нашем сайте. В нашей коллекции вы также найдёте удивительные фоны для фотомонтажа на любой вкус. Выбирая наш сайт в качестве своего личного помощника, вы выбираете высококачественную работу и большой выбор различных фонов для ваших фотографий. Мы умеем удивлять яркими красками!
Обратите внимание: наша коллекция ежедневно пополняется новыми образцами, которые выполнены в высоком качестве и в каждый из них вложена частичка души наших дизайнеров.
Как скачать фоны для фотошопа
? Всё очень просто: достаточно зайти на наш сайт и найти нужный фон. Бесплатные фоны для фотошопа
на нашем сайте — к вашим услугам! Безусловно – это один из самых доступных и приемлемых вариантов сделать свои фотографии ярче, живее и веселее. Всё это реально без утомительной работы в самом фотошопе, обработки нужного изображения, наложения нескольких слоёв, корректировки балансов и цветов, а также прочих манипуляций. Сегодня создавать оригинальные фотографии с разными фонами стало ещё легче!
Бесплатные фоны для фотошопа
на нашем сайте — к вашим услугам! Безусловно – это один из самых доступных и приемлемых вариантов сделать свои фотографии ярче, живее и веселее. Всё это реально без утомительной работы в самом фотошопе, обработки нужного изображения, наложения нескольких слоёв, корректировки балансов и цветов, а также прочих манипуляций. Сегодня создавать оригинальные фотографии с разными фонами стало ещё легче!
Эксклюзивные образцы фонов на не редкость и вы в этом сами убедитесь. Ведь похожих друг на друга фонов в интернете очень много, тем более, таких, которые пользуются особым спросом – весенние фоны
, новогодние фоны для фотошопа
или даже романтические фоны
, особенно большой популярностью пользуются . А вот уникальности во всемирной паутине мало и именно её предлагает наш сайт. Обратите внимание на наши предложения, и вы непременно найдёте себе фон для фотошопа, который придётся вам по душе и который украсит вашу коллекцию удачных фотографий.
Скачать бесплатно фоны для фотошопа
, вы можете уже сегодня! На наших страницах большой выбор вариантов на любой вкус.
100+ фотографий ночного неба | Скачать бесплатные изображения и стоковые фото на Unsplash
100+ изображений ночного неба | Download Free Images & Stock Photos on Unsplash- A framed photoPhotos 10k
- A stack of photosCollections 10k
- A group of peopleUsers 0
galaxy
night sky clouds
aurora
sunset
starry sky
dark небо
звезды ночного неба
текстурные фоны
Hd обои ночного неба
astrophotography
Hd sky wallpapers
lake
Hd water wallpapers
Space images & pictures
portugal
quelfes
orion constellation
starry night
Hd pattern wallpapers
Hd purple wallpapers
Hq background изображения
cima d’asta
Hd обои
Hd серые обои
Звездные фоны
Hd обои
Hq background images
Mountain images & pictures
Nature images
Mountain images & pictures
Computer backgrounds
maui county
united states
milky way
outdoors
Women images & pictures
dusk
Пейзажные изображения и картинки
Синие обои Hd
Фоны для веб-сайтов
–––– –––– –––– – –––– – –––– –– – –– –––– – – –– ––– –– –––– – –.
Hd black wallpapers
astronomy
constellation
night
france
dune du pyla
Star images
Cloud pictures & images
Star images
Moon images & pictures
belgium
ghent
звездное небо
наблюдение за звездами
карпаты горы
Еда картинки и картинки
чайная чашка
цветной фон
Galaxy Images & Pictures
Universe
Celestial
Фоны iPhone
HD Iphone обои
Schönau Am Königssee
Iceland
Aurora
Lights Founds
46Aurora
. AusetSky — Night Sky
357 фото · Куратор: Санне ВоллинНочное небо
841 фото · Куратор Кэти СвитманTexture backgrounds
Hd night sky wallpapers
astrophotography
orion constellation
starry night
Hd pattern wallpapers
Hd wallpapers
Hd grey wallpapers
Star backgrounds
Food images & pictures
tea cup
цветной фон
округ Мауи
сша
млечный путь
пейзажи и картинки
Hd blue wallpapers
Website backgrounds
Hd black wallpapers
astronomy
constellation
Hd sky wallpapers
lake
Hd water wallpapers
Star images
Cloud pictures & images
Star images
Hd purple обои
Hq фоновые изображения
cima d’asta
звездное небо
звездное небо
карпаты горы
галактика картинки
Universe
Celestial
Фоны iPhone
HD Iphone Обои для iPhone
Schönau Am Königssee
Outdoors
Женские изображения и картинки
Dusk
––– ––– ––––––––––––––––––––––– ––––––––––––––––––––––––– – – –––– –– – –– –––– – – –– ––– –– –––– – –.
ночь
Франция
Дюна дю Пила
Космические снимки и снимки
Португалия
Кельфес
Лунные снимки и снимки
Belgium
GHENT
HD Обои
HQ FOOSHIN Wollin
Ночное небо
841 фотография · Куратор Katie SweetmanИзображения природы
Изображения гор
Компьютерные фоны
iceland
aurora
Light backgrounds
Unsplash logoUnsplash+In collaboration with Jacob Dyer
Unsplash+
Unlock
Texture backgrounds
Hd night sky wallpapers
astrophotography
Paul Volkmer
Hd black wallpapers
астрономия
созвездие
–––– –––– –––– – –––– – –––– –– – –– –––– – – –– ––– –– ––– – – –.
Кхамкео Вилайсинг
night
france
dune du pyla
Jackson Hendry
Hd sky wallpapers
lake
Hd water wallpapers
Gregoire Jeanneau
Star images
Cloud pictures & images
Star images
Andy Holmes
Космические изображения и картинки
Португалия
quelfes
Логотип UnsplashUnsplash+В сотрудничестве с Джейкобом Дайером
Unsplash+
разблокировка
Orion Constellation
Starry Night
HD Обои для узора
Sander Dewerte
Moon Images & Pictures
Belgium
GHENT
Vincentiu Solomon
HD PURPLE WALLPERS
. asta
asta
Wil Stewart
Hd обои
Hd серые обои
Звездные фоны
Елена Сергиенко
звездное небо
star gazing
carpathians mountains
Marcus Dietachmair
Hd wallpapers
Hq background images
Mountain images & pictures
Unsplash logoUnsplash+In collaboration with Getty Images
Unsplash+
Unlock
Food images & pictures
чайная чашка
цветной фон
kazuend
Изображения природы
Изображения гор
Computer backgrounds
Jeremy Thomas
Galaxy images & pictures
universe
celestial
Manuel Will
Iphone backgrounds
Hd iphone wallpapers
schönau am königssee
guille pozzi
maui county
united states
Млечный путь
Люк Стэкпул
Исландия
Северное сияние
Светлые фоны
Логотип UnsplashUnsplash+В сотрудничестве с Getty Images
UNSPLASH+
Разблокировать
Outdoors
Женские изображения и картинки
Dusk
Райан Хаттон
Изображения ландшафта и картинки
HD Blue Wallpapers
веб -сайт Founds
Browse Premium Premim Premium Mize Premium | Скидка 20% на iStock
Логотип UnsplashСделайте что-нибудь потрясающее
Как сделать фотографии мягкими и мечтательными в Photoshop
Один из моих любимых фотоэффектов — это мечтательный вид, часто встречающийся в пейзажной и портретной фотографии. Эти эффекты обычно не создаются в камере, поэтому они требуют небольшой постобработки. Хотя вы можете создать мягкий вид практически в любом программном обеспечении для редактирования, Photoshop является одним из лучших для этой работы. Photoshop предлагает более широкий набор инструментов для настройки, чем другие программы. Если вы готовы узнать, как быстро придать мягкость фотографиям с помощью Photoshop, то вы попали по адресу!
Эти эффекты обычно не создаются в камере, поэтому они требуют небольшой постобработки. Хотя вы можете создать мягкий вид практически в любом программном обеспечении для редактирования, Photoshop является одним из лучших для этой работы. Photoshop предлагает более широкий набор инструментов для настройки, чем другие программы. Если вы готовы узнать, как быстро придать мягкость фотографиям с помощью Photoshop, то вы попали по адресу!
Есть несколько различных инструментов, с помощью которых можно создать мягкую и мечтательную фотографию. Ниже приведен общий план, чтобы дать вам представление о том, чего ожидать.
Чтобы ваши фотографии выглядели мягкими и мечтательными, выполните следующие действия:
- Уменьшите четкость фотографии с помощью Camera Raw
- Добавить фильтр радиального размытия
- Увеличение яркости
- Увеличьте экспозицию вокруг источника света с помощью радиального градиента
- Добавьте эффект Ортона в довершение ко всему
С помощью этих 5 шагов вы можете превратить любую фотографию в сказочный шедевр в Photoshop. Используя эту общую схему, давайте углубимся в каждый шаг и в то, как это сделать!
Используя эту общую схему, давайте углубимся в каждый шаг и в то, как это сделать!
5 шагов для создания мягких и воздушных фотографий в Photoshop
На каждом этапе процесса есть различные инструменты, фильтры и маски, которые можно использовать для улучшения результата. Изображение, с которым я буду работать в этом уроке, имеет малую глубину резкости, из-за чего передний план в камере получается размытым. В зависимости от вашей фотографии вам может потребоваться увеличить или уменьшить предлагаемые настройки в соответствии с вашими потребностями. Тем не менее, все значения настроек на каждом шаге можно использовать в качестве ориентира для начала!
Импорт вашей фотографии в Photoshop
Прежде чем вы сможете начать, вам, очевидно, нужно открыть изображение в Photoshop. В главном меню Photoshop нажмите «Открыть» и выберите файл на своем компьютере.
В качестве альтернативы. вы можете нажать Command + O (Mac) или Control + O (ПК), чтобы открыть новый файл.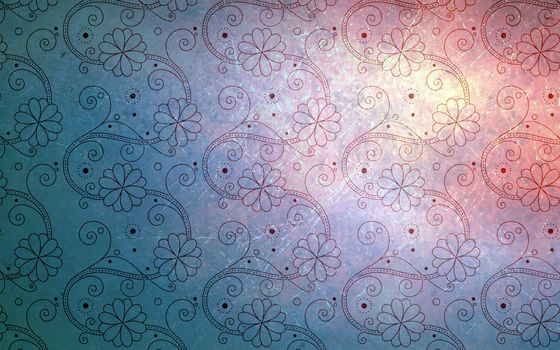
Шаг 1. Уменьшите четкость с помощью Camera Raw
Одним из самых быстрых и простых способов смягчить фотографию является использование ползунка четкости. В двух словах, ползунок четкости управляет тем, как контрастные текстуры отображаются на вашей фотографии. К увеличивая четкость, вы создаете зернистое изображение с большей контрастностью. С другой стороны, уменьшение четкости смягчает эти текстуры и работает как идеальная отправная точка для смягчения изображения в Photoshop.
— Открытие Camera Raw
Как вы могли заметить, в Photoshop нет специальной настройки слоя четкости. Чтобы получить доступ к параметрам четкости, вам нужно открыть Camera Raw. Самый простой способ представить Camera Raw — это мини-Lightroom, который отлично справляется с базовыми настройками, такими как баланс белого, контрастность и цвет. В этом инструменте вы найдете ползунок четкости.
Теперь, прежде чем открывать Camera Raw, рекомендуется разблокировать и продублировать фоновый слой. Таким образом, у вас всегда будет резервная копия вашего исходного изображения, прежде чем вы начнете слишком увлекаться настройками.
Таким образом, у вас всегда будет резервная копия вашего исходного изображения, прежде чем вы начнете слишком увлекаться настройками.
Сначала щелкните фоновый слой и нажмите Command + J (Mac) или Control + J (ПК), чтобы разблокировать и продублировать слой.
Выбрав новый слой, преобразуйте его в смарт-объект, щелкнув правой кнопкой мыши на слое и перейдя к пункту 9.0485 Преобразовать в смарт-объект . Сделав слой смарт-объектом, у вас будет больше контроля над настройками Camera Raw позже. Вы можете понять, почему смарт-объекты так ценны, из этого руководства по смарт-объектам.
Теперь, когда ваш слой преобразован в смарт-объект, пришло время открыть Camera Raw. Перейдите к Filter > Camera Raw или нажмите Command + Shift + A (Mac) / Control + Shift + A (ПК), чтобы открыть его.
— Регулировка ползунка четкости в Camera Raw
Войдя в Camera Raw, убедитесь, что вы используете модуль «Редактировать», чтобы найти ползунок четкости. Перейдите к вкладке «Основы» и найдите ползунок четкости.
Перейдите к вкладке «Основы» и найдите ползунок четкости.
Чтобы начать смягчать изображение, просто уменьшите четкость до отрицательного значения. Убедитесь, что вы не переусердствовали с этим эффектом, иначе часть вашей фотографии может выглядеть очень нереалистично.
Теперь, если вы похожи на меня и у вас есть человек на фотографии, вы можете не захотеть уменьшать их четкость. В этом случае уменьшение четкости придает волосам модели странный вид, а ее кожа выглядит чрезмерно отредактированной. К счастью, вы можете использовать настройку радиального фильтра, чтобы точно определить, где вы хотите, чтобы эффект смягчения имел место.
– Использование радиального фильтра для уточнения настроек четкости
Сбросьте значение четкости до 0 и возьмите радиальный фильтр с боковой панели или нажмите J , чтобы открыть его.
Нажмите и перетащите вокруг объекта, чтобы создать новую настройку радиального фильтра. Переместите и масштабируйте его, пока он не покроет весь ваш объект.
Переместите и масштабируйте его, пока он не покроет весь ваш объект.
На панели инструментов убедитесь, что для растушевки радиального фильтра установлено значение 50 . Это отличная отправная точка, и она будет работать в большинстве ситуаций.
Наконец, установите флажок «Инвертировать» , чтобы все ваши настройки применялись к за пределами вашего радиального фильтра.
Теперь прокрутите вниз до ползунка четкости и переместите ползунок влево, чтобы выбрать отрицательное значение. Это снова смягчит ваше изображение, но не повлияет на объект внутри радиального фильтра.
Если вы довольны настройками четкости в Camera Raw, нажмите ОК.
Шаг 2. Добавьте фильтр размытия диафрагмы
Чтобы сделать фотографию еще более мягкой, можно использовать размытие диафрагмы. С помощью этого инструмента вы можете применить круглое размытие к своей фотографии, не нацеливая свой объект. Подобно тому, как работает настройка радиального фильтра в Camera Raw, этот фильтр применяет размытие к внешней стороне радиуса размытия.
Подобно тому, как работает настройка радиального фильтра в Camera Raw, этот фильтр применяет размытие к внешней стороне радиуса размытия.
Выбрав слой изображения, перейдите к Фильтр > Галерея размытия > Размытие диафрагмы.
Появится новое окно с большим кругом над вашей фотографией. Снаружи этого круга сплошная линия, а внутри четыре точки. Это индикаторы, показывающие, где и как размытие влияет на вашу фотографию.
Все за пределами сплошной линии будет иметь 100% интенсивность в зависимости от выбранного вами значения размытия.
Все, что находится за пределами сплошной линии, показывает 100%-ную интенсивность размытия.
Пространство между сплошной линией и четырьмя точками — это цифра 9.0485 спад размытия диапазон . Это означает, что между сплошной линией и точками ваше размытие исчезает с 100% до 0% интенсивности по мере продвижения внутрь. В этом случае размытие вообще не влияет на все, что находится внутри точек.
В этом случае размытие вообще не влияет на все, что находится внутри точек.
Размытие исчезает со 100% до 0% по мере продвижения внутрь от внешней линии.
Если вы хотите получить более мягкий переход размытия, переместите точки внутрь и подальше от сплошной линии. Для более резкого перехода размытия разверните их так, чтобы они располагались прямо напротив сплошной линии. В плане смягчения фото лучше всего уложиться где-то посередине. Таким образом, у вас не будет жесткого размытия, но при этом останется достаточно места, чтобы объект не пострадал.
После точной настройки области размытия пришло время установить интенсивность размытия. В правом верхнем углу экрана находится ползунок размытия радужной оболочки. По мере увеличения значений сила размытия становится все более и более интенсивной. Так как нам нужно мягкое размытие, чтобы смягчить изображение, я установлю значение размытия на 15 пикселей.
В зависимости от вашей фотографии вы можете рассмотреть более или менее интенсивное значение размытия.
С вашим набором размытия диафрагмы, нажмите OK в верхней части экрана.
Шаг 3. Увеличьте насыщенность
Насыщенные и яркие цвета играют важную роль в создании мечтательного образа на фотографии. К счастью, Photoshop предоставляет несколько достойных опций в зависимости от ваших потребностей.
– Использование корректирующего слоя Vibrance
Ваш первый способ увеличить яркость – использовать корректирующий слой Vibrance. Это простой инструмент, который требует, чтобы вы отредактировали только один ползунок, чтобы внести все свои изменения. С помощью этого корректирующего слоя яркость увеличивается одновременно для всех значений цвета в вашем изображении. Вот почему это один из самых простых способов повысить общую яркость вашего изображения.
Чтобы открыть этот корректирующий слой, нажмите на корректирующий слой Vibrance на панели корректировок.
Если вы этого не видите, вы также можете щелкнуть значок корректирующего слоя в нижней части панели слоев и выбрать «Яркость».
Появится панель вибрации, на которой можно настроить яркость или насыщенность. Для этого эффекта придерживайтесь ползунка вибрации и увеличьте его до значения, подходящего вашему изображению.
— Использование настройки насыщенности оттенка
Проблема с увеличением общей яркости фотографии заключается в том, что вам может понадобиться применить насыщенность только к определенным областям. В этом примере я хочу, чтобы цветы и закат выглядели насыщенными, но повышение общего цвета цвета делает кожу модели слишком красной. Вот почему вместо этого я предпочитаю использовать корректирующий слой оттенка насыщенности.
Чтобы создать новый слой регулировки насыщенности оттенка, щелкните значок регулировки насыщенности оттенка на панели настроек.
Можно также щелкнуть значок корректирующего слоя в нижней части панели слоев и выбрать «Оттенок, насыщенность».
Внутри панели насыщенности оттенков вы найдете вкладку «Мастер». Нажмите на нее, чтобы открыть раскрывающееся меню других цветовых каналов, на которые вы можете настроить таргетинг. Пройдитесь по каждому отдельно и отрегулируйте насыщенность по мере необходимости.
Нажмите на нее, чтобы открыть раскрывающееся меню других цветовых каналов, на которые вы можете настроить таргетинг. Пройдитесь по каждому отдельно и отрегулируйте насыщенность по мере необходимости.
Для этого изображения я хочу только насытить красные и желтые цвета. Сначала я выберу вкладку красного цвета и начну увеличивать ползунок насыщенности.
Затем я сделаю то же самое для своих желтых.
В зависимости от вашей фотографии разные цветовые каналы будут иметь больший эффект, чем другие. Вот почему важно изучить каждый из каналов и посмотреть, какие результаты они дают. Прелесть этого инструмента в том, что вы можете увеличивать насыщенность отдельных каналов на разную величину. Гораздо проще уточнять корректировки с помощью слоя насыщенности оттенка, чем с корректировками слоя-маски.
Чтобы узнать больше об инструменте насыщенности оттенков и настройке цветов в Photoshop, ознакомьтесь с этим исчерпывающим руководством по изменению цветов.
Шаг 4: Создайте свечение от вашего источника света
Вам не обязательно использовать профессиональную вспышку или студию, чтобы иметь источник света. Идея здесь состоит в том, чтобы увеличить экспозицию самых ярких частей вашей фотографии. Если вы работаете с изображением на открытом воздухе, источником света будет небо. Если у вас дома есть фотография, источником света может быть лампа или окно. Каким бы ни был источник света, все следующие шаги применяются одинаково.
— Создать новый корректирующий слой «Кривые»
Для начала создайте новый корректирующий слой «Кривые», найдя его на панели настроек или щелкнув значок настройки внизу панели слоев.
Затем увеличьте экспозицию изображения, щелкнув в середине кривой и перетащив вверх. Поскольку вам нужно сделать только общее осветление, вам не нужно конкретизировать свои опорные точки.
На данный момент ваша фотография выглядит слишком яркой. Чтобы исправить это, щелкните на вашей корректировке кривых слой-маске и нажмите Command + I (Mac) или Control + I ( PC), чтобы инвертировать маску. Настройки кривых станут невидимыми на вашей фотографии, так как ваша маска слоя полностью черная.
Настройки кривых станут невидимыми на вашей фотографии, так как ваша маска слоя полностью черная.
Поскольку настройки кривых невидимы, теперь у вас есть возможность выборочно добавить обратно настройку яркости. Один из лучших способов сделать это для мечтательного вида — использовать фильтр радиального градиента.
– Используйте фильтр радиального градиента
Чтобы получить доступ к инструменту градиента, нажмите G . По умолчанию ваш градиент будет установлен на линейный градиент, но это можно изменить в настройках вашего инструмента в верхней части окна. Просто щелкните параметр радиального градиента, чтобы изменить свой градиент.
Радиальный градиент
Затем нажмите на тип градиента и убедитесь, что ваш градиент установлен как переднего плана на прозрачный.
Теперь убедитесь, что ваш цвет переднего плана установлен на белый, выбрав его вручную, или нажмите D на клавиатуре.
Настроив инструмент градиента, щелкните маску корректирующего слоя кривых, чтобы выбрать ее. Выбрав маску, щелкните центр источника света на изображении и перетащите его. Чем дальше вы перетащите, тем сильнее будет эффект осветления.
Вы можете продолжать добавлять несколько градиентов к своему изображению, пока не будете довольны результатом.
Шаг 5: Создание эффекта Ортона
На этом этапе изображение выглядит намного мягче и мечтательнее, чем то, с чего мы начали. Теперь есть одна последняя корректировка, которая действительно выведет его на следующий уровень, называемый эффектом Ортона.
Хотя я рассказывал о том, как создать эффект Ортона в предыдущем посте, давайте быстро рассмотрим, как создается этот эффект.
Во-первых, вам нужно продублировать и объединить все ваши слои в один. Это легко сделать с помощью сочетания клавиш Command + Option + Shift + E (Mac) или Control + Alt + Shift + E (ПК).
Выбрав новый объединенный слой, перейдите к Filter > Blur > Gaussian Blur . Установите интенсивность размытия на что-то относительно сильное, убедившись, что вы все еще можете разглядеть детали на своей фотографии. Для этого изображения я установлю радиус размытия на 9.0485 30px.
Переименуйте свой слой в «Эффект Ортона» и измените режим наложения с нормального на экранный .
Затем создайте новый корректирующий слой кривых, щелкнув значок кривых на панели настроек или найдя его в параметрах настройки на панели слоев.
Открыв настройки кривых, прикрепите их к слою с эффектом Ортона, чтобы настройки кривых повлияли только на этот слой. В этом случае самый простой способ создать обтравочную маску — нажать значок обтравочной маски в нижней части окна кривых.
Теперь перетащите вверх блики вашей кривой и опустите тени. Чем больше контраста вы добавите к слою с Ортоном, тем интенсивнее будет эффект свечения.
Чтобы улучшить эффект, нажмите на слой Orton и уменьшите значение заливки до более реалистичного.
Если вы согласны с применением этого эффекта ко всему изображению, то ваша работа выполнена. Если вы хотите применить это дополнительное свечение только к определенным областям, щелкните маску слоя и закрасьте черной кистью все ненужные области.
(Необязательный бонусный шаг) Шаг 6: Добавьте больше контраста
Несмотря на то, что мечтательный эффект завершен, некоторые изображения можно улучшить, добавив к ним больше контраста. С большей контрастностью легко оживить фотографию и сделать ее действительно эффектной.
Чтобы максимально упростить этот шаг, мы будем использовать корректирующий слой яркости и контрастности.
При открытом корректирующем слое щелкните ползунок контрастности и поднимите его до нужного уровня. Увеличивая контрастность, вы осветляете блики и затемняете тени. Вместо того, чтобы иметь дело с кривой тона, ползунок контраста делает этот последний шаг быстрым и безболезненным.
