В видео YouTube нет звука на iPhone и Android? Решение есть!
YouTube — это самая популярная платформа для обмена видео в мире, каждый день ее используют миллионы людей — начиная с поиска и просмотра и заканчивая скачиванием своих любимых видео. Хотя видео само по себе является чем-то целый, в действительности оно представляет собой совокупность множества частей, одной из которых является звук. Почти в каждом видео есть звуковая дорожка, которую зритель может понять так же, как и содержание видео. Хорошее аудио может сделать видео более интересным. Но если вы столкнетесь с ситуацией, когда в видео на YouTube будет отсутствовать голосовое сопровождение, вы однозначно зададитесь вопросом — что же тут не так? И конечно же вы начнете искать инструмент, который сможет спасти вас от разочарования и позаботиться обо всем за вас. Не волнуйтесь! Здесь вы найдете все возможные решения.
- Часть 1. Как решить проблему, когда в видео на YouTube нет звука на iPhone
- Часть 2.
 Как вернуть звук на YouTube на Android
Как вернуть звук на YouTube на Android - Часть 3. Как предотвратить проблемы со звуком на YouTube
Часть 1. Как решить проблему, когда в видео на YouTube нет звука на iPhone
Когда при воспроизведении видео на YouTube вы ничего не слышите, вы начинаете спрашивать себя — почему это так и как это исправить? Вот несколько методов, которыми придется воспользоваться, чтобы исключить любую возможность и исправить проблему с видео на YouTube, которое воспроизводится без звука.
1. Отрегулируйте настройки громкости
Убедитесь, что на вашем iPhone не отключен звук. Чтобы проверить это на iPhone, вам нужно найти кнопку переключения на боковой стороне телефона, чтобы установить режим «Звонок/Без звука». Теперь увеличьте громкость либо в приложении настроек, либо с помощью кнопок звука на смартфоне, чтобы увидеть, запускает ли видео воспроизведение звука или нет.
Вам также необходимо убедиться, что кнопка громкости не настроена на отключение звука внутри приложения YouTube. Особенно если сам iPhone работает нормально, а проблемы со звуком возникают только на YouTube. В этом случае проблема может быть в настройках громкости в приложении, которые необходимо изменить, чтобы начать слышать звук видео.
Особенно если сам iPhone работает нормально, а проблемы со звуком возникают только на YouTube. В этом случае проблема может быть в настройках громкости в приложении, которые необходимо изменить, чтобы начать слышать звук видео.
2. Перезагрузите свой смартфон
Если настройки громкости не помогли решить вашу проблему, возможно, вы столкнулись с проблемой мобильной системы. Это может быть вызвано несколькими причинами: либо ваше устройство iPhone зависло при переключении с наушников на громкость динамика из-за сбоя программного обеспечения, либо же звуковая система iPhone полностью не может активировать звуковую карту для воспроизведения звука.
Вы можете перезагрузить iPhone, удерживая кнопку питания в течение нескольких секунд и сдвинув красную кнопку, чтобы выключить устройство. Подождите несколько секунд, чтобы устройство нормально выключилось, а затем на нескольких секунд зажмите кнопку питания, чтобы снова включить устройство.
Почему на iPhone нет звука в видео? Как вам исправить проблемы со звуком в видео, хранящемся на устройстве iPhone? Все ответы можно найти здесь — Нет звука в видео на iPhone.
3. Обновите или переустановите приложение YouTube
Если вы используете приложение YouTube для воспроизведения видео и сталкиваетесь с проблемой отсутствия звука на iPhone или с ошибкой YouTube, вам необходимо проверить наличие обновлений для приложения, потому что у многих пользователей различные ошибки зачастую устраняются с помощью обновлений, выпускаемых разработчиками. Поэтому, если в предыдущей версии программы были обнаружены ошибки, разработчики, вероятно, выпустят обновление для приложения, чтобы устранить ошибки, с которыми, возможно, вы столкнулись в данный момент.
В противном случае вы можете переустановить приложение. Для этого удалите его и затем снова установите из Apple App Store. Это решит любые проблемы, характерные для определенных мобильных устройств, с которыми вы столкнулись, поскольку случаются ситуации, когда проблемы с приложением возникают только у конкретной модели телефонов. Сразу же проверьте приложение, чтобы увидеть, устранена ли проблема.
4. Переустановите или попробуйте другой браузер
Пытаетесь воспроизвести видео с YouTube через окно браузера на iPhone, но ничего не слышите? Вы можете попробовать одно из следующих решений:
Откройте настройки браузера и проверьте, отключен ли звук в настройках браузера. Если звук отключен, включите его в настройках браузера и проверьте, слышен ли звук в видео на YouTube.
Если в магазине приложений доступно обновление для вашего браузера, тогда обязательно обновите его, чтобы улучшить потоковую передачу видео и аудио. Обновление обычно включает исправления ошибок и обновления приложений для повышения производительности.
Браузеры используют плагины и расширения для воспроизведения YouTube-видео, поэтому, если что-то из этого выйдет из строя, видео на YouTube не будет воспроизводиться плавно. YouTube использует видеопроигрыватель HTML5 почти в каждом популярном веб-браузере. Если браузер не может правильно загрузить видеоплеер, это может вызвать проблемы с воспроизведением.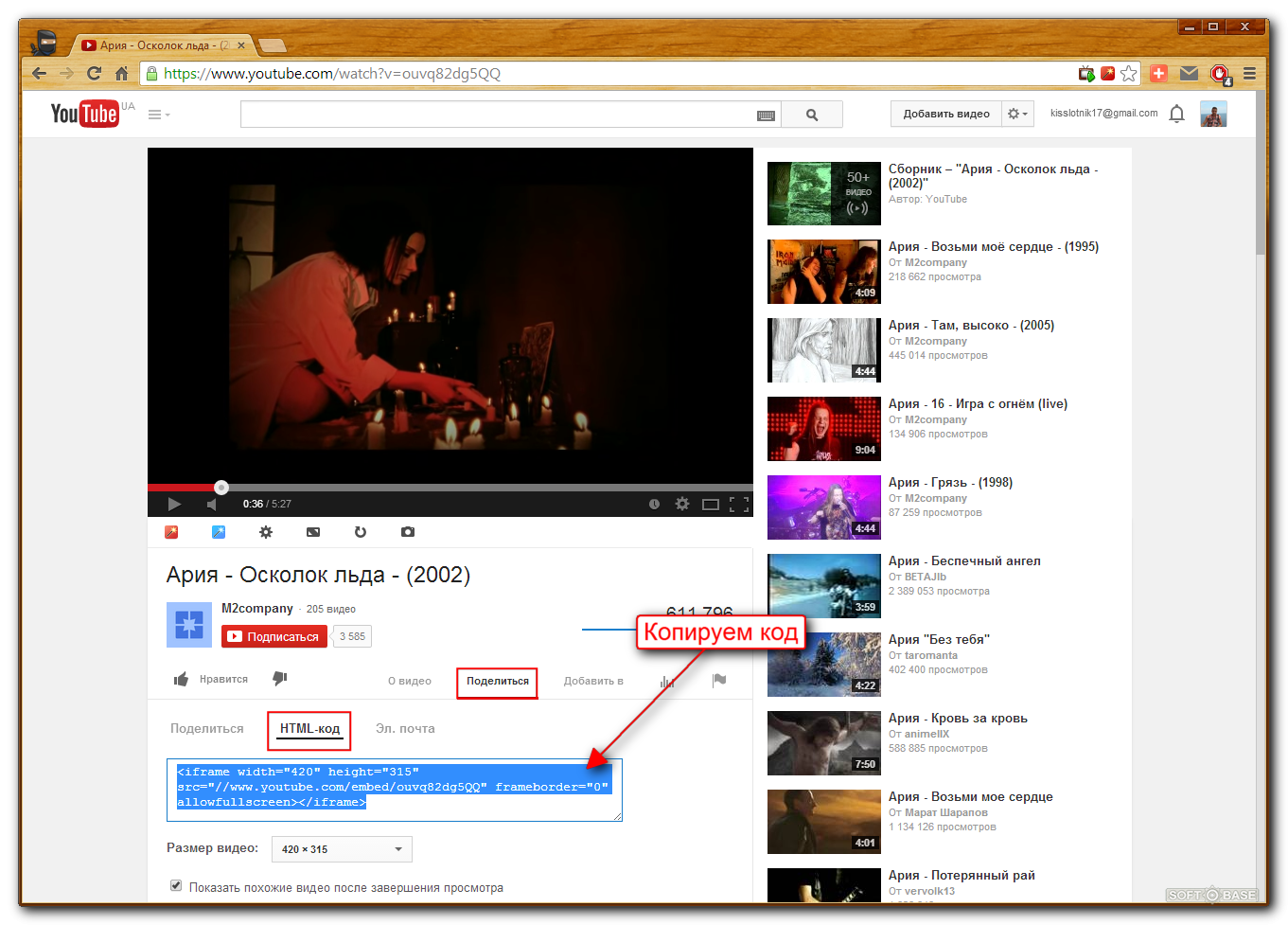 Простым решением этих проблем может быть перезапуск вашего веб-браузера и открытие видео YouTube. Это позволит понять, сохраняется ли проблема или же она была решена. Если проблема не решена, вы можете либо переустановить тот же браузер, либо установить альтернативный вариант, который, по вашему мнению, может быть лучше установленного.
Простым решением этих проблем может быть перезапуск вашего веб-браузера и открытие видео YouTube. Это позволит понять, сохраняется ли проблема или же она была решена. Если проблема не решена, вы можете либо переустановить тот же браузер, либо установить альтернативный вариант, который, по вашему мнению, может быть лучше установленного.
5. Очистите данные браузера и приложения
Данные просмотра состоят из сеансов просмотра, истории веб-страниц, кеша, файлов cookie и т.д. Когда эти данные накапливаются, это может помешать плавности просмотра или даже привести к отсутствию голоса на YouTube. Очистите кеш и файлы cookie, которые могут вызывать проблему, выберите меню параметров в браузерах, таких как Chrome или Firefox, нажмите «История», а затем выберите «Очистить данные просмотра». Вы получите две вкладки — базовую, с опциями для очистки кеша, файлов cookie или истории просмотров, а на вкладке «Дополнительно» вы сможете очистить сохраненные пароли и настройки сайта. Выберите параметры, нажмите на кнопку «очистить данные», и теперь ваш браузер будет как новый. Снова откройте браузер, откройте YouTube и посмотрите, возобновился ли звук.
Снова откройте браузер, откройте YouTube и посмотрите, возобновился ли звук.
В то же время, вы можете удалить данные приложения YouTube в мобильных настройках, что устранит любые проблемы с приложением, благодаря чему оно станет таким, как только после установки. Чтобы удалить кеш данных приложения, перейдите в «Настройки» на своем iPhone, затем «Общие», а затем «Хранилище iPhone». Теперь прокрутите вниз, где вы увидите приложения, выберите приложение YouTube и посмотрите на «Документы и данные», связанные с приложением. Удалите их.
6. Adobe Flash Player
Большинство браузеров и приложений не используют Adobe Flash Player для потоковой передачи видео, аудио, мультимедиа и RIA (Rich Internet Application). Однако некоторые старые устройства могут по-прежнему использовать технологию потоковой передачи видео и звука в приложениях и браузерах, что вызывает проблемы с воспроизведением звука. Проблема может состоять в самой установленной версии, поэтому вам необходимо проверить наличие обновлений на веб-сайте Adobe.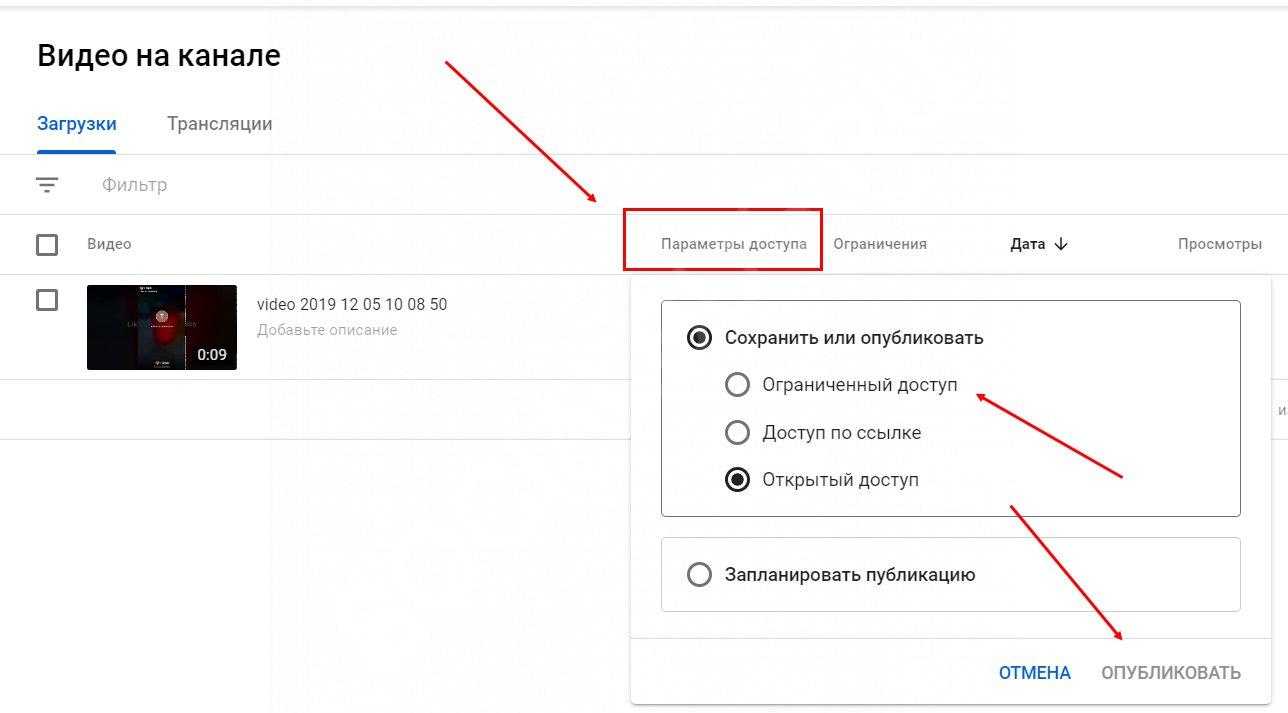
Здесь мы представим вам замечательный мощный инструмент для восстановления поврежденных, искаженных и испорченных видеофайлов. Wondershare Repairit Video Repair — это надежный инструмент, способный восстановить практически любой формат видеофайла. Его можно использовать для восстановления видео с YouTube, которые не воспроизводят звук при воспроизведении самого видео. Однако обратите внимание, что для того, чтобы сотворить чудеса с помощью этого замечательного инструмента для восстановления видео, вам сначала потребуется загрузить видеофайл на свой iPhone с помощью любого стороннего приложения, а затем передать его в систему Windows или Mac. Приложение Wondershare Repairit может исправить все виды недоступных, поврежденных, искаженных или испорченных видеофайлов.
- Восстановите любой формат видео, такой как MOV, MP4, M4V, M2TS, MKV, MTS, 3GP, AVI, FLV.
- Восстановите звук видео, заголовок, расширение и формат.

- Получите доступ к поврежденным, недоступным или искаженным видеофайлам.
- Устраните проблему с синхронизацией аудио и видео.
- Сохраняйте качественные видео с возможностью восстановления HD и 4K.
- Восстанавливайте видеофайлы любого размера и в любом количестве.
- Предварительно просматривайте видео перед их сохранением в системе.
Как восстановить видеофайл с поврежденной звуковой дорожкой
Как мы уже знаем, мы можем использовать Wondershare Repairit для восстановления YouTube-видео с поврежденной или искаженной звуковой дорожкой. Как выполнить восстановление реальных видеофайлов с помощью этого удивительного программного инструмента, совместимого с компьютерами Mac и Windows? Выполните простые шаги, описанные ниже, чтобы восстановить аудиозапись видеофайла.
Шаг 1: Установите и запустите программное обеспечение. У вас откроется домашняя страница с двумя кнопками в каждом углу — «Добавить» и «Восстановить». Нажмите на кнопку «Добавить», чтобы вставить видеофайл, в котором вы хотите восстановить звуковые дорожки, и нажмите кнопку «Восстановить», чтобы программа начала восстановление поврежденного видео.
Шаг 2: После загрузки видео в программное обеспечение, вы можете просмотреть все его детали, от имени файла до пути к файлу, его размера и даты добавления. Если вы уверены, что это именно тот файл, который вы хотите восстановить, вы можете продолжить, нажав на кнопку «Восстановить» в правом углу интерфейса, и программа запустит быстрое восстановление поврежденного видео.
Шаг 3: После завершение быстрого восстановления видео, вы можете предварительно просмотреть восстановленный видеофайл. Вы будете удивлены, увидев прекрасную работу этого замечательного инструмента. Вы в кратчайшие сроки восстановите звук вашего видео на YouTube и будете слушать то самое видео, которое просматривали снова и снова, чтобы понять, что говорит его автор. Вы можете сохранить видео здесь, нажав на кнопку ОК.
Шаг 4: Если звук видео по-прежнему не исправился, вы можете попробовать режим расширенного восстановления, который восстанавливает сильно поврежденные видеофайлы. Параметр «Расширенное восстановление» начнет восстановление поврежденного видео после завершения сканирования образца видео. Здесь вы можете предварительно просмотреть и сохранить восстановленное видео в любом месте, где захотите.
Параметр «Расширенное восстановление» начнет восстановление поврежденного видео после завершения сканирования образца видео. Здесь вы можете предварительно просмотреть и сохранить восстановленное видео в любом месте, где захотите.
Скачать | Win Скачать | Mac
Часть 2. Как вернуть звук на YouTube на Android
Мы также предлагаем различные комплексные решения для владельцев телефонов Android.
1. Настройте параметры громкости
Будет неплохо, если для начала вы убедитесь в том, что на вашем смартфоне Android не отключен звук. Чтобы проверить, отключен ли звук на устройстве Android, вам нужно перейти в настройки, а затем звук. Если звук все-таки отключен, включите его и увеличьте громкость либо в приложении настроек, либо с помощью кнопок звука на смартфоне, чтобы увидеть, запускает ли видео воспроизведение звука или нет.
Вам также необходимо убедиться, что кнопка громкости не отключена внутри самого приложения YouTube. Ведь если смартфон Android работает нормально и во всех остальных приложениях, кроме YouTube звук есть, то, скорее всего, проблема может быть в настройках громкости в приложении. Поэтому настройте громкость воспроизведения в приложении, чтобы начать слышать звук видео.
Ведь если смартфон Android работает нормально и во всех остальных приложениях, кроме YouTube звук есть, то, скорее всего, проблема может быть в настройках громкости в приложении. Поэтому настройте громкость воспроизведения в приложении, чтобы начать слышать звук видео.
2. Перезагрузите свой смартфон
Если регулировка настроек громкости не смогла решить вашу проблему, возможно, вы столкнулись с проблемой системы Android. Это может быть вызвано несколькими причинами: либо ваше устройство Android при переключении с наушников на громкость динамика зависло из-за ошибки программного обеспечения, либо звуковая система смартфона вообще не может активировать звуковую карту для воспроизведения звука.
Вы можете перезапустить свой смартфон android, удерживая кнопку питания в течение нескольких секунд, а затем выбрав перезагрузку в появившемся меню. После перезагрузки устройства вы можете еще раз проверить, сохраняется ли проблема или она была решена.
3. Обновите или переустановите приложение YouTube
Если вы используете приложение YouTube для воспроизведения видео и сталкиваетесь с проблемой отсутствия звука на Android или с ошибкой YouTube, вам необходимо проверить наличие обновлений для приложения, потому что у многих пользователей различные ошибки зачастую устраняются с помощью обновлений, выпускаемых разработчиками.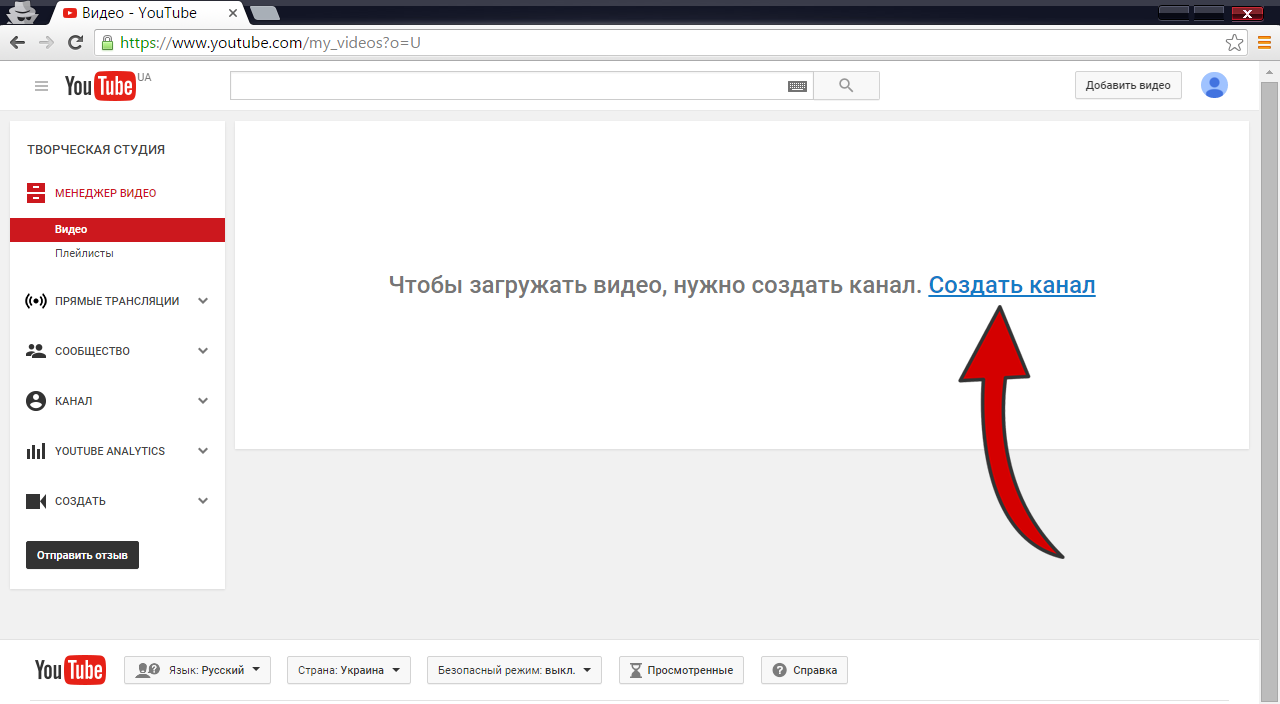 Поэтому, если в предыдущей версии программы были обнаружены ошибки, разработчики, вероятно, выпустят обновление для приложения, чтобы устранить ошибки, с которыми, возможно, вы столкнулись в данный момент.
Поэтому, если в предыдущей версии программы были обнаружены ошибки, разработчики, вероятно, выпустят обновление для приложения, чтобы устранить ошибки, с которыми, возможно, вы столкнулись в данный момент.
В противном случае вы можете переустановить приложение. Для этого удалите его и затем снова установите из Google Play Store. Это решит любые проблемы, характерные для определенных мобильных устройств, с которыми вы столкнулись, поскольку случаются ситуации, когда проблемы с приложением возникают только у конкретной модели телефонов. Сразу же проверьте приложение, чтобы увидеть, устранена ли проблема.
4. Переустановите или попробуйте другой браузер
Пытаетесь воспроизвести видео с YouTube через окно браузера на своем смартфоне Android и ничего не слышите? Тогда попробуйте одно из этих решений:
Откройте настройки браузера и проверьте, отключен ли звук в настройках браузера. Если звук отключен, включите его в настройках браузера, чтобы вы могли слышать звук в видео на YouTube.
Если в магазине приложений доступно обновление для вашего браузера, тогда обязательно обновите его. Это также поможет улучшить потоковую передачу видео и аудио. Обновление обычно включает исправления ошибок и обновления приложений для повышения производительности.
Браузеры используют плагины и расширения для воспроизведения YouTube-видео, поэтому, если что-то из этого выйдет из строя, видео на YouTube не будет воспроизводиться так, как положено. YouTube использует видеопроигрыватель HTML5 почти в каждом популярном веб-браузере. Если браузер не может правильно загрузить видеоплеер, это может вызвать проблемы с воспроизведением. Простым решением этих проблем может быть перезапуск вашего веб-браузера и открытие видео YouTube. Это позволит понять, сохраняется ли проблема или же она была решена. Если проблема не решена, вы можете либо переустановить тот же браузер, либо установить альтернативный вариант, который, по вашему мнению, может быть лучше установленного.
5. Очистите данные браузера и приложения
Данные просмотра состоят из сеансов просмотра, истории веб-страниц, кеша, файлов cookie и т.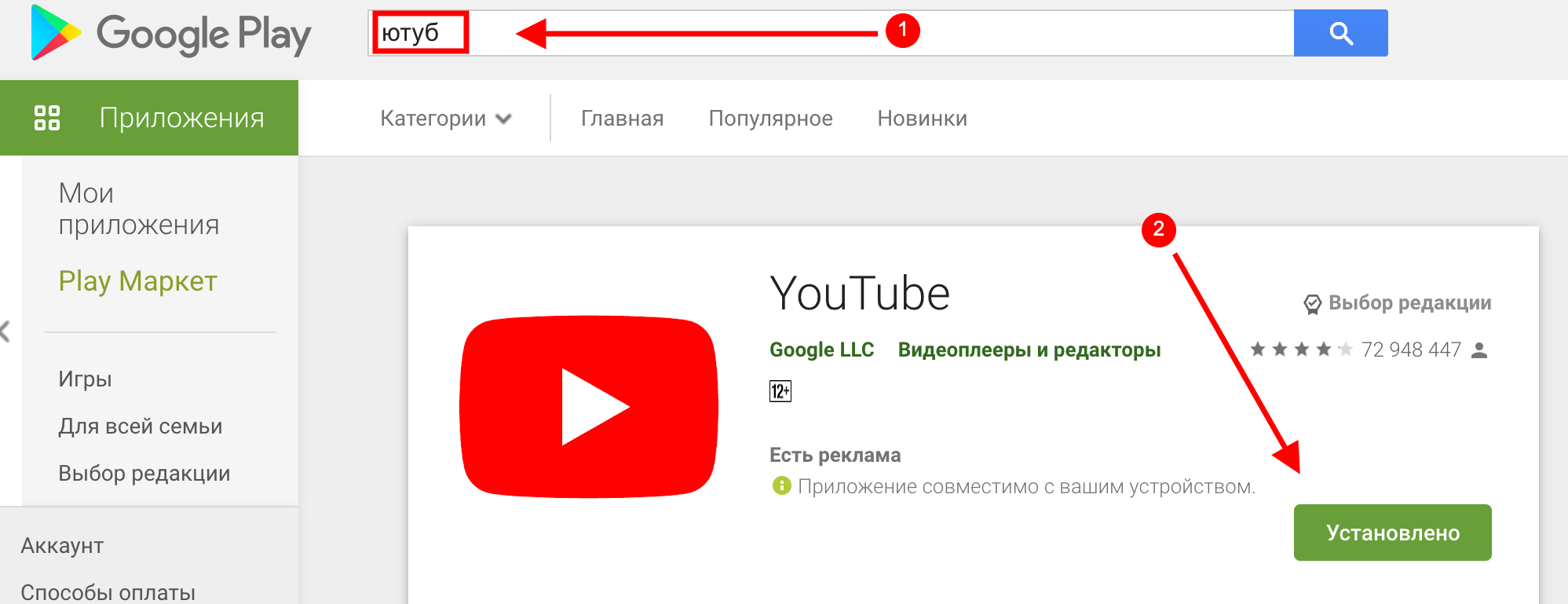 д. Когда эти данные накапливаются, это может помешать плавности просмотра или даже привести к отсутствию голоса на YouTube. Очистите кеш и файлы cookie, которые могут вызывать проблему, выберите меню параметров в браузерах, таких как Chrome или Firefox, нажмите «История», а затем выберите «Очистить данные просмотра». Вы получите две вкладки — базовую, с опциями для очистки кеша, файлов cookie или истории просмотров, а на вкладке «Дополнительно» вы сможете очистить сохраненные пароли и настройки сайта. Выберите параметры, нажмите на кнопку «очистить данные», и теперь ваш браузер будет как новый. Снова откройте браузер, откройте YouTube и посмотрите, возобновился ли звук.
д. Когда эти данные накапливаются, это может помешать плавности просмотра или даже привести к отсутствию голоса на YouTube. Очистите кеш и файлы cookie, которые могут вызывать проблему, выберите меню параметров в браузерах, таких как Chrome или Firefox, нажмите «История», а затем выберите «Очистить данные просмотра». Вы получите две вкладки — базовую, с опциями для очистки кеша, файлов cookie или истории просмотров, а на вкладке «Дополнительно» вы сможете очистить сохраненные пароли и настройки сайта. Выберите параметры, нажмите на кнопку «очистить данные», и теперь ваш браузер будет как новый. Снова откройте браузер, откройте YouTube и посмотрите, возобновился ли звук.
Вы также можете очистить данные приложения YouTube в мобильных настройках, что устранит любые проблемы с приложением и заставит его выглядеть как новенький. Чтобы очистить кеш данных из настроек, перейдите в «Настройки» на мобильном устройстве Android, затем выберите приложение, откроется экран «Информация о приложении», где вы можете либо «удалить обновления», если считаете, что обновления вызвали проблему, при которой YouTube нормально не работает на android. Или, если проблема не в этом, вы можете выбрать опцию «Хранилище», где вы увидите две кнопки: «Очистить хранилище» и «Очистить кеш». Если вы щелкнете по первому варианту, это навсегда удалит все данные приложения с файлами, настройками, базами данных и связанными учетными записями. Опция «Очистить кеш» очищает только кеш данных, накопленный во время работы с приложением. Эти небольшие изменения могут помочь решить проблему.
Или, если проблема не в этом, вы можете выбрать опцию «Хранилище», где вы увидите две кнопки: «Очистить хранилище» и «Очистить кеш». Если вы щелкнете по первому варианту, это навсегда удалит все данные приложения с файлами, настройками, базами данных и связанными учетными записями. Опция «Очистить кеш» очищает только кеш данных, накопленный во время работы с приложением. Эти небольшие изменения могут помочь решить проблему.
6. Adobe Flash Player
Большинство браузеров и приложений не используют Adobe Flash Player для потоковой передачи видео, аудио, мультимедиа и RIA (Rich Internet Application). Однако некоторые старые устройства могут по-прежнему использовать технологию потоковой передачи видео и звука в приложениях и браузерах, что вызывает проблемы с воспроизведением звука. Проблема может состоять в самой установленной версии, поэтому вам необходимо проверить наличие обновлений на веб-сайте Adobe. Для эффективной работы плагина его необходимо регулярно обновлять.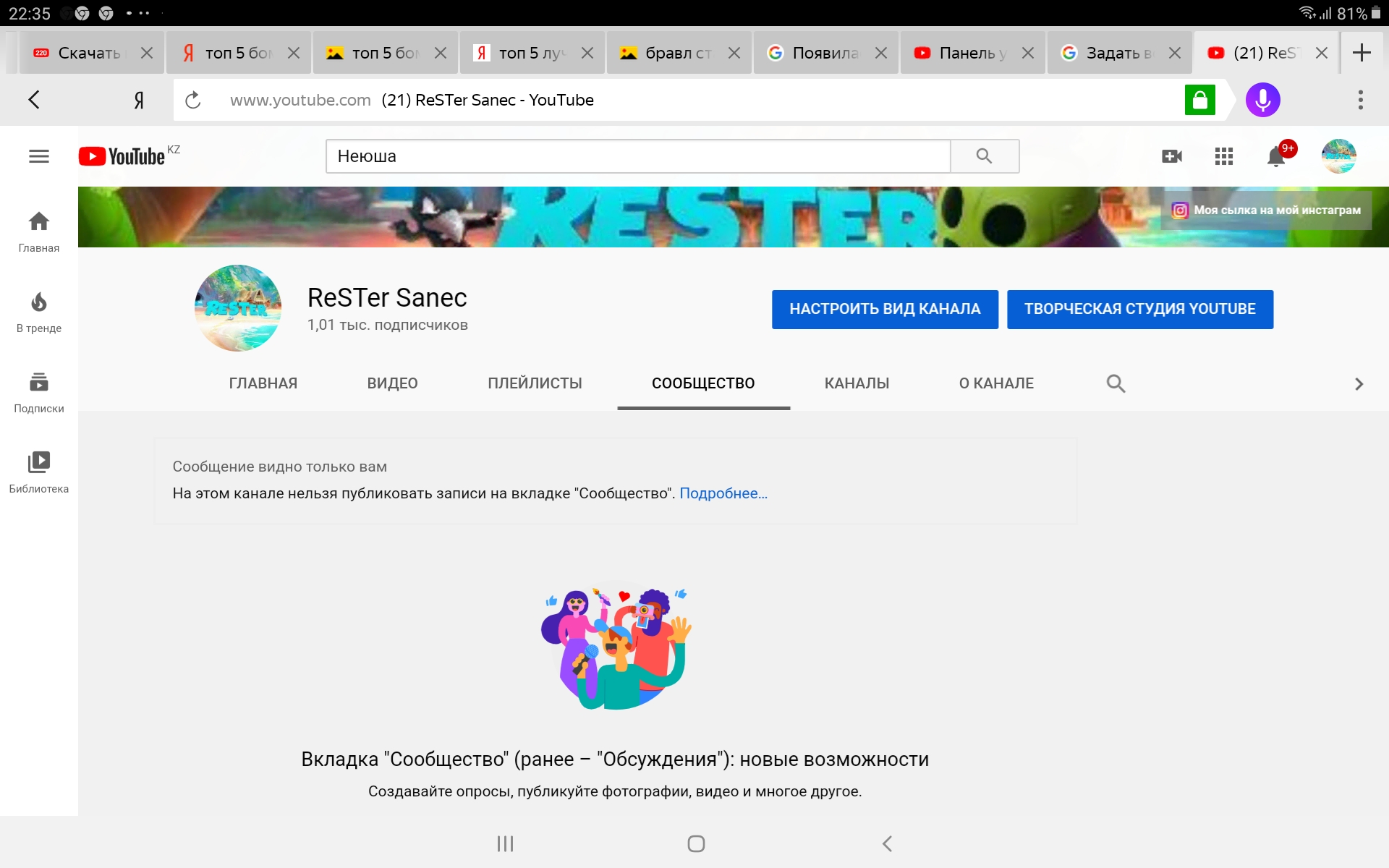 Проверьте, помогло ли обновление устранить интересующую нас проблему.
Проверьте, помогло ли обновление устранить интересующую нас проблему.
Wondershare Repairit Video Repair также можно использовать для восстановления поврежденных видеофайлов с телефона Android. Как выполнить восстановление видео без звука? Вы можете посмотреть видео или ознакомиться с этим руководством — Решение проблемы «Нет звука на телефоне Android.»
Скачать | Win Скачать | Mac
Часть 3. Как предотвратить проблемы со звуком на YouTube
Может быть множество причин, по которым видео может быть повреждено и потерять звук.
Цифровые видео бывают разных форматов, и все они взаимно конвертируемы. Это означает, что они легко конвертируются из одного формата в другой, но неправильная обработка видеофайлов может привести к их повреждению.
Вирусы и баги
Вирусы и баги могут испохабить видеофайлы и привести к неправильному размещению файловых компонентов.
Неисправный конвертер видео
Видео часто конвертируют из одного формата файла в другой, например, для загрузки на YouTube. Но если программное обеспечение для конвертации видео не является подлинным или имеет недочеты, оно может повредить видеофайл. (Конвертируйте видеоформаты правильно)
Проблемы с операционной системой
Операционные системы — это массивное программное обеспечение, подверженное сбоям. Если файловая система ОС будет повреждена, все видеофайлы в системе также будут повреждены.
Следующие шаги могут предотвратить проблемы со звуком в YouTube-видео.
1. Предотвращение проблемы отсутствия звука в YouTube-видео на iPhone
- Своевременно обновляйте мобильную операционную систему iOS
- Следите за обновлениями приложения YouTube
- Не вмешивайтесь в настройки звука, установленные по умолчанию
- Обеспечьте безопасность устройства с помощью новейшего антивирусного программного обеспечения
- Держите Bluetooth выключенным
2.
 Предотвращение проблемы отсутствия звука в YouTube-видео на Android
Предотвращение проблемы отсутствия звука в YouTube-видео на Android- Своевременно обновляйте мобильную операционную систему Android
- Следите за обновлениями приложения YouTube
- Не вмешивайтесь в настройки звука, установленные по умолчанию
- Обеспечьте безопасность устройства с помощью новейшего антивирусного программного обеспечения
- Держите Bluetooth выключенным
3. Предотвращение проблемы отсутствия звука в YouTube-видео на компьютере
- Выберите подходящее аудиоустройство для вывода звука
- Часто обновляйте веб-браузер
- Обновите HTML5 и Adobe Flash Player (не удается найти HTML5?)
- Защитите систему от вирусов
- Чаще очищайте кешированные данные браузера
- Обновите драйверы звуковой карты/аудио
Заключение
В этом постоянно меняющемся цифровом мире подобные проблемы могут возникнуть в любой момент. Платформа YouTube, устройства, на которых запущено воспроизведение видео, и все, что находится между ними, могут вызывать подобную проблему — отсутствие звука в видео на YouTube. Но, как и со всем остальным, всегда есть проблема и пути ее устранения. Wondershare создает ряд простых программных решений для повседневных жизненных проблем и предлагает еще одно простое, но эффективное программное решение для нашей проблемы. Используя Wondershare Repairit, мы можем восстановить звук поврежденного или битого видео YouTube.
Но, как и со всем остальным, всегда есть проблема и пути ее устранения. Wondershare создает ряд простых программных решений для повседневных жизненных проблем и предлагает еще одно простое, но эффективное программное решение для нашей проблемы. Используя Wondershare Repairit, мы можем восстановить звук поврежденного или битого видео YouTube.
Как продвигать свое видео на YouTube, когда у вас нет подписчиков?
В сегодняшней статье мы подробно расскажем о том, как продвигать свое видео на Youtube, когда у вас нет подписчиков. Топ-6 самых эффективных способов!
Итак, вы решили создать Ютуб-канал. Естественно, на новом канале будет 0 подписчиков, а загруженные видео будут набирать единицы просмотров. Как же продвинуть загруженные видео на Youtube?
Как же продвинуть загруженные видео на Youtube?
На самом деле есть несколько способов, которыми можно продвигать свое видео на Youtube и увеличивать просмотры. Эти способы мы сами используем в своих проектах и они показывают хорошую эффективность!
Итак, а теперь подробно о каждом способе продвижения.
1. Реклама видео в конечных заставках
Продвижение видео на youtube в конечных заставкахКак все делается по шагам:
-— Находите блогера на ютуб у которого тематика подходит для вашей целевой аудитории видео.
— Смотрите, сколько просмотров набирают видео-ролики и за какой период. Также обратите внимание, как часто выходят выпуски, сколько лайков/дизлайков и комментариев набирает каждое видео.
— Ваше видео размещается в конечной заставке нового выпуска у блогера или в видео, которое набирает много просмотров!
Эффект — вы получаете недорогие просмотры видео от тех, кто досмотрел видео блогера до конца и нажал на ваш видос в конечной заставке.
2. Покупка активностей на ваше видео
Для продвижения своего видео на YouTube этим способом тут все просто. Запрашиваете у блогеров расценки на:
— лайк на видео
— лайк+коммент под видео
3. Добавление плейлиста на страницу канала
Данный способ не такой распространенный, потому что мало кто из блогеров соглашается на него. Но он есть. Блогер добавляет плейлист с вашими видео на главную страницу своего канала. Обычно это не навсегда, а на несколько дней, недель или на месяц.
4. Продвижение видео в других соцсетях
Разместили видео на своем YouTube-канале? Оптимизировали? Супер! Теперь делимся своим видео на Youtube в своих личных страницах во всех социальных сетях. Таким образом, продвигая свое видео на Youtube для увеличения просмотров.
5. Реклама в пабликах Вконтакте по интересам
Этот способ подойдет не всем. Есть паблики по интересам, в которых админы готовы запостить бесплатно ваше полезные видео, которые также будут полезны аудитории паблика. Ищете, кидаете видео в предложку или в видео админам. Также, если откажут в бесплатном размещении, можно за разместиться за небольшие деньги.
Ищете, кидаете видео в предложку или в видео админам. Также, если откажут в бесплатном размещении, можно за разместиться за небольшие деньги.
6. Реклама в видео
Рекламу в видео на Youtube можно размещать в начале, в конце или в середине. Это самый дорогой способ привлечения просмотров и подписчиков на ваш канал. Но! Если вы подготовите классный видео-ряд для рекламы или блогер круто вас прорекламирует — получите много подписчиков и просмотров для своих видео на YouTube. Причем, реклама в этом видео останется навсегда!
На этом сегодня все! Сохраняйте и применяйте. А также поделитесь этими способами с друзьями и коллегами. Миллионы просмотров вам!
Читайте также наши статьи:
Продвижение автосервиса в соцсетях
Как тестировать картинки и текст в ленте новостей
Продвижение магазина автозапчастей. Основные этапы работы
Группа Вконтакте
Профиль в Instagram
YouTube-канал
Страница в Facebook
Телеграм-канал
[Решено] Простые решения для черного экрана YouTube
Почему мой YouTube показывает черный экран?
«Когда я смотрю видео на YouTube, у меня иногда внезапно появляется черный экран.
Как мне решить проблему с черным экраном YouTube?»
Сегодня YouTube стал неотъемлемой частью нашей жизни. Каждую минуту пользователи со всего мира просматривают миллионы видеороликов на YouTube. Хотя платформа очень стабильна, некоторые пользователи сталкиваются с черным экраном YouTube
- Часть 1: Почему мои видео черные на Youtube?
- Часть 2: Как исправить черный экран на YouTube?
- 1. Обновите или установите любой другой веб-браузер
- 2. Удалить историю просмотров и данные
- 3. Выйдите из своей учетной записи Youtube/Google
- 4. Проверьте состояние сетевого подключения
- 5. Отключите или удалите надстройки/расширения браузера
- 6. Скачать видео с YouTube
- Часть 3: Как восстановить уже загруженные видео с YouTube?
Часть 1.
 Почему мои видео черные на Youtube?
Почему мои видео черные на Youtube?Вот 5 возможных причин черного экрана YouTube.
- Проблемы с браузером: Возможно, браузер устарел или в нем повреждены данные. Эти проблемы можно решить, обновив браузер, удалив кеш или перезапустив браузер.
- Проблемы с сетью: Ваши видео на YouTube могут не загружаться полностью и правильно, если ваше интернет-соединение шаткое и непостоянное. Вот почему на видео на YouTube черный экран.
- Проблемы с компьютером:
- Мобильные проблемы с YouTube: Удалите данные приложения или кеш либо перезагрузите телефон, если у вас внезапно появляется черный экран при воспроизведении видео на YouTube.
- Плагины для блокировки рекламы: Чтобы не видеть рекламу в видео на YouTube, вы можете использовать блокировщики рекламы, но иногда эти блокировщики рекламы могут привести к сбоям.
 Если ваш блокировщик рекламы работает со сбоями, он может начать блокировать видео в дополнение к рекламе.
Если ваш блокировщик рекламы работает со сбоями, он может начать блокировать видео в дополнение к рекламе.
Часть 2: Как исправить черный экран на YouTube?
После того, как вы поймете, что может быть причиной черного экрана YouTube, вам может быть интересно, как решить эту проблему. Вот 6 простых способов, которые могут вам помочь!
1. Обновите или установите любой другой веб-браузер
Вы столкнетесь с проблемой черного экрана YouTube, если ваш веб-браузер не обновлен до последней версии. Вы также столкнетесь с этой проблемой, если ваш браузер продолжит использовать устаревший подключаемый модуль Adobe Flash Player, который YouTube больше не поддерживает. Следовательно, вам необходимо обновить браузер, чтобы решить эту проблему.
Если вы используете Google Chrome, вы можете обновить его, выполнив несколько простых шагов.
Откройте Google Chrome, затем выберите значок с тремя точками вверху, чтобы увидеть другие его настройки.
 Перейдите в раздел «Справка», а затем нажмите «О Google Chrome».
Перейдите в раздел «Справка», а затем нажмите «О Google Chrome».- Обновление Chrome будет найдено автоматически. Если доступно обновление, оно будет загружено. После загрузки дважды проверьте, сохранили ли вы всю необходимую информацию, прежде чем нажимать кнопку «Перезапустить».
Если, к сожалению, черный экран YouTube по-прежнему появляется после завершения обновления, вы можете попробовать использовать другой браузер.
2. Удалить историю просмотров и данные
- Одновременно нажмите клавиши Ctrl, Shift и Delete на клавиатуре.
 Появится окно для удаления данных.
Появится окно для удаления данных. Установите временной диапазон с момента первого использования браузера до настоящего времени.
Выберите все элементы для очистки.
После очистки всех данных истории и кеша браузера проверьте, можете ли вы получить доступ к YouTube для просмотра видео.
3. Выйдите из своей учетной записи Youtube/Google
Когда пользователь просматривает видео, войдя в свою учетную запись, часто возникает проблема с черным экраном YouTube. Если видео не воспроизводится нормально, попробуйте выйти из своей учетной записи.
На веб-сайте YouTube щелкните значок «Учетная запись» в правом верхнем углу, а затем нажмите «Выйти».
4. Проверьте состояние сетевого подключения
Если видео на YouTube черные и вы не можете загрузить другие веб-сайты, возможно, проблема в вашей сети. Очень важно убедиться, что у вас есть надежное и стабильное сетевое соединение. Если ваше сетевое соединение плохое и нестабильное, ваш браузер может загрузить только черный экран вместо всего видео.
Чтобы проверить это, перейдите к настройкам сети на панели управления или панели задач. Попробуйте повторно подключиться к сети или просто подключитесь к любой другой надежной сети. После этого вы можете попробовать обновить веб-сайт YouTube или перезапустить браузер, чтобы убедиться, что все работает должным образом.
5. Отключите или удалите надстройки/расширения браузера
Просмотр видео на YouTube иногда может быть затруднен расширениями браузера, в частности, блокирующими рекламу. Вы можете временно отключить их, чтобы проверить, решена ли проблема. Чтобы проверить и удалить расширения из веб-браузеров, выполните следующие действия (например, Google Chrome).
Откройте настройки расширений: в адресной строке введите «chrome://extensions» после ввода.
В настройках расширений веб-браузера отключите расширение для блокировки рекламы, например Adblock или Adblock Plus. Если вы хотите прекратить использовать расширение для блокировки рекламы, установите рядом с ним флажок «Включено».

- Откройте видео на YouTube и проверьте, нормально ли оно воспроизводится.
6. Скачать видео с YouTube
Наконец, если ничего не помогает, вы можете подумать о загрузке видео с YouTube, которое показывает черный экран. Бесплатный онлайн-загрузчик видео Download4.cc поможет вам скачать видео с YouTube онлайн.
Вам просто нужно скопировать ссылку на видео в адресную строку и нажать «Начать сейчас», чтобы успешно загрузить видео с YouTube.
Часть 3: Как восстановить уже загруженные видео с YouTube?
Если вы загрузили видео с YouTube, но оно по-прежнему показывает черный экран или другие проблемы, на этот раз вам может потребоваться использовать специализированное приложение для восстановления видео. Мы рекомендуем Tenorshare 4DDiG File Repair, чтобы помочь вам. Он может восстанавливать видео независимо от того, как они были повреждены. Вот некоторые основные функции этого программного обеспечения.
- Восстанавливает прерывистые, прерывистые, зернистые, искаженные, нечеткие или черный экран видеоролики.

- Восстановление популярных видеоформатов, включая MP4, MOV, MKV, M4V, 3G2, 3GP и т. д.
- Поддержка пакетного восстановления в различных форматах за один раз.
Стоит отметить, что для восстановления поврежденного видео требуется всего три шага.
Запустите 4DDiG File Repair после загрузки и установки на свой компьютер. Чтобы продолжить, выберите Восстановление видео.
СКАЧАТЬ БЕСПЛАТНОДля ПК
Безопасная загрузка
СКАЧАТЬ БЕСПЛАТНОДля MAC
Безопасная загрузка
Купить сейчас Купить сейчас
Чтобы импортировать поврежденные или поврежденные видео, нажмите кнопку «Добавить». Затем нажмите «Начать восстановление», чтобы начать процесс восстановления.
Предварительный просмотр и экспорт видео
Часто задаваемые вопросы:
1.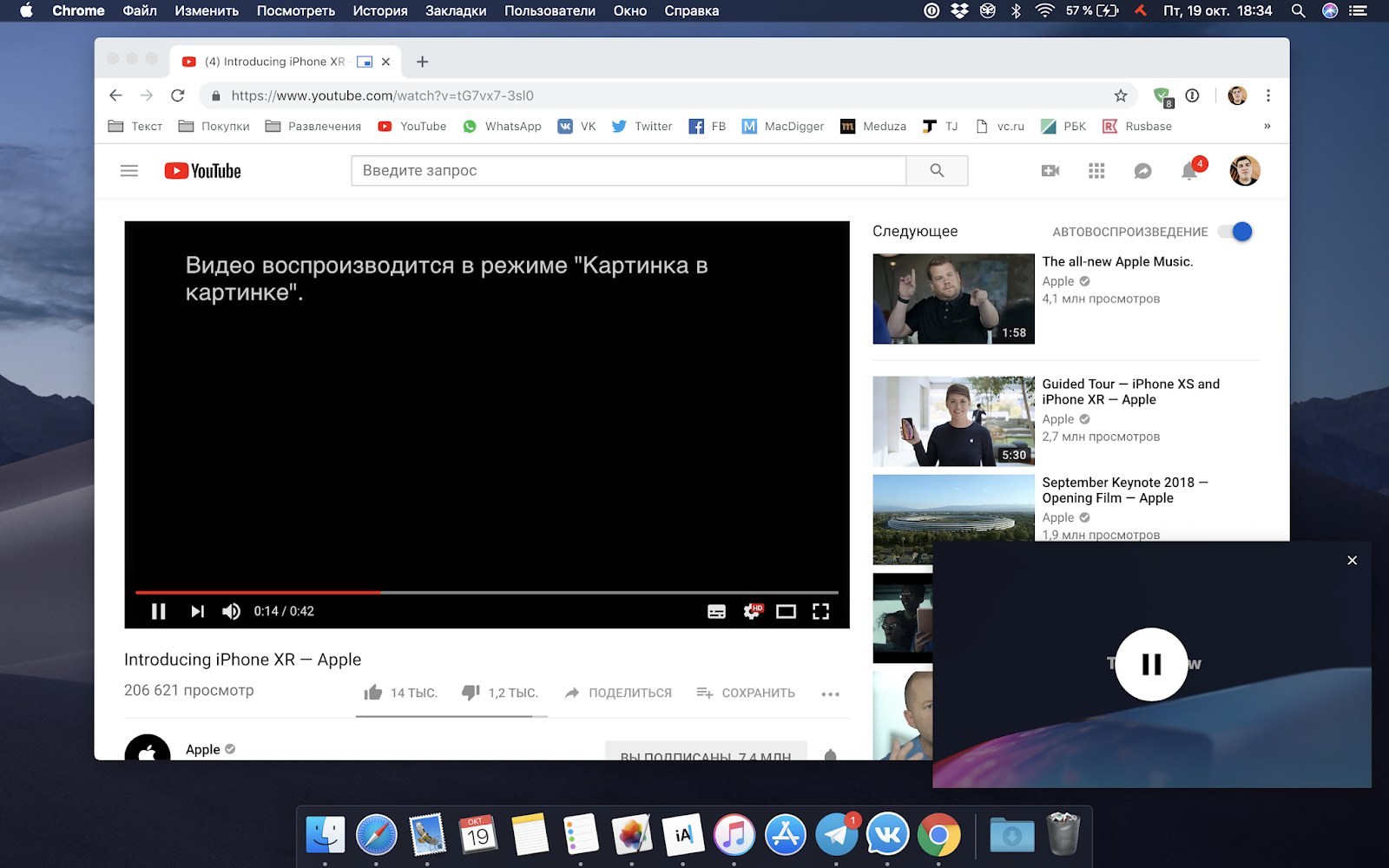 Как исправить черный экран YouTube на iPhone?
Как исправить черный экран YouTube на iPhone? Установите последнюю версию приложения YouTube и проверьте подключение к Интернету.
2. Когда нет звука на ютубе, как починить?Если вы ничего не слышите на YouTube, увеличьте громкость на своем устройстве и в браузере, проверьте, не нажали ли вы случайно кнопку «Отключить звук» на клавиатуре, а затем выберите значок динамика, чтобы включить звук видео.
Резюме
Любой может столкнуться с проблемой черного экрана YouTube в любое время по разным причинам. Если у вас возникла проблема с черным экраном YouTube, не бойтесь. Вы можете попробовать методы на этой странице. Кроме того, если у вас есть видео с прерывистым, прерывистым, зернистым, искаженным, нечетким или черным экраном, мы рекомендуем вам использовать Tenorshare 4DDiG File Repair для решения этих проблем.
4 способа исправить черный экран YouTube, видео не воспроизводится в Chrome
YouTube — крупнейший в мире веб-сайт для обмена видео. Обычно во время просмотра видео работает без нареканий. Но иногда он зависает и вместо этого показывает черный экран, что может очень раздражать. Если вы столкнулись с такой проблемой в Google Chrome, то вы попали по адресу. Вот как вы можете устранить неполадки и исправить YouTube, показывающий черный экран и видео, которые не воспроизводятся в Chrome.
Обычно во время просмотра видео работает без нареканий. Но иногда он зависает и вместо этого показывает черный экран, что может очень раздражать. Если вы столкнулись с такой проблемой в Google Chrome, то вы попали по адресу. Вот как вы можете устранить неполадки и исправить YouTube, показывающий черный экран и видео, которые не воспроизводятся в Chrome.
Связанные | Как включить функцию «Картинка в картинке» в Firefox
Содержание
Исправление видео на Youtube, которое не воспроизводится в Chrome, зависает на черном экране
Причин появления ошибок черного экрана на YouTube может быть очень много. Это может быть блокировщик рекламы, вызывающий проблему. В некоторых случаях браузер, компьютер или сеть были настоящими виновниками. Ниже приведены некоторые из рабочих исправлений, которые вы можете попробовать исправить с проблемой черного экрана YouTube.
1. Откройте веб-страницу в окне в режиме инкогнито
Если вы столкнулись с проблемой черного экрана YouTube, самое первое, что вы должны сделать, это попробовать открыть веб-страницу в новом окне инкогнито.
Это поможет определить, является ли расширение причиной проблемы. Большинство расширений не работают в окне инкогнито (если не включены вручную). Итак, если видео нормально воспроизводится в режиме инкогнито, проблема связана с одним из ваших расширений.
Обычно это расширение блокировщика рекламы, которое блокирует загрузку видео на YouTube. Чтобы открыть новое окно в режиме инкогнито, коснитесь трехточечного значка меню и Параметр Новое окно в режиме инкогнито .
2. Отключите расширение блокировщика рекламы
По моему опыту, некоторые расширения блокировщика рекламы также могут вызывать проблему черного экрана на YouTube. Если в вашем браузере Chrome установлен блокировщик рекламы, отключите его и обновите страницу, чтобы увидеть, решает ли он проблему.
Шаг 1 : Чтобы отключить блокировщик рекламы, введите chrome://extensions в адресной строке, чтобы перейти на страницу расширений.
Шаг 2 : Найдите расширение Adblocker, которое вы используете, и отключите его.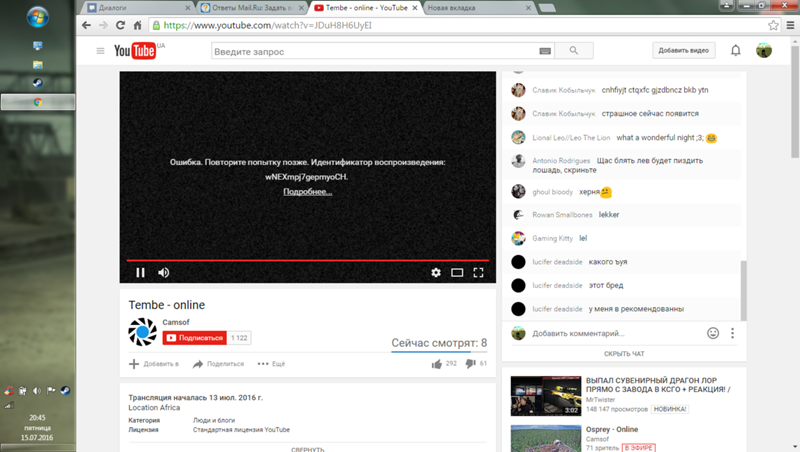
Если отключение расширения решает проблему, удалите его из Chrome и попробуйте другие расширения.
3. Отключить аппаратное ускорение
Аппаратное ускорение — это функция, присутствующая в большинстве современных браузеров. Все, что он делает, это распределяет некоторую нагрузку на GPU вместо CPU. Это помогает улучшить общий опыт просмотра. Но иногда аппаратное ускорение может вызвать проблему с черным экраном YouTube.
Шаг 1 : Чтобы проверить, включено ли аппаратное ускорение, введите chrome://settings/system в адресной строке.
Шаг 2 : В настройках системы найдите Использовать аппаратное ускорение, если доступно .
Если включено, отключите его, выключив. Возможно, вам придется перезапустить браузер, чтобы изменения вступили в силу.
4. Очистить данные браузера
Если ничего не помогает, попробуйте очистить данные браузера. Возможно, возникла проблема с кэшированием, или вы бы не очищали данные просмотра в течение очень долгого времени.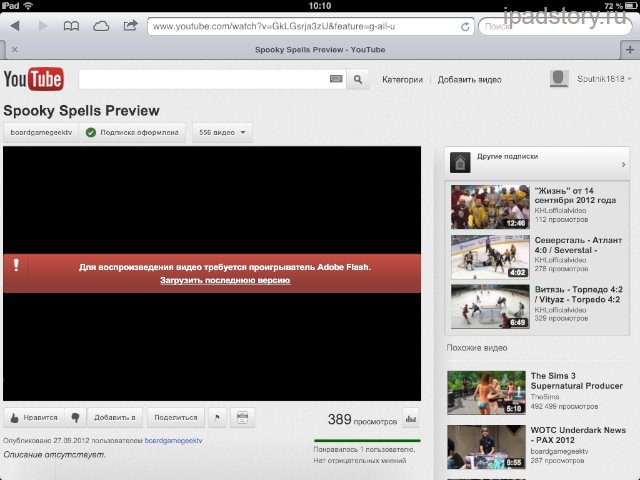



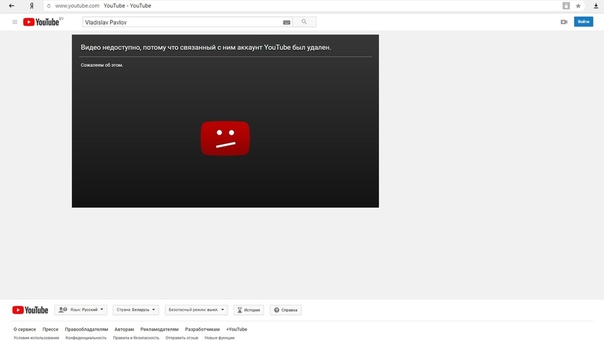 Как мне решить проблему с черным экраном YouTube?»
Как мне решить проблему с черным экраном YouTube?» Если ваш блокировщик рекламы работает со сбоями, он может начать блокировать видео в дополнение к рекламе.
Если ваш блокировщик рекламы работает со сбоями, он может начать блокировать видео в дополнение к рекламе. Перейдите в раздел «Справка», а затем нажмите «О Google Chrome».
Перейдите в раздел «Справка», а затем нажмите «О Google Chrome». Появится окно для удаления данных.
Появится окно для удаления данных.
