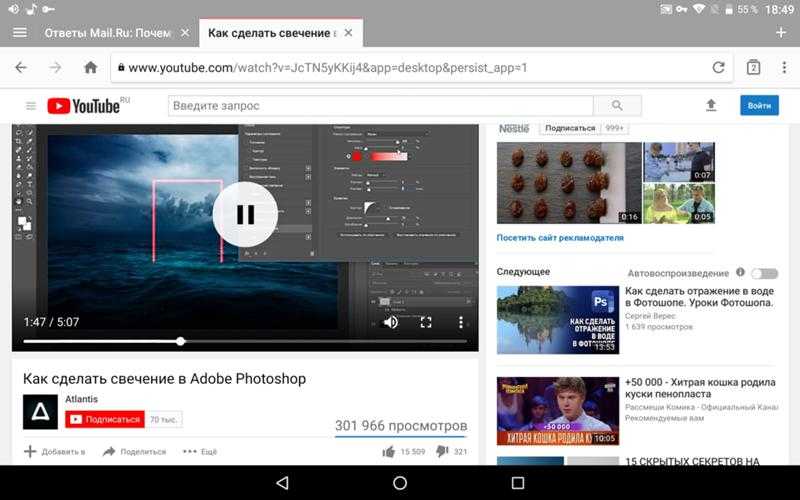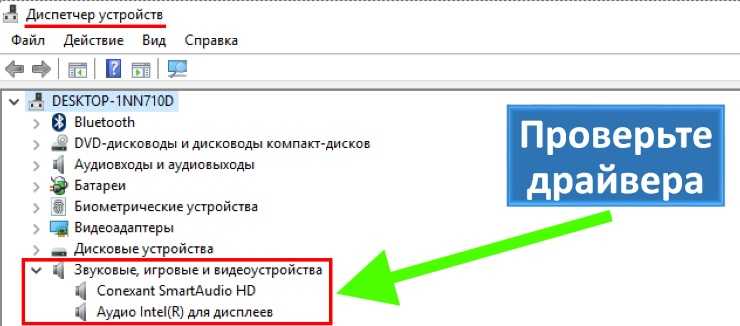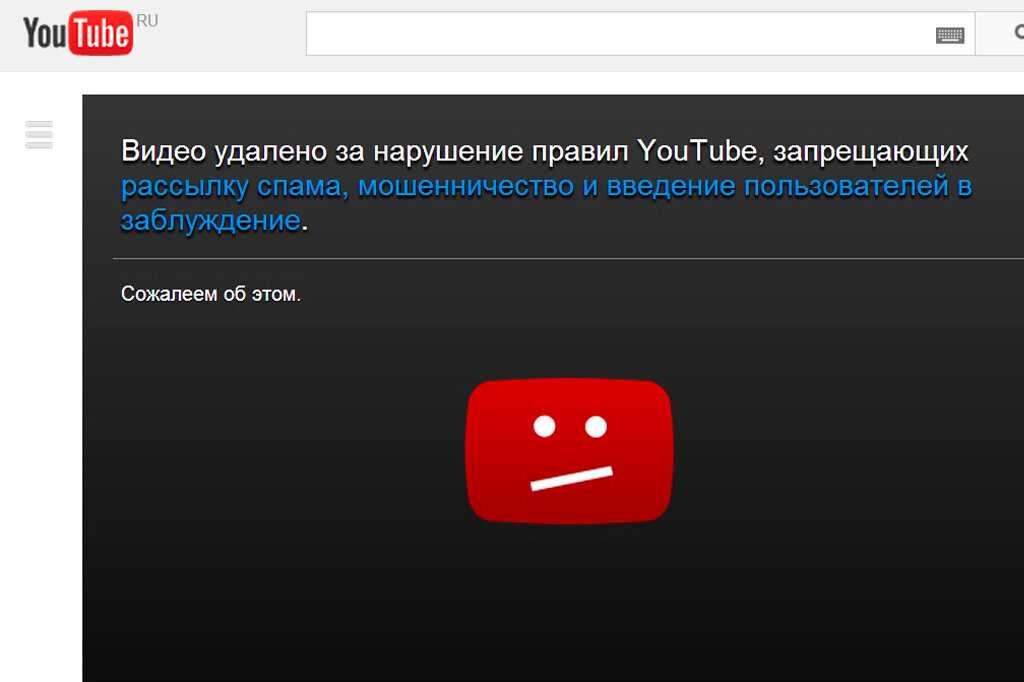[Решение] Как исправить черный экран YouTube ЛЕГКО
«Внезапно я больше не могу воспроизводить видео Youtube в Chrome-я получаю черный экран, время от времени со звуком, но чаще всего просто черный экран.»
«По крайней мере, в моем случае.Была та же проблема, что и у всех: черный экран на видео на YouTube, IE8 и Chrome.Может ли кто-нибудь мне помочь? «
» У меня эта проблема возникает после обновления моего Chromebook; большинство Видео на YouTube воспроизводятся только со звуком.Есть идеи исправить черный экран YouTube? «
Вы когда-нибудь сталкивались с ситуацией, когда YouTube показывает черный экран и не работает? YouTube, как одна из самых популярных платформ для обмена видео по всему миру, ежедневно привлекает миллионы людей для просмотра и загрузки на YouTube.Это определенно фантастический источник, где можно слушать любимые песни, смотреть популярные видео, загружать классические фильмы и делиться ими с друзьями и т.Д.
Однако вы также можете столкнуться со всеми видами ошибок воспроизведения YouTube во время ежедневного использования. Черный экран, пожалуй, самая распространенная проблема.На веб-сайтах и онлайн-форумах ведутся дискуссии об этой проблеме и возможных решениях.Итак, мы решили найти причины этой проблемы и предложить несколько рабочих решений.В этой статье мы покажем вам причины, по которым экран YouTube становится черным, и подробное руководство о том, как эффективно решить эту проблему.
Черный экран, пожалуй, самая распространенная проблема.На веб-сайтах и онлайн-форумах ведутся дискуссии об этой проблеме и возможных решениях.Итак, мы решили найти причины этой проблемы и предложить несколько рабочих решений.В этой статье мы покажем вам причины, по которым экран YouTube становится черным, и подробное руководство о том, как эффективно решить эту проблему.
Если вы столкнулись с проблемой черного экрана видео на YouTube, причиной может быть несколько факторов.Теперь давайте рассмотрим основные проблемы и предложим несколько жизнеспособных решений.
Причина 1.Просмотр YouTube при плохом или нестабильном подключении к Интернету
Прежде чем мы продолжим, вы должны проверить, есть ли у вас надежное и прочное сетевое соединение.Это необходимо, потому что слабое и нестабильное Интернет-соединение может помешать вашему браузеру правильно и тщательно загрузить все видео, просто отобразите черный экран или услышите звук, не видя изображения.Если вчера ваш YouTube работал отлично, а теперь он весь черный, это может быть возможной причиной.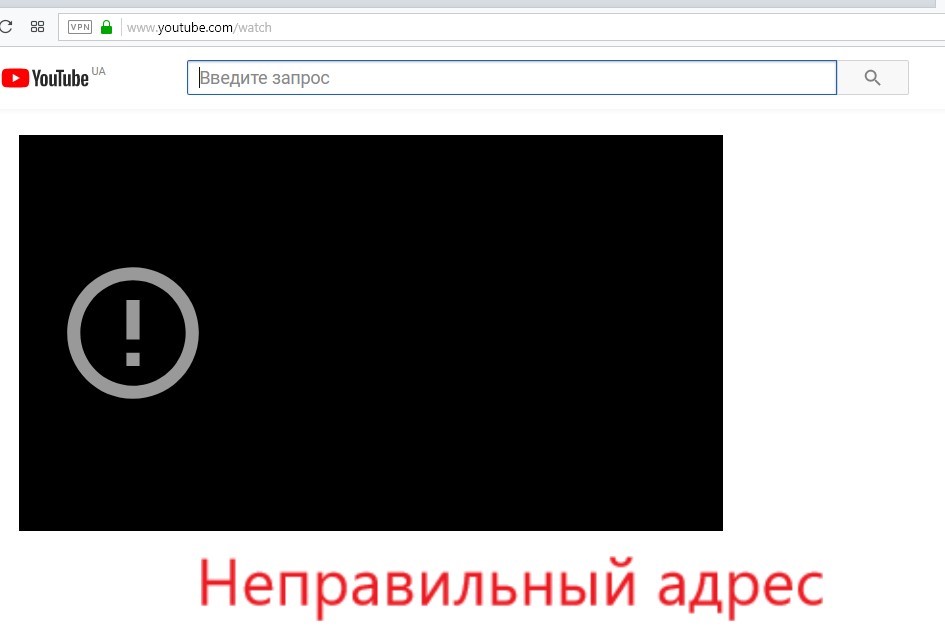
Решение: Проверьте правильность сетевого подключения и попробуйте загрузить другие веб-страницы, чтобы убедиться, что это общая проблема.Если возможно, смените другую сеть и обновите страницу YouTube или перезапустите браузер.Проверьте все запущенные программы на вашем компьютере и убедитесь, что они не потребляют слишком много трафика.Кроме того, вы можете загрузить видео с YouTube на свой компьютер вместо ожидания буферизации.
Причина 2.Браузер не обновлен до последней версии
Если ваш веб-браузер не обновлен до последней версии, может возникнуть черный экран YouTube.Возможно, плагин Adobe Flash Player все еще используется в более старых версиях, которые больше не поддерживаются YouTube.
Решение: Как правило, некоторые браузеры обновляются автоматически.Если нет, вы можете удалить его и загрузить последнюю версию браузера с официального сайта, а затем установить.
Причина 3.Adobe Flash Player/JavaScript вызвали черный экран YouTube
Adobe Flash Player предустановлен во многих веб-браузерах, и JavaScript является необходимой частью браузера.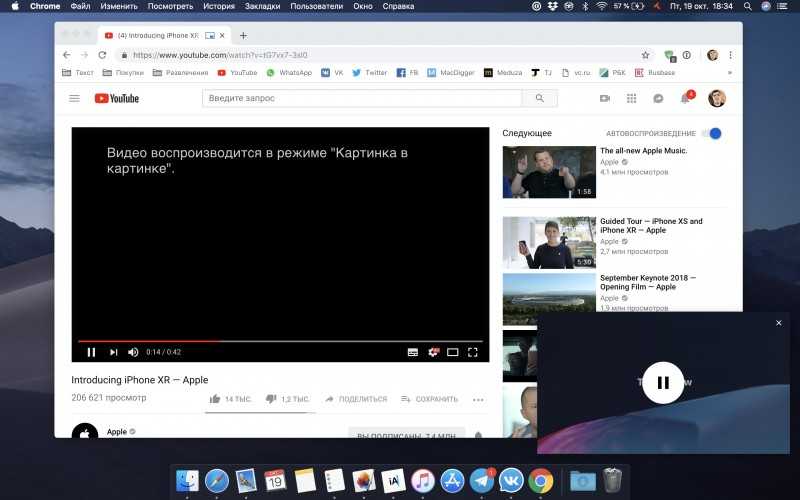 пусть любая функция работает хорошо.Черный экран YouTube может произойти, если Adobe Flash Player устарел и JavaScript не работает.Поэтому убедитесь, что в вашем браузере работает последняя версия Adobe Flash Player и JavaScript.
пусть любая функция работает хорошо.Черный экран YouTube может произойти, если Adobe Flash Player устарел и JavaScript не работает.Поэтому убедитесь, что в вашем браузере работает последняя версия Adobe Flash Player и JavaScript.
Решение:
Попробуйте удалить Adobe Flash Player и установить последнюю доступную версию.
Проверьте, включен ли JavaScript в вашем браузере.Если нет, включите его.
Причина 4.В браузере много кешей и файлов cookie
Кеш и файлы cookie могут быть еще одной возможной причиной проблемы с черным экраном видео на YouTube.Когда вы посещаете веб-сайты, адреса, файлы cookie, история загрузок и другие данные веб-сайтов сохраняются.Браузер собирает эти данные, чтобы их можно было быстро загрузить в следующий раз без повторной загрузки.Другие личные данные, такие как кеш, файлы cookie, сохраненные пароли и т.Д., Также сохраняются в вашем браузере.Если бесконечный кеш и файлы cookie засоряются в вашем браузере, при воспроизведении видео на YouTube вы столкнетесь с ошибкой черного экрана.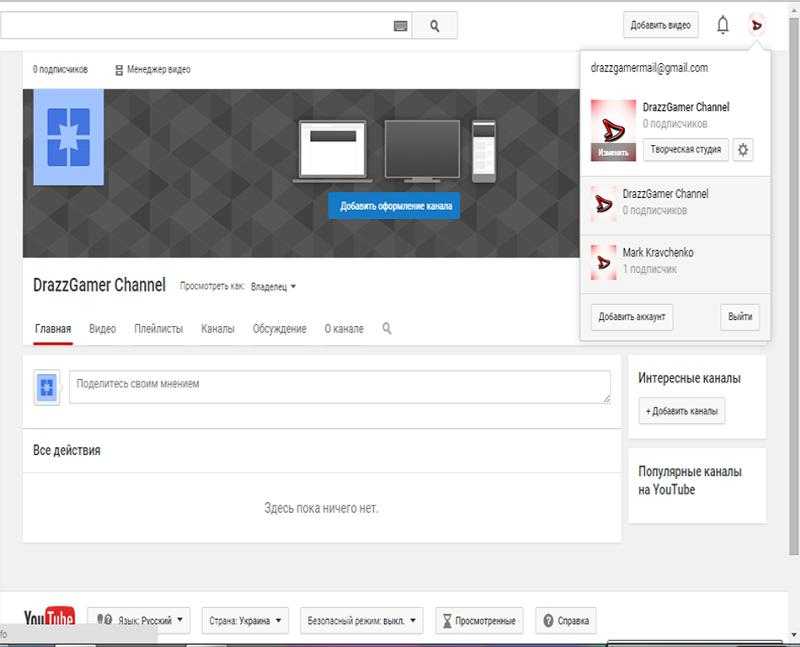 Примечание.Этот метод удалит все ваши данные из вашего браузера.Поэтому вам придется заново заполнить данные и перенастроить все настройки.
Примечание.Этот метод удалит все ваши данные из вашего браузера.Поэтому вам придется заново заполнить данные и перенастроить все настройки.
Решение:
Просто выполните простые шаги в основных браузерах, чтобы очистить данные, закрыть браузер и перезапустить, черный экран YouTube больше не будет.
Для Google Chrome: Нажмите Меню Chrome> Дополнительные инструменты/История> Очистить данные просмотров > выберите «Кэшированные изображения и файлы/Файлы cookie и другие данные сайтов и подключаемых модулей» для очистки.
Для Safari(Mac OS X): Нажмите «Меню Safari> Очистить кеш> Очистить».
Для Internet Explorer: Щелкните значок меню> Безопасность> Удалить историю просмотров> выберите «Временные файлы Интернета, файлы cookie и историю»/«Сохранить данные избранного веб-сайта»> «Удалить».
Причина 5.Вы используете расширения браузера
Расширения представляют собой мини-программы, которые можно загрузить и установить в вашем браузере.Он может позволить вам настроить браузер с богатыми функциями.Возможно, что некоторые добавленные панели инструментов и антивирусные надстройки, такие как блокировщик рекламы, мешают просмотру видео на YouTube и не позволяют их просматривать.
Решение: Проверьте, не вызывает ли какое-либо расширение конфликт с YouTube, выясните и отключите его, затем перезапустите браузер и проверьте, воспроизводится ли видео YouTube должным образом.
Причина 6.Вы включили аппаратное ускорение
Аппаратное обеспечение ускорение означает назначение некоторых задач графическому процессору, а не процессору. Это может улучшить визуальные характеристики и сделать приложения и видео работать более плавно и быстро.Однако иногда это может привести к неожиданным результатам на вашем компьютере.Если все вышеперечисленные случаи исключены, мы можем попробовать отключить аппаратное ускорение в вашем браузере, чтобы узнать, может ли это решить проблему с черным экраном видео YouTube.
Это может улучшить визуальные характеристики и сделать приложения и видео работать более плавно и быстро.Однако иногда это может привести к неожиданным результатам на вашем компьютере.Если все вышеперечисленные случаи исключены, мы можем попробовать отключить аппаратное ускорение в вашем браузере, чтобы узнать, может ли это решить проблему с черным экраном видео YouTube.
Решение:
Отключение аппаратного ускорения устраняет проблему.Вот как это сделать:
Для Firefox: Нажмите кнопку меню и выберите «Настройки», выберите панель «Общие».В разделе «Производительность» снимите флажок «Использовать рекомендуемые параметры производительности».Снимите флажок «Использовать аппаратное ускорение, если доступно».Щелкните меню Firefox, затем щелкните Выйти.
Для Google Chrome: Щелкните «Настройка и управление Google Chrome> Настройки».Нажмите «Показать дополнительные настройки» и прокрутите до раздела «Система».Снимите флажок «Использовать аппаратное ускорение, если доступно» и перезапустите Google Chrome.
Для Internet Explorer: Нажмите «Пуск> Internet Explorer> Свойства обозревателя> Дополнительно> Ускоренная графика», выберите «Использовать программный рендеринг вместо Флажок рендеринга GPU ».Затем нажмите «Применить> ОК».
Вывод:
На самом деле, ошибка черного экрана видео YouTube может случиться в любое время с кем угодно по широкому кругу причин.Не разочаровывайтесь и не паникуйте, вместо этого разберитесь в причинах и решениях, которые описаны в этой статье.
Если вы столкнулись с проблемой черного экрана YouTube, надеюсь, что одно из этих решений в нашем сообщении может решить ее соответствующим образом, и теперь вы можете смотреть видео на YouTube.Более того, проблема черного экрана YouTube также существует на мобильных устройствах, таких как iPhone, iPad и Android, тот же метод исправления может быть принят для ПК, например, переустановка и обновление приложения YouTube/проигрывателя Adobe Flash, очистка кеша и данных и т. Д..
Д..
Черный экран вместо видео на Ютубе? Три действенных способа решения проблемы (2023)
Google Chrome вполне себе хороший стабильный браузер, но даже у него порой случаются какие-то непонятные глюки… Ранее я уже рассказывал о том, что делать, когда нет звука на ютубе, а сегодня расскажу какие шаги предпринимать, когда видео с Youtube вовсе не воспроизводится в Хроме.
Данная проблема периодически может возникать как на компьютере, так и на смартфонах под Андроид и iOS. Проявляется она по-разному: у кого-то показывает черный экран вместо видео, а кого-то, наоборот, белый или серый. Смотрите сами:
Что делать? Я опишу сразу несколько способов приведения браузера в норму, так как причины у всех могут быть разные. Один из них вам непременно поможет!
Чистка кэш
Порой очень многие проблемы при воспроизведении мультимедиа контента в Хроме удается решить банальной очисткой кэша. Проверено лично на практике десятки раз!
Для этого:
- Переходим в настройки браузера (chrome://settings/)
- Нажимаем «Дополнительные»
- Выбираем пункт «Очистить историю»
Отметьте галочками все пункты как на скриншоте и нажмите кнопку «Удалить данные»:
Внимание! При данной процедуре производится выход со всех сайтов, но вы сможете без труда заново на них зайти.
Как очистить кеш в самых распространенных браузерах, читайте тут: https://webtous.ru/poleznye-sovety/kak-ochistit-kesh-brauzera.html
Всё еще черный экран вместо видео? Двигаемся дальше.
Отключение плагинов
Возможно один их установленных в Chrome плагинов вызывает конфликт с нормальным воспроизведением видео.
Чтобы определить так ли это на самом деле, открываем любую страничку с роликом ютуб в режиме Инкогнито (Ctrl+Shift+N). Если видео проигрывается нормально, то дело точно в одном из плагинов!
Переходите в раздел расширений (chrome://extensions/) и отключите на время все работающие расширения. Затем включайте их по одному и проверяйте работу видео – так вы найдете тот плагин, который вызывал конфликт.
Вы можете сказать: но я ничего не устанавливал и не делал – всё было нормально, а в один прекрасный момент видео просто перестало воспроизводиться! Дело в том, что сами расширения в браузере и даже сам браузер могут обновляться в фоновом режиме, ничем себя не выдавая. После очередного такого обновления, о котором вы даже ничего не знали, и может внезапно появиться проблема с воспроизведением ютуба.
После очередного такого обновления, о котором вы даже ничего не знали, и может внезапно появиться проблема с воспроизведением ютуба.
Не помогло? Двигаемся дальше.
Изменение настроек Chrome
Многим пользователям помогает изменение исходных настроек браузера, а именно отключение аппаратного ускорения.
Для этого открывайте настройки программы (chrome://settings/) – Дополнительные. В разделе «Система» передвиньте ползунок «Использовать аппаратное ускорение (при наличии)» в состояние Выключено и нажмите кнопку «Перезапустить».
Хром будет автоматически закрыт. Откройте его заново и проверяйте работу видео.
Есть правда еще один способ побороть черный экран при просмотре Youtube, который случайно обнаружили сами пользователи этого видеохостинга. Он до безумия прост, но очень многим помог 🙂 Что надо делать, вы поймете из этого ролика (начинайте смотреть с 1 мин. 20 сек.):
Друзья, надеюсь, что одно из этих решений вам помогло! Если это так, а также если вы нашли какой-то иной способ решить проблему – пишите в комментариях!
8 лучших способов исправить проблему с черным экраном YouTube на Android TV
Просмотр видео на YouTube — любимое времяпрепровождение для многих людей. С тех пор, как пандемия COVID-19 охватила мир, люди сейчас транслируют онлайн-видео в большем количестве, чем когда-либо. Однако некоторые пользователи сталкиваются с проблемами черного экрана в приложении YouTube для Android TV. Эта проблема не позволяет просматривать видео, так как экран Android TV становится черным. Некоторые пользователи сообщают, что слышат звук без визуальных эффектов.
С тех пор, как пандемия COVID-19 охватила мир, люди сейчас транслируют онлайн-видео в большем количестве, чем когда-либо. Однако некоторые пользователи сталкиваются с проблемами черного экрана в приложении YouTube для Android TV. Эта проблема не позволяет просматривать видео, так как экран Android TV становится черным. Некоторые пользователи сообщают, что слышат звук без визуальных эффектов.
Проблема не ограничивается конкретной моделью или маркой Android TV. Пользователи приложения YouTube для ПК также отмечают ту же проблему. Иногда помогает простой перезапуск.
В этом посте мы перечислили возможные причины проблемы с черным экраном YouTube на Android TV и наиболее эффективные способы ее устранения.
Давайте углубимся в статью.
Причины проблемы с черным экраном YouTube на Android TV
Во-первых, давайте рассмотрим возможные причины, по которым YouTube показывает черный экран на вашем Android TV.
Нет какой-то одной конкретной причины, вызывающей эту проблему. Вот список возможных причин:
Вот список возможных причин:
- Небольшой сбой из-за потокового контента в течение нескольких часов.
- Из-за устаревшей версии приложения YouTube.
- Из-за ОЗУ (оперативной памяти).
- Из-за устаревшей версии прошивки Android TV.
- Из-за проблем с самим Android TV.
- Из-за проблем на стороне сервера.
Приведенный выше список дает вам четкое представление о неотложных причинах проблемы с черным экраном в приложении YouTube для Android TV. Теперь, когда это не так, давайте проверим исправления.
1. Перезагрузите Android TV
Первое, что сделает любой, кто столкнется с такой проблемой на своем устройстве, — перезагрузит его. Здесь, если в приложении YouTube для вас не воспроизводится изображение, рекомендуется перезагрузить телевизор.
Перезапуск дает вам Android TV своего рода перерыв в непрерывной работе. Итак, перезагрузите Android TV и проверьте, решает ли это проблему или нет.
2. Проверьте подключение к Интернету
Еще одна важная вещь, которую люди упускают из виду, это то, работает ли их Интернет без сбоев.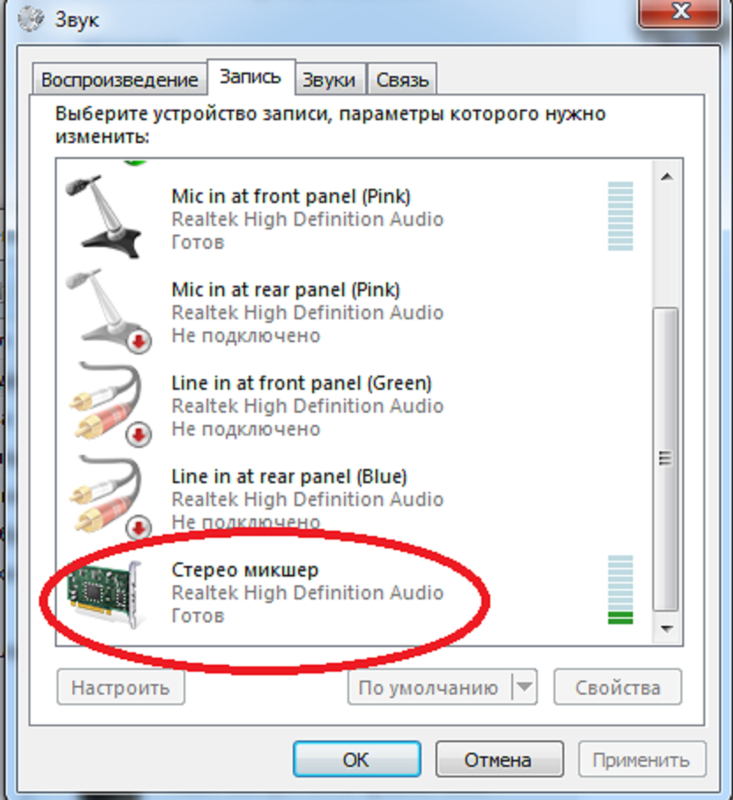 Часто из-за нестабильного интернет-соединения приложение YouTube работает некорректно.
Часто из-за нестабильного интернет-соединения приложение YouTube работает некорректно.
Кроме того, если подключение к Интернету плохое, YouTube не будет загружать видеоконтент и часто будет показывать вам черный экран. Вот почему вам следует проверять скорость и надежность вашего интернет-соединения, когда YouTube испытывает сбои.
3. Повторный вход
Пользователи Android TV сообщают, что повторный вход в приложение YouTube помог им. Когда приложение YouTube открыто, выберите изображение своего профиля (в верхнем левом углу), чтобы перейти на страницу своей учетной записи. Затем выберите свою учетную запись и нажмите на нее, чтобы увидеть параметр «Выйти».
После выхода из системы перейдите на главный экран приложения YouTube. Перейдите в крайнюю левую часть экрана и нажмите кнопку «Войти» вверху.
4. Проверьте, работает ли YouTube на других устройствах
Проверка того, работает ли YouTube на других устройствах, включая ваш смартфон, планшет, ноутбук или нет, — это еще один вариант, на который стоит обратить внимание. Если у YouTube возникают проблемы с запуском на этих устройствах, это вполне может быть связано с некоторыми проблемами на серверах YouTube.
Если у YouTube возникают проблемы с запуском на этих устройствах, это вполне может быть связано с некоторыми проблемами на серверах YouTube.
Некоторые веб-сайты, такие как DownDetector, Outage Report, Is It Down Right Now, могут определить, испытывает ли служба в настоящее время какие-либо проблемы или нет.
5. Сброс приложения YouTube
Сброс приложения YouTube также может решить эту проблему. Кэш приложения или временные файлы иногда конфликтуют с производительностью приложения. К счастью, приложение YouTube для Android TV имеет встроенную функцию сброса.
Обратите внимание, что сброс настроек приложения YouTube приведет к удалению ваших настроек, подключенных устройств и выходу из приложения. Вот шаги для сброса приложения YouTube Android TV:
Шаг 1: Перейдите в левое меню и нажмите «Настройки».
Шаг 2: Прокрутите вниз и найдите параметр «Сбросить приложение».
Шаг 3: Дважды нажмите кнопку «Сброс», чтобы выполнить сброс приложения.
6. Переустановите приложение
Приложение YouTube нельзя полностью удалить с Android TV, так как это системное приложение. Но вы можете попробовать удалить обновления приложения и переустановить последнюю версию приложения. Это заставляет приложение YouTube исправлять определенные проблемы, которые могли возникнуть из-за неправильной установки.
7. Обновите прошивку Android TV
Как и при обновлении любого приложения, вы должны обновлять прошивку вашего Android TV. Хотя Android TV не получает так много обновлений, он получает несколько исправлений безопасности. Поэтому следите за такими обновлениями, поскольку они могут содержать исправления для таких проблем.
Шаг 1: Перейдите в меню «Настройки».
Шаг 2: Затем нажмите «Настройки устройства».
Шаг 3: Теперь выберите параметр «О программе».
Шаг 4: Наконец, выберите опцию «Обновление системы».
Android TV начнет искать новые обновления на своем сервере.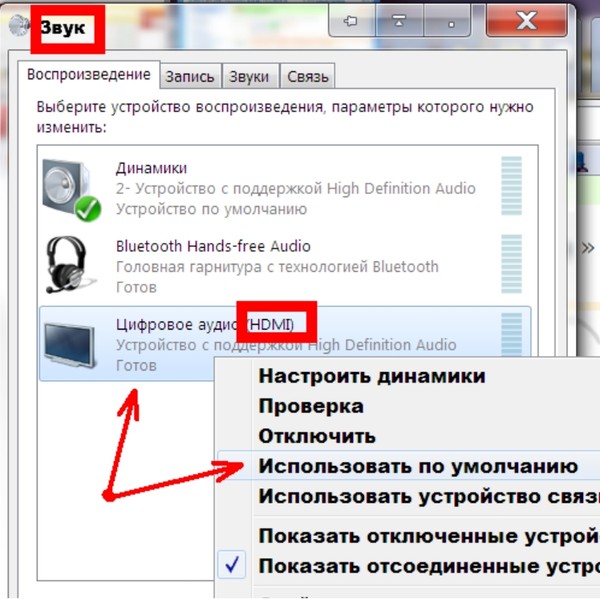 Если доступно новое обновление, просто загрузите и установите его.
Если доступно новое обновление, просто загрузите и установите его.
8. Сброс настроек Android TV
В крайнем случае, если ни один из вышеперечисленных способов не устраняет проблему, вы можете попробовать выполнить сброс настроек Android TV. Примечательно, что это удалит все ваши личные настройки, учетные записи, устройства и т. д. с телевизора.
Шаг 1: Перейдите в меню «Настройки» Android TV и выберите «Настройки устройства».
Шаг 2: Прокрутите до конца и выберите параметр «Сброс».
Нет больше черного экрана
Теперь, когда вы знаете о различных методах решения проблемы, попробуйте их на своем Android TV. После этого приложение YouTube на вашем Android TV будет работать без сбоев. Как и приложения Android на вашем телефоне, он также требует устранения неполадок всякий раз, когда вы сталкиваетесь с такой проблемой.
Почему мой экран Youtube черный? Попробуйте эти исправления
Если при воспроизведении видео на YouTube вы видите заголовок и раздел комментариев, но только видео полностью черное, попробуйте закрыть и снова открыть его. Это должно помочь воспроизвести видео нормально. Иногда скорость навигации по YouTube также влияет на его интерфейс.
Это должно помочь воспроизвести видео нормально. Иногда скорость навигации по YouTube также влияет на его интерфейс.
Но если вы видите логотип YouTube, но весь канал черный, вы можете попробовать эти решения.
Почему мой экран YouTube черный?
Если ваш YouTube не загружается и экран полностью черный или у вас черный экран со звуком, это может быть связано со следующими причинами:
- Повреждены файлы кэша
- Расширения браузера
- Плагины/приложения для блокировки рекламы
- VPN-приложения
- Потенциальное вредоносное ПО
- Контент с географическим ограничением
- Ненадежные приложения
- Медленное интернет-соединение или низкий уровень данных
Fix Youtube Black Screen
Черный или зависший экран на YouTube обычно указывает на слабое интернет-соединение. Если он также не работает или работает медленно при использовании других приложений, переключитесь на полосу частот 5 ГГц.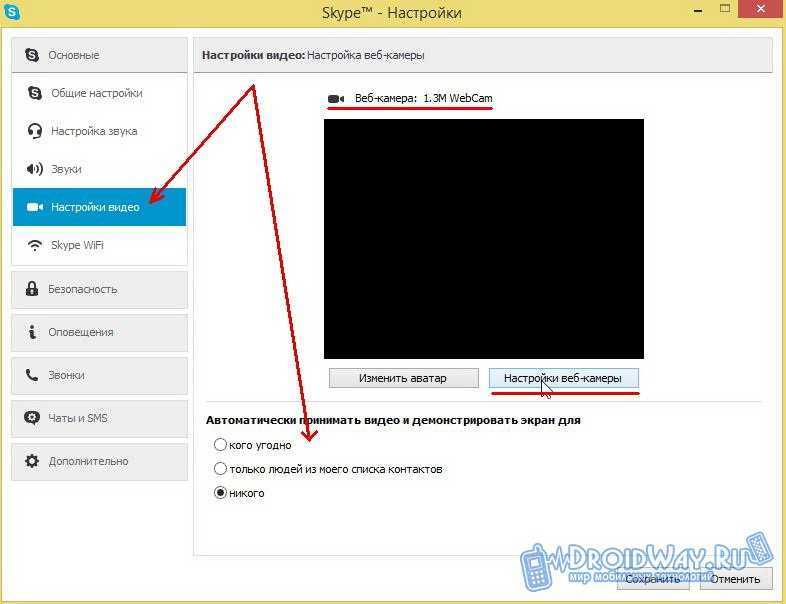 Обычно он обеспечивает более быстрое соединение по сравнению с 2,4 ГГц. Если это не работает, обновление вашего тарифного плана на мобильном устройстве также является еще одним полезным вариантом.
Обычно он обеспечивает более быстрое соединение по сравнению с 2,4 ГГц. Если это не работает, обновление вашего тарифного плана на мобильном устройстве также является еще одним полезным вариантом.
Аналогичным образом, если текущий браузер имеет несколько вкладок и тормозит, проверьте YouTube в другом браузере или в режиме инкогнито. Если ваш экран YouTube частично виден, попробуйте выйти из своей учетной записи, а затем снова войти в нее.
Отключить аппаратное ускорение
Аппаратное ускорение означает, что программное обеспечение вашего компьютера использует аппаратные компоненты для повышения общей производительности.
Но иногда ваш компьютер может давать задачи GPU (графическому процессору), а не CPU. Во время этого ваш браузер может дать сбой или зависнуть, что даже приведет к тому, что YouTube покажет черный экран. Поэтому в таких случаях вам следует отключить аппаратное ускорение, чтобы ваши сайты работали бесперебойно. Например, если вы используете Chrome, вот как вы можете отключить аппаратное ускорение на нем.
Например, если вы используете Chrome, вот как вы можете отключить аппаратное ускорение на нем.
- Откройте Настройки , щелкнув три точки в правом верхнем углу.
- Щелкните Система . На этой странице вы можете просмотреть параметр Использовать аппаратное ускорение, когда оно доступно . Сдвиньте переключатель, чтобы выключить его.
- Перезапустите браузер.
Кэш-файлы помогают вашим браузерам и приложениям загружаться быстрее. Но по мере того, как они продолжают собирать ваши данные, они могут быть повреждены, что приведет к сбоям или черному экрану.
Поэтому регулярно очищайте кеш браузера, чтобы исправить такие ошибки. Вот пример очистки даты кеша в Chrome:
- Нажмите Ctrl + Shift + Delete одновременно. Это приведет вас непосредственно к всплывающей опции для очистки данных просмотра.

- Выберите элементы, которые вы хотите удалить, а также выберите временную шкалу.
- Затем нажмите Очистить данные .
Если вы используете телефон Android, вы найдете параметр «Очистить кэш», выбрав Настройки > YouTube > Хранилище > Очистить кэш .
Чтобы очистить кеш приложения на iPhone, вам придется удалить YouTube и переустановить его.
Отключить VPN
Хотя использование VPN имеет свои преимущества, у него есть и несколько недостатков. Поскольку виртуальные частные сети усердно работают над шифрованием и передачей данных, они, как правило, потребляют значительную часть полосы пропускания. Это может замедлить работу вашего телефона, что приведет к неправильной работе некоторых приложений, таких как YouTube.
Кроме того, некоторые ненадежные VPN-приложения могут занести на ваш телефон потенциальные вирусы, что приведет к зависанию или неработоспособности приложений .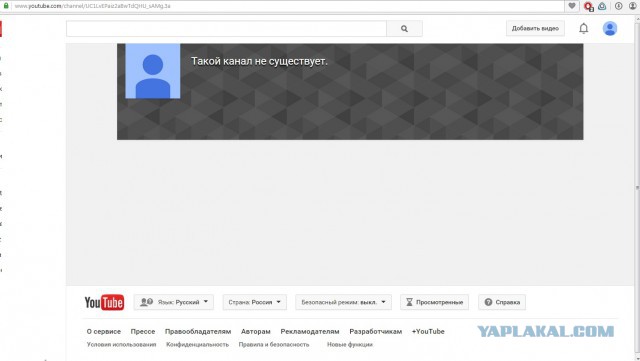 Итак, если у вас включен VPN, выключите его и перезагрузите телефон.
Итак, если у вас включен VPN, выключите его и перезагрузите телефон.
Наоборот, некоторые видео на YouTube имеют географические ограничения и могут отображать черный экран при переходе по ссылке. Таким образом, использование VPN для воспроизведения видео — единственное решение. Вы можете не только наслаждаться видео, но также можете получить более высокую скорость интернета с помощью VPN. Тот же метод применим и к пользователям ПК.
Отключить расширение/приложение Ad-BlockerНе все расширения браузера надежны. Некоторые из них могут содержать ошибки, вирусы или поврежденные файлы, которые могут нанести вред вашему компьютеру и посещаемым вами веб-сайтам.
Если у вас также есть расширения или плагины AdBlocker, они также могут вызывать черный экран YouTube по вышеупомянутым причинам. Они также могут собирать ваши данные в фоновом режиме. Таким образом, вы также можете удалить или отключить такие расширения и попробовать снова посетить YouTube.