Фон для презентации необычный (181 фото) — фото
Современный фон
Красивые текстуры
Креативные заставки
Необычный фон для рекламы
Абстрактные картинки
Креативные Абстракции
Креативный фон для презентации
Абстрактные фигуры
Абстрактные обои
Mariion Christiian
Современный фон
Яркий векторный фон
Геометрическая абстракция
Стильный фон
Абстрактный фон
Минимализм природа
Стильный фон
Зеркальная поверхность
Цветные квадраты
Яркий фон
Абстрактные рисунки
Абстрактные узоры
Креативный рабочий стол
Красивый игровой фон
Абстрактные картинки
Стекающая краска
Фон акварель
Абстрактные рисунки
Фон для креатива рекламного
Необычный фон для презентации
Обои абстракция
Обои на рабочий стол абстракция
Крутая абстракция
Абстрактная картинка для фона
Красивая абстракция
Абстрактные картинки
Красивая абстракция
Бежевая абстракция
Художественная абстракция
Необычайно красивые фоны
Бирюзовое свечение
Яркий фон
Красивая абстракция
Обои на рабочий стол абстракция
Геометрическая абстракция
Синей фон
Обои абстракция
Планета экология
Креативный рабочий стол
Абстрактные геометрические линии
Абстракция природа
Абстрактные узоры
Стильный фон
Анчар Древо смерти
Желто черный фон
Фон пузырьки
Интересный фон
Темные обои
Чехол-накладка i-Blason MACBOOK Air 13 3d Color Wood
Стильный фон
Золотые обои
Обои абстракция
Графический фон
Необычный фон для презентации
Весенние узоры
Красивый фон
Цветок Сильвия Кордедда
Интересные текстуры
Абстракция картинки
Абстрактные 3d фигуры
Геометрическая абстракция
Яркий фон
Геометрический фон
Креативный фон
Яркий фон
Креативные обои
Необычный фон для презентации
Геометрическая абстракция
Яркий фон
Обои на рабочий стол спокойствие
Фон для слайда яркий креативный
Обои бриллианты
Разноцветный фон
Современный фон
Необычный фон для фотошопа
Фон с разводами
Фоновые картинки для презентации
Геометрическая абстракция
Креативный рабочий стол
Креативные рисунки на рабочий стол
Переливающийся фон
Яркие краски
Зелень Минимализм
Картинки Минимализм
Геометрический фон для презентации
Красивая абстракция
Синий фон
Яркий фон для презентации
Разноцветный фон
Абстрактные фигуры
Красивый фон для фотошопа
Обои на рабочий стол абстракция
Абстракция полосы
Абстракция философия
Фон для фотошопа текстура
Креативные обои Минимализм
Фон для фотошопа магия
Красивый фон для портрета
Фон для презентации по педагогике
Фантастический сюрреализм
Геометрическая абстракция
Гексагон черный 3д
Геометрическая абстракция
Необычный фон
Фиолетовый фон
Хипстерский треугольник
Красивые картинки для фона
Акварельный фон
Абстракция в серо голубых тонах
Абстрактные фигуры
Стильный фон
Разноцветный фон
Перо абстракция
Розовые обои на рабочий стол
Геометричная абстракция
Розовые разводы
Абстракция в зеленых тонах
Обои шары
Ледяные Кристаллы
Треугольники в природе
Коллаж природа
Геометрический фон
Абстрактная архитектура
Абстрактные фигуры
Абстракция в светлых тонах
Бирюзовые цветы
Графический фон
Интересный фон
Сиреневый фон для презентации
Интересный фон
Фон градиент
Зеленый фон
Красивые плавные линии
Фиолетовые обои
Яркий фон
Фон текстура
3д картинки на рабочий стол
Рамка абстракция
Креативные Абстракции
Обои на рабочий стол абстракция
Красивые текстуры
Фон арт
Необычный фон
Музыкальный фон
Объемная абстракция
Отпечаток ладони на стекле
Современный фон
Кубики цветные
Геометрические фигуры обои
Графический фон
Интересные карандаши
Задний фон
Спокойный фон
STV-lc50st910fl подсветка
Приятный фон для презентации
Фон красивый для текста современный
Синяя абстракция
Креативный рабочий СТОД
Векторный фон
Обои на рабочий стол абстракция
Креативный фон для афиши
Заставка абстракция
Темный фон
Стильный фон
Необычный фон
Обои глаза
Обои на рабочий стол абстракция
Билли Gachi
Мрамор Golden Dragon Marble бесшовный
Фон для рабочего стола абстракция
Фон текстура
Adobe Photoshop — Странная ошибка со слоями PNG
спросил
Изменено 3 года, 5 месяцев назад
Просмотрено 355 раз
Я отредактировал некоторые изображения, чтобы сделать из них смайлики, удалил их фон и сохранил исходный фон, скрытый в слоях. Раньше я делал это без проблем, но на этот раз я столкнулся с очень странным поведением. Я загрузил эти изображения на Discord, и в чате они выглядят прозрачными, но при загрузке файлов PNG фон кажется белым, а не прозрачным. Что еще более странно, так это то, что я отмахнулся от этого как от ошибки Discord и загрузил фотографии на mega.nz, но в mega он показывает превью с удаленным фоном! Может ли он каким-то образом получить доступ к скрытому слою после того, как я сохранил его в PNG ?? Как я могу исправить эту ошибку и очистить файлы, зная, что я не сохранил PSD-файлы?
Раньше я делал это без проблем, но на этот раз я столкнулся с очень странным поведением. Я загрузил эти изображения на Discord, и в чате они выглядят прозрачными, но при загрузке файлов PNG фон кажется белым, а не прозрачным. Что еще более странно, так это то, что я отмахнулся от этого как от ошибки Discord и загрузил фотографии на mega.nz, но в mega он показывает превью с удаленным фоном! Может ли он каким-то образом получить доступ к скрытому слою после того, как я сохранил его в PNG ?? Как я могу исправить эту ошибку и очистить файлы, зная, что я не сохранил PSD-файлы?
- Adobe-Photoshop
- прозрачность
- png
- удаление фона
- ошибка
… Что касается вашего второго вопроса, когда вы удаляете пиксели в Photoshop с помощью маски, он все равно сохраняет данные о пикселях. Например, если я удалю часть изображения
, а затем запущу Слой > Маска слоя > Из прозрачности и скрою маску, вы заметите, что все пиксели были восстановлены, даже если они не представлены в оригинале.
И когда вы сохраняете PNG24 из Photoshop, он сохраняет все эти данные (это одна из причин, почему PNG, созданные Photoshop, обычно больше, чем если бы они были созданы другим экспортером). Возможно, mega.nz не может показать прозрачность или обнаружил эти пиксели и показывает их.
Чтобы избавиться от них, вы можете использовать другой экспортер PNG, такой как SuperPNG, который имеет опцию чистой маски . Вот пример создания маски слоя для PNG, экспортированного с помощью SuperPNG с размером чистая прозрачность на:
Зарегистрируйтесь или войдите в систему
Зарегистрируйтесь с помощью GoogleОпубликовать как гость
Электронная почтаТребуется, но никогда не отображается
Опубликовать как гость
Электронная почтаТребуется, но не отображается
Нажимая «Опубликовать свой ответ», вы соглашаетесь с нашими условиями обслуживания и подтверждаете, что прочитали и поняли нашу политику конфиденциальности и кодекс поведения.
Как удалить фон с волос в фотошопе [учебник] – Path
Для любого продавца электронной коммерции, фотографа или специалиста по маркетингу знание того, как удалить фон с ваших фотографий, является навыком, который вы будете использовать бесчисленное количество раз. В этом пошаговом руководстве показано, как удалить волосы со сплошного фона.
Получите бесплатные советы по электронной торговле и фотосъемке продуктов
Перемещение фона с волос может быть невероятно неприятным, если вы не разбираетесь в некоторых уникальных инструментах ластика Photoshop. Попытка удалить волосы с фона может занять много времени и в конечном итоге испортить исходное изображение, если сделать это неправильно. В этом уроке Photoshop вы узнаете, как удалить фон с волос с помощью Инструмент «Ластик для фона» . Как только вы научитесь удалять фон с волос в Photoshop 2021, вы сможете справиться с любой фотографией или изображением.
Мы будем использовать изображение, показывающее, как удалить фон с кудрявых волос в Photoshop, но эти указания подойдут для любого типа волос.
Шаг 1. Настройте слои
Откройте изображение, из которого вы хотите удалить фон, в Photoshop 2021. Перейдите на панель «Слои», выбрав
Убедитесь, что выбран заблокированный слой Background (он должен быть выбран по умолчанию). Откройте меню панели Layers , нажав на три маленькие линии в верхнем левом углу панели. В раскрывающемся меню выберите Duplicate Layer .
Профессиональный совет : мы создаем дубликат слоя, чтобы вы могли сохранить исходное изображение. Это дает вам резервную копию оригинала на случай, если вы совершите ошибку или вам нужно будет начать сначала.
Во всплывающем окне нажмите OK , чтобы создать фоновый слой.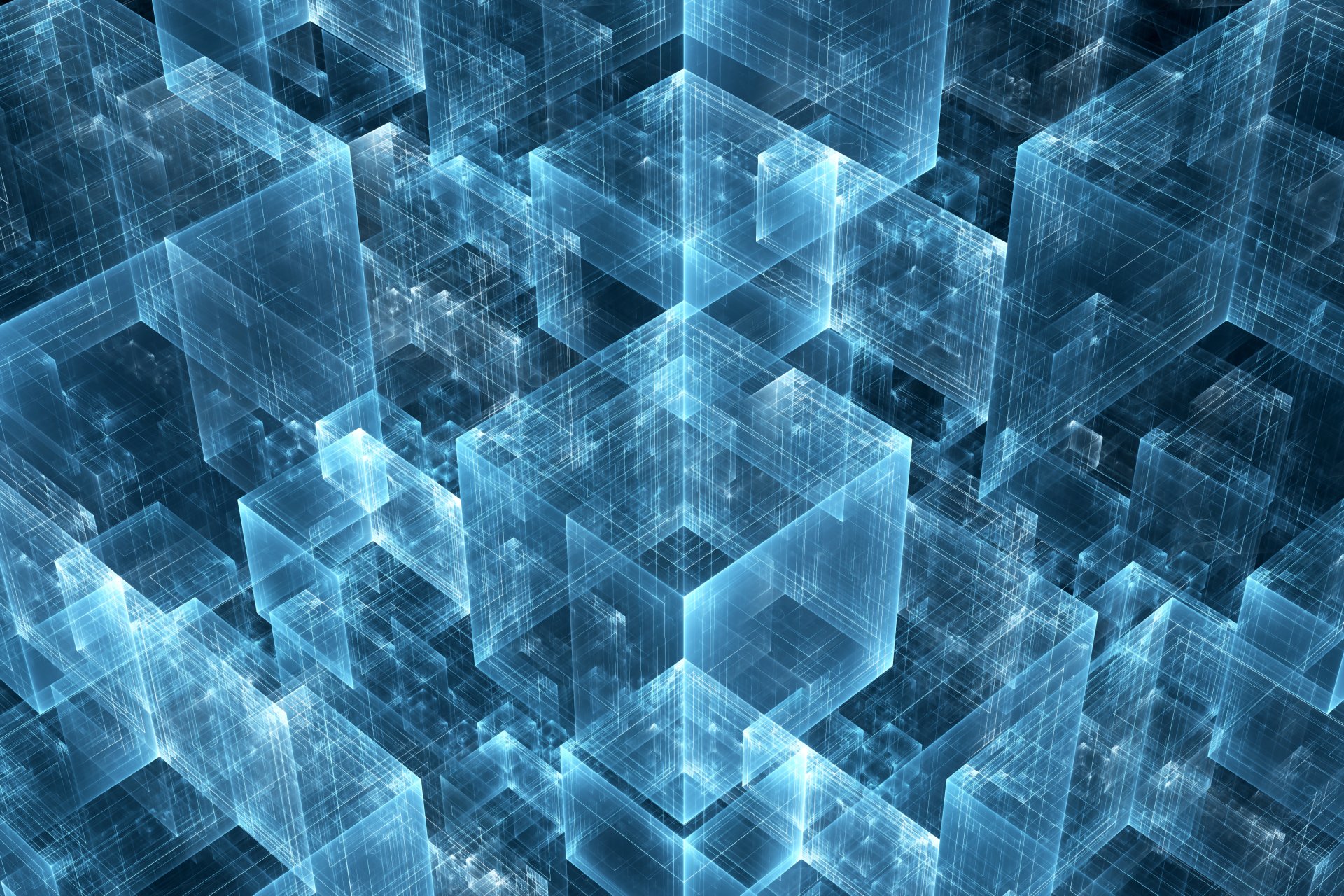
Шаг 2: Создайте высококонтрастный слой
Щелкните значок плюса в нижней части панели Слои , чтобы создать новый слой.
На панели инструментов дважды щелкните цвет переднего плана , чтобы открыть диалоговое окно Colors . С помощью ползунков цвета выберите цвет, сильно контрастирующий с фоновым цветом исходного изображения. Так как наше изображение имеет желтый фон, мы выберем ярко-синий.
Вы хотите использовать яркий, высококонтрастный цвет для работы при удалении волос с фона в Photoshop, чтобы вы могли легко видеть, какая часть фона фактически удаляется во время работы.
Выбрав цвет, выберите новый слой и выберите Edit > Fill в раскрывающемся меню в верхней части окна приложения или нажмите SHIFT+F5 (FN+SHIFT+F5 на Mac) . В появившемся диалоговом окне выберите Цвет переднего плана на 100%.
После того, как вы заполнили новый слой цветом Передний план , переместите этот слой между слоями Фоновая копия и Фон на панели Слои . Вы можете сделать это, захватив новый слой и перетащив его, пока он не встанет на место между фоновыми слоями.
Вы можете сделать это, захватив новый слой и перетащив его, пока он не встанет на место между фоновыми слоями.
Шаг 3: Удалите фон вокруг волос и модели
Выберите инструмент Background Eraser Tool на панели инструментов. Он может быть скрыт за Ластик .
Затем выберите цвет фона на панели инструментов и выберите цвет фона изображения с помощью палитры цветов во всплывающем диалоговом окне.
Выбрав Background Eraser Tool , вы увидите три маленькие кнопки на панели параметров в верхней части окна приложения рядом с размером кисти. Они определяют, как будет производиться выборка фона: непрерывно, один раз или с использованием образца фона. Поскольку исходное изображение имеет сплошной фон, выберите третий вариант: «Образец фона».
Убедитесь, что выбраны Discontigious и Protect Foreground Color . Эти настройки гарантируют, что верхний слой останется отделенным от ярко-синего фонового слоя, когда вы редактируете и удаляете волосы с фона в Photoshop.
Эти настройки гарантируют, что верхний слой останется отделенным от ярко-синего фонового слоя, когда вы редактируете и удаляете волосы с фона в Photoshop.
Вы также увидите две другие опции на этой панели параметров : предустановка кисти (на изображении выше установлено значение 13) и допуск. Начните с размера кисти, подходящего для изображения, с которым вы работаете, и начните с Допуска, установленного на 50%.
Вернитесь на панель Layers и убедитесь, что выбран верхний слой Background copy .
Теперь с помощью Background Eraser Tool начните стирать область вокруг волос.
Во время работы вам может понадобиться увеличить или уменьшить уровень Допуск в зависимости от цветов на основном изображении. Например, на коже модели есть много желтых тонов, которые можно было бы случайно стереть с помощью высоких 9.0081 Уровень допуска ; поэтому мы уменьшим Tolerance примерно до 20%, работая вокруг лица и рук. Вы также можете найти полезным уменьшить размер кисти при работе с этими областями, чтобы иметь больше точности в удаляемых областях.
Вы также можете найти полезным уменьшить размер кисти при работе с этими областями, чтобы иметь больше точности в удаляемых областях.
Продолжайте стирать, пока у вас не появится «контур» вокруг всего объекта.
После того, как вы стерли область непосредственно вокруг вашего объекта, вы можете увеличить размер кисти и Допуск и удалите остатки фона.
Шаг 4: Замените фон
Вернитесь на панель Layers и скройте слой яркого цвета и исходный слой Background , щелкнув значок глаза рядом с каждым слоем.
Теперь у вас есть прозрачный фон, и вы можете вставить любой фон в изображение. Или вы можете скопировать это изображение и вставить его в другое изображение.
Теперь, когда вы узнали, как удалить фон с волос в Photoshop, вы можете заменить исходный фон цветами вашего бренда или более сложным фоном, добавив интереса и преемственности к вашей фотографии для электронной коммерции.
Дополнительные навыки работы с Photoshop
Вы можете улучшить свои навыки редактирования фотографий с помощью нашей библиотеки учебных пособий по Photoshop, которые помогут вам создавать идеально отредактированные изображения для продвижения ваших продуктов. Просмотрите некоторые из наших самых популярных руководств по Photoshop:
- Как изменить цвет фона изображения
- Как заставить кого-то улыбнуться в Photoshop: руководство для брендов
- Размытие фона в Photoshop: Учебник для ваших фотографий продуктов
Забудьте возиться с Photoshop и поручите свои самые утомительные правки Path, вашей виртуальной фотостудии
Узнайте больше
Часто задаваемые вопросы об удалении фона с волос в Photoshop
Как удалить фон с волос в Photoshop?
Вы удаляете фон с волос в Photoshop, используя шаги, описанные в этом посте:
- Настройте слои
- Создайте высококонтрастный слой
- Убрать фон вокруг волос и модели
- Заменить фон
Как изменить фон прически?
Вы можете изменить фон волос, выполнив шаги, описанные в этом руководстве, чтобы удалить фон. Затем выберите новый цвет фона или изображение, чтобы заменить его, или оставьте его прозрачным фоном.
Затем выберите новый цвет фона или изображение, чтобы заменить его, или оставьте его прозрачным фоном.
Как удалить зеленый экран с волос в Photoshop?
Если вам нужно знать, как исправить волосы, которые находятся перед зеленым экраном, вы можете использовать метод, аналогичный описанному выше, всего за несколько дополнительных шагов. Во-первых, настройте слои и используйте инструмент Background Eraser Tool , на этот раз с красным фоном.
Поскольку зеленые экраны очень яркие, на волосах часто появляется зеленоватый оттенок. Чтобы противодействовать этому, вы можете увеличить толерантность
Затем выберите Select > Color Range из раскрывающегося меню приложения, чтобы захватить только зеленоватые пиксели в вашем грубом выделении.
