FAQ Телефонные номера — часто задаваемые вопросы о телефонных номерах
Ваш город Москва?
В рамках МТТ Бизнес для вас доступны:
- городские телефонные номера 79 городов: Москва (499/495), Санкт-Петербург (812), Воронеж (4732), Казань (843), Калининград (4012), Нижний Новгород (831), Новосибирск (383), Ростов-на-Дону (863), Самара (846) и другие;
- федеральные номера 8-800/8-804.
Для добавления номера необходимо зайти на витрину сайта www.mtt.ru, выбрать вкладку «Частным клиентам» — «Прямой городской номер» или «Корпоративным клиентам» — «Многоканальный номер», нажать на кнопку «Выбрать номер», выбрать «Город», «Категорию номера» и, если нужно, ввести комбинацию цифр (от 4 до 7 цифр) для подбора номера.
Напротив нужного номера нажать на иконку корзины. Далее необходимо перейти в раздел «Корзина» и завершить процесс покупки.
Для добавления номера необходимо зайти на витрину сайта www. mtt.ru, выбрать вкладку «Частным клиентам» — «Номер 8-800, 8-804» или «Корпоративным клиентам» — «Номер 8800» или «Номер 8804», нажать на кнопку «Выбрать номер», выбрать «Категорию номера» и, если нужно, ввести комбинацию цифр (от 4 до 7 цифр) для подбора номера.
mtt.ru, выбрать вкладку «Частным клиентам» — «Номер 8-800, 8-804» или «Корпоративным клиентам» — «Номер 8800» или «Номер 8804», нажать на кнопку «Выбрать номер», выбрать «Категорию номера» и, если нужно, ввести комбинацию цифр (от 4 до 7 цифр) для подбора номера.
Напротив нужного номера нажать на иконку корзины. Далее необходимо перейти в раздел «Корзина» и завершить процесс покупки.
Чтобы подобрать номера необходимо выбрать нужные параметры поиска в поле «Город» (для услуги «Многоканальный городской номер»), «Категория номера», а в поле «Подбор номера» ввести желаемую комбинацию цифр (от 4 до 7 цифр) для подбора номера.
На витрине МТТ Бизнес стоит ограничение на покупку 10 номеров. Для покупки более 10 номеров вам необходимо подписать договор и пополнить баланс на сумму выбранных услуг. После перехода лицевого счета в статус Активный вы сможете произвести покупку дополнительных номеров. При этом суммы на счете должно быть достаточно для оплаты стоимости новых номеров и суммарной абонентской платы за оставшиеся дни месяца.
Для подключения категорийного номера необходимо на странице со списком номеров в выпадающем списке «Категория» выбрать нужное значение (Обычный, Бронзовый, Серебряный, Золотой, Платиновый). В отобразившемся списке выбрать нужный номер, напротив нужного номера нажать на иконку корзины. Далее необходимо перейти в раздел «Корзина» и завершить процесс покупки.
Для подключения эксклюзивных номеров, пожалуйста, обратитесь по телефону 8-800-333-31-40
С тарифами на подключение номеров вы можете ознакомиться на сайте www.mtt.ru в разделах:
- Многоканальный городской номер;
- Номер 8-800, 8-804.
Да, если вы пользуетесь услугами традиционного (не VoIP) оператора, то такую возможность обеспечивает использование шлюзов (например FXO).
Как подключить шлюз для использования другого оператора?
По вопросу настройки оборудования обращайтесь по телефону горячей линии 8-800-333-31-40 или к Вашему персональному менеджеру (в разделе «Помощь» на рабочем столе в Личном кабинете администратора).
Приобрести дополнительные номера можно в Личном кабинете администратора в разделе «Услуги» кликнуть в правом боковом меню по услуге «Многоканальный городской номер» или «Бесплатный вызов, 8-800, 8-804», нажать на кнопку «Выбрать номер», указать «Город» (для услуги «Многоканальный городской номер»), «Категория номера» и, если нужно, ввести свою комбинацию цифр (от 4 до 7 цифр) для подбора номера. Напротив нужного номера кликнуть на иконку корзины и завершить процесс покупки.
В рамках услуги МТТ Бизнес количество входящих и исходящих линий не ограничено.
Отказаться от номеров телефонов можно в Личном кабинете администратора. Для этого в разделе «Услуги» необходимо выбрать подраздел «Многоканальный городской номер» или «Бесплатный вызов, 8-800, 8-804» и нажать на значок «Корзина» в строке выбранного номера.
Удаленные телефонные номера будут отключены в начале следующего расчетного периода (1 числа следующего календарного месяца).
В разделах «Многоканальный городской номер» или «Бесплатный вызов 8-800, 8-804» вы можете удалить старый номер, нажав на значок «Корзина» напротив выбранного номера.
При исходящих звонках по умолчанию будет отображаться номер, купленный при регистрации . Вы можете изменить определяемый номер, открыв на странице «Настройки» — «Рабочие места» свойства нужного сотрудника. В открывшемся окне необходимо в выпадающем меню «Определяемый номер» выбрать один из приобретенных вами номеров в личном кабинете МТТ Бизнес и сохранить настройки.
Файл cookie – это небольшой фрагмент текста, передаваемый в браузер с сайта, который вы посетили. Он помогает сайту запомнить информацию о вас, например то, на каком языке вы предпочитаете его просматривать.
Новый рекламный кабинет ВКонтакте: подробный обзор
С самого первого шага начинаются некоторые нюансы при работе с рекламным кабинетом, которые не описаны в инструкции.
Чтобы открыть сам новый рекламный кабинет, необходимо перейти на страничку ads.vk.com. Для того чтобы туда перейти, нажимаем в правом верхнем углу «Перейти в кабинет».
Появляется окошко, где мы можем зарегистрироваться, если вы ранее этого не сделали.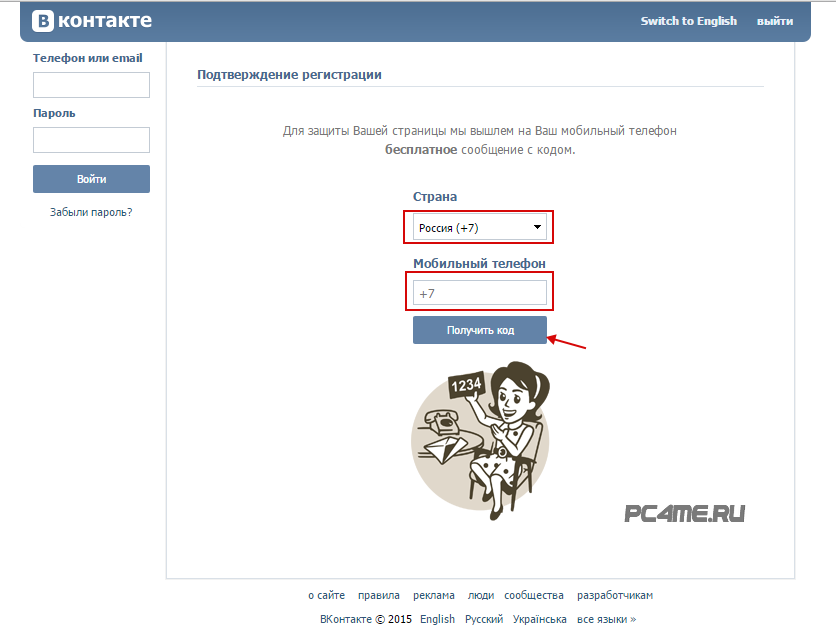
Вы можете залогиниться через свой аккаунт ВК или использовать почту mail.ru или google.
Какие здесь могут возникнуть нюансы? Все зависит от типа вашего аккаунта и как вы хотите взаимодействовать с ВК рекламой.
Рассмотрим 2 популярных варианта. Например, вы хотите напрямую закупать рекламу и сами оплачивать, тогда мы регистрируем аккаунт через ВК или почту, без разницы. Затем на следующих шагах мы уже выбираем способы оплаты.
Если вы хотите работать через какие-то сервисы-агрегаторы, например, Elama, Vitamin Tools и т.п., нужно также создать аккаунт, но затем этот свой созданный аккаунт прикрепляем к этому сервису.
Первый аккаунт, который вы создали, можете к таким же аккаунтам получать доступ. Если вы создали аккаунт и уже прикрепили к какому-то сервису, то этот аккаунт вы не сможете добавить в другие, обычные, скажем так, аккаунты, не агентские. Поэтому это заранее нужно продумывать.
Следующий нюанс (баг, фича) – если вы хотите продвигать, использовать свои сообщества, лучше использовать ВК, потому что при регистрации через почту некоторые аккаунты не позволяют добавлять сообщества для рекламы.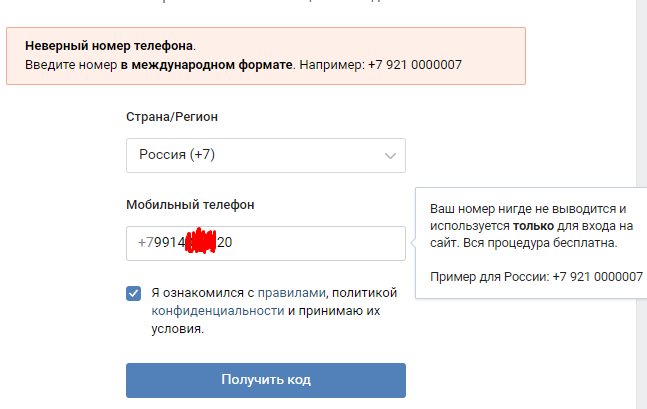 Это тоже нужно продумать, можно использовать 2 аккаунта, чтобы подключаться к обоим форматам.
Это тоже нужно продумать, можно использовать 2 аккаунта, чтобы подключаться к обоим форматам.
Что касается регистрации: там есть большая инструкция по созданию рекламных кабинетов. Необходимо ввести нужные параметры и далее, на следующем шаге, уже создаем кабинет. Если у вас ранее был кабинет в My Target, то вы можете его сюда перенести.
Далее выбираем тип аккаунта (рекламодатель или агентство), страну, валюту и добавляем почту для создания пикселя, на которую будет приходить вся необходимая информация касательно работы кабинета.
После выбираем тип аккаунта (физическое или юридическое лицо). Отличие в том, что для физического лица можно оплачивать картой, юридическим лицам будет выставляться счет на оплату.
Также не забываем нюанс нового рекламного кабинета – НДС будет выделяться отдельно.
Далее заходим в рекламный кабинет, здесь у меня уже запускались кампании.
Когда мы заходим в аккаунт, здесь есть раздел «Кампании». Это личные рекламные аккаунты.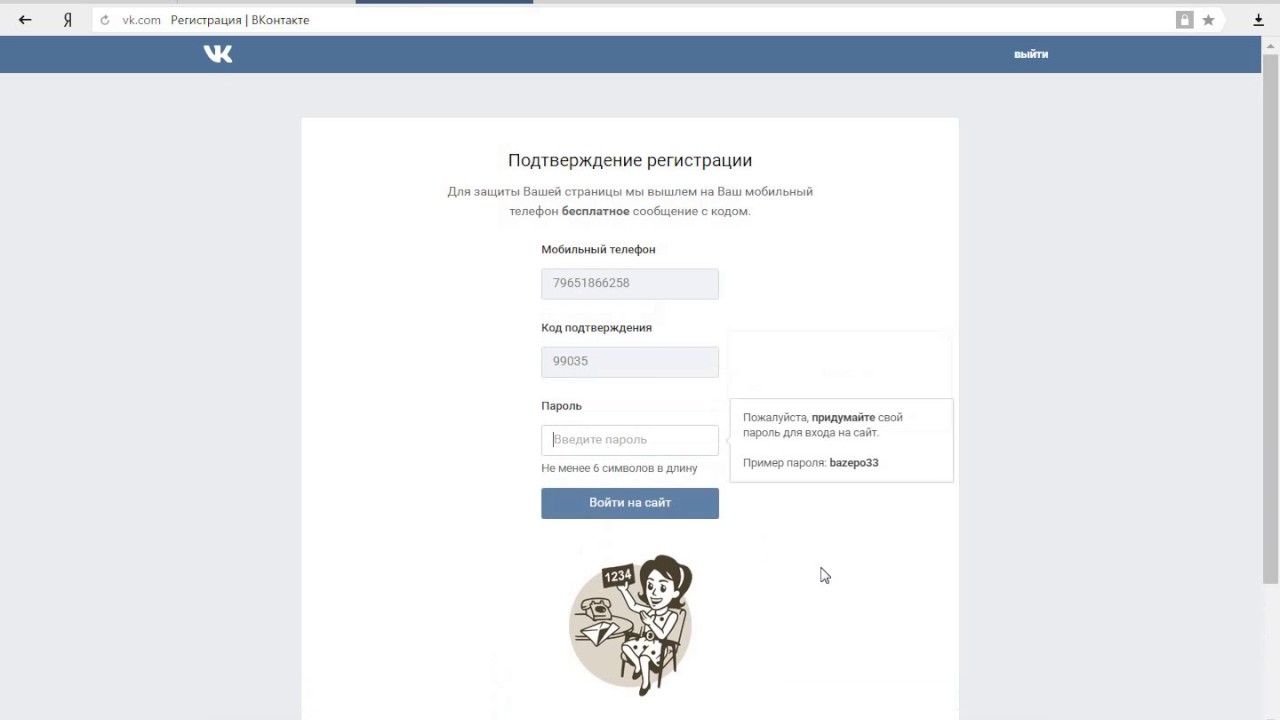
Если у вас агентский рекламный аккаунт, выбираем соответствующий. Здесь в разделе «Права доступа» отображаются наши аккаунты.
Сюда я могу добавить обычные рекламные аккаунты, которые не находятся в управлении агентского кабинета. Если добавлю агентские, то другие добавить не смогу, будет выдавать ошибку. Ранее сталкивался с такой проблемой, и поддержка не могла мне помочь.
На данный момент интерфейс рекламного кабинета достаточно простой, не перегруженный.
Здесь отображается рекламный кабинет, к которому нам дали доступы.
Справа баланс, где мы можем пополнить счет, указываем сумму. Обратите внимание, что здесь уже отображается сумма с НДС.
Кампании
В разделе «Кампании» мы создаем наши кампании. Теперь имеется трехуровневая система разбивки наших рекламных кампаний. Есть уровень «Кампании», где мы выбираем цель, также можем указать общий бюджет. На следующем шаге, где группы, мы настраиваем аудиторию, на кого мы хотим показывать рекламу, и места показов (плейсменты). Раздел «Объявления», где показываются наши объявления и их настройки (креативы, тексты, видео). И в зависимости от целей количество текста может быть разное.
Раздел «Объявления», где показываются наши объявления и их настройки (креативы, тексты, видео). И в зависимости от целей количество текста может быть разное.
Аудитории
Следующий раздел «Аудитории», где мы создаем свои аудитории. Здесь можно создать список людей, на которых хотим показывать рекламу.
Чтобы создать список, нужно нажать кнопку «Создать аудиторию».
Вводим название и добавляем источник.
Вводим название и добавляем источник.
На данный момент можно выбрать существующую аудиторию. Если мы ранее собирали какую-то аудиторию, здесь ее можно выбрать и добавить.
Следующий параметр – список пользователей, куда можно загрузить список. Например, собрали определенный сегмент аудитории, который нам интересен, загрузили его и показываем рекламу на этих пользователей. Еще можно выгрузить базу аудитории из CRM-системы и загрузить сюда. Здесь есть некоторые требования, из списка мы можем загрузить ID Вконтакте, Одноклассники, номера телефонов, ID устройств Google и Apple. Если загружаем телефоны, это нужно делать в международном формате (для России вместо 8 используем 7), желательно никаких пробелов, тире и т.д., чтобы все загрузилось корректно. Количество контактов лучше использовать не менее 1 000, но т.к. система будет еще фильтровать, не всегда находить, то лучше, чтобы этот список был большой, в несколько тысяч. Как говорит поддержка, самое оптимальное количество – от 50 тысяч. Если загружаем от 2 000 аудитории, то реклама может попросту не запуститься, потому что из вашего списка в 2 000 система, например, нашла только 1 000. Она требует больших объемов в отличие от старых алгоритмов.
Если загружаем телефоны, это нужно делать в международном формате (для России вместо 8 используем 7), желательно никаких пробелов, тире и т.д., чтобы все загрузилось корректно. Количество контактов лучше использовать не менее 1 000, но т.к. система будет еще фильтровать, не всегда находить, то лучше, чтобы этот список был большой, в несколько тысяч. Как говорит поддержка, самое оптимальное количество – от 50 тысяч. Если загружаем от 2 000 аудитории, то реклама может попросту не запуститься, потому что из вашего списка в 2 000 система, например, нашла только 1 000. Она требует больших объемов в отличие от старых алгоритмов.
Но есть некоторые хитрости, с помощью которых вы можете откручивать на небольшие объемы. Это реклама на показы и при настройке рекламы использовать завышенные ставки.
Еще один вариант запуска аудитории – события в мобильном приложении. Вам необходимо установить внутрь вашего приложения пиксель, который будет собирать данные ваших приложений и передавать их в рекламу.
Далее – ключевые фразы, т.е. то, что ищет аудитория. На основе ключей можно создать аудиторию, учитывая период поиска, его тоже нужно указывать, чем больше дней, тем больше выборка.
События на сайте. Необходимо установить пиксель на сайт и настроить события на сайте, с которого будет собираться ваша аудитория.
Еще в некоторых аккаунтах появилась возможность запускаться на группы. Можно указывать ссылки на группы или названия аудитории, и система будет автоматически подтягивать эти аудитории. Здесь есть нюанс: на данный момент система видит только сообщества от 1 000 подписчиков. Также система будет автоматически расширять эту аудиторию относительно настроек вашего рекламного кабинета и вашей рекламы.
Еще при создании аудитории необходимо выбрать условия, можно использовать одно или несколько.
Запускать кампанию можно сразу, не дождавшись подсчета.
Бюджет
Следующий раздел – бюджет. Здесь будет видно расход по нашему кабинету, сколько денег пришло и ушло.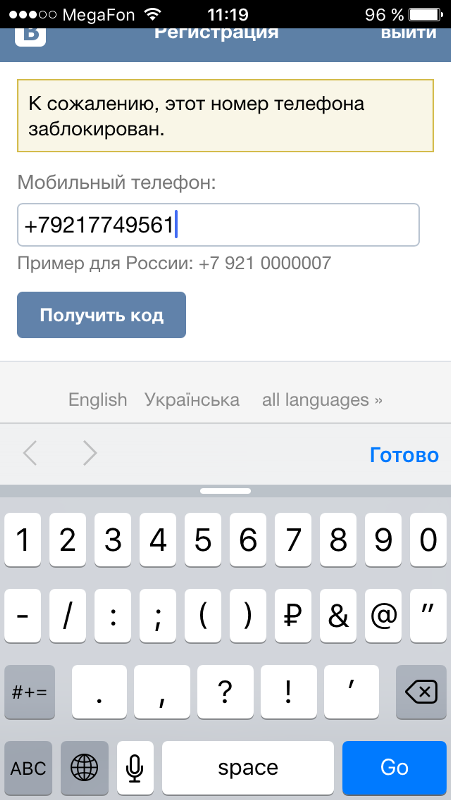 Можно выбирать период.
Можно выбирать период.
Центр коммерции
Здесь мы настраиваем рекламу для показа по каталогу.
Сюда можно загрузить каталог и откручивать рекламу.
Сайты
Следующий раздел – сайты. Здесь хранятся пиксели Вконтакте, на которые мы можем запускать рекламу на сайт, собирать и оптимизировать аудиторию относительно событий на нашем сайте.
Чтобы создать пиксель, нажимаем «Добавить пиксель», указываем название. Далее система создаем вам пиксель, здесь можно запросить доступ к пикселю, если мы ранее устанавливали его на этот сайт, или создать новый.
Далее переходим в раздел настройки. Здесь рекомендую нажимать «Автоматический сбор событий». А если у вас есть какой-то интернет-магазин, который настроен на сайте, включаем «Сбор событий из слоя данных (data-layer)». Это специальный параметр, который будет передавать данные относительно нашего продукта.
Здесь еще нужно создать событие. Выбираем актуальное из списка, указываем название, ценность, если есть какая-то продажа, и условие, по которому будут собираться данные (посещение страниц, переход с сайта, JS событие, количество просмотренных страниц и т. п.).
п.).
Копируем пиксель, пересылаем разработчику или устанавливаем самостоятельно. Также здесь внутри есть инструкции по установке кода на сайт.
Мобильные приложения
Здесь можно добавить мобильное приложение, если у нас реклама мобильных приложений.
Лид-формы
Последний раздел – лид-формы.
В этом разделе мы создаем лид-формы, куда можем собирать нашу аудиторию.
В лид-форме необходимо указать название, чтобы понимать, что это за форма и какая собирается аудитория. Далее обязательно нужен логотип. Название организации, заголовок (можно выбрать из нескольких вариантов: компактный, большой, лид-магнит). Справа есть предпросмотр, чтобы увидеть, как будет выглядеть лид-форма.
Ниже еще можно выбрать необходимый фон. Следующий раздел – вопросы, обычно обязательные – это контактная информация (подтягивается из профиля), вопросы можно добавлять с выбором одного или нескольких вариантов ответа, а также с ответом в произвольной форме.
Дальше идет параметр «Результат».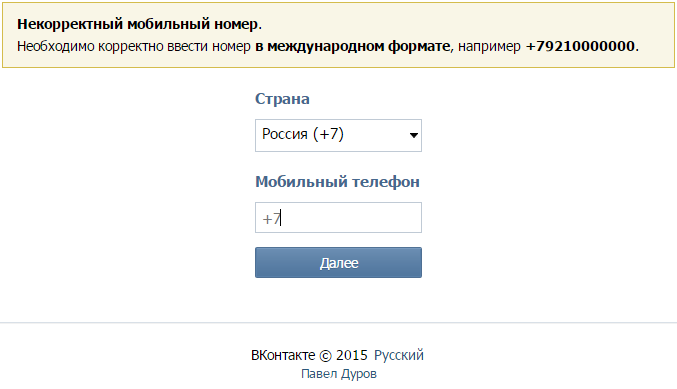 После заполнения лид-формы человек переходит на следующий этап. Здесь его можно поприветствовать или перенаправить дальше, чтобы он с нами связался по номеру телефона или получил промокод, перешел на сайт.
После заполнения лид-формы человек переходит на следующий этап. Здесь его можно поприветствовать или перенаправить дальше, чтобы он с нами связался по номеру телефона или получил промокод, перешел на сайт.
Последний параметр «Настройки». Здесь можно настроить отправку уведомлений на электронную почту. Еще здесь есть опция «Обязательные вопросы». Когда мы его отмечаем, все вопросы, которые мы добавляли, становятся обязательными. Еще заполняем политику конфиденциальности вашего проекта/продукта. Здесь нужно указать организацию и адрес. Форма готова, теперь можно ее использовать в рекламе.
Настройки
Здесь можно настроить наш рекламный кабинет. Настроек тут не так много.
В пункте «Уведомления» настраиваем способы получения уведомлений на почту или в Телеграм. Можно выбирать отдельные параметры, например, финансы, модерация, рекламные кампании, правила для объявлений, изменения в API, новости и т.п.
В правах доступа отображается информация, к каким аккаунтам нам дали доступ.
Создание рекламных кампаний
Вернемся к первому разделу.
Справа внизу есть раздел помощи, мы можем туда обратиться, если возникли какие-то проблемы, особенно с модерацией.
С помощью фильтра можно отфильтровать кампании, есть поиск и раздел с черновиками. В этом разделе незавершенные кампании, которые мы не опубликовали.
Справа есть календарь, где можно выбирать даты или использовать готовые пресеты для просмотра статистики.
В кабинете также можно настраивать столбцы: добавлять необходимые или удалять ненужные параметры, чтобы они не отображались.
Для создании рекламной кампании нажимаем кнопку «Создать».
Даем название нашей кампании и выбираем цели, относительно чего будет оптимизироваться реклама (Сайт, Каталог товаров, Мобильное приложение, Сообщество Вконтакте, Лид-формы, VK Mini Apps, Музыка, Видео и трансляции).
Хотите тоже написать статью для читателей Yagla? Если вам есть что рассказать про маркетинг, аналитику, бизнес, управление, карьеру для новичков, маркетологов и предпринимателей. Тогда заведите себе блог на Yagla прямо сейчас и пишите статьи. Это бесплатно и просто
Тогда заведите себе блог на Yagla прямо сейчас и пишите статьи. Это бесплатно и просто
Метки: Вконтакте, Таргетированная реклама, таргетированная реклама вконтакте, продвижение вконтакте
Roland — Support — VK-7
VK-7 TurboStart
Лицензионное соглашение на программное обеспечение Roland Ни при каких обстоятельствах корпорация Roland не несет ответственности перед конечными пользователями за какой бы то ни было ущерб, включая, помимо прочего, финансовый ущерб в связи с упущенной выгодой или потерей информации в результате использования или невозможности использования этого средства обновления. Вышеизложенное положение действует, даже если Roland Corporation была уведомлена о возможности таких убытков. Это юридическое соглашение между вами (физическим или юридическим лицом) и корпорацией Roland (далее именуемой «Roland») относительно использования данного программного продукта (далее именуемого «ПРОГРАММНОЕ ОБЕСПЕЧЕНИЕ»). Пожалуйста, внимательно прочитайте условия настоящего Лицензионного соглашения перед установкой или использованием ПРОГРАММНОГО ОБЕСПЕЧЕНИЯ.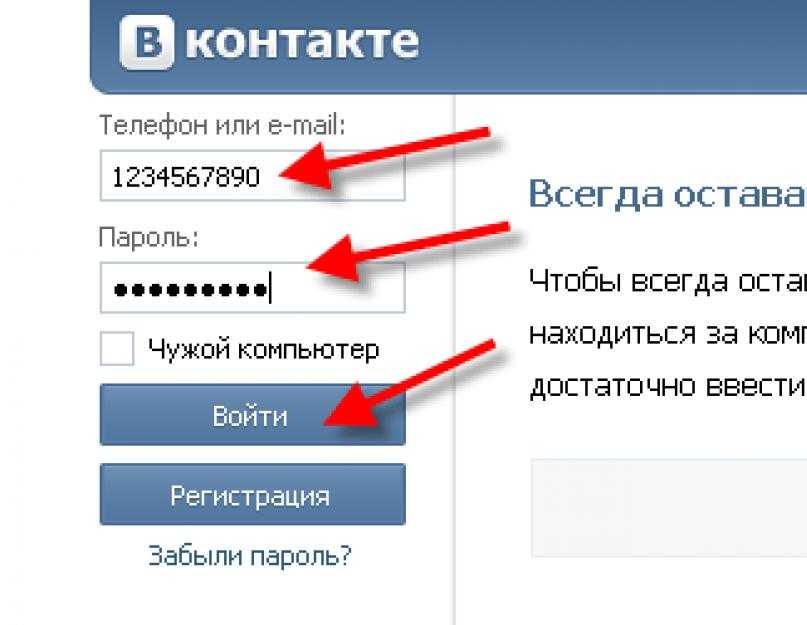
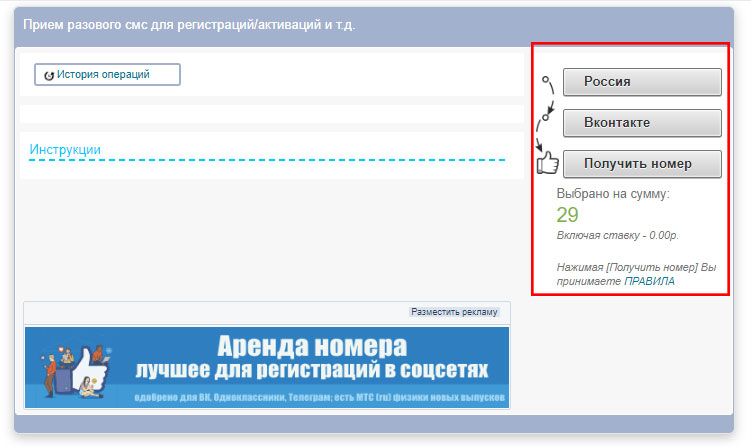


 Вышеизложенное положение действует, даже если компания Roland была уведомлена о возможности таких убытков. Даже если ПРОГРАММНОЕ ОБЕСПЕЧЕНИЕ содержит какие-либо существенные, поддающиеся проверке и воспроизводимые программные ошибки, Roland не несет ответственности за исправление таких ошибок. 6. ПРЕКРАЩЕНИЕ ДЕЙСТВИЯ ЛИЦЕНЗИИ Roland оставляет за собой право расторгнуть настоящее Лицензионное соглашение, если вы не соблюдаете какое-либо из условий настоящего Лицензионного соглашения. После такого прекращения вы должны немедленно прекратить использование ПРОГРАММНОГО ОБЕСПЕЧЕНИЯ. 7. ОБЩИЕ ПОЛОЖЕНИЯ (a) Любое положение настоящего Соглашения, которое запрещено или не имеет исковой силы в какой-либо юрисдикции, будет считаться недействительным в пределах такого запрета или неисполнимости, не затрагивая, не нарушая или не аннулируя остальные положения настоящего Соглашения.
(b) Настоящее Лицензионное соглашение регулируется и толкуется в соответствии с законами штата Калифорния без ссылки на принципы коллизионного права.
Вышеизложенное положение действует, даже если компания Roland была уведомлена о возможности таких убытков. Даже если ПРОГРАММНОЕ ОБЕСПЕЧЕНИЕ содержит какие-либо существенные, поддающиеся проверке и воспроизводимые программные ошибки, Roland не несет ответственности за исправление таких ошибок. 6. ПРЕКРАЩЕНИЕ ДЕЙСТВИЯ ЛИЦЕНЗИИ Roland оставляет за собой право расторгнуть настоящее Лицензионное соглашение, если вы не соблюдаете какое-либо из условий настоящего Лицензионного соглашения. После такого прекращения вы должны немедленно прекратить использование ПРОГРАММНОГО ОБЕСПЕЧЕНИЯ. 7. ОБЩИЕ ПОЛОЖЕНИЯ (a) Любое положение настоящего Соглашения, которое запрещено или не имеет исковой силы в какой-либо юрисдикции, будет считаться недействительным в пределах такого запрета или неисполнимости, не затрагивая, не нарушая или не аннулируя остальные положения настоящего Соглашения.
(b) Настоящее Лицензионное соглашение регулируется и толкуется в соответствии с законами штата Калифорния без ссылки на принципы коллизионного права.
