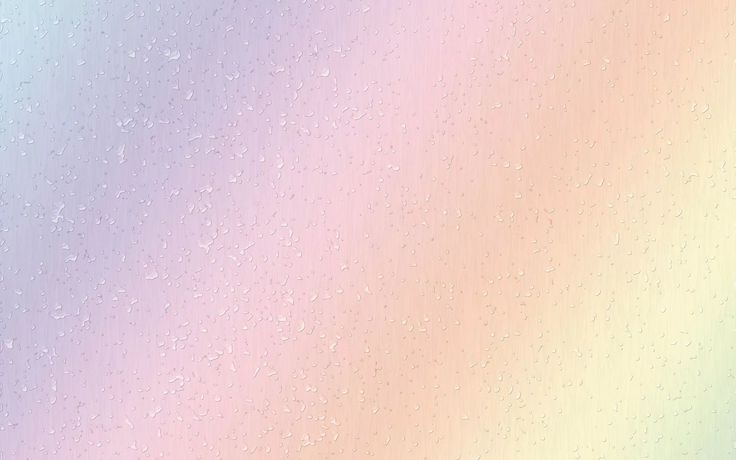Нейтральный фон — 86 фото
Цветной фон
Фон для портрета
Фон для презентации нейтральный
Фон для презентации постельный
Красивый фон для презентации
Фон для презентации нейтральный
Фон для презентации нейтральный
Текстурный фон
Серый фон для портрета
Приятный фон
Фон для баннера
Светлый фон
Приятный фон
Фон для фотошопа
Светлый фон
Пастельный фон
Пастельный фон для презентации
Фон для презентации нейтральный
Голубая текстура
Фон для портрета
Фон для презентации нейтральный
Нейтральный фон для фотошопа
Фон для презентации нежный
Красивый светлый фон
Красивый фон для презентации
Текстурный фон для фотошопа
Нейтральный фон для рабочего стола
Спокойный фон
Красивый фон для презентации
Красивый градиентный фон
Фон для портрета
Фон для презентации светлый
Красивый фон для буклета
Фон для презентации нейтральный
Фон для презентации
Фон градиент
Нейтральный фон для портрета
Samsung Galaxy Note 8 Wallpapers
Стильный фон
Градиентный фон для презентации
Фон акварель
Матовая текстура
Светлый фон
Красивый фон для презентации
Текстура светлая
Фон для презентации светлый
Стильный фон для портрета
Фон нейтральный светлый
Цветной фон
Яркий фон
Фон для коллажа нейтральный
Фон для презентации нейтральный
Фон бежевый нежный
Светлый фон
Светло серый фон
Светлый фон
Фон для презентации нейтральный
Светлый фон
Серо голубой фон
Фон для презентации светлый
Бледный фон
Фон для презентации нейтральный
Фон для презентации нейтральный
Светло зеленый фон
Красивый фон для презентации
Фон текстура
Зелень трава
Нейтральный фон для рабочего стола
Фон для презентации светлый
Красивый светлый фон
Красивый нейтральный фон
Нейтральный фон для рабочего стола
Праздничный фон
Красивый фон для презентации
Фон подложка
Светлый фон
Фон градиент
Светло серый фон
Голубой фон для презентации
Нейтральный пейзаж
Фон для презентации светлый
Космический фон для презентации
Цветной фон для презентации
Нежно голубой фон
Природа в пастельных тонах
Акварельный фон
Нейтральный фон для текста — фото и картинки: 73 штук
Розовые цветы Минимализм
Бежевый фон для сторис
Рамка акварель
Красивый фон для сторис в бежевых тонах
Фон пастельные тона геометрия
Нежные мелкие цветы пастельные
Бежевая акварель
Светлый фон на телефон
Красивый фон для сторис
Тревожный фон для презентации
Фон для инстаграма бежевый
Фон для сторис
Фон для сторис
Фотофон в пастельных тонах
Бежевый фон разводы
Нейтральный фон
Фон для постера
Стильный фон для поздравления
Акварель градиент
Цветочный фон для сторис
Цветы Минимализм
Красивый светлый фон
Цветы Минимализм
Фон акварель
Цветы Минимализм
Белый фон с цветами
Нежный фон с рамкой
Акварельная бумага для скрапбукинга
Исторический фон для презентации
Фон для презентации однотонный
Пастельная текстура
Акварельный фон
Фон пастельные тона
Розовый фон пастельный
Винтажные фоны
Акварельный фон
Нейтральный фон
Фон акварель
Фон светлый вертикальный
Светлый фон для фотошопа
Фон пастельные тона
Винтажная бумага для скрапбукинга
Фон акварель
Фон для презентации
Нежно розовый фон
Светлый фон для текста
Пастельный фон для презентации
Фон для текста нейтральный
Нежно сиреневый фон
Светлый фон для фотошопа
Фон для коллажа
Волна коллаж
Рамка в пастельных тонах
Светлый фон для фотошопа
Фон бежевый нежный
Светлый фон
Винтажные Свадебные фоны
Винтажный фон
Фоны для подложек
Нейтральный фон для свадебного баннера
Фон пастельные тона
Пастельный фон
Пудровый фон
Картинки для презентации фон
Акварельные разводы
Пастельный фон для презентации
Акварельный фон
Пастельный фон для презентации
Фон для свадебного альбома
Пастельный розовый
Фон для сторис нейтральный
Фон акварельный беж
Оцени фото:
Комментарии (0)
Оставить комментарий
Жалоба!
Другие фото по теме::
- Аниме 9989
- Розы 131
- Обои 100
- Арт 247
- Картинки 215
- Фрукты и ягоды 23
- Острова 312
- Парки 20
- Листья 107
- Небо 174
- Сады 41
- Осень 235
- Весна 39
- Зима 152
- Лето 56
- Океаны 23
- Деревья 354
- Пейзажи 59
- Грибы и ягоды 267
- Природа 9822
- Вулканы 66
- Пещеры 61
- Водопады 256
- Горы 957
- Озера 1242
- Реки 484
- Лес 2664
- Поле 330
- Море 645
- Пляж 368
- Цветы 953
- Растения 706
- Стихия 162
- Времена года 869
Как сделать фон белым в Photoshop
Вход в мир предметной и свадебной фотографии может оказаться дорогостоящим предприятием. Оборудование, которое, как вам может показаться, вам нужно, может сильно ударить по вашему банковскому счету. Полезным инструментом в таких ситуациях является нейтральный фон, чтобы сфокусировать внимание на определенном продукте или детали. Для тех, кто ищет точный и профессиональный способ сделать это, Adobe Photoshop — лучшая программа для использования. Использование масок слоев и наложений в Photoshop позволяет пользователю манипулировать фоном и делать его белым.
Оборудование, которое, как вам может показаться, вам нужно, может сильно ударить по вашему банковскому счету. Полезным инструментом в таких ситуациях является нейтральный фон, чтобы сфокусировать внимание на определенном продукте или детали. Для тех, кто ищет точный и профессиональный способ сделать это, Adobe Photoshop — лучшая программа для использования. Использование масок слоев и наложений в Photoshop позволяет пользователю манипулировать фоном и делать его белым.
Маска слоя
Инструмент маски слоя в Photoshop является чрезвычайно мощным инструментом для редактирования фотографий без нанесения непоправимого ущерба вашему файлу. Слой-маска создает выделение по вашему выбору и позволяет вам манипулировать только этой выделенной областью, оставляя остальные нетронутыми. Это отличный способ изменить фотографию и добавить белый фон в фотошопе.
Шаг 1. Открытие нового файла в Photoshop Откройте Photoshop на рабочем столе и найдите фотографию, которую хотите изменить.
После открытия файла вы можете выбрать то, что вы хотите СОХРАНИТЬ из изображения. Это делается с помощью инструмента «волшебная палочка» или инструмента выделения для создания выделения. Другой способ сделать это — обвести выделение с помощью инструмента «Перо». После того, как вы сделали свой контур, нажмите CTRL + ENTER (ПК) или CMND + ENTER (Mac) на клавиатуре, чтобы превратить его в выделенную область.
Шаг 3. Как выделить и замаскировать в PhotoshopПосле того, как вы грубо выделили то, что хотите оставить на изображении, теперь можно замаскировать! На верхней панели инструментов появится несколько опций. Наведите курсор и выберите вариант с надписью «Выбрать и замаскировать».
Шаг 4: Как настроить обнаружение краев в Photoshop Фотография откроется в окне редактирования маски. Содержимое, которое становится красным, — это элементы вашего изображения, которые будут удалены или скрыты от окончательного изображения.
В этом окне можно уточнить выделение маски с помощью кистей, отображаемых на панели инструментов, расположенной в левой части окна. Вы также можете использовать Photoshop, чтобы помочь с мелкими областями изображения, добавив выбор «Умный радиус» в правом раскрывающемся меню. Это также позволит Photoshop автоматически заполнять любые области по краям вашего выделения, которые могут быть немного неясными.
См. также:
Как обрезать и выпрямить фотографии в Lightroom
Как удалить шум и зернистость в Lightroom
Уловка Lightroom, которая сэкономит вам часы!
После того, как вы уточнили выделение, пришло время создать маску слоя! Если вы прокрутите меню в правой части окна вниз, это приведет к области под названием «Настройки вывода». В этом раскрывающемся меню важно выбрать «Вывод в: новый слой с маской слоя». Это гарантирует, что ваша маска появится как новый слой, так что, если что-то пойдет не так, вы можете просто удалить этот слой и начать заново. В противном случае вам придется идти отменить все, что было сделано вручную!
Это гарантирует, что ваша маска появится как новый слой, так что, если что-то пойдет не так, вы можете просто удалить этот слой и начать заново. В противном случае вам придется идти отменить все, что было сделано вручную!
Наконец у вас есть маска слоя! С этой новой маской слоя следующий шаг очень прост: создайте слой и залейте его. Нажмите SHIFT+CNTRL+N или SHIFT+CMND+N, чтобы создать новый слой.
Шаг 8: Как заполнить слой в PhotoshopПосле того, как вы создали новый слой, пришло время его заполнить! На верхней панели инструментов наведите указатель мыши на EDIT, затем в раскрывающемся меню выберите FILL.
Шаг 9. Как выбрать цвет заливки в Photoshop Откроется новое окно параметров. Здесь вы можете заполнить фон белым или любым цветом по вашему выбору. Используйте раскрывающееся меню, чтобы выбрать нужный цвет или вообще не использовать цвет.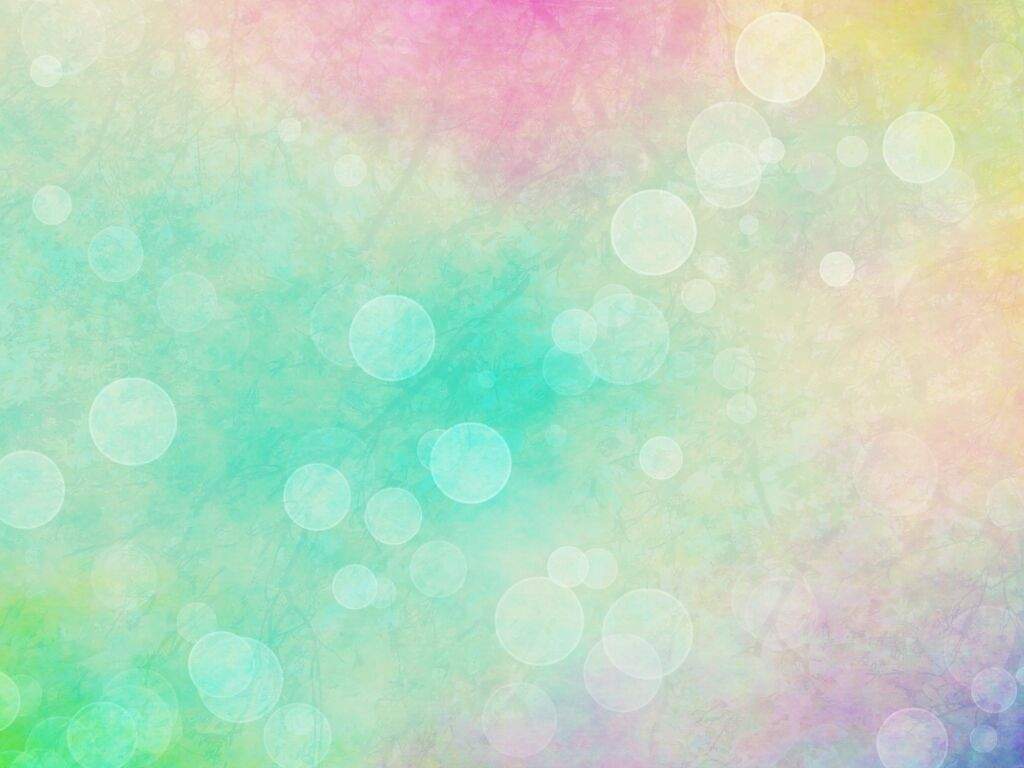 Убедитесь, что непрозрачность установлена на 100%, а режим наложения установлен на нормальный, это обеспечит отображение сплошного цвета.
Убедитесь, что непрозрачность установлена на 100%, а режим наложения установлен на нормальный, это обеспечит отображение сплошного цвета.
Теперь маска слоя и фоновый слой заполнены белым цветом. Последний шаг — убедиться, что фоновый слой находится под слоем маски. Это гарантирует, что ваш фон будет размещен под выделенной маской, а не поверх нее.
Готовый продукт
Вуаля! Теперь у вас есть замаскированное изображение слоя с простым белым фоном!
Инструмент «Маска слоя» может быть очень полезным инструментом при работе с фотографиями в Photoshop. Помимо изменения фона на белый в Photoshop, существует множество различных возможностей при использовании описанных инструментов. Действия по созданию масок слоя в Photoshop и изменению фона можно дополнить нашим учебным пособием по наложениям в Photoshop. Быть креативным в этом мире означает манипулировать сознанием ваших зрителей, не останавливаться на смене фона на белый, расширять границы и создавать что-то ЭПИЧЕСКОЕ!
Как убрать нейтральный фон в фотошопе?
Я обнаружил, что многие фотографы используют серый фон или серый фон для большинства своих портретных фотографий.
Я попробовал следующее
Сделал выделение с помощью Pentool, затем сделал маску для удаления фона.
Однако это занимает немного времени, если мне приходится работать с большим количеством похожих изображений.
Кто-нибудь может помочь мне с более простым способом удаления серого фона?
Заранее спасибо. 2
Одним из наиболее точных, но достаточно простых способов является использование одного из (модифицированных) каналов RGB изображения в качестве маски:
- Загрузите свое изображение (я буду использовать тот, который я нашел здесь ) в PS, щелкните вкладку
каналовна панелицветаили, если вы ее не видите,окно > каналы - Выберите наиболее контрастный канал — мы собираемся использовать его в качестве маски, поэтому сосредоточьтесь на краях (переключите их видимость, чтобы найти один) и Ctrl щелкните по нему, чтобы выделить его достаточно точно
- Вернуться на вкладку слоев (снова
сделать маскув самом низу вкладки слоя, которая автоматически применит наш выбор в качестве маски к нашему изображению. Но держись! Мы еще не закончили, так как все немного прозрачно, мы собираемся это исправить. Но сначала alt -щелкните по нашей маске, чтобы мы могли видеть только ее.
Но держись! Мы еще не закончили, так как все немного прозрачно, мы собираемся это исправить. Но сначала alt -щелкните по нашей маске, чтобы мы могли видеть только ее.
- Теперь имейте в виду, что поскольку это маска, чем белее все области, тем больше мы их видим (и наоборот). Итак, давайте увеличим контраст, выбрав
- Теперь, поскольку он также затемнил некоторые другие области внутри того, что мы хотим видеть (например, часть ее лица), мы можем взять инструмент кисть
- Вернитесь к обычному виду (миниатюра слева от миниатюры маски). Мы почти закончили — мы также сохранили многие детали и даже полупрозрачность на ее платке:
- Доказательство:
Не стесняйтесь играть с ним, пока не будете удовлетворены.
Надеюсь, это поможет.
Все изображения предоставлены Apsara-Stock
1
Для удаления сплошного фона я выбираю Select>Color range. Здесь я выбираю цвет фона, вношу коррективы, например, добавляю новые оттенки цвета фона (если фон имеет разные оттенки одного цвета) или удаляю лишнее выделение за пределами фона (если есть объекты одного и того же цвета). цвет фона). После выбора фона (как и в любом случае, когда я имею дело с выделением) я обычно уточняю края (Select>Refine Edge). После этого вы сможете удалить/отредактировать выбранный вами фон.
- Выберите инструмент «Перо» из набора инструментов
- На панели инструментов пера (под строкой меню) рядом со значком звездочки щелкните стрелку вниз и выберите «Резинка». Это сделает выбор плавным.
- Увеличение изображения. Выделите область на изображении с помощью инструмента «Перо».
- Щелкните правой кнопкой мыши по выделенной области, выберите «Сделать выделение», измените радиус растушевки на 1, чтобы изображение не выглядело как обрезанное.


 Но держись! Мы еще не закончили, так как все немного прозрачно, мы собираемся это исправить. Но сначала alt -щелкните по нашей маске, чтобы мы могли видеть только ее.
Но держись! Мы еще не закончили, так как все немного прозрачно, мы собираемся это исправить. Но сначала alt -щелкните по нашей маске, чтобы мы могли видеть только ее.