Установка параметров воспроизведения видео в презентации
Параметры воспроизведения в PowerPoint можно использовать для управления тем, как и когда видео появляется в презентации. Вы можете воспроизводить видео в полноэкранном режиме или изменять его размер до указанных размеров. Вы также можете управлять громкостью, многократно воспроизводить видео (в цикле) и показывать элементы управления мультимедиа.
Эти параметры воспроизведения недоступны для онлайн-видео, таких как видео На YouTube. Они доступны только для видео, вставленных из компьютера, сети или OneDrive.
Чтобы управлять воспроизведением видео, используйте параметры на вкладке Воспроизведение ленты PowerPoint. Эта вкладка отображается на ленте при выборе видео на слайде.
(Эти параметры видео доступны после внедрения видеофайла или ссылки на его с компьютера.)
Воспроизведение видео в последовательности щелчков, автоматически или при щелчке
 Изменение параметра ведет к удалению всех анимаций, связанных с этим видео.
Изменение параметра ведет к удалению всех анимаций, связанных с этим видео.
-
В обычном режиме щелкните рамку видео на слайде.
-
На вкладке Воспроизведение в группе Параметры видео в списке
Параметр
Когда видео воспроизводится во время слайд-шоу
Автоматически

При нажатии или при нажатии
Видео воспроизводится только при щелчке в кадре видео.
Видео воспроизводится в последовательности с другими действиями, которые вы запрограммировали на слайде (например, эффекты анимации). Для этого параметра не требуется щелчок литерала. Вы можете запустить видео, чтобы начать с щелчка или любого другого механизма, который активирует следующее действие на слайде (например, нажатие клавиши стрелки вправо).

(Этот параметр доступен в PowerPoint для Microsoft 365 иPowerPoint 2019. Он также доступен в PowerPoint 2016 версии 1709 или более поздней.)
Совет: Во время воспроизведения видео его можно приостановить, щелкнув его. Чтобы возобновить воспроизведение видео, щелкните его еще раз.
Воспроизведение видео в полноэкранном режиме
Видео можно воспроизводить в режиме, когда оно занимает весь слайд (экран). В зависимости от разрешения исходного видеофайла возможны искажения видео при увеличении изображения. Всегда используйте функцию предварительного просмотра видео перед его включением в презентацию: если видео будет искажено или размыто, показ в полноэкранном режиме можно будет отменить.
Если согласно настройкам видео должно отображаться в полноэкранном режиме и запускаться автоматически, рамку видео можно перетащить со слайда в серую область, чтобы она не отображалась на слайде или не мелькала перед запуском в полноэкранном режиме.
В обычном режиме щелкните на слайде рамку видео, которое необходимо воспроизвести в полноэкранном режиме.
-
В разделе Видеоинструкция на вкладке Воспроизведение в группе Параметры видео установите флажок Воспроизведение в полноэкранном режиме .
Изменение размера видео
Если вы не хотите воспроизводить фильм в полноэкранном режиме, вы можете изменить его размер до нужных размеров.
- org/ListItem»>
В обычном режиме выберите видео, размер которого требуется изменить.
-
Выполните одно из следующих действий:
Настройка форматирования
-
Щелкните угловой маркер изменения размера (появится двусторонняя стрелка) и перетащите его для изменения размера кадра.
-
Чтобы сохранить центр видео в том же месте, удерживайте нажатой клавишу CTRL во время перетаскивания.

-
Как правило, большинство видео с разрешением 640 x 480 имеют пропорции 4:3, что также является пропорциями по умолчанию для PowerPoint 2010 презентаций. Пропорции по умолчанию для презентаций в PowerPoint 2013 и более поздних версиях — 16:9. Если пропорции презентации и видеофрагмента различны, видео будет воспроизводиться с искажениями.
-
Определение точного соотношения высоты и ширины для видео
- org/ListItem»>
В разделе Видеоинструкция на вкладке Формат (PowerPoint 2013 или более поздних версий) или Параметры (PowerPoint 2010 ) в группе
-
Щелкните Размер, а затем в разделе Масштаб установите флажок Закрепить пропорции .
-
В разделе Размер и поворот введите размеры в полях Высота и Ширина или в разделе Масштаб в полях Высота и Ширина шкалы введите нужный процент размера относительно исходного размера видео.
Совет: Чтобы предотвратить пропуск видео при воспроизведении, в разделе Масштаб установите флажок Лучшее масштабирование для слайд-шоу .

-
Предварительный просмотр видео
-
В обычном режиме щелкните кадр видео.
-
Нажмите кнопку Воспроизвести.
В группе Предварительный просмотр также есть параметр Воспроизвести на вкладках Формат и Воспроизведение в разделе Видеоинструкция.
Настройка громкости видео
Скрытие видео при неигровом воспроизведении
Во время проведения презентации вы можете скрыть видео на слайде до того момента, пока не потребуется воспроизвести его. Тем не менее, чтобы начать воспроизведение, вам нужно создать автоматическую или инициируемую анимацию, иначе видео так и не будет воспроизведено во время показа слайдов. Дополнительные сведения о создании автоматической или активируемой анимации см. в разделе Анимация текста или объектов.
Тем не менее, чтобы начать воспроизведение, вам нужно создать автоматическую или инициируемую анимацию, иначе видео так и не будет воспроизведено во время показа слайдов. Дополнительные сведения о создании автоматической или активируемой анимации см. в разделе Анимация текста или объектов.
Цикл видео
Для многократного непрерывного воспроизведения видео во время презентации можно использовать функцию циклического воспроизведения.
Перемотка видео после воспроизведения
Чтобы перемотать видео после воспроизведения во время презентации, выполните следующие действия:
Отображение элементов управления мультимедиа
Чтобы отобразить элементы управления мультимедиа во время презентации, сделайте следующее:
Чтобы управлять воспроизведением видео, используйте параметры на вкладке Воспроизведение ленты PowerPoint. Эта вкладка отображается на ленте при выборе видео на слайде.
Эта вкладка отображается на ленте при выборе видео на слайде.
(Эти параметры видео доступны после внедрения видеофайла или ссылки на его с компьютера.)
Автоматическое воспроизведение видео или воспроизведение по щелчку
Совет: Установите этот параметр перед добавлением к видео каких-либо анимаций или триггеров. При изменении этого параметра удаляются все анимации, связанные с видео.
-
В обычном режиме щелкните рамку видео на слайде.
Рисунок. Указание начала видео во время презентации
- org/ListItem»>
В разделе Видеоинструкция на вкладке Воспроизведение в группе Параметры видео в списке «Пуск» выполните одно из следующих действий.
-
-
Чтобы воспроизвести видео при показе слайда с ним в режиме Слайд-шоу, выберите вариант Автоматически.
-
Чтобы управлять тем, когда вы хотите запустить видео, щелкнув мышью, выберите On Click (Щелкнуть). (Затем, когда вы представляете в режиме слайд-шоу , вы просто щелкаете кадр видео, когда будете готовы к воспроизведению видео.
 )
)Совет: Во время воспроизведения видео его можно приостановить, щелкнув его. Чтобы возобновить воспроизведение видео, щелкните его еще раз.
-
Воспроизведение видео в полноэкранном режиме
Видео можно воспроизводить в режиме, когда оно занимает весь слайд (экран). В зависимости от разрешения исходного видеофайла возможны искажения видео при увеличении изображения. Всегда используйте функцию предварительного просмотра видео перед его включением в презентацию: если видео будет искажено или размыто, показ в полноэкранном режиме можно будет отменить.
Если согласно настройкам видео должно отображаться в полноэкранном режиме и запускаться автоматически, рамку видео можно перетащить со слайда в серую область, чтобы она не отображалась на слайде или не мелькала перед запуском в полноэкранном режиме.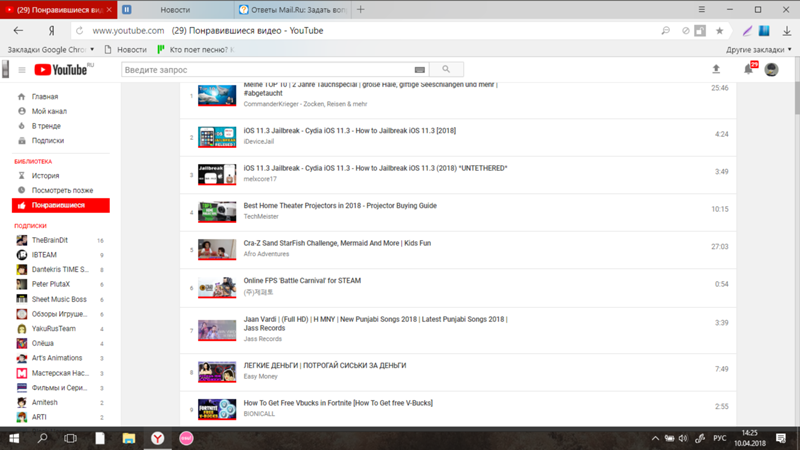
-
В обычном режиме щелкните на слайде рамку видео, которое необходимо воспроизвести в полноэкранном режиме.
-
В разделе Видеоинструкция на вкладке Воспроизведение в группе Параметры видео установите флажок Воспроизведение в полноэкранном режиме .
Изменение размера видео
Если вы не хотите воспроизводить фильм в полноэкранном режиме, вы можете изменить его размер до нужных размеров.
- org/ListItem»>
В обычном режиме выберите видео, размер которого требуется изменить.
-
Выполните одно из следующих действий:
Настройка форматирования
-
Щелкните угловой маркер изменения размера (появится двусторонняя стрелка) и перетащите его для изменения размера кадра.
-
Чтобы сохранить центр видео в том же месте, удерживайте нажатой клавишу CTRL во время перетаскивания.
 По умолчанию при перетаскивании сохраняются пропорции (соотношение сторон) видео.
По умолчанию при перетаскивании сохраняются пропорции (соотношение сторон) видео. -
Как правило, большинство видео с разрешением 640 x 480 имеют пропорции 4:3, что также является пропорциями по умолчанию для PowerPoint 2010 презентаций. Пропорции по умолчанию для презентаций в PowerPoint 2013 и более поздних версиях — 16:9. Если пропорции презентации и видеофрагмента различны, видео будет воспроизводиться с искажениями.
-
Определение точного соотношения высоты и ширины для видео
- org/ListItem»>
В разделе Видеоинструкция на вкладке Формат (PowerPoint 2013 или более поздних версий) или Параметры (PowerPoint 2010 ) в группе Размер выберите средство запуска диалогового окна .
-
Щелкните Размер, а затем в разделе Масштаб установите флажок Закрепить пропорции .
-
В разделе Размер и поворот введите размеры в полях Высота и Ширина или в разделе Масштаб в полях Высота и Ширина шкалы введите нужный процент размера относительно исходного размера видео.
Совет: Чтобы предотвратить пропуск видео при воспроизведении, в разделе Масштаб установите флажок Лучшее масштабирование для слайд-шоу .

-
Предварительный просмотр видео
-
В обычном режиме щелкните кадр видео.
-
Нажмите кнопку Воспроизвести.
В группе Предварительный просмотр также есть параметр Воспроизвести на вкладках Формат и Воспроизведение в разделе Видеоинструкция.
Настройка громкости видео
Скрытие видео при неигровом воспроизведении
Во время проведения презентации вы можете скрыть видео на слайде до того момента, пока не потребуется воспроизвести его.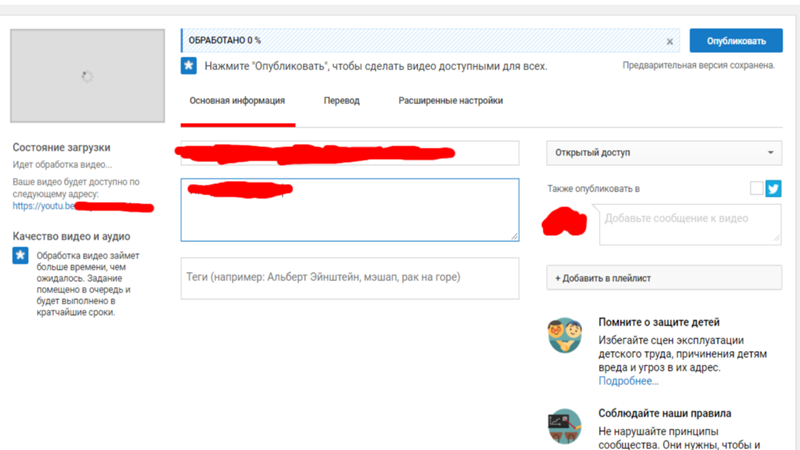 Тем не менее, чтобы начать воспроизведение, вам нужно создать автоматическую или инициируемую анимацию, иначе видео так и не будет воспроизведено во время показа слайдов. Дополнительные сведения о создании автоматической или активируемой анимации см. в разделе Анимация текста или объектов.
Тем не менее, чтобы начать воспроизведение, вам нужно создать автоматическую или инициируемую анимацию, иначе видео так и не будет воспроизведено во время показа слайдов. Дополнительные сведения о создании автоматической или активируемой анимации см. в разделе Анимация текста или объектов.
Цикл видео
Для многократного непрерывного воспроизведения видео во время презентации можно использовать функцию циклического воспроизведения.
Перемотка видео после воспроизведения
Чтобы перемотать видео после воспроизведения во время презентации, выполните следующие действия:
Отображение элементов управления мультимедиа
Чтобы отобразить элементы управления мультимедиа во время презентации, сделайте следующее:
Важно:
Office 2007 больше не поддерживается. Перейдите на Microsoft 365, чтобы работать удаленно с любого устройства и продолжать получать поддержку.
Перейдите на Microsoft 365, чтобы работать удаленно с любого устройства и продолжать получать поддержку.
Повысить статус
Изменение размера фильма
Если вы не хотите воспроизводить фильм в полноэкранном режиме, вы можете изменить его размер до нужных размеров.
-
В обычном режиме щелкните фильм, размер которого требуется изменить.
-
В разделе Работа с фильмами на вкладке Параметры в группе Размер щелкните средство запуска диалогового окна .
- org/ListItem»>
Чтобы сохранить пропорции высоты к ширине фильма, откройте вкладку Размер , а затем в разделе Масштаб установите флажок Закрепить пропорции .
-
Выполните одно из следующих действий:
Советы
-
Чтобы предотвратить пропуск фильмов при воспроизведении, установите флажок Лучшая шкала для слайд-шоу .
-
Вы также можете изменить размер фильма, перетащив его границы.
 Чтобы сохранить центр фильма в том же месте, удерживайте нажатой клавишу CTRL во время перетаскивания. По умолчанию Office PowerPoint 2007 сохраняет пропорции (блокирует пропорции) фильма при перетаскивании. Как правило, большинство фильмов с разрешением 640 x 480 имеют пропорции 4:3, что также является пропорциями для большинства презентаций PowerPoint. Если пропорции презентации и фильма отличаются, фильм будет выглядеть искаженным, когда он воспроизводится.
Чтобы сохранить центр фильма в том же месте, удерживайте нажатой клавишу CTRL во время перетаскивания. По умолчанию Office PowerPoint 2007 сохраняет пропорции (блокирует пропорции) фильма при перетаскивании. Как правило, большинство фильмов с разрешением 640 x 480 имеют пропорции 4:3, что также является пропорциями для большинства презентаций PowerPoint. Если пропорции презентации и фильма отличаются, фильм будет выглядеть искаженным, когда он воспроизводится.
Скрытие кадра фильма
Вы можете сделать кадр фильма невидимым, чтобы он не отображался во время презентации, и заставить его исчезнуть с слайда после презентации. Если задать этот параметр и параметр Воспроизвести в полноэкранном режиме , фильм не будет отображаться на слайде вообще (хотя вы можете увидеть, что он мигает на слайде перед воспроизведением в полноэкранном режиме). Чтобы предотвратить кратковременную вспышку, перетащите кадр фильма со слайда.
Важно Если необходимо перетащить рамку фильма за пределы слайда или сделать ее невидимой, включите автоматическое начало воспроизведения фильма или воспроизведение по команде, например по срабатыванию триггера. Триггер — это что-то на слайде, например рисунок, фигура, кнопка, абзац текста или текстовое поле, которое инициирует действие при его щелчке.
-
В обычном режиме щелкните окно видео на слайде.
-
В разделе Работа с фильмами на вкладке Параметры в группе Параметры фильма установите флажок Скрыть во время показа .

Хотя кадр фильма всегда виден в обычном режиме, можно перетащить кадр фильма с слайда, чтобы скрыть его.
Задержка начала фильма
Вы можете настроить параметры для воспроизведения файла фильма. Например, вам может потребоваться начать фильм через пять секунд, а не в начале фильма.
-
В обычном режиме щелкните окно видео на слайде.
-
На вкладке Анимация в группе Анимация нажмите кнопку Настраиваемая анимация.

-
Вобласть задачНастраиваемая анимация щелкните стрелку справа от выбранного фильма и выберите пункт Параметры эффектов.
Значок фильма, похожий на символ кнопки воспроизведения виртуального или DVD-проигрывателя, отображается над панелью триггера.
-
Перейдите на вкладку Эффект , а затем в разделе Начать воспроизведение щелкните От времени и введите общее количество секунд для задержки.
Перемотка фильма после воспроизведения
Когда вы настраиваете фильм для перемотки, он автоматически возвращается к первому кадру и останавливается после воспроизведения один раз.
-
В обычном режиме щелкните окно видео на слайде.
-
В разделе Работа с фильмами на вкладке Параметры в группе Параметры фильма установите флажок Перемотать фильм после воспроизведения .
Создание автоматической презентации
Преобразование презентации в видео
Добавление звуков и их воспроизведение в ходе презентации
Настройка времени и скорости перехода
Как исправить видео, которые не воспроизводятся на телефоне Android
Ваш телефон Android — это удобное устройство для съемки, хранения, просмотра и обмена видео. Это действительно расстраивает, когда ваши мобильные видео не воспроизводятся должным образом или выдают ошибку, особенно если видео связаны с работой или каким-либо важным личным событием.
Это действительно расстраивает, когда ваши мобильные видео не воспроизводятся должным образом или выдают ошибку, особенно если видео связаны с работой или каким-либо важным личным событием.
Может быть много причин, по которым ваши видео не воспроизводятся на телефоне Android, например:
- Ваше видео повреждено
- Медиаплеер устарел
- ОС Android не обновляется
- Видео не полностью загружено из источника
- Ваша мобильная SD-карта повреждена
- Вы загрузили ненадежное программное обеспечение / приложение
Попробуйте следующие методы для воспроизведения видео на своем телефоне Android. Вы можете применить эти методы, чтобы исправить проблему «видео не воспроизводится» на любом телефоне Android, таком как Samsung, Xiaomi, Motorola, HTC и т. д.
Программы для Windows, мобильные приложения, игры — ВСЁ БЕСПЛАТНО, в нашем закрытом телеграмм канале — Подписывайтесь:)
- Перезагрузите / перезагрузите ваше устройство
- Очистите кеш на вашем телефоне Android
- Удалите небезопасные приложения со своего мобильного телефона
- Установите VLC player / MX Player на мобильный телефон
- Обновите свою ОС Android
- Удалить сомнительное программное обеспечение
- Получите звездный ремонт для видео
- Сбросьте настройки вашего приложения
- Восстановление заводских настроек вашего смартфона
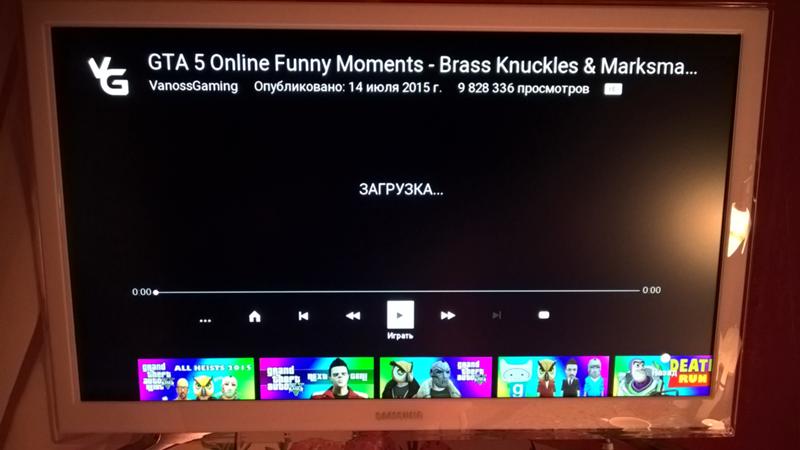 Перезагрузите / перезагрузите ваше устройство.
Перезагрузите / перезагрузите ваше устройство.Перезагрузка смартфона — это самый простой способ устранения неполадок, который может помочь при воспроизведении видео. Закройте все приложения на своем мобильном телефоне. Перезагрузите / перезагрузите телефон. Затем перейдите в галерею и проверьте, воспроизводятся ли ваши видео или нет.
2. Очистите кеш на телефоне Android.Кэшированные данные необходимы для сокращения времени загрузки, но очистка кеша также важна как часть устранения неполадок для решения ряда проблем, которые могут возникнуть из-за поврежденных данных кеша.
Чтобы очистить данные на вашем смартфоне, выберите «Настройки»> «Хранилище / Диспетчер приложений»> «Очистить кеш». Теперь вернитесь в галерею, чтобы воспроизвести видео.
3. Удалите с мобильного телефона небезопасные приложения.Трояны также представляют опасность для ваших телефонов Android. Если вы загрузили какое-либо приложение или программное обеспечение из ненадежного источника, удалите его.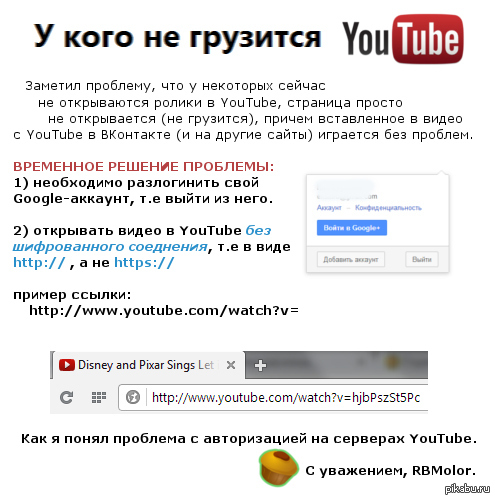
Есть вероятность, что это нарушает бесперебойную работу вашего мобильного устройства, в том числе не позволяет вам воспроизводить мобильные видео или же делает ваши видео поврежденными.
4. Установите VLC player / MX Player на телефон Android.Возможно, медиаплеер на вашем телефоне Android не поддерживает видеокодек, который вы пытаетесь воспроизвести. Установите совместимый видеоплеер, например VLC player, BS Player или MX Player, из магазина приложений Android.
5. Обновите ОС Android.Обновите ОС Android, чтобы исправить проблемы с воспроизведением видео. Перед обновлением ОС Android рекомендуется всегда создавать резервные копии своих мобильных данных, таких как контакты, фотографии, видео и т. д.
Хотя обновление ОС не приводит к потере данных, любой технический сбой во время процесса может привести к потере или повреждению информации о вашем мобильном телефоне. Так что лучше перестраховаться, чем потом каяться.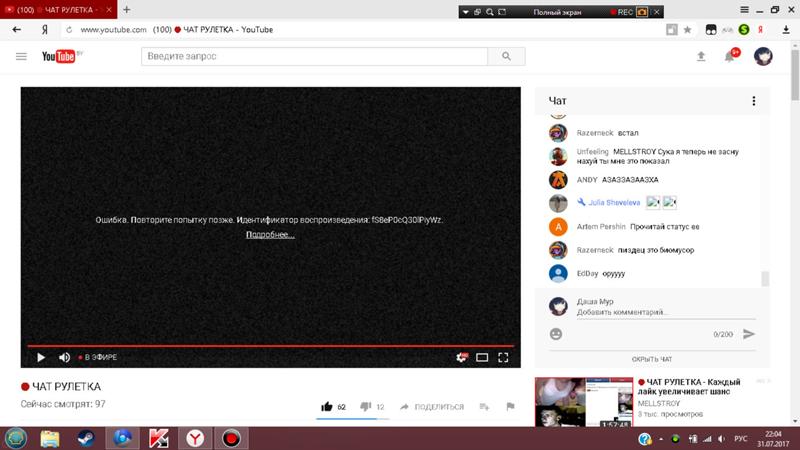
- Подключите свой телефон Android к Wi-Fi
- Откройте настройки на вашем телефоне Android.
- Прокрутите вниз и коснитесь Об устройстве.
- Коснитесь Обновить . В некоторых мобильных устройствах это может быть обновление программного обеспечения или обновление системной прошивки в зависимости от версии Android.
- Коснитесь Проверить наличие обновлений
- Коснитесь Обновить
- Нажмите « Установить / перезагрузить» и «Установить / или установить системное программное обеспечение» , в зависимости от того, что вы видите. Начнется процесс загрузки и установки.
После завершения установки ваш мобильный телефон автоматически перезагрузится.
6. Удалите сомнительное программное обеспечение.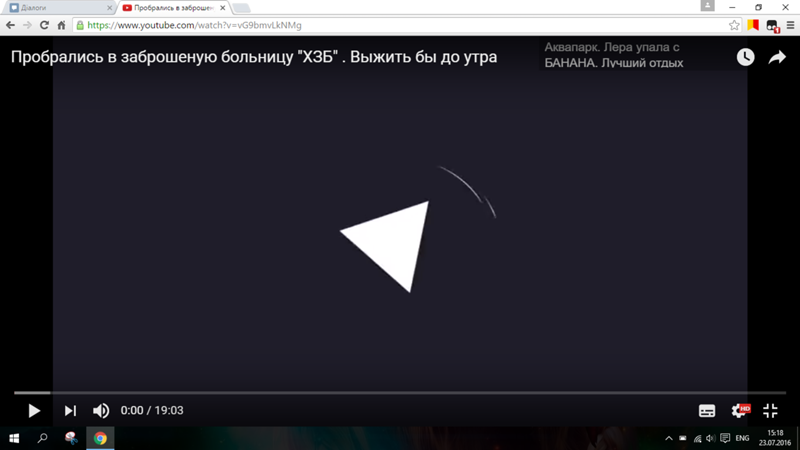
Иногда может случиться так, что вы не сможете воспроизводить видео на своем устройстве Android, так как вы установили какое-то незащищенное приложение откуда-то еще, кроме официального магазина приложений.
Такое незащищенное приложение способно блокировать воспроизведение видео на вашем устройстве Android, всегда рекомендуется удалить его.
7. Получите звездный ремонт для видеоЕсли вы можете воспроизводить некоторые видеофайлы на своем телефоне Android, проблема не в устройстве или медиаплеере. Ваши видео файлы могли быть повреждены.
Перенесите мобильные видео на компьютер. Попробуйте снова воспроизвести их на своей системе. Если по-прежнему, они не воспроизводятся, значит видео повреждены. Stellar Repair for Video , инструмент для восстановления видео, является лучшим и самым простым решением для устранения проблемы с воспроизведением видео на телефоне Android.
Он полностью безопасен для загрузки и не содержит вредоносных программ или троянов. Вы можете исправить ваши видео, которые стали прерывистыми, отрывистыми, размытыми или не синхронизированными.
Вы можете исправить ваши видео, которые стали прерывистыми, отрывистыми, размытыми или не синхронизированными.
Бесплатная демонстрационная версия программного обеспечения достаточно хороша для оценки возможности решения проблемы повреждения видео.
Исправьте видео, которые не воспроизводятся на телефоне Android, используя Stellar Repair for Video- Переносите видео с Android на ПК / Mac
- Загрузите, установите и запустите Stellar Repair for Video на вашем ПК / Mac
- На домашней странице программного обеспечения нажмите « Добавить файл», чтобы добавить поврежденное видео в программное обеспечение, которое вы хотите восстановить.
- Нажмите « Восстановить», чтобы исправить добавленный поврежденный файл.
- Начинается процесс ремонта. Вы можете просмотреть ход ремонта на индикаторе выполнения. Используйте параметр « Стоп», чтобы остановить процесс восстановления в любой момент.

- A «процесс ремонта завершен» появится сообщение после успешного ремонта выбранных файлов. Вы можете предварительно просмотреть отремонтированные видео, нажав на опцию Предварительный просмотр. Нажмите « Сохранить восстановленные файлы», чтобы сохранить восстановленные файлы.
Таким образом, всего за несколько простых кликов мышью — «Добавить», «Восстановить», «Предварительный просмотр» и «Сохранить» вы сможете снова воспроизвести поврежденные видео.
Программное обеспечение поддерживает восстановление большинства популярных форматов видеофайлов, таких как видеофайлы AVI, ASF, WMV, MKV, FLV, DIVX, WEBM, MJPEG, MPEG, AVCHD, MTS, MOV, MP4, M4V, 3G2, 3GP и F4V.
Он может исправить поврежденные или не воспроизводимые видео, хранящиеся на карте microSD любого телефона Android, карте microSDHC или карте microSDXC и т.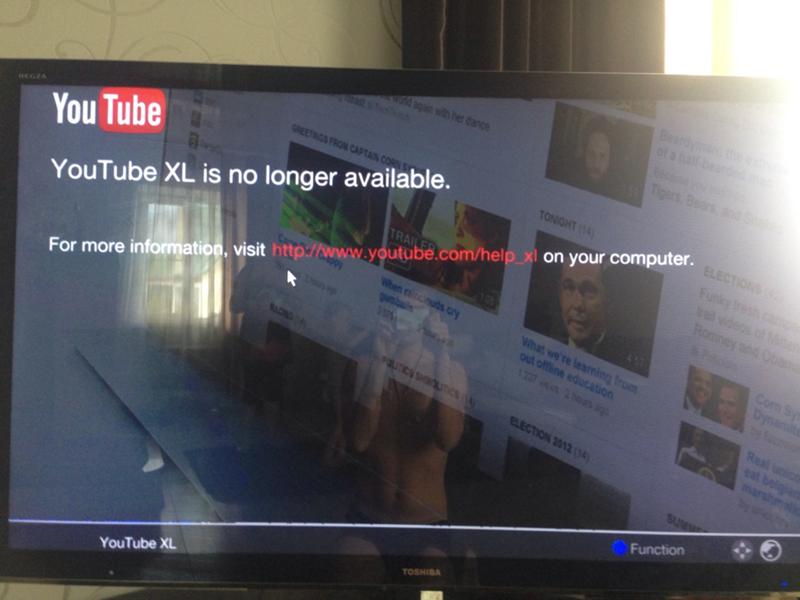 д.
д.
После ремонта либо сохраните видео на своем компьютере, либо на карте памяти microSD, либо перенесите их на свой телефон Android.
8. Сбросьте настройки приложения.Сброс настроек вашего приложения позволяет вам выбрать, какой видеопроигрыватель вы хотите использовать для воспроизведения видео.
Как сбросить настройки приложения на телефоне Android?- Выберите « Настройки»> «Диспетчер приложений» или «Приложения».
- Коснитесь трех точек в правом верхнем углу. Нажмите « Сбросить настройки приложения» .
Теперь попробуйте воспроизвести видео на телефоне Android.
9. Сбросьте настройки смартфона до заводских.Если ни один из вышеперечисленных методов не может воспроизводить видео на вашем телефоне Android, последним средством является восстановление заводских настроек.
Восстановление заводских настроек стирает все данные и отображает ваш смартфон как новый. Таким образом, перед этим убедитесь, что вы сделали резервную копию всех своих контактов, фотографий, видео и других данных смартфона.
Таким образом, перед этим убедитесь, что вы сделали резервную копию всех своих контактов, фотографий, видео и других данных смартфона.
Не можете воспроизводить Facebook, YouTube или другие веб-видео на своем телефоне Android? Попробуйте следующие исправления:
- Проверьте свою сеть Wi-Fi
- Обновите интернет-браузер
- Очистить кеш и файлы истории в телефоне Android
- Очистить кеш в приложении YouTube
- Обновите приложение YouTube или Facebook
- Удалить недавно загруженные приложения
- Обновите свою ОС Android
В основном проблема «видео не воспроизводится» на Android решается путем очистки кеша или перезагрузки смартфона. Однако, если мобильный видеофайл поврежден, рекомендуется использовать Stellar Repair for Video. Эта программа представляет собой эффективную утилиту для восстановления видео, которая исправляет все виды повреждений. Вы можете восстановить несколько поврежденных видео за раз, сэкономив много времени.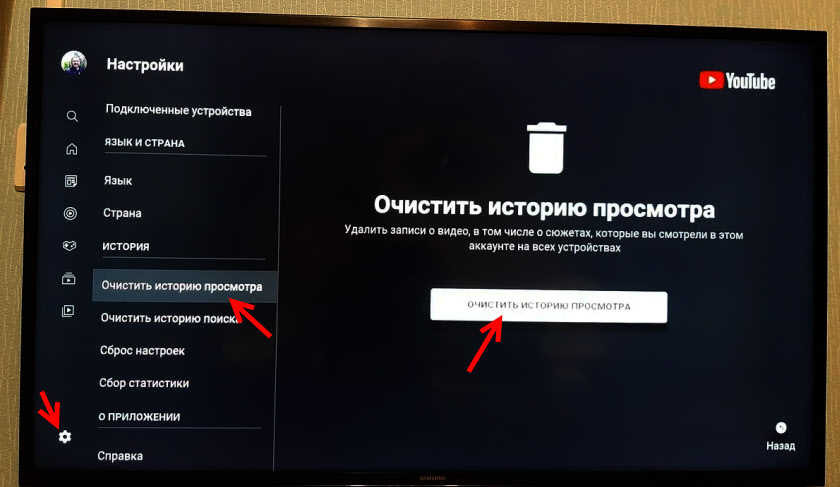
Так что теперь не нужно беспокоиться о том, что видео не воспроизводятся на телефоне Android. Попробуйте описанные выше методы и снова смотрите видео на своем мобильном телефоне Android.
Программы для Windows, мобильные приложения, игры — ВСЁ БЕСПЛАТНО, в нашем закрытом телеграмм канале — Подписывайтесь:)
[Исправлено]Почему YouTube не воспроизводится на Smart TV?
Несомненно, YouTube уже много лет является самым популярным видеосообществом во всем мире. В настоящее время с установленным приложением YouTube мы можем смотреть видео на YouTube не только на наших компьютерах, но и без смарт-телевизоров. Однако многие жалуются на то, что YouTube не может воспроизводиться на смарт-телевизорах. Что вызвало проблему с воспроизведением YouTube на смарт-телевизорах? Как решить проблему с невоспроизведением YouTube на Smart TV и есть ли способ избежать подобных проблем? Ну, это те темы, о которых мы собираемся поговорить сегодня.
- Часть 1. Почему YouTube не воспроизводится на моем Smart TV?
- Часть 2: Как решить, что YouTube не воспроизводится на Smart TV?
- Часть 3.
 Другие проблемы, которые могут повлиять на воспроизведение на YouTube
Другие проблемы, которые могут повлиять на воспроизведение на YouTube - Часть 4: Еще один способ воспроизведения видео с YouTube на Smart TV
- Часть 5: Как загрузить видео с YouTube на ПК
- Часть 6: Как записать загруженные видео с YouTube на DVD
Существует множество возможных причин, которые могут привести к тому, что YouTube не будет воспроизводиться на Smart TV, и большинство из них связаны либо с неправильно установленным приложением YouTube, либо с неправильными настройками протокола интернет-соединения. Конечно, если вы воспроизводите загруженное видео с YouTube, это также может быть неправильный формат видео.
Причина 1. Приложение несовместимо с моделью телевизора
Наиболее вероятной причиной того, что YouTube не воспроизводится на Smart TV, является неправильно установленное приложение YouTube. На ТВ-платформе для разных моделей телевизоров могут потребоваться разные версии приложений, не говоря уже о телевизорах разных марок и производителей. Таким образом, если приложение YouTube не соответствует марке или модели, то вполне возможно, что приложение не будет работать должным образом, что приведет к проблемам с воспроизведением YouTube.
Таким образом, если приложение YouTube не соответствует марке или модели, то вполне возможно, что приложение не будет работать должным образом, что приведет к проблемам с воспроизведением YouTube.
Причина 2. Плохое качество интернета
Если вы уверены, что это не причина для вашего приложения YouTube, или если вы считаете, что приложение работает правильно, но все равно не можете смотреть видео на YouTube, то, вероятно, проблема связана с настройками протокола интернет-соединения. Если это так, то изменение настроек должно легко решить проблему.
Причина 3. Неподдерживаемый или поврежденный файл
Если при воспроизведении загруженного видеофайла YouTube происходит сбой, это может быть вызвано неподдерживаемым форматом или повреждением файла.
Часть 2: Как решить, что YouTube не воспроизводится на Smart TV? Теперь, когда мы знаем некоторые из наиболее возможных причин проблемы, давайте поговорим о том, как решить проблему с YouTube, которая не воспроизводится на Smart TV. Ниже приведены подробные решения проблемы, связанной с тем, что YouTube не воспроизводится на Smart TV:
Ниже приведены подробные решения проблемы, связанной с тем, что YouTube не воспроизводится на Smart TV:
Решения 1. Закройте и снова откройте YouTube TV
Выйдите из приложения YouTube, а затем снова откройте его. Попробуйте снова открыть приложение и снова посмотреть видео, чтобы убедиться, что оно воспроизводится успешно.
Решения 2. Выключите и снова включите устройство
Нажмите и удерживайте кнопку «Питание», чтобы выключить устройство, подождите 30 секунд, пока устройство обновится, а затем перезапустите устройство.
Решения 3. Проверьте наличие обновлений приложения или устройства
Убедитесь, что вы установили последние системные обновления для своего устройства. Если нет, обновите приложение YouTube до последней доступной версии, чтобы исправить потенциальные ошибки.
Решения 4. Удалите и переустановите приложение YouTube
Возможно, что-то не так в процессе установки приложения YouTube или чего-то не хватает.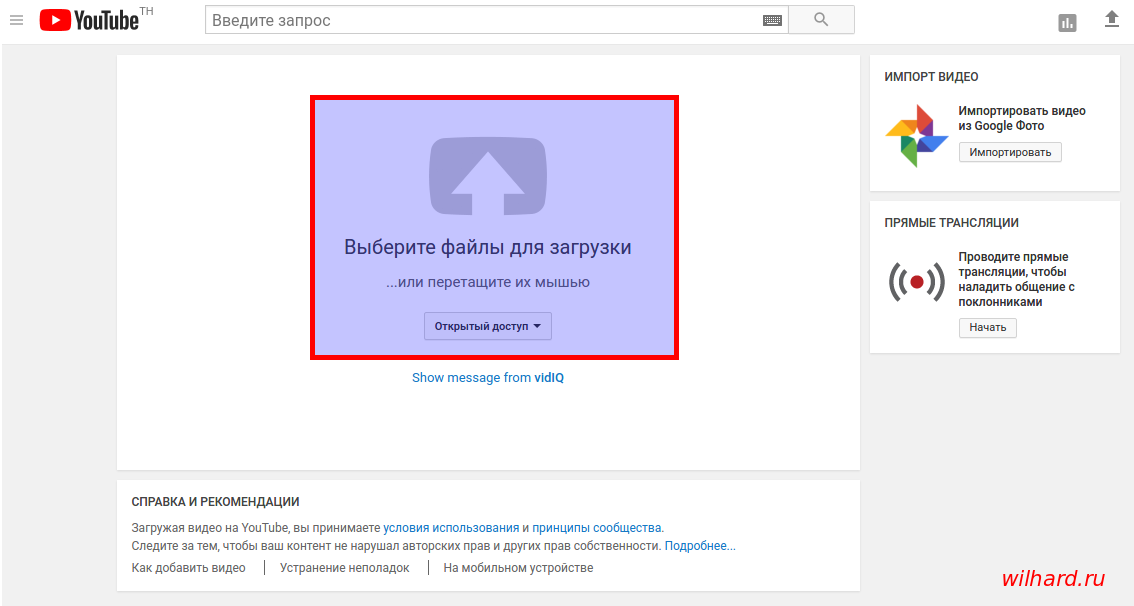 Удалите приложение YouTube на своем устройстве, переустановите приложение YouTube и снова войдите в систему. Попробуйте посмотреть ваше видео еще раз.
Удалите приложение YouTube на своем устройстве, переустановите приложение YouTube и снова войдите в систему. Попробуйте посмотреть ваше видео еще раз.
Решения 5. Ошибка HDCP на проигрывателях Roku
Если вы столкнулись с ошибкой HDCP на проигрывателе Roku, включите параметр HDMI Ultra HD Color на телевизоре.
Если вы испытываете прерывистое воспроизведение на плеере Roku, отключите HDR в настройках «Тип дисплея» на Roku. Для этого выберите «Настройки», затем «Тип дисплея», а затем выберите «ТВ 4K 30 Гц», «ТВ 4K 60 Гц» или «ТВ 4K HDR 60 Гц».
Решения 6. Свяжитесь с производителем
Если у вас возникла проблема с приложением YouTube на поддерживаемом смарт-телевизоре, это также может быть проблемой производителя. Мы рекомендуем вам проверить, открыв другое приложение на вашем Smart TV, чтобы увидеть, возникает ли та же проблема. Если это так, вам нужно связаться с производителем для их поддержки.
Решения 7. Преобразование в нужный формат
Обратитесь к руководству пользователя, чтобы узнать, поддерживается ли формат видео вашим телевизором.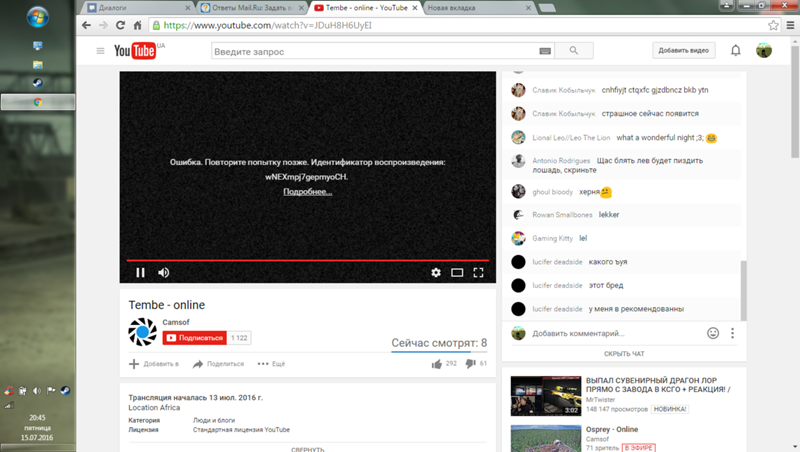 Если нет, вы можете конвертировать формат видео YouTube с помощью приложения для конвертации видео на ПК.
Если нет, вы можете конвертировать формат видео YouTube с помощью приложения для конвертации видео на ПК.
- Видео конвертер Leawo
- Преобразование видео- и аудиофайлов в более чем 180 форматов без потери качества
- Поддержка 720P, 1080P и даже настоящего 4K-видео
- Создавайте слайд-шоу из фотографий, хранящихся на камере, компьютере, видеокамере и т. д.
- Встроенный видеоредактор для обрезки, кадрирования, добавления водяных знаков, применения специальных эффектов и т. д.
- Преобразователь 2D в 3D с 6 различными эффектами 3D-фильмов
Загрузить WinЗагрузить Mac
Решения 8. Повторно загрузите видео с YouTube
Если вы воспроизводите загруженное видео с YouTube, попробуйте воспроизвести его на других устройствах или в других приложениях, чтобы убедиться, что видео не повреждено. Вот бесплатный проигрыватель Blu-ray, который вы можете попробовать. Если видео повреждено, вам следует повторно загрузить видео.
Если видео повреждено, вам следует повторно загрузить видео.
- Проигрыватель Blu-ray Leawo
Программное обеспечение проигрывателя Blu-ray без региона для бесплатного воспроизведения дисков Blu-ray и DVD независимо от защиты диска и региональных ограничений.
Воспроизведение видео 4K FLV, видео 4K MKV, видео 4K MP4 и т. д. без потери качества.
Воспроизведение видео 1080P, видео 720P с качеством без потерь.Загрузить WinЗагрузить Mac
Решения 9. Улучшите скорость Интернета
Качество вашей домашней или мобильной сети может повлиять на плавность воспроизведения видео на YouTube и воспроизведение видео в формате HD.
Проверьте разрешение видео на YouTube и рекомендуемую скорость, необходимую для воспроизведения видео. В таблице ниже показаны приблизительные скорости, рекомендуемые для воспроизведения каждого разрешения видео. Если скорость вашего интернета ниже требуемой, вы не сможете воспроизвести видео на YouTube.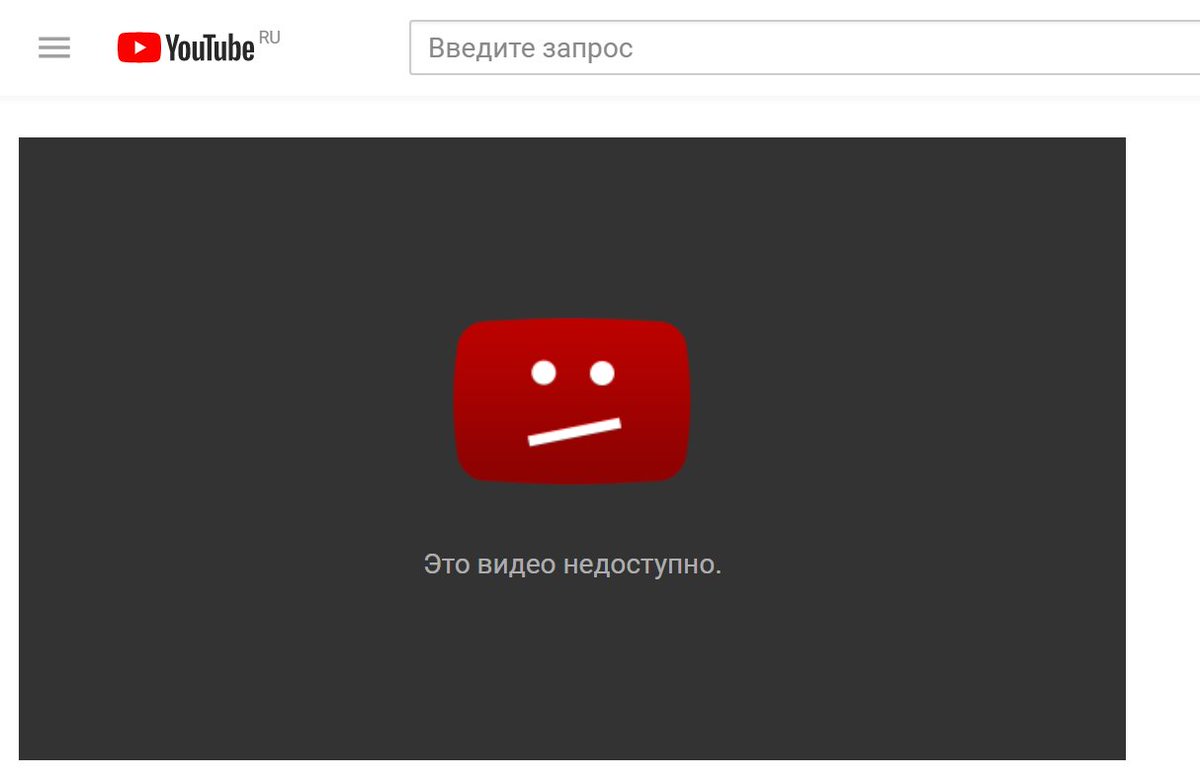
| Разрешение видео | Рекомендуемая постоянная скорость |
| 4К | 20 Мбит/с |
| HD 1080p | 5 Мбит/с |
| HD 720p | 2,5 Мбит/с |
| SD 480p | 1,1 Мбит/с |
| SD 360p | 0,7 Мбит/с |
Фактическая скорость, которую получает ваше устройство, может отличаться от числа, указанного при запуске «теста скорости интернета». Разница может быть связана с многочисленными факторами, в том числе:
- Производительность Wi-Fi
- Время суток
- Как ваш интернет-провайдер подключается к YouTube
- Сколько устройств в вашей сети: Если в вашей сети есть несколько устройств, то соединение распределяется между ними. Использование нескольких устройств в одной сети может снизить скорость вашего устройства.
Вы можете попытаться улучшить свой интернет с помощью перечисленных выше факторов.
Если приведенные выше решения не работают, вы можете проверить эту часть некоторых особых ситуаций, которые также могут привести к сбою воспроизведения YouTube.
Ситуация 1: Контент с возрастными ограничениями
Иногда контент не нарушает политики YouTube, но может не подходить для зрителей младше 18 лет. Видео с возрастными ограничениями могут быть недоступны для просмотра пользователям, которые:
- Младше 18 лет в возрасте лет
- Выписаны
- Просматривают видео YouTube, встроенные в большинство сторонних сайтов
Ситуация 2: Ограниченный режим
Ограниченный режим — это необязательный параметр, который не позволяет передавать потенциально зрелое содержимое вам или другим пользователям ваших устройств, которые могут предпочесть не просматривать его. Когда ограниченный режим включен, комментарии могут быть недоступны для просмотра. Вы можете включить или выключить Ограниченный режим.
Вы можете включить или выключить Ограниченный режим.
Ситуация 3: Проблемы с учетной записью
При возникновении проблемы с учетной записью вы не можете получить доступ к определенному контенту. Если у вас возникли проблемы со входом в систему с использованием вашего имени пользователя YouTube, попробуйте войти в свою учетную запись, введя свой полный адрес электронной почты. Затем введите тот же пароль, который вы использовали для входа на YouTube.
Часть 4. Еще один способ воспроизведения видео с YouTube на Smart TVПомимо решений, представленных выше, на самом деле существует еще один способ успешно воспроизводить видео с YouTube на Smart TV или любом другом телевизоре. Вместо того, чтобы устанавливать приложение YouTube на смарт-телевизор и смотреть видео через приложение, вы можете заранее загрузить видео с YouTube, а затем записать загруженные видео на DVD-диск для воспроизведения на телевизоре.
По сравнению с другими подходами к воспроизведению видео на YouTube этот подход имеет множество преимуществ.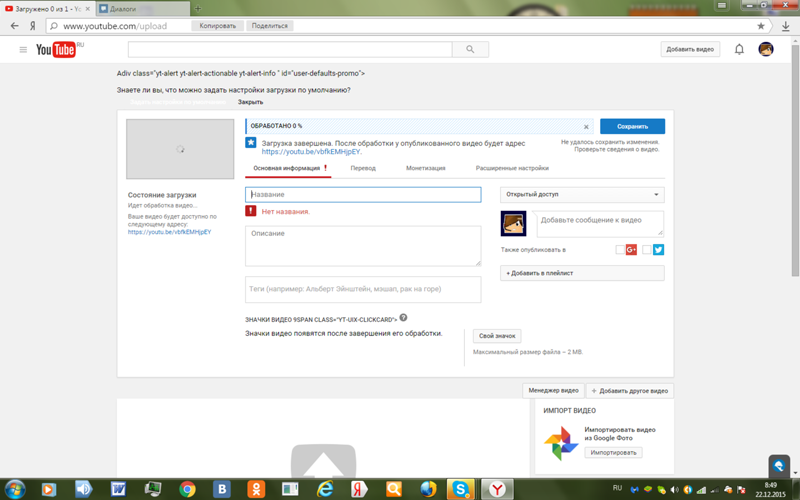 Во-первых, поскольку вам не нужно подключение к Интернету для просмотра видео на YouTube, процесс просмотра видео не будет прерван какой-либо проблемой, связанной с подключением к Интернету. Во-вторых, для тех телевизоров, которые не могут правильно установить приложение YouTube, этот подход может обеспечить тот же опыт воспроизведения видео без приложения. Если на вашем компьютере есть инструмент для загрузки видео и инструмент для записи DVD, вы можете смотреть практически любое видео YouTube на своем телевизоре, даже если телевизор не является смарт-телевизором.
Во-первых, поскольку вам не нужно подключение к Интернету для просмотра видео на YouTube, процесс просмотра видео не будет прерван какой-либо проблемой, связанной с подключением к Интернету. Во-вторых, для тех телевизоров, которые не могут правильно установить приложение YouTube, этот подход может обеспечить тот же опыт воспроизведения видео без приложения. Если на вашем компьютере есть инструмент для загрузки видео и инструмент для записи DVD, вы можете смотреть практически любое видео YouTube на своем телевизоре, даже если телевизор не является смарт-телевизором.
Хотя на первый взгляд процесс может показаться сложным, на самом деле он довольно прост, если у вас есть нужные инструменты. Далее я покажу вам, какие приложения вам нужны для просмотра видео YouTube на вашем Smart TV с таким подходом, а также покажу вам подробные шаги, чтобы вы могли быстро завершить процесс загрузки видео и записи DVD и начать наслаждаться ваши любимые видео YouTube на смарт-телевизоре.
Часть 5: Как загрузить видео с YouTube на ПК Как упоминалось выше, первым шагом для этого подхода к воспроизведению YouTube является загрузка вашего любимого видео YouTube из Интернета на жесткий диск вашего локального ПК. Для этого вам понадобится инструмент загрузки YouTube. Попробовав множество приложений и сервисов для загрузки с YouTube, я обнаружил, что онлайн-приложение для загрузки видео под названием Leawo Video Downloader является наиболее практичным и эффективным решением для загрузки с YouTube, которое я смог найти.
Для этого вам понадобится инструмент загрузки YouTube. Попробовав множество приложений и сервисов для загрузки с YouTube, я обнаружил, что онлайн-приложение для загрузки видео под названием Leawo Video Downloader является наиболее практичным и эффективным решением для загрузки с YouTube, которое я смог найти.
Leawo Video Downloader — это профессиональное онлайн-приложение для загрузки видео, которое позволяет загружать видео с YouTube и более чем из 1000 других онлайн-сервисов потокового видео. В отличие от онлайн-загрузчиков видео, Leawo Video Downloader может загружать видео в 6 раз быстрее, сохраняя при этом исходное качество в процессе загрузки.
- Загрузчик видео Leawo
- Загрузка видео и музыки с более чем 1000 сайтов
- Загрузка видео в прямом эфире с YouTube Live и других
- Загрузка HD-видео 720P и даже 1080P
- Загрузка онлайн-видео в 6 раз быстрее
- Умные настройки загрузки
- Воспроизведение загруженных видео одним нажатием
- Предоставьте точную информацию о видео
Скачать WinDownload Mac
Более того, вы можете легко управлять, проверять и напрямую воспроизводить загруженные видео с помощью Leawo Video Downloader после того, как ваши видео загружены из Интернета.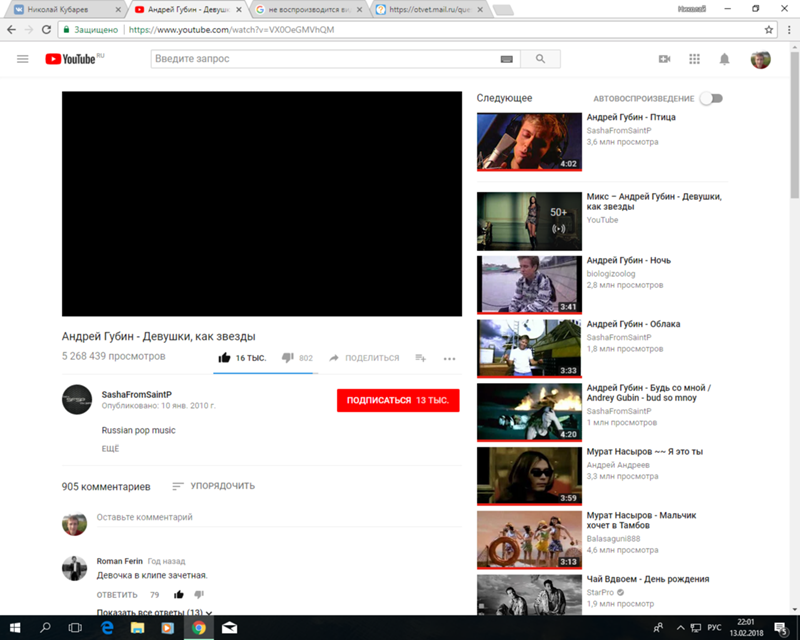 Как один из лучших вариантов загрузки YouTube, Leawo Video Download имеет очень простой пользовательский интерфейс и очень прост в эксплуатации. Чтобы загрузить видео с YouTube с помощью Leawo Video Downloader для записи DVD на следующем шаге, просто сделайте, как показано в следующем руководстве.
Как один из лучших вариантов загрузки YouTube, Leawo Video Download имеет очень простой пользовательский интерфейс и очень прост в эксплуатации. Чтобы загрузить видео с YouTube с помощью Leawo Video Downloader для записи DVD на следующем шаге, просто сделайте, как показано в следующем руководстве.
Шаг 1: Загрузите, установите и запустите Leawo Video Downloader. На главной странице программы нажмите «Загрузчик видео», чтобы войти в функциональный модуль загрузчика видео.
Шаг 2: После входа в функциональный модуль загрузчика видео Leawo Video Downloader запустит встроенный веб-браузер и по умолчанию зайдет на YouTube. Вы можете найти нужное видео на YouTube с помощью веб-браузера или напрямую пройти по ссылке на ваше видео в адресной строке выше и нажать «Ввод».
Шаг 3: Когда ваше видео открыто, нажмите зеленую стрелку у правого края интерфейса программы, чтобы развернуть список видео, где вы можете найти различные версии видео на странице.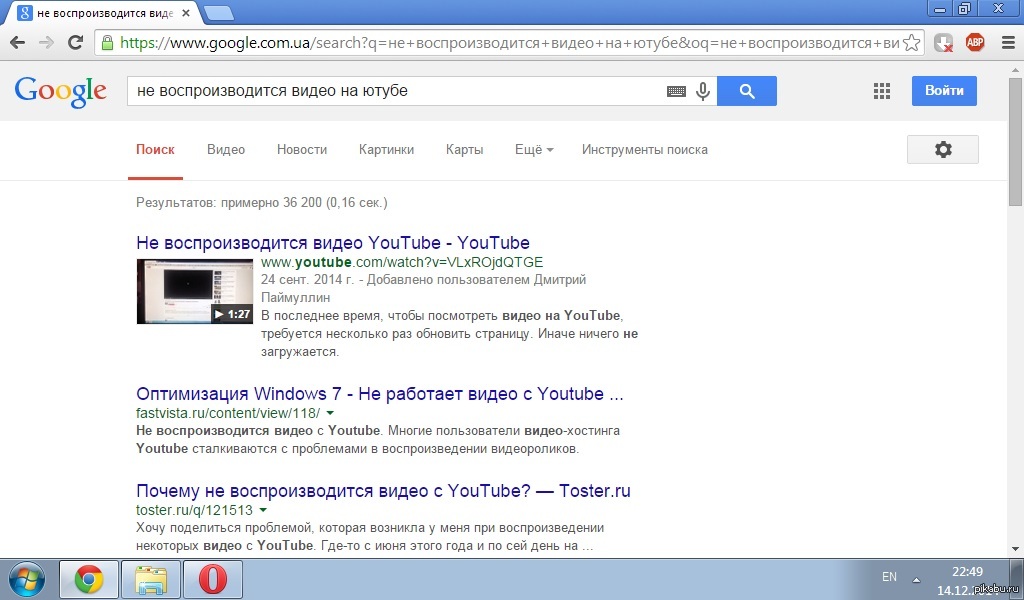 Найдите версию, которую вы хотите загрузить, и нажмите кнопку «Загрузить» на видео, чтобы начать загрузку видео.
Найдите версию, которую вы хотите загрузить, и нажмите кнопку «Загрузить» на видео, чтобы начать загрузку видео.
Шаг 4: Наконец, вы можете легко управлять всеми видео, которые вы загрузили или в процессе загрузки, перейдя на вкладку «Загрузка» и «Загружено». Например, на вкладке «Загрузка» вы можете приостановить любую текущую задачу загрузки видео, нажав кнопку «Пауза» на миниатюре, или вы можете щелкнуть правой кнопкой мыши миниатюру видео, чтобы вызвать дополнительные параметры.
Leawo Video Downloader, безусловно, может дать вам высокую скорость загрузки. Однако некоторым хотелось бы более высокого качества выходного видео, и они могут попробовать Загрузчик видео CleverGet . Это загрузчик видео 8K YouTube для загрузки YouTube в MP4 или другие форматы. Помимо обычного видео, CleverGet также может легко загружать прямую трансляцию YouTube для вашего удовольствия в автономном режиме.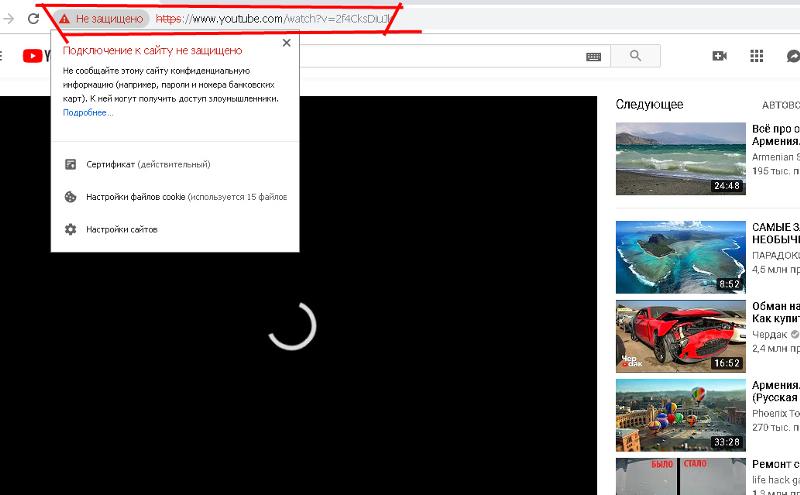
- Загрузчик CleverGet 8K
- Загрузка видео и музыки с более чем 1000 сайтов
- Загрузка видео в прямом эфире с YouTube Live и других
- Загрузка видео до 8K UHD с качеством звука 320 кбит/с
- Умные настройки загрузки
- Воспроизведение загруженных видео одним нажатием
- Предоставьте точную информацию о видео
Загрузить WinЗагрузить Mac
Вы можете бесплатно загрузить установочный пакет CleverGet, посетив домашнюю страницу CleverGet напрямую. Установите его на свой компьютер и запустите. У CleverGet есть выходной каталог по умолчанию, но вы, вероятно, этого не хотите. Вы можете щелкнуть значок «…» в правом верхнем углу, а затем сбросить выходной каталог в разделе «Общие» в окне «Настройки».
Откройте целевую страницу видео с помощью встроенного браузера.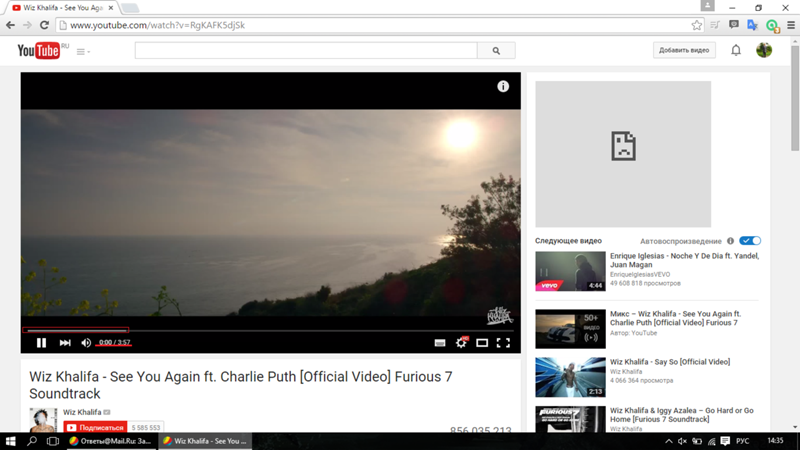 Или вставьте URL-адрес прямо в адресную строку CleverGet, затем нажмите «Ввод» на клавиатуре. CleverGet будет напрямую обращаться к странице, на которой находится целевое видео.
Или вставьте URL-адрес прямо в адресную строку CleverGet, затем нажмите «Ввод» на клавиатуре. CleverGet будет напрямую обращаться к странице, на которой находится целевое видео.
CleverGet определит различную информацию о видео, доступную для загрузки на странице, такую как: формат видео, разрешение и т. д. Вы можете увидеть эту информацию во всплывающем окне, выберите видео, которое вы хотите скачать, и нажмите кнопку «Скачать». CleverGet загрузит видео в указанный вами выходной каталог.
Часть 5. Загрузка файла M3U8 с помощью Jdownloader
Еще одна онлайн-программа для загрузки видео — Jdownloader. Это бесплатный инструмент управления загрузками с открытым исходным кодом, который делает загрузку максимально простой и быстрой. Как простой в использовании инструмент, он может сэкономить часы вашего драгоценного времени при загрузке видео в Интернете. Ознакомьтесь с подробными инструкциями по загрузке файла M3U8 с помощью Jdownloader.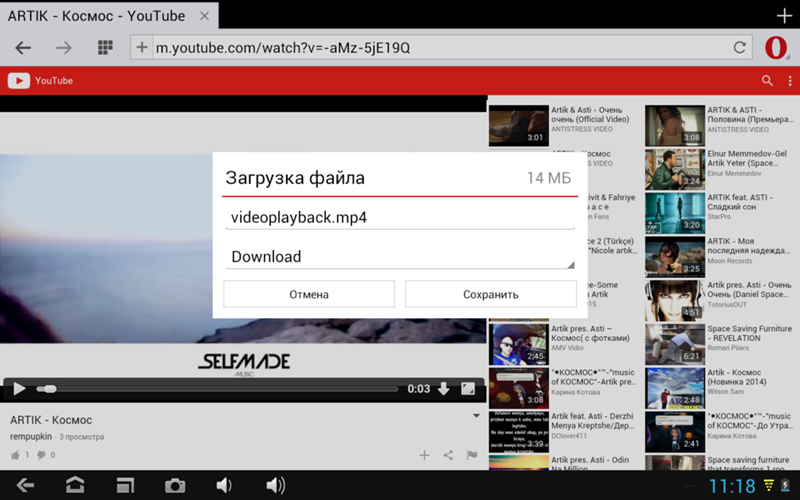
Откройте файл M3U8, который вы хотите загрузить, и откройте клиент JDownloader, выделите и скопируйте URL-адрес файла.
Шаг 2. Выберите формат выводаЩелкните вкладку «Linkgrabber» в JDownloader, чтобы просмотреть загружаемые форматы этого файла M3U8. Вы можете выбрать «MP4» в качестве формата выходного видео для загрузки.
Шаг 3. Начните загрузкуНажмите «Продолжить с выбранными ссылками», чтобы начать загрузку файлов M3U8. После завершения процесса загрузки вы можете открыть папку загрузок и найти файл, а затем передать файл на свое устройство
Часть 6: Как записать загруженные видео с YouTube на DVD После завершения процесса загрузки видео вам необходимо записать загруженное видео с YouTube на оптический DVD-диск, чтобы смотреть его на смарт-телевизоре. . Для этого вам понадобится хорошая программа для записи DVD.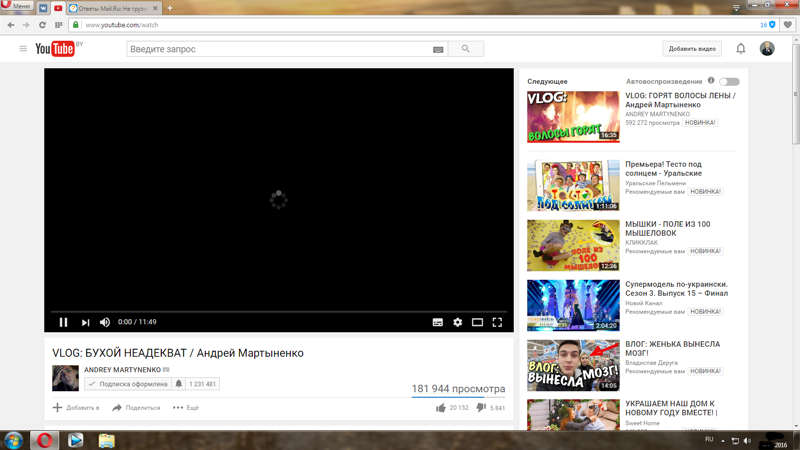 На этот раз я все же хотел бы порекомендовать приложение, разработанное тем же разработчиком Leawo Video Downloader, и приложение называется Leawo DVD Creator.
На этот раз я все же хотел бы порекомендовать приложение, разработанное тем же разработчиком Leawo Video Downloader, и приложение называется Leawo DVD Creator.
Как профессиональное приложение для записи DVD, Leawo DVD Creator может записывать все виды видео на DVD-диск с сохранением исходного качества. С помощью Leawo DVD Creator вы можете не только записывать видео на DVD-диск на очень высокой скорости, но и создавать красивое DVD-меню для вашего видео, чтобы сделать DVD максимально персонализированным. Таким образом, для того, чтобы получить отличные впечатления от просмотра YouTube, использование Leawo DVD Creator для записи видео с YouTube на DVD-диск — отличная идея. И вот как вы можете записать DVD с помощью этого приложения.
- Создатель DVD Leawo
Создание дисков DVD-9/DVD-5, которые можно воспроизводить на различных автономных проигрывателях DVD и компьютерах без региональных ограничений.
Создавайте содержимое DVD в формате NTSC или PAL для проигрывателей DVD для различных регионов.
Конвертируйте и записывайте видео в более чем 180 форматах файлов на DVD-диск, в папку и/или в файл образа ISO.
Редактирование видеофайлов например, добавление изображения/текстового водяного знака, обрезка длины видео, обрезка размера видео, настройка видеоэффекта, применение 3D-эффекта и т. д.
Выберите меню диска для вывода содержимого DVD или даже создайте меню диска со своими собственными изображениями и песнями.
Запись фотографий на DVD слайд-шоу фотографий с помощью встроенного редактора слайд-шоу фотографий.Загрузить WinЗагрузить Mac
Шаг 1: Запустите Leawo DVD Creator и нажмите кнопку «Добавить видео», чтобы импортировать загруженный видеофайл YouTube. Вы можете выбрать субтитры и звуковую дорожку для видео после его импорта. Если вы хотите использовать шаблон меню DVD для создания меню DVD, вы можете выбрать шаблон справа и настроить его.
Шаг 2: Нажав кнопку «Редактировать» на видео, вы можете выполнять все виды редактирования видео перед началом записи.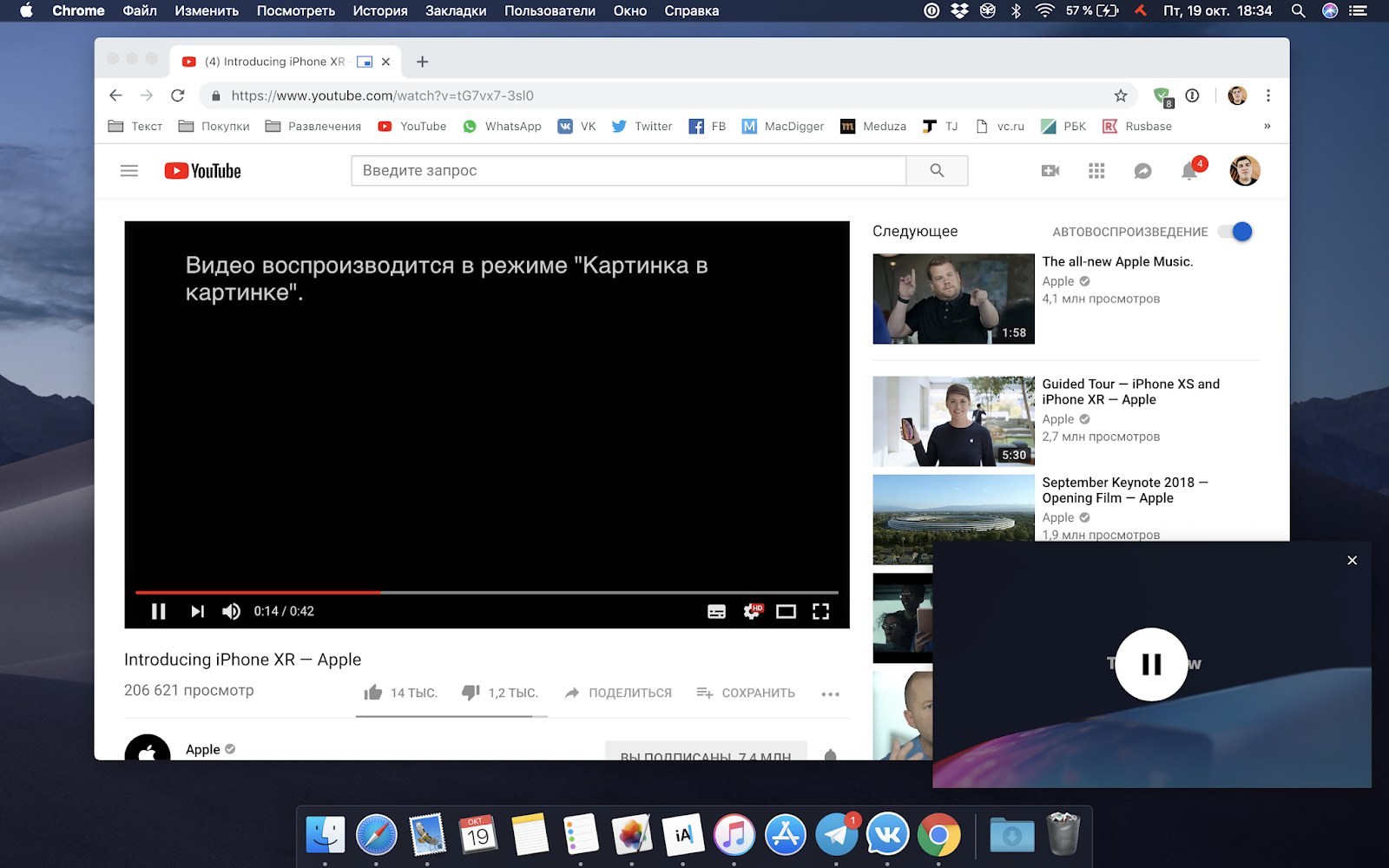
Шаг 3: Когда все необходимое редактирование выполнено, вы можете еще раз проверить информацию о записи, такую как формат DVD и место для хранения диска, на нижней панели. После этого нажмите зеленую кнопку «Записать», установите выходные данные на боковой панели и нажмите значок «Записать» ниже, чтобы начать процесс записи.
Вывод
Исправить проблему, связанную с тем, что YouTube не воспроизводится на Smart TV, не сложно, если вы знаете, что вызвало проблему. Если это сбой приложения, вы можете удалить приложение и установить его снова из официального магазина приложений. Если проблема связана с настройками Интернета, попробуйте восстановить исходное состояние настроек. Если проблема связана с форматом видео, вы можете попробовать использовать инструмент для конвертации видео, чтобы преобразовать видео, а затем воспроизвести его снова. Но чтобы избежать проблемы с YouTube, которая не будет воспроизводиться на Smart TV, рекомендуется обойти установку приложения и процесс подключения к Интернету, а напрямую загрузить видео с YouTube и записать его на DVD-диск. Это гарантирует, что вы не будете страдать от сбоев приложения, ошибок подключения к Интернету или проблем с форматом видео.
Это гарантирует, что вы не будете страдать от сбоев приложения, ошибок подключения к Интернету или проблем с форматом видео.
Как починить iPad, если он не воспроизводит видео на YouTube – GetNotifyR
Главная » iPad » Как починить iPad, если он не воспроизводит видео на YouTube, Брэд
Возникли проблемы с тем, что ваш iPad не воспроизводит видео с YouTube? Это может быть невероятно неприятно, когда вы пытаетесь посмотреть видео только для того, чтобы оно не воспроизводилось на вашем устройстве. Это распространенная проблема, что многие пользователи iPad сталкиваются, и решение на удивление простое. В этой статье мы объясним, почему ваш iPad не воспроизводит видео с YouTube, и дадим несколько советов, которые помогут вам вернуться к потоковой передаче вашего любимого контента.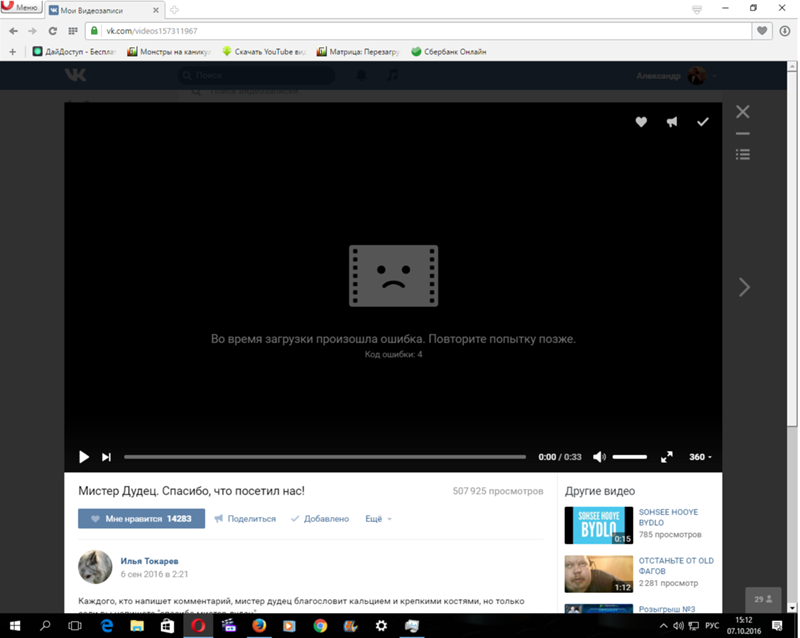 Мы также обсудим несколько потенциальных причин проблемы, чтобы вы могли предпринять шаги, чтобы предотвратить ее повторение в будущем.
Мы также обсудим несколько потенциальных причин проблемы, чтобы вы могли предпринять шаги, чтобы предотвратить ее повторение в будущем.
YouTube — популярное приложение для устройств Android и iOS , доступное на обеих платформах. Это платформа для потоковой передачи различных типов видео для личных, профессиональных или деловых целей. Поскольку видео на YouTube можно смотреть бесплатно, любой, кто любит смотреть видео в Интернете, может сделать это на этом сайте. Переключив настройку Wi-Fi на iPad Pro, вы можете подключить его к Интернету. Кроме того, вы можете использовать трюк с режимом полета, который позволяет быстро отключить все беспроводные функции, а затем восстановить их, как только они у вас появятся. Если вы не включили автоматическую загрузку обновлений в своих приложениях, возможно, вы пропустили некоторые важные обновления для YouTube. Чтобы начать использовать YouTube на iPad Pro, запустите недавно установленное приложение YouTube из панели приложений на своем устройстве. Если вы не можете воспроизвести видео с определенного канала или контента YouTube, это может быть просто результатом изолированной проблемы. Чтобы YouTube воспроизводил все видео должным образом, может потребоваться изменить некоторые настройки приложения.
Если вы не можете воспроизвести видео с определенного канала или контента YouTube, это может быть просто результатом изолированной проблемы. Чтобы YouTube воспроизводил все видео должным образом, может потребоваться изменить некоторые настройки приложения.
Если видео не воспроизводится на вашем iPad, это может быть связано с тем, что видеопроигрыватель использует устаревшую версию вашего программного обеспечения или вы используете более старую версию программного обеспечения. Вам следует обновить приложения и операционную систему iPad, чтобы решить любые проблемы, которые могут у вас возникнуть.
Если ваше приложение YouTube на телефоне или планшете отображает черный экран вместо видео или если вы слышите только звук без видеокомпонентов, это может быть проблемой. Проблема такого типа может быть решена путем очистки данных приложения или кеша, но иногда ее решает перезапуск устройства.
Если вы не слышите звук из видео YouTube , вы можете отключить регулятор громкости. Первый шаг в решении этой проблемы — убедиться, что звук или громкость в вашем браузере или устройстве включены. Вы должны убедиться, что настройки звука вашего устройства установлены правильно.
Первый шаг в решении этой проблемы — убедиться, что звук или громкость в вашем браузере или устройстве включены. Вы должны убедиться, что настройки звука вашего устройства установлены правильно.
Перезапуск Safari — один из самых быстрых способов решить любую проблему с приложением. В результате вы должны выключить браузер Safari и перезагрузить устройство. Если ваш браузер не воспроизводит видео с YouTube, попробуйте сбросить или обновить Safari.
Проблемы с приложением YouTube
Многие пользователи жалуются на проблемы с приложением YouTube, начиная от низкой скорости загрузки и заканчивая частыми сбоями. Многие пользователи также сообщали о проблемах с воспроизведением, таких как неправильная синхронизация аудио и видео или частая буферизация. Кроме того, некоторые пользователи сталкивались с проблемами, когда приложение зависало или зависало при попытке доступа к определенным видео или при попытке переключения между видео. Кроме того, многие пользователи сообщали о проблемах с приложением, которые не позволяли им правильно войти или войти в систему. Эти проблемы могут быть неприятными, и их решение может занять много времени.
Эти проблемы могут быть неприятными, и их решение может занять много времени.
Если ваше интернет-соединение неактивно, вы не сможете смотреть YouTube. Если вы хотите использовать YouTube на своем телефоне, у вас должно быть активное подключение к Интернету. Возможными причинами также могут быть неисправный файл кэша, а также сбой платформы. Когда вы принудительно закрываете приложение YouTube, вы можете решить ряд незначительных проблем. YouTube не работает на iPhone или Android-устройствах по разным причинам. Если вы не можете решить проблемы на уровне системы, вы можете обновить приложение на своем телефоне, чтобы узнать, можно ли что-то исправить. Приложение YouTube можно загрузить из магазина приложений вашего смартфона.
Неподдерживаемый формат видео
Изображение – https://dribbble.com При попытке просмотра видео вы можете столкнуться с неподдерживаемым видеоформатом. Это означает, что видеофайл несовместим с программным обеспечением или устройством, которое вы используете для его просмотра. Это может быть связано с типом файла, кодеком или разрешением видео. Для просмотра видео вам потребуется преобразовать его в формат, поддерживаемый вашим устройством или программным обеспечением. Существует множество онлайн-инструментов для преобразования видео 9.0020 , поэтому вы можете найти тот, который соответствует вашим потребностям.
Это может быть связано с типом файла, кодеком или разрешением видео. Для просмотра видео вам потребуется преобразовать его в формат, поддерживаемый вашим устройством или программным обеспечением. Существует множество онлайн-инструментов для преобразования видео 9.0020 , поэтому вы можете найти тот, который соответствует вашим потребностям.
При воспроизведении видео может появиться код ошибки «неподдерживаемый формат видео» или код ошибки «формат не поддерживается». Существует основная причина, по которой видеоплеер отображает сообщение об ошибке: отсутствует кодек. Некоторые видеофайлы не могут воспроизводиться на всех медиаплеерах. Существует несколько способов устранения неполадок с неподдерживаемыми видеоформатами. При воспроизведении видео ваша система может отображать сообщение об ошибке, например о неподдерживаемом видеоформате, вызванном отсутствием кодека, или может отображать сообщение, указывающее на проблему. Вот шаги, которые вы должны предпринять, чтобы решить эту проблему.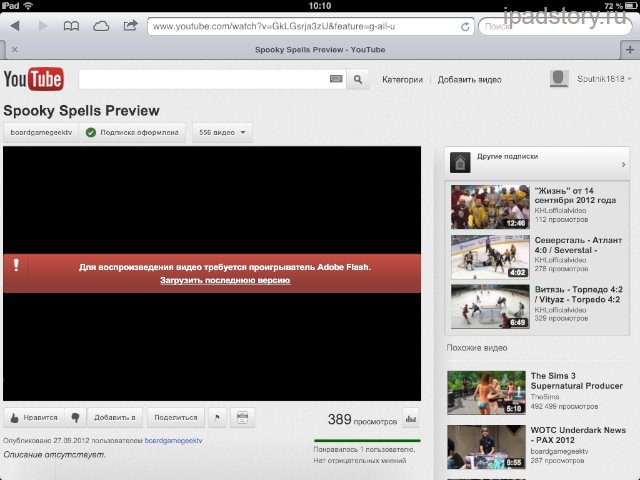





 )
)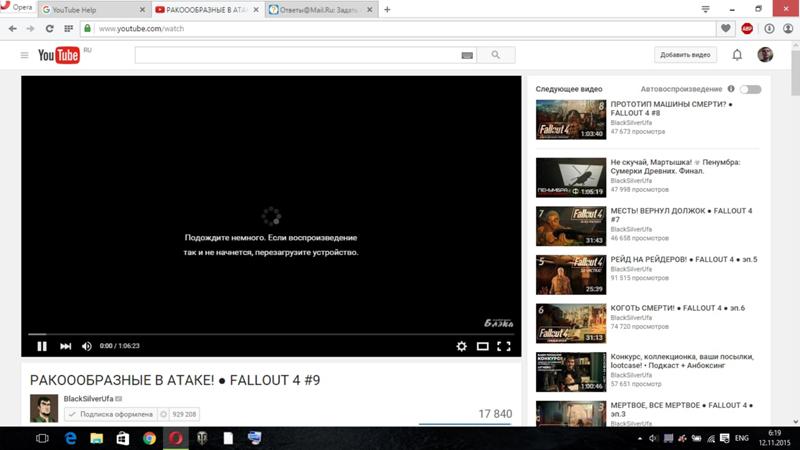 По умолчанию при перетаскивании сохраняются пропорции (соотношение сторон) видео.
По умолчанию при перетаскивании сохраняются пропорции (соотношение сторон) видео.
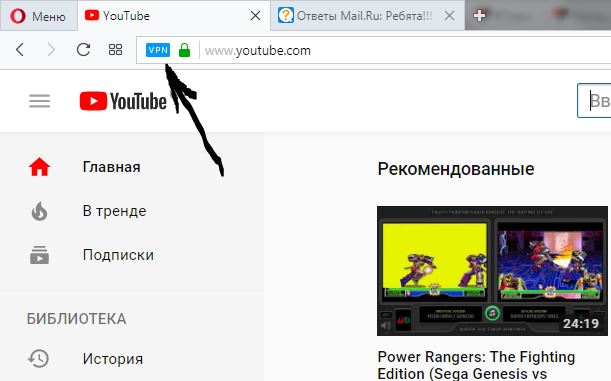 Чтобы сохранить центр фильма в том же месте, удерживайте нажатой клавишу CTRL во время перетаскивания. По умолчанию Office PowerPoint 2007 сохраняет пропорции (блокирует пропорции) фильма при перетаскивании. Как правило, большинство фильмов с разрешением 640 x 480 имеют пропорции 4:3, что также является пропорциями для большинства презентаций PowerPoint. Если пропорции презентации и фильма отличаются, фильм будет выглядеть искаженным, когда он воспроизводится.
Чтобы сохранить центр фильма в том же месте, удерживайте нажатой клавишу CTRL во время перетаскивания. По умолчанию Office PowerPoint 2007 сохраняет пропорции (блокирует пропорции) фильма при перетаскивании. Как правило, большинство фильмов с разрешением 640 x 480 имеют пропорции 4:3, что также является пропорциями для большинства презентаций PowerPoint. Если пропорции презентации и фильма отличаются, фильм будет выглядеть искаженным, когда он воспроизводится.


 Другие проблемы, которые могут повлиять на воспроизведение на YouTube
Другие проблемы, которые могут повлиять на воспроизведение на YouTube