«Как начать стримить на YouTube?» – Яндекс.Знатоки
Зайдите в свой Ютуб аккаунт и перейдите в творческую студию.
Выберите раздел «Канал» и перейдите в подраздел «Статус и функции».
Найдите блок «Прямые трансляции» и нажмите «Включить».
Включить прямые трансляции YouTube
Теперь у вас появился раздел «Прямые трансляции» в меню слева. В нем найдите «Все трансляции» и перейдите туда.
Все трансляции YouTube
Нажмите «Создать трансляцию».
Создать трансляцию YouTube
Тип укажите «Особая». Выберите название и укажите начало мероприятия.
Все трансляции YouTube
Нажмите «Создать мероприятие».
Создать мероприятие YouTube
Найдите раздел «Сохраненные настройки» и поставьте точку напротив него. Нажмите «Создать новый поток». Это нужно делать для того, чтобы каждый новый стрим не настраивать этот пункт заново.
создать новый поток настройка трансляции YouTube
Введите название, укажите битрейт, добавьте описание и сохраните настройки.
создание потока YouTube
Найдите пункт «Настройка видеокодера», где вам нужно выбрать пункт «Другие видеокодеры». Поскольку ОБС, который мы будем использовать, в списке отсутствует, нужно сделать так, как показано на изображение ниже. Если же вы пользуетесь видеокодером, который присутствует в этом списке, просто выберите его.
Выбор видеокодера YouTube
Скопируйте и где-нибудь сохраните название потока. Это нам понадобится для ввода в OBS Studio.
Название потока трансляции YouTube
Cохраните изменения.
Пока можно отложить сайт и запустить ОБС, где также нужно осуществить некоторые настройки.
Настройка OBS Studio
Эта программа понадобится вам для управления стримом. Тут можно настроить захват экрана и добавить различные элементы трансляции.
Скачать OBS Studio
Запустите программу и откройте «Настройки».
Настройки OBS Studio
Перейдите в раздел «Вывод» и выберите кодировщик, который соответствует установленной на вашем компьютере видеокарте.
Настройки вывода OBS Studio
Битрейт выбирайте в соответствии со своим железом, ведь не каждая видеокарта сможет потянуть высокие настройки. Лучше воспользоваться специальной таблицей.
Таблица битрейта
Перейдите во вкладку «Видео» и укажите такое же разрешение, какое указывали при создании потока на сайте YouTube, чтобы не было конфликтов между программой и сервером.
Настройки видео OBS Studio
Далее вам нужно открыть вкладку «Вещание», где выберите сервис «YouTube» и «Primary» сервер, а в строку «Ключ потока» вам нужно вставить тот код, который вы копировали со строки «Название потока».
Настройки вещания OBS Studio
Теперь выйдите из настроек и нажмите «Запустить трансляцию».
Запустить трансляцию OBS Studio
Теперь нужно проверить правильность настроек, чтобы на стриме потом не было проблем и сбоев.
Шаг 3: Проверка работы трансляции, предварительный просмотр
Остался последний момент перед запуском стрима – предварительный просмотр, чтобы убедиться в корректности работы всей системы.
Снова вернитесь в творческую студию. В разделе «Прямые трансляции» выберите «Все трансляции».
На верхней панели выберите «Панель управления трансляциями».
Панель управления трансляциями YouTube
Нажмите «Предварительный просмотр», чтобы убедиться в работоспособности всех элементов.
Предварительный просмотр трансляции YouTube
Если что-то не работает, то убедитесь еще раз, что в ОБС студии заданы те же параметры, что и при создании нового потока на Ютубе. Также проверьте, вставили ли вы верный ключ потока в программе, поскольку без этого ничего работать не будет. Если вы наблюдаете провисания, фризы или глюки голоса и картинки во время трансляции, то попробуйте уменьшить предустановленное качество стрима. Возможно, ваше железо не вытягивает столько.
Если вы уверены, что проблема не «железная», попробуйте обновить драйвера видеокарты.
Подробнее:
Обновляем драйвера видеокарты NVIDIA
Установка драйверов через AMD Catalyst Control Center
Установка драйверов через AMD Radeon Software Crimson
Шаг 4: Дополнительные настройки OBS Studio для стримов
Конечно, качественная трансляция не получится без дополнительных интеграций. И, согласитесь, что транслируя игру, вы не хотите, чтобы другие окна попадали в кадр. Поэтому нужно добавить дополнительные элементы:
Запустите ОБС и обратите внимание на окно «Источники».
Нажмите правой кнопкой мыши и выберите «Добавить».
Добавить источники OBS Studio
Тут вы можете настроить захват экрана, аудио и видео потоков. Для игровых стримов также подойдет инструмент «Захват игры».
Чтобы сделать донат, сбор средств или опросы, вам понадобится инструмент BrowserSource, который уже установлен, и найти его можно в добавлении источников.
Читайте также: Настраиваем донат на YouTube
Также в большом размере вы видите окно «Предпросмотр». Не пугайтесь, что в одном окне много окон, это называется рекурсией и на трансляции такого не будет. Здесь вы сможете наблюдать все элементы, которые вы добавили к трансляции, и при надобности отредактировать их, чтобы на стриме все отображалось, как надо.
Окно предпросмотра OBS Studio
Это все, что вам нужно знать о стриминге на Ютубе. Сделать такое вещание достаточно просто и не занимает много времени. От вас требуется только немного усилий, нормальный, производительный ПК и хороший интернет.
yandex.ru
инструкция по запуску прямого эфира
Точный анализ эффективности и нужный результат
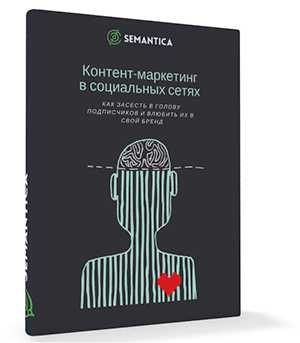
Мы выпустили новую книгу «Контент-маркетинг в социальных сетях: Как засесть в голову подписчиков и влюбить их в свой бренд».
Подпишись на рассылку и получи книгу в подарок!

Одним из последних новшеств видеохостинга YouTube стал запуск опции прямых эфиров или «стримов». Это отличная возможность общаться со своей аудиторией в режиме текущего времени, обсуждать интересные темы и новости, делиться своей жизнью, отвечать на вопросы и так далее. Также это площадка для вещания интересных вещей, которые происходят вокруг. Например, через это «окно» можно рассказывать о мероприятии, на котором вы присутствуете и одновременно давать свои комментарии, советы/рекомендации и так далее.
Например, сегодня большой популярностью пользуются игровые стримы, когда опытный игроман в прямо эфире вещает игру, описывает свою тактику и действия. Проведение подобных онлайн-встреч для некоторых является хобби, занятием в удовольствие, а вот для кого-то это источник дохода и способ заработка. YouTube Live предоставляет широкий выбор инструментов для максимально эффективного и результативного проведения трансляционного времени, имеется раздел статистики и чат для общения. Поговорим об этом подробнее.
Зачем проводить
Итак, прежде чем мы рассмотрим, как запустить трансляцию на Youtube, разберем для чего нам это нужно.
- Чтобы наладить контакт с аудиторией, получить обратную связь и в конечном итоге улучшить лояльность. Через данный формат можно показывать настоящие эмоции и переживания, все, что осталось за кадром видеороликов.
- Нет необходимости в обработке или профессиональном монтаже. Проведение не требует длительного монтажа и прочих работ, что существенно экономит время.
- Минимум оснащения. Провести стрим можно даже со смартфона, при этом доступно разрешение 4К в панорамном формате.
- Есть опция чата, где пользователи могут задавать интересующие вопросы, оставлять свои комментарии, давать свои советы и рекомендации. Также среди зрителей можно выбрать наиболее верных поклонников и назначить их модераторами для более качественной коммуникации.
- Все проведенные эфиры выкладываются на канале, их можно просматривать и редактировать, например, вырезать неудачные моменты.
Как начать трансляцию на Youtube
В первую очередь нужно проверить, можно ли с аккаунта проводить трансляции, включена ли данная функция. Для этого:
- Подтверждаем профиль. С этой целью переходим по ссылке youtube.com/verify и указываем номер телефона. Для подтверждения будет отправлено СМС-сообщение или вам позвонят.
- Включаем опцию. Если вы работает с компьютера, открываем творческую студию на канале, далее «Прямые трансляции». Если вы зашли через мобильное приложение нажмите «Создать трансляцию».
Воспользоваться функцией можно через 24 часа.
Как сделать трансляцию в Ютубе с компьютера
Этап No1
Итак, нашим первом шагом будет проверка качества интернета и мощности самого ПК. Проверить скорость провайдера можно с помощью сайта speedtest.net. Здесь выберите «Поменять сервер», а после этого установите «Moscow, Megafon». Почему именно эти значения? Потому что данные настройки позволяют получить действительно достоверные результаты. Нас больше интересует исходящая скорость, та, которая отмечена фиолетовой стрелкой. Минимальный порог — 10 Мбит не меньше. Иначе стрим не будет работать корректно и могут возникнуть проблемы, видео будет отображаться рывками. В итоге вы получите подобные измерения:
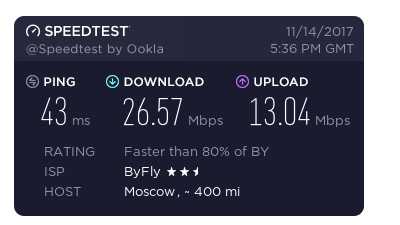
Теперь перейдем к нашему компьютеру. Убедитесь, что он оснащен процессом минимум в 4 ядра и Intel i5. Оперативки не менее 8 Гб, а Винда не старше седьмой версии. Если у вас в планах проведение «игровых» стримов или вещание видео в разрешении Full HD, нужно приобрести более мощную видеокарту уровня от GTX 970/1060. Если же вы намереваетесь транслировать видео для пользователей не только происходящее на мониторе, но и себя любимого, не забудьте приобрести качественную веб-камеру. Обратите внимание, что для вещания происходящего на экране лучше использовать стационарные компьютеры, а не ноутбуки, так как они более мощные.
Этап No2
Теперь регистрируемся на видеохостинге. Если у вас уже есть действующий подтвержденный аккаунт, благополучно пропускаем данный пункт. Заходим в личный профиль и открываем творческую студию, а затем выбираем раздел «Прямые трансляции».
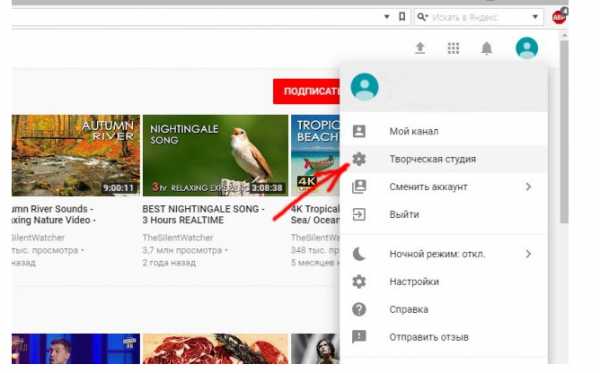
Этап No3
Настраиваем ПК. Необходимо выбрать и установить специальную программу для трансляции на Youtube. Выбор подобных программ весьма ограничен. Бесспорный лидер — «Open Broadcaster Software», проще говоря OBS. Его основной плюс — возможность использования бесплатно и достаточно широкий функционал. В качестве альтернативы можно рассмотреть «Xsplit broadcaster», но будьте готовы к ряду лимитов в бесплатной версии. Например, если выберете разрешение от 720p, будет отображаться логотип проги.
Я использую OBS, поэтому и показывать свои действия буду на ней. Итак, переходим по ссылке: https://obsproject.com/ и загружаем программку. Выбираем версию в 64 бит, так как у нее производительность выше и запускаем. Хочу обратить внимание, что Open Broadcaster Software разработали версии для Linux и macOS. Когда запуск завершен, открываем «Файл», а затем «Настройки». Открываем пункт «Вещание».
Чтобы правильно заполнить пункты открывшегося меню, посмотрите настройки видеокодера YouTube (они находятся в «Прямых трансляциях», нижняя часть страницы)).
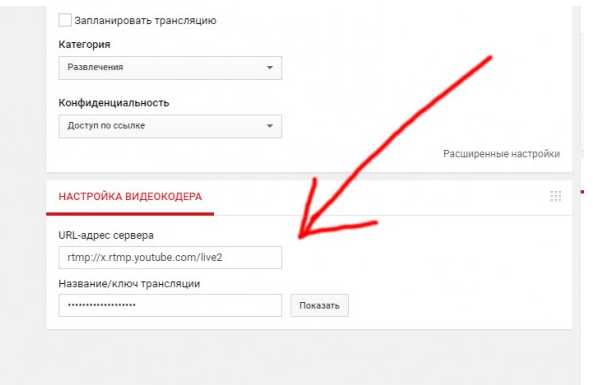
Следующий важный шаг — «Вывод». С этой целью устанавливаем битрейт на эфир. Это один из основополагающих параметров, который прямым образом отражается на качестве воспроизводимой картинки. Учитывайте значения, которые вы получили на первом этапе, при расчете битрейта, который вычисляется в килобитах/секунду. У меня исходящая скорость, как вы видите, равна 13 Мегабитам, что составляет примерно 13 000 Кбит. Для наиболее востребованных разрешений действуют такие соотношения:
720p — от 2500 до 4000 килобит/с
1080p — от 4000 до 6000 килобит/с
Хочу обратить ваше внимание на то, что обязательно должен быть запас. С этой целью умножьте битрейт на 2 и вы получите оптимальное требование к канальной скорости. Например, для разрешения 720р необходимо 4000 кбит, умножаем на 2 и получаем 8000 кбит/с. Мы имеем 13 000 кбит, поэтому канал полностью соответствует. Для аудио устанавливаем битрейт на уровне 192 или 160. В программном разделе «Аудио» выбираем настройки по умолчанию, это «стерео» и «44.1khz».
Переходим к разделу «Видео». Он прямо сказывается на скорость трансляции и производительность. Далеко не каждому компьютеру по зубам справиться с разрешением 1920 на 1080 пикселей. По этой причине лучше выбрать 1280 на 720 пикс. Чтобы не было перебоев и различного рода проблем во время эфира не стоит ставить FPS выше 30. Иначе на процессор будут перегрузки. Еще одна плохая идея — проводить трансляцию по беспроводной сети WI-FI. Проводное соединение качественнее и удобнее.
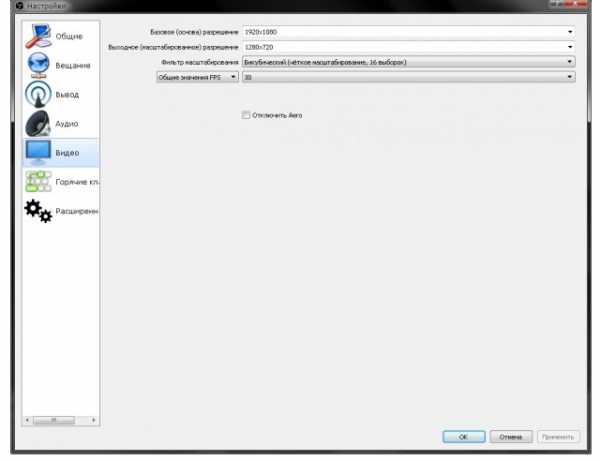
Мы на финишной прямой. На главном окне, в нижней части, выбираем «Источники» и нажимаем плюс.
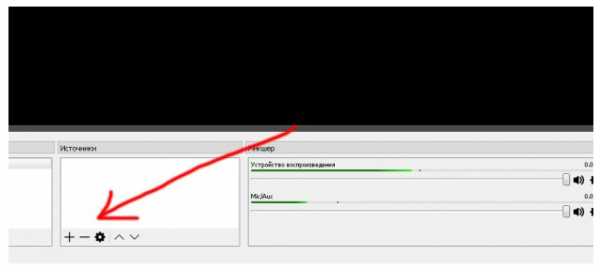
Необходимо определить «Захват», введя имя. В пункте «Режим» выбираем «Захват отдельного окна». Учтите, что предварительно нужно запустить материал, который вы будете транслировать, будь то игра, презентация или еще что-либо. Выбираем файл для трансляции через файл «.exe» и нажимаем «ОК». В результате у нас получается ниже представленная картина, наше окно транслируется в Open Broadcaster Software.
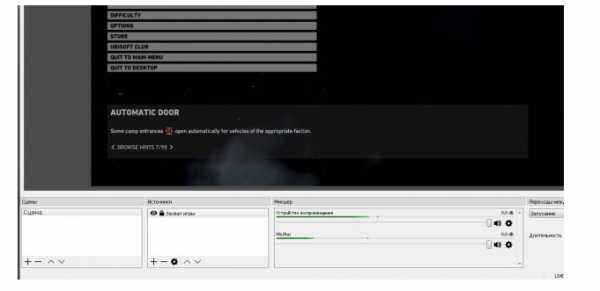
Для эфира через вебку или ее дополнительного наложения, нажмите на знак плюса и выберете «Устройство захвата видео». Теперь нажимаем на название камеры и подтверждаем действие командой «ОК».
Мы готовы! Нажимаем на «Запустить трансляцию» и открываем Ютуб, затем «Прямые трансляции». Здесь уже полным ходом идет стрим. Осталось только прописать его название и описание. Для максимального охвата пользователей, сделайте это на 2 языках: русском и английском.
В ходе эфира периодически проверяйте нижнюю строку проги, состояние должно быть «зеленым», а «пропуск кадров» должен составлять 0.
Вот и все, мы разобрали, как сделать трансляцию в Ютубе. Пора радовать аудиторию интересными стримами!
semantica.in
Geforce Experience ошибка трансляции на Youtube
Ошибка трансляции на Youtube Geforce Experience возникает у многих начинающих стримеров, причем решения проблемы долгое время пользователи найти не могли и переходили с данной программы на более стабильный OBS. На самом деле все исправимо: способы устранения сбоя в захвате видео с экрана подбираются исходя из первопричины его возникновения.
Причины появления ошибки
Причин в том, что появилась ошибка трансляции в данной программе, может быть несколько:
- Неправильный порядок запуска. Многие начинающие пользователи сталкиваются с ошибкой трансляции при старте стриминга из-за того, что неверно осуществляют запуск Geforce Experience. Следует открыть программу, затем зайти в игру и нажать установленные горячие клавиши для вызова меню и последующего запуска стрима.
- Драйвер. Виновником возникновения ошибки трансляции зачастую становится драйвер, который прекращает сеанс связи из-за высокой нагрузки. Решением проблемы является его переустановка.
- Сбои при установке или после настроек. Зачастую Geforce Experience при установке начинает конфликтовать с другим ПО, имеющимся на компьютере, из-за чего программа начинает работать со сбоями. Если она функционировала нормально, а проблемы начались после того, как вы решили “поиграть” настройками, виновник произошедшего – вы сами.

Чтобы точно выявить причину сбоя прямой трансляции, вам потребуется поочередно попробовать способы решения ошибки. Для начала испытайте метод с правильной последовательностью запуска стриминга через Geforce Experience. Если это решение не поможет – приступайте к следующим.
Способы устранения ошибки
Следующий метод, способный помочь решить проблему со стримингом – переустановка драйвера. Сначала старый нужно удалить, найдя в списке ПО файл от NVIDIA, после этого нужно перейти на сайт разработчика и скачать новый. По завершении процесса установки перезагрузите компьютер и попробуйте запустить стрим на Ютуб.
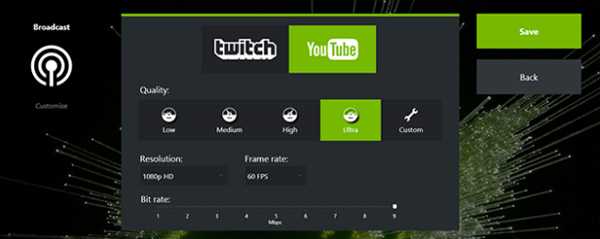
Если метод с переустановкой драйвера NVIDIA не сработает, попробуйте заменить непосредственно Geforce Experience. Деинсталлируйте прежнюю версию и скачайте новый вариант. После установки и перезагрузки компьютера подключите только IT-new и запустите стрим на Youtube. Через минуту после начала трансляции можно подключать следующие сервисы, которые вам потребуются.
Наглядно о действенных решениях по устранению ошибки трансляции при помощи Geforce Experience вы узнаете из следующего видео:
help-youtube.com
Как запустить трансляцию («стрим») на YouTube. Пошаговое руководство
Современный мир уже никогда не будет другим – слишком тесно в него вплетены YouTube, Instagram, Viber и прочее. Телевидение для многих сейчас отходит на второй план. Придя с работы-учебы домой, можно скачать с «торрентов» фильм, посмотреть онлайн сериал или игровой «стрим» на YouTube. А можно просто зависнуть в социальной сети и забыть о телевизоре вообще.
Игровые «стримы» сейчас особенно популярны, их смотрят тысячи пользователей. Одни играют в игры и комментируют это, другие ставят научные эксперименты в прямом эфире. У каждого «влогера» своя личность, свои поклонники и свои истории. Некоторые ведут эти трансляции в свое удовольствие, другие (большинство) с целью заработать немного (много) денег. Сегодня мы попробуем приобщиться к остальному миру и запустить свою собственную онлайн-трансляцию на YouTube.
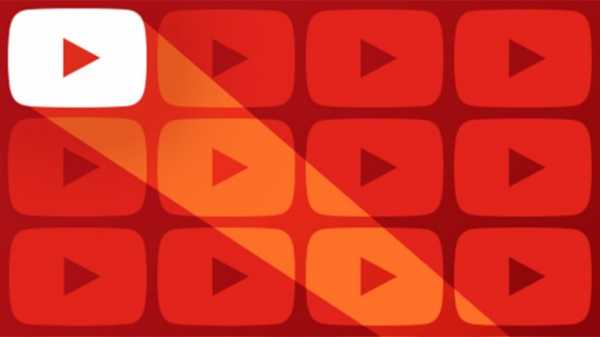
ШАГ 1
Прежде чем начинать трансляцию на YouTube, нужно удостовериться в двух основополагающих вещах – что у вас быстрый интернет и мощный компьютер.
Чтобы проверить скорость вашего провайдера, достаточно заглянуть в договор… Или зайти на сайт speedtest.net. Выберите на сайте «Поменять сервер», затем «Moscow, Megafon» – тест на этот сервер стабилен и чаще всего показывает реальные показатели вашего подключения. Разумеется, во время теста отключите все программы, которые могут повлиять на результат. В конце должен получится такой результат:
Нас интересует скорость исходящая – Upload. Просьба не путать с входящей, поскольку это разные вещи. Она должна быть хотя бы на уровне 10 Мбит. Если ниже, то видео может идти рывками. Об этом мы еще поговорим.
Следующий пункт – это компьютер. Нужен как минимум 4-ядерный процессор уровня Intel i5 (к примеру i5-4570) и выше. Оперативная память – 8 Гб и ОC Windows 7-10. Для игровых «стримов» в Full HD, разумеется, понадобится мощная видеокарта уровня GTX 970/1060. Не забываем про веб-камеру, если вы планируете транслировать в интернет не только игры, но и себя.
Не рекомендуется использовать для «стримов» ноутбуки. Как правило, их мощности просто не хватает. Кроме того, могут возникнуть проблемы из-за особенностей реализации мобильных видеокарт.

ШАГ 2
Следующий шаг — это регистрация на YouTube и настройка ПО на компьютере. В нашем примере используется браузер Vivaldi, на алгоритм регистрации это не влияет.
Заходим на youtube.com и вверху слева щелкаем «Войти».
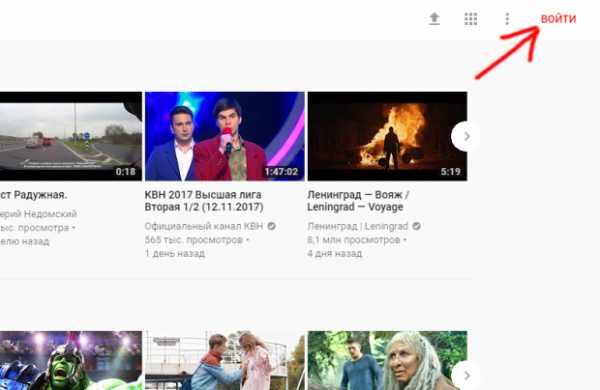
Затем выбираем «Другие варианты», далее – «Создать аккаунт». Заполняем все поля. Пример на фото ниже:
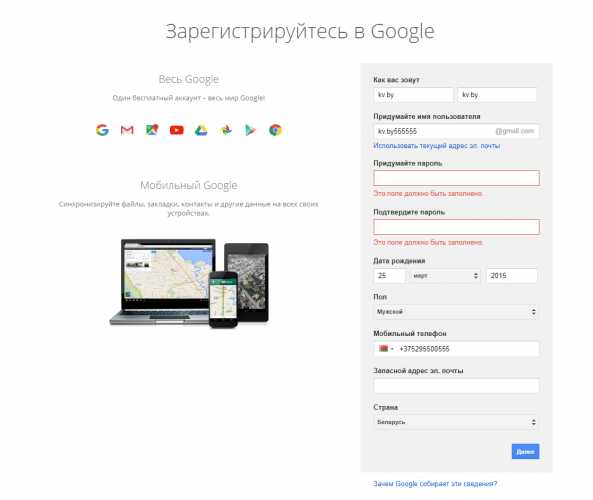
После регистрации в Google снова заходим на youtube.com. В верхнем левом углу на картинке щелкаем по изображению своего профиля и выбираем «Творческая студия».
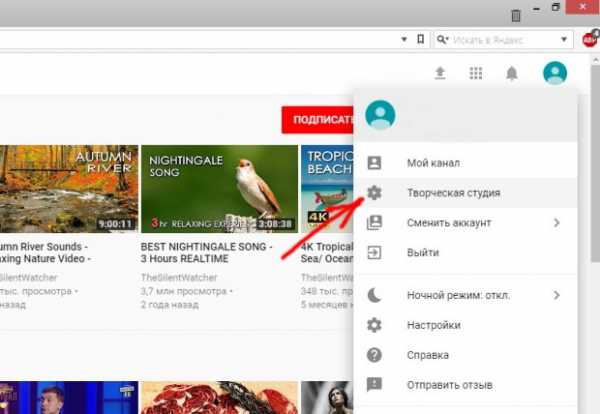
Cлева выбираем «Прямые трансляции» и кликаем «Создать канал». Соглашаемся с условиями. YouTube может потребовать верификацию вашего мобильного телефона, это быстро – обязательно ее пройдите. После данных манипуляций нам становится доступен раздел «Прямые трансляции». Пора настраивать ПО для «стрима».

ШАГ 3
Следующий шаг – выбор программы захвата видео и трансляции его в сеть. Здесь не так много вариантов, но они все же есть. Лидером здесь является Open Broadcaster Software или OBS. Главное преимущество данного решения заключается в том, что оно бесплатно и располагает широкими возможностями. Есть еще Xsplit broadcaster, но там вы столкнетесь с серьезными ограничениями для бесплатной версии. В частности, при трансляциях в разрешении выше 720p присутствует логотип на видео.
Поэтому скачиваем Open Broadcaster Software по этой ссылке и устанавливаем. Для запуска выбираем 64-битную версию – она более производительная. Стоит отметить, что OBS есть даже для macOS и Linux.
После запуска заходим в «Файл» – «Настройки». Выбираем раздел «Вещание».

Здесь указываем информацию из настроек видеокодера на YouTube. Они находятся в разделе «Прямые трансляции», внизу страницы.
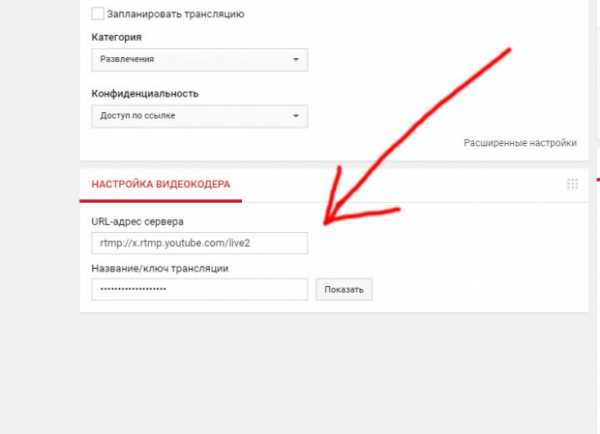
Следующий раздел для настройки — это «Вывод».
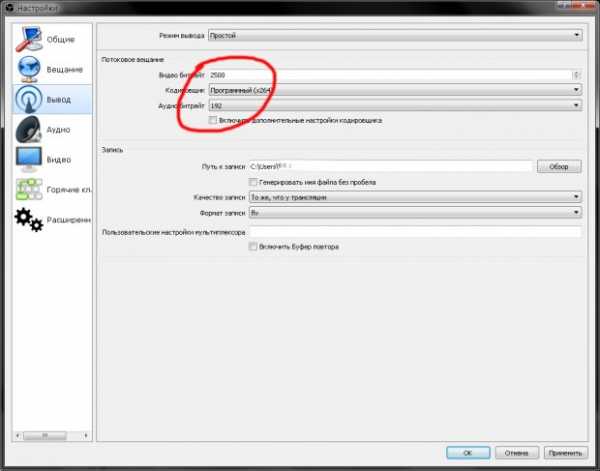
Устанавливаем битрейт видео. Выбор битрейта видео – очень важный параметр для вашей трансляции. Он влияет на качество картинки. Необходимо учесть параметры вашего канала интернета (исходящая скорость, ШАГ 1) и на основе этого рассчитать оптимальный битрейт. Он измеряется в килобитах в секунду. В нашем примере исходящая скорость составила около 13 Мбит (не путать с мегабайтами) или около 13000 Кбит. Для самых распространенных разрешений рекомендуется ставить следующие параметры:
1920*1080 (1080p) — 4000-6000 кбит/с
1280*720 (720p) — 2500-4000 кбит/с
Не забываем, что при трансляции должен быть запас, поэтому лучше битрейт умножить на 2, тогда мы получим требования к скорости исходящего канала. Пример для 720р: 4000 кбит * 2 = 8000 кбит/с. Наш канал – 13000 кбит. Канал соответствует требованиям. Аудио битрейт ставим 160 или 192.
В разделе «Аудио» OBS оставляем настройки по умолчанию – 44.1khz, стерео.
Далее «Видео».
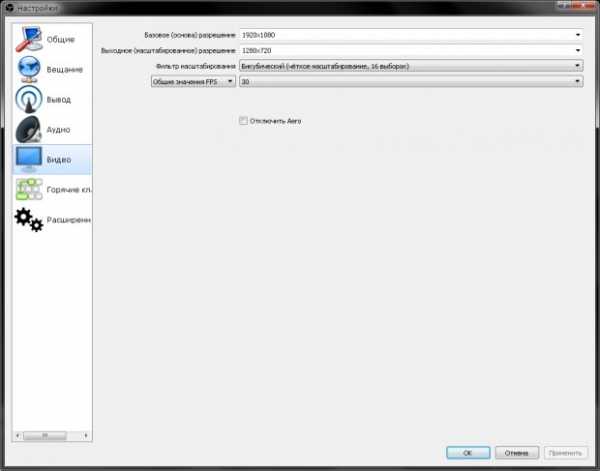
Раздел влияет на производительность вашего компьютера и скорость трансляции. Не каждый ПК справится с разрешением потока 1920*1080, поэтому ставим выходное разрешение 1280*720. Для тестирования первой трансляции этого будет достаточно. Для того, чтобы трансляция шла гладко, старайтесь не «стримить» с FPS более 30. Это сильно грузит процессор. Запускать трансляцию по WI-FI – плохая идея, проводное соединение всегда быстрее.
Осталось пару кликов, чтобы закончить настройку OBS. Внизу главного окна программы выбираем «Источники» и жмем «+».
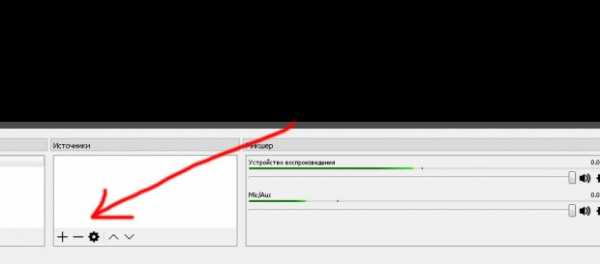
Выбираем «Захват игры», вводим любое название. В следующем окне щелкаем тип «Режима» – «Захват отдельного окна». При этом, у вас уже должна быть запущена игра, которую вы собираетесь транслировать. Выбираем её «.exe» файл, например, Doom.exe или Wolfenstein.exe. Жмем «ОК». В итоге, у вас должно получится так:
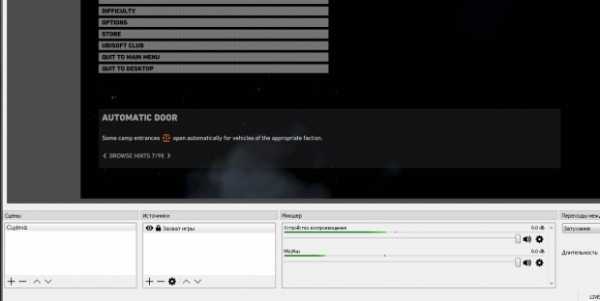
Окно игры будет транслироваться в OBS.
Если вы хотите транслировать видео с веб-камеры или наложить его на существующий «стрим» – просто нажмите снова на «+» и выберите «Устройство захвата видео». Там увидите название вашей веб-камеры и нажмите «ОК». Изображение с веб-камеры появится в окне Open Broadcaster Software.
Все готово для начала трансляции! Жмем кнопку «Запустить трансляцию». Открываем YouTube, раздел «Прямые трансляции» – там уже идет ваш первый прямой эфир! В названии напишите, о чем и на какую тему «стрим», в описании – подробности. Лучше продублировать и на русском, и на английском.
Внизу OBS есть строка состояния – она должна гореть «зеленым», а параметр «пропуск кадров» должен быть около 0. Это значит, что все в порядке, и ваш компьютер справляется.
Поделитесь ссылкой с другом, пускай он проверит насколько комфортно смотреть ваш live.
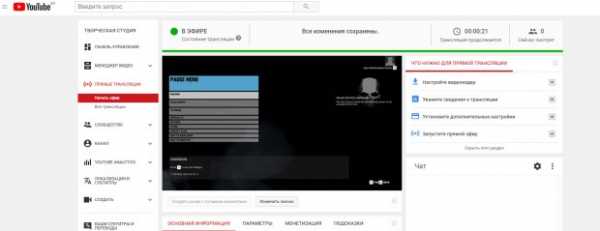
Поздравляем, вы вещаете в эфире для жителей всего земного шара. Желаем творческих успехов!
www.kv.by
