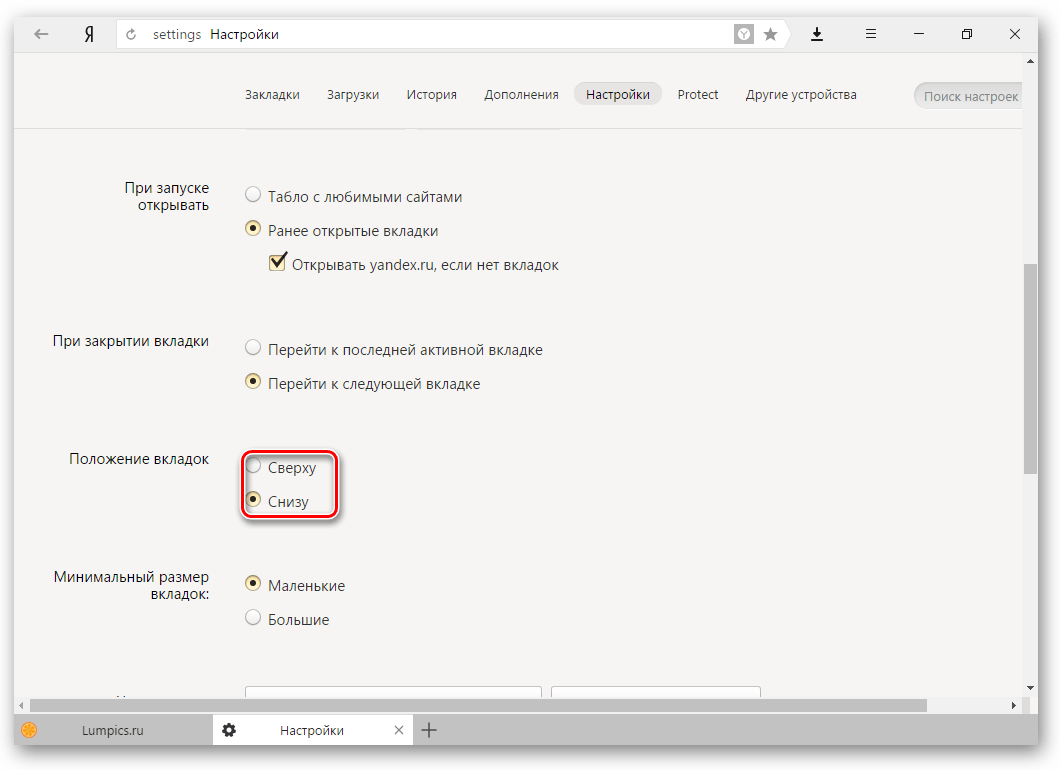Не работает Ютуб в Яндекс браузере
Здравствуйте, уважаемые читатели сайта Inetfishki.ru! Если во время работы в браузере Яндекс Вы зашли на популярный видео-сайт YouTube, а посмотреть видео у Вас не получается, тогда давайте разберемся, что можно сделать в данном случае.
Конкретного решения данной проблемы нет, поскольку причины могут быть разные. Может у Вас недостаточно свободного места в кэше браузера, а может просто нужно очистить файлы cookie. Не стоит забывать и про возможные проблемы с Интернет-соединением. Также, существует вероятность, что на компьютере появился вирус, который может блокировать доступ к определенным сайтам, именно из-за этого могут возникать проблемы с просмотром видео на Ютубе.
Не спешите сразу обновлять Adobe Flash Player. На данный момент, Ютуб работает на HTML5, и флэш плеер данным сайтом больше не поддерживается. Соответственно, переустановка Adobe Flash Player в Яндекс браузере проблему не решит.
Удаление кэш
Вероятнее всего, посмотреть видео на Ютуб не получается именно из-за того, что в браузере Яндекс переполнен кэш.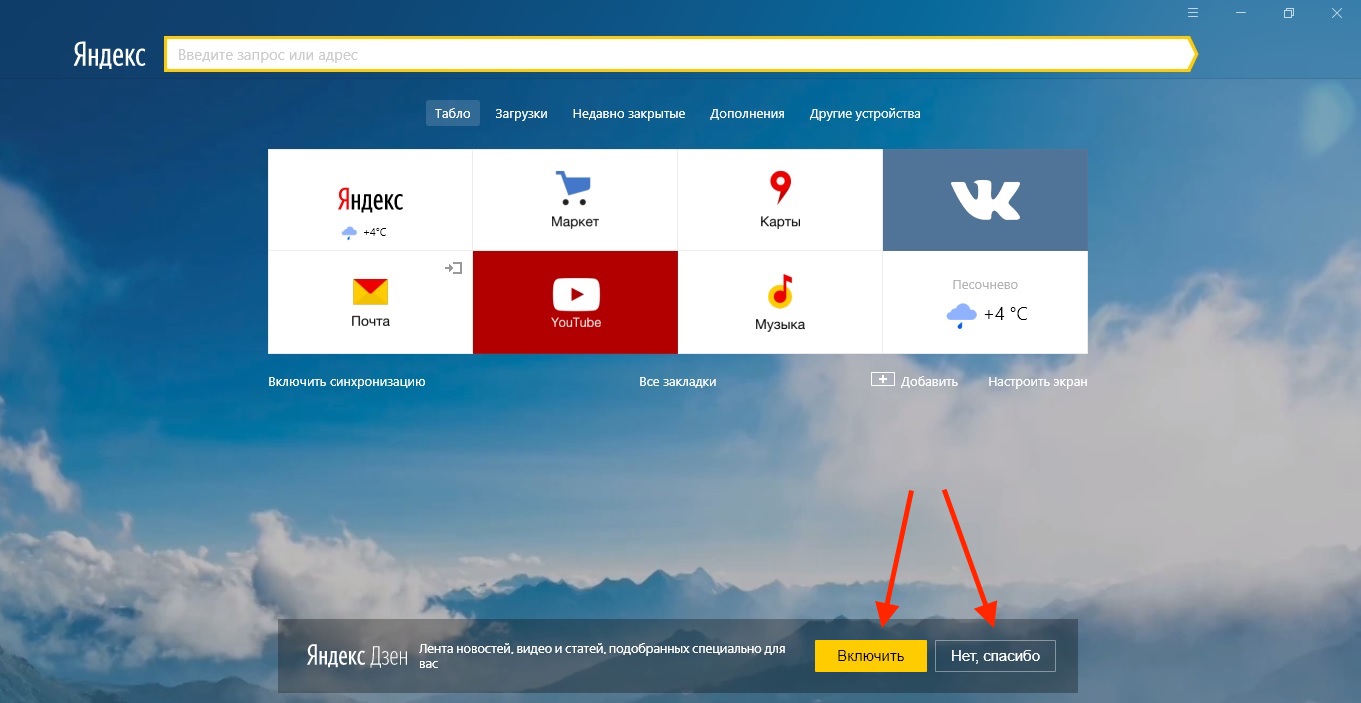
Вы наверняка замечали, что во время просмотра фильма, мультика или короткого ролика, в плеере перед ползунком воспроизведения появляется серая полоска. Это значит, что данное видео загружается в кэш браузера, а потом воспроизводится оттуда. Благодаря этому, видео не прерывается во время просмотра, и мы можем перемотать его вперед. Если же свободного места в кэше браузера недостаточно, то могут возникнуть проблемы с загрузкой.
О том, как очистить кэш в браузере Яндекс, Вы можете прочитать в отдельной статье. Сейчас рассмотрим данный вопрос кратко.
Нажмите на три горизонтальные полоски в правом верхнем углу и выберите из меню пункт «Настройки».
Пролистайте страницу с настройками в самый низ и нажмите на кнопку «Показать дополнительные настройки».
Дальше, в разделе «Личные данные», кликните по кнопке «Очистить историю загрузки».
В следующем окне в поле «Удалить записи» нужно выбрать, из выпадающего списка, «за все время». Оставьте галочку только напротив пункта «Файлы, сохраненные в кэше» и нажмите кнопку «Очистить историю».
После того, как кэш браузера будет очищен, снова зайдите на Ютуб и попробуйте посмотреть видео.
Если все нормально воспроизводится, тогда можете увеличить кэш в браузере Яндекс. И не забывайте периодически его очищать от старых файлов.
Очистка куки в браузере
На воспроизведение видео могут влиять и файлы cookie, сохраненные в браузере. Подробнее про них написано в статье: как очистить файлы куки в Яндекс браузере.
Чтобы удалить куки из браузера, откройте окно «Очистка истории», как было описано в первом пункте. Затем поставьте галочку только в пункте «файлы cookie и другие данные сайтов и модулей» и нажмите «Очистить историю».
Удаление вирусов с компьютера
Если Вы проводите много времени в Интернете, скачиваете различные изображения, файлы и программы, тогда существует вероятность, что Вы заразили компьютер вирусом.
Проверьте компьютер или ноутбук установленной антивирусной программой. Затем выполните сканирование еще каким-нибудь антивирусником. Например, это может быть Dr.Web CureIt. После установки, он не будет конфликтовать с тем антивирусом, который установлен у Вас.
Например, это может быть Dr.Web CureIt. После установки, он не будет конфликтовать с тем антивирусом, который установлен у Вас.
Попробуйте вспомнить, может проблемы с воспроизведением видео на Ютуб начались после того, как Вы установили новую программу на компьютер. Возможно, она и стала причиной вирусов. Попробуйте удалить ее с компьютера.
Проверка файла hosts
Если антивирусные программы обнаружили и разобрались с вирусами, но видео, по прежнему, посмотреть не получается, тогда нужно проверить файл hosts. Очень часто, вирусы вносят в него изменения. В результате, блокируется доступ к некоторым сайтам, в том числе может быть и Ютуб.
Файл hosts находится на компьютере по следующему пути:
C:\Windows\System32\drivers\etc
Кликните по нему два раза левой кнопкой мышки.
Затем выберите «Блокнот» и нажмите «ОК».
Удалите все строки, которые будут прописаны ниже строк:
# 127.0.0.
# ::1 localhost
В результате, файл hosts должен выглядеть вот так:
Сохраните изменения и закройте файл.
Проблемы с Интернетом
Если во время просмотра видео на Ютуб оно все же воспроизводится, но очень часто зависает и тормозит, тогда проблемы могут быть с Интернетом. Проверить скорость Интернет-соединения можно с помощью различных сервисов в Интернете. Один из таких – speed.yoip.
Также можете перезагрузить роутер, отключить и заново подключить Интернет на компьютере.
Прочие проблемы
Если ни один из выше перечисленных пунктов не помог, тогда обратите внимание на следующее:
- Проблемы могут быть связаны с самим YouTube. Попробуйте посмотреть видео немного позже.
- Если в браузере Яндекс установлено большое количество различных расширений, то они также могут тормозить просмотр видеороликов. Отключите, а если не сработает, тогда удалите некоторые из них.
 Подробнее можете прочесть в статье: установка и удаление расширений в браузере Яндекс.
Подробнее можете прочесть в статье: установка и удаление расширений в браузере Яндекс. - Работа браузера может замедляться и из-за нехватки оперативной памяти самого компьютера. Закройте различные вкладки в Яндекс браузере, особенно, если их открыто очень много. Позакрывайте открытые файлы и документы на самом ПК.
- Возможны проблемы и с самим Яндекс браузером. В этом случае, попробуйте его обновить, или удалите его с компьютера и установите заново. На эту тему на сайте есть подробные статьи: как обновить Яндекс браузер, и как установить Яндекс браузер на компьютер.
- Если не получается посмотреть видео на Ютуб на работе, тогда существует вероятность, что доступ к сайту заблокирован системным администратором.
Надеюсь, хоть один из способов Вам помог, и теперь видео с Ютуб воспроизводится в Яндекс браузере.
Не удаётся установить соединение с сайтом. Не открываются сайты в Яндекс.Браузере
Чаще всего ошибка «Не удаётся установить соединение с сайтом» появляется в Яндекс.
Так же в описании ошибки может быть написано: «Страница по адресу … может быть временно недоступна или перенесена на новый адрес».
Я сам не редко в Яндекс.Браузере встречал сообщения: «Соединение сброшено», или «Сайт (например, youtube.com) не позволяет установить соединение».
Сейчас мы постараемся выяснить, что делать в такой ситуации, как исправить ошибку и получить доступ к сайту. Обратите внимание, что в данном случае не важно, какой сайт у вас не открывается: YouTube, Вконтакте, Одноклассники, или какой-то менее популярный ресурс.
Что нужно сделать (проверить) в первую очередь:
- Подключен ли ваш ноутбук, или ПК к интернету.

- Перезагрузить компьютер и роутер (если он есть).
- Проверить, открываются ли сайты (определенный сайт) в других браузерах.
- Ошибка «Не удаётся установить соединение с сайтом» в Яндекс.Браузере появляется при открытии одного (нескольких) сайтов, или всех.
- Отменить настройки, которые, возможно, вы делали перед появлением ошибки. В том числе установку программ, антивирусов и т. д.
- Отключить VPN. Если такие программы, или дополнения в браузере у вас установлены.
- Попробуйте зайти в систему под другим пользователем. Например, под учетной записью администратора. Если у вас не одна учетная запись.
- Если проблема с каким-то одним сайтом, то вполне возможно, что проблема на стороне сайта. Попробуйте зайти на него с другого браузера/устройства.
Если описанные ниже решения не помогут, то можете описать свой случай в комментариях к этой статье. Напишите о результатах проверки по каждому пункту.
Есть ли подключение к интернету?
Чаще всего, конечно, сайты в браузере не открываются даже когда компьютер подключен к интернету (из-за проблем с DNS, прокси, антиврусом, вирусами и т. д.). Да и когда наш компьютер не подключен к интернету, то браузер так и сообщит нам: «Нет подключения к интернету».
д.). Да и когда наш компьютер не подключен к интернету, то браузер так и сообщит нам: «Нет подключения к интернету».
Браузеры сейчас умные 🙂 Но все же, первым делом советую проверить, есть ли подключение к интернету. Обратите внимание на иконку подключения, на панели уведомлений. Нет ли возле значка Wi-Fi, или подключения по локальной сети желтого восклицательного знака. И вообще, подключен ли ваш компьютер к интернету. Статус подключения должен быть таким:
Если у вас подключение без доступа к интернету, то смотрите решения в статьях:
Как правило, статус подключения нормальный, но доступа к сайту (или сайтам) все ровно нет.
Если не удаётся установить соединение с сайтом только в Яндекс.Браузере
Если ошибка «Соединение сброшено» (или другая) появляется только в одном браузере, то в таком случае нужно очистить куки и кэш в самом браузере. И проверить настройки прокси и установленные дополнения (отключить для проверки все дополнения, особенно VPN, антивирусы и т. д.).
д.).
И так, чистим кэш и Cookie. Откройте Яндекс.Браузер и нажмите сочетание клавиш Ctrl + Shift + Del. Или зайдите в «Меню» – вкладка «История» и нажмите на ссылку «Очистить историю».
Выбираем «За все время» и выделяем галочками два пункта: «Файлы, сохраненные в кэше» и «Файлы cookie…».
Дальше нажимаем «Очистить историю».
Проверяем настройки прокси-сервера. Зайдите в «Меню» – «Настройки». Снизу нажмите на кнопку «Показать дополнительные настройки». Найдите, и нажмите на «Изменить настройки прокси-сервера». Затем нажимаем на кнопку «Настройка сети» и проверяем, чтобы были убраны все галочки. Как на скриншоте.
Дальше можно попробовать отключить все дополнения. В меню откройте настройки и перейдите на вкладку «Дополнения». Отключите все сторонние дополнения.
После проверки включите нужные дополнения обратно.
Обновление: включаем DNSCrypt
В настройках Яндекс Браузера, в разделе «Безопасность» – «Защита от угроз» – «Защита соединения» нужно поставить галочку возле «Использовать DNS-сервер для шифрования DNSCrypt».
Это решение уже несколько раз советовали в комментариях. Не знаю как у вас, но у меня DNS-сервер для шифрования DNSCrypt был включен по умолчанию.
Если сайты не открываются во всех браузерах
Дальше внимание! Если ни один браузер (Chrome, Opera, Mozilla, Internet Explorer, Microsoft Edge) не открывает сайты, то проблема скорее всего в настройках прокси-сервера, или в DNS-сервере. Вполне возможно, что браузер не может установить соединение с сайтом из-за вирусов, или антивируса. О всех этих решениях я писал в следующих статьях (они общие для всех браузеров):
По инструкциям, ссылки на которые я дал выше, обязательно попробуйте следующее:
- Прописать DNS от Google (8.8.8.8 / 8.8.4.4).
- Проверить настройки прокси-сервера.
- Сделать сброс сетевых настроек.
- Временно отключить антивирус.
- Проверить компьютер на вирусы, с помощью антивирусных утилит.
Эти действия должны вам помочь. Правда, если проблема не на стороне самого сайта, или провайдера.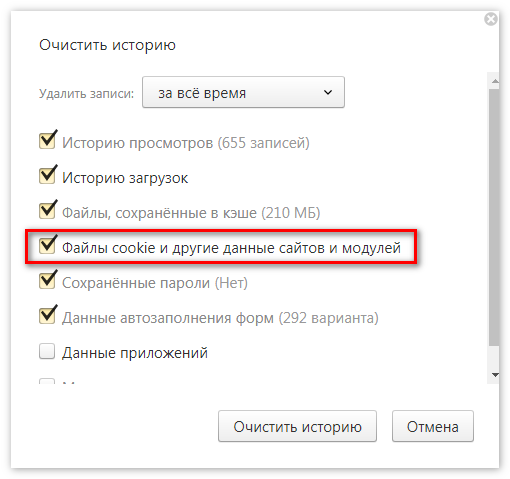 Возможно, провайдер просто заблокировал доступ к сайту, или еще что-то.
Возможно, провайдер просто заблокировал доступ к сайту, или еще что-то.
Что делать, если ничего не помогло и Яндекс.Браузер не открывает сайты
Для устранения ошибки в браузере, когда не удаётся установить соединение с сайтом, попробуйте выполнить еще несколько действий:
- При возможности, подключите компьютер к интернету другим способом (к другой Wi-Fi сети, например). Проверьте, будет ли появляться ошибка «Соединение сброшено».
- Удалите, и установите заново проблемный браузер. В нашем случае это скорее всего браузер от Яндекс. Только обратите внимание, что удалив браузер, будут удалены все ваши пароли, закладки, настройки и т. д. Можете настроить синхронизацию, или сохранить их в файл.
- Создайте на компьютере еще одного пользователя, и зайдите от его имени. Решение такое себе, но может помочь.
- Не забываем о проверке компьютера на вирусы и вредоносное ПО.
- Сделайте сброс сетевых настроек. Вот инструкция. Подойдет как для Windows 7 и Windows 8, так и для Windows 10 (хот там есть и другой способ, через параметры).

- Определите в чем причина, и напишите об этом в комментариях. Как определить? Открыв сайты в другом браузере, через другое подключение и т. д. Если, например, не открывается Ютуб, или Вконтакте, то проверьте, открываются ли другие сайты. Если ошибка в Яндекс.Браузер, то проверяем все в других браузерах. На других устройствах, через это же подключение к интернету.
Жду от вас обратной связи. Пишите о решениях, которые помогли вам. Задавайте вопросы. Только описывайте все подробно. Всего хорошего!
Google Chrome – Политика конфиденциальности
Последнее обновление: 15 января 2021 г.
Предыдущие версии:
Выберите дату20 мая 2020 г.17 марта 2020 г.10 декабря 2019 г.31 октября 2019 г.12 марта 2019 г.30 января 2019 г.4 декабря 2018 г.24 октября 2018 г.24 сентября 2018 г.6 марта 2018 г.25 апреля 2017 г.7 марта 2017 г.24 января 2017 г.30 ноября 2016 г.11 октября 2016 г.30 августа 2016 г.21 июня 2016 г.1 сентября 2015 г. 12 ноября 2014 г.26 августа 2014 г.20 мая 2014 г.20 февраля 2014 г.
12 ноября 2014 г.26 августа 2014 г.20 мая 2014 г.20 февраля 2014 г.
Здесь рассказано, как управлять данными, которые получает, хранит и использует Google, когда Вы работаете в браузере Google Chrome на компьютере или мобильном устройстве, в Chrome OS или в режиме Безопасного просмотра. Хотя перечисленные ниже правила относятся к браузеру Chrome, вся личная информация, которую Вы предоставляете Google или храните в аккаунте, обрабатывается строго в соответствии с Политикой конфиденциальности Google, которая иногда меняется. Информацию о хранении данных в Google можно посмотреть в соответствующей политике.
Если на Вашем устройстве Chromebook можно устанавливать приложения из Google Play, использование и защита Ваших данных, собираемых сервисом Google Play или системой Android, регулируется Условиями использования Google Play и Политикой конфиденциальности Google. В этом Примечании Вы найдете дополнительные правила, касающиеся Google Chrome.
О Примечании
В этом Примечании для удобства мы будем использовать термин «Chrome» в отношении всего ряда продуктов линейки Chrome, указанных выше. Если правила для разных продуктов отличаются, это будет оговорено отдельно. Иногда положения Примечания меняются.
Если правила для разных продуктов отличаются, это будет оговорено отдельно. Иногда положения Примечания меняются.
Версии «Chrome (бета)», «Chrome для разработчиков» и Chrome Canary позволяют тестировать новые функции браузера, которые ещё не были выпущены официально. Настоящее Примечание относится ко всем версиям Chrome, но может не учитывать функции, находящиеся в разработке.
Подробнее о том, как изменить настройки конфиденциальности в Chrome…
Содержание
Режимы браузера
Начать использовать Chrome можно без предоставления какой-либо личной информации. Тем не менее в некоторых режимах браузер может собирать данные о Вас для Вашего удобства. Меры по обеспечению конфиденциальности зависят от выбранного режима.
Основной режим браузера
При работе браузера в основном режиме на Вашем компьютере сохраняется информация, в том числе:
История просмотра сайтов. Chrome сохраняет URL посещенных страниц, файлы кеша с текстом, картинками и другим контентом со страниц, а также список IP-адресов некоторых ресурсов, на которые размещены ссылки на посещенных страницах (если включена предварительная визуализация).

Персональные данные и пароли для быстрого заполнения форм и входа на сайты, где Вы уже бывали раньше.
Список разрешений, предоставленных веб-сайтам.
Файлы cookie или другие данные с посещенных вами веб-сайтов.
Данные, сохраненные дополнениями.
Информация о скачиваниях с веб-сайтов.
Вы можете:
Личная информация из Chrome отправляется в Google только в том случае, если вы решили хранить ее в аккаунте Google, включив синхронизацию. Платежные данные, карты и пароли передаются, только если вы сохранили их в аккаунте Google. Подробнее…
Как Chrome обрабатывает Вашу информацию
Информация для владельцев сайтов. Сайты, которые Вы открываете с помощью Chrome, автоматически получают стандартные данные журналов, включая Ваш IP-адрес и данные из файлов cookie. Используя Chrome для работы с сервисами Google (например, Gmail), Вы не предоставляете компании Google какой-либо дополнительной информации о себе. Если в Chrome будет автоматически обнаружено, что пользователь сервиса Google или партнерского сайта стал жертвой сетевой атаки типа «человек посередине», то данные об этом могут быть направлены в Google или на тот ресурс, где произошла атака. Это нужно, чтобы определить ее серьезность и принцип организации. Владельцы сайтов, сотрудничающие с Google, получают отчеты об атаках, которые были произведены на их ресурсах.
Если в Chrome будет автоматически обнаружено, что пользователь сервиса Google или партнерского сайта стал жертвой сетевой атаки типа «человек посередине», то данные об этом могут быть направлены в Google или на тот ресурс, где произошла атака. Это нужно, чтобы определить ее серьезность и принцип организации. Владельцы сайтов, сотрудничающие с Google, получают отчеты об атаках, которые были произведены на их ресурсах.
Предварительная визуализация. Чтобы быстрее загружать веб-страницы, Chrome может искать IP-адреса ссылок, размещенных на текущей странице, и создавать сетевые подключения. Сайты и приложения Android также иногда запрашивают у браузера предварительную загрузку веб-страниц, на которые Вы можете перейти дальше. Запросы от веб-сайтов выполняются всегда и не зависят от системы подсказок Chrome. Если от браузера Chrome, веб-сайта или приложения поступил запрос на предварительную визуализацию страницы, она будет сохранять и считывать файлы cookie, как будто ее уже посетили (даже если этого не произойдет).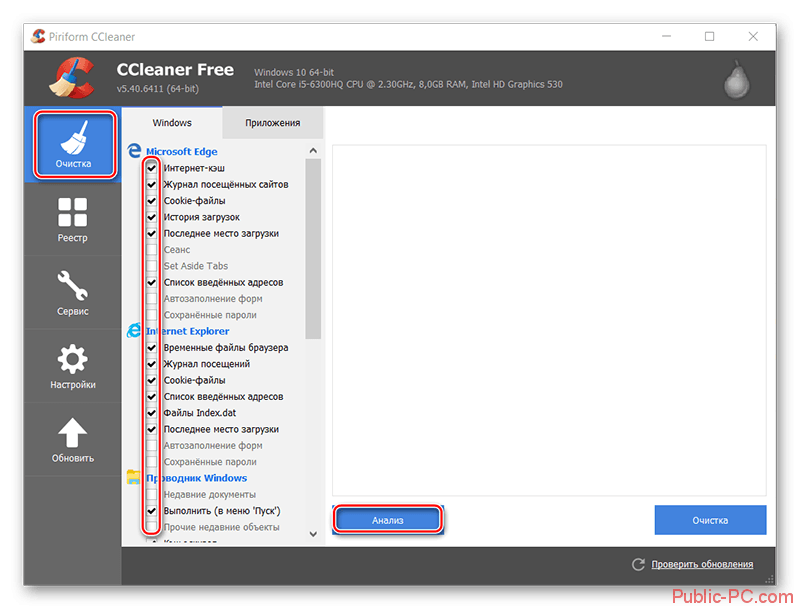 Подробнее…
Подробнее…
Местоположение. Чтобы предоставить Вам наиболее подходящую информацию, некоторые сайты могут запрашивать данные о Вашем местоположении. Chrome предупреждает об этом и предоставляет такие данные только с Вашего разрешения. Однако на мобильных устройствах браузер Chrome автоматически передает их поисковой системе по умолчанию, если Вы открыли доступ к своим геоданным мобильному приложению Chrome и не блокировали передачу этих данных для конкретного сайта. Для определения Вашего местоположения Chrome использует геолокацию Google и может передавать ей следующую информацию:
- список маршрутизаторов Wi-Fi поблизости;
- идентификаторы базовых станций сотовой связи поблизости;
- данные о мощности сигнала Wi-Fi или сотовой связи;
- текущий IP-адрес Вашего мобильного устройства.
Google не несет ответственности за сторонние веб-сайты и их меры по обеспечению конфиденциальности. Будьте внимательны, предоставляя им информацию о своем местоположении.
Обновления. Chrome иногда отправляет в Google запросы, чтобы проверить обновления, определить статус соединения, синхронизировать настройки времени и узнать количество активных пользователей.
Функции поиска. Если Вы вошли в аккаунт на сайте Google и используете поисковую систему Google по умолчанию, запросы через омнибокс или окно поиска на странице быстрого доступа в Chrome будут сохраняться в аккаунте Google.
Поисковые подсказки. Чтобы Вы могли искать информацию быстрее, Chrome предлагает варианты запросов. Для этого он отправляет символы, которые Вы вводите в омнибокс или окно поиска на странице быстрого доступа, в Вашу поисковую систему по умолчанию (даже если Вы ещё не нажали клавишу «Ввод»). Если Вы выбрали Google в качестве поисковой системы по умолчанию, она предлагает подсказки на основе Вашей истории поиска, запросов других людей, а также тем, связанных с Вашими запросами в омнибоксе и окне поиска на странице быстрого доступа.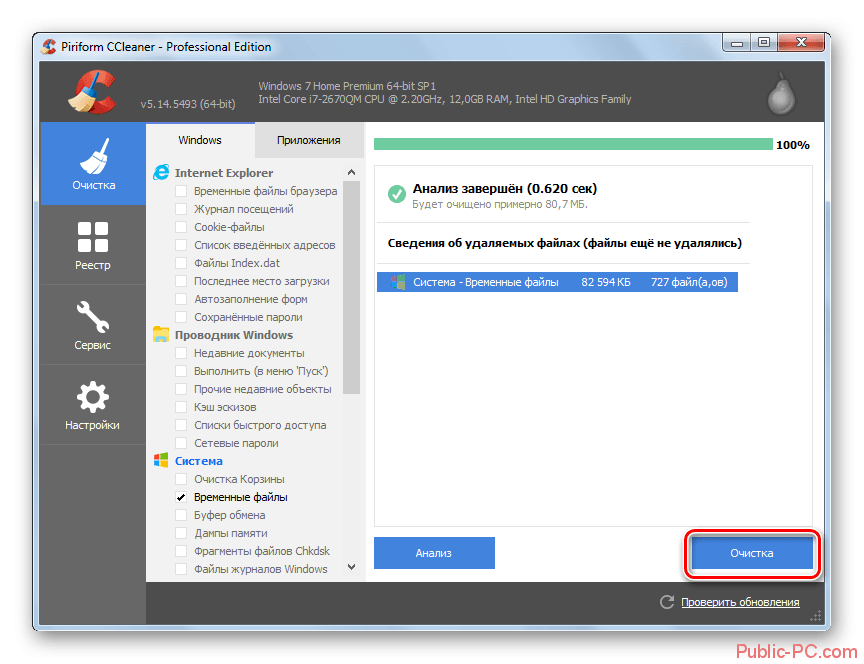 О том, как ускорить поиск в Google, рассказано в этой статье. Подсказки также могут быть основаны на истории браузера. Подробнее…
О том, как ускорить поиск в Google, рассказано в этой статье. Подсказки также могут быть основаны на истории браузера. Подробнее…
Похожие страницы. Если Вы не сможете открыть нужную веб-страницу, Chrome отправит ее адрес в Google и предложит похожие сайты.
Автозаполнение, платежи и управление паролями. Когда включено автозаполнение или управление паролями, Chrome отправляет в Google анонимную информацию о веб-формах, которые вы открываете или отправляете (в том числе хешированный URL веб-страницы и данные о полях для ввода). Эти сведения позволяют нам улучшать сервисы автозаполнения и управления паролями. Подробнее…
Если вы вошли в Chrome, используя аккаунт Google, то можете увидеть предложение сохранить в аккаунте пароли, способы оплаты и другую подобную информацию. Кроме того, Chrome может подставлять в веб-формы пароли и способы оплаты из аккаунта Google. Если пароли и другие данные сохранены только в Chrome, вы увидите предложение сохранить их в аккаунте Google.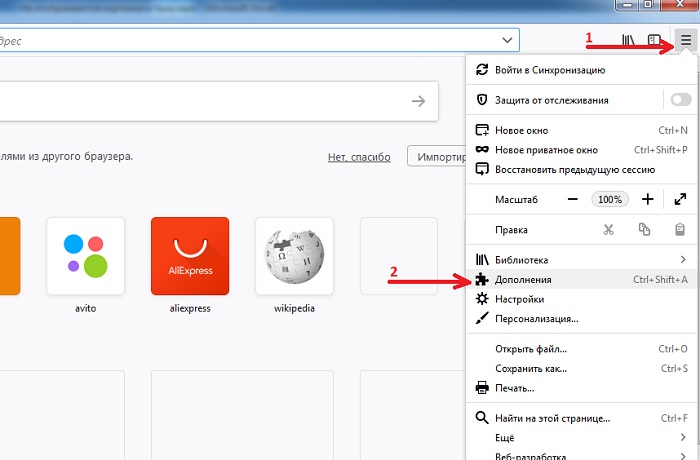 Если вы используете способ оплаты из аккаунта Google или сохраняете такой способ оплаты в нем на будущее, Chrome будет собирать информацию о вашем компьютере и передавать ее в Google Pay для защиты от мошеннических операций и в целях предоставления сервиса. Вы также сможете оплачивать покупки через Chrome с помощью Google Pay, если эта функция поддерживается продавцом.
Если вы используете способ оплаты из аккаунта Google или сохраняете такой способ оплаты в нем на будущее, Chrome будет собирать информацию о вашем компьютере и передавать ее в Google Pay для защиты от мошеннических операций и в целях предоставления сервиса. Вы также сможете оплачивать покупки через Chrome с помощью Google Pay, если эта функция поддерживается продавцом.
Язык. Chrome запоминает язык сайтов, которые Вы посещаете чаще всего, и отправляет эти данные в Google, чтобы сделать использование браузера более удобным для Вас. Если Вы включили синхронизацию Chrome, языковой профиль будет связан с Вашим аккаунтом Google. Если Вы добавили историю Chrome в историю приложений и веб-поиска, информация о языке может использоваться для персонализации других сервисов Google. Отслеживание действий можно настроить здесь.
Веб-приложения для Android. Если Вы добавите на главный экран устройства Android сайт, оптимизированный для быстрой и надежной работы на мобильных устройствах, Chrome свяжется с серверами Google и создаст на Вашем устройстве оригинальный пакет приложения. Благодаря ему Вы сможете использовать веб-приложение как обычное приложение для Android. Например, веб-приложение появится в списке приложений, установленных на устройстве. Подробнее…
Благодаря ему Вы сможете использовать веб-приложение как обычное приложение для Android. Например, веб-приложение появится в списке приложений, установленных на устройстве. Подробнее…
Статистика использования и отчеты о сбоях. По умолчанию эти данные отправляются в Google, чтобы с их помощью мы могли улучшать свои продукты. Статистика использования содержит информацию о настройках, нажатиях кнопок и задействованных ресурсах памяти. Как правило, в статистику не входят URL веб-страниц и личная информация. Однако, если Вы включили функцию «Помогать улучшить просмотр страниц и поиск» или «Отправлять URL посещенных страниц в Google», в статистике будут данные о том, какие страницы Вы открывали и как их использовали. Если у Вас включена синхронизация Chrome, то данные о поле и возрасте, указанные в Вашем аккаунте Google, могут использоваться вместе с нашей статистикой. Это позволяет нам создавать продукты для всех групп населения. К примеру, мы можем собирать статистику, чтобы определять страницы, которые загружаются медленно.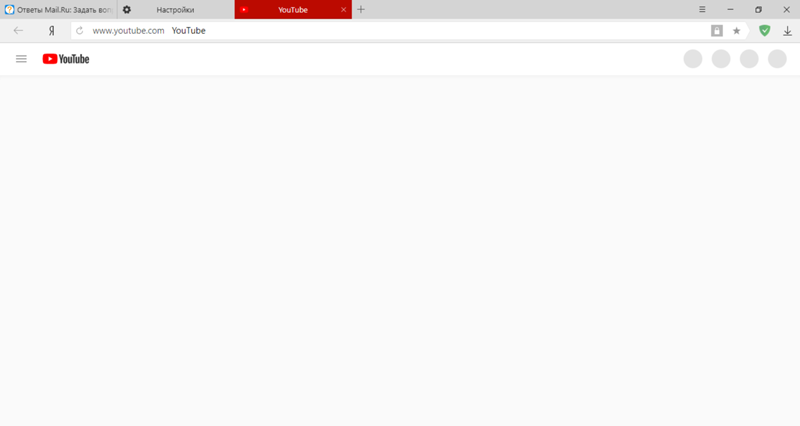 Мы используем эту информацию, чтобы совершенствовать свои продукты и сервисы, а также помогать разработчикам в улучшении их сайтов. Отчеты о сбоях содержат системную информацию на момент сбоя, а также могут включать URL веб-страниц и личные данные (в зависимости от того, как использовался браузер). Мы можем передавать партнерам (например, издателям, рекламодателям и разработчикам) обобщенную информацию, по которой нельзя установить личность пользователя. Вы можете в любой момент запретить или снова разрешить Chrome отправлять в Google статистику и отчеты. Если Вы используете приложения из Google Play на устройстве Chromebook и разрешили Chrome отправлять статистику, в Google также будут передаваться данные диагностики и сведения об использовании Android.
Мы используем эту информацию, чтобы совершенствовать свои продукты и сервисы, а также помогать разработчикам в улучшении их сайтов. Отчеты о сбоях содержат системную информацию на момент сбоя, а также могут включать URL веб-страниц и личные данные (в зависимости от того, как использовался браузер). Мы можем передавать партнерам (например, издателям, рекламодателям и разработчикам) обобщенную информацию, по которой нельзя установить личность пользователя. Вы можете в любой момент запретить или снова разрешить Chrome отправлять в Google статистику и отчеты. Если Вы используете приложения из Google Play на устройстве Chromebook и разрешили Chrome отправлять статистику, в Google также будут передаваться данные диагностики и сведения об использовании Android.
Медиалицензии. Некоторые сайты шифруют медиаконтент, чтобы защитить его от несанкционированного доступа и копирования. Если сайт создан на HTML5, обмен выполняется с помощью Encrypted Media Extensions API. При этом на устройстве пользователя может сохраняться лицензия и идентификатор сеанса. Чтобы стереть их, воспользуйтесь инструментом Удаление данных о просмотренных страницах (установите флажок «Файлы cookie и другие данные сайтов»). Если на сайте используется Adobe Flash Access, Chrome предоставляет сайту или провайдеру контента уникальный идентификатор, который хранится в Вашей системе. Чтобы закрыть доступ к идентификатору, в меню Chrome выберите «Настройки > Дополнительные > Настройки контента > Защищенный контент» или воспользуйтесь инструментом Удаление данных о просмотренных страницах (установите флажок «Файлы cookie и другие данные сайтов»). Когда Вы хотите получить доступ к защищенному контенту в Chrome для Android, HD или офлайн-контенту в Chrome OS, поставщик контента может потребовать подтверждение, что устройство подходит для его воспроизведения. В таком случае Ваше устройство передаст сайту идентификатор, подтверждающий безопасность ключей шифрования. Подробнее…
Чтобы стереть их, воспользуйтесь инструментом Удаление данных о просмотренных страницах (установите флажок «Файлы cookie и другие данные сайтов»). Если на сайте используется Adobe Flash Access, Chrome предоставляет сайту или провайдеру контента уникальный идентификатор, который хранится в Вашей системе. Чтобы закрыть доступ к идентификатору, в меню Chrome выберите «Настройки > Дополнительные > Настройки контента > Защищенный контент» или воспользуйтесь инструментом Удаление данных о просмотренных страницах (установите флажок «Файлы cookie и другие данные сайтов»). Когда Вы хотите получить доступ к защищенному контенту в Chrome для Android, HD или офлайн-контенту в Chrome OS, поставщик контента может потребовать подтверждение, что устройство подходит для его воспроизведения. В таком случае Ваше устройство передаст сайту идентификатор, подтверждающий безопасность ключей шифрования. Подробнее…
Другие сервисы Google. В настоящем Примечании рассматриваются сервисы Google, которые включены в Chrome по умолчанию.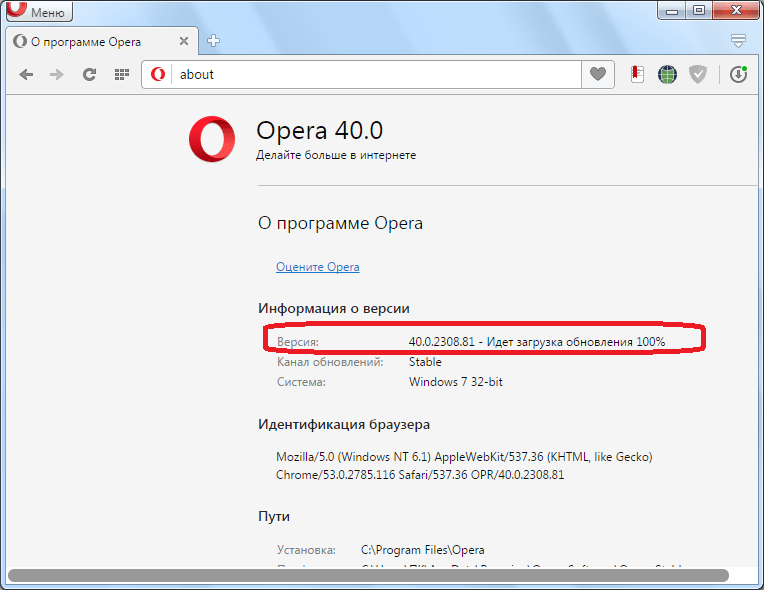 Chrome может предлагать Вам воспользоваться и другими сервисами Google, например Google Переводчиком, если Вы открыли страницу на другом языке. При первом использовании этих сервисов появятся их настройки. Подробную информацию можно найти в Политике конфиденциальности Chrome.
Chrome может предлагать Вам воспользоваться и другими сервисами Google, например Google Переводчиком, если Вы открыли страницу на другом языке. При первом использовании этих сервисов появятся их настройки. Подробную информацию можно найти в Политике конфиденциальности Chrome.
Идентификаторы в Chrome
В Chrome используются различные уникальные и неуникальные идентификаторы, необходимые для правильной работы функций. Например, при push-рассылке браузеру присваивается идентификатор для корректной доставки уведомлений. Мы стараемся использовать неуникальные идентификаторы, а также своевременно удалять ненужные. Кроме того, есть несколько идентификаторов, которые нужны для улучшения и продвижения Chrome, но не связаны с пользовательскими функциями напрямую.
Отслеживание установок. Каждая копия Chrome для Windows содержит генерируемый случайным образом номер, который отправляется в Google при первом запуске, а затем удаляется при первом обновлении Chrome.
 С помощью этого временного идентификатора мы оцениваем количество установок браузера. В мобильной версии Chrome вместо этого используется своеобразный идентификатор устройства, который также помогает нам узнать количество установок.
С помощью этого временного идентификатора мы оцениваем количество установок браузера. В мобильной версии Chrome вместо этого используется своеобразный идентификатор устройства, который также помогает нам узнать количество установок.Отслеживание промоакций. Для контроля эффективности промоакций Chrome генерирует уникальный токен, который отправляется в Google при первом запуске и использовании браузера. Если Вы скачали или повторно активировали браузер на компьютере в ходе рекламной кампании и выбрали Google в качестве поисковой системы по умолчанию, Chrome также отправляет в Google неуникальную промометку из запросов, которые Вы вводите в омнибоксе. Все запросы в омнибоксе мобильной версии Chrome также содержат неуникальную промометку. То же самое могут делать устройства с Chrome OS (например, во время первой установки и при отправке поисковых запросов). Подробнее…
Тестирование. Иногда мы организуем закрытые тесты новых функций.
 При первом запуске браузеру присваивается случайный идентификатор, который нужен для выбора фокус-групп. Тестирование может быть ограничено страной (определяется по IP-адресу), операционной системой, версией Chrome и другими параметрами. Список тестовых функций, которые сейчас активны в Вашем браузере Chrome, прилагается ко всем запросам, которые отправляются в Google. Подробнее…
При первом запуске браузеру присваивается случайный идентификатор, который нужен для выбора фокус-групп. Тестирование может быть ограничено страной (определяется по IP-адресу), операционной системой, версией Chrome и другими параметрами. Список тестовых функций, которые сейчас активны в Вашем браузере Chrome, прилагается ко всем запросам, которые отправляются в Google. Подробнее…
Режимы входа и синхронизации Chrome
Вы можете использовать браузер Chrome, в котором выполнен вход в аккаунт Google, независимо от того, включена ли синхронизация.
Вход в аккаунт. Если вы входите в любой сервис Google или выходите из него, пользуясь версией Chrome для ПК, вход в аккаунт Chrome или выход из него выполняется автоматически. Эту функцию можно отключить в настройках. Подробнее… Если вы входите в любой веб-сервис Google в версии Chrome для Android, то можете увидеть предложение войти с помощью аккаунтов Google, которые уже используются на этом устройстве. Эту функцию можно отключить в настройках. Подробнее… Если вы вошли в Chrome, используя аккаунт Google, то можете увидеть предложение сохранить в аккаунте пароли, способы оплаты и другую подобную информацию. В отношении этой персональной информации действует Политика конфиденциальности Google.
Эту функцию можно отключить в настройках. Подробнее… Если вы вошли в Chrome, используя аккаунт Google, то можете увидеть предложение сохранить в аккаунте пароли, способы оплаты и другую подобную информацию. В отношении этой персональной информации действует Политика конфиденциальности Google.
Синхронизация. Когда Вы входите в Chrome или в систему на устройстве Chromebook и включаете синхронизацию с аккаунтом Google, Ваша личная информация сохраняется в аккаунте на серверах Google. Это позволяет Вам получать доступ к своим данным с любого устройства, на котором Вы вошли в Chrome. В отношении персональной информации действует Политика конфиденциальности Google. Вот что может синхронизироваться:
- история посещения страниц;
- закладки;
- вкладки;
- пароли и параметры автозаполнения;
- другие настройки браузера, например установленные расширения.
Синхронизация будет работать, только если вы ее включите. Подробнее… В меню «Настройки» можно выбрать конкретную информацию, которая будет синхронизироваться. Подробнее… Для управления данными Chrome, которые хранятся в аккаунте Google, нужно перейти на эту страницу. Там же можно отключить синхронизацию и удалить все связанные с аккаунтом данные с серверов Google (если аккаунт не был создан через сервис Family Link). Подробнее… Вход в аккаунты Google, созданные с помощью Family Link, обязателен, и для них нельзя отключить синхронизацию, так как с ее помощью родители управляют устройствами детей, например доступом к определенным сайтам. Однако дети с управляемыми аккаунтами могут удалить свои данные и отключить синхронизацию для большинства типов данных. Подробнее… К данным, которые хранятся в таких аккаунтах, применяются положения Примечания о конфиденциальности данных в аккаунтах Google, созданных для детей младше 13 лет и управляемых с помощью Family Link.
Подробнее… Для управления данными Chrome, которые хранятся в аккаунте Google, нужно перейти на эту страницу. Там же можно отключить синхронизацию и удалить все связанные с аккаунтом данные с серверов Google (если аккаунт не был создан через сервис Family Link). Подробнее… Вход в аккаунты Google, созданные с помощью Family Link, обязателен, и для них нельзя отключить синхронизацию, так как с ее помощью родители управляют устройствами детей, например доступом к определенным сайтам. Однако дети с управляемыми аккаунтами могут удалить свои данные и отключить синхронизацию для большинства типов данных. Подробнее… К данным, которые хранятся в таких аккаунтах, применяются положения Примечания о конфиденциальности данных в аккаунтах Google, созданных для детей младше 13 лет и управляемых с помощью Family Link.
Как Chrome обрабатывает синхронизированную информацию
Когда включена синхронизация с аккаунтом Google, мы используем сохраненные данные, чтобы делать Вашу работу в браузере максимально комфортной.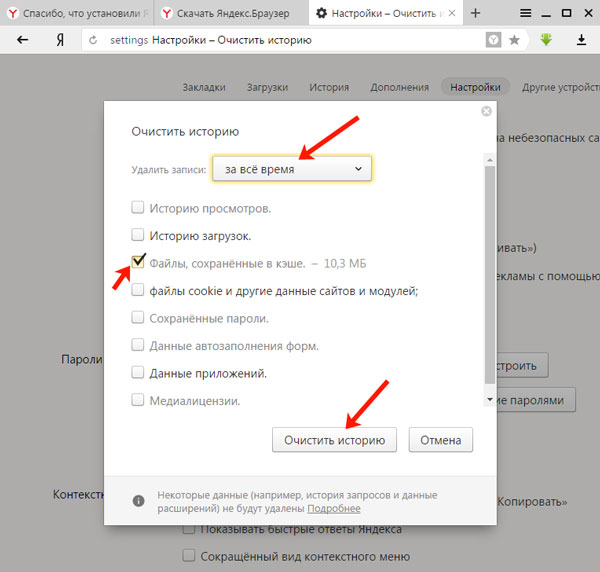 Чтобы Вам было удобнее пользоваться и другими нашими продуктами, Вы можете добавить историю Chrome в историю приложений и веб-поиска.
Чтобы Вам было удобнее пользоваться и другими нашими продуктами, Вы можете добавить историю Chrome в историю приложений и веб-поиска.
Вы можете изменить эту настройку на странице отслеживания действий, а также управлять личной информацией по своему усмотрению. Если Вы решили не использовать в других сервисах данные Chrome, они будут обрабатываться Google только в анонимном виде и после объединения их с данными других пользователей. Мы используем эти данные для создания и улучшения функций, продуктов и сервисов. Если Вы хотите использовать облако Google для хранения и синхронизации данных Chrome, но не желаете предоставлять Google доступ к ним, включите шифрование с помощью кодовой фразы. Подробнее…
Режим инкогнито и гостевой режим
Воспользуйтесь режимом инкогнито или гостевым режимом, чтобы ограничить объем информации, который Chrome хранит у Вас на компьютере. В этих режимах некоторая информация не сохраняется, например:
- основная информация об истории просмотра сайтов, включая URL, кешированный текст страниц и IP-адреса, связанные с посещенными вами веб-сайтами;
- уменьшенные изображения посещаемых вами сайтов;
- записи о скачивании файлов (при этом скачанные файлы будут храниться в указанной вами папке на компьютере или мобильном устройстве).

Как Chrome обрабатывает Вашу информацию в режиме инкогнито и гостевом режиме
Файлы cookie. Chrome не предоставляет сайтам доступ к файлам cookie, если Вы используете режим инкогнито или гостевой режим. При работе в этих режимах сайты могут сохранять в системе новые файлы cookie, но все они будут удалены, когда Вы закроете окно браузера.
Изменения конфигурации браузера. Когда Вы вносите изменения в конфигурацию браузера, например создаете закладку для веб-страницы или меняете настройки, эта информация сохраняется. В режиме инкогнито и в гостевом режиме такого не происходит.
Разрешения. Разрешения, которые Вы предоставляете в режиме инкогнито, не сохраняются в существующем профиле.
Информация из профиля. В режиме инкогнито у Вас есть доступ к информации из существующего профиля, например к подсказкам на базе истории посещения страниц и к сохраненным паролям. В гостевом режиме данные профилей не используются.
Управление пользователями Chrome
Управление пользователями в персональной версии Chrome
Вы можете создать в браузере Chrome отдельный профиль для каждого человека, который работает на компьютере или мобильном устройстве. При этом любой пользователь устройства будет иметь доступ ко всем сведениям всех профилей. Если Вы хотите защитить свою информацию, используйте разные аккаунты в операционной системе. Подробнее…
Управление пользователями в Chrome для организаций
Если браузер Chrome или устройство Chromebook контролируется компанией или учебным заведением, системный администратор может устанавливать для них правила. Когда пользователь в первый раз начинает работу в браузере (кроме гостевого режима), Chrome обращается к Google и получает нужные правила и в дальнейшем периодически проверяет их обновление.
Администратор может включить создание отчетов о статусе и активности Chrome, которые будут содержать данные о местоположении устройств с Chrome OS. Кроме того, администратор может иметь доступ к информации на управляемом устройстве, а также отслеживать и раскрывать ее.
Кроме того, администратор может иметь доступ к информации на управляемом устройстве, а также отслеживать и раскрывать ее.
Безопасный просмотр веб-страниц
Google Chrome и другие браузеры (включая некоторые версии Mozilla Firefox и Safari) поддерживают функцию Безопасного просмотра Google. При безопасном просмотре браузер получает от серверов Google информацию о подозрительных веб-сайтах.
Как работает функция Безопасного просмотра
Браузер периодически обращается к серверам Google для загрузки постоянно обновляемого списка сайтов, замеченных в фишинге и распространении вредоносного программного обеспечения. Текущая копия списка хранится в Вашей системе локально. При этом в Google не поступают ни сведения об аккаунте, ни другие идентификационные данные. Передается только стандартная информация журнала, включая IP-адрес и файлы cookie.
Каждый посещенный вами сайт сверяется с загруженным списком. При обнаружении соответствий браузер отправляет в Google хешированную частичную копию URL, чтобы получить дополнительную информацию. Определить настоящий URL на основе этой информации невозможно. Подробнее…
Определить настоящий URL на основе этой информации невозможно. Подробнее…
Ряд функций Безопасного просмотра работает только в Chrome:
Если Вы включили режим улучшенной защиты с помощью Безопасного просмотра, в Chrome используются дополнительные средства защиты. При этом в Google отправляется больше данных (см. настройки Chrome). Подробнее… Когда включен стандартный режим, некоторые средства защиты также могут быть доступны в качестве самостоятельных функций. Такие функции настраиваются индивидуально.
Если Вы включили Безопасный просмотр, а также параметр «Помогать улучшить просмотр страниц и поиск / Отправлять URL посещенных страниц в Google», Chrome отправляет в Google полный URL каждого открытого Вами сайта. Это помогает определить, безопасен ли ресурс. Если Вы также включили синхронизацию истории браузера без кодовой фразы, эти URL будут на время связаны с Вашим аккаунтом Google. Это обеспечит более персонализированную защиту. В режиме инкогнито и гостевом режиме эта функция не работает.

В некоторых версиях Chrome используется технология Безопасного просмотра, позволяющая определять потенциально опасные сайты и типы файлов, которых ещё нет в списках Google. Информация о них (включая полный URL сайта или загрузочный файл) может отправляться в Google на проверку.
Chrome использует технологию Безопасного просмотра и периодически сканирует Ваш компьютер, чтобы обнаружить нежелательное программное обеспечение. Такое ПО может мешать изменению настроек браузера или другим способом ухудшать его безопасность и стабильность. Обнаружив нежелательные программы, Chrome может предложить Вам скачать Инструмент очистки Chrome, чтобы удалить их.
Чтобы помочь нам усовершенствовать режим Безопасного просмотра, Вы можете настроить отправку дополнительных данных. Они будут передаваться при переходе на подозрительный сайт или при обнаружении нежелательного ПО на Вашем компьютере. Подробнее…
Если Вы пользуетесь Диспетчером паролей Chrome, то при вводе сохраненного пароля на странице, вызывающей подозрения, функция «Безопасный просмотр» проверяет эту страницу, чтобы защитить Вас от фишинговых атак.
 При этом Chrome не отправляет Ваши пароли в Google. Кроме того, функция «Безопасный просмотр» защищает пароль Вашего аккаунта Google. Если Вы введете его на подозрительном сайте, то увидите предложение сменить пароль в аккаунте Google. Если история браузера синхронизируется или если Вы вошли в свой аккаунт и разрешили уведомлять Google, Chrome сделает отметку, что Ваш аккаунт Google мог подвергнуться фишинговой атаке.
При этом Chrome не отправляет Ваши пароли в Google. Кроме того, функция «Безопасный просмотр» защищает пароль Вашего аккаунта Google. Если Вы введете его на подозрительном сайте, то увидите предложение сменить пароль в аккаунте Google. Если история браузера синхронизируется или если Вы вошли в свой аккаунт и разрешили уведомлять Google, Chrome сделает отметку, что Ваш аккаунт Google мог подвергнуться фишинговой атаке.Google. Когда Вы входите на какой-нибудь сайт, Chrome передает в Google часть хеша Вашего имени пользователя и зашифрованную информацию о пароле, а Google возвращает список возможных совпадений из тех сведений, которые стали доступны посторонним в результате известных утечек. По списку Chrome определяет, были ли Ваши данные раскрыты. При этом имя пользователя и пароль, а также факт их утечки, не становятся известны Google. Эту функцию можно отключить в настройках Chrome. Подробнее…
Вы можете отключить функцию «Безопасный просмотр» в настройках Chrome на устройстве Android или компьютере.
 В версии для iOS технология безопасного просмотра контролируется компанией Apple, которая может отправлять данные в другие компании, предоставляющие сервисы безопасного просмотра.
В версии для iOS технология безопасного просмотра контролируется компанией Apple, которая может отправлять данные в другие компании, предоставляющие сервисы безопасного просмотра.
Меры по обеспечению конфиденциальности при работе с приложениями, расширениями, темами, сервисами и другими дополнениями
В Chrome можно использовать приложения, расширения, темы, сервисы и прочие дополнения, включая предустановленные или интегрированные. Дополнения, разработанные и предоставленные компанией Google, могут отправлять данные на ее серверы и контролируются Политикой конфиденциальности Google, если не указано иное. Сторонние дополнения контролируются их разработчиками, у которых может действовать другая политика конфиденциальности.
Управление дополнениями
Перед установкой дополнения проверьте, какие разрешения оно запрашивает. Вот некоторые из возможных разрешений:
- хранить, просматривать и публиковать данные с Вашего устройства или из аккаунта Google Диска;
- просматривать контент на сайтах, которые Вы посещаете;
- использовать уведомления, которые отправляются через серверы Google.

Chrome может взаимодействовать с дополнениями следующими способами:
- проверять обновления;
- скачивать и устанавливать обновления;
- отправлять показатели использования дополнений в Google.
Некоторые дополнения могут запрашивать доступ к уникальному идентификатору для управления цифровыми правами или доставки push-уведомлений. Чтобы отменить доступ к идентификатору, удалите дополнение из Chrome.
Иногда мы узнаем, что некоторые дополнения представляют угрозу безопасности, нарушают условия интернет-магазина Chrome для разработчиков или другие юридические соглашения, нормы, законы и правила. Chrome периодически скачивает список таких дополнений с серверов, чтобы отключить или удалить их с Вашего устройства.
Конфиденциальность журналов сервера
Как и большинство сайтов, наши серверы автоматически записывают, какие страницы были запрошены пользователями при посещении наших ресурсов. Записи журналов сервера обычно включают Ваш интернет-запрос, IP-адрес, тип браузера, язык браузера, дату и время запроса и один или несколько файлов cookie, которые позволяют однозначно идентифицировать браузер.
Вот пример типовой записи в журнале, относящейся к поисковому запросу «машины». Ниже объясняется, что означает каждая ее часть.
123.45.67.89 - 25/Mar/2003 10:15:32 - https://www.google.com/search?q=машины - Firefox 1.0.7; Windows NT 5.1 - 740674ce2123e969
123.45.67.89– IP-адрес, назначенный пользователю интернет-провайдером. Этот адрес может меняться при каждом подключении пользователя к Интернету.25/Mar/2003 10:15:32– дата и время запроса.https://www.google.com/search?q=машины– запрашиваемый URL, который включает в себя поисковый запрос.Firefox 1.0.7; Windows NT 5.1– браузер и используемая операционная система.740674ce2123a969– идентификатор уникального файла cookie, присвоенный этому компьютеру при первом посещении сайта Google. Пользователь может удалить файлы cookie. В таком случае здесь будет указан идентификатор уникального файла cookie, добавленный при следующем посещении сайта Google с этого же компьютера.
Дополнительная информация
Вся информация, которую Google получает при использовании Chrome, обрабатывается и хранится в соответствии с Политикой конфиденциальности Google. Данные, которые получают владельцы других сайтов и разработчики дополнений, включая файлы cookie, регулируются политикой конфиденциальности таких сайтов.
Уровень защиты информации и законодательные нормы в этой сфере могут отличаться в разных странах. Мы защищаем информацию в соответствии с нашей Политикой конфиденциальности независимо от места обработки данных. Кроме того, мы соблюдаем ряд законодательных ограничений относительно передачи данных, в том числе европейские рамочные соглашения, описанные на этой странице. Подробнее…
Основные понятия
Файлы cookie
Файл cookie – небольшой файл, который содержит строку символов и отправляется на Ваш компьютер, когда Вы открываете какую-то страницу. С его помощью веб-сайт идентифицирует браузер при Вашем повторном посещении.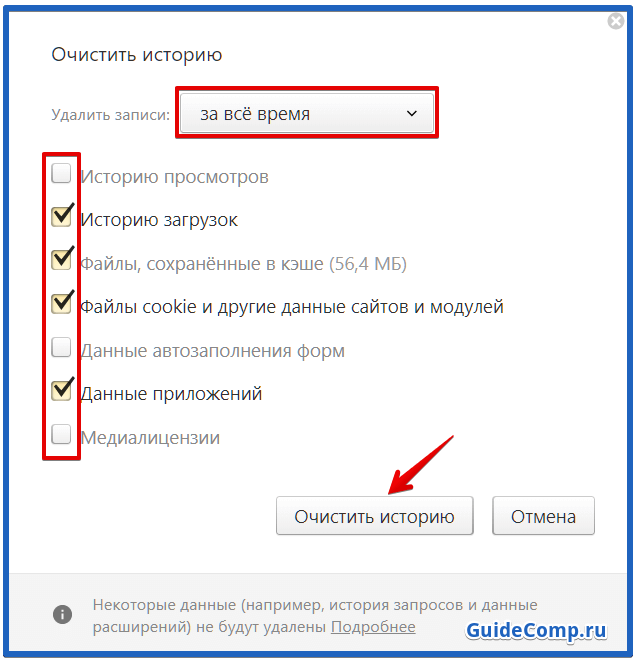 Такие файлы используются в разных целях, например позволяют запоминать Ваши настройки. Вы можете запретить браузеру сохранять файлы cookie или включить уведомления о них, но иногда это приводит к некорректной работе сайтов и сервисов. Подробнее о том, как Google использует файлы cookie и аналогичные данные, полученные от партнеров…
Такие файлы используются в разных целях, например позволяют запоминать Ваши настройки. Вы можете запретить браузеру сохранять файлы cookie или включить уведомления о них, но иногда это приводит к некорректной работе сайтов и сервисов. Подробнее о том, как Google использует файлы cookie и аналогичные данные, полученные от партнеров…
Аккаунт Google
Чтобы получить доступ к некоторым из наших сервисов, пользователь должен создать аккаунт Google, предоставив определенную информацию (обычно это имя, адрес электронной почты и пароль). Она будет использоваться для аутентификации и защиты от несанкционированного доступа к аккаунту. Изменить данные или удалить аккаунт можно в любой момент в его настройках.
YouTube не воспроизводит видео: решение проблемы
Любой пользователь глобальной сети сегодня знает, что такое YouTube. Эта площадка собирает миллионы зрителей и хранит терабайты видео с 2005 года. Каждый может загрузить на сервис свой файл и поделиться им со всем миром.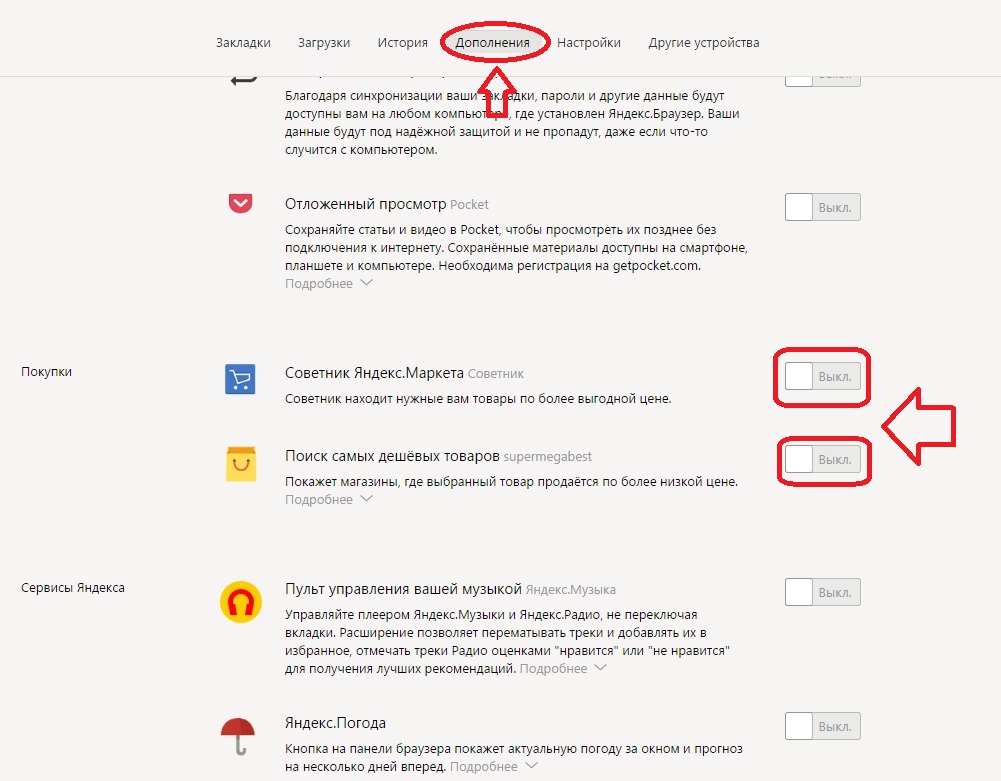 Разработчики постоянно совершенствуют свою сеть и добавляют много обновлений, чтобы пользователям было удобнее смотреть ролики и делиться ими с другими. Но иногда бывает ситуация, что Youtube не воспроизводит видео. И не помогает ни перезагрузка сайта, ни выключение и включение компьютера. Разобрались в основных причинах неполадок и методах решения.
Разработчики постоянно совершенствуют свою сеть и добавляют много обновлений, чтобы пользователям было удобнее смотреть ролики и делиться ими с другими. Но иногда бывает ситуация, что Youtube не воспроизводит видео. И не помогает ни перезагрузка сайта, ни выключение и включение компьютера. Разобрались в основных причинах неполадок и методах решения.
Решение проблемы, когда браузер не воспроизводит видео
Зачастую неполадка, мешающая воспроизведению, не с сайтом, а с вашим браузером или интернетом. Мы собрали 5 причин, по которым может не работать YouTube и дали подробную инструкцию, как их решить.
Соединение с интернетом
Нет соединения с интернетомЛогично, что для беспрерывной работы сайта и стабильной загрузки видео на YouTube необходимо стабильное подключение к быстрому интернету. Если его нет, то видео на YouTube будет тормозить, грузиться очень медленно или остановится вовсе. Для того, чтобы проверить подключение – откройте рандомный сайт и проследите, как быстро грузятся страницы.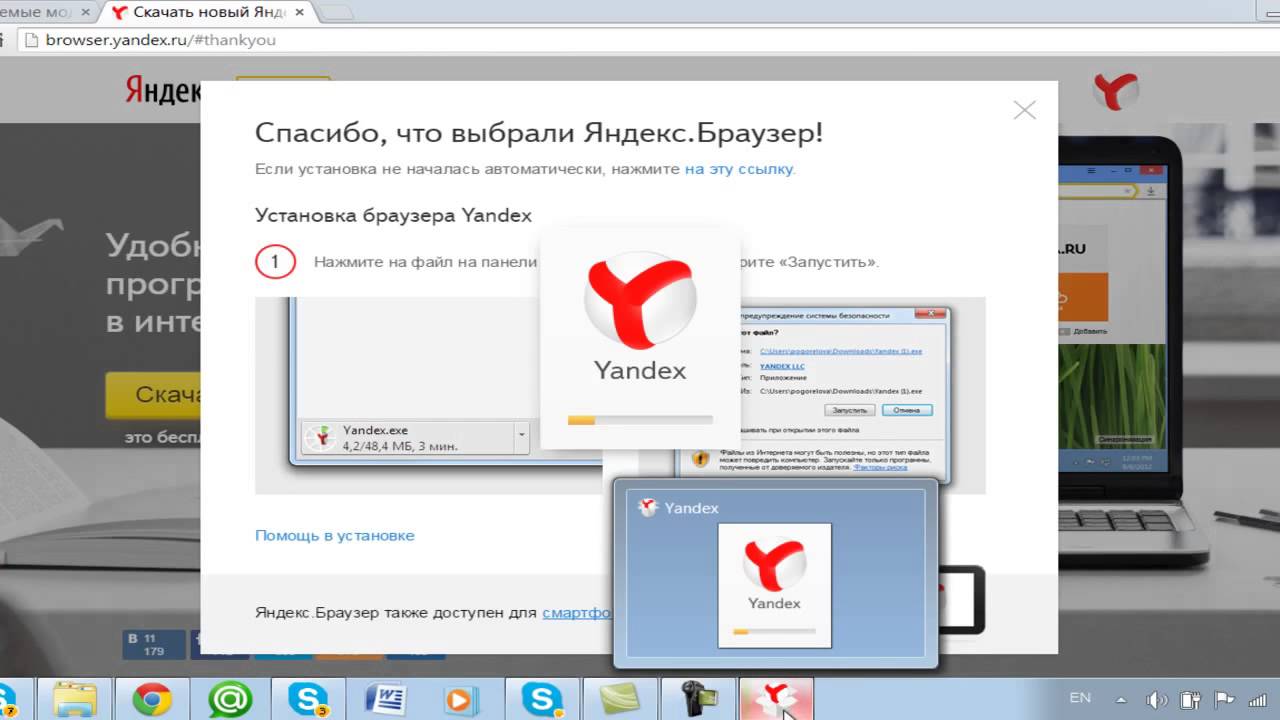 Если проблема в медленном или отсутствующем соединении, можно попробовать:
Если проблема в медленном или отсутствующем соединении, можно попробовать:
- Перезагрузить роутер или выдернуть и снова вставить шнур интернета в стационарный компьютер сзади.
- Перезагрузите компьютер.
- Позвоните провайдеру и выясните, в чем проблема: у них что-то не так, у вас, закончились на счету деньги.
Обратите внимание, если вы подключили VPN, интернет будет работать медленно и это повлияет на скорость прогрузки видео на YouTubе.
Если смотрите видео с мобильного интернета через приложение на телефоне, попробуйте снизить качество видео с самого высокого до 360р или 144р. Мобильный интернет не такой быстрый как от провайдера и видео в хорошем качестве грузится дольше. Вы не только сэкономите трафик и свои деньги за оплату мобильного интернета, но и обеспечите более высокую скорость загрузки.Проблемы с браузером
Бывает и так, что интернетом все стабильно и подключение не прерывается. Тогда стоит обратить внимание на браузер. Если ваш Chrome не воспроизводит видео Youtube (или другой браузер, которым вы пользуетесь), то нужно исправлять проблему. Вот частые причины если браузер не воспроизводит видео Youtube.
Вот частые причины если браузер не воспроизводит видео Youtube.
Обновление
Раньше для того, чтобы видео работало, нужно было иметь на компьютере плагин Flash Player, но с очередным обновлением несколько лет назад сервис оказался от старой модели и стал работать на другом плеере на HTML5 для просмотра видео на YouTubе. Он работает на всех браузерах в обновленных версиях. Проблема может быть если вы постоянно отказываетесь от обновления вашего Yandex, Mozilla или другого удобного для вас браузера.
Обновление браузераВам нужно скачать новую версию привычного браузера если хром, опера или Firefox не воспроизводит видео Youtube. Это поможет «починить» ютуб и сделает ваше пребывание в интернете более комфортным.
Кэш
Если Оpera не воспроизводит видео Youtube, попробуйте запустить сервис для хранения видеофайлов через другой доступный вас браузер — Google Chrome или Firefox. Если вы видите, что сервис не проигрывается только в одному случае, стоит почистить временные файлы — Cookies и Cache.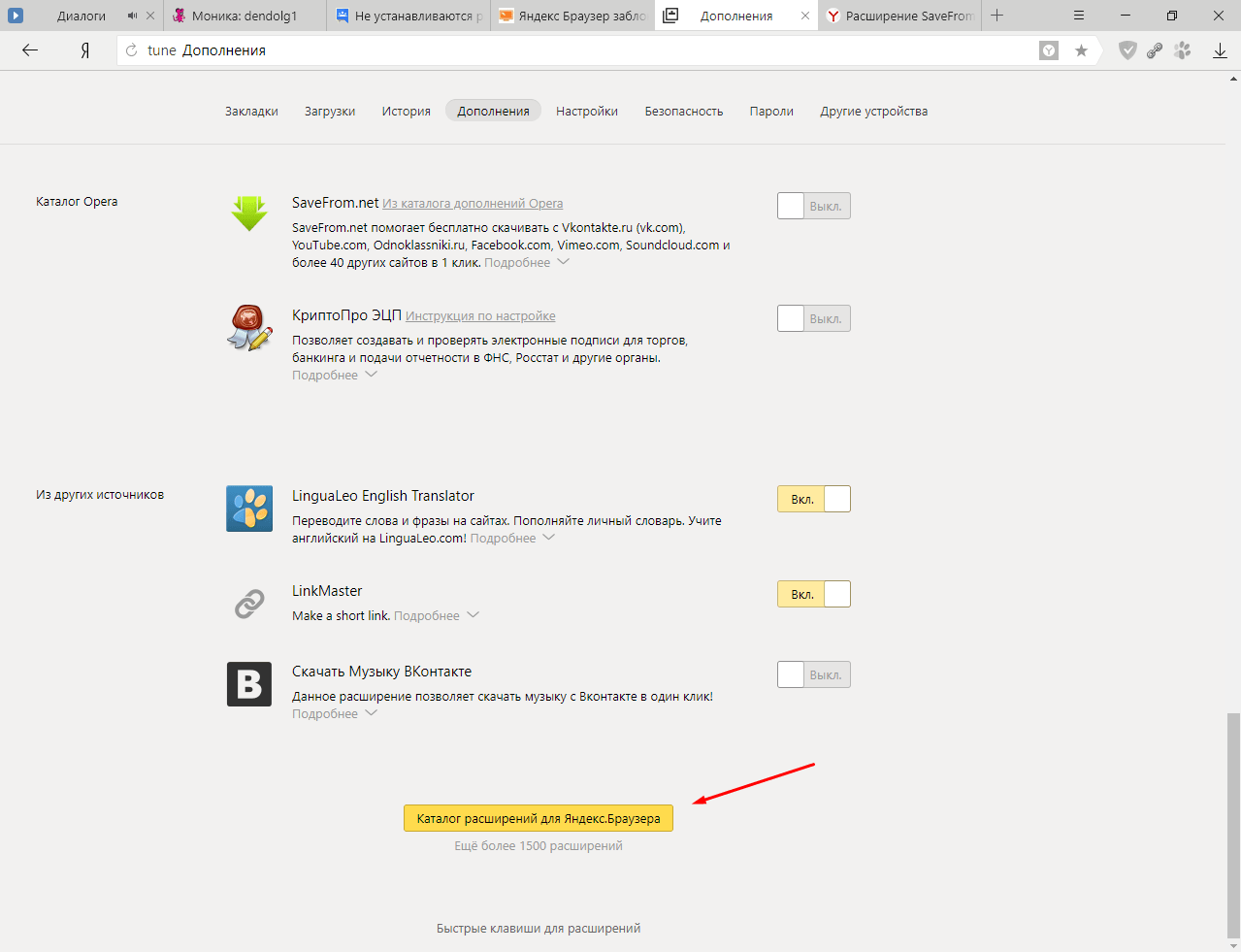 Вы можете воспользоваться встроенными возможностями программы – очистить через настройки. Или установить себе CCleaner и дать ему задачу по очистке от ненужного.
Вы можете воспользоваться встроенными возможностями программы – очистить через настройки. Или установить себе CCleaner и дать ему задачу по очистке от ненужного.
Если вы используете Chrome, то для очистки зажмите сочетание клавиш Ctrl+Shift+Del, поставьте в определенных графах галочки как показано на фото ниже и перейдите к очистке. Если пользуетесь Firefox, выберите раздел «Настройки», дальше откройте «Приватность», а после – «Защита». Там будет пункт «История». Отметьте галочками, что хотите удалить кэш и куки, выберите период, за который нужно удалить файлы и запустите чистку. После этого попробуйте загрузить видео на Youtube.
Очистка кэш и кукиНастройки
В настройках вашего браузера могут быть отмечены неправильные пункты и это скажется на проигрывание любых роликов, в том числе и на Ютубе. Иногда проблема в том, что JavaScript. Зайдите в раздел настройки и выберите «Конфиденциальность и безопасность». В пункте «Настройки контента» должна быть включена поддержка JavaScript, картинок, аудио и Flash.
Плагины
Плагины и расширения – это небольшие программы, которые встраиваются в браузер и делают его более функциональным. Некоторые дополнения влияют на то, как работает браузер, вставляют рекламу, мешают проигрыванию видео. Отключите дополнения, которые установили недавно. Иногда вирусы сами устанавливают расширения или вы можете нечаянно поставить галочку и скачать себе дополнение. Так происходит при использовании Яндекса. Зайдите в настройки и удалите все дополнения, которые там увидите. Оставьте только FlashPlayer, чтобы могли пользоваться старыми сайтами. Adblock также может влиять на проигрывание. Отключите и его.
AdBlockЕсть и другие способы отключения рекламы в браузере. О них мы писали тут.Устаревшие драйвера
Если с браузером все в порядке – стоит искать причину в виндовс. Причина может быть в неполадке драйвера видеокарты. Иногда они перестают работать – «слетают». Это бывает после переустановки операционной системы или очистки антивирусом. Простой инструмент для работы с драйверами — DriverPack Solution. Программа самостоятельно определяет драйвера, которые нужно обновить или поставить и сделает все само.
Программа самостоятельно определяет драйвера, которые нужно обновить или поставить и сделает все само.
Заражение вирусами
Компьютерные вирусы – то, от чего не защищен ни один пользователь в полной мере, даже если у него хороший антивирусник. Вредоносное ПО нового поколения может управлять всеми процессами на вашем устройстве – показывать вам рекламу, удалять и загружать файлы, прерывать видео на Youtube или мешать его воспроизведению с самого начала. Это и приводит к тому, что Windows 10 не воспроизводит видео Youtube.
Антивирус КасперскогоЗапустите проверку на вирусы, если у вас уже стоит специальная программа или скачайте любой антивирусник, который вам понравится. В интернете доступны платные и бесплатные предложения.
Проблема на стороне видеохостинга
Если яндекс браузер не воспроизводит видео Youtube, равно как и другие, установленные на вашем компьютере, то проблема может быть не у вас. Если вы перепробовали все методы, описанные выше, но видео на Youtube не грузится — подождите. Хостинг – огромная машина с суперкомпьютерами и иногда что-то может выйти из стоя. Все неполадки быстро чинят – не проходит и нескольких часов. Разработчики заинтересованы в том, чтобы починить все быстрее. Если и через два часа ничего не изменилось – поищите новости на эту тему. О больших поломках на устранение которых нужно больше пары часов, обычно пишут новостные порталы. В этом случае от вас ничего не зависит. На всякий случай, позвоните в техническую поддержку провайдера – вдруг есть блокировка или технические работы у них.
Хостинг – огромная машина с суперкомпьютерами и иногда что-то может выйти из стоя. Все неполадки быстро чинят – не проходит и нескольких часов. Разработчики заинтересованы в том, чтобы починить все быстрее. Если и через два часа ничего не изменилось – поищите новости на эту тему. О больших поломках на устранение которых нужно больше пары часов, обычно пишут новостные порталы. В этом случае от вас ничего не зависит. На всякий случай, позвоните в техническую поддержку провайдера – вдруг есть блокировка или технические работы у них.
Вывод
Мы собрали самые вероятные причины того, почему Youtube не воспроизводит видео. Но есть и редкие случаи. Проблема может быть с каналом определенного блогера, когда видео заблокированы и их невозможно проиграть. Или на ролике стоит возрастное ограничение и вам нужно подтвердить свое совершеннолетие, зайдя через аккаунт в Google. Надеемся, вам помогли наши советы и вы снова можете наслаждаться любимыми роликами со своего компьютера.
Как живётся без сервисов Google на смартфонах Huawei: осень 2020
С ноября 2019 года Huawei выпускает Android-смартфоны без сервисов Google и магазина Google Play.
Вместо них компания устанавливает свои сервисы и магазин AppGallery.
Поэтому работа смартфонов Huawei отличается от Android-устройств, произведённых Samsung, Asus, Sony, Xiaomi, Vivo, Realme и прочими компаниями.
На примере P40 Lite E я покажу, чего ждать от новых смартфонов Huawei в популярных сценариях: социальные сети, игры, навигация, музыка, банковские приложения.
Но сначала давайте разберёмся, как Huawei лишилась сервисов Google и что это вообще такое?
Почему Huawei лишилась сервисов Google?
Правительство США считает Huawei угрозой национальной безопасности, потому что китайская компания подчиняется китайскому законодательству, а значит, может сотрудничать с разведкой своей страны.
А 15 мая 2019 года Дональд Трамп подписал указ «о защите информационно-коммуникационной инфраструктуры США от иностранных угроз». В результате Huawei попала в «чёрный список» Министерства торговли США.
Теперь американским компаниям нельзя сотрудничать с Huawei. Поэтому Google закрыла ей доступ к своим сервисам, но не к системе Android. Huawei всё ещё доступен AOSP — Android по лицензии с открытым исходным кодом.
Поэтому Google закрыла ей доступ к своим сервисам, но не к системе Android. Huawei всё ещё доступен AOSP — Android по лицензии с открытым исходным кодом.
Важный момент: ограничения касаются устройств Huawei и её суббренда Honor, выпущенных после ноября 2019 года. Более старые смартфоны компании всё также работают на обычном Android с сервисами Google.
Что такое сервисы Google?
Думаете, отказаться от сервисов Google так легко? Ниже расскажу, почему это не так
Сервисы Google или Google Mobile Services — это встроенное в Android ПО, отвечающее за корректную работу приложений. К его функциям относятся:
- Авторизация внутри приложений через аккаунт Google.
- Отправка Push-уведомлений от приложений.
- Обновление приложений через цифровой магазин Google Play.
- Определение геолокации через сервисы Google.
Поэтому без сервисов Google вы не сможете использовать некоторые приложения, такие как YouTube и «Google Карты».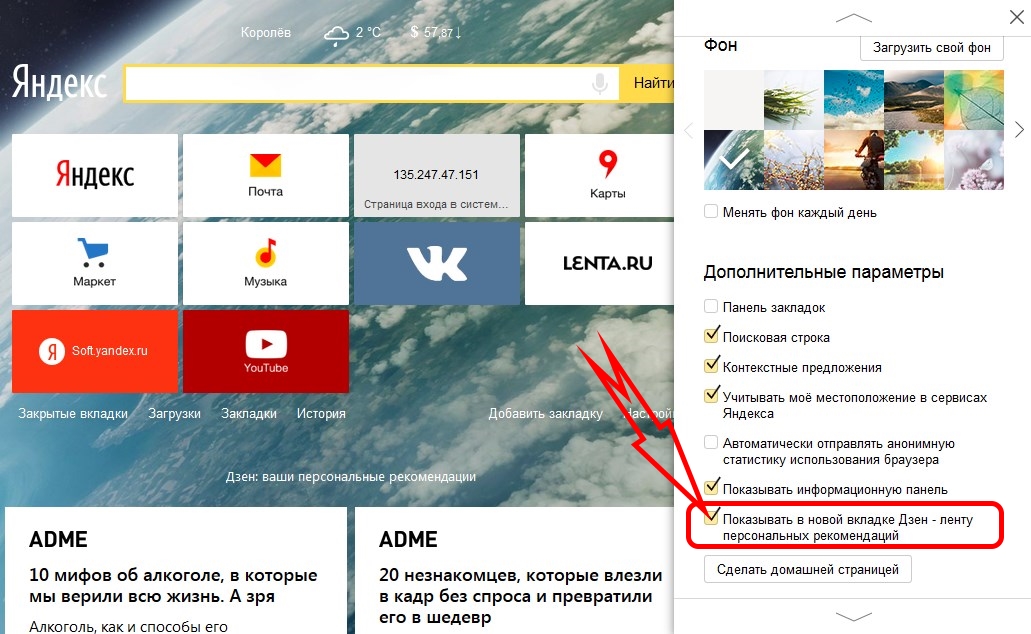 Ещё во многих программах не работает авторизация через аккаунт Google.
Ещё во многих программах не работает авторизация через аккаунт Google.
Кроме того, не будет магазина приложений Google Play и уведомлений от программ. Чтобы увидеть новые сообщения в социальных сетях, вам придётся зайти в приложения.
Однако Huawei разработала свои сервисы. С их помощью компания решила большинство проблем.
Что такое сервисы Huawei?
А теперь поговорим, как Huawei выходит из ситуации
Huawei всё ещё использует Android для своих устройств. И поскольку в нём нет сервисов Google (GMS), компания создала свои сервисы Huawei Mobile Services (HMS). Ключевые отличия от GMS:
- Магазин Google Play заменён на AppGallery.
- Свои механизмы для Push-уведомлений.
Это значит, что разработчики должны оптимизировать приложения для HMS и публиковать их в AppGallery. Ещё это значит, что приложения, которых нет в AppGallery, не гарантируют стабильную работу.
Поэтому при выборе устройств от Huawei смотрите в характеристиках, какие сервисы используются: GMS от Google или родные HMS.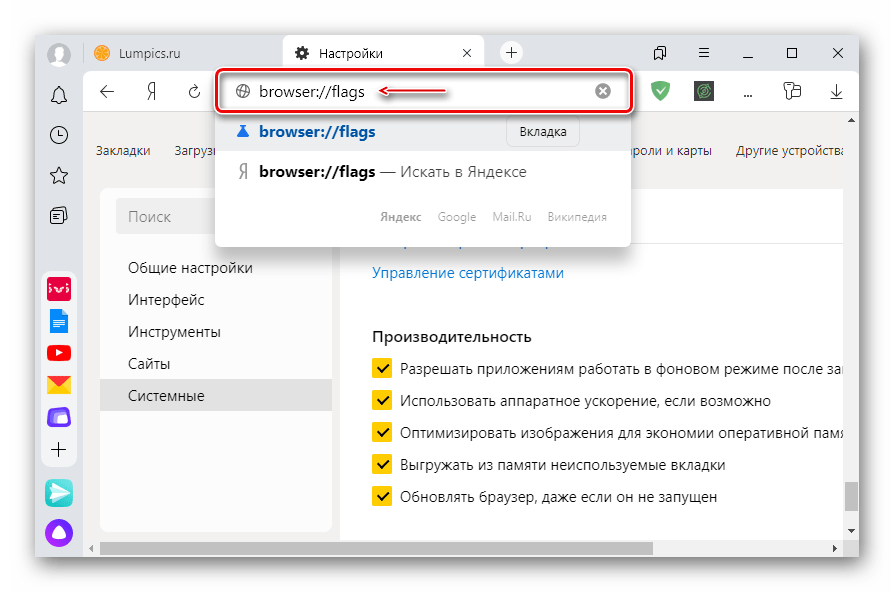 Как живётся с последними, рассказываю ниже.
Как живётся с последними, рассказываю ниже.
Социальные сети
Для меня смартфон — это окно в социальные сети. И очень здорово, что на Huawei с этим окном всё в порядке
Работают: «ВКонтакте», Telegram, Viber, Twitter, Instagram, WhatsApp.
Что есть в AppGallery: «ВКонтакте», Telegram, Viber.
Напомню, что правительство США запрещает сотрудничество американских компаний с Huawei. Поэтому тех же Twitter, Instagram и WhatsApp в AppGallery ждать не стоит. Хорошая новость: их приложения работают. Только надо найти apk-файл в интернете и установить его на телефон.
Справка: apk-файл это «установщик» приложений на платформе Android. Вы можете загрузить файл с таким расширением из сторонних ресурсов и установить его вручную.
Предостерегаю: установка ПО из неизвестных источников может нанести вред вашему устройству. Устанавливая apk вручную, вы делаете это на свой страх и риск.
Устанавливая apk вручную, вы делаете это на свой страх и риск.
Со «ВКонтакте», Telegram и Viber всё понятно. Эти приложения доступны в магазине AppGallery, а значит, они обязаны работать на смартфонах Huawei. И они отлично работают, за исключением определения геолокации. Местоположение в этих соцсетях определяется сервисами Google, а их тут нет.
Как я уже говорил выше, Google-сервисы нужны в том числе и для отправки уведомлений. Это значит, что они не должны работать в приложениях, которых нет в AppGallery. В числе таких программ Twitter и Instagram.
И чтобы вы думали? Уведомления работают! Мне своевременно приходят все сообщения из чатов и Direct.
Из всех социальных сетей расстроил лишь WhatsApp. У него до сих пор нет своих серверов для синхронизации данных. Резервные копии для Android хранятся на «Google Диске», поэтому на устройствах с сервисами Huawei вы останетесь без истории чатов. У меня подгрузились чаты с их участниками. Но все сообщения, прикреплённые ссылки и медиафайлы канули в Лету.
Google Chrome, YouTube и Gmail
Веб-версия YouTube работает не хуже мобильного приложения
Все приложения от Google недоступны в AppGallery. Однако можно установить Chrome и YouTube с помощью файлов apk.
Браузер Chrome работает, но авторизоваться в аккаунте Google нельзя. Поэтому забудьте о синхронизации закладок и истории с версией для ПК.
Приложение YouTube ставить бесполезно. При запуске оно сразу ругается на отсутствие сервисов гугл. Пропустить уведомление нельзя.
Чтобы смотреть YouTube, придётся использовать веб-версию. Она отлично работает и по интерфейсу копирует мобильное приложение. А чтобы всё время не открывать браузер, можно добавить ссылку с YouTube на домашний экран.
Эту функцию поддерживает и встроенный браузер, и Opera, и «Яндекс.Браузер», но лучше всего она работает в Chrome. Открываете любой сайт, нажимаете три точки в верхнем правом углу, затем «Добавить на главный экран».
Даже без сервисов Google я ни в чём себе не отказывал. Все необходимые приложения на месте
Все необходимые приложения на месте
В результате Chrome даже загрузит иконку сайта и превратит ссылку в ярлык, как у обычного приложения. Таким же образом создаются ярлыки для Twitter, Instagram или любого другого сайта.
И в отличие от обычных приложений, такие ярлыки не требуют обновлений. Потому что с каждым запуском открывается веб-версия.
Для ситуации с Huawei такие ярлыки «на вес золота». Потому что приложения, установленные вне AppGallery, придётся обновлять вручную. Кроме того, они могут быть модифицированы злоумышленниками.
И одной строкой про Gmail. Почта от Google без вопросов подключается в предустановленном почтовом клиенте от Huawei.
Банковские приложения
Что есть в AppGallery: «Сбербанк», «Тинькофф», «Альфа-Банк», «ВТБ», «Райффайзен», «Русский стандарт».
По банкам всё стабильно. Все перечисленные приложения работают, но не во всех функционируют фишки, завязанные на геолокации. Например, поиск ближайших банкоматов.
И из всех представленных банков отличился «Сбербанк». Для определения геолокации приложение этого банка использует «Яндекс.Карты». «Яндексу» с Huawei никто работать не запрещал, а потому всё функционирует должным образом.
Игры
И разумеется, Asphalt 9 есть в AppGallery. Даже учётную запись Huawei можно подключить
Работают: Asphalt 9, World of Tanks: Blitz, PUBG: Mobile.
Что есть в AppGallery: Asphalt 9, World of Tanks: Blitz.
Вот чего, а игр в AppGallery пока мало. Из крупных тайтлов я нашёл только два: Asphalt 9 и World of Tanks: Blitz. Разумеется, они шикарно работают. В «асфальте» даже подключается учётная запись Huawei.
Вне AppGallery ситуация менее радужная. PUBG: Mobile установился и работает без проблем. А вот Call of Duty: Mobile не запускается. Пишет: «При загрузке из Google Play произошла ошибка». Причём игре всё равно, что я уже загрузил все нужные файлы и «положил» куда надо. Не работает, и всё.
Не работает, и всё.
Музыка
Работают: «Яндекс.Музыка», Spotify, Apple Music.
Что есть в AppGallery: «Яндекс.Музыка».
Из популярных стриминговых сервисов в AppGallery только «Яндекс.Музыка». Благо, установщики Spotify и Apple Music несложно найти в сети.
Каждый из трёх сервисов прекрасно работает: музыка играет в фоне, загружается в память, на экране блокировки отображается плеер.
В плане глюков «порадовал» лишь Spotify. Он упорно не хотел загружать музыку по сотовой сети после активации специальной опции в настройках. А после перезагрузки приложение вышло из моего аккаунта. Однако я зашёл заново, снова включил загрузку по LTE, и всё заработало.
И про Apple Music, пожалуйста, не смейтесь. Я три года пользовался отличной «связкой»: MacBook Pro + смартфон на Android. Музыкальный сервис от Apple в такую «парочку» отлично вписывается.
Навигация
По навигации говорить особо нечего. Ставим из AppGallery «Яндекс. Карты» и спокойно пользуемся. Для меня такой шаг не выглядит вынужденной мерой. Я пользуюсь картами «Яндекса» на всех своих устройствах. На мой взгляд, они лучше ориентируются по России, чем аналог от Google.
Карты» и спокойно пользуемся. Для меня такой шаг не выглядит вынужденной мерой. Я пользуюсь картами «Яндекса» на всех своих устройствах. На мой взгляд, они лучше ориентируются по России, чем аналог от Google.
«Яндекс.Навигатор», «Яндекс.Метро» и прочие популярные сервисы компании тоже есть в AppGallery.
Бесконтактная оплата
Вместе с сервисами Google Huawei лишилась сервиса Google Pay. С его помощью кредитная или дебетовая карта «копируется» в смартфон. После этого можно прислонять телефон к терминалу оплаты и расплачиваться «привязанной» карточкой.
Причём сервис работает без интернета и запоминает несколько карт. Главное, чтобы смартфон поддерживал NFC.
В отличие от Apple и Samsung, у Huawei нет своего сервиса для бесконтактной оплаты. Поэтому китайцы вышли из положения с помощью стороннего сервиса «Кошелёк». Его приложение доступно в AppGallery, а также в Google Play и AppStore.
Не помню, когда последний раз платил физической картой или купюрами.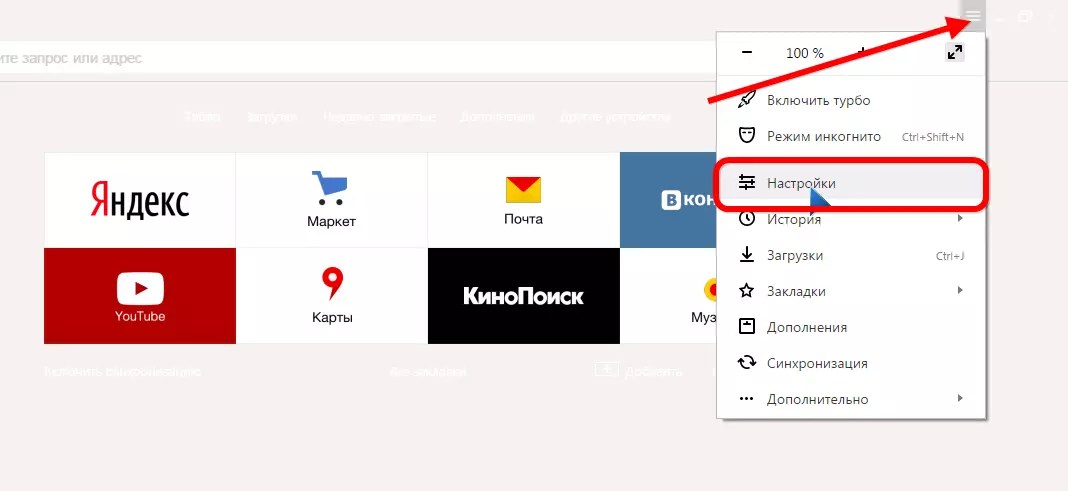 Благодаря «Кошельку» и не пришлось вспоминать
Благодаря «Кошельку» и не пришлось вспоминать
Честно, я бы хотел увидеть сервис от Huawei. Мне немного страшно привязывать свою карту к стороннему сервису от неизвестной компании. Благо, для параноиков, как я, есть выход: создать для сервиса виртуальную карту. В большинстве современных банков это бесплатная услуга. Карта выпускается в мобильном приложении банка.
Важный момент: «Кошелёк» совместим только с платёжной системой Mastercard. Поддерживаются все популярные банки:
- «Тинькофф»
- «Альфа-Банк».
- «МТС Банк».
- «ВТБ».
- «Райффайзенбанк».
- «Русский стандарт».
- «Открытие».
Полный список смотрите тут.
Так как там без сервисов Google?
Можно ли жить со смартфоном Huawei без сервисов Google? Определённо да! Правда, в моём случае без ручной установки приложений не обойтись, потому что ещё не все программы есть в AppGallery. Из этого вытекает пара нюансов:
- Приложения из сторонних источников могут модифицироваться хакерами.
 Скачивайте их с проверенных ресурсов.
Скачивайте их с проверенных ресурсов. - Приложения придётся обновлять вручную. Ведь их нет в AppGallery, а значит, обновление само «не прилетит» и не установится.
Но большинство программ отлично работает без всяких обновлений. К ним чувствительны лишь сервисы с особыми требованиями к безопасности. Например, банковские приложения.
Однако в AppGallery доступны приложения всех популярных банков. А потому к вам будут приходить все актуальные обновления.
И третий нюанс в этой истории: приложения вне AppGallery не гарантируют нормальную работу. Тут надо пробовать все любимые программы и смотреть, что из этого работает.
Разумеется, можно не играть в рулетку и поставить сюда сервисы Google. Тогда абсолютно всё заработает, как на обычном Android-смартфоне.
Но я бы не надеялся на «костыли», потому что Google и Huawei невыгодно оставлять эти лазейки. Их существование нарушает санкции правительства США в сторону Китая.
Кто обойдётся без сервисов Google?
Все, кто не собирается много играть на смартфоне.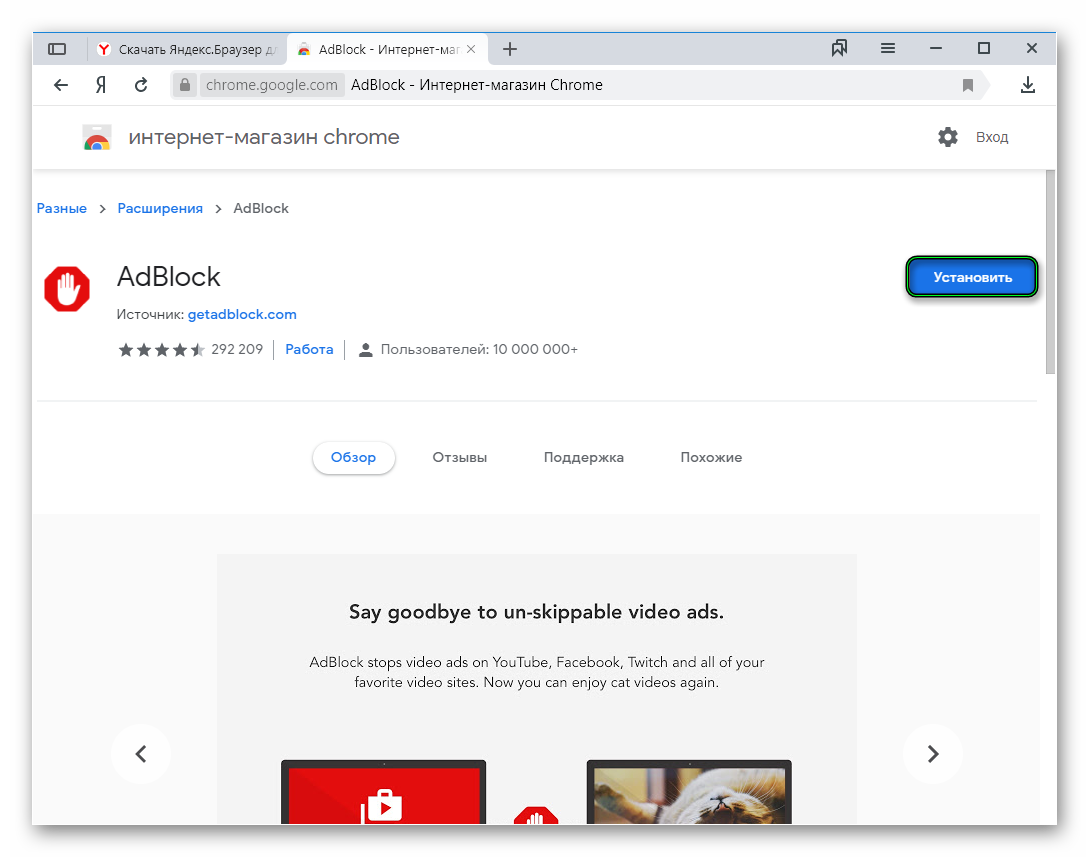 Сервисы «Яндекса», банковские приложения и большинство социальных сетей загружаются из AppGallery. Остальные мессенджеры устанавливаются вручную и спокойно работают без частых обновлений.
Сервисы «Яндекса», банковские приложения и большинство социальных сетей загружаются из AppGallery. Остальные мессенджеры устанавливаются вручную и спокойно работают без частых обновлений.
А вот игрушки (особенно многопользовательские) много весят и часто обновляются. В AppGallery популярных игр мало, а потому придётся искать и ставить их вручную. И без официальной поддержки никто не гарантирует, что всё заработает, как надо.
Как обновить Яндекс браузер на телевизоре
Благодаря смарт ТВ можно забыть о походах к компьютеру, чтобы зайти в интернет, ведь теперь это можно сделать с помощью телевизора. Устройство постепенно превращается в полноценный компьютер, ещё и с функцией показа телевизионных передач. Достаточно подключить интернет, установить браузер, и можно заходить в соц. сети, смотреть фильмы, проверять почту и делать все то, что привыкли поручать исключительно ноутбуку.
Но чтобы все функции работали исправно на телевизоре, как и на компьютере и телефоне, нужно регулярно обновлять программы. В частности, особенное внимание уделить браузеру, ведь именно с его помощью можно зайти интернет и посмотреть ту информацию, которая интересует пользователя на данный момент. Если обновлений не делать, то вскоре начнутся проблемы с зависанием картинки и появятся другие трудности, мешающие нормальной работе.
В частности, особенное внимание уделить браузеру, ведь именно с его помощью можно зайти интернет и посмотреть ту информацию, которая интересует пользователя на данный момент. Если обновлений не делать, то вскоре начнутся проблемы с зависанием картинки и появятся другие трудности, мешающие нормальной работе.
Скачивание и установка обновленного браузера Яндекс
Зачастую владельцы современных устройств с системой Смарт, не понимают, как вообще устанавливается браузер, не говоря уже о том, как его обновить. Но на самом деле процедура простая, и легко осуществимая, ведь сам умный ТВ во всем помогает пользователям. Главное, быть смелее, и воспользоваться помощью специальных программ, которые сделают все за пользователя.
Рассмотрим, как происходит эта процедура на телевизорах Самсунг:
На устройствах этой компании установлена программка под названием Smart Hub;
Дальше нужно перейти в магазин приложений, которые предлагают скачивать веб-браузеры.
 Виртуальный магазин называется Samsung App TV, и его достаточно просто найти в меню;
Виртуальный магазин называется Samsung App TV, и его достаточно просто найти в меню;На каждом пульте дистанционного управления, который входит в стандартный набор комплектующих к телевизионной системе, есть кнопка шестигранной формы. Она открывает вход в Samsung App TV, где и можно обновить Яндекс браузер на телевизоре;
Чтобы не перематывать все варианты, которых, стоит сказать, довольно много, можно сразу вписать название искомого приложения, опять же, воспользовавшись клавишами на пульте;
Выбрав, нужно нажать на «Ок»;
Откроется описание, и если все устроит, можно начинать обновление.
Как только загрузка будет окончена, уже начнет работать новая версия браузера, которая позволит свободно наслаждаться интернетом. Но со временем выйдет очередное обновление. Чтобы не проходить весь путь снова, можно заставить систему автоматически скачивать и устанавливать новинки.
Особенности и преимущества работы с Яндекс-браузером на телевизоре Самсунг
Браузерная программа – это выход во всемирную сеть, которым теперь можно воспользоваться не только с телефона или компьютера, но и с телевизора. Браузеры для ТВ имеют такие же особенности что и для других устройств, но функциональный ряд немного проще, что и понятно, ведь телевизор не предназначен для полноценной работы в сети.
Тем не менее, обновление тв-браузера – это обязательное условие для его адекватной работы. Если эту процедуру не проводить, то будут страдать все системы:
Зависает картинка, из-за чего работать очень неудобно;
Появляются различные глюки;
Телевизор плохо отвечает на команды посланные пультом.
Работают программы браузеров при помощи Flash-технологии, потому, для того чтобы браузер нормально функционировал, нужно ещё дополнительно установить Флеш плеер.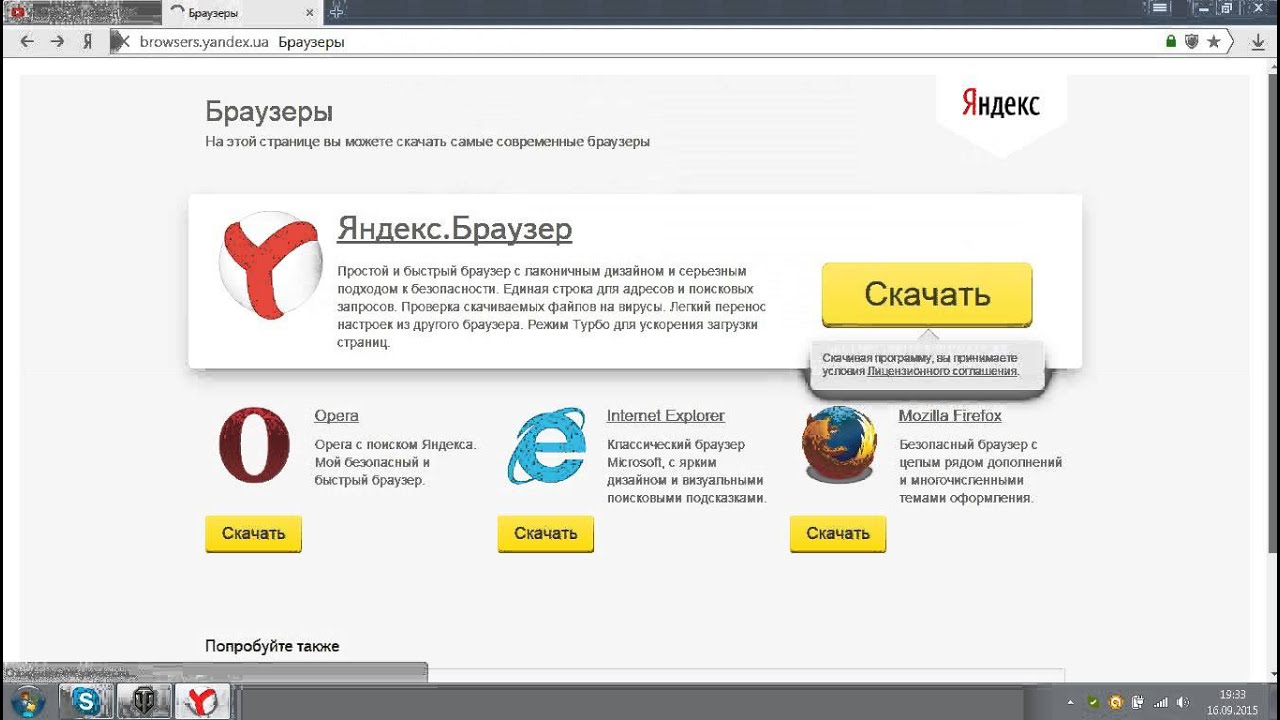 Он не входит в стандартную комплектацию ТВ Яндекс браузера, потому обновив эту программу, нужно обязательно обновлять плеер, чтобы была возможность полноценно просмотреть контент.
Он не входит в стандартную комплектацию ТВ Яндекс браузера, потому обновив эту программу, нужно обязательно обновлять плеер, чтобы была возможность полноценно просмотреть контент.
Кроме того, в Яндекс браузере, установленном на телевизоре Самсунг, есть:
Самая современная платформа Tizen;
Возможность поддерживать протокол HTML5;
Возможность работать на WebKit-based.
Как обновить Яндекс вместе со Smart TV
Ещё один путь к тому чтобы обновить Яндекс браузер и Яндекс диск – полностью обновить всю прошивку. Как правило, она вшита в телевизор, потому и обновится, как только будет обновлена вся прошивка. Полностью перепрошить программное обеспечение можно с помощью интернета. Оно пройдет автоматически, и уже через час у вас будет прекрасное обновленное ПО.
Вот небольшая инструкция для перепрошивки Смарт ТВ:
Нажать на пульте клавишу «SETTINGS»;
Открыть «Поддержка»;
Пункт «Обновление»;
Проверить наличие обновления и обновить.

Пока проходит загрузка телевизор работает, и выключать его нельзя до тех пор, пока обновление не установится. Тогда ТВ перезагрузится и начнет функционировать уже в обновленном режиме.
А за компанию, рассмотрим, как установить такое популярное приложение, как Яндекс диск. Оно очень удобно, потому что на нем хранится множество музыки, видео, фотографий и т.п.
Итак, как обновить Яндекс диск на ТВ:
Перейти в меню и зайти в магазин приложений;
Найти приложение Яндекс и скачать его;
Авторизоваться или зарегистрироваться, если нет аккаунта.
Как отключить автовоспроизведение видеороликов в браузере | Программное обеспечение | Блог
Количество видео- и аудиоматериалов на сайтах ежегодно растет.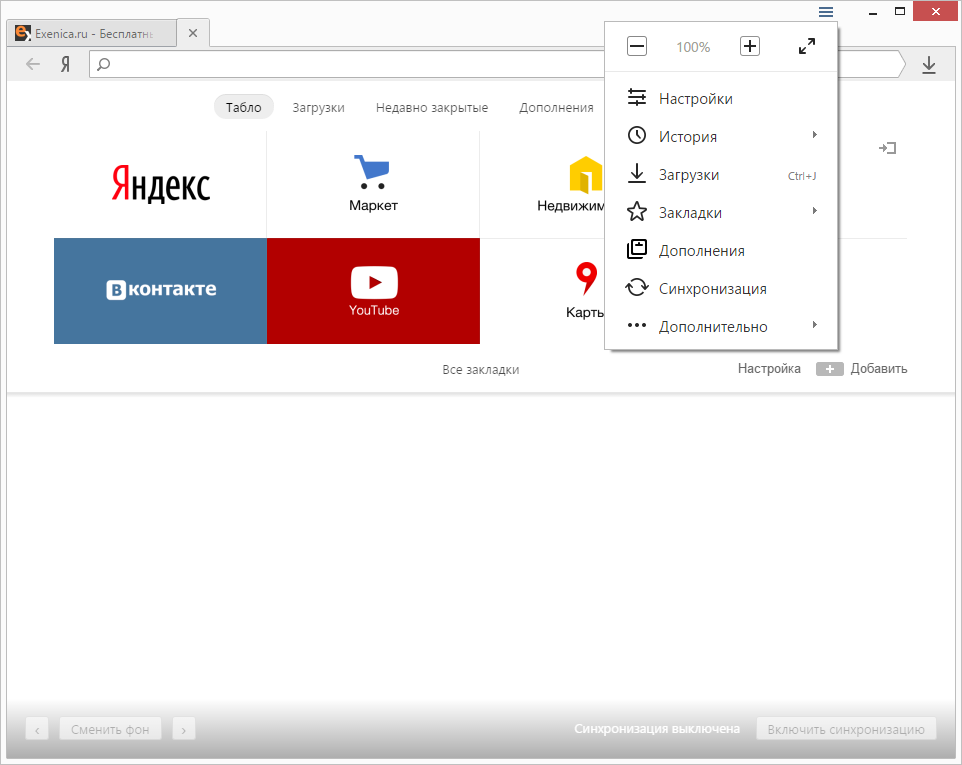 Функция автовоспроизведения может быть как полезной и удобной, так и приносить существенные неудобства, ведь запуск осуществляется без согласия пользователя. Особенно остро ситуация обстоит с рекламой, которая может открываться сразу в нескольких окнах на странице, причиняя дискомфорт, потребляя ресурсы компьютера или смартфона и трафик. Далее речь пойдет о том, как отключить автовоспроизведение в браузерах на компьютере или смартфоне.
Функция автовоспроизведения может быть как полезной и удобной, так и приносить существенные неудобства, ведь запуск осуществляется без согласия пользователя. Особенно остро ситуация обстоит с рекламой, которая может открываться сразу в нескольких окнах на странице, причиняя дискомфорт, потребляя ресурсы компьютера или смартфона и трафик. Далее речь пойдет о том, как отключить автовоспроизведение в браузерах на компьютере или смартфоне.
Google Chrome
Процедура отключения функции автовоспроизведения для старых и новых версий отличается. Раньше (до версии Chrome 66) для этого нужно было открыть «флаги», набрав в адресной строке chrome://flags/#autoplay-policy. В открывшемся окне достаточно было выбрать вариант исполнения данной функции.
Вроде бы все удобно и просто, но разработчики решили «упростить» жизнь пользователю. Не стоит забывать, что Google все-таки зарабатывает на рекламе.
Начиная с апреля 2018 года, разработчики используют индекс взаимодействия со СМИ (MEI). Браузер оценивает, как пользователь взаимодействует с медиаконтентом на сайте, и подстраивается. Например, в расчет идет воспроизведение, где длительность аудио- или видео превышает 7 с, звук — включен, вкладка активна, а разрешение видео должно быть больше 200×140 пикселей. Все это указывает на то, что пользователь заинтересован в просмотре мультимедиа. В противном случае блокировка автовоспроизведения осуществляется автоматически.
Браузер оценивает, как пользователь взаимодействует с медиаконтентом на сайте, и подстраивается. Например, в расчет идет воспроизведение, где длительность аудио- или видео превышает 7 с, звук — включен, вкладка активна, а разрешение видео должно быть больше 200×140 пикселей. Все это указывает на то, что пользователь заинтересован в просмотре мультимедиа. В противном случае блокировка автовоспроизведения осуществляется автоматически.
Для проверки своего индекса вовлеченности нужно прописать в адресной строке chrome://media-engagement/. Команда подходит и для других браузеров, включая Оперу.
Данное решение достаточно неплохо ограничивает воспроизведение видео на сайтах, особенно с отключенными Flash-элемениами, но срабатывает далеко не всегда. В этом можно убедиться, открыв любой новостной портал с онлайн-трансляциями и обилием подключаемых видео.
Разработчики Google не предоставляют пользователю возможность блокировки автовоспроизведения.
Это относится и к множеству других браузеров, где используется аналогичный движок.
Существующие решения с выходом обновлений постепенно утрачивают актуальность, но для тех, кто не желает менять веб-клиент или использовать сторонние расширения, это единственный выход. Что можно сделать?
Отключение звука в браузере
Ни один из способов блокировки автовоспроизведения нельзя назвать на 100 % эффективным, поэтому начнем с того, что точно работает.
Инструкция по отключению звука в Гугл Хроме выглядит так.
- Нажимаем на значок вертикального троеточия в правом верхнем углу окна браузера и выбираем пункт «Настройки».
- Далее выбираем пункт «Конфиденциальность и безопасность», а в нем — «Настройки сайтов».
- Проскролив в самый низ, находим пункт «Дополнительные настройки контента», а после его нажатия открывается дополнительное меню, где нас интересует «Звук».
- В открывшемся окне переключаем бегунок напротив «Отключить звук на сайтах». При необходимости, можно ограничиться запретом для отдельных сайтов или добавить исключения.

- Для включения звука на странице, нужно нажать правой клавишей мыши на самой вкладке, и в открывшемся меню выбрать соответствующий пункт включения звука, как на скрине ниже.
Полное отключение звука не всегда удобно, поэтому рекомендуется прибегнуть к исключениям или запретам для отдельных сайтов. В этом случае мы только отключаем звук, но не останавливаем воспроизведение. Учитывая, что доступные решения по отключению автовоспроизведения срабатывают не всегда, отключение звука может стать хоть какой-то альтернативой.
Отключение автовоспроизведения при помощи ключей
Инструкция выглядит следующим образом.
- Создать ярлык на Рабочем столе: клик правой клавишей мыши на Рабочем столе, в появившемся окне выбрать «Создать» и далее «Ярлык».
- В открывшемся окне нажать «Обзор» и указать путь к исполнительному файлу Chrome.exe. Стандартный путь: «C:\Program Files (x86)\Google\Chrome\Application\chrome.exe». Кнопку Далее в окне создания ярлыка еще не нажимаем.

- В строке с указанием расположения исполнительного файла после кавычек добавить префикс —autoplay-policy=user-required.
- Задать название ярлыка и завершить создание.
Узнать информацию о расположении исполнительного файла Chrome.exe можно, кликнув правой клавишей мыши на ярлыке приложения на Рабочем столе, выбрав пункт «Свойства». Путь указан в строке «Объект».
Помимо ключа —autoplay-policy=user-required можно попробовать и другие варианты:
- —new-window —start-maximized —autoplay-policy=document-user-activation-is-required;
- —disable-features=PreloadMediaEngagementData;
- —disable-features=AutoplayIgnoreWebAudio;
- —disable-features=MediaEngagementBypassAutoplayPolicies.
В результате проверки установлено, что эффективность метода блокировки автовоспроизведения в Google Chrome (и других браузерах) низкая. По этой причине стоит попробовать хотя бы ограничить использование Flash элементов для улучшения фильтрации. Как это сделать — рассмотрим на примере следующего браузера.
По этой причине стоит попробовать хотя бы ограничить использование Flash элементов для улучшения фильтрации. Как это сделать — рассмотрим на примере следующего браузера.
Яндекс.Браузер
Порядок действий в этом случае отличается от предыдущих методов (хотя их тоже можно задействовать) и выглядит следующим образом.
- Открыть меню браузера и выбрать пункт «Настройки».
- Перейти на вкладку «Дополнения» и переключить бегунок напротив пункта «Блокировка флеш-данных» во включенное положение.
Попасть в то же меню можно, прописав в адресной строке браузера browser://tune/ или же сразу выбрав в меню браузера пункт «Дополнения» как на скриншоте ниже.
Microsoft EDGE
Инструкция по ограничению автовоспроизведения в Microsoft EDGE мало чем отличается от предыдущих браузеров.
- Открываем меню и выбираем пункт «Настройки».
- В меню слева выбираем «Разрешения для сайтов», а в открывшемся списке — «Автозапуск мультимедиа».

- Устанавливаем интересующее положение для данной функции на «Ограничить».
Открыть необходимое окно можно и альтернативным способом, прописав в адресной строке браузера edge://settings/content/mediaAutoplay.
Читая описание к выбранному режиму, становится очевидным, что таким образом мы активировали фильтрацию видео- и аудиоматериалов по MEI. До этого автовоспроизведение работает, а после — лишь ограничивается.
Opera
Порядок действий для браузера Opera во многом схож с инструкцией для Microsoft EDGE.
- Открываем меню и заходим в «Настройки».
- Нас интересует раздел «Дополнительно», вкладка «Безопасность». На странице выбираем пункт «Настройки сайта».
- В списке выбираем пункт «Flash» и ставим бегунок во включенное положение.
Mozilla Firefox
Другой движок — другие правила. Забегая наперед, можно сказать, что этот браузер намного эффективнее предыдущих с точки зрения блокировки автовоспроизведения. После выполнения настройки, Mozilla Firefox уверенно обходит все предыдущие веб-клиенты, успешно блокируя автозапуск видео и аудио даже на новостных сайтах с обилием мультимедийного контента. В большинстве случаев.
После выполнения настройки, Mozilla Firefox уверенно обходит все предыдущие веб-клиенты, успешно блокируя автозапуск видео и аудио даже на новостных сайтах с обилием мультимедийного контента. В большинстве случаев.
Как заблокировать автовоспроизведение в браузере Mozilla Firefox.
- В адресной строке прописываем about:config и подтверждаем действие в открывшемся окне.
- Прописать (или найти в списке) параметр media.autoplay.default. Для блокирования автовоспроизведения нужно задать значение 1, как на скриншоте ниже.
- Теперь прописываем другой параметр: media.autoplay.allow-muted. Задав значение «False» мы отключаем воспроизведение видео с выключенным звуком.
- Предпринятых действий достаточно, чтобы справиться с видео таких новостных порталов как CNN, но не для отечественных изданий.
- Идем дальше. Открываем меню браузера, и выбираем пункт «Настройки».
- В открывшемся окне переходим на вкладку «Приватность и защита».
 Скролим вниз, и находим искомый пункт «Автовоспроизведение».
Скролим вниз, и находим искомый пункт «Автовоспроизведение». - Выбираем в меню значение для всех сайтов «Блокировать аудио и видео». Сохраняем изменения.
Готово! При желании можно задать исключения или создать правила для конкретного сайта.
Safari
Еще один браузер с реальной возможностью блокировки автовоспроизведения. К сожалению, данный продукт больше не поддерживается в Windows, поэтому оценить его преимущества смогут владельцы техники Apple.
Инструкция по настройке правил автозапуска видео- и аудиоматериалов в Safari.
- Открываем настройки браузера, и переходим на вкладку Веб-сайты.
- В списке находим пункт Автовоспроизведение и задаем общие правила автоматического запуска контента.
- При желании, здесь же можно настроить правила для отдельных ресурсов.
Удобно, просто, но главное — эффективно. Еще один повод перейти на устройства Apple.
Лайфхак: отключение автовоспроизведения при помощи режимов Турбо и Чтения
Турборежим присутствует в некоторых браузерах. Он предназначен для экономии трафика, что явно указывает на нежелательное воспроизведение мультимедийных файлов.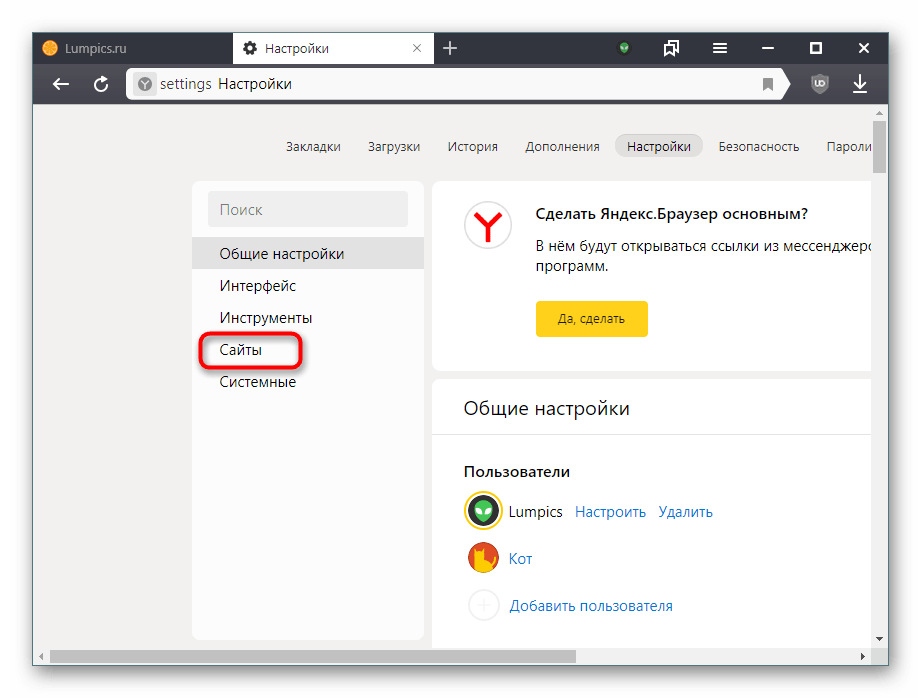 При активации Турборежима видео перестанет подгружаться. Как это выглядит на примере того же Яндекс.Браузера можно посмотреть на скриншоте ниже.
При активации Турборежима видео перестанет подгружаться. Как это выглядит на примере того же Яндекс.Браузера можно посмотреть на скриншоте ниже.
Еще один вариант — режим Чтения. В этом случае можно забыть о мультимедийных файлах. Как правило, содержимое страницы сводится к тексту и нескольким картинкам. Прикрепленное видео в этом режиме выглядит примерно так:
Оба этих режима предназначены для ограничения использования мультимедийных файлов на сайте. Если режим Турбо все-таки не всегда успешно блокирует автовоспроизведение, то в режиме Чтения такой проблемы нет. Разумеется, ограничения в обоих случаях затрагивают и другое содержимое на сайте, поэтому их активация зависит от целесообразности и ситуации.
В YouTube, VK, FB и других сервисах предусмотрена возможность отключения автозапуска видео непосредственно на страницах с видео или в настройках профиля.
Расширения
Изучая возможные варианты отключения функции автовоспроизведения в браузере и эффективность процедуры для большинства веб-клиентов, несложно прийти к выводу о необходимости использования решений от сторонних разработчиков. Тот же Гугл в 2018 году успешно выпилил отключение автозапуска аудио- и видеоконтента непосредственно в браузере, но есть альтернатива — установка расширений. Лучше всего для этого подходят специализированные блокировщики. С другой стороны, комплексный подход из отключения автовоспроизведения в браузере + установки популярных блокировщиков рекламы тоже демонстрирует неплохой результат.
Тот же Гугл в 2018 году успешно выпилил отключение автозапуска аудио- и видеоконтента непосредственно в браузере, но есть альтернатива — установка расширений. Лучше всего для этого подходят специализированные блокировщики. С другой стороны, комплексный подход из отключения автовоспроизведения в браузере + установки популярных блокировщиков рекламы тоже демонстрирует неплохой результат.
Рассмотрим список популярных решений и их эффективность на деле. Для проверки посетим уже упомянутый новостной портал CNN (международную версию), отечественную Ленту.ру и Ютуб.
Disable HTML5 Autoplay
До недавнего времени считалось лучшим решением проблемы автовоспроизведения. Disable HTML5 Autoplay отключает автовоспроизведение всех аудио и видео HTML5. Увы, разработчики прекратили поддержку продукта, и это уже сказывается на его работе. Расширение хорошо блокирует видео на всех сайтах, даже Ютубе (после обновления страницы ролика), хотя при прямом переходе автовоспроизведение работает, и это тоже плюс.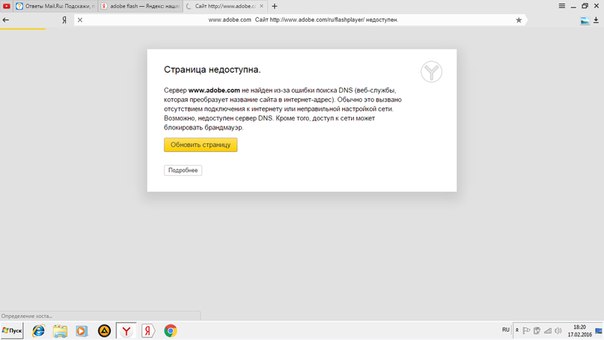 Проблема в другом: видео подгружалось (потребление трафика). Еще одна обнаруженная проблема — после установки расширения увеличилось время открытия страницы.
Проблема в другом: видео подгружалось (потребление трафика). Еще одна обнаруженная проблема — после установки расширения увеличилось время открытия страницы.
Ссылка на страницу расширения здесь (магазин Chrome). В магазине можно найти много аналогов с похожим названием.
Disable HTML5 Autoplay (Reloaded)
Улучшенный аналог. В отличие от оригинала, блокирует видео и аудио на страницах, удаляя атрибут автовоспроизведения и взаимодействуя с JavaScript API. В меню расширения можно отключить автовоспроизведение и предварительную загрузку, чего не было в оригинале. Кроме того, ни в одном из случаев не пострадала визуальная составляющая. Видео на Ютубе блокируется даже при переходе на него.
Ссылка на страницу расширения в магазине тут.
HTML5 Autoplay Blocker
Еще один аналог со схожим интерфейсом. Расширение тоже больше не обновляется. Действует схожим образом, имея те же преимущества и недостатки, что и Disable HTML5 Autoplay.
Ссылка на расширение тут.
Video Autoplay Blocker by Robert Sulkowski
По заявлению разработчиков, единственное расширение в магазине Chrome, блокирующее тег video. Страницы прогружаются намного быстрее, видеоконтент на страницах блокируется не всегда. Например, на Ленте видео запускалось с задержкой. На Ютубе ролики запускаются как при обновлении страницы, так и при переходе на новый ролик. С блокировкой автовоспроизведения на CNN все отлично.
Ссылка на Video Autoplay Blocker by Robert Sulkowski здесь.
AutoplayStopper
Интересное и неоднозначное расширение. Помимо блокировки html5 позволяет запретить сайтам использовать флэш-элементы, чтобы не делать этого вручную в настройках браузера. Расширение имеет расширенные настройки для более комфортной адаптации. С параметрами как в скриншоте ниже успешно блокирует автозапуск видео на сайте CNN, в Ленте полностью удаляет окно с видео, а вот с Ютуб нет никакого взаимодействия.
Ссылка на AutoplayStopper здесь.
Отключение автовоспроизведения на мобильных устройствах
Функция автоматического запуска видео отсутствует практически во всех браузерах. Кроме того, владельцы сайтов, адаптируя ресурс под мобильные устройства, отказываются от тяжеловесного контента, поэтому здесь редко используются аудио- и видеоматериалы. Если же этого недостаточно, то можно включить режим Турбо в браузере. Еще одна полезная опция при серфинге — режим Экономия трафика в настройках смартфона.
У мобильных устройств есть другая проблема — большинство посещаемых площадок предлагают (или заставляют) использовать собственное приложение. Если речь идет о социальных сетях, сервисах вроде YouTube или Яндекс.Дзен, то автовоспроизведение в этих случаях присутствует. Есть и хорошая новость — эту функцию можно отключить. В Ютубе и Дзене это делается достаточно просто — путем перемещения бегунка на странице с роликом, а для отключения автозапуска видео в социальных сетях придется поковыряться в настройках приложения.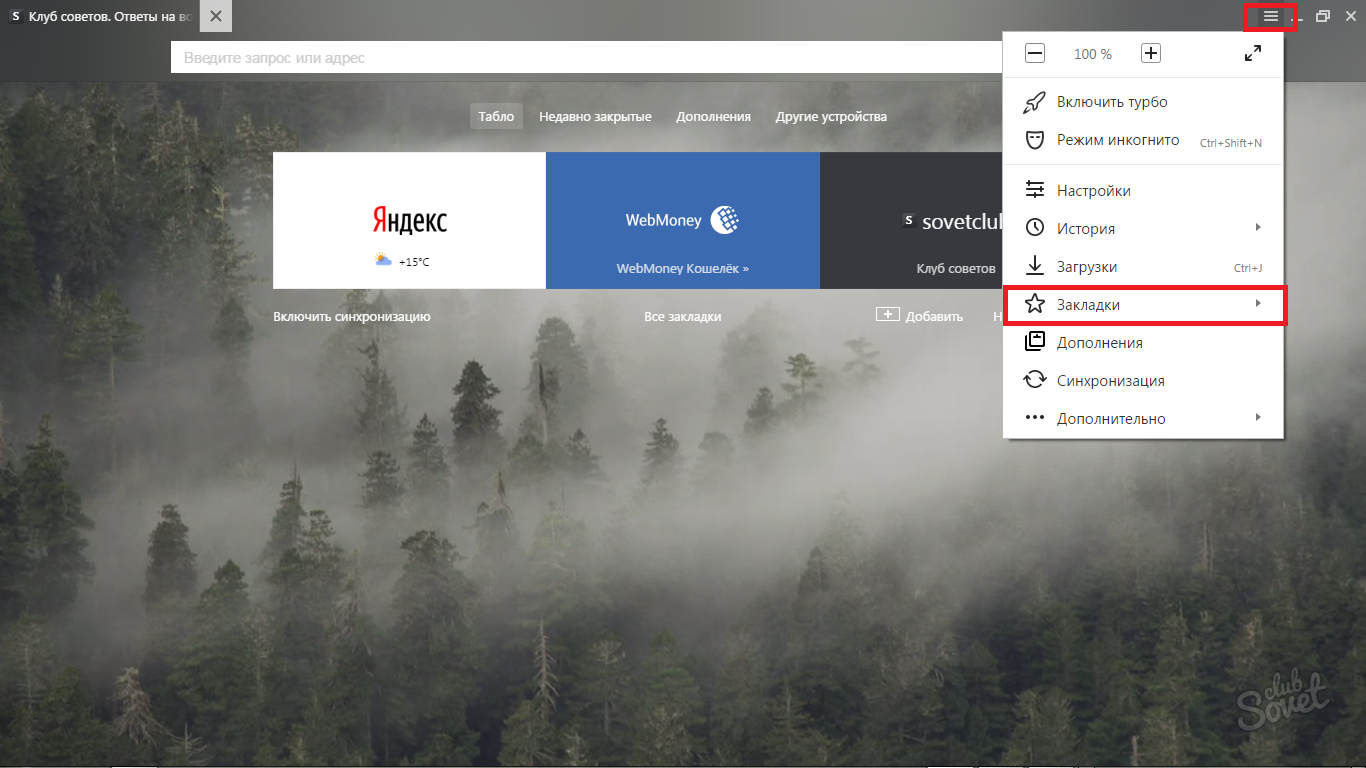
Как выглядит отключение функции автовоспроизведения в VK.
- Открыть Профиль.
- Нажав значок с тремя полосками в правом верхнем углу, выбираем в открывшемся меню самый нижний пункт — Настройки.
- В появившемся окне выбираем пункт Основные.
- Находим пункт Автовоспроизведение видео, тапаем по нему, и выбираем режим.
Еще один подходящий пункт — Экономия трафика. Активация данного режима в приложении предусматривает сжатие изображений и отключение автовоспоизведения.
Инструкция по отключению автоматического воспроизведения в FB представлена в ролике ниже. Аналогоичным образом настраиваются и другие приложения соцсетей.
Воспроизвести видео в браузере. Справочная информация
Если владелец сайта не разрешает открывать файлы в Яндекс.Браузере, файл будет загружен на ваш компьютер. Чтобы открыть его в браузере, перетащите значок загруженного файла, появившийся справа от SmartBox, в браузер или используйте сочетание клавиш Ctrl + O и выберите файл из папки «Загрузки».
Если браузер отображает черный экран вместо видео, изображение дрожит в онлайн-играх, видео долго загружается, все время зависает или останавливается при переключении в полноэкранный режим, попробуйте один из следующие методы.
- Проверьте настройки
Открытые веб-сайты.
Внизу страницы щелкните Расширенные настройки сайта.
В разделе Flash включите параметр Разрешено только для важного содержимого страницы.
Щелкните Расширенные настройки сайтов.
Перейдите на вкладку Запрещено.
Проверьте, есть ли в списке веб-сайт, на котором не воспроизводится видео.
Перейдите в раздел Полезные инструменты.
Отключить турбо.
- Временно отключить все расширения:.
Если проблема исчезла, перейдите в раздел «Безопасность в сети» и отключите расширение блокировки Flash-содержимого.

- Временно отключите все расширения:.
Если это решит вашу проблему, просмотрите свои расширения и снова включите их, пока не найдете тот, который вызвал проблему.
Отключить проблемный добавочный номер. Вы можете сообщить разработчикам о проблеме.
- Удалите кеш, чтобы браузер не загружал неправильную копию страницы, загруженной ранее.
Перейдите в раздел «Система».
Если в разделе «Производительность» выбран параметр «Использовать аппаратное ускорение, если возможно», снимите его флажок. Если параметр Использовать аппаратное ускорение, если возможно, отключен, включите его.
Перезапустите браузер, чтобы применить эти изменения.
Щелкните.

Откройте папку «Видеоадаптеры». Появится список видеокарт.
Щелкните правой кнопкой мыши имя вашей видеокарты.
В контекстном меню выберите Обновить программное обеспечение драйвера.
Убедитесь, что Flash разрешен в настройках.
Иногда турбо-режим мешает воспроизведению аудио или видео. Чтобы отключить его:
В браузере может быть включено расширение, которое блокирует флэш-баннеры и видео. Чтобы отключить его:
Попробуйте включить или выключить аппаратный ускоритель:
Проверьте, сохраняется ли проблема.
Обновите драйверы видеокартыПроверьте, сохраняется ли проблема.
Если проблема не исчезнет, отправьте сообщение в нашу службу поддержки, используя форму обратной связи. В письме укажите, что драйверы были обновлены.
Примечание. Защищенный контент не воспроизводится в режиме инкогнито.
Если видео с защищенным содержимым не воспроизводится:
- Обновите и перезапустите браузер
Открытые веб-сайты.
Внизу страницы щелкните Расширенные настройки сайта.
В разделе «Защищенное содержимое» включите «Разрешить воспроизведение защищенного содержимого» и «Разрешить использование идентификаторов устройств».
Устаревший браузер может не поддерживать технологию, необходимую для быстрой загрузки видео.Установите последнюю версию браузера.
При первом запуске браузера некоторые плагины, необходимые для правильной работы системы шифрования контента, могут не подключиться. Чтобы исправить эту ошибку, перезапустите браузер, и плагины подключатся автоматически.
Если вы видите сообщение «Adobe Flash Player был заблокирован, потому что он устарел» под SmartBox, обновите Flash Player. Для этого:
Выберите свою операционную систему.
Выберите версию Chromium с PPAPI.
Следуйте инструкциям по установке.
- Если у вас возникли проблемы с установкой плеера, отправьте сообщение в службу поддержки, используя форму обратной связи.
Яндекс.Браузер больше не поддерживает плагин NPAPI, на котором работает Unity Web Player.Эта технология устарела. Unity также перестала поддерживать этот плагин.
Установите новую безопасную версию Adobe Flash Player с поддержкой PPAPI.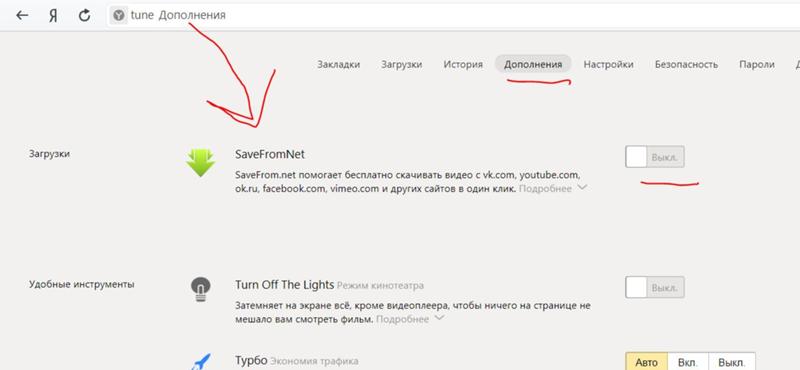
Когда вы переходите на определенные сайты, видео запускается автоматически. К сожалению, нет возможности запретить автовоспроизведение видео на сайтах.
Ютуб плохо открывается в яндекс браузере. Почему YouTube не работает в яндекс браузере. Отключить антивирус или брандмауэр
Что делать, если видео не воспроизводится в Яндекс.Браузере? В этом случае некоторые люди решат попробовать другой браузер, и в чем-то они могут оказаться правыми.Однако воспроизведение видео может перестать работать в других браузерах, и тогда вам обязательно придется разбираться в ситуации и искать решение проблемы. Кстати, исправить такую ошибку совсем не так сложно, как может показаться на первый взгляд.
Необходимо начинать диагностику проблемы с самых простых вариантов и постепенно переходить к более сложным. Первое, что может повлиять на воспроизведение видео, — это версия браузера. Если браузер устарел, это может помешать взаимодействию с подключаемым модулем Flash Player, и в результате видеоплеер не будет работать должным образом.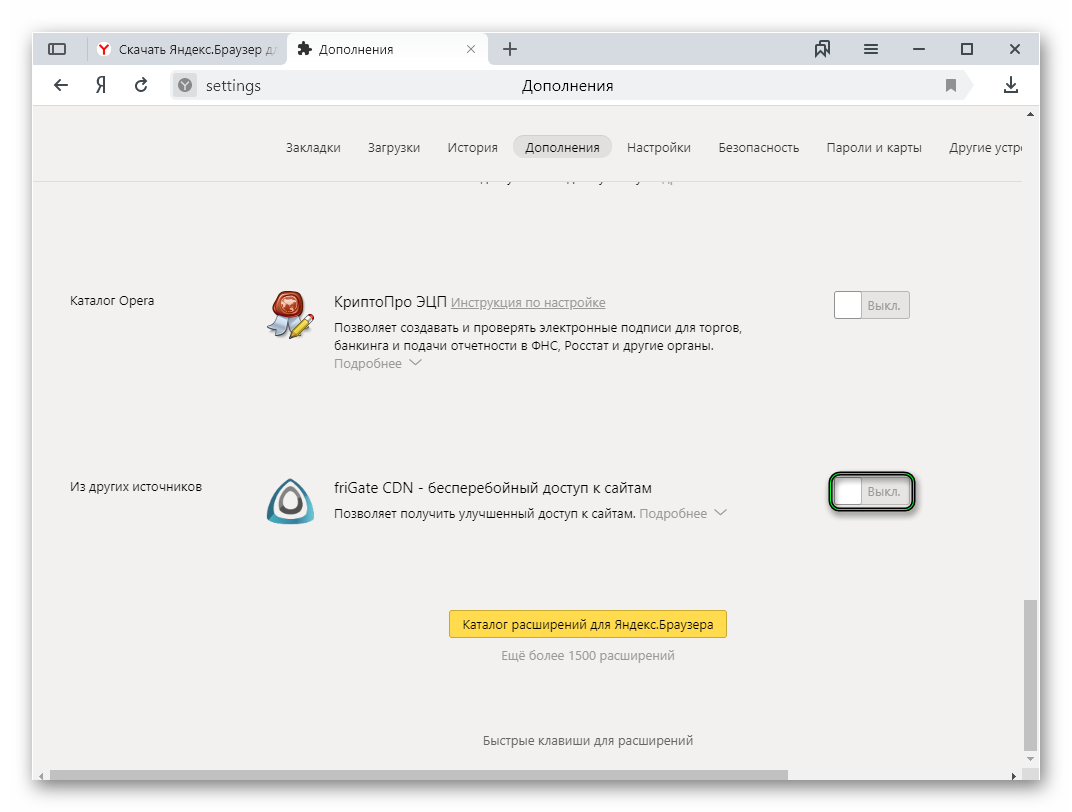
Чтобы проверить версию Яндекс.Браузера, выполните следующие действия:
По умолчанию, переходя на страницу с подробностями, вы уже начинаете проверять актуальность версии браузера, но для корректности лучше несколько раз нажать на значок Яндекс.Браузера. раз, чтобы начать загрузку обновления.
Щелкните значок «Яндекс.Браузер», чтобы начать проверку обновлений
Основным компонентом, отвечающим за работу медиаэлементов внутри браузера, является плагин Adobe Flash Player.Как и в случае с браузером, если его версия устарела или программные файлы повреждены, то могут начаться проблемы с воспроизведением видео, а также с аудиоконтентом, играми и даже с отображением рекламы.
Чтобы проверить версию плеера, вы можете воспользоваться специальным веб-сервисом от Adobe.
Мы делаем следующее:
Переустановка Flash Player
Переустановка (также известная как установка, обновление и исправление) Flash Player выполняется быстро и устраняет до 90 процентов всех проблем, связанных с проигрывателем.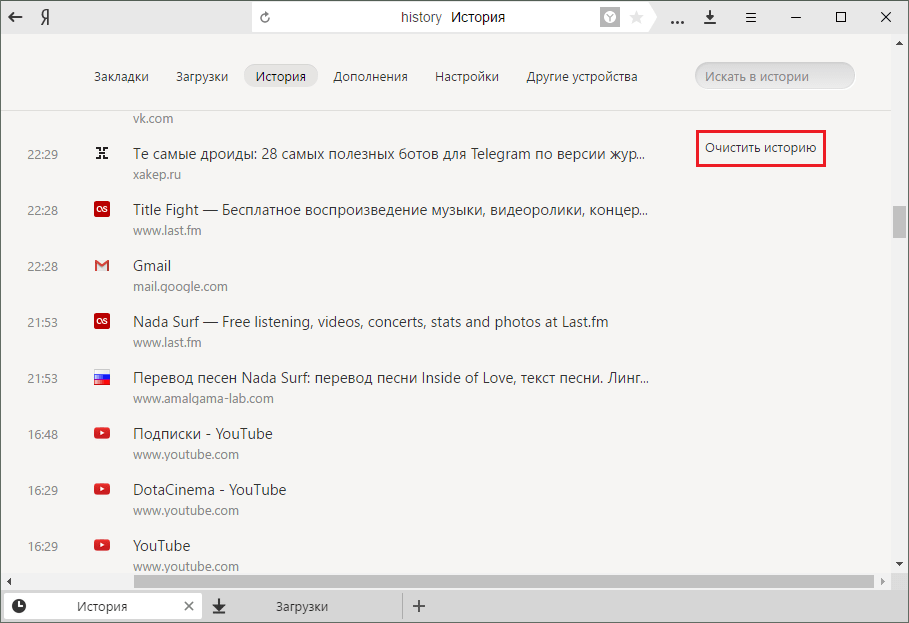
Мы выполняем следующие действия:
Включение плагина проигрывателя
Последняя «внутренняя» причина, по которой Flash Player может не запускаться, заключается в том, что он может быть отключен в настройках плагина. Эту ситуацию легко исправить, достаточно сделать следующее:
Видео: как установить или обновить Adobe Flash Player и как включить плагин
Отключить блокировщики рекламы
Ряд надстроек (аддоны, расширения ) встроены в Яндекс.Браузер — небольшие утилиты, реализующие дополнительные функции при работе в Интернете.Отдельную группу таких расширений составляют блокировщики рекламы. Их функция — распознавать подозрительные флеш-элементы при загрузке страницы, а не запускать их. Иногда под этот запрет попадают и обычные видеоматериалы, поэтому рекомендуется отключить блокировку.
Это делается так:
Проверить компьютер на вирусы
Вирусы и другое вредоносное ПО могут блокировать различные функции браузера, в том числе работу встроенных флеш-плееров.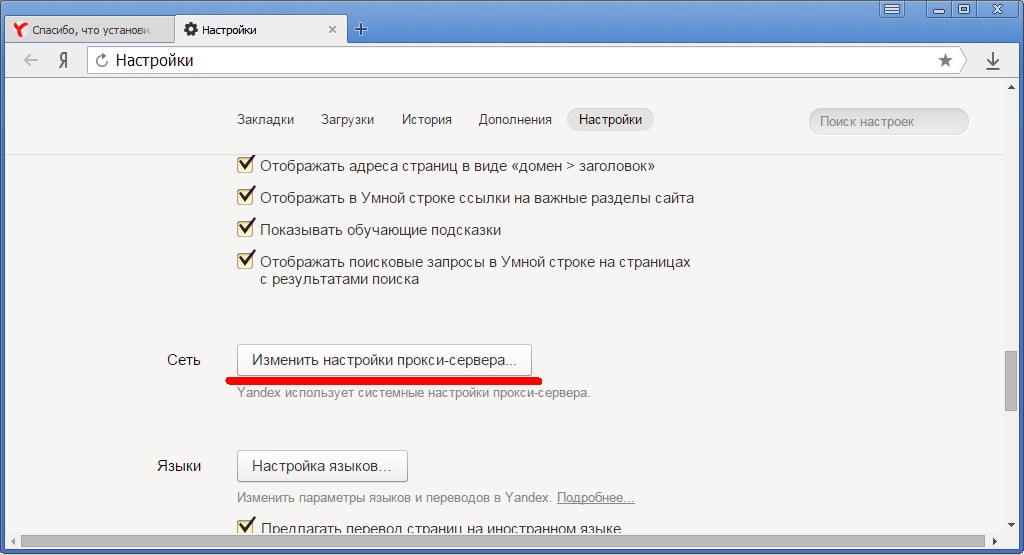 Поэтому я рекомендую вам проводить глубокую проверку вашего компьютера на вирусы не реже одного раза в два месяца.Желательно использовать более одной антивирусной программы — это увеличивает вероятность обнаружения всех вирусов, в том числе искусно замаскированных. Я часто ремонтирую и настраиваю компьютеры, и в случаях, когда возникает проблема типа «зависает операционная система» или «программы ведут себя странно», первое, что я делаю, это ищу вирусы. Потому что если есть вирусы, то переустановка операционной системы или конкретной программы ничего не даст: вредоносные коды были на жестком диске и останутся, если их не вылечить или не отформатировать все разделы жесткого диска.
Поэтому я рекомендую вам проводить глубокую проверку вашего компьютера на вирусы не реже одного раза в два месяца.Желательно использовать более одной антивирусной программы — это увеличивает вероятность обнаружения всех вирусов, в том числе искусно замаскированных. Я часто ремонтирую и настраиваю компьютеры, и в случаях, когда возникает проблема типа «зависает операционная система» или «программы ведут себя странно», первое, что я делаю, это ищу вирусы. Потому что если есть вирусы, то переустановка операционной системы или конкретной программы ничего не даст: вредоносные коды были на жестком диске и останутся, если их не вылечить или не отформатировать все разделы жесткого диска.
Чтобы использовать антивирус, встроенный в Защитник Windows, выполните следующие действия:
Отключите антивирус или брандмауэр
Иногда, однако, также бывает, что не вирусы, а антивирусы мешают правильной работе флеш-плеера. Такое случается редко, в основном после обновления баз антивирусной программы, но бывает. И пока ситуация не нормализуется, чтобы открыть возможность воспроизведения видео, желательно отключить антивирус и фаервол.Я никогда не сталкивался с такой ситуацией, но мой друг сказал мне, что отключение брандмауэра однажды разблокировало браузерную флеш-игру на Mozilla. Более того, в Internet Explorer игра работала корректно.
И пока ситуация не нормализуется, чтобы открыть возможность воспроизведения видео, желательно отключить антивирус и фаервол.Я никогда не сталкивался с такой ситуацией, но мой друг сказал мне, что отключение брандмауэра однажды разблокировало браузерную флеш-игру на Mozilla. Более того, в Internet Explorer игра работала корректно.
Действуем так:
Аналогичную процедуру нужно проделать для межсетевого экрана, если отключение антивируса не помогло.
Для отключения межсетевого экрана:
Исправить проблему с битым видео в Яндекс.Браузере очень просто. Вам просто нужно выполнить несколько простых инструкций или, в крайнем случае, переустановить браузер.
Видеохостинг стал неотъемлемой частью жизни современного человека; все, что вам нужно: музыка, развлекательные видео, обучающие видео и многое другое. Пользователь испытывает серьезные неудобства, когда YouTube не работает в браузере Яндекса, так как он сразу теряет доступ к актуальной и полезной информации из сети, но у этой проблемы есть решение.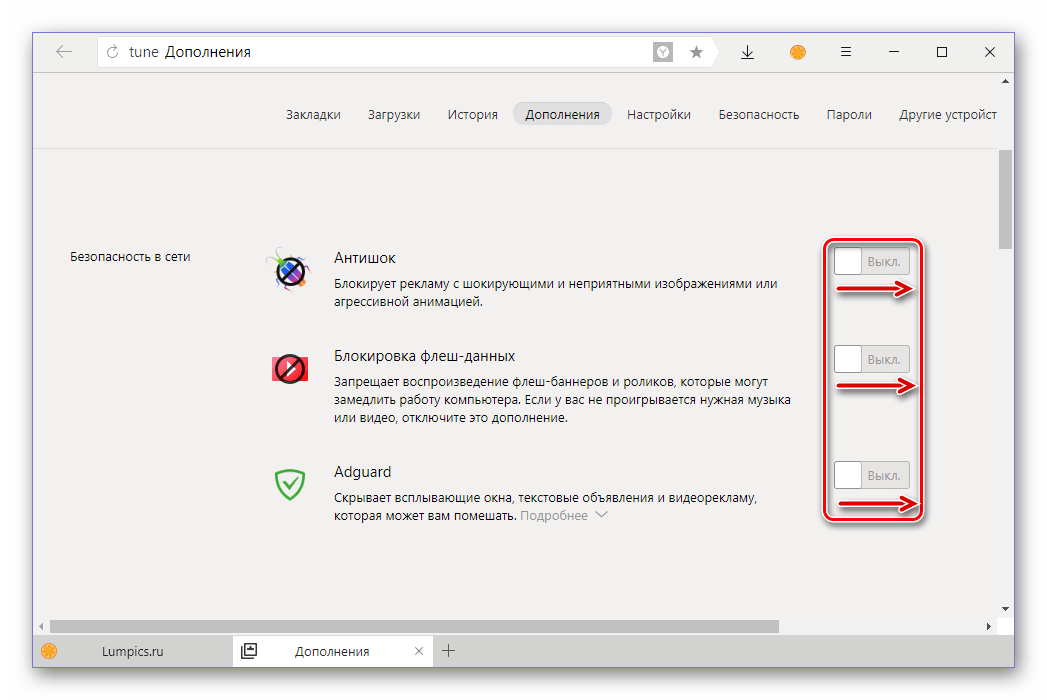 В первую очередь важно определить, почему не работает YouTube в браузере Яндекс, а затем приступить к борьбе с неисправностью.
В первую очередь важно определить, почему не работает YouTube в браузере Яндекс, а затем приступить к борьбе с неисправностью.
Как определить причину, по которой YouTube не отображается в Яндекс браузере
Диагностические меры помогут выявить первоисточник снижения производительности. Все причины условно можно разделить на несколько основных групп:
- Неисправности браузера: засорение кеша, некорректные куки, переполнение системной памяти, сбои расширений, устаревшая версия, проблемы с конфигурацией;
- Сбои в системе windows: вирусная активность, некорректная конфигурация файлов конфигурации, некорректные изменения сетевого подключения;
- Проблемы со стороны провайдера: низкая скорость, высокий пинг, ограниченный трафик, некорректные настройки фильтрации, блокировка определенных сервисов;
- Нарушение стабильности работы YouTube: технические работы на сервисе, DDOS-атака на серверы, обновление YouTube;
- Физические проблемы с оборудованием: недостаточная мощность процессора, видеокарты или оперативной памяти, реже — недостаточно свободного места на жестком диске.

YouTube не работает из-за яндекс браузера
Проверить, не загружается ли YouTube только в яндекс браузере, или в других наблюдается такое же явление. Если ситуация возникает во всех браузерах (достаточно проверить в 2-3 браузерах), работу в этом направлении следует продолжить.
YouTube не открывается в Яндекс браузере из-за сбоя системы
Обычно достаточно просто определить, что причина кроется в нарушении стабильности Windows.Пользователи жалуются на различные отклонения в стабильности системы:
- Частые зависания, сильное снижение скорости работы;
- Невозможно использовать отдельные функции Windows;
- Периодически появляются системные ошибки;
- Вылетает не только с YouTube, но и на других сервисах. Иногда проблема возникает в отношении всех ресурсов, а не только видеохостинга или конкретного сайта.
Есть и другие проявления в виде сбоя системы, они даже не всегда видны рядовому пользователю (неправильное распределение системных ресурсов, доступ пользователей ограничен), но указанные выше изменения в Windows наиболее распространены. Лучшим решением будет переустановка операционной системы Windows.
Лучшим решением будет переустановка операционной системы Windows.
Как проверить провайдера
Следующая потенциальная причина, по которой YouTube не отображается в Яндекс браузере, кроется в низком качестве обслуживания со стороны провайдера или в особых условиях тарифного плана. До сих пор некоторые пользователи использовали доступ к сети с ограниченным трафиком, особенно для мобильного Интернета. Другие операторы предлагают обманчивый безлимит: высокая скорость работы только до исчерпания определенного трафика, а затем скорость снижается до уровня, при котором невозможно скачать видео.
Изначально стоит проверить скорость соединения через speedtest.net.
Если скорость ниже заявленной или отображается высокий пинг, необходимо позвонить оператору и узнать причину нарушения.
Нарушение работы сервиса YouTube
Самая простая проблема, поскольку она не требует от пользователя каких-либо действий для ее устранения. Обычно разработчики самостоятельно указывают, почему YouTube плохо работает в Яндексе и других браузерах. О проблеме можно сообщить с помощью всплывающего окна, сообщения на экране или в ленте новостей.Нам просто нужно дождаться завершения отладки сервиса.
Оборудование ПК не выдерживает нагрузки
YouTube часто плохо работает в Яндекс браузере из-за недостаточной мощности компьютера.
Ответственный за обработку программы:
Вы можете узнать, почему YouTube не открывается в Яндекс браузере для различных проявлений; проблема с железом характеризуется увеличением шума от кулера в системном блоке. Ноутбук или настольный ПК увеличивает скорость вращения вентилятора, что указывает на перегрев.
Как возобновить работу YouTube, если он перестал работать в Яндекс браузере
Проблемы с браузером
Нарушения в работе браузера обычны, но большинство проблем решаются в несколько кликов. Перед запуском действия стоит уточнить, почему не запускается YouTube, а проверка эта проблема наблюдается только в браузере Яндекс или в других аналогичная ситуация.
Если плеер YouTube не работает исключительно в яндекс браузере, переходим к решению:
- Неправильные настройки.Браузер имеет множество скрытых настроек, найти в них проблему неопытному пользователю крайне сложно … Чтобы не искать проблемы, лучше сбросить настройки браузера. Восстанавливаем исходные параметры:
- Отключите HTML5 и переключитесь на Adobe Flash Player. В старых версиях браузера нет полной встроенной поддержки проигрывателя HTML5. Для этих пользователей часто отображается ошибка или черный экран. Все, что вам нужно сделать, это установить Flash Player. Для пользователей новой версии сначала необходимо отключить работу с HTML.Для переключения между плеерами удобно использовать расширение Flash-HTML5 for YouTube, но подойдет и Disable Youtube HTML5 Player;
- Проверка звука. Банальная причина отсутствия музыки в видео — приглушенный звук, проверяем активность звука на вкладке, в микшере громкости и в системе.
- Поддерживает основные языки программирования. Яндекс браузер не показывает YouTube, как многие другие сервисы, при отключенном JavaScript. Убедитесь, что JS включен:
Устранение сбоев системы
Рассмотрим по очереди способы восстановления производительности Windows:
- Устранение вирусов.Скачайте антивирусный сканер, например, Dr.Web. Запускаем сканирование системы, лучше выбрать глубокое сканирование. Если сканер обнаруживает вирусы, то избавляемся от них. Не рекомендуем использовать ранее установленный стандартный антивирус. Если он позволил вирусу проникнуть в систему, шансы обнаружить вредоносный код в будущем невелики.
- Проверка настройки файла hosts:
- Неверные настройки подключения устраняются для каждого провайдера индивидуально. Проблема характеризуется невозможностью доступа к каким-либо серверам.Вам необходимо воспользоваться инструкциями оператора и проверить установленный DNS. Вместо этого вы можете установить публичный DNS-адрес от Google — 8.8.8.8. Рассмотрим пример, если настройки получены с DHCP-сервера провайдера:
- Сброс кеша DNS — дополнительная мера, так как в файле кеша могут указываться неверные адреса DNS, тогда становится очевидно, почему YouTube не загружается в Яндекс. браузер. Для сброса кеша необходимо:
- Удаление ненужных программ.Некоторые приложения негативно влияют на производительность браузера. Одни программы вирусные (различные утилиты для показа рекламы, блокировки доступа, шифрования файлов), другие — защитные (интернет-защита, межсетевые экраны, родительский контроль). В первом случае достаточно удалить вирус, делая это вручную долго, лучше использовать Malwarebytes, но подойдут и аналоги. Проверить наличие проблемы с антивирусом можно с помощью временного выключения, у всех программ есть функция деактивации на 5, 10 минут.Затем мы просто добавляем YouTube в исключения.
Youtube не работает в Яндекс браузере из-за провайдера
От пользователя мало что зависит, но кое-что можно сделать:
- Обратиться в техподдержку. Перед обращением следует проверить скорость интернет-соединения и несколько раз выбрать разные серверы для трафика. Иногда при доступе к серверам внутри страны проявляется высокая скорость, но при выборе зарубежных дата-центров она резко падает.Также обратите внимание на пинг, обычно его значение не должно превышать 30 мс, а лучше 10-20. С полученными данными звоним оператору и выясняем причину сбоев;
- Ресурс заблокирован. Достаточно включить любой VPN или прокси, и YouTube заработает. Если по этой причине YouTube не загружается в Яндекс браузере, вы можете установить расширения hola, friGate, Zenmate.
Технические проблемы
Если изображения не отображаются на YouTube в браузере Яндекс или контент вообще не отображается, существует риск технических работ над сервисом.Проблема может проявляться по-разному: лаги, медленная загрузка, отсутствие плеера, черный экран и т.д. В первую очередь при переходе на домашнюю страницу, где отображается ошибка, мы проверяем работоспособность сервиса на другом устройстве или смотрим Новости ресурса.
Если YouTube перестает работать в Яндекс.Браузере из-за технического сбоя, ничего не остается, кроме как дождаться восстановления сервиса. Крайне редко разработчики не подозревают о проблеме, но, кроме того, вы можете оставить заявку в службу поддержки.
YouTube не загружается в Яндекс браузере на слабом компьютере
Очевидно, что Яндекс браузер не работает с YouTube и другими сервисами видеохостинга, если не хватает мощности для обработки видео. Проблема общая для всех браузеров.
Как запустить видео с YouTube на старом компьютере:
- Снижение качества видео. Существует специальное расширение Magic Actions для YouTube, которое можно найти здесь. Плагин многофункциональный, но нас интересует установка стандартного качества воспроизведения.Для этого:
- Убираем все «тяжелые» приложения. Использование ресурсоемких антивирусов на устаревшем ПК неэффективно, как и другие программы. Чтобы узнать, на что тратится большая часть ресурсов, анализируем:
- Недостаточно места на диске. Вся система сильно зависнет, если на жестком диске останется менее 5-10 ГБ. Чем больше оперативной памяти вы установили, тем больше места потребуется для установки. Примерно 1 часть ОЗУ можно засчитать на 2 части жесткого диска, то есть при 8 ГБ ОЗУ в системном разделе диска должно остаться не менее 16 ГБ.Кроме того, вы можете настроить захват образа системы гибернации на другой диск. Способы освободить место:
Все нарушения пользователем могут быть устранены самостоятельно. Если YouTube не работает в браузере Яндекс или не показывает отдельные элементы, следует сразу обратить внимание на возможные проблемы на сервисе, затем на сам браузер, затем поискать проблему в системе, ПК.
Подумайте, почему ютуб выдает ошибку и не работает. Узнайте, как устранить неполадки на вашем сайте.
Youtube Крупнейший видеохостинг и самая популярная онлайн-платформа для блогеров и зрителей. Ежедневно ресурс посещают сотни миллионов пользователей со всего мира.
За 12 лет своего существования сайт превратился из простейшего источника коротких видеороликов в полноценную платформу для развития творческих способностей.
На YouTube можно найти контент для любой аудитории.
Также сайт является кроссплатформенным сервисом. Это означает, что пользователи компьютеров, смартфонов и планшетов могут работать с ним в виде клиентской программы.
Сегодня у YouTube есть рабочие версии ПО для всех существующих операционных систем.
Причины ошибокИз-за тестирования новых функций пользователи часто сталкиваются с проблемами с YouTube.
Практически каждую неделю в сети появляется информация о кратковременных сбоях и сбоях в работе сервиса.
В 90% случаев они происходят на стороне сервера. Разработчики регулярно тестируют новый функционал, разрабатывают алгоритмы и тестируют свою работу.Все это основная причина периодических замедлений работы видеохостинга.
Также проблема может появиться на стороне пользователя.
Причины :
- Медленное интернет-соединение;
- Ошибки браузера. В этом случае сам сайт не загрузится;
- Проблемы с аккаунтом.
Также ошибки могут появляться в мобильном приложении для смартфонов. Ниже вы найдете решение всех возможных проблем с видеохостингом.
Ошибка YouTube 404Ошибка 404 — это наиболее распространенный код проблемы, который может появиться на любом веб-сайте.
Проблема возникает в трех случаях:
- Пользователь указал неверную ссылку на страницу сайта;
Если в браузере есть кеш YouTube, вместо текста «Ошибка 404» вы увидите следующую страницу:
Сервер может дать сбой из-за слишком большого потока запросов.
В этом случае ошибка появится одновременно у нескольких пользователей на всех устройствах.
Единственное, что можно сделать, это дождаться, пока администраторы сайта решат проблему.
Как правило, на YouTube все сбои решаются максимум за 15-20 минут.
- Несовместимость программного обеспечения.
После автоматического обновления мобильной ОС клиентское приложение YouTube может оказаться несовместимым с системой, в связи с чем возникают трудности с загрузкой данных.
Видео не воспроизводитсяБывают ситуации, когда сайт загружается без проблем, но в форме отображения видео появляется ошибка воспроизведения.
Если ваш браузер использует Flash Player для отображения мультимедиа, мы рекомендуем обновить службу:
- Перейдите на официальную страницу разработчика Adobe Flash по адресу https://flashplayer.org.ua/kak-obnovit-adobe-flash- player /;
- Щелкните по полю «Загрузить»;
- Дождитесь завершения загрузки установочного файла и запустите его.
Дождитесь завершения установки и перезагрузите компьютер.
Попробуйте перезапустить видео на ютубе.
Все должно работать плавно … Если видео не запускается, удалите кеш браузера с помощью сочетания клавиш Ctrl — Shift — Del.
Не загружает сайт во всех браузерахЕсли вы не можете получить доступ к сайту из всех браузеров, установленных на вашем компьютере, скорее всего, адрес ресурса включен в список системных ограничений.
Это результат вредоносного ПО.
Для решения проблемы необходимо отредактировать файл HOSTS.
Следуйте инструкциям:
- Откройте папку в C: \ Windows \ System32 \ drivers \ etc ;
- Найдите файл HOSTS без расширения и откройте его с помощью блокнота;
- Найдите последнюю строку текстового документа. Это должно быть «127.0.0.1 localhost» … Если под этой строкой есть другие данные, их необходимо удалить. Затем сохраните изменения и перезапустите устройство. После этого откроется доступ к YouTube.
С ошибками сайта сталкиваются не только телезрители, но и их создатели.
В последнее время появилось большое количество жалоб на проблемы с монетизацией видео, фильтрацией комментариев и просмотров.
Также есть ошибка при загрузке видео на сайт.
Когда вы добавляете файл со своего компьютера на YouTube, все зависает или загрузка не заканчивается даже через день.
Эта проблема подробно описана в руководстве сообщества сайта.
Причины медленной загрузки видео следующие:
- Низкая скорость передачи данных по сети;
Ваш провайдер может ограничить трафик … Мы рекомендуем вам проверить скорость загрузки и выгрузки с помощью онлайн-сервисов Speedtest или Multitest.
- Вы добавляете видео в недопустимом формате. Служба поддерживает ограниченное количество расширений. При попытке загрузить неподдерживаемый формат вылетает ошибка или начинается бесконечная загрузка фильма.Используйте форматы MP4, AVI, MOV, MPEG4, WMV, FLV, WEBM, ProRes;
- Максимальное время видео — 12 часов. YouTube не пропускает попытки добавить более длинное видео. Если вы видите записи на сайте за 13, 15 часов, это означает, что они загружаются еще до принятия правил ограничения.
Обратите внимание на размер видео, он должен быть не более 128 ГБ. Чтобы уменьшить этот показатель, вы можете использовать приложения для сжатия MP4, AVI, FLV и других форматов.
Потеряна просмотренная записьПользователи сайта могут столкнуться с проблемами при воспроизведении определенного видео.При этом сам видеохостинг будет работать без сбоев.
Причины:
- Видео заблокировано по запросу правообладателя;
Если владелец канала загрузил видео, которое содержит материалы других авторов, это видео будет автоматически заблокировано через несколько дней.
При попытке открыть плеер вы увидите сообщение «Заблокировано приложением правообладателя.»
- Автор видео ограничил доступ к записи.
Владельцы каналов могут настроить режим отображения для ранее добавленных видео.
Видео можно добавлять в личный список воспроизведения, иметь доступ только по ссылке или не воспроизводить в указанном списке стран.
В первых двух случаях вы не сможете смотреть видео, а во втором вы можете включить VPN.
Это сделает содержимое страницы доступным по мере изменения страны учетной записи.
YouTube не работает на Android — решениеЕсли приложение Youtube перестало работать на Android, есть простой и эффективный способ устранить ошибку. Следуйте инструкциям:
- Зайдите в настройки смартфона и выберите «Приложения»;
- Щелкните поле YouTube в списке;
- В новом окне нужно удалить все настройки, которые есть в программе. Нажимаем на кнопки «Стереть содержимое», «Удалить настройки по умолчанию».Также рекомендуется удалить обновления.
Затем перезапустите клиентское приложение. Будет отображена старая версия.
Вы можете обновить его через Google Play, как описано выше.
РезультатYoutube Функциональный сервис для просмотра видео. Сайт постоянно обновляется и дополняется новыми функциями, что может привести к возникновению у пользователей ошибок воспроизведения.
Если YouTube перестал работать на вашем устройстве, сначала определитесь с типом проблемы: устраните возможность ошибок в браузере, очистите файл HOSTS или используйте VPN, чтобы получить доступ к видео, заблокированному в вашей стране.
Тематические видео:
Благодаря повсеместному распространению онлайн-видео наземное телевидение морально устарело. Любой фильм или сериал можно посмотреть в любое удобное время. Но бывает, что онлайн-видео внезапно перестает воспроизводиться. В этом случае пользователю нужно будет выяснить, почему браузер отказался воспроизвести его.
Основные причины проблем с видео в Яндекс.Браузере
Причины разные. Условно их можно сгруппировать следующим образом:
- некорректная настройка браузера: не установлен или не настроен необходимый плагин для воспроизведения видео, например Adobe Flash Player;
- проблемы на сайте откуда скачивается видео;
- вирусная активность;
- перегруженность канала связи с Интернетом.
Проблемы с плагином Adobe Flash Player
Давайте посмотрим на проблемы с настройкой первого плагина Adobe Flash Player, который используется Яндекс Браузером для воспроизведения видео.
Adobe Flash Player отключен
Чтобы включить Adobe Flash Player, выполните следующие действия:
Чтобы Flash Player запускался и работал корректно при запуске Яндекс.Браузера, включите параметр Всегда запускать.
Конфликт между двумя разными версиями Adobe Flash Player
«яблоком раздора» для разных версий Adobe Flash Player являются разные версии используемых в них технологий Flash: API подключаемого модуля Netscape (NPAPI), который был создан для Браузер Netscape Navigator в 1995 году устарел на 20 лет, а Pepper Plugin API (PPAPI) является усовершенствованной модификацией NPAPI.Эти два варианта несовместимы друг с другом: если изображение на каком-то сайте записано, например, с помощью NPAPI, а браузер поддерживает PPAPI, то такое изображение не будет воспроизводиться. При этом не все сайты перешли на PPAPI — это процесс плавный и, скорее всего, займет несколько лет.
По-хорошему, разработчики Adobe Flash Player должны были с самого начала выпустить «комбинированную» версию плагина, включающую обе эти технологии обработки анимации и онлайн-видео, но этого не произошло.
Решение — отключить одну из версий Adobe Flash Player. Для этого выполните следующие действия:
- Откройте Диспетчер плагинов Яндекс Браузера.
Выделите Adobe Flash Player и нажмите кнопку «Подробности».
- Выберите «Adobe Flash Player (2 файла)» и деактивируйте одну из версий плагина, щелкнув ссылку «Отключить».
В случае конфликта версий Flash Player Яндекс.Браузер не сможет правильно отобразить все сайты.
- Оставив запущенной более новую версию Adobe Flash Player, вернитесь на страницу, где видео не работало.
Попробуйте воспроизвести видео. Если кнопка «Воспроизвести» на видеокадре нажата и загрузка контента началась, вам пока не нужно ничего делать. В противном случае отключите новую версию Adobe Flash Player и снова включите предыдущую, следуя этим инструкциям.
Устаревшая версия Adobe Flash Player
Переустановить Adobe Flash Player можно двумя способами: удалить, переустановить и обновить текущую версию до последней.
Переустановите Adobe Flash Player
Самый «продвинутый» способ — это полное удаление Adobe Flash Player из системы перед переустановкой приложения.Закройте Яндекс.Браузер. Чтобы переустановить Adobe Flash Player, выполните следующие действия:
- Введите команду «Пуск — Выполнить», введите appwiz.cpl и нажмите кнопку «ОК».
Войдите в консоль выполнения программ Windows и запустите диспетчер приложений.
- Откроется инструмент для управления уже установленными программами. Выберите приложение Adobe Flash Player из списка, чаще всего подписанное с помощью NPAPI (Legacy). Щелкните кнопку Удалить.
Нажмите кнопку удаления после выбора Adobe Flash Player из списка приложений.
- Это запустит собственный мастер удаления Adobe (не стандартный деинсталлятор Windows).Подтвердите удаление Flash Player, нажав кнопку удаления в окне мастера.
Подтвердите удаление Adobe Flash Player
- Нажмите кнопку «Готово» и откройте в том же Яндекс-браузере или, в крайнем случае, в Internet Explorer или Microsoft Edge страницу сайта get.adobe.com/ru/flashplayer.
Устанавливайте и обновляйте Adobe Flash Player только с официального сайта
- Нажмите кнопку «Установить» (или «Загрузить») на веб-сайте Adobe. Рекомендуется отключить возможность дополнительных загрузок для других продуктов партнеров Adobe.
Нажмите кнопку «Начать загрузку Flash Player».
- Запустите файл install_flashplayer.exe (имя файла может отличаться), нажав кнопку «Выполнить».
Нажмите кнопку «Пуск», если это онлайн-загрузчик.
- Выберите режим установки обновлений Adobe Flash (если они вам нужны).
Включение или отключение будущих обновлений Adobe Flash Player
- Нажмите кнопку «Далее» и дождитесь завершения загрузки и установки программы.
Ход установки отображается в окне программы установки Adobe.
- По завершении установки Flash Player нажмите кнопку «Готово».
Нажмите кнопку, чтобы завершить установку Adobe Flash Player
Adobe.com сообщит вам, что новая версия Flash Player была успешно установлена.
Вы используете новую версию Flash Player
Запустите Яндекс Браузер и проверьте версию плагина Flash Player — она должна измениться.
Обновление Adobe Flash Player
Обновление Adobe Flash упрощает действия пользователя, но общий принцип переустановки остается прежним — перед установкой новой версии старая удаляется.Выполните следующие действия, чтобы запустить обновление Adobe Flash:
- Откройте панель управления Windows, нажав «Пуск — Панель управления». Или выполните последовательность Start — Run и войдите в control.
Введите и подтвердите управляющую команду
- Выберите модификацию Flash Player x32 или x64 — в зависимости от того, какая у вас битовая версия Windows.
Windows имеет специальное место для технологий Adobe Flash
- В открывшемся окне перейдите на вкладку «Обновления».
Перейдите на вкладку «Обновления».
- Нажмите кнопку «Изменить параметры обновления» (она может быть защищена паролем пользователя / администратора) и выберите параметр для автоматической установки обновлений Flash Player. Если проблема обновления Flash Player стоит остро, то, не меняя настроек, нажмите кнопку «Проверить сейчас». Браузер по умолчанию (возможно, Яндекс.Браузер) будет перенаправлять на сайт Adobe.
- Выбрать версию движка Flash Player для Chromium (на нем основан Яндекс браузер).
Adobe Flash Player оптимизирован для всех современных браузеров.
- Загрузите и установите последнюю версию Adobe Flash Player, используя предыдущие инструкции по установке. После завершения обновления перезагрузите Windows.
- Запустите Яндекс.Браузер и перейдите на любой сайт, где размещены онлайн-видео. Запустите любой из них.
- Скорее всего, Яндекс.Браузер на месте видеоролика выдаст логическое уведомление о необходимости включить Flash-плагин или проверить его настройки.Щелкните по нему, чтобы перейти к настройкам плагина.
Щелкните кусок головоломки, чтобы запустить Flash Player.
- Запустите первый запуск обновленного Adobe Flash Player, чтобы увидеть динамическое содержимое (в данном случае видео, которое вы хотите просмотреть).
В Яндекс.Браузере нажмите кнопку разрешения запуска Flash Player.
- Зайдите в уже знакомые настройки плагина и проверьте версию и работу Flash Player по предыдущей инструкции.
- Снова обновите страницу с интересующим видео.Теперь анимация и баннеры будут отображаться правильно, а онлайн-ролики будут воспроизводиться нормально.
Видео: как обновить Adobe Flash Player в Яндекс.Браузере
Отключить аппаратное ускорение Adobe Flash
Аппаратное ускорение используется на достаточно высокопроизводительных ПК … То есть компьютер или планшет должен иметь процессор минимум с 2-4 ядрами и производительностью до 3 ГГц каждое, оперативная память 2–4 ГБ, SSD-накопитель (SSD-диски в несколько раз быстрее в эксплуатации по сравнению с классическими HDD-носителями).Если ПК дешевый и / или устаревший (выпущенный в 2000-х), аппаратное ускорение ему только помешает. Чтобы отключить ускорение, выполните следующие действия:
Проверьте доступность онлайн-видео на странице, где оно «не прошло».
Прочие проблемы
А теперь перейдем к исследованию других причин, из-за которых в Яндекс.Браузере могут возникнуть проблемы с видео.
Влияние блокировщика рекламы в Яндекс Браузере
Эта проблема усугубляется, если вы используете сторонние «резаки баннеров», такие как AdGuard.Чтобы отключить их, перейдите в управление надстройками, набрав browser: // addons и проверьте наличие и работу компонента AdGuard.
Отключите AdGuard и обновите страницу с проблемными видео.
Не рекомендуется, чтобы в браузере одновременно работали несколько блокировщиков рекламы, например AdGuarg и AdBlock Plus: могут быть недоступны не только онлайн-видео, но и некоторые функции Flash и Java движка сайта. В особо запущенных случаях будет отображаться текстовая версия сайта, и сайт сообщит вам, что ваш браузер устарел.
Видео: как удалить плагин AdBlock + из Яндекс.Браузера
Вирусы в Windows
Влияние вредоносных программ на работу браузера может быть многогранным и привести, в частности, к следующим последствиям:
- Повреждение или замена системные файлы Windows, программные файлы Яндекс.Браузер и его плагины, что приводит к частым ошибкам при просмотре видео или переходе на страницы популярных сайтов видеохостинга, таких как YouTube.
- Перенаправление пользователя на поддельные веб-страницы, которые копируют 99% оригиналов, с целью кражи имен пользователей, паролей и данных учетной записи.
- Автоматическая загрузка неизвестных приложений (так называемые «программные черви»). Это заставляет Яндекс.Браузер открывать новые вкладки — пустые или с перенаправлением на навязанные сайты, например, фейки под известные поисковики.
Вирусы влияют не только на воспроизводимость онлайн-видео и анимаций. Нет ничего плохого в том, что вы не смогли посмотреть долгожданное продолжение любимого сериала на YouTube или на торрент-трекере. Но потеря личных файлов на дисках, кража платежных реквизитов и другой личной информации — это уже серьезный ущерб.
значит нужно регулярно проверять винду на вирусы. Используйте любую из антивирусных программ — начиная от простого Dr.Web CureIt и заканчивая более серьезными антивирусными пакетами, например подборкой программ Касперского или ПО от Eset (NOD32).
Наилучший результат даст глубокая проверка содержимого дисков ПК по очереди несколькими антивирусными программами, например, Avast, Dr.Web (полная версия) и Windows Defender.
Проблемы с видео на стороне сайта
Проблемы с воспроизведением видео непосредственно на сайте вызваны следующими причинами:
И если в последнем случае вы можете изменить настройки браузера и Flash плагинов, то первые две полностью зависеть от команды или владельца сайта.
Перегрузка интернет-канала пользователя
При использовании модема 3G / 4G абонент сотовой сети, особенно в вечернее время, сталкивается с недостаточной пропускной способностью для полноценного воспроизведения видео. И если самый популярный видеохостинг YouTube позаботился о том, чтобы в полной версии youtube.com можно было выбрать относительно низкое качество изображения 144p (в мобильной версии m.youtube.com — от 240p), которое также автоматически регулируется до текущей скорости канала, то на многих сторонних сайтах регулировки нет, а для загрузки видео может потребоваться скорость в несколько мегабит в секунду.
Но недостаточная скорость — не единственная причина перегрузки канала. Часто бывает, что скорость отличная (в рамках используемой технологии и генерации сотовой сети) или у пользователя вообще есть домашнее оптоволоконное интернет-соединение, а канал загружается, например, через uTorrent торрент-клиент, менеджер загрузок Download Master и т. д. эти программы необходимо закрыть.
Каждый значок в списке запущенных приложений имеет собственное контекстное меню, которое необходимо открыть, чтобы не мешать программам
Если значок программы, создающей повышенную нагрузку, присутствует на панели индикации программ, откройте панель ( стрелку вверх на панели задач Windows), щелкните правой кнопкой мыши значок, мешающий работе приложения, и выберите команду «Закрыть» или «Выход» в открывшемся контекстном меню.
Какой бы ни была причина сбоев при просмотре онлайн-видео в Яндекс.Браузере, устранить ее довольно просто. Для этого нужно путем устранения найти причину и принять соответствующие меры по ее устранению.
Сегодня посмотрим на:
При работе с разными браузерами у каждого пользователя могут возникать разные проблемы. Одна из них — это ситуация, когда YouTube не работает в браузере Яндекс. У некоторых пользователей видео могут воспроизводиться, но сильно тормозить, у других они могут не отображаться или вообще не загружаться.Чтобы решить такую проблему, вам не нужно искать системные ошибки или переустанавливать браузер — вам просто нужно выяснить причину такого поведения браузера и устранить ее.
Почему YouTube не работает в Яндекс браузере
Невозможно однозначно указать какую-либо конкретику по этому поводу, так как есть несколько факторов, влияющих на воспроизведение видео в веб-браузерах. И каждый пользователь может столкнуться как с одним фактором, так и с группой этих причин, поэтому мы рекомендуем полностью следовать инструкциям, описанным ниже.
Кеширование браузера
Основная причина, по которой 90% пользователей не работают в Яндекс браузере, — это переполнение кеша. Суть в том, что перед воспроизведением видеофайла видеохостинг YouTube кеширует несколько секунд видео, чтобы вы могли смотреть видео без задержек. Если кеш браузера забит другими данными и в нем больше нет места, то видео может просто не запускаться.
В этом случае нужно просто очистить кеш, что в Яндекс браузере очень просто:
Весь процесс займет несколько секунд, после чего просто обновите страницу видео на видеохостинге YouTube.
Браузер Coockie
Очень часто YouTube не работает в браузере Яндекса из-за файлов Coockie, которые также хранятся локально на вашем компьютере и используются веб-сайтами.
Очистка файлов cookie выполняется так же, как очистка кеша, только с выбором опции «coockie». Чтобы упростить задачу, вы можете проверить оба элемента сразу, а затем очистить их одновременно.
Наличие вирусного ПО
Нередко вирусные программы оставляют после себя следы, которые изменяют сам файл hosts или его содержимое, в результате чего YouTube не работает в вашем браузере Яндекс.
Мы рекомендуем использовать его для удаления вредоносных файлов. После этого вы можете проверить, отображаются ли видео снова. Конечно, этого может и не произойти, так как если вирус изменил файл hosts, то без ручного вмешательства этот файл больше работать не будет.
Как вы понимаете, этот файл влияет на то, можно ли смотреть видео на YouTube. Чтобы проверить его на предмет повреждений или изменений, выполните следующие действия:
После перезапуска браузера видеохостинг YouTube заработает успешно, и вы сможете просматривать видео.
расширение для захвата и загрузки видео и аудио
Это приложение Вы можете бесплатно установить его с официального сайта «SaveFrom.net Helper» по ссылке, как показано ниже.
Тогда просто сохраните установочный файл и установите через 2 секунды. При установке советую выбрать в вашем браузере Google Chrome или Firefox. Только при установке уберите лишние галочки, чтобы не установилось много ненужных расширений и браузеров.
Отлично. На этом процесс установки завершен, и нам нужно проверить и включить наше расширение в настройках браузера. Чтобы появилось новое приложение, не забудьте перезапустить браузер, иначе ничего не получится. Теперь вы можете скачивать видео с любого сайта, включая YouTube, ВКонтакте, Одноклассники и другие сайты.
Самое главное, что это расширение не загружает ни один браузер, почти не заметно и не мешает работе.Вы можете установить его в любом браузере, который у вас есть, и приложение само обнаружит все установленные браузеры, когда оно будет установлено.
Важно: Во время установки может возникнуть проблема, поскольку программа покажет, что вам нужно будет ввести и установить дополнительное расширение через диспетчер расширений, и оно называется Tampermonkey. Ничего сложного и программа выдаст это сообщение.
Расширение для скачивания видео с любого сайта и Youtube
Теперь в поле вы установили расширение и активировали его в самом браузере, вы можете перейти к скачиванию видео с YouTube на свой компьютер.Для этого просто перейдите на свой Youtube-канал или любое понравившееся видео и под видео появится специальная кнопка «Скачать», при нажатии на которую будет показан выпадающий список с вариантами загрузки видео и его весом.
Я постоянно скачиваю видео на компьютер, а потом закачиваю туда, где оно всегда будет под рукой и не нагружаю память компьютера. Некоторые видео затем при необходимости загрузите на свой канал.
Самое главное, что ролики скачиваются в отличном качестве для дальнейшего просмотра на компьютере или телевизоре.Например, у меня телевизор с диагональю 42 дюйма, все плавно и отлично отображается.
Совет: Если вы хотите загружать видео с YouTube в самом высоком разрешении HD, вы можете нажать кнопку справа от того, на котором вы загружаете файл, и установить другое приложение под названием Ummy Video Downloader.
Очень крутая программа, которая может сразу заменить несколько приложений и все это качает на ура. Советую использовать.
Как скачать музыку через контакт на компьютер бесплатно
После установки нашего приложения у нас появилась классная возможность скачивать любые медиафайлы из социальной сети ВКонтакте в один клик.Никаких дополнительных манипуляций не требуется, а достаточно просто перейти в раздел аудиозаписи или видеозаписи, где при наведении курсора на файл с названием появляется стрелка при нажатии для загрузки на компьютер. Это совершенно бесплатно и помогает обойти любую защиту.
Как скачать видео с ВК на компьютер
Здесь суть такая же, как и при загрузке музыки. При запуске самого видео под видео появится кнопка для загрузки видео с контакта по ссылке онлайн с выбранным разрешением онлайн.Также, если есть вторая программа, о которой вы писали выше, то в самом фрейме тоже будет ссылка на скачивание в хорошем качестве.
Теперь вы можете с легкостью скачивать видео про котиков и другие развлекательные видео за пару секунд и при этом в высоком качестве. Надеюсь, материал был полезен моим читателям. Не забывайте ставить лайки и репосты этой статьи. Кто помогал писать в комментариях и репостить друзьям.
Предлагаю посмотреть видео со своего канала на YouTube, где я делал обзор о расширении для скачивания роликов с любого сайта.Приятного просмотра -))).
С помощью веб-браузеров вы можете не только просматривать сайты, но и использовать их в качестве мощных загрузок для любого контента. Например, через Яндекс.Браузер вы можете легко скачивать видео и аудио из социальных сетей и сайтов хостинга вроде YouTube, используя специальные расширения.
Video DownloadHelper (или просто DownloadHelper) — надстройка, созданная для Google Chrome и свободно устанавливаемая в Яндекс. Браузер. После установки пользователь может скачивать видеоролики с разных сайтов, как российских, так и зарубежных.Это расширение отличается от всех остальных тем, что может скачивать потоковое аудио и видео — ни один другой загрузчик браузеров не может этим похвастаться.
Это расширение устанавливается так же, как и любое другое. Его возможности позволяют скачивать не только из крупнейших социальных сетей и сайтов видеохостинга, но и с других сайтов, где есть мультимедийный контент. Вопреки названию, надстройка может скачивать не только видео, но и музыку.
К сожалению, для браузеров на движке Chromium это дополнение не модифицируется так же, как для Firefox, и находится в состоянии «бета».По этой причине многие пользователи жалуются, что DownloadHelper не загружает контент с различных сайтов, которые заявлены как поддерживаемые, например, с YouTube. По умолчанию « Ignore youtube », но даже после его отключения видео с этого сайта все равно скачиваются не всеми. Есть надежда, что в будущем эти недоразумения будут исправлены разработчиками.
Установить DownloadHelper
Использование DownloadHelper
Скачать видео
Admin комментариев нет
Как скачать видео с ютуба на ноутбук? Как скачать видео с YouTube на планшет или телефон с помощью программного обеспечения? Или без программ просто скачать видео с ютуба через яндекс браузер.
Здравствуйте!
YouTube сейчас самый популярный сервис видеохостинга Во всем мире Россия тоже не обошла стороной.
Нет ничего удивительного в том, что с каждым годом количество желающих узнать, как скачать видео с канала YouTube на компьютер, не уменьшается из года в год, а только растет.
Многие идут еще дальше), не хотят ждать, пока придут домой и увидят дома.
Думают, как скачать видео с ютуба на телефон или планшет?
Кроме того, также смотрите ниже, как это сделать через Яндекс браузер.
Поехали?)
Начнем учиться делать это с помощью простых и доступных программ.
Делаем через программу Savefrom
Заходим на YouTube, находим видео, которое нужно скачать, добавляем «ss» в ссылку на видео, это будет выглядеть так.
Нажмите «Ввод». Вы автоматически перейдете на страницу с программой savefrom.
Вам нужно будет установить его.
Если вы установили программу, то можете скачать видюху с youtube на компьютер.
Дальше прогсаведео.
Перейти на сайт savedeo.com.
Нужно скопировать ссылку на интересующий вас ролик, вставить, нажать «скачать».
Далее вам нужно выбрать качество фильма, которое вам нужно, и загрузить на свой ноутбук.
Также можно воспользоваться программой: youtubebyclick.
Перейдите на сайт: www.youtubebyclick.com/ru
Нажмите кнопку загрузки, затем распакуйте и затем можете использовать.
Функциональные возможности программы для наших целей заключаются в следующем.
Выберите видео, которое вы хотите загрузить, войдите в программу, нажмите на вставку URL, выберите качество и загрузите его на свой компьютер.
Думаю, как скачать видео на компьютер с помощью программ, которые мы разобрались.
Давайте посмотрим на другие способы.
Начнем с того, как скачать видео с YouTube на компьютер через Яндекс браузер.
Скачать на компьютер через Яндекс браузер
С видеохостинга также можно скачать, установив расширение через Яндекс браузер или другие браузеры.Для этого снова обращаемся к программе: savefrom.
Только теперь не будем качать, а установим как расширение в яндекс браузере.
Сделаем это с помощью save от
1. Нажимаем в настройках яндекс браузера.
2. Дополнения.
Перейти в конец страницы.
Выбрать. Каталог надстроек Яндекс браузера.
1. В поле поиска введите savefrom и щелкните поиск.
2. Появится программа, которую нужно установить в браузере.
Все желающие могут скачать видюху с качеством видео 720 или 1080.
А что делать, если вы на работе, на улице, короче, не дома, нашли что-то интересное и хотите скачать себе на телефон или планшет?
Далее мы рассмотрим, как загружать видео с YouTube на телефон или планшет, на любое устройство под управлением Android.
Скачать на телефон или планшет
Для загрузки на телефон или планшет, в общем, любое устройство, работающее на android, нам понадобится приложение: TubeMate YouTube.
Где найти это приложение?
Заходите в «play market». Нажимайте приложения, вбивайте «Download Vidro HD», устанавливайте эту программу.
Теперь при просмотре YouTube вы можете скачать его на свой телефон или планшет.
Видео будет загружено на карту памяти, но Вы можете изменить это в настройках.
Вот и все. Теперь вы знаете, как скачивать видео на телефон, планшет, через яндекс браузер подошел к концу.
Довольно часто мы находим интересные ролики, которые хочется скачать.Кому-то они нужны для творческой деятельности, для работы или учебы, а другие сохраняют видео в развлекательных целях. Сайтов, на которых размещен видеоконтент, очень много, и почти всегда они не имеют бесплатного скачивания.
На помощь приходят различные расширения, добавляющие « Download » Там, где это технически возможно. В Яндекс.Браузере вы можете установить несколько таких расширений, чтобы легко сохранять любые видео на свой компьютер.
Многие сайты не предоставляют возможность скачивать видео, по этой причине очень популярны надстройки.Прежде всего, они различаются списком сайтов, с которых поддерживаются загрузки. Таким образом, одни расширения работают только с одним источником, а другие могут загружаться с большого количества ресурсов.
Пользователи Яндекс.Браузера могут устанавливать любые надстройки для скачивания видео по своему усмотрению. Ниже представлены наиболее удобные программные решения для скачивания видео с разных сайтов в Интернете.
ВКопт
Проверенное и зарекомендовавшее себя расширение предназначалось, правда, только для одного сайта — ВКонтакте.Функция загрузки видео добавляет кнопку загрузки справа от клипов, нажав на которую, вы можете выбрать качество от низкого до максимального. Возможности VkOpt этим не ограничиваются, что обязательно понравится всем, кто много времени проводит в ВК.
Savefrom.net
Это расширение просто обожают люди, которые часто скачивают из Интернета, особенно с крупнейших хостинговых сайтов и из социальных сетей. Он позволяет скачивать видео с ВКонтакте, YouTube, Vimeo, Instagram, Одноклассники и многих других сайтов.Соответствующая кнопка добавлена к наиболее популярным ресурсам под стиль сайта, а там, где это возможно, есть возможность выбора качества видео.
Всего поддерживается более 40 сайтов, включая отечественные и зарубежные источники. Даже если на сайте с видео нет кнопки « Скачать », то вы можете сделать это вручную, указав ссылку на видео.
Video DownloadHelper
Отличный вариант для тех пользователей, которые собираются скачивать видео отовсюду.Приложение поддерживает огромный список веб-ресурсов (более 550), откуда можно скачать: это как российские сервисы, так и социальные сети, а также малоизвестные сайты со всего мира. Но главным преимуществом Video DownloadHelper является возможность загрузки потокового видео, чего не могут сделать многие другие загрузчики.
Каждое из вышеперечисленных расширений подходит для пользователей с разными потребностями. VkOpt будет достаточно активным пользователям ВКонтакте, Savefrom.net подойдет любителям социальных сетей и самых популярных видеохостингов в Интернете, а также тем, кто ориентирован на регулярные и потоковые загрузки с зарубежных сайтов, и в то же время Не забываем и о отечественных интернет-ресурсах Video DownloadHelper.
Воспроизведение в автономном режиме / Сохранение видеофайлов .flv из кеша веб-браузера
Сопутствующие утилиты
ОписаниеПосле просмотра видео на веб-сайте вы можете сохранить видеофайл на свой локальный диск для воспроизведения в автономном режиме в будущем. Если видеофайл хранится в кеше вашего браузера, эта утилита может помочь вам извлечь видеофайл из кеша и сохранить его для просмотра в будущем.Он автоматически сканирует весь кеш Internet Explorer, веб-браузеров на основе Mozilla (включая Firefox), Opera и Chrome, а затем находит все видеофайлы, которые в данный момент хранятся в нем.Это позволяет легко копировать кэшированные видеофайлы в другую папку для воспроизведения / просмотра в будущем. Если у вас есть проигрыватель фильмов, настроенный для воспроизведения файлов FLV, он также позволяет воспроизводить видео непосредственно из кеша вашего браузера. Примечание для пользователей Internet Explorer 10.0 и 11.0: чтобы получить видео из этих версий IE, вы должны нажать F6 (Дополнительные параметры) и выберите параметр «Кэш Internet Explorer 10» в разделе «Загрузить видеофайлы …». Ссылки для скачивания внизу страницы История версий
Использование VideoCacheViewVideoCacheView не требует установки или дополнительных файлов DLL. Чтобы начать пользоваться, просто запустите исполняемый файл (VideoCacheView.exe)После запуска VideoCacheView он сканирует папки кеша браузеров Internet Explorer и Mozilla, а также временную папку Windows.Подождите 5-30 секунд, пока процесс сканирования не завершится, и главное окно VideoCacheView должно отобразить все видеофайлы, которые в данный момент находятся в кеше. После отображения списка видео вы можете использовать один из следующих вариантов, предполагая, что видео файлы хранятся в кеше (‘In Cache’ = Yes):
Если у вас есть видеофайл, который не хранится в кеше (‘In Cache’ = No), вы можете использовать
параметр «Открыть URL-адрес загрузки в браузере» (F8), чтобы загрузить видеофайл.
Вы также можете использовать опцию «Копировать URL-адреса загрузки» (Ctrl + U), чтобы скопировать URL-адреса загрузки.
в буфер обмена, а затем используйте его в своем браузере или в другом загружаемом программном обеспечении. Файлы Flash-видео во временной папкеКаждый раз, когда веб-браузер воспроизводит видеофайл Flash, файл .flv сохраняется в временная папка Windows. Обычно вы не можете скопировать этот временный файл в другую папку, потому что flash player блокирует файл исключительно. Также файл автоматически удаляется при закрытии веб-браузера.Начиная с версии 1.10, VideoCacheView отображает флэш-файлы во временной папке, и позволяет копировать их в другую папку.VideoCacheView может обрабатывать временные флэш-файлы, созданные Internet Explorer, Mozilla / Firefox, веб-браузером Opera. Имейте в виду, что вы должны дождаться завершения загрузки браузера. в противном случае скопированные файлы будет поврежден. Воспроизведение видеофайлов прямо из кешаБольшинство веб-сайтов сегодня используют видеофайлы Flash (с расширением .flv) для воспроизведения видео внутри веб-страницы.VideoCacheView не предоставляет встроенный видеоплеер, но если у вас уже есть видеоплеер, настроен для игры.flv, VideoCacheView сможет использовать его для воспроизведения видеофайлов. прямо из кеша веб-браузера. Если у вас нет видеоплеера, который может воспроизводить файлы .flv, вы можете попробовать одно из следующих бесплатных решений: Дополнительные комментарии …
Видео на YouTubeВ настоящее время YouTube использует 2 потока WebM (один видеопоток и один аудиопоток) в каждом видео, которое вы смотрите.VideoCacheView может извлекать эти потоки, но не может объединить их в один файл. Вы по-прежнему можете воспроизводить видео и аудио отдельно с помощью медиаплеера VLC или использовать другие инструменты для видео, чтобы объединить 2 потока WebM в один.Однако, если вы используете старый веб-браузер, который не поддерживает потоки WebM, или отключите функцию WebM в своем браузере, тогда YouTube будет использовать потоки mp4, а VideoCacheView извлечет эти потоки mp4, а затем объединит их в один файл с помощью программного обеспечения GPAC. В Firefox вы можете отключить потоки WebM, перейдя в «about: config» и установив «media.webm.enabled «значение false. Когда нет поддержки webm, YouTube использует 2 потока mp4 (один видеопоток и один аудиопоток), а VideoCacheView будет
извлеките файлы 2 потоков как mpegdashtmp1.mp4 и mpegdashtmp2.mp4 После установки этого программного обеспечения VideoCacheView автоматически обнаруживает его и использует MP4Box, установленный как часть пакета GPAC, для объединения двух потоков mp4 в один файл mp4. Параметры командной строки
Примеры: Перевод VideoCacheView на другие языкиЧтобы перевести VideoCacheView на другой язык, следуйте инструкциям ниже:
ЛицензияЭта утилита выпущена как бесплатное ПО. Вы можете свободно распространять эту утилиту через дискеты, CD-ROM, Интернет или любым другим способом, если вы не берете за это ничего. Если вы распространяете эту утилиту, вы должны включить все файлы в дистрибутив без каких-либо модификаций!Заявление об ограничении ответственностиПрограммное обеспечение предоставляется «КАК ЕСТЬ» без каких-либо явных или подразумеваемых гарантий, включая, но не ограничиваясь, подразумеваемые гарантии товарной пригодности и пригодности для определенной цели.Автор не несет ответственности за какие-либо особые, случайные, косвенный или косвенный ущерб из-за потери данных или по любой другой причине.Обратная связьЕсли у вас есть какие-либо проблемы, предложения, комментарии или вы обнаружили ошибку в моей утилите, вы можете отправить сообщение на nirsofer@yahoo.comVideoCacheView также доступен на других языках. Чтобы изменить язык VideoCacheView, загрузите zip-файл на соответствующем языке, извлеките файл videocacheview_lng.ini ‘, и поместите его в ту же папку, в которой вы установили утилиту VideoCacheView. |
Как легко воспроизводить видео Youtube в фоновом режиме на Android?
Все мы знаем, что видео стали неотъемлемой частью онлайн-опыта пользователей Интернета. Нет другого популярного сайта, кроме Youtube , на котором размещено большое количество видео. Youtube может похвастаться более чем 3 миллиардами просмотров видео в день, поэтому это отличное место для маркетологов, где можно найти потребителей.В дополнение к этому, это также дом для вирусных видеороликов, которые быстро распространяются среди широкой аудитории в Интернете. Большинство маркетологов используют другие возможности социальных сетей, такие как Facebook или Twitter, для направления потребителей на видео на YouTube . Это лучший способ привлечь внимание публики к видео. Кроме того, все мы знаем, что YouTube не поддерживает фоновое воспроизведение. Например, видео останавливается, если вы выйдете из приложения YouTube или заблокируете свой смартфон.Это все потому, что YouTube зарабатывает деньги на видеорекламе. Большое количество видеороликов помогает заработать больше денег. Однако, если Youtube начнет поддерживать фоновое воспроизведение, компания не получит дохода от рекламы. Это приведет к потере. Сегодня в этой статье я собираюсь кратко описать некоторые приложения и приемы, которые могут помочь вам воспроизводить видео YouTube в фоновом режиме .
Существуют различные уловки браузера и приложения для воспроизведения видео в фоновом режиме на Android. Некоторые способы, которые могут помочь вам в фоновом воспроизведении , кратко описаны ниже.
Одно из самых простых и экономически эффективных решений для Воспроизведение видео в фоновом режиме — это использование браузера FireFox или Chrome, а не самого приложения YouTube . Эти браузеры помогут вам Воспроизвести видео с выключенным экраном , позволяя вам продолжать смотреть видео по вашему выбору, одновременно занимаясь чем-то другим на вашем устройстве. Если вы хотите воспроизводить видео Youtube в фоновом режиме с выключенным экраном , выполните следующие действия:
Один из других способов Просмотр видео YouTube в фоновом режиме — это приобрести подписку YouTube Premium или просто получите Премиум-аккаунт YouTube Music, если музыка — это все, что вас интересует.Эти службы поставляются со встроенной функцией под названием « Background Play », которая позволяет воспроизводить видео в фоновом режиме, когда вы открываете различные приложения или выключаете экран. Кроме того, YouTube Premium также удаляет надоедливую рекламу.
Пузырьковые браузеры также являются одним из хороших вариантов для воспроизведения видео в фоновом режиме на Android. Все пузырьковые браузеры, такие как Flynx или Flyperlink, плавают над пользовательским интерфейсом и могут быть свернуты до небольшого значка. Это позволит вам получить доступ к сайту YouTube для мобильных устройств, после чего вы сможете начать потоковую передачу.Таким образом, видео YouTube продолжают работать, даже если экран выключен или в вашей системе запущено другое приложение. Кроме того, не все браузеры с пузырьками одинаковы. Flynx не подходит для быстрого доступа к YouTube, потому что пузырьковые браузеры оптимизированы для сбора ссылок из клиентов Twitter, Facebook или других приложений. С другой стороны, Flyperlink позволяет вам напрямую вводить URL. Обозреватель пузырьков имеет то преимущество, что вы также можете использовать с ним другие видеосервисы, в противном случае он не обеспечивает быстрый доступ.
New Pipe — еще одно удобное приложение, которого нет в Google Play Store. Однако он доступен на F-droid, который является репозиторием приложений Android с открытым исходным кодом. Эта служба также заботится об автоматическом обновлении установленных приложений. Чтобы установить F-Droid, вы должны разрешить установку приложений из неизвестных источников, которые вы можете вручную включить в настройках безопасности вашего телефона. После установки вы можете сразу запустить F-Droid. F-Droid сначала загрузит с сервера доступные на данный момент приложения.После этого вы можете установить NewPipe, выполнив поиск в поле поиска. В конце процедуры загрузки, если вы нажмете на «Выполнить», запустится NewPipe. После этого найдите исполнителя, которого хотите послушать. В результатах поиска коснитесь значка наушников в правом верхнем углу, что позволит вам услышать песню по вашему выбору в фоновом режиме.
Floating Tube — еще одно приложение, которое позволяет воспроизводить видео во всплывающем окне . Это позволяет вам заниматься своими делами и одновременно слушать видео на том же экране, но в другом окне.Это очень похоже на использование нескольких окон на ПК. Однако интересно то, что если вы выключите экран, звук все равно будет воспроизводиться. Это похоже на косвенное воспроизведение видео YouTube в фоновом режиме.
Еще одно популярное приложение для воспроизведения видео с YouTube в фоновом режиме. Это приложение доступно в магазине приложений Amazon. Кроме того, он поставляется как с бесплатной (с рекламой), так и с премиальной версией. Однако, как и Audio pocket, это приложение также часто дает сбой, поэтому оно не очень надежное.
OG YouTube — это универсальное приложение YouTube , которое позволяет вам слушать видео YouTube, когда экран выключен или заблокирован. Кроме того, он также может выдвигать видео, как эффект «картинка в картинке». Приложение недоступно в Google Play, но вы можете легко загрузить его из других источников. Чтобы получить это приложение, вы можете просто загрузить apk на свой телефон Android, который поможет вам загрузить это приложение.
Итак, вот некоторые из приложений, которые могут помочь вам смотреть видео в фоновом режиме на ваших устройствах Android.Выберите наиболее подходящий для вас вариант и наслаждайтесь просмотром видео в фоновом режиме. Радоваться, веселиться!
4 основных браузера подвергаются массовым атакам вредоносного ПО
Продолжающаяся кампания вредоносных программ наводняет Интернет вредоносными программами, которые нейтрализуют безопасность веб-браузеров, добавляют вредоносные расширения для браузеров и вносят другие изменения в компьютеры пользователей, сообщила в четверг Microsoft.
Adrozek, как производитель программного обеспечения назвал семейство вредоносных программ, полагается на разветвленную сеть распространения, состоящую из 159 уникальных доменов, каждый из которых содержит в среднем 17 300 уникальных URL-адресов.URL-адреса, в свою очередь, содержат в среднем 15 300 уникальных образцов вредоносного ПО. Кампания началась не позднее мая и достигла пика в августе, когда вредоносное ПО обнаруживалось на 30 000 устройств в день.
Не мошенничество с аффилированным лицом вашего отца
Атака работает против браузеров Chrome, Firefox, Edge и Яндекс и продолжается. Конечная цель на данный момент — добавить рекламу в результаты поиска, чтобы злоумышленники могли взимать плату с аффилированных лиц. Хотя эти типы кампаний распространены и представляют меньшую угрозу, чем многие типы вредоносных программ, Adrozek выделяется из-за вредоносных модификаций, которые он вносит в настройки безопасности и других вредоносных действий, которые он выполняет.
«Киберпреступники, злоупотребляющие партнерскими программами, не новость — модификаторы браузеров — одни из самых старых типов угроз», — написали исследователи из исследовательской группы Microsoft 365 Defender в своем блоге. «Однако тот факт, что в этой кампании используется вредоносное ПО, которое поражает несколько браузеров, свидетельствует о том, что этот тип угроз продолжает становиться все более изощренным. Кроме того, вредоносная программа сохраняет постоянство и извлекает учетные данные веб-сайтов, подвергая затронутые устройства дополнительным рискам.”
В сообщении сказано, что Adrozek устанавливается «через попутную загрузку». Имена файлов установщика используют формат setup __. Exe. Злоумышленники помещают файл во временную папку Windows, а этот файл, в свою очередь, удаляет основную полезную нагрузку в каталоге файлов программы. Эта полезная нагрузка использует имя файла, по которому вредоносная программа выглядит как законное программное обеспечение, связанное со звуком, с такими именами, как Audiolava.exe, QuickAudio.exe и converter.exe. Вредоносная программа устанавливается так же, как и легитимное программное обеспечение, и к ней можно получить доступ через «Настройки»> «Приложения и функции», и она регистрируется как служба Windows с тем же именем файла.
РекламаНа рисунке ниже показана цепочка атак Adrozek:
После установки Adrozek вносит несколько изменений в браузер и систему, в которой он работает. Например, в Chrome вредоносная программа часто вносит изменения в службу Chrome Media Router. Цель состоит в том, чтобы установить расширения, которые маскируются под легальные, используя такие идентификаторы, как «Radioplayer».
Плохие расширения!
Расширения подключаются к серверу злоумышленника для получения дополнительного кода, который внедряет рекламу в результаты поиска.Расширения также отправляют злоумышленникам информацию о зараженном компьютере, а в Firefox они также пытаются украсть учетные данные. Вредоносная программа продолжает вмешиваться в определенные файлы DLL. В Edge, например, вредоносная программа модифицирует MsEdge.dll, чтобы отключить элементы управления безопасностью, которые помогают обнаруживать несанкционированные изменения в файле настроек безопасности.
Этот метод и аналогичные методы для других уязвимых браузеров имеют потенциально серьезные последствия. Помимо прочего, Файл настроек проверяет целостность значений различных файлов и настроек.Обнуляя эту проверку, Adrozek открывает браузеры для других атак. Вредоносная программа также добавляет к файлу новые разрешения.
Ниже приведен снимок экрана, на котором показаны добавленные в Edge:
Microsoft
Затем вредоносная программа вносит изменения в настройки системы, чтобы гарантировать ее запуск при каждом перезапуске браузера или компьютера. С этого момента Adrozek будет вставлять рекламу, которая либо сопровождает рекламу, обслуживаемую поисковой системой, либо размещается поверх нее.
В сообщениив четверг прямо не говорится, какое взаимодействие с пользователем требуется для заражения.Также неясно, какой эффект имеют средства защиты, такие как Контроль учетных записей пользователей. Microsoft не упоминает об атаке на браузеры под управлением macOS или Linux, поэтому, вероятно, эта кампания затронет только пользователей Windows. Представители Microsoft не ответили на электронное письмо с просьбой сообщить подробности.
Кампания использует метод, называемый полиморфизмом, для извлечения сотен тысяч уникальных образцов. Это делает неэффективной сигнатурную антивирусную защиту. Многие антивирусные программы, в том числе Microsoft Defender, содержат функции обнаружения на основе поведения и машинного обучения, которые более эффективны против таких вредоносных программ.
Тексты песен Роба В.
Lyrics Here (ранее назывался YouTube Lyrics ) обеспечивает мгновенный текст для YouTube, Spotify Web Player, Джанго, AccuRadio, Deezer, 8 треков, Google Music, iHeartRadio, Superplayer.fm, Ласт фм, Яндекс Музыка, Гобуз, SoundCloud, Саавн, Пандора, Лагерь группы, отображается в гибкой панели. Вместе со ссылкой на источник и возможностью поиска текста из другого источника (в случае, если отображаемый текст неверен).Форма поиска позволяет вручную искать даже разные песни. Если текст песни не может быть найден ни в одном из источников, вместо него будет показана ссылка на Google.
Показать скриншотыКогда вы открываете музыкальное видео YouTube, появляется панель «Тексты песен». Некоторые видео на YouTube содержат точную информацию о названии песни и исполнителе. Когда эти данные будут доступны, они будут использоваться для прямого запроса текста песен из одного из источников. В противном случае выполняется поиск по названию видео.
На Spotify, Jango, AccuRadio, Deezer, 8tracks, Google Music, iHeartRadio, Superplayer.fm, Yandex Music, Qobuz, SoundCloud, Saavn, Pandora и Bandcamp тексты просматриваются и отображаются при воспроизведении новой песни.
Если вам не нужны (мгновенные) тексты песен, перейдите в раздел настроек и отключите автоматическое отображение панели.
Это приложение предназначено для широкого спектра платформ: Поддержка Spotify была добавлена в версии 3.5.Поддержка Jango была добавлена в версии 3.6.
Поддержка AccuRadio была добавлена в версии 3.7.
Поддержка Deezer и 8tracks была добавлена в версии 3.8.
Поддержка Google Music была добавлена в версии 3.9.
Поддержка iHeartRadio, Superplayer.fm и Last.fm была добавлена в версии 3.10
Поддержка Yandex Music, Qobuz, SoundCloud и Saavn была добавлена в версии 3.11
Поддержка Pandora была добавлена в версии 3.12
Поддержка Bandcamp была добавлена в версии 3.13
См. Также: Список последних изменений. Вы можете изменить свои предпочтения в этом разделе после установки расширения.
Где вы хотите увидеть тексты песен?
Настройки для конкретного сайта можно установить ниже. Источники можно настроить выше.YouTube
Поддерживается с самой первой версии. Угадайте, почему расширение называлось «YouTube Lyrics by Rob W»?
Стандартные элементы управления на панели
Панель можно перетаскивать, изменять ее размер, переключать и закрывать.
Перетащите строку заголовка, чтобы перетащить панель; дважды щелкните строку заголовка, чтобы уменьшить панель до минимальной высоты.Дважды щелкните еще раз, чтобы снова развернуть содержимое.
Когда панель закрывается с помощью кнопки закрытия, щелкните значок, чтобы отобразить его снова.
Используйте треугольник в нижнем левом углу, чтобы изменить размер панели.
Получение текста
При получении текста песни отображается URL-адрес выбранного ресурса. Некоторые кнопки (Retry, Abort, Next) доступны для управления ожидающим (сетевым) запросом.
В поисках
Введите имя исполнителя и имя песни в поле ввода и нажмите Enter (или нажмите кнопку поиска).
Если вы знаете точное имя, разделите исполнителя и песню тире для оптимизированного запроса, например. « имя исполнителя — имя песни ». Оптимизированный запрос обеспечивает более быстрый и точный текст.
Найдите и выделите строки в текстах песен
Щелкните строку в тексте, чтобы выделить ее (наглядное пособие, которое поможет вам отслеживать слова).
Используйте клавиши со стрелками влево / вправо, чтобы выделить предыдущую / следующую строку
(только когда фокус клавиатуры находится на тексте песен, и в этом случае вокруг выделенной линии рисуется небольшая рамка).
Дважды щелкните текст, чтобы открыть окно быстрого поиска . Можно сразу начать
ввода, и строка, соответствующая поисковому запросу, будет автоматически показана и выделена.
Текст в отдельном окне
В настоящее время эта функция доступна только для Chrome, Opera и Firefox. Свяжитесь со мной, если вы используете другой браузер и тоже этого хотите.
Щелкните правой кнопкой мыши кнопку «Текст песни здесь» на панели инструментов браузера и выберите «Открыть новое окно с текстом».
Таких вариантов два: «(любая песня)» и «(песни только из этой вкладки)».При выборе опции «(любая песня)» на панели текстов будут отображаться слова для новых песен с любой вкладки;
с опцией «(песни только с этой вкладки)» отображаемые тексты обновляются только в случае изменения песен с текущей вкладки.
Определение песни отключено, когда панель текста на вкладке скрыта;
Другими словами, откройте панель с текстами песен на вкладке, чтобы автоматически обновить текст во всплывающем окне с текстом.
Щелчок по кнопке «T» в правом верхнем углу активирует вкладку, тексты которой были показаны в последний раз.
шаблоны
По умолчанию панель с текстами песен имеет светлый вид. Также доступна темная тема (идеально подходит для прослушивания песен ночью!).
Эту темную тему можно временно переключить с помощью флажка «Темная тема»,
который появляется, когда указатель мыши находится над ссылкой «Настройки текста здесь» внутри поля «Информация».
Чтобы навсегда сменить тему, зайдите в раздел настроек конкретного сайта и смените тему.
В этом разделе также есть возможность изменить размер шрифта.
Свяжитесь со мной, если вы хотите найти нового поставщика текстов песен или посмотреть тексты на других сайтах.
Пожалуйста, оставьте отзыв, если вам понравилось мое расширение (конструктивный отрицательный отзыв также приветствуется).
Поделиться
Конфиденциальность, производительность и безопасность
Я не собираю никаких пользовательских данных. Расширение занимает мало места и не конфликтует со страницами, на которых действует. Из внешних источников будет отображаться только текст (текст). Расширение не загружает рекламу, внешние скрипты, трекеры и т. Д.Расширение отправляет не более одного запроса за раз, чтобы предотвратить перегрузку сайтов, предоставляющих тексты песен.
Все отображаемые тексты взяты из внешних источников.Перейдите в раздел конфигурации источника, чтобы увидеть описание каждого источника.

 Подробнее можете прочесть в статье: установка и удаление расширений в браузере Яндекс.
Подробнее можете прочесть в статье: установка и удаление расширений в браузере Яндекс.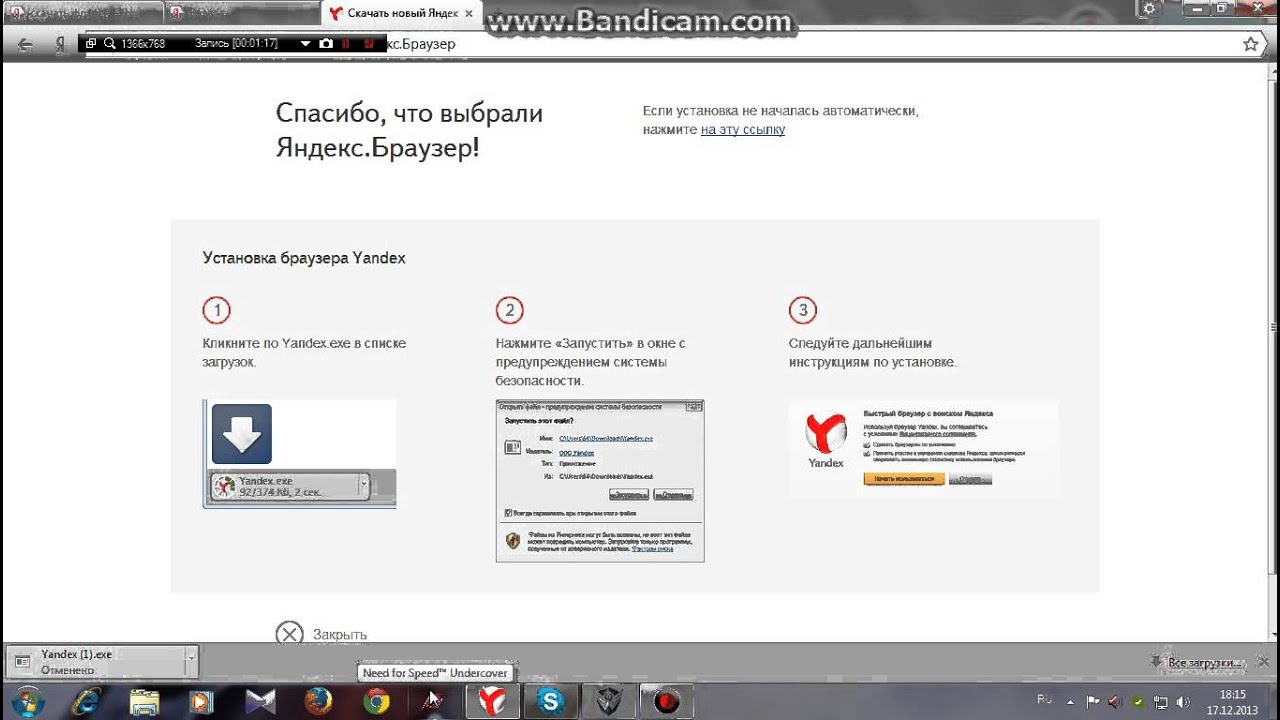

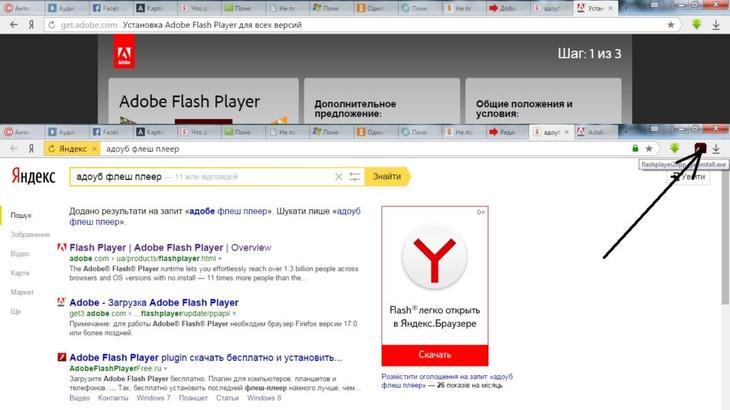
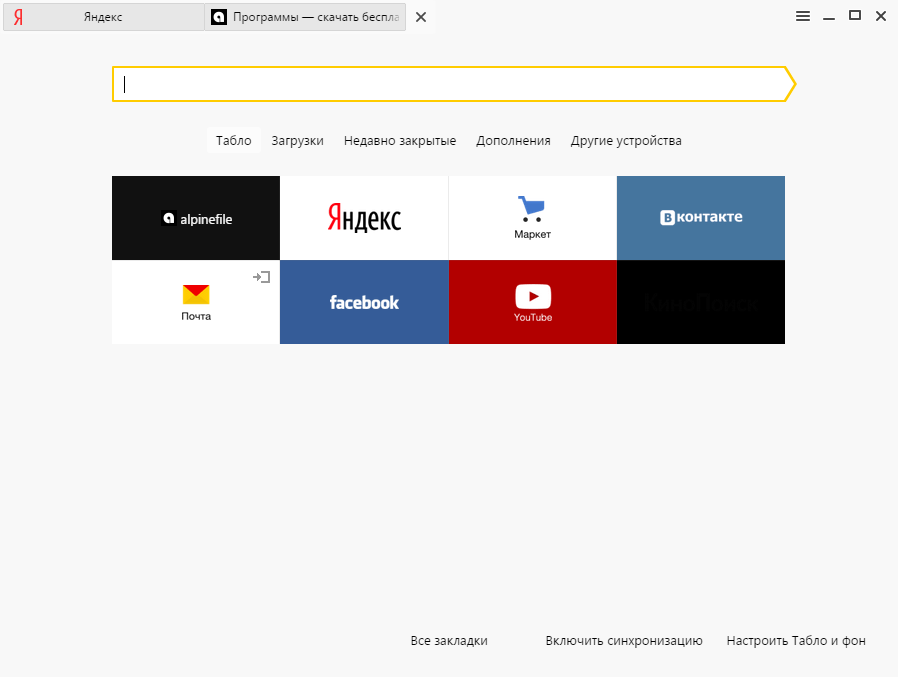 С помощью этого временного идентификатора мы оцениваем количество установок браузера. В мобильной версии Chrome вместо этого используется своеобразный идентификатор устройства, который также помогает нам узнать количество установок.
С помощью этого временного идентификатора мы оцениваем количество установок браузера. В мобильной версии Chrome вместо этого используется своеобразный идентификатор устройства, который также помогает нам узнать количество установок.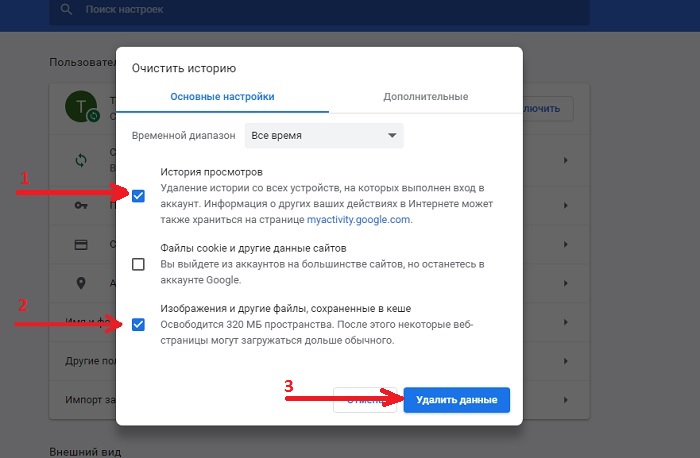 При первом запуске браузеру присваивается случайный идентификатор, который нужен для выбора фокус-групп. Тестирование может быть ограничено страной (определяется по IP-адресу), операционной системой, версией Chrome и другими параметрами. Список тестовых функций, которые сейчас активны в Вашем браузере Chrome, прилагается ко всем запросам, которые отправляются в Google. Подробнее…
При первом запуске браузеру присваивается случайный идентификатор, который нужен для выбора фокус-групп. Тестирование может быть ограничено страной (определяется по IP-адресу), операционной системой, версией Chrome и другими параметрами. Список тестовых функций, которые сейчас активны в Вашем браузере Chrome, прилагается ко всем запросам, которые отправляются в Google. Подробнее…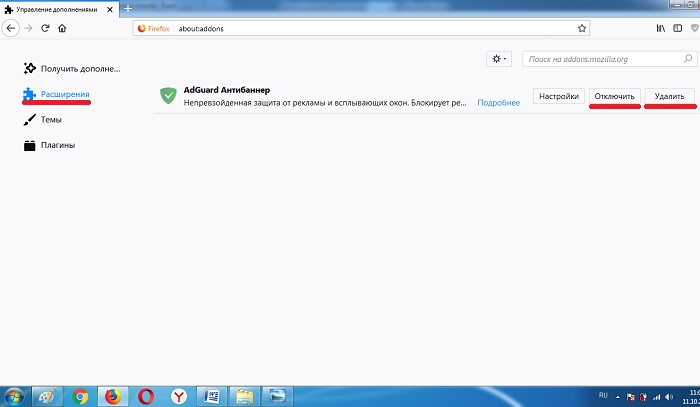
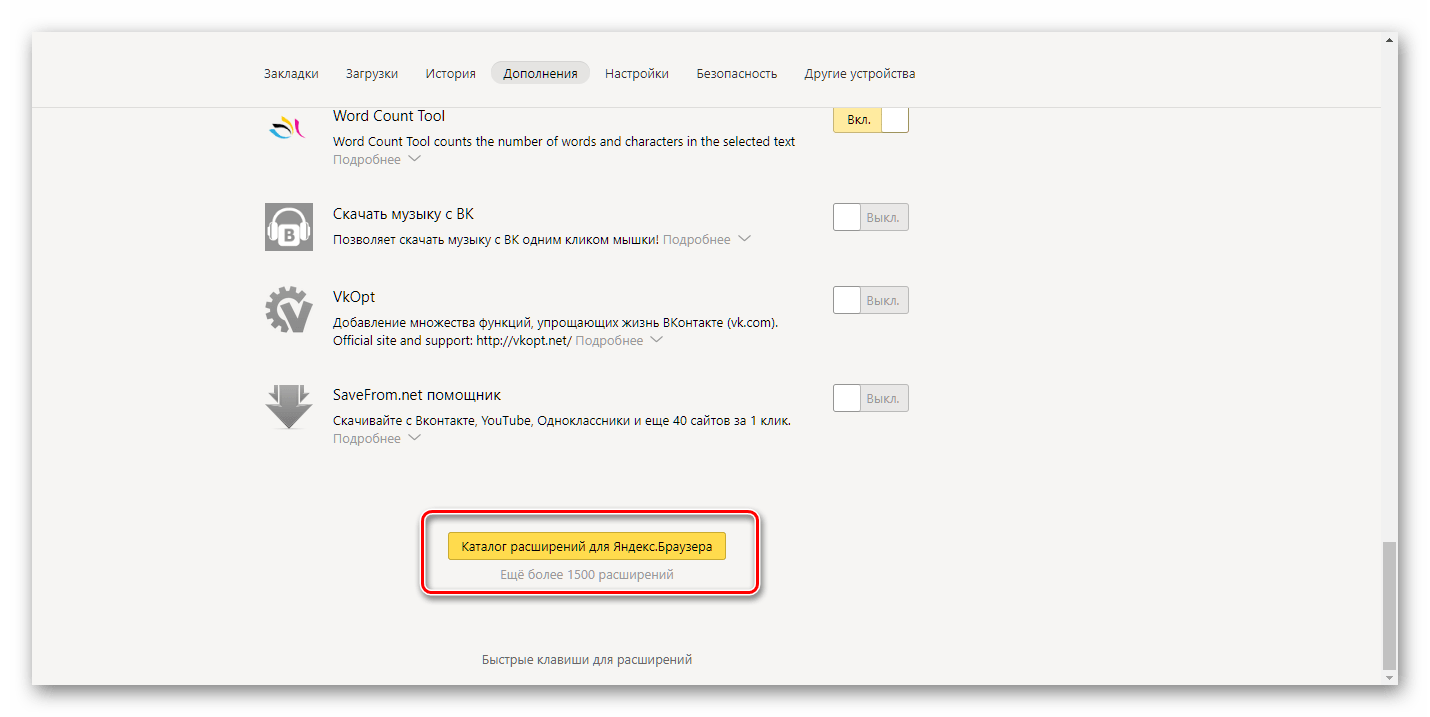 В версии для iOS технология безопасного просмотра контролируется компанией Apple, которая может отправлять данные в другие компании, предоставляющие сервисы безопасного просмотра.
В версии для iOS технология безопасного просмотра контролируется компанией Apple, которая может отправлять данные в другие компании, предоставляющие сервисы безопасного просмотра.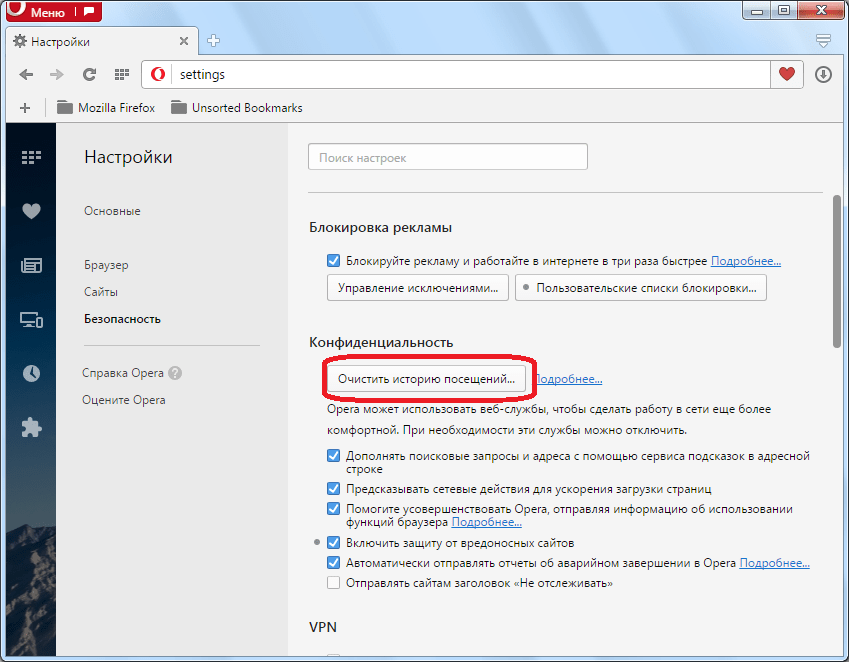
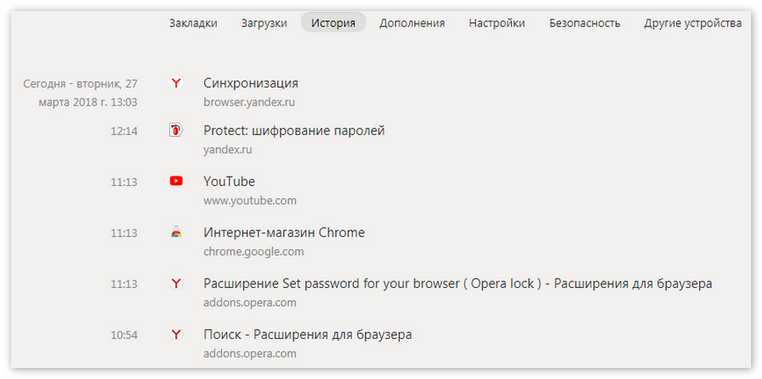
 Виртуальный магазин называется Samsung App TV, и его достаточно просто найти в меню;
Виртуальный магазин называется Samsung App TV, и его достаточно просто найти в меню;
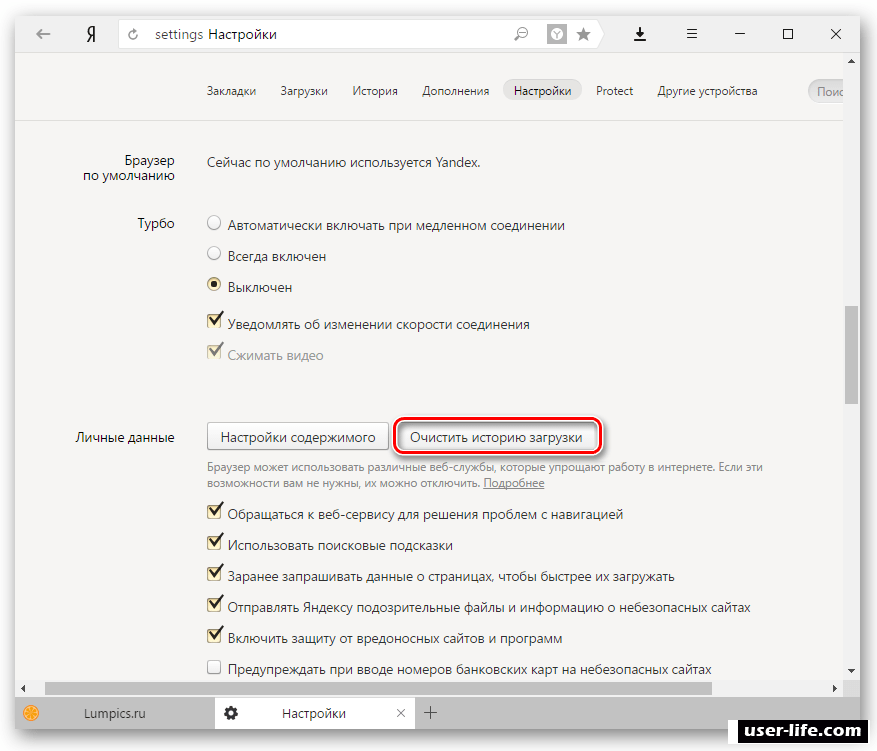

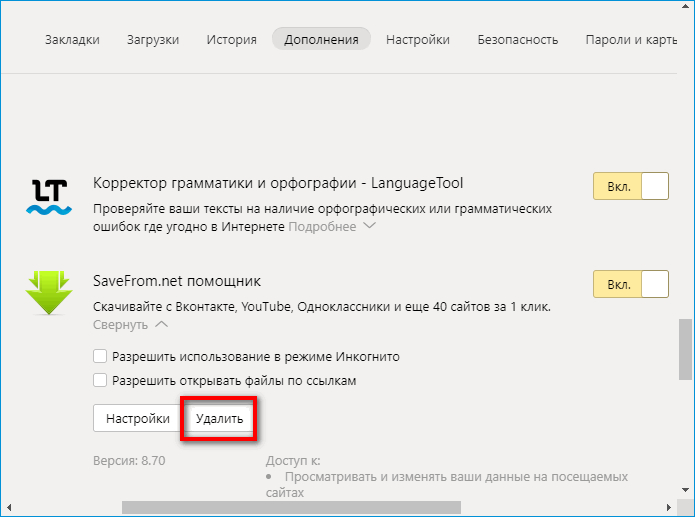
 Скролим вниз, и находим искомый пункт «Автовоспроизведение».
Скролим вниз, и находим искомый пункт «Автовоспроизведение».