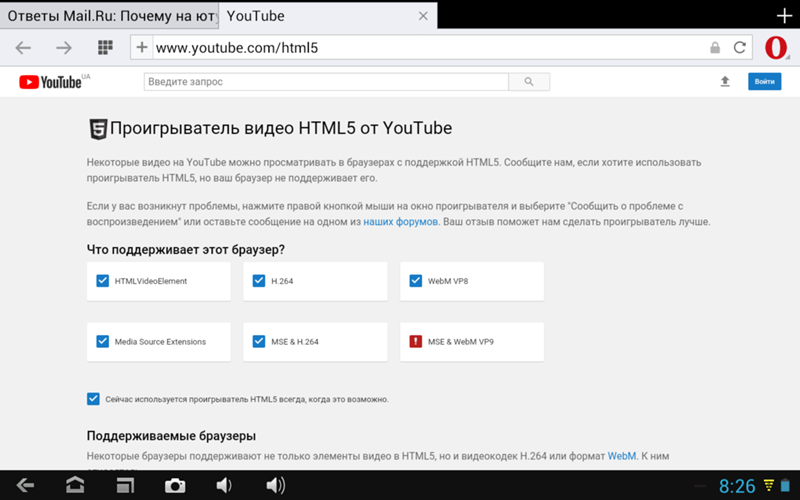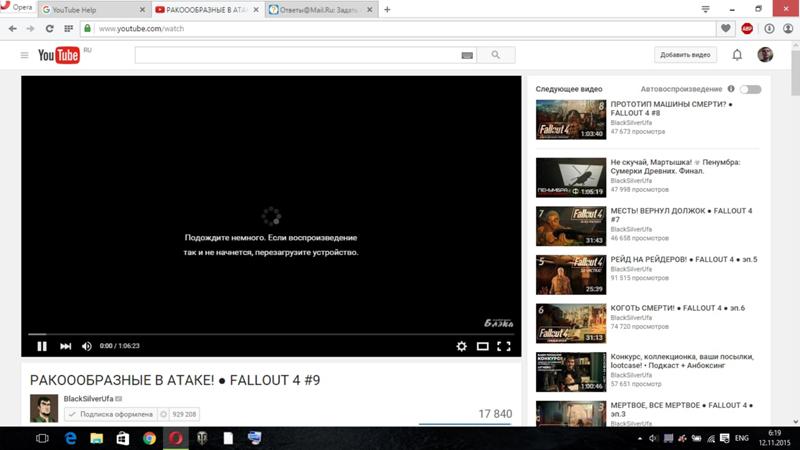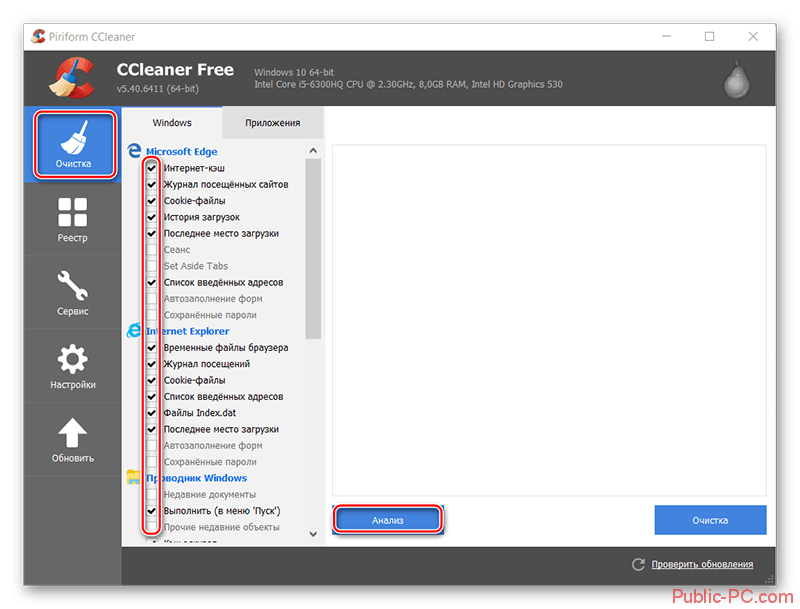YouTube не воспроизводит видео и отображает черный экран
Проблема с воспроизведением видео на YouTube? Вы запускаете любой фильм на YouTube, но видео не воспроизводится, и вместо игрока отображается только черный прямоугольник с кнопками навигации? Посмотрите, как решить эту проблему.
Игрок на YouTube может отказаться от подчинения в результате различных дефектов. Обычно это происходит потому, что YouTube просто не воспроизводит фильмы. Миниатюры отображаются правильно, но при открытии ничего не происходит — вместо изображения отображается черный прямоугольник, а длина фильма — «0:00». Обновление страницы или изменение фильма ничего не дает. Что с этим делать?
Метод №1 — Проверка установленных дополнений браузера
Наиболее распространенными проблемами являются браузерные дополнения, которые вступают в конфликт с YouTub. Есть много дополнений, которые каким-то образом влияют на воспроизведение видео в Google. Дополнения можно использовать, например, для изменения внешнего вида YouTube или автоматического повторения видеороликов.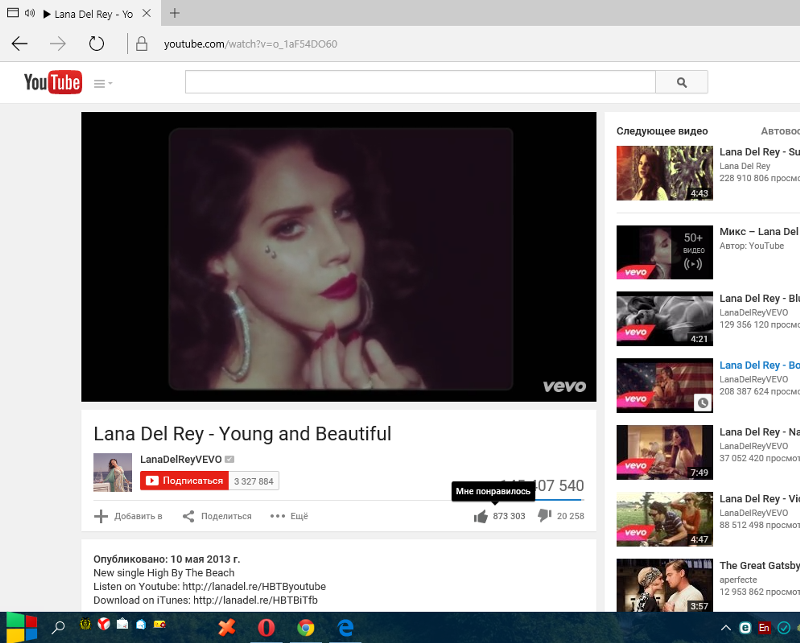 Иногда это дополнение не совместимо с изменениями, появившимися на YouTube, что приводит к различным типам проблем.
Иногда это дополнение не совместимо с изменениями, появившимися на YouTube, что приводит к различным типам проблем.
Например, для меня источником проблем оказалось дополнение к scrobbling музыке от YouTube к сервису Last.fm. Надстройка автоматически определяет имя исполнителя и песню, а затем отправляет эту информацию в мой профиль Last.fm. К сожалению, в какой-то момент видео на YouTube перестали играть, и ни один метод не помог — деинсталляция надстройки была выполнена быстро.
Если вы не хотите удалять надстройки, вы можете ввести настройки расширения в своем браузере, а затем отключить отдельные надстройки для отслеживания того, что вызывает проблемы.
- Google Chrome: Меню> Дополнительные инструменты> Расширения
- Mozilla Firefox: Меню> Дополнительно
- Opera: Меню> Расширения> Диспетчер расширений
Просмотрев список расширений, просто нажмите кнопку «Отключить» и проверьте воспроизведение YouTube после выключения каждого из них. Если мы отслеживаем расширение, которое вызывает проблемы, мы можем удалить их или просто дождаться, пока надстройка выпустит обновление.
Если мы отслеживаем расширение, которое вызывает проблемы, мы можем удалить их или просто дождаться, пока надстройка выпустит обновление.
Способ №2 — Очистить данные браузера в браузере
Если проблема не вызвана расширением или надстройкой, мы можем попытаться очистить данные браузера, то есть историю, временные файлы и файлы cookie. В нашей временной памяти могут быть записи, которые вызывают проблемы с воспроизведением. Вот как это сделать в отдельных браузерах.
Откройте меню в правом верхнем углу, затем выберите «Настройки». В нижней части настроек нажмите кнопку «Показать дополнительные настройки». На вкладке «Конфиденциальность» вы найдете кнопку «Очистить данные браузера» — щелкните по ней. В новом окне выберите «История просмотра», «Файлы cookie и другие данные сайта и подключаемого модуля», а также «Изображения и файлы, сохраненные в кеше».
В меню в правом верхнем углу нажмите кнопку «Параметры». Откроется страница с настройками Firefox. В боковом меню выберите вкладку «Конфиденциальность».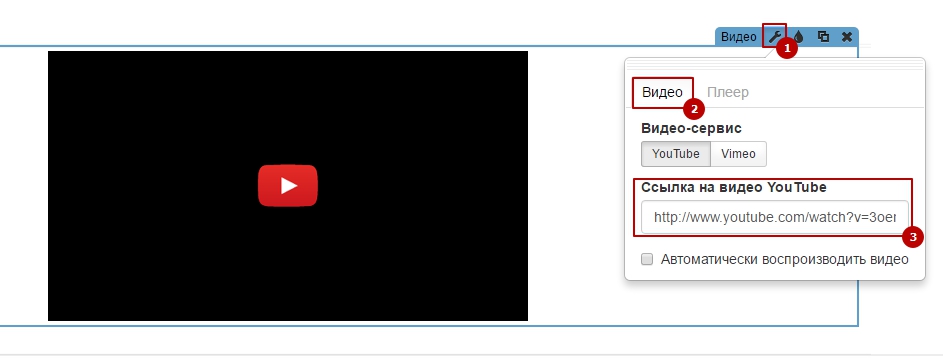 С правой стороны вы увидите выделенную синей связью «Очистить последнюю историю» — щелкните по ней.
С правой стороны вы увидите выделенную синей связью «Очистить последнюю историю» — щелкните по ней.
Появится новое окно истории просмотра. В поле «Период, подлежащий очистке» выберите «Все». Затем нажмите кнопку «Подробности», чтобы выбрать, какие элементы нужно удалить. Выберите в списке «История просматриваемых страниц и загруженных файлов», «Куки», «Кэш», «Активные логины». Нажмите «Очистить сейчас».
Откройте меню в верхнем левом углу, затем выберите «Настройки». Затем перейдите на вкладку «Конфиденциальность и безопасность». С правой стороны вы найдете кнопку «Очистить данные просмотра …». Щелкните по нему, а затем в новом окне выберите «Просмотр истории», «Файлы cookie и другие данные сайта» и «Изображения и файлы в кеше». Подтвердите очистку, нажав «Очистить данные просмотра».
После выполнения вышеуказанных шагов YouTube должен снова воспроизвести видео без каких-либо проблем. Если у вас все еще есть проблемы с видео на YouTube, опишите ситуацию в комментариях, разместив подробные данные (возможное сообщение или код ошибки и т. Д.).
Д.).
Что делать, если видео на YouTube не воспроизводятся
Автор Глеб Захаров На чтение 6 мин. Просмотров 27 Опубликовано
Исправления, когда YouTube работает, но ваше устройство не работает
Когда вы обнаружите, что видео YouTube не воспроизводится на вашем компьютере или мобильном устройстве, может возникнуть несколько разных факторов. Видео, которые не воспроизводятся, даже если сайт YouTube загружается нормально, может быть слишком большим для потокового подключения к Интернету. В других ситуациях страница может загружаться неправильно, и в этом случае обновление решит проблему.
Другие причины, по которым видео YouTube не воспроизводятся, включают проблемы с вашим браузером, компьютером, подключением к Интернету и проблемы с самим YouTube.
Некоторые проблемы, такие как проблемы с YouTube и Chrome, и когда YouTube отображает черный экран, имеют другие конкретные исправления.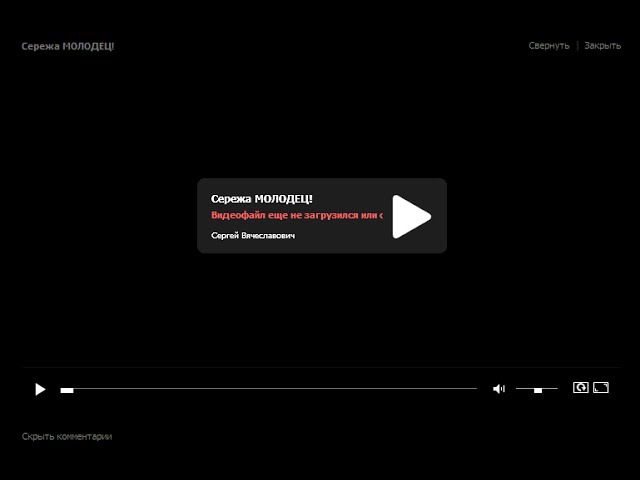
Причины, по которым видео на YouTube не воспроизводятся
Большинство проблем, которые могут помешать воспроизведению видео на YouTube, можно разбить на следующие основные категории:
- Проблемы с браузером . Когда видео на YouTube не воспроизводятся, обычно это проблема с браузером. Обновление страницы решает проблему в большинстве случаев, но вам может потребоваться обновить браузер или очистить кеш.
- Проблемы с компьютером . Большинство проблем с компьютером, которые мешают работе YouTube, требуют простой перезагрузки. Возможно, вам придется обновить компьютер одновременно.
- Проблемы с Интернетом . Проблемы с локальными сетями обычно можно устранить, отключив модем и маршрутизатор, а затем снова подключив их. Если у вас особенно медленное интернет-соединение, то снижение качества видео YouTube также поможет.
- Проблемы с YouTube на мобильных устройствах .
 Большинство проблем, препятствующих воспроизведению видео YouTube на мобильных устройствах, можно решить, закрыв и перезапустив приложение YouTube, но вам может потребоваться очистить кэш приложения или переустановить приложение.
Большинство проблем, препятствующих воспроизведению видео YouTube на мобильных устройствах, можно решить, закрыв и перезапустив приложение YouTube, но вам может потребоваться очистить кэш приложения или переустановить приложение.
Прежде чем попробовать что-либо еще, убедитесь, что ваш веб-браузер или устройство поддерживает HTML 5. Если ваш браузер или устройство не поддерживает HTML 5, видео YouTube не будут воспроизводиться.
Что делать, если видео на YouTube не воспроизводятся
Когда видео внезапно перестает воспроизводиться после того, как вы некоторое время просматриваете YouTube, это обычно происходит из-за какого-то сбоя. Иногда это можно исправить, просто обновив страницу или закрыв браузер, но вам, возможно, придется попробовать более сложные исправления.
В некоторых случаях проблема может быть связана с вашим интернет-соединением или даже с самим YouTube.
Вот как заставить YouTube работать снова, когда он перестает воспроизводить видео:
Обновите страницу YouTube и посмотрите, воспроизводится ли видео.

Попробуйте настроить качество видео, нажав значок шестеренки в нижней части видео. Выберите наименьшее доступное число и проверьте, воспроизводится ли видео.
Если YouTube снова начнет работать, попробуйте немного повысить качество за раз, чтобы найти самое высокое качество, которое ваше соединение способно к потоковой передаче.
Закройте браузер и снова откройте его. Если доступно обновление, разрешите его установить и попробуйте YouTube снова.
Очистите кеш браузера и файлы cookie и перезагрузите страницу YouTube. Если вы не знаете, как это сделать, ознакомьтесь с нашим руководством по очистке кэша и файлов cookie во всех основных браузерах.
Откройте сеанс приватного просмотра и перейдите к видео YouTube, которое вы пытаетесь просмотреть. Если YouTube работает, возможно, у вас проблема с расширением, плагином или учетной записью Google.
- Как использовать режим InPrivate в Internet Explorer.

- Как использовать режим приватного просмотра в Firefox.
- Как использовать режим инкогнито в Chrome.
- Как использовать режим InPrivate в Edge.
- Как использовать режим приватного просмотра в Opera.
Если YouTube работает в режиме приватного просмотра, попробуйте отключить ваши плагины.
- Как использовать режим InPrivate в Internet Explorer.
Попытайтесь загрузить другую веб-страницу, чтобы убедиться, что ваше интернет-соединение работает.
- Если у вас есть другой компьютер или устройство, проверьте, работает ли на нем YouTube.
- Если вы подключены к Wi-Fi, подойдите ближе к маршрутизатору или попробуйте другую сеть.
Если ваше интернет-соединение работает со сбоями, отключите модем и маршрутизатор от питания как минимум на 10 секунд. Затем подключите их снова и проверьте YouTube.
YouTube и другие страницы могут загружаться, даже если ваш интернет отключен или находится в ограниченном состоянии. Это происходит, когда в вашем браузере есть кэшированная версия страницы.

Если видео YouTube по-прежнему не воспроизводится, попробуйте перезагрузить компьютер. В это время разрешите операционной системе устанавливать обновления, если она готова к работе.
Что делать, если видео на YouTube по-прежнему не воспроизводятся?
Самый простой способ проверить, работает ли YouTube вообще, – это попробовать использовать другое устройство, подключенное к Интернету, другим способом. Поэтому, если вы пытались смотреть YouTube на своем компьютере через домашний интернет, проверьте, можете ли вы смотреть видео на своем телефоне с помощью мобильного подключения.
Если это не вариант, вы можете попробовать онлайн детектор вниз. Эти сервисы используют различные методы, включая ввод от пользователей, чтобы определить, когда платформы, такие как YouTube, не работают должным образом.
Вот некоторые услуги детектора пуха, которые вы можете попробовать:
- Детектор вниз
- Отчет об отключениях
- Это прямо сейчас
- Вниз для всех или только для меня
Некоторые из этих сайтов проверяют, загружается ли сайт вообще, некоторые способны реально тестировать функциональность сайта, а некоторые полагаются в основном на отчеты пользователей.
Во многих случаях вы действительно сможете увидеть карты, на которых показано, в каких районах страны или мира возникают проблемы с подключением. Если один из этих сайтов показывает, что на YouTube возникают проблемы, все, что вы можете сделать, это подождать, пока они устранят проблему.
Что делать, если YouTube не воспроизводится на Android и iPhone
Когда видео YouTube не воспроизводится на вашем мобильном устройстве, обычно возникает проблема с поврежденными данными на вашем устройстве или с подключением к Интернету.
Вот как это исправить:
Подключите ваше устройство к другой беспроводной сети и проверьте YouTube.

- Как подключить устройство Android к Wi-Fi.
- Как подключить iPhone к Wi-Fi.
Очистите кеш приложения YouTube.
Вы можете очистить кэш для приложений, таких как YouTube, на устройствах Android, но устройства iOS не имеют этой опции. Используйте приложение для очистки кэша, если у вас есть устройство iOS, или просто удалите и переустановите приложение YouTube.
Попробуйте просмотреть видео с помощью мобильного веб-браузера вместо приложения YouTube.
Перезагрузите ваше устройство.
Удалите приложение YouTube со своего устройства и переустановите его.
Apple TV с tvOS 14 сможет воспроизводить видео с YouTube в 4К
Мы уже привыкли за несколько лет к тому, что на своих презентациях операционных систем Apple немного не договаривает о некоторых нововведениях. Но проходит время, и энтузиасты начинают внимательно изучать бета-версии новых операционок и находят в них еще очень много интересного.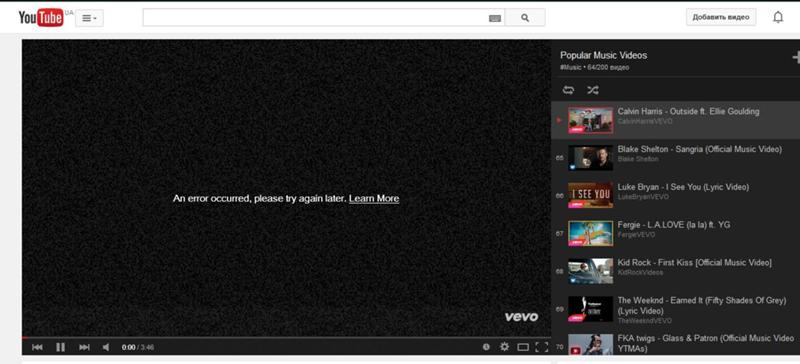 А кто-то еще вдобавок скрупулезно читает официальные пресс-релизы и просто внимательно изучает сайт корпорации, предназначенный для США. Вот как раз на этом сайте наша любимая корпорация опубликовала новые функции tvOS14, среди которых недвусмысленно указано дословно: «Смотрите последние видео YouTube во всей их красе 4К«!
А кто-то еще вдобавок скрупулезно читает официальные пресс-релизы и просто внимательно изучает сайт корпорации, предназначенный для США. Вот как раз на этом сайте наша любимая корпорация опубликовала новые функции tvOS14, среди которых недвусмысленно указано дословно: «Смотрите последние видео YouTube во всей их красе 4К«!
Крейг Федериги представляет миру новую tvOS 14
Почему Apple TV не воспроизводит видео YouTube в 4К
Apple TV 4K была анонсирована с большой сцены осенью 2017 года. Это было долгожданное обновление предыдущей версии медиаприставки и устраняло самый главный ее недостаток — невозможность воспроизведения видео в 4К. Одновременно с выпуском новой Apple TV в Купертино провели серьезную работу по обновлению фирменного магазина iTunes Store, наполнив его качественным контентом высокого разрешения. Потом подключился Netflix и другие поставщики контента. Но первым разочарованием пользователей, купивших новую приставку, стала невозможность воспроизведения видеороликов YouTube в 4К.
Фирменное приложение от Google позволяло смотреть видео в максимальном FullHD качестве (1080p). Более того все прочие гаджеты — iPhone, iPad и компьютеры Mac в фирменном браузере Safari также воспроизводили ролики с YouTube максимально в 1080p. В браузере Chrome Mac был способен воспроизводить 4К контент.
В приложении YouTube на Apple TV 4K ролики не воспроизводятся в 4К и не работает голосовой поиск
Причина была отнюдь не аппаратной. Просто Apple, видимо, не смогла или не желала по только известным ей причинам договариваться с Google о нативной поддержке в своих устройствах кодека vp9, необходимого для воспроизведения видео в 4К с самого популярного стримингового сервиса в мире.
По состоянию на конец 2017 года с этим еще можно было смириться, ведь соответствующего контента было еще мало, но на протяжении трех последующих лет ситуация не изменилась. И вот наконец-то этой осенью лед, похоже, тронется…
Как на Apple TV смотреть видео с YouTube в 4К
В этом году Apple не уделила много времени для детального обзора нововведений в tvOS 14, вполне небезосновательно.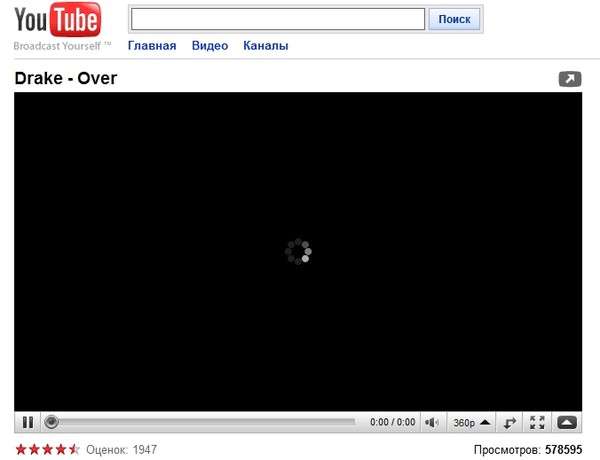 Громко говорить о том, что они наконец-то через три года соизволили добавить функцию, доступную давным-давно на всех самых дешевых тв приставках из Китая за 50 долларов, было бы по крайней мере не солидно.
Громко говорить о том, что они наконец-то через три года соизволили добавить функцию, доступную давным-давно на всех самых дешевых тв приставках из Китая за 50 долларов, было бы по крайней мере не солидно.
Очевидно, в Купертино смогли решить вопрос о поддержке кодека vp9 в операционной системе, значит, для рядового пользователя, скорее всего, все изменится очень просто. После обновления tvOS, которое происходит обычно автоматически, также по-тихому обновится и фирменное приложение YouTube от корпорации добра, и все заработает как положено. Правда, дорога ложка к обеду, но и на этом спасибо.
Кстати по поводу iPhone, iPad и Mac в браузере Safari Apple деликатно умолчала. Но я думаю, у нас будет в ближайшее время возможность проверить все это на бета версиях операционных систем.
Что нового в tvOS 14
Однозначно, интересным нововведением станет новый режим “Картинка-в-картинке”. На презентации нам показали, как пользователи могут смотреть трансляции из фитнес-приложений во время просмотра прямого эфира и даже использовать “Картинку-в-картинке” для видео, транслируемого по AirPlay.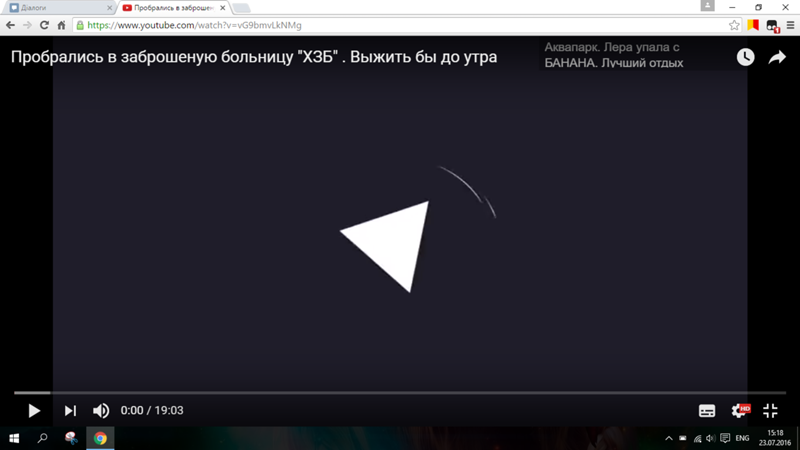 Если разработчики подтянутся, то уже с осени мы сможем насладиться режимом “Картинка-в-картинке” не только для фирменного приложения Apple TV, но и для многих других, любимых нами. Как вам идея насчет “Картинки-в-картинки” для того же самого YouTube? Делитесь своим мнением в нашем Telegram-чате.
Если разработчики подтянутся, то уже с осени мы сможем насладиться режимом “Картинка-в-картинке” не только для фирменного приложения Apple TV, но и для многих других, любимых нами. Как вам идея насчет “Картинки-в-картинки” для того же самого YouTube? Делитесь своим мнением в нашем Telegram-чате.
Ко всему прочему Apple расширила возможности Apple TV как центра умного дома
Еще одна суперфункция, которую так долго ждал лично я — это возможность поделиться аудио с использованием AirPods. Ранее это было доступно исключительно на iPhone и iPad, теперь же можно будет вдвоем смотреть любимое кино на большом экране, и каждый сможет отдельно регулировать громкость в своих наушниках.
На нашем сайте мы уже писали и о других нововведениях:
- продвинутый многопользовательский режим в играх;
- поддержка трансляций камер умного дома на телевизор;
- поддержка новых игровых контроллеров.
Что Apple так и не добавила в новую tvOS
А теперь немного лично о моем разочаровании.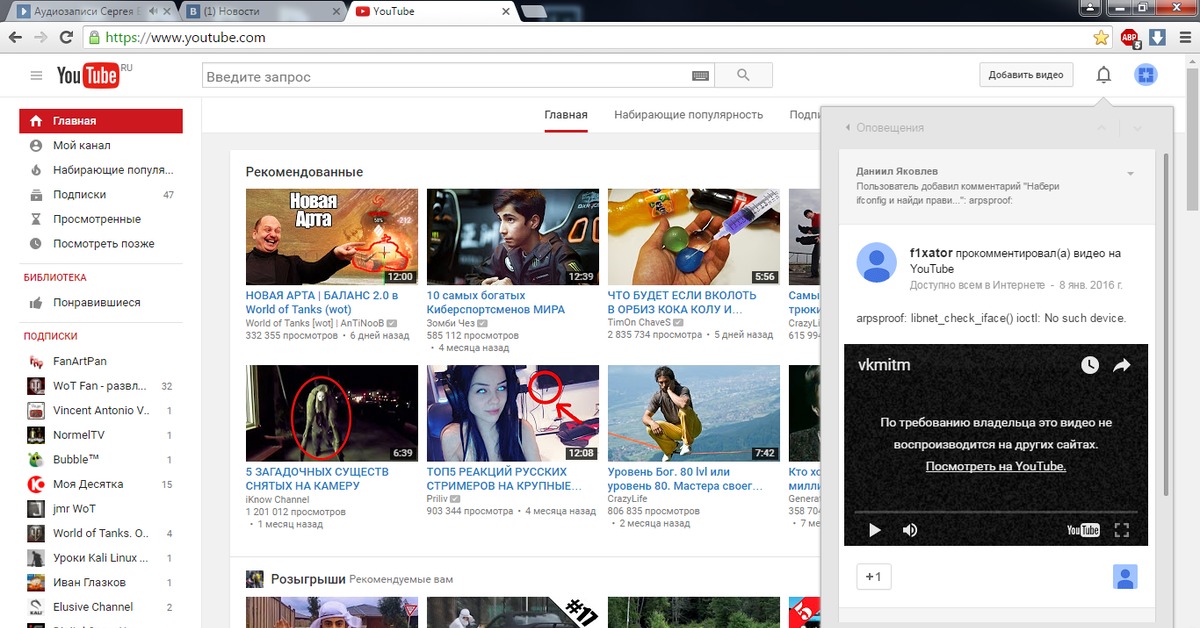 Вот уже пятый год, начиная с приставки Apple TV HD, я жду Siri на русском языке и голосовой поиск. Apple в последнее время прислушивается к своим фанатам и с довольно приличным опозданием добавляет такие долгожданные функции, как, например, современное уведомление о входящем вызове на iOS и iPadOS.
Вот уже пятый год, начиная с приставки Apple TV HD, я жду Siri на русском языке и голосовой поиск. Apple в последнее время прислушивается к своим фанатам и с довольно приличным опозданием добавляет такие долгожданные функции, как, например, современное уведомление о входящем вызове на iOS и iPadOS.
Но здесь, увы, похоже не свершилось. Правда, русский язык Siri для iPhone и iPad получила в свое время с минорным обновлением iOS 8.3. Возможно, и для Apple TV поддержка диктовки и голосового поиска на великом и могучем появится немного позже. А пока будем продолжать с завистью смотреть в соседний лагерь, где пользователи приставок на Android TV уже давным-давно ищут фильмы, ролики на YouTube и узнают о погоде на русском языке. В любом случае ждем обновление tvOS 14 с нетерпением и обязательно будем тестировать новые функции.
Почему YouTube загружается, но не воспроизводится на компьютере или смартфоне
Когда вы запустите сайт онлайн-трансляций, вы можете обнаружить, что видео с YouTube не воспроизводятся на вашем iPhone или компьютере.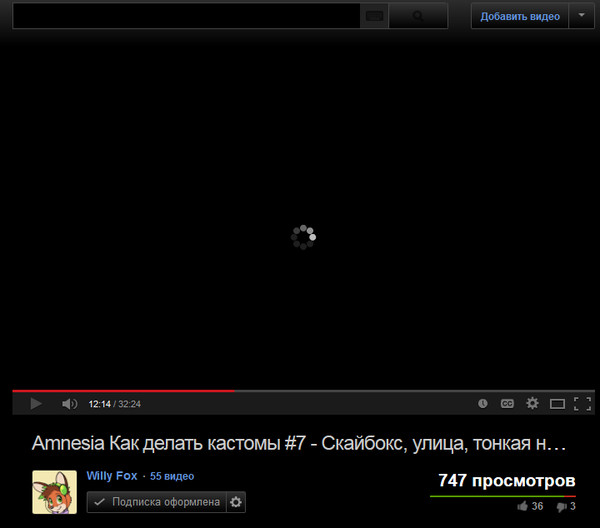
Часть 1. Почему перестают воспроизводиться видео на YouTube
Почему видео с YouTube не воспроизводятся или видео с YouTube не воспроизводятся, но нет звука? Вот список причин для вашей ссылки. Просто ознакомьтесь с информацией, чтобы решить проблему соответствующим образом.
- * Плохое интернет-соединение. Как онлайн-платформа для потоковой передачи, она требует стабильного подключения к Интернету при загрузке и воспроизведении видео YouTube на компьютере или мобильном устройстве.
- * Устаревший драйвер, программное обеспечение или приложение. Для воспроизведения видео с YouTube на компьютере используется множество источников и драйверов. Видео YouTube не будет воспроизводиться, если какое-либо из них устарело.

- * Неправильные настройки. Когда вы используете аппаратное ускорение или приватный режим в своем веб-браузере, видео YouTube может зависать, а звук все еще воспроизводится.
- * Что-то не так с вашим устройством. Если на вашем компьютере или мобильном устройстве хранится много кешей или не хватает места в оперативной памяти, возможно, на нем не хватает места для воспроизведения видео YouTube.
- * Сервер YouTube не работает. Бедствия случаются, хотя и редко. В этом случае вам нужно подождать еще несколько минут, чтобы попробовать еще раз. Он вернется в норму.
Хотя эти проблемы могут возникать как на компьютерах, так и на мобильных устройствах, решения не одинаковы. Поэтому в статье ниже приводятся решения отдельно.
Часть 2: Как исправить YouTube не воспроизводится на ПК / Mac
Решение 1. Проверьте свой маршрутизатор
Когда проигрыватель YouTube прекращает воспроизведение, первое, что вам следует сделать, это подключиться к другой службе или сети поблизости. Это может включать переключение радиочастоты вещания вашего маршрутизатора с 2.4 ГГц на 5 ГГц. Кроме того, вы можете перезагрузить маршрутизатор и снова попробовать YouTube. Более того, вам лучше подключить компьютер к маршрутизатору, но не использовать беспроводное соединение при воспроизведении видео на YouTube.
Это может включать переключение радиочастоты вещания вашего маршрутизатора с 2.4 ГГц на 5 ГГц. Кроме того, вы можете перезагрузить маршрутизатор и снова попробовать YouTube. Более того, вам лучше подключить компьютер к маршрутизатору, но не использовать беспроводное соединение при воспроизведении видео на YouTube.
Решение 2. Обновите драйвер
Что делать, если нет звука, когда просмотр видео на YouTube? Скорее всего, драйвер звуковой карты устарел и работает неправильно. Вам нужно просто обновить звуковой драйвер, как показано ниже.
Шаг 1
Нажмите Windows + R кнопок на клавиатуре, введите devmgmt.msc и нажмите кнопку ОК, чтобы открыть Диспетчер устройств.
Шаг 2
Развернуть Звуковые, видео и игровые контроллеры категория. Щелкните правой кнопкой мыши свое аудиоустройство и выберите Обновить драйвер вариант.
Шаг 3
Следуйте инструкциям, чтобы завершить процесс, и видео на YouTube должны вернуться к звуку.
Решение 3.
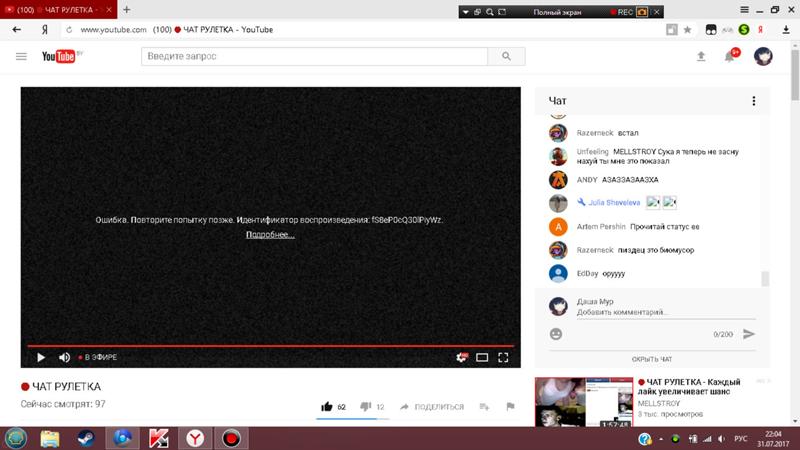 Выберите качество видео.
Выберите качество видео.Если вы обновили страницу, но видео YouTube перестает воспроизводиться в вашем браузере, вы можете сначала уменьшить качество видео в Настройки меню внизу видео.
Затем обновите браузер до последней версии, закройте браузер и снова откройте его, а затем снова попробуйте воспроизвести видео. Если проблема не исчезнет, вам следует установить другой браузер, и видео на YouTube будет воспроизводиться как обычно.
Решение 4. Перезагрузите компьютер.
На Mac:
Если Mac не воспроизводит видео с YouTube, перейдите в меню Apple и нажмите кнопку «Перезагрузить». Подождите, пока компьютер снова загрузится, прежде чем воспроизводить видео YouTube.
На ПК:
Перейдите в меню «Пуск», щелкните значок «Питание» и выберите параметр «Перезагрузить», чтобы устранить проблему из-за зависания компьютера. Тогда все снова вернется в норму.
Решение 5. Запустите средство устранения неполадок
Если вы пробовали описанные выше решения, но видео на YouTube воспроизводится без звука, вы можете попробовать встроенное средство устранения неполадок.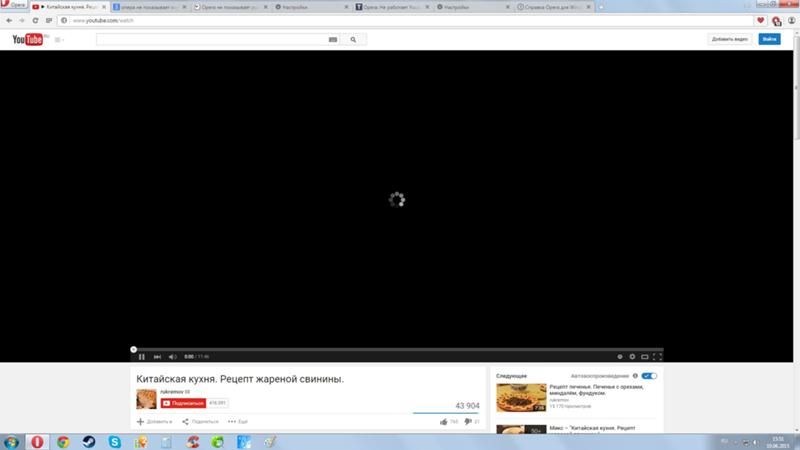
Шаг 1
Выберите параметр «Настройки» в меню «Пуск». Затем нажмите «Обновление и безопасность», а затем выберите «Устранение неполадок».
Шаг 2
Прокрутите вниз, чтобы найти параметр «Воспроизведение звука», выберите его и нажмите кнопку «Запустить средство устранения неполадок». Затем следуйте инструкциям, чтобы завершить его.
Часть 3: Как исправить YouTube не воспроизводится на iPhone / Android
Решение 1. Воспроизведение YouTube через Wi-Fi
YouTube не будет воспроизводиться на iPhone или телефоне Android, отчасти потому, что ваша сеть не очень хороша. Если вы используете сотовые данные, переключите его на сеть Wi-Fi и воспроизводите YouTube в обычном режиме. Более того, когда вы используете точку доступа или даже VPN, видео YouTube также останавливается.
Решение 2. Переустановите приложение YouTube.
Еще одно решение для исправления остановки воспроизведения YouTube на iPhone или Android — это переустановка приложения. Вам следует удалить текущую версию и соответственно загрузить последнюю версию.
Вам следует удалить текущую версию и соответственно загрузить последнюю версию.
Шаг 1
Нажмите и удерживайте приложение YouTube и удалите приложение со своего мобильного устройства.
Шаг 2
Затем перезагрузите iPhone или телефон Android, перейдите в App Store или Play Store, найдите YouTube и установите последнюю версию приложения.
Шаг 3
После установки программы откройте ее и войдите в свою учетную запись, чтобы смотреть видео на YouTube в обычном режиме.
Решение 3. Перезагрузите телефон iPhone / Android.
На iPhone:
Шаг 1
Нажмите кнопку питания, чтобы открыть экран выключения. Переместите ползунок, чтобы выключить iPhone.
Шаг 2
После того, как экран станет черным, нажимайте кнопку питания, пока не увидите логотип Apple.
На Android:
Шаг 1
Удерживайте кнопку питания, пока не увидите экран меню питания.
Шаг 2
Выберите «Перезагрузить» и дождитесь, пока телефон снова включится.
Таким образом можно удалить данные кеша, освободить место и исправить видеоролики YouTube, которые в некоторых случаях не воспроизводятся.
Решение 4: обновление программного обеспечения
На iPhone:
Шаг 1
Перейдите в приложение «Настройки» на главном экране, коснитесь параметра «Общие» и выберите параметр «Обновление программного обеспечения», чтобы обнаружить новое обновление.
Шаг 2
Нажмите «Загрузить и установить», чтобы обновить программное обеспечение на iPhone. Затем вы можете снова воспроизвести фильмы YouTube, чтобы узнать, работает ли он.
На Android:
Шаг 1
Откройте приложение «Настройки» на телефоне Android.
Шаг 2
Коснитесь Расширенной системы системы, чтобы увидеть состояние обновления, и установите обновление, если оно доступно.
Таким образом можно исправить, что видео YouTube перестает воспроизводиться на iPhone или Android из-за устаревшего программного обеспечения.
Рекомендовать: лучший видеоплеер YouTube: бесплатный проигрыватель Blu-ray
Бесплатный Blu-ray-плеер лучший бесплатный просмотр видео на Windows и Mac. Он позволяет бесплатно воспроизводить видео, фильмы 4K, DVD и Blu-ray. Кроме того, есть несколько дополнительных функций, позволяющих контролировать процесс воспроизведения. Вы также можете использовать программу для воспроизведения загруженных видео с YouTube.
- * Воспроизведение любых видеоформатов без проблем, включая диски DVD и Blu-ray.
- * Бесплатно без требования регистрации или ограничения размера.
- * Автоматическая оптимизация воспроизведения видео с аппаратным ускорением.
- * Полный контроль воспроизведения видео, например, простая навигация по меню.
Вы можете скачать видео с YouTube с помощью VLC Media Player здесь.
Часть 4. Часто задаваемые вопросы о загрузке видео YouTube не воспроизводится
1. Почему YouTube использует буферы в течение длительного времени?
Когда подключение к Интернету низкое, видео YouTube будет буферизоваться, но не будет воспроизводиться, или несколько задач выполняются одновременно, вам следует закрыть другую задачу или перезагрузить компьютер, чтобы исправить загрузку видео YouTube, но не будет воспроизводиться соответственно.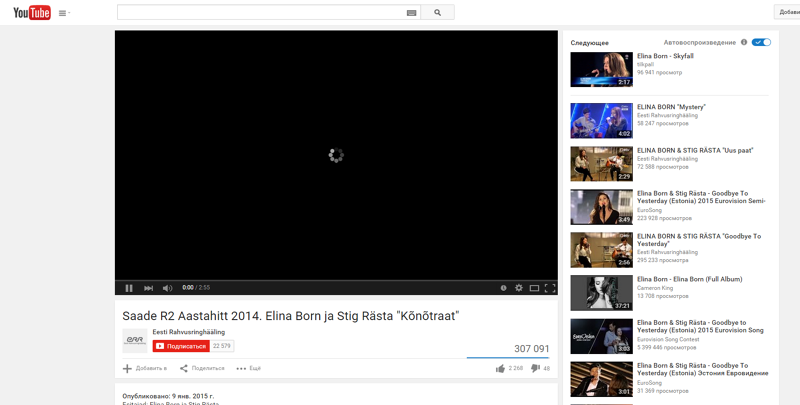
2. Как исправить ошибку воспроизведения видео с YouTube на iPhone?
Если появляется всплывающее сообщение «Ошибка воспроизведения. Нажмите, чтобы повторить попытку », вам следует перезагрузить маршрутизатор, отключить и повторно подключиться к беспроводной сети, чтобы проверить, сохраняется ли она. Конечно, вы также можете удалить и переустановить YouTube, чтобы исправить ошибку.
3. Каков альтернативный способ исправить загрузку видео с YouTube, но не воспроизведение?
Просто загрузите видео с YouTube с помощью загрузчика видео с YouTube или даже захватите видео с сайтов потоковой передачи в Интернете, чтобы видео YouTube загружалось, но не воспроизводилось. После этого вы можете использовать любой видеоплеер для воспроизведения видео с YouTube без задержек.
Заключение
Проблема с тем, что видео на YouTube не воспроизводятся, может возникать повсюду. Вы можете следовать нашим решениям, чтобы исправить эту проблему соответствующим образом. Это подробный способ устранения неполадок, который должен быть вам полезен. Если у вас есть дополнительные вопросы, вы можете оставить комментарий.
Что вы думаете об этом посте.
Прекрасно
Рейтинг: 4.9 / 5 (160 голосов)
Apple tv не воспроизводит видео youtube
Узнайте, что делать, если вы не можете смотреть фильм или ТВ-шоу через Wi-Fi или сотовой связи.
Перезагрузить устройство
Перезагрузите устройство, затем попробуйте трансляция или опять скачать ваш контент.
Узнайте, как перезагрузить телевизор Apple, iOS устройств, или мак.
Проверьте подключение к интернету
Если вы в настоящее время использование сотовой связи, попытайтесь подключиться к Wi-Fi Интернет.
Убедитесь, что ваш Wi-Fi роутер стандарта 802.11 a/г/N/АС, совместимый. Медленнее ярусов и Wi-Fi соединения не могут быть достаточно быстро для потокового видео высокого качества содержания (8 Мбит/с или выше для HD-контента).
Проверяем активность на вашу домашнюю сеть
Если члены семьи или друзья, используя тот же интернет-сети, просим их временно приостановить их деятельности в Интернете.
Когда несколько устройств используют один и тот же интернет сети для интенсивной деятельности, такой как азартные игры, потокового видео, или резервное копирование, это может замедлить скорость вашей локальной сети.
Попробуйте смотреть на другом устройстве
Смотрите, если вы можете транслировать фильм или ТВ-шоу на другое устройство с помощью той же Wi-Fi или сотовой связи. Если вы не можете, проблема может быть с сетью, а не устройство.
Проверить за перерывы в предоставлении услуг
Попробуйте вместо скачивания видео
Если у вас возникли проблемы с потокового видео-контента, вы можете также скачать видео1. Покупки в iTunes Store и некоторые сторонние приложения могут быть загружены в фоновом режиме, не и смотрел позже. Однако, возможность загрузки видео зависит от размера файла и количество памяти на вашем устройстве.
Загрузку купленного видео, коснитесь или щелкните . Загрузка видео может занять больше времени, прежде чем вы сможете начать смотреть, чем если бы вы трансляцию, но позволит вам смотреть видео весь путь до конца без перерывов.
1 Вы не можете скачать контент для Apple ТВ. Вы только можете скачать контент HDR на некоторых устройствах iOS, и вы не можете загружать контент 4K видео на любом устройстве.
Узнать больше
- Устройство Apple автоматически потоков высококачественного видео-контент из магазина iTunes. Если вы хотите снизить качество воспроизведения видео:
- На вашем iPhone, iPad или iPod касание: перейти в Настройки > телевидение и видео > iTunes видео.
- На вашем компьютере Mac или PC Откройте программу iTunes, выберите в настройках iTunes > > воспроизведение из меню в верхней части экрана компьютера или окна iTunes.
- На Apple ТВ: перейти в Настройки > Приложения > программы iTunes фильмы и сериалы > видео-разрешение.
- Узнать больше о потокового 4K видео, или видео с HDR или Dolby видение.
- Узнать больше о загрузке и просмотре HD видео.
- Если купленный кино, ТВ-шоу, или аренда содержимое все равно не играть после того, как попытки действия, описанные в этой статье, вы можете сообщить о проблеме.
- Для сторонних приложений, попробуйте связаться с потокового видео контент-провайдера.
Дата Публикации: 13 Октября 2017
Полные видео на YouTube не будут воспроизводиться в Windows 10
Автор Белов Олег На чтение 8 мин. Просмотров 391 Опубликовано
Мы смотрим видео на YouTube ежедневно, но иногда видео на YouTube не воспроизводятся в Windows 10. Это может быть большой проблемой, но есть способ решить эту проблему, и сегодня мы собираемся показать вам, как это сделать.
Существуют различные проблемы с YouTube, с которыми вы можете столкнуться, и, говоря о проблемах, пользователи сообщили о следующих проблемах:
- Windows 10 видео YouTube не воспроизводит Chrome, не работает Chrome – Если эта проблема появляется в Google Chrome, попробуйте отключить функцию аппаратного ускорения. Многие пользователи сообщили, что это работает для них, поэтому обязательно попробуйте.
- Видео YouTube не воспроизводят Firefox, на ноутбуке, в любом браузере, Edge . Иногда эта проблема может возникать в любом браузере из-за ваших расширений. Некоторые расширения могут мешать вашему браузеру, поэтому обязательно найдите и отключите их.
- Видео на YouTube не воспроизводятся с ошибкой, черный экран Chrome, но слышен звук . Эта проблема может появиться, если ваши драйверы устарели. Чтобы устранить проблему, обновите драйверы до последней версии и проверьте, решает ли это проблему.
- Видео YouTube не загружаются, запускаются . Иногда видео YouTube не запускаются или не загружаются вообще. Это может быть большой проблемой, но, надеюсь, вы исправите ее с помощью одного из наших решений.
Видео YouTube не воспроизводит Windows 10
- Обновите драйверы
- Проверьте свой антивирус
- Отключить надстройки
- Отключить аппаратное ускорение
- Отключите устройство воспроизведения .
- Переустановите браузер .
- Переустановите аудио драйверы
- Установите пакет мультимедийных функций
Решение 1. Обновите драйверы
Если видео YouTube не воспроизводится на вашем компьютере, возможно, проблема в драйверах видеокарты. Несколько пользователей сообщили, что эта проблема была вызвана устаревшими драйверами, и для ее устранения вам просто нужно обновить их.
Для этого вам просто нужно найти модель вашей видеокарты и найти соответствующий драйвер на сайте производителя. После загрузки драйвера установите его и проверьте, не устранена ли проблема.
Загрузка драйверов вручную иногда может быть утомительной задачей, особенно если вы не знаете, как найти и загрузить необходимые драйверы. Однако вы всегда можете использовать сторонние инструменты, такие как TweakBit Driver Updater , для загрузки последних версий драйверов. Этот инструмент автоматически найдет правильные версии драйверов, что позволит вам не загружать и устанавливать неправильные версии драйверов.
- Загрузите программу обновления драйверов Tweakbit
Это приложение довольно простое в использовании, и с его помощью вы сможете обновить все ваши драйверы всего за пару кликов.
- ЧИТАЙТЕ ТАКЖЕ: как исправить масштабирование DPI на YouTube в Windows 10
Решение 2 – Проверьте свой антивирус
В некоторых случаях эта проблема может появиться из-за вашего антивируса. Наличие хорошего антивируса важно, но иногда ваш антивирус может влиять на вашу систему и вызывать различные проблемы. Если видео YouTube не воспроизводятся в Windows 10, возможно, проблема в настройках антивируса.
Несколько пользователей сообщили о проблемах с антивирусом ESET и настройкой SSL/TLS, но после отключения этой функции проблема была решена. Даже если вы не используете антивирус ESET, попробуйте отключить определенные функции и проверьте, помогает ли это.
Кроме того, вам может потребоваться отключить весь антивирус или просто удалить его. Если удаление антивируса решает проблему, возможно, вам следует подумать о переходе на другое антивирусное программное обеспечение. На рынке есть много отличных антивирусных инструментов, но если вам нужна максимальная защита, которая не будет мешать вашей системе, мы рекомендуем вам попробовать Bitdefender .
Bitdefender теперь является лучшим в мире антивирусом с множеством функций безопасности. Защита в реальном времени, VPN, оптимизация, многоуровневое сканирование и многое другое превратят ваш компьютер в настоящую крепость.
- Загрузите Bitdefender Antivirus 2019 со специальной скидкой 35% .
Решение 3 – Отключить надстройки
Многие пользователи используют различные надстройки для улучшения функциональности своего браузера. Однако иногда эти надстройки могут вызывать проблемы, но вы можете исправить их, просто отключив их. Чтобы выяснить, какое дополнение вызывает проблему, вам нужно сделать следующее:
- Нажмите значок Меню в правом верхнем углу и выберите Дополнительные инструменты> Расширения .
- Теперь вы должны увидеть список ваших расширений.Нажмите на маленький переключатель рядом с именем расширения, чтобы отключить его. Повторите это для всех расширений в списке.
- После отключения всех расширений перезапустите Chrome и проверьте, сохраняется ли проблема.
Теперь проверьте, если проблема все еще там. Если проблема не появляется, попробуйте включить расширения по одному, пока вам не удастся воссоздать проблему. Как только вы найдете проблемное расширение, удалите его и проверьте, решена ли проблема.
Помните, что это решение может немного отличаться в зависимости от используемого браузера, но вы должны иметь возможность отключить расширения, выполнив аналогичные действия.
Решение 4 – Отключить аппаратное ускорение
Если видео YouTube не воспроизводятся в Windows 10, возможно, проблема в аппаратном ускорении. Это полезная функция, которая позволяет повысить производительность, используя графический процессор для рендеринга. К сожалению, эта функция также может вызывать различные проблемы, но вы можете исправить их, просто отключив эту функцию:
- Нажмите кнопку Меню в правом верхнем углу и выберите в меню Настройки .
- Когда откроется вкладка Настройки , прокрутите страницу до конца и нажмите Дополнительно .
- Найдите раздел Система и снимите флажок Использовать аппаратное ускорение, когда оно доступно .
После отключения этой функции проверьте, сохраняется ли проблема. Имейте в виду, что эти инструкции будут работать только в Chrome. В других браузерах также доступна функция аппаратного ускорения, и вы сможете отключить ее, используя аналогичные методы.
- ЧИТАЙТЕ ТАКЖЕ: как исправить проблемы с полноэкранным режимом Youtube в Windows 10, 8, 8.1
Решение 5 – Отключите ваше устройство воспроизведения
По словам пользователей, иногда видео на YouTube не воспроизводятся из-за сбоев на устройстве воспроизведения. Эти глюки могут возникать по разным причинам, но вы можете исправить их, просто отключив устройство воспроизведения. Это довольно просто сделать, и вы можете сделать это, выполнив следующие действия:
- Нажмите правой кнопкой мыши значок громкости на панели задач и выберите в меню Звуки .
- Перейдите на вкладку Воспроизведение и найдите аудиоустройства по умолчанию. Нажмите его правой кнопкой мыши и выберите в меню Отключить .
- Подождите несколько секунд, снова щелкните правой кнопкой мыши аудиоустройство по умолчанию и выберите в меню Включить .
После этого убедитесь, что проблема все еще существует. Несколько пользователей сообщили, что отключение устройства воспроизведения по умолчанию устранило проблему для них, поэтому обязательно попробуйте это.
Решение 6 – Переустановите ваш браузер
Если видео YouTube не воспроизводится на вашем компьютере, возможно, проблема связана с вашим браузером. Иногда в вашем браузере могут быть некоторые сбои, и один из способов решить эту проблему – переустановить его.
Есть несколько методов, которые вы можете использовать для переустановки браузера, и лучший способ сделать это – использовать программное обеспечение для удаления, такое как Revo Uninstaller . В случае, если вы не знакомы, программа удаления удалит выбранное приложение с вашего компьютера, но также удалит все файлы и записи реестра, связанные с ним.
- Получить версию Revo Unistaller Pro
В результате все будет так, как будто приложение никогда не устанавливалось на ваш компьютер. После удаления браузера загрузите последнюю версию и установите ее. После этого убедитесь, что проблема все еще существует.
Решение 7 – Переустановите ваши аудио драйверы
По словам пользователей, эта проблема может иногда появляться из-за ваших аудио драйверов. Ваши драйверы могут иногда быть повреждены, и это вызовет эту и многие другие проблемы. Некоторые пользователи утверждают, что они решили проблему, просто переустановив свои аудио драйверы.
Это довольно просто сделать, и вы можете сделать это, выполнив следующие действия:
- Нажмите Windows Key + X , чтобы открыть меню Win + X. Теперь выберите Диспетчер устройств из списка результатов.
- Найдите свой аудиодрайвер, щелкните его правой кнопкой мыши и выберите Удалить устройство .
- Когда появится диалоговое окно подтверждения, установите флажок Удалить программное обеспечение драйвера для этого устройства , если оно доступно. Теперь нажмите Удалить .
- После удаления драйвера нажмите значок Сканировать на предмет изменений оборудования , и новый драйвер должен быть установлен автоматически.
После установки драйвера по умолчанию проверьте, не устранена ли проблема. Несколько пользователей сообщили, что этот метод работает для них, поэтому обязательно попробуйте его.
Решение 8 – Установите Media Feature Pack
Иногда эта проблема может возникнуть, если у вас не установлены необходимые мультимедийные компоненты. На самом деле, несколько пользователей сообщили, что видео YouTube не будут воспроизводиться из-за отсутствия компонентов мультимедиа.
Европейская и корейская версии Windows 10 не имеют Media Feature Pack, что может привести к различным проблемам с мультимедиа. Однако вы всегда можете скачать необходимые файлы вручную. Для этого просто скачайте Media Feature Pack с веб-сайта Microsoft и установите его.
После того, как Media Feature Pack установлен, проверьте, сохраняется ли проблема.
Если видео YouTube не воспроизводится на вашем ПК, возможно, проблема в драйверах или аппаратном ускорении. Если это не решит вашу проблему, попробуйте любое другое решение из этой статьи.
Microsoft Edge не воспроизводит видео YouTube
РЕКОМЕНДУЕМЫЕ: Нажмите здесь, чтобы исправить ошибки Windows и оптимизировать производительность системы.
Microsoft Edge это последний веб-браузер софтверного гиганта после выхода из Internet Explorer. С тех пор, как этот браузер появился на рынке, мало кто решил использовать его против конкурентов, и в ближайшем будущем это не изменится. Теперь, когда Edge существует уже несколько лет, можно было ожидать только несколько ошибок, но, к сожалению, это не так. Последняя ошибка после последнего обновления Windows 10 — YouTubeгде популярная платформа потокового видео не всегда хорошо работает с Edge.
Microsoft Edge не воспроизводит видео на YouTube
Если видео YouTube не загружается и не воспроизводится в браузере Edge в Windows 10, вам может потребоваться проверить настройки Flash, отключить графический процессор, очистить кэш, сбросить стандартные флаги Edge и т. Д. Некоторые пользователи страдают от черного экрана; видео не может быть загружено, нет звука в видео и многое другое. Поэтому большой вопрос заключается в том, можно ли решить эти проблемы. Мы скажем да на это.
Проверьте, включена ли Flash
Обновление за апрель 2021 года:Теперь мы рекомендуем использовать этот инструмент для вашей ошибки. Кроме того, этот инструмент исправляет распространенные компьютерные ошибки, защищает вас от потери файлов, вредоносных программ, сбоев оборудования и оптимизирует ваш компьютер для максимальной производительности. Вы можете быстро исправить проблемы с вашим ПК и предотвратить появление других программ с этим программным обеспечением:
- Шаг 1: Скачать PC Repair & Optimizer Tool (Windows 10, 8, 7, XP, Vista — Microsoft Gold Certified).
- Шаг 2: Нажмите «Начать сканирование”, Чтобы найти проблемы реестра Windows, которые могут вызывать проблемы с ПК.
- Шаг 3: Нажмите «Починить все», Чтобы исправить все проблемы.
Мы находимся в 2018, а это означает, что использование Flash является грехом, наказуемым плохой производительностью видео в Интернете, особенно на YouTube. Да, платформа по-прежнему поддерживает Flash, но Google больше ориентируется на HTML5 в эти дни и в конечном итоге полностью откажется от Flash.
По этой причине лучше отключить Flash, когда он включен. Начните крайнажмите кнопку с тремя точками, выберите Настройки > Дополнительные и выключить Adobe Flash Player.
Перезапустите браузер Edge.
Очистить кеш
Возможно, вы этого не знали, но очистка кеша в Edge — это один из самых простых способов решить некоторые проблемы, которые может вызвать у вас браузер. Просто нажмите три точки еще раз, выберите Настройки, перейдите к Удалить данные просмотра, А затем нажмите Выберите, что удалить.
Наконец, выберите Кэшированные файлы данных и нажмите Очистить. Дождитесь завершения процесса, затем перезапустите Edge и попробуйте воспроизвести видео на YouTube.
Сбросить флаги по умолчанию
Дело в том, что проблемы с YouTube, которые не работают должным образом в Edge, могут быть связаны с flags about: flags. Чтобы настроить, введите о: флаги в адресной строке Edge, затем нажмите Enter на клавиатуре.
Просто нажмите Сбросить все флаги сбросить этот раздел к первоначальной настройке. Мы просим только опытных пользователей вносить изменения в раздел about: flags при необходимости.
Используйте программное обеспечение рендеринга
Итак, если у вас есть проблемы с вашим GPU, у вас будут проблемы с просмотром видео, особенно если ваш браузер настроен на использование ускорения GPU. По умолчанию Edge использует ускорение графического процессора, но может быть преобразовано в программное обеспечение.
Нажмите Windows + S, затем поиск Свойства обозревателя и нажмите, как только это вверх. Откроется новое окно с несколькими параметрами, просто выберите Дополнительно И выберите Использовать программный рендеринг вместо графического рендеринга *.
Нажмите Применить, тогда OK а затем перезагрузите компьютер, чтобы убедиться, что все вступает в силу.
РЕКОМЕНДУЕМЫЕ: Нажмите здесь, чтобы устранить ошибки Windows и оптимизировать производительность системы
Связанные видео
Как исправить Apple iPhone 7 не воспроизводит видео с YouTube
Многие вещи в наши дни уже имеют мобильные версии. С доступностью смартфонов высокого класса люди могут позволить себе роскошь делать почти все с помощью своих мобильных телефонов. Помимо обычных функций звонков и текстовых сообщений, теперь вы можете смотреть и воспроизводить свои любимые фильмы и песни одним касанием пальца. Учитывая растущий спрос на мобильные услуги, веб-инструменты теперь имеют мобильные версии в виде приложений для устройств Android и iOS.В настоящее время одним из широко используемых мобильных приложений является YouTube. Все больше и больше людей увлекаются потоковой передачей видео на YouTube по своему усмотрению.
Однако некоторые пользователи iPhone 7 не смогли получить такие же положительные впечатления при попытке воспроизвести видео YouTube на своем устройстве iOS. Некоторым не удавалось воспроизвести определенные видео, а другим вообще не удавалось воспроизвести. Когда они попытались это сделать, они получили сообщение об ошибке. Что могло вызвать эти ошибки YouTube на iPhone 7 и как их исправить? Если в связи с каким-либо изменением вас тоже беспокоит та же проблема и вам нужна помощь в ее решении, то этот контент для вас.
Возможные причины, по которым ваш iPhone 7 не загружает или не воспроизводит видео на YouTube
То, что вы имеете дело сейчас, — это проблема с программным обеспечением. Это может быть сбой на канале YouTube, видеофайле или приложении для iPhone. Часто такие проблемы возникают из-за несовместимого формата файла, поврежденного файла или программных сбоев. Несовместимый формат файла означает, что видео YouTube, которое вы пытаетесь воспроизвести или загрузить, может быть несовместимо с программным обеспечением вашего iPhone. Обычно совместимый формат видеофайлов для iPhone — MP4.Вы также можете столкнуться с ошибками при попытке загрузить или воспроизвести поврежденные видео YouTube. В этом случае сам видеофайл поврежден и не будет воспроизводиться. В случае, если виноваты программные сбои, это может быть приложение YouTube на вашем iPhone 7, которое перестало работать. Это может произойти с любым из ваших приложений для iPhone в любое время.
В некоторых случаях видео с YouTube не воспроизводится из-за проблем с беспроводным подключением на iPhone. Вероятно, это так, если вы используете Wi-Fi для просмотра видео с YouTube на своем iPhone 7.Сначала вам нужно решить проблемы с Wi-Fi, чтобы решить проблему с воспроизведением видео YouTube на вашем устройстве.
Возможные решения и обходные путиУчитывая, что вероятная причина находится на уровне программного обеспечения, у вас больше шансов решить проблему на вашей стороне. Ниже приведены возможные решения и предлагаемые обходные пути, которые используются другими пользователями iPhone для решения проблем с видео YouTube, которые не загружаются или не воспроизводятся на их устройствах iOS.Вы можете попробовать любой из этих методов и посмотреть, как он работает на вашей стороне.
Первое решение: программный сброс или перезагрузкаСчитайте это одним из первых действий при решении проблем, связанных с программным обеспечением на вашем iPhone. Большинство, если не все незначительные сбои в программном обеспечении или приложениях, устраняются перезагрузкой, также известной как программный сброс устройства. Если вы впервые сталкиваетесь с проблемой или ошибкой при попытке воспроизвести видео с YouTube на вашем iPhone 7, выполните программный сброс.
- Чтобы выполнить программный сброс iPhone 7, нажмите и удерживайте кнопку питания (режим сна / пробуждение), пока не появится экран перехода к выключению. Перетащите ползунок, чтобы полностью выключить iPhone. Через 30 секунд снова нажмите и удерживайте кнопку питания, пока не появится логотип Apple.
В случае, если приложение YouTube привело к зависанию экрана iPhone или его зависанию, вместо этого можно выполнить принудительный перезапуск.
- Чтобы принудительно перезагрузить iPhone 7, нажмите и удерживайте кнопки питания и уменьшения громкости одновременно в течение нескольких секунд, а затем отпустите обе кнопки, когда появится логотип Apple.
Помимо того, что оба метода являются эффективными решениями для устранения мелких сбоев, они считаются безопасными, так как они не повлияют на данные на вашем устройстве.
Когда ваш iPhone загрузится, попробуйте открыть приложение YouTube, снова воспроизведите видео и посмотрите, работает ли оно.
Второе решение: работайте со своими приложениями YouTubeЕсли выполнение мягкого сброса или принудительного перезапуска не принесет никакой пользы, а видео YouTube по-прежнему не работают на вашем iPhone 7, следующий вариант, который вы можете попробовать, — это устранение неполадок в приложении YouTube. .Возможно, проблема вызвана приложением, которое вы используете для просмотра видео на YouTube. Чтобы исключить это среди возможных виновников, попробуйте закрыть и перезапустить приложение. Это даст приложению возможность начать все сначала, если что-то пойдет не так при первом запуске.
- Чтобы закрыть приложение YouTube, откройте переключатель приложений, дважды нажав кнопку «Домой» на iPhone. Когда откроется App Switcher , вы увидите список приложений, которые в настоящее время открыты на вашем iPhone.Найдите приложение YouTube, которое вы используете, а затем смахните вверх по экрану, чтобы закрыть его.
Перезагрузите iPhone еще раз, откройте приложение YouTube и попробуйте воспроизвести видео.
Третье решение. Обновите приложение YouTube.Установка обновлений в приложение YouTube может решить проблему, особенно если она вызвана ошибками, влияющими на нормальные функции приложения YouTube. Помимо добавления новых функций, разработчики регулярно обновляют свои приложения, чтобы исправить ошибки программного обеспечения, в том числе ту, с которой вы имеете дело прямо сейчас.С учетом сказанного проверьте и посмотрите, доступны ли какие-либо обновления для вашего приложения YouTube. Вы можете начать с перехода в App Store, прокрутите вниз до правого нижнего угла дисплея iPhone и нажмите «Обновления».
Вы увидите уведомление, если доступно обновление. Если есть, нажмите кнопку Обновить , расположенную рядом с приложением, затем следуйте остальным инструкциям на экране.
Четвертое решение: удалите и повторно установите приложение YouTube.Некоторые проблемы с программным обеспечением более сложны и сложны.Часто удаление приложения может быть единственным ключом к устранению основной причины. Но обратите внимание, что вы также потеряете все свои настройки из этого приложения, поскольку они будут удалены с вашего iPhone в процессе. Вам нужно будет загрузить эту информацию еще раз, как если бы вы делали это впервые при переустановке приложения. Однако ваш аккаунт YouTube не будет удален, поэтому вам не о чем беспокоиться.
Вот как удалить приложение:
- Слегка нажмите и удерживайте значок приложения YouTube.Не нажимайте на нее слишком сильно, потому что это активирует 3D Touch на вашем iPhone.
- Когда вы видите, что приложение начинает покачиваться, а в верхнем левом углу каждого значка приложения появляется X , коснитесь X в приложении YouTube.
- Нажмите Удалить , чтобы удалить приложение и подтвердить действие
- Перезагрузите iPhone.
- Переустановите приложение, зайдя в App Store.
- Коснитесь вкладки Search и введите название предпочитаемого приложения YouTube.
- Нажмите Получить , чтобы загрузить приложение.
- Нажмите «Установить» рядом с нужным приложением YouTube. Приложение будет переустановлено на вашем iPhone 7.
Попробуйте воспроизвести видео на YouTube еще раз и посмотрите, сможете ли вы теперь это сделать.
Пятое решение: работайте над подключением к сети Wi-Fi.Если проблема связана с проблемами подключения, отключение и повторное включение Wi-Fi может помочь. Подобно выключению и повторному включению iPhone, выключение и повторное включение Wi-Fi также может исправить незначительные ошибки программного обеспечения, которые могли вызвать плохое подключение к Интернету на вашем устройстве.Вот как это делается:
- Нажмите Настройки .
- Нажмите Wi-Fi.
- Переключите переключатель Wi-Fi, чтобы выключить Wi-Fi. Когда переключатель становится серым, это означает, что Wi-Fi отключен. Подождите несколько секунд, а затем снова нажмите переключатель, чтобы снова включить Wi-Fi.
Попробуйте снова воспроизвести видео с YouTube на своем iPhone и посмотрите, сможете ли вы теперь это сделать. Если ваш iPhone по-прежнему не может воспроизводить видео с YouTube, попробуйте забыть о своей сети Wi-Fi или используйте другую доступную сеть Wi-Fi.
В качестве альтернативы вы можете попробовать сбросить настройки сети на iPhone 7. Это приведет к удалению и сбросу всех настроек Wi-Fi, Bluetooth и VPN на iPhone. При этом обязательно запишите все свои пароли Wi-Fi, прежде чем переходить к следующим шагам:
Нажмите «Настройки» на главном экране.
- Метчик Общие .
- Нажмите Сброс .
- Выберите Сбросить настройки сети.
- При появлении запроса введите пароль.
- Подтвердите действие, если необходимо.
После завершения сброса ваш iPhone перезагрузится.
Другие варианты, которые вы можете рассмотреть
- Воспроизвести видео на YouTube позже. Если вам будет предложено сообщение об ошибке YouTube, в котором говорится, что « Ошибка воспроизведения, нажмите, чтобы повторить попытку », это может быть связано с ошибками простоя или сервером YouTube в настоящее время не работает. Попробуйте воспроизвести видео позже или воспроизвести другие видео YouTube с других каналов YouTube.Это поможет вам изолировать проблему.
- Загрузите видео с YouTube на iPhone. Вместо того, чтобы использовать приложение YouTube для воспроизведения видео с YouTube на вашем iPhone, вы также можете загружать предпочитаемые видео, а затем воспроизводить прямо на вашем iPhone. Это позволит вам воспроизводить эти видео в автономном режиме. Просто убедитесь, что на вашем iPhone достаточно места для размещения этих файлов. При необходимости вы можете переместить или создать резервную копию всех просмотренных вами видео с iPhone на компьютер, чтобы освободить место.
- Попробуйте конвертер видео YouTube. Иногда вы можете столкнуться с проблемами при воспроизведении или загрузке некоторых видео YouTube на ваш iPhone из-за несовместимых форматов файлов. Здесь свою роль играет программное обеспечение для конвертации видео.
Существует широкий спектр конвертеров HD-видео / загрузчиков YouTube, которые можно использовать для удобной загрузки и конвертации видео с YouTube на свой iPhone 7. Вот как это работает:
- Загрузите и установите Video Converter, который вы предпочитаете использовать на свой компьютер (Windows или Mac).
- Импортировать видео с YouTube URL . Для этого откройте конвертер видео и нажмите кнопку URL-адреса YouTube.
- Найдите видео на YouTube.
- Скопируйте и вставьте ссылку в адресную строку всплывающего экрана.
- Выберите или укажите версию вывода. MP4 Рекомендуется использовать файлов (с расширением .mp4), поскольку он совместим с вашим iPhone.
- Нажмите ОК , затем следуйте инструкциям на экране, чтобы Загрузить видео с YouTube.
После завершения загрузки вы можете синхронизировать загруженное видео со своим iPhone 7 с помощью iTunes. К тому времени вы сможете воспроизводить загруженные видео с YouTube на своем iPhone без ошибок воспроизведения.
Если ни одно из этих действий не помогает решить проблему и вы по-прежнему не можете воспроизводить видео с YouTube на iPhone 7, обновите iPhone до последней версии iOS. Если ваш iPhone уже обновлен и проблема не устранена, то последний вариант, который вам следует рассмотреть, — это общий сброс.Это следует рассматривать как крайнее средство, так как оно сотрет или сотрет все в вашей системе iPhone, а затем восстановит заводские настройки по умолчанию. Если вы не предпочитаете такой способ, обратитесь за дополнительной помощью к оператору связи или в службу поддержки Apple. У них все еще могут быть другие варианты, которые вы можете примерить.
Как исправить видео с YouTube, которые не воспроизводятся на Android — iMobie Inc.
Хотите решить проблему, из-за которой видео YouTube не воспроизводится на устройстве Android, но не знаете, как это сделать? Прочтите это руководство, чтобы получить несколько советов по решению этой проблемы.
«Почему YouTube перестал воспроизводиться на моем планшете Android? Я получаю сообщение «Соединение с сервером потеряно. Нажмите, чтобы повторить попытку »или« Во время игры возникла проблема ». Есть ли быстрый способ исправить это? Спасибо.»
Пользователь с Android-форума
Как и этот пользователь выше, многие другие пользователи жалуются, что иногда видео YouTube не воспроизводится на устройствах Android, что может сильно раздражать при просмотре отличного фильма или шоу в прямом эфире. В этой статье мы хотели бы поделиться некоторыми общими советами по устранению проблем с загрузкой видео с YouTube.
4 совета по исправлению видео с YouTube, которые не воспроизводятся на Android
Совет 1. Проверьте подключение к Интернету.
Иногда вам просто нужно сбросить подключение к Интернету и переключиться на передачу данных по мобильной сотовой сети, чтобы посмотреть, можно ли загружать видео с YouTube на Android. Отключите соединение Wi-Fi и включите мобильные данные> попробуйте перезагрузить видео на устройстве Android, чтобы проверить, работает ли оно> перейдите в «Настройки»> «Wi-Fi» и нажмите «Забыть сеть»> снова введите пароль для Wi-Fi и попробуйте воспроизводить видео на Android.
Совет 2. Установка правильного времени и даты.
Есть вероятность, что видео YouTube не воспроизводится на Android из-за неправильного времени и данных на вашем устройстве. Перейдите в «Настройки»> найдите раздел «Время и язык» и нажмите «Дата и время». Прокрутите вниз и проверьте, включен ли автоматический часовой пояс. Если он отключен, нажмите на переключатель рядом с записью, чтобы включить его.
Совет 3. Очистите кеш в приложении YouTube.
Некоторые старые версии устройств Android не так эффективны для борьбы с накоплением кеша, поэтому это может привести к тому, что видео YouTube не загружается на устройства Android.Перейдите в «Настройки»> «Приложения» и нажмите на приложение YouTube> нажмите «Хранилище» и выберите «Очистить кеш». Затем вы можете перезагрузить устройство и попробовать загрузить видео на Android.
Совет 4. Обновите приложение YouTube на своем устройстве Android.
Проблема также может существовать в вашем приложении YouTube, если вы не обновили его до последней версии. откройте Google Play Store> проведите слева направо и коснитесь Мои приложения и игры. Найдите запись приложения YouTube и коснитесь поля «Обновить» рядом с ней или коснитесь «Обновить все».
Также читайте: 10 лучших конвертеров YouTube в Mp3 для бесплатной загрузки песен>
Бонусный совет: как загрузить видео с YouTube на устройство Android
Разве не неприятно встретить такую ситуацию во время просмотра интересного фильма или важного футбольного матча? Чтобы решить эту проблему, вы можете заранее загрузить несколько видеороликов с YouTube на свой телефон Android. А AnyDroid рекомендуется для загрузки видео с YouTube на Android. Между тем, вы можете загружать видео с других сайтов, таких как BBC, Vine, Instagram, Dailymotion и т. Д.
Как скачать видео с YouTube на Android
Итог
С помощью этих быстрых советов очень просто исправить видео YouTube, которые не воспроизводятся на устройствах Android. И вы также можете загружать видео с YouTube на Android с помощью AnyDroid, который может загружать видео на Android, копируя URL-адрес видео. Просто загрузите его на свой компьютер и получите бесплатную пробную версию>
Джой ТейлорЧлен команды iMobie, а также поклонник Apple, любит помогать большему количеству пользователей решать различные типы проблем, связанных с iOS и Android.
Как воспроизводить YouTube в фоновом режиме на Android и iOS
YouTube — одна из самых разнообразных платформ контента в мире, и на ней легко найти учебные пособия, телешоу и даже новейшие музыкальные видеоклипы. Но дело не только в просмотре — иногда все, что вам нужно, это слушать YouTube в фоновом режиме, занимаясь чем-то еще на своем телефоне.
Закрытие приложения YouTube остановит воспроизведение видео, но есть несколько простых обходных путей, которые позволят вам слушать видео в фоновом режиме.Еще лучше, есть способы получить всплывающий мини-проигрыватель YouTube, пока вы просматриваете в другом месте.
Это наше простое руководство о том, как воспроизводить YouTube в фоновом режиме для устройств iOS и Android.
Ищете музыку на YouTube для фонового прослушивания? Возможно, вам стоит взглянуть на наше руководство о том, как скачивать музыку с YouTube и слушать на любом устройстве.
YouTube Premium (Android, iOS)
Красный мертв — будущее за премиум. Раньше YouTube Red был официальным способом YouTube, позволяющим закрыть приложение и продолжать слушать, но эта услуга была заменена YouTube Premium.К счастью, в том, что касается наших потребностей, между ними нет большой разницы. Он по-прежнему избавляется от рекламы на настольных компьютерах и мобильных устройствах, открывает доступ к эксклюзивным видео и позволяет загружать видео. Но что очень важно для наших целей, это также позволяет вам продолжать слушать после выключения экрана телефона или перехода к другому приложению.
YouTube Premium также предоставляет доступ к YouTube Music без рекламы — замену Google Play Music — и Premium дает вам возможность отключить экран в этом приложении.В чем подвох? Как и следовало ожидать, это деньги. YouTube Premium обойдется вам в 12 долларов в месяц или 18 долларов за семейную подписку до шести участников. Как вы знаете, приложение YouTube доступно как для Android, так и для iOS.
Воспроизведение видео в некоторых браузерах (iOS)
Хотя выключение экрана и продолжение просмотра YouTube запрещены в Safari и Chrome, можно использовать Центр управления Apple с некоторыми другими браузерами, чтобы обойти ограничения YouTube. Firefox и Opera Touch — два браузера, которые определенно работают с этим методом, и мы рекомендуем протестировать любые другие браузеры iOS, которые вы предпочитаете.
Вот как можно заставить этот метод работать.
- Сначала перейдите на YouTube в любом браузере.
- Затем найдите выбранное видео.
- После того, как вы нашли и открыли свое видео, переключитесь на настольную версию сайта. Примечание. Это будет зависеть от того, какой браузер вы используете, но обычно для доступа к нему нажмите кнопку Параметры в правом верхнем углу, после чего следует коснуться параметра на сайте Desktop.
- Начните воспроизведение видео.
- Теперь вернитесь на главный экран и проведите пальцем вверх, чтобы открыть Центр управления.
- Вы должны иметь возможность нажать кнопку Play , чтобы продолжить воспроизведение видео, даже когда экран выключен.
Имейте в виду, что вы, вероятно, не сможете снова отключить его из Центра управления, но вы можете снова получить доступ к браузеру, чтобы остановить воспроизведение видео.
Воспроизведение видео в Firefox и Chrome (Android)
Воспроизведение видео с YouTube в фоновом режиме на Android можно выполнять как в Firefox, так и в Google Chrome.Вы можете использовать любой браузер, но ваша версия Chrome должна быть 54 или выше.
- Запустите Firefox или Chrome как обычно и перейдите на веб-сайт YouTube. Обязательно введите «youtube.com» в URL-адрес, так как нажатие на YouTube в результатах поиска Google обычно приводит к открытию приложения.
- Перейдите к видео, которое хотите воспроизвести в фоновом режиме.
- Перейдите в меню «Настройки», коснувшись трех точек в правом верхнем углу окна. После этого нажмите Запросить сайт для ПК.
- Начните воспроизведение видео и нажмите кнопку «Домой», чтобы закрыть браузер. Примечание: Если видео перестает воспроизводиться во время использования Chrome, вам также может потребоваться потянуть вниз панель уведомлений и нажать кнопку воспроизведения . Убедитесь, что вы не закрываете экран перед нажатием кнопки «Домой», так как это приведет к автоматической остановке воспроизведения видео.
Режим «Картинка в картинке» в Android 8.0 Oreo и более поздних версиях
Это похоже на чит, потому что это вообще не приложение.Начиная с Android 8.0 Oreo, в Android включен режим «картинка в картинке», который автоматически открывает миниатюрное окно просмотра, если вы уходите с YouTube. Это окно можно перетащить в любое место на экране и нажать, чтобы увеличить или получить доступ к элементам управления воспроизведением.
Раньше это была функция, доступная только подписчикам YouTube Red, но с введением YouTube Premium Google начал предлагать «картинка в картинке» на YouTube и тем, кто не подписан. Соединенные Штаты.Однако он не будет работать с контентом, классифицированным как музыка, поэтому вам все равно придется платить за него.
На большинстве телефонов Android узнать, какая у вас версия, довольно просто. Просто перейдите в «Настройки »> «О телефоне»> «Версия Android ». Ознакомьтесь с нашим руководством, чтобы узнать, получил ли ваш телефон обновление Android Oreo, а затем узнайте все, что вам нужно знать о последнем обновлении программного обеспечения, Android 11.
Воспроизведение видео с помощью Awesome Pop-up Video (Android)
Пока Android 8.0 Orea имеет встроенные функции для просмотра YouTube, если у вас более ранняя версия, вы можете просто загрузить приложение. Awesome Pop-up Video будет воспроизводить выбранное вами видео во всплывающем окне, чтобы вы могли делать другие вещи во время воспроизведения видео. Просто скачайте Awesome Pop-up Video из Google Play, а затем найдите прямо в приложении то видео, которое хотите посмотреть. Коснитесь его, и он откроется в отдельном окне, которое вы можете перетаскивать по экрану, как в режиме «картинка в картинке» Oreo.
Если закрыть экран, к сожалению, видео остановится.Однако с форматом «картинка в картинке» вы, по крайней мере, можете использовать свой главный экран со звуком в основном в фоновом режиме. Awesome Pop-Up Video также предлагает премиум-вариант для просмотра загруженных видео в автономном режиме и удаления рекламы. (Хотя офлайн-просмотр видео на YouTube недоступен.)
Рекомендации редакции
видео YouTube не воспроизводятся в Microsoft Edge
Пользователи сообщили о проблеме Microsoft Edge, не воспроизводящей видео YouTube.Ниже вы найдете инструкции по устранению этой проблемы.
Microsoft Edge не воспроизводит видео с YouTube
В зависимости от вашего компьютера проблема, связанная с тем, что Microsoft Edge не воспроизводит видео YouTube, может проявляться по-разному.
Некоторые пользователи сообщали о том, что видео YouTube вообще не загружается, в то время как другие сообщали о черном экране, отсутствии звука или видео при попытке использовать YouTube в браузере Microsoft Edge.
В некоторых случаях вы можете увидеть сообщение об ошибке «Произошла ошибка» при попытке воспроизвести видео YouTube в браузере Microsoft Edge.
Вы сможете исправить проблемы YouTube в браузере Microsoft Edge, используя любой из следующих методов.
1. Очистить кэш Edge
В большинстве случаев проблема с видео YouTube, не воспроизводимым в браузере Microsoft Edge, может быть решена путем очистки кеша браузера.
Откройте браузер Microsoft Edge> щелкните значок меню с тремя точками и выберите «Настройки» в раскрывающемся меню.
На экране настроек выберите вкладку Конфиденциальность, поиск и службы на левой панели.На правой панели прокрутите вниз до раздела «Очистить данные просмотра» и нажмите «Выбрать, что очистить».
На следующем экране выберите «Все время» в качестве «Диапазон времени», выберите элементы, которые вы хотите удалить из кэша браузера, и нажмите кнопку «Очистить».
После очистки кеша перезапустите браузер Microsoft Edge и посмотрите, сможете ли вы воспроизводить видео с YouTube.
2. Сбросить флажки краев по умолчанию
Большинство проблем YouTube связаны с настройками «about: flags» в браузере Microsoft Edge, и это можно исправить, сбросив флаги до настроек по умолчанию.
Откройте браузер Microsoft Edge> введите about: flags в строке поиска и нажмите клавишу Enter. Вы попадете на экран флагов.
Нажмите кнопку «Сбросить все», чтобы сбросить флаги в браузере Edge до значений по умолчанию.
3. Отключить рендеринг с помощью графического процессора и использовать программный рендеринг
Хотя Microsoft Edge может использовать ускорение графического процессора, этот параметр, как известно, вызывает проблемы при воспроизведении YouTube и других видео в Microsoft Edge.
Чтобы решить эту проблему, введите «Свойства обозревателя» в строке поиска и выберите «Свойства обозревателя» (панель управления) в результатах поиска.
На следующем экране перейдите на вкладку «Дополнительно», выберите «Использовать программный рендеринг вместо рендеринга с помощью графического процессора» и нажмите «Применить» и «ОК», чтобы сохранить этот параметр.
Убедитесь, что вы перезагрузили компьютер, чтобы это изменение вступило в силу на вашем компьютере.
5. Отключите SmartScreen Защитника Windows
Функция фильтра SmartScreen в Защитнике Windows может иногда вызывать проблемы в браузере Edge и препятствовать загрузке видео YouTube.
Откройте браузер Microsoft Edge> щелкните значок меню с тремя точками и выберите «Настройки» в раскрывающемся меню.
На экране «Настройки» выберите вкладку «Конфиденциальность», «Поиск» и «Услуги» на левой панели. На правой панели прокрутите вниз до раздела «Безопасность» и переместите переключатель рядом с фильтром SmartScreen Защитника Microsoft в положение ВЫКЛ.
Примечание. Отключение SmartScreen может снизить вашу безопасность в сети. Вы можете снова включить защиту SmartScreen после того, как закончите воспроизведение видео на YouTube.
6. Установите правильное аудиоустройство по умолчанию
Если вы не можете слышать звук при воспроизведении видео YouTube в Microsoft Edge, проблема может быть связана с неправильным аудиоустройством, установленным в качестве основного аудиопроцессора.
Щелкните правой кнопкой мыши значок «Звук» на панели задач и выберите «Звуки» в появившемся меню.
На следующем экране щелкните правой кнопкой мыши правый динамик или наушники в списке устройств и нажмите кнопку «Установить как устройство по умолчанию».
Нажмите «Применить» и «ОК», чтобы сохранить это изменение на вашем компьютере.
7. Установите Media Feature Pack
Если ни одно из вышеперечисленных решений не работает, проблема может быть связана с тем, что на вашем компьютере не установлен Media Feature Pack.
О проблеме отсутствия Media Feature Pack в Windows сообщили пользователи в Европе, использующие версии 10 N и KN операционной системы Windows.
Microsoft предлагает Media Feature Pack для версий Windows 10 N и KN на своем веб-сайте, и вы можете загрузить нужный Media Feature Pack для своей версии Windows с этого сайта поддержки Microsoft.
Связанные
Видео не воспроизводится в редакторе субтитров, что мне делать? : Центр поддержки Amara
Если у вас возникли проблемы с запуском видео в редакторе субтитров, нажав клавишу TAB или кнопку «Воспроизвести», мы рекомендуем попробовать следующие шаги для устранения проблемы:
1. Убедитесь, что видео действительно существует. и является общедоступным.
Найдите URL-адрес видео на вкладке URL-адресов на главной странице видео:
Воспроизводится ли видео в вашем браузере непосредственно с исходного URL-адреса? Чтобы проверить, используя пример на скриншоте выше, вставьте https: // youtu.be / F3E3y9uWP-g в адресную строку браузера и нажмите клавишу Enter . В некоторых случаях владелец удалил видео или сделал его личным; если вы видите сообщение об ошибке YouTube или страницу 404 Not Found, видео не может быть воспроизведено с этого URL-адреса как на Amara.org, так и за пределами сайта.
2. Принудительно перезагрузите редактор субтитров.
Находясь на странице редактора субтитров, попробуйте нажать клавиши CTRL + F5, CTRL + R или COMMAND + R .Если вас спросят, хотите ли вы остаться на странице или покинуть страницу, нажмите Оставить страницу . Иногда это помогает воспроизвести видео.
Важно: Если у вас есть несохраненные изменения в редакторе, обязательно сохраните их перед перезагрузкой страницы, чтобы не потерять эти изменения.
3. Проверьте наличие надстроек в своем браузере и отключите их.
Если в вашем браузере есть надстройки, отличные от Adobe Flash Player, попробуйте отключить их.Перезагрузите браузер и принудительно перезагрузите редактор (инструкции см. На стр. 2).
5. Убедитесь, что в вашем браузере установлена последняя версия.
Это можно сделать, например, с помощью http://www.whatismybrowser.com. Если ваш браузер устарел, обновите его до последней версии. После этого переустановите Adobe Flash Player, перезапустите браузер и принудительно перезагрузите редактор (инструкции см. На стр. 2).
6. Попробуйте другой браузер.
Хотя редактор Amara в целом совместим со всеми основными веб-браузерами (кроме мобильных устройств), известно, что Google Chrome и Mozilla Firefox дают наилучшие результаты.Кроме того, не все видеоформаты одинаково совместимы со всеми браузерами, поэтому, если шаги 2–5 еще не помогли решить проблему, стоит попробовать другой браузер.
Почему видео в Instagram не воспроизводятся? | Блог
20 ноя.2019 ● Читать 9 мин.
Instagram — одно из самых популярных приложений среди людей всех возрастов, включая знаменитостей, для обмена фотографиями и короткими видео. Слишком часто люди сталкиваются с такими проблемами, как то, что видео в Instagram не воспроизводятся или не загружаются.
Перед тем, как искать какое-либо возможное решение, рекомендуется узнать, почему не воспроизводится ваше видео в Instagram.
Содержание:
5 основных проблем, влияющих на производительность Instagram
- Возможно, ваше приложение Instagram повреждено. Иногда ошибки могут затруднять правильную загрузку и воспроизведение видео в Instagram; Для бесперебойной работы приложения
- Instagram требуется Интернет. Таким образом, если ваше интернет-соединение слабое; видео в Instagram будет отставать и буферизоваться;
- Режимы энергосбережения могут привести к медленной загрузке вашего видео, особенно если вы транслируете видео из Instagram.Когда режим энергосбережения конфликтует с воспроизведением видео, ваше устройство перестает воспроизводить видео из Instagram. Если ваш телефон находится в режиме энергосбережения, решение простое: выключите режим энергосбережения и проверьте, работает ли ваше видео в Instagram после этого. Если нет, продолжайте читать;
- Слишком много данных или поврежденные кеши также могут привести к медленной загрузке вашего видео в Instagram;
- Иногда люди используют приложение для сохранения данных, и это может привести к прекращению загрузки видео в Instagram. Отключите приложение для сохранения данных и проверьте видео, работает ли оно сейчас.
Теперь, прежде чем переходить к решениям, нужно обратить внимание на то, чтобы сервер Instagram не у всех отключился. Иногда неработающий сервер является причиной того, что ваши видео в Instagram не воспроизводятся. Если сервер Instagram не работает у всех, вам не нужно ничего делать. Просто подождите, пока он не заработает.
Советы по поиску и устранению неисправностей
Ниже приведены некоторые советы по устранению неполадок, если ваши видео в Instagram не воспроизводятся. Это все возможные решения любой проблемы, из-за которой ваше видео перестает работать.Надеюсь, что-то здесь сработает для вас.
Перезагрузите телефон |
Практически для всех проблем, связанных с технологиями, иногда решение так же просто, как выключить и снова включить устройство. Поэтому первым шагом к решению проблемы с загрузкой видео является перезагрузка устройства. По-видимому, перезагрузка телефона может решить проблему, если она вызвана перегревом из-за длительного использования телефона.
Проверьте подключение к Интернету |
Как и любое другое серверное приложение, Instagram требует подключения к Интернету. Таким образом, убедитесь, что у вас сильный сигнал Wi-Fi или стабильное интернет-соединение. Иногда плохой сигнал сетевого подключения является причиной задержки видео в Instagram или постоянной буферизации и отсутствия воспроизведения. Просто попробуйте сбросить настройки сети.
Отключите и снова подключите Wi-Fi |
Иногда все, что требуется, — это выключить и снова включить Wi-Fi, чтобы решить проблему.
- Сначала следует перейти к настройке
- Через некоторое время снова включите Wi-Fi;
- Наконец выключите и снова включите телефон, чтобы обновить его. Проверьте, правильно ли работают ваши видео в Instagram.
Отключить энергосберегающее настроение на вашем устройстве |
Даже если вы не включили режим энергосбережения, когда уровень заряда батареи на некоторых устройствах ниже 20%, автоматически включается режим энергосбережения.Энергосберегающее настроение может заставить ваши видео в Instagram перестать воспроизводиться для экономии энергии. Вы можете отключить энергосберегающее настроение или отключить.
Очистить тайники |
Еще одна вещь, которую вы можете сделать, — это перейти к своим настройкам, открыть приложение Instagram и очистить кеш. После очистки вы можете повторно открыть приложение, чтобы проверить, воспроизводятся ли сейчас ваши видео.
На iPhone : iPhone не имеет функции прямой очистки кеша; поэтому вам необходимо удалить приложение Instagram вручную и переустановить его, чтобы очистить кеш Instagram.
- Зайти в Настройки;
- Tap General;
- Перейти в хранилище iPhone;
- Прокрутите вниз и нажмите Instagram;
- Нажмите «Удалить приложение» и подтвердите его.
Наконец, перезагрузите телефон. Затем перейдите в App Store и переустановите Instagram. Теперь кеши удалены; таким образом, общий размер Instagram уменьшается.
На Android : вы можете «Очистить кеш» прямо из настроек Instagram.
Закрыть фоновые приложения |
Вы можете закрыть все приложения, работающие в фоновом режиме, и проверить, правильно ли воспроизводится видео из Instagram.По-видимому, иногда слишком много приложений, работающих в фоновом режиме, могут привести к тому, что ваши видео в Instagram перестают работать.
Обновите приложение Instagram |
Проверьте, доступно ли обновление для приложения Instagram, и обновите свое приложение до последней доступной версии.
- Перейти в App Store;
- Нажмите значок в правом верхнем углу;
- Прокрутите вниз до обновлений;
- Обновите приложение Instagram или нажмите «Обновить все».
Обновление исправляет ошибки и сбои, и это может быть решением для вашего видео, которое не воспроизводится.
Удалите приложение Instagram и повторно установите его
Если обновление не работает, вы можете удалить приложение Instagram, переустановить его и посмотреть, решит ли оно проблему. Если у вас есть проблема с каким-либо приложением, работающим некорректно, вы можете попробовать удалить его и переустановить.
Для iPhone:- Удерживайте значок приложения Instagram на главном экране.Через несколько секунд значки начнут покачиваться. Коснитесь X в правом углу значка приложения Instagram и удалите его. Затем перейдите в App Store и переустановите последнюю версию приложения Instagram.
- Зайдите в Настройки. Нажмите «Приложения», перейдите в «Управление приложениями» и нажмите «Instagram». Удалите приложение. Затем перейдите в магазин Google Play и переустановите приложение.
Обновите телефон
Если для вашего устройства доступно обновление программного обеспечения, обновите телефон до последней версии.После обновления телефона перезагрузите телефон и проверьте, правильно ли загружается и воспроизводится ваше видео из Instagram.
Написано МайкБывший аналитик данных и руководитель команды блога Whatagraph. Тоже любящая владелица двух хаски.
Краткое описание соответствия COPPA
Может потребоваться довольно много времени, чтобы внести ряд серьезных изменений в услугу, с которой все, казалось бы, знакомы, чтобы зарегистрироваться в избирателях.Когда YouTube объявил о своих усиленных мерах по соблюдению Закона о защите конфиденциальности детей в Интернете, независимые создатели контента забили первые тревожные звонки, опасаясь, что их видео будут подвергаться ограничениям в отношении их творческого голоса и доходов. Теперь зрители начинают жаловаться на потерю функций на своем конце, пытаются ли они дать своим детям образование и развлечься, или же они сами наслаждаются ностальгическими куклами. Итак, мы всесторонне, но кратко рассмотрим, что происходит и что может произойти дальше.
Конгресс ввел в действие COPPA в 1998 году, но в последние несколько лет он был особенно актуален для YouTube, поскольку росла обеспокоенность по поводу растущего числа видеороликов, которые, казалось бы, предназначены для детей, которые на самом деле не содержат образовательной ценности или, что еще хуже, неуместной тематики. Федеральная торговая комиссия и офис генерального прокурора Нью-Йорка преследовали материнскую компанию Google, которая не сделала достаточно для обеспечения безопасного наблюдения за детьми, и только в прошлом году пришли к соглашению, которое включало штраф в размере 170 миллионов долларов.
С 6 января YouTube начал вводить основные ограничения для конечных пользователей, когда они смотрят видео или просматривают каналы, которые издатели назначили для детей в возрасте 13 лет и младше. Следующие функции не могут быть использованы:
- Автозапуск дома
- Карточки или конечные заставки
- Водяной знак брендинга канала
- Членство в каналах
- Сообщения канала
- Истории канала
- Комментарии
- Кнопка пожертвования
- Понравилось и не понравилось на YouTube Music
- Живой чат или пожертвования в живом чате
- Товары и билеты
- Воспроизведение миниплеера
- Уведомительный звонок
- Персонализированная реклама
- Суперчат или суперстикеры
- Сохранить в плейлист и сохранить, чтобы посмотреть позже
Отключение всех этих функций призвано побудить родителей активно просматривать и корректировать программы для своих детей.Для детей, которым разрешено использовать YouTube самостоятельно — никаких суждений в комментариях к рассерженным мамам и папам, отдающим iPad своему 3-летнему ребенку, пожалуйста — это предназначено для ограничения или предотвращения контакта с коммерческими интересами, которых у них может не быть. полное понимание и, в некотором смысле, искоренение психически разрушительных привычек, таких как просмотр видео, когда вы уже играете в мини-проигрывателе. И наоборот, что наиболее важно, Google запрещено собирать и продавать надежные данные о лицах младше 13 лет, как это обычно делается в отношении взрослых потребителей на основе того, что они делают на YouTube.Предположительно, все вышеперечисленные функции вносят свой вклад в этот набор данных.
Эти причины, похоже, не удовлетворяют критиков, которые сетуют на потерю миниплеера. Честно говоря, Android Central приводит достойные аргументы в пользу того, что нет смысла ухудшать работу дополнительных сервисов, таких как YouTube Music. (Ага, миниплеер там тоже облажался.) Некоторые из этих функций вырезания также лишают зрителя возможности легко и надежно придерживаться источников, которым они доверяют, — например, ваших Улиц Сезам или Уликов Блю.Правила также не признают, что видео, «предназначенные для детей», могут понравиться как детям, так и взрослым, и что взрослые зрители не должны быть подвержены ограниченному пользовательскому опыту.
Некоторые создатели контента недовольны тем, как YouTube реализует эти меры COPPA. Хотя FTC может определить, создано ли конкретное видео для детей, при необходимости вручную, YouTube полагается в первую очередь на сочетание самоотчетности издателя, а также флажков зрителей и алгоритмов искусственного интеллекта, чтобы выяснить это. .Если будет сочтено, что опубликованный контент создателя нарушает правила, его доход может быть сокращен. Обжалование решения, несомненно, займет драгоценное время, поскольку общение с сотрудниками YouTube обычно носит случайный характер. Это может даже вытеснить их из бизнеса или карьеры. Эта проблема, среди прочего, создает дилемму для YouTube, поскольку таланты могут эмигрировать на другие хорошо зарекомендовавшие себя платформы, посвященные детскому программированию, или, что еще хуже, полностью уйти и увести свою аудиторию с собой.
Когда FTC первоначально объявила о своем расследовании в отношении Google, YouTube, как сообщается, рассматривал возможность изолирования всего детского контента в своем приложении YouTube Kids, полностью отделенном от основного приложения и сайта с более строгим содержанием и правилами издателя. Этого не произошло, поэтому мы застряли в ситуации, в которой на данный момент оказался YouTube. Однако в будущем, если FTC разработает разные принципы правоприменения в отношении контента, ориентированного на смешанную аудиторию (дети и взрослых, а не только одна группа), мы, вероятно, увидим способ, которым YouTube мог бы позволить пользователям специально указать, смотрят ли они видео с ребенком или детьми, и включить некоторые функции с ограничением для детей только для взрослых.

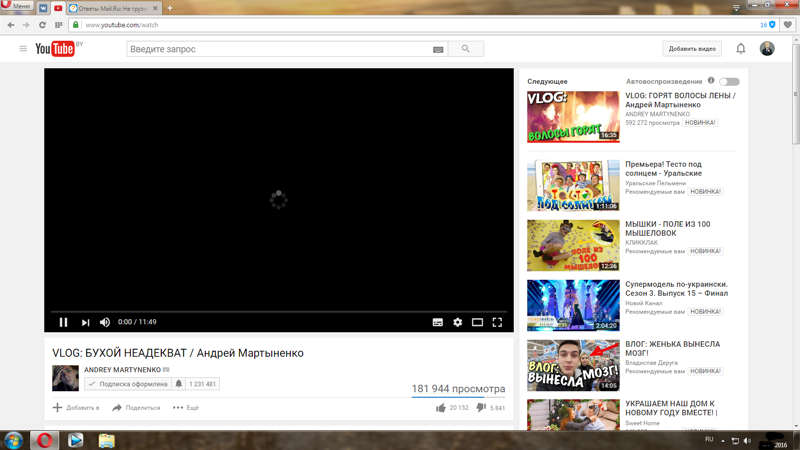 Большинство проблем, препятствующих воспроизведению видео YouTube на мобильных устройствах, можно решить, закрыв и перезапустив приложение YouTube, но вам может потребоваться очистить кэш приложения или переустановить приложение.
Большинство проблем, препятствующих воспроизведению видео YouTube на мобильных устройствах, можно решить, закрыв и перезапустив приложение YouTube, но вам может потребоваться очистить кэш приложения или переустановить приложение.