Что делать, если YouTube не работает
YouTube, платформа для самые популярные потоковые видео и загруженный контентом, он имеет чрезвычайно универсальное приложение. Однако, несмотря на повторяющиеся обновления, это не означает, что бывают случаи, когда он дает сбой или перестает работать. По этой причине мы собрали различные решения для того момента, когда YouTube не работает, или для устранения основных причин ошибки приложения.
Мы расскажем вам шаг за шагом, как исправить распространенные проблемы с YouTube, а также несколько советов и приемов, позволяющих снизить вероятность неудачи. Мы изучаем работу приложения и различные альтернативы, чтобы оптимизировать его работу на Android и, таким образом, избежать неожиданных отключений и ошибок при загрузке видео или комментария.
Индекс
- 1 Самые распространенные ошибки
- 2 Попробуйте другие устройства
- 3 Перезагрузите ваше устройство
- 4 Проверить дату и время устройства
- 5 Проверьте подключение к Интернету
- 6 Обновите приложение
- 7 Заключение
Самые распространенные ошибки
Когда мы используем приложение ютуб на андроид неудачи могут быть. К наиболее распространенным из них относятся неожиданное закрытие приложения, не загружающееся видео или невозможность поиска в его окне.
К наиболее распространенным из них относятся неожиданное закрытие приложения, не загружающееся видео или невозможность поиска в его окне.
Первый шаг определить, влияет ли сбой YouTube только на наше устройство или на устройства других пользователей. Таким образом, мы исключаем возможность столкнуться с конкретным сбоем нашего устройства или сети серверов, на которых размещены данные YouTube. Для общих проблем решение обычно состоит в том, чтобы дождаться, пока технические специалисты YouTube исправят систему. Но если мы сталкиваемся с ошибкой только на нашем мобильном телефоне или в нашем приложении, мы расскажем вам о следующих хитростях и возможных решениях.
Попробуйте другие устройства
В случае, если сбой YouTube влияет только на ваше устройство, мы должны приступить к более подробному выявлению источника ошибки. Вы можете попробовать загрузить YouTube с других устройств, будь то ваш компьютер, планшет или мобильный телефон друга.
Подпишитесь на наш Youtube-канал
Статистика показывает, что проблема скорее связана с вашим устройством или подключением к Интернету, чем со службой потоковой передачи.
Перезагрузите ваше устройство
Если остальные пользователи смогут без проблем использовать YouTube, мы перейдем к перезагрузить наш мобильный. Иногда из-за приложений, работающих в фоновом режиме, или какой-то непреднамеренной ошибки YouTube останавливается. В этих случаях помогает перезагрузка устройства, поскольку оно закрывает все фоновые приложения и перезапускает процессы каждого приложения, позволяя исправить любой беспорядок на YouTube.
Проверить дату и время устройства
Хотя это может звучать странно, В некоторых случаях, если время и дата мобильного телефона неверны, в работе YouTube возникали сложности.. Приложение некорректно завершает чтение некоторых данных, связанных с пространственно-временным положением, и это приводит к неправильной загрузке YouTube.
На Android вы должны изменить время и дату в меню «Настройки» и «Настройки», но в зависимости от модели вашего смартфона точное расположение этого меню может измениться.
Проверьте подключение к Интернету
Самая распространенная ошибка в Загрузка видео на YouTube Возникает при сбое интернет-соединения. Независимо от того, подключены ли вы к сети Wi-Fi или используете данные, убедитесь, что ваш доступ в Интернет работает правильно, чтобы видео загружались правильно.
Попробуйте повторно подключиться либо к данным на вашем мобильном телефоне, либо к сети Wi-Fi. На Android эта процедура осуществляется из меню «Настройки» — «Система» — «Дополнительные параметры» — «Сброс настроек сети». Во многих актуальных моделях доступ к сетям и области подключения находится в меню быстрого доступа.
Обновите приложение
рассчитывать на самая актуальная версия ютуба обычно значительно снижает количество ошибок. Это связано с тем, что когда YouTube обновляет свои серверы и функции, он требует, чтобы приложения на каждом устройстве также включали эти изменения. Не всегда устаревшая версия вызывает проблемы, но вам может потребоваться загрузить последнюю версию, если ваше приложение вдруг начнет работать неправильно.
Не всегда устаревшая версия вызывает проблемы, но вам может потребоваться загрузить последнюю версию, если ваше приложение вдруг начнет работать неправильно.
Обновление как версии для YouTube, так и версии для Android, если таковая имеется, часто устраняет повторяющиеся проблемы с производительностью. Если ваши видео на YouTube не загружаются или приложение дает сбой, может помочь обновление.
Заключение
Ютуб — это самое популярное и используемое потоковое приложение, но не без ошибок. Иногда из-за проблем с подключением к Интернету, иногда из-за несовместимости из-за отсутствия обновлений, а иногда из-за приложений, работающих в фоновом режиме. Следуйте нашим советам, чтобы проверить производительность приложения и убедиться, что все настроено правильно, чтобы снизить риск ошибки. Таким образом, вы можете смотреть свои любимые видео и контент в любое время.
Что делать, если не работает YouTube на Android и ПК
Время от времени некоторые сервисы подкидывают проблемы в виде перебоев с подключением. Иногда достаточно нескольких секунд задержки для того, чтобы заставить вас занервничать. Есть даже исследование, согласно которому, если интернет-страница или видео на YouTube грузится более 6 секунд, больше половины пользователей начинает испытывать серьезный дискомфорт. Из всех популярных сервисов именно YouTube часто начинает работать не корректно или ставит вас перед фактом очередного глобального сбоя в своей работе. Вот только не всегда все упирается именно в проблемы на стороне YouTube. Иногда все решается локально и достаточно просто сделать один из шагов, описанных в этой статье.
Иногда достаточно нескольких секунд задержки для того, чтобы заставить вас занервничать. Есть даже исследование, согласно которому, если интернет-страница или видео на YouTube грузится более 6 секунд, больше половины пользователей начинает испытывать серьезный дискомфорт. Из всех популярных сервисов именно YouTube часто начинает работать не корректно или ставит вас перед фактом очередного глобального сбоя в своей работе. Вот только не всегда все упирается именно в проблемы на стороне YouTube. Иногда все решается локально и достаточно просто сделать один из шагов, описанных в этой статье.
Даже любимый всеми YouTube может сломаться. Что делать в этом случае
Содержание
Кто пользуется YouTube
Чтобы вы понимали масштаб бедствия, когда отключается YouTube — казалось бы просто сайт с видосиками — кратко расскажу, сколько людей им пользуется и сколько контента на нем просматривается.
YouTube — крупнейшая в мире платформа для онлайн-видео, на которую ежемесячно заходит более 1,5 миллиарда посетителей. Каждую минуту на него загружается около 400 часов контента, а ежедневно просматривается более миллиарда часов видео. Теперь становится понятно, что это не просто сайт, а чертовски большой и важный сайт. Тем более, его используют не только в развлекательных целях. Сервис используется для демонстрации промо-видео, учебных роликов и много другого.
Каждую минуту на него загружается около 400 часов контента, а ежедневно просматривается более миллиарда часов видео. Теперь становится понятно, что это не просто сайт, а чертовски большой и важный сайт. Тем более, его используют не только в развлекательных целях. Сервис используется для демонстрации промо-видео, учебных роликов и много другого.
Аудитория YouTube огромна.
Как понять, сайт не работает только у меня или у всех
Прежде, чем решать проблемы и принимать меры, надо понять, является проблема локальной для вас или с ней столкнулись во всем мире.
Самый простой способ — зайти на сайт downforeveryoneorjustme.com и ввести адрес сайта, который вам интересен. В ответе вам скажут, только ли ваша это проблема или другие тоже не могут подключиться к серверу. Вот как выглядит готовый запрос для проверки работоспособности сайта YouTube — downforeveryoneorjustme.com/youtube.com. Если нужно что-то другое, простоите неоднозначные результаты с этого сайта.
Почему не работает YouTube и как решить проблему
Предполагая, что с YouTube все в порядке, есть несколько распространенных проблем, которые могут прервать именно вашу работу. Самая частая проблема — видео не воспроизводятся. По понятным причинам это может сильно испортить жизнь тем, кто регулярно пользуется YouTube.
Пока не работает YouTube смотрите, что мы нашли для вас в нашем канале «Сундук Али-Бабы». И такого там много!
Перезагрузка смартфона
Как бы это не было банально, но многие проблемы, связанные со смартфоном, можно устранить путем перезапуска устройства. Это закрывает приложения, которые работают в фоновом режиме и могут привести к возникновению проблем.
Перезагрузка решает многие проблемы смартфона.
Это простое и быстрое решение, которое займет всего минуту. Если вы обнаружите, что YouTube не работает, просто нажмите и удерживайте кнопку питания на своем устройстве, а затем коснитесь параметра перезапуска, который появляется на экране.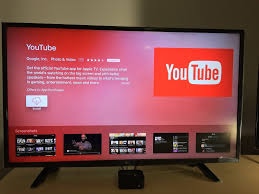 После того, как смартфон снова включится, откройте приложение YouTube и проверьте, решена ли проблема. Если нет, идем дальше.
После того, как смартфон снова включится, откройте приложение YouTube и проверьте, решена ли проблема. Если нет, идем дальше.
Подключен ли смартфон к Интернету
Капитан Очевидность все не унимается и просит вас проверить соединение с Сетью. Часто можно не заметить этого, но ее просто нет. И, между прочим, это самая распространенная причина жалоб на невозможность просмотра видео.
Посмотрите, есть ли сеть у смартфона в целом и/или подключен ли он к Wi-Fi. Можете понять это по строке состояния или перейти в браузер и попробовать открыть какую-либо страницу. Бывает такое, что соединение с роутером есть, значок Wi-Fi горит, а доступа в Интернет нет.
Если соединения нет, попробуйте перейти в авиарежим и через несколько секунд обратно переподключиться к Wi-i через настройки или проверьте передающие устройства. То есть убедитесь, что у вас работает роутер или не закончились деньги (или пакет трафика) на телефоне.
Если нет сети, ничего работать не будет.
Обновление Android
Дальше все еще интереснее. Есть шанс, хотя и небольшой, что если YouTube не работает, это может быть вызвано устаревшей версией Android. Откройте меню настроек на своем устройстве, выберите «Обновления системы» и загрузите обновление, если оно доступно. Имейте в виду, что в зависимости от вашего устройства «Обновления системы» могут находиться в разных разделах настроек.
После загрузки обновления нажмите кнопку «Установить» и дайте устройству перезагрузиться. Затем просто откройте YouTube и проверьте, сохраняется ли проблема.
Очистка кэша и данных приложения
Следующее исправление в этом списке — очистить кэш и данные YouTube. Первый удаляет временные данные, а второй удаляет все данные приложения, включая различные настройки.
Откройте меню настроек на вашем устройстве, нажмите «Приложения» и выберите YouTube. Следующим шагом является выбор «Хранилище», после чего появятся два варианта: «Очистить данные» и «Очистить кэш». Сначала очистите кэш и проверьте, правильно ли работает YouTube. Если этого не произошло, вернитесь и удалите данные. Если и это не помогло, идем дальше.
Если этого не произошло, вернитесь и удалите данные. Если и это не помогло, идем дальше.
Очистка кэша и данных приложения может заставить YouTube работать
Настройка даты и времени на телефоне
Хотя это звучит странно, настройки даты и времени могут быть причиной того, что YouTube отказывается работать. У серверов Google могут возникнуть проблемы с синхронизацией, если вы не настроите их должным образом.
Чтобы исправить это, зайдите в настройки своего устройства, нажмите «Дата и время» и убедитесь, что опция »Автоматическая дата и время» включена. Если это не решит проблему, перейдите к следующему решению в этом списке.
Обновление приложения YouTube
Последнее, что вы можете попробовать, если видите, что YouTube не работает, — это обновить приложение YouTube на своем устройстве. Чтобы проверить, доступно ли обновление, откройте Google Play, выберите в меню пункт «Мои приложения и игры» и проверьте, есть ли YouTube в списке «Обновления».
Если есть, просто нажмите кнопку «Обновить» и подождите около минуты, чтобы завершить процесс. После этого запустите приложение YouTube и проверьте, все ли в порядке.
Обнови YouTube и будет тебе счастье.
Что делать, если YouTube не работает на компьютере
Если вы проверили работоспособность сайта YouTube способом, описанным в начале статьи, и поняли, что проблема только у вас, последовательность шагов будет очень простой. Надо сделать все то же самое, что было написано для Android-устройств. За исключением обновления системы.
- Перезагрузите компьютер
- Проверьте подключение к Интернету
- Обновите Chrome или другой браузер, которым пользуетесь
- Очистите кэш и удалите файлы cookie в настройках браузера
- Проверьте, включен ли JavaScript (это обязательно для работы YouTube)
Если вы пользуетесь Chrome, некоторые расширения тоже могут повлиять на корректную работу сервиса. Для этого проверьте его работу в режиме «инкогнито» — это тоже может помочь.
Скорее всего, вы попали сюда поиском, когда искали, как решить проблему. Напишите в комментариях, что из сказанного вам помогло. Или просто расскажите, с какими проблемами вы до этого сталкивались, и как их решали.
© Androidinsider.ru
Основные 9 исправлений для ограниченного режима YouTube не отключаются на мобильных устройствах и ПК
На YouTube вы найдете самые разные видео, и некоторые из них могут быть небезопасными для ваших детей. Вот почему вы должны использовать ограниченный режим, чтобы отфильтровать любые видео с темами для взрослых или потенциальным насилием. Когда включен ограниченный режим, потенциально зрелый контент отсеивается. Но у некоторых пользователей YouTube возникает проблема, из-за которой они не могут отключить ограниченный режим. Если вы столкнулись с той же проблемой, этот пост поможет вам.
Всякий раз, когда некоторые пользователи воспроизводят видео, они получают сообщение об ошибке: «Это видео недоступно при включенном ограниченном режиме». Для просмотра этого видео вам необходимо отключить ограниченный режим». Другие видят сообщение «Ограниченный режим YouTube включен сетевым администратором». , iPad и компьютер.
Для просмотра этого видео вам необходимо отключить ограниченный режим». Другие видят сообщение «Ограниченный режим YouTube включен сетевым администратором». , iPad и компьютер.
1. Перезапустите устройство
Как всегда, первое решение — перезапустить соответствующее устройство. Если вы не можете отключить Безопасный режим с компьютера, перезапустите его. То же самое касается Android, iPhone или iPad.
2. Выполните правильные действия, чтобы отключить режим ограничения
На ПК откройте youtube.com и войдите в свою учетную запись. Нажмите на значок учетной записи вверху. В появившемся меню прокрутите вниз, и вы найдете параметр «Ограниченный режим». Нажмите здесь.
Отключите переключатель рядом с Активировать ограниченный режим.
Если параметр «Активировать ограниченный режим» неактивен, нажмите «Разблокировать ограниченный режим в этом параметре браузера», который находится под той же настройкой. Вам нужно будет ввести пароль от своей учетной записи Google.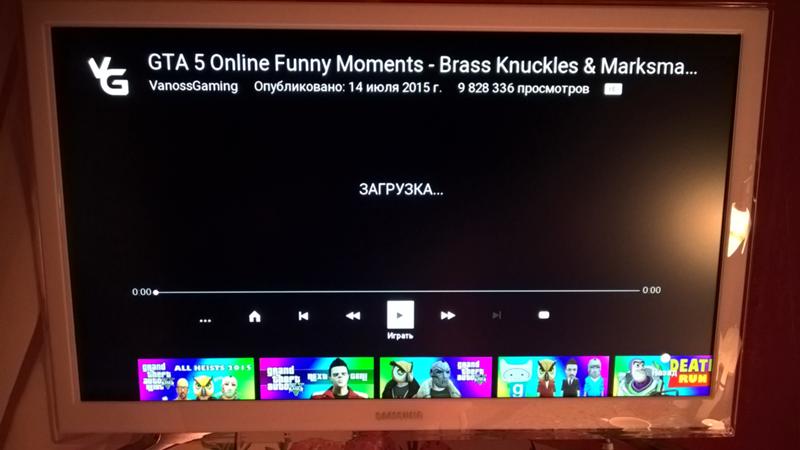 Введите пароль. Перезагрузите браузер, и Ограниченный режим должен быть отключен. Если этого не произойдет, вам нужно будет отключить переключатель рядом с Активировать ограниченный режим.
Введите пароль. Перезагрузите браузер, и Ограниченный режим должен быть отключен. Если этого не произойдет, вам нужно будет отключить переключатель рядом с Активировать ограниченный режим.
В приложении YouTube для Android коснитесь значка учетной записи. Перейдите в «Настройки» > «Основные». Выключите переключатель для ограниченного режима. На iPhone и iPad также нажмите на значок изображения профиля в верхней части приложения YouTube. Перейдите в «Настройки» и выключите переключатель рядом с «Ограниченный режим».
Примечание: Ограниченный режим активируется только в отношении определенного устройства. Отключение его на одном устройстве не означает, что оно будет отключено для вашей учетной записи и на других устройствах. Вам придется отключать его отдельно для каждого устройства, приложения или браузера.
3. Проверьте ограничения учетной записи
Как упоминалось на странице поддержки Google, если вы используете компьютер в школе, колледже, университете или другом государственном учреждении, они могут включить ограниченный режим. Вам нужно будет связаться с ними, чтобы отключить его. Точно так же, если вы используете учебную учетную запись, вы не сможете отключить ограниченный режим.
Вам нужно будет связаться с ними, чтобы отключить его. Точно так же, если вы используете учебную учетную запись, вы не сможете отключить ограниченный режим.
Кроме того, если ваша учетная запись Google подключена к приложению Family Link, ваш родитель может включить ограниченный режим для вашей учетной записи. Вы не можете отключить его самостоятельно. Только родитель может отключить Ограниченный режим с помощью приложения Family Link.
Совет: Узнайте больше о том, как работают семейные группы Google.
4. Проверьте сторонние приложения и службы
Установлены ли на вашем компьютере или телефоне приложения для родительского контроля? Если да, они также могут активировать ограниченный режим YouTube. Поговорите об этом с родителями.
Аналогичным образом проверьте наличие программного обеспечения для обеспечения безопасности в Интернете, такого как антивирусные программы, брандмауэры, VPN и т. д. Отключите их и перезапустите соответствующее устройство. Посмотрите, можете ли вы отключить ограниченный режим.
Посмотрите, можете ли вы отключить ограниченный режим.
Если проблема возникает в браузере, проверьте наличие активных расширений, особенно в инструментах для видеоконференций. Эти советы помогли многим пользователям YouTube.
5. Проверьте ограничения сети
Иногда различные настройки вашей сети активируют режим ограничений YouTube. Google предлагает специальную страницу, чтобы проверить, так ли это.
Откройте страницу www.youtube.com/check_content_restrictions, и вы получите уведомление об ограничениях. Вы можете увидеть кнопку «Ограниченный режим» внизу страницы. Нажмите на нее, чтобы разблокировать ограниченный режим.
Еще несколько советов, которые, похоже, сработали:
- Отсоедините кабель Ethernet, если вы используете его для подключения к модему. Вместо этого подключите компьютер с помощью обычного Wi-Fi.
- Измените DNS-сервер для вашего интернет-соединения. Настройте свои DNS-серверы на DNS-серверы Google, то есть 8.8.
 8.8 и 8.8.4.4. В качестве альтернативы выберите автоматические DNS-серверы. Узнайте, как назначить лучший DNS-сервер в Windows. На мобильном устройстве отредактируйте настройки сети Wi-Fi и назначьте новый DNS.
8.8 и 8.8.4.4. В качестве альтернативы выберите автоматические DNS-серверы. Узнайте, как назначить лучший DNS-сервер в Windows. На мобильном устройстве отредактируйте настройки сети Wi-Fi и назначьте новый DNS. - Перезагрузите маршрутизатор и настройте его с нуля.
6. Очистить кэш браузера
Несколько пользователей YouTube смогли отключить ограниченный режим, очистив кэш браузера и файлы cookie. Мы упомянули шаги для браузера Chrome, но шаги для других браузеров будут почти такими же.
Откройте настройки Chrome и перейдите в раздел «Конфиденциальность и безопасность». Нажмите «Очистить данные просмотра».
Выберите «Файлы cookie и другие данные сайта» и «Кэшированные изображения и файлы». Нажмите кнопку «Очистить данные». Прежде чем сделать это, прочитайте, что происходит, когда вы очищаете данные браузера Chrome.
Совет : Если вы хотите очистить кэш и файлы cookie только для YouTube, узнайте, как это сделать.
7.
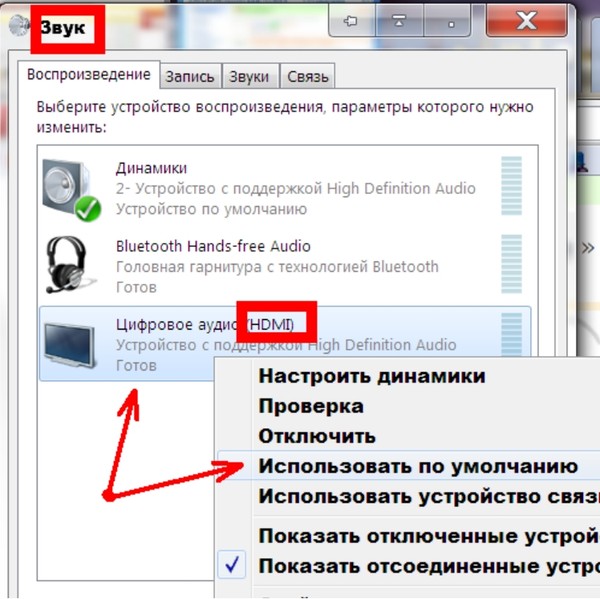 Очистить кэш приложения Android
Очистить кэш приложения AndroidЕсли ограниченный режим не отключается в приложении YouTube для Android, вам следует очистить кэш приложения и данные. Хотя очистка кеша не удалит ваши личные данные, очистка данных удалит все загруженные видео в приложении YouTube. Это также сбросит все настройки YouTube до значений по умолчанию. Обратитесь к нашему объяснителю, чтобы узнать, что происходит при очистке данных приложения YouTube.
Откройте «Настройки» вашего телефона Android и перейдите в «Приложения». Нажмите на YouTube в разделе «Все приложения». Нажмите «Хранилище» и сначала нажмите кнопку «Очистить кеш». Перезагрузите телефон. Выполните шаги, указанные выше, чтобы отключить ограниченный режим. Если вы по-прежнему не можете этого сделать, нажмите кнопку «Очистить данные/хранилище».
8. Удаление приложений
На мобильных устройствах и планшетах удаление приложения YouTube также помогло многим пользователям. Чтобы удалить приложение YouTube на iPhone/iPad, нажмите и удерживайте значок приложения YouTube. Выберите Удалить приложение. На Android откройте Play Store и найдите YouTube. Нажмите «Удалить». Перезагрузите телефон. Затем снова установите приложение YouTube.
Выберите Удалить приложение. На Android откройте Play Store и найдите YouTube. Нажмите «Удалить». Перезагрузите телефон. Затем снова установите приложение YouTube.
9. Выйти из учетной записи Google
Если вы не можете отключить ограниченный режим на своем компьютере, попробуйте выйти из своей учетной записи Google. Для этого откройте YouTube.com и щелкните значок учетной записи вверху. Когда появится меню, нажмите «Выйти».
Либо откройте google.com и щелкните значок изображения профиля вверху. Нажмите Выйти. Узнайте, как удалить учетную запись Google из Chrome. Когда вы выйдете из своей учетной записи Google, ваши закладки и пароли будут удалены с компьютера. Но как только вы снова войдете в систему, все будет восстановлено.
После выхода закройте браузер и снова войдите в систему. Теперь вы сможете отключить ограниченный режим на YouTube.
Совет . Вы также можете попробовать выйти из своей учетной записи Google на мобильном устройстве. Тем не менее, прочитайте наш пост о том, что происходит, когда вы удаляете свою учетную запись Google со своего телефона, прежде чем делать это. В сообщении также упоминаются шаги как для Android, так и для iPhone.
Тем не менее, прочитайте наш пост о том, что происходит, когда вы удаляете свою учетную запись Google со своего телефона, прежде чем делать это. В сообщении также упоминаются шаги как для Android, так и для iPhone.
Уменьшение использования данных
Далее: Любите слушать песни на YouTube? Узнайте, как зацикливать или повторять песни на YouTube по следующей ссылке.
youtube не работает в chrome Очистите куки и кеш Chrome. Не перегружайте Chrome ненужными плагинами YouTube. Чаще обновляйте браузер Chrome. Сбросьте данные приложения Chrome.
Исправьте YouTube, который не работает или видео не воспроизводится в Chrome!
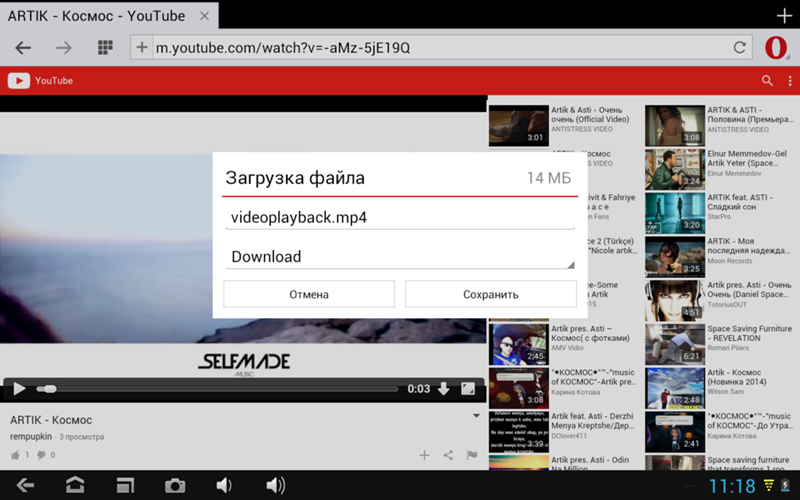 wondershare.com › ремонт видео › youtube-videos-not-playing-c…
wondershare.com › ремонт видео › youtube-videos-not-playing-c…Hervorgehobene Snippets
[Решено] Youtube не работает в Chrome — Driver Easy
www.drivereasy.com › … › Проблемы с YouTube
23.03.2023 · Способ 1: закрыть Chrome с помощью диспетчера задач · Способ 2: настроить параметры в Chrome · Способ 3: очистить кэш · Способ 4: отключить расширение …
Weitere Fragen
Почему YouTube не работает ни в одном браузере?
12 исправлений для YouTube, не работающего в Google Chrome
www.online-tech-tips.com › google-softwaretips › y…
02.12.2022 · 12 исправлений для YouTube, не работающего в Google Chrome · 1 . Проверьте подключение к Интернету · 2. Используйте режим инкогнито · 3. Убедитесь, что серверы YouTube …
Тип: Веб-браузер
Что делать, если YouTube не работает в Chrome – Lifewire
www.lifewire. com › Социальные сети › YouTube
29.09.2020 · Удалите и переустановите Chrome. Если YouTube по-прежнему не работает, удалите Chrome, а затем переустановите Chrome для своей ОС.
Если YouTube по-прежнему не работает, удалите Chrome, а затем переустановите Chrome для своей ОС.
YouTube не работает в браузере Chrome в 2023 г. [Исправлено] — DigitBin
www.digitbin.com › Технические советы · 2. Включить файлы cookie · 3. Отключить аппаратное ускорение …
Как исправить видео YouTube, которые не воспроизводятся в Chrome
www.youtube.com › смотрите
26.04.2021 · Если у вас в настоящее время возникают проблемы с видео YouTube в настольной версии Google… Как исправить, что YouTube не работает в Chrome в Windows 10
www.youtube.com › смотреть
03.12.2021 · Давайте покажем вам, как исправить, что YouTube не работает в Chrome в Windows 10. В этом видео я …
Дауэр: 2:19
Прислан: 03.12.2021
Как исправить, что YouTube не работает в Google Chrome — The Droid Guy
thedroidguy.com › youtube-not-working-on-google…
10.04.2023 · Почему YouTube внезапно перестал работать? · Решение 1.

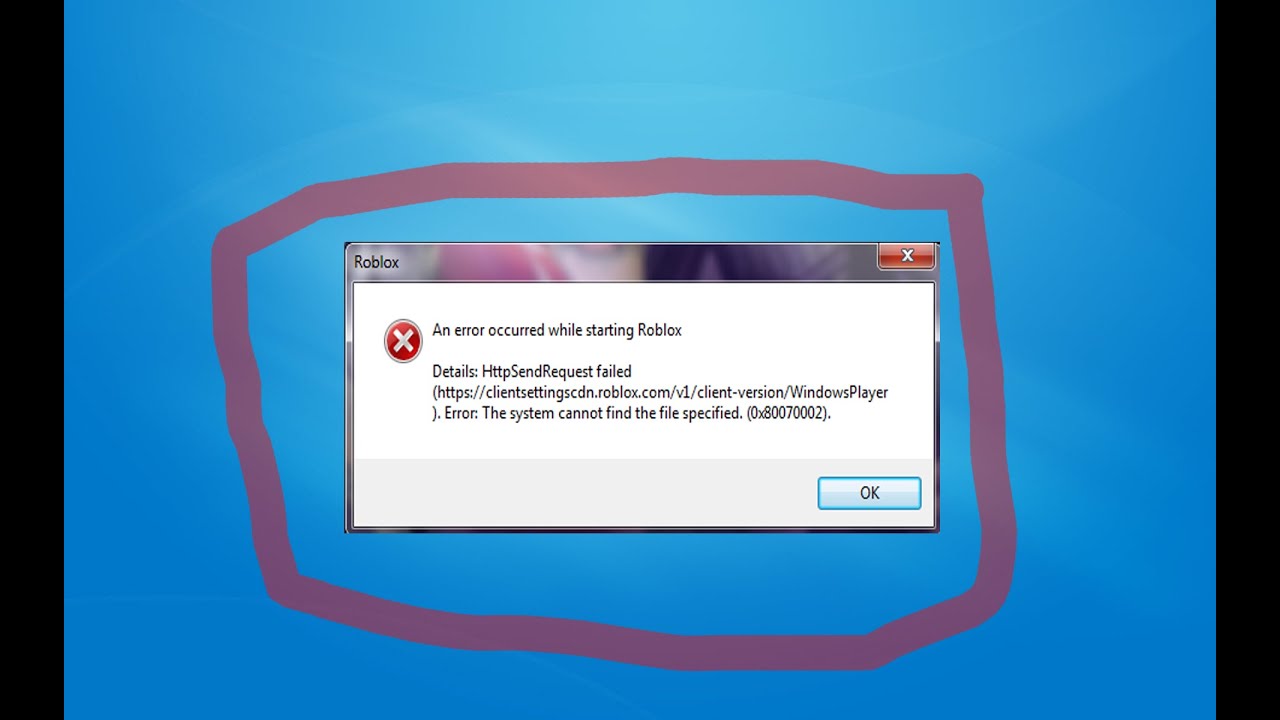 8.8 и 8.8.4.4. В качестве альтернативы выберите автоматические DNS-серверы. Узнайте, как назначить лучший DNS-сервер в Windows. На мобильном устройстве отредактируйте настройки сети Wi-Fi и назначьте новый DNS.
8.8 и 8.8.4.4. В качестве альтернативы выберите автоматические DNS-серверы. Узнайте, как назначить лучший DNS-сервер в Windows. На мобильном устройстве отредактируйте настройки сети Wi-Fi и назначьте новый DNS.