Youtube iframe встроенное видео не работает (черный экран)
На Diveboard мы сделали хороший взлом photoswipe для поддержки видео
Все шло хорошо, пока я не обнаружил, что Firefox 11 и 12 beta больше не воспроизводят встроенные видео youtube … кажется, они загружены, мы слышим звук и пуффф никаких изображений… таким образом, это youtube радио вместо этого вы можете увидеть пример здесь : Страница примера видео
И я снова и снова ломаю голову над этим вопросом, но ничего не понимаю.
EDIT: по-видимому, это проблема только на OSX!!! что делает меня еще более невежественным…
Любой намек будет оценен по достоинству
код iframe довольно прост:
<iframe src='http://www.youtube.com/embed/#{matchdata}?wmode=opaque&autoplay=1' frameborder='0' allowfullscreen></iframe>
Поделиться Источник Alexander Casassovici
3 ответа
- Как показать последний экран Youtube видео, когда youtube видео заканчивается?
Я добавляю ссылку на видео youtube в свое веб-приложение, используя следующий код JavaScript.
 Это прекрасно работает. Но когда видео заканчивается по умолчанию youtube video дает другие ссылки, разделенные на маленькие квадратные прямоугольники, я этого не хочу . Когда видео заканчивается, должен…
Это прекрасно работает. Но когда видео заканчивается по умолчанию youtube video дает другие ссылки, разделенные на маленькие квадратные прямоугольники, я этого не хочу . Когда видео заканчивается, должен… - youtube встроенное видео не работает с safari
У меня есть простая страница с этим кодом HTML : <iframe width=100% height=480 src=https://www.youtube.com/embed/5FSsednibXQ?controls=0&showinfo=0 frameborder=0 allowfullscreen=></iframe> Он отлично работает в chrome, но не в safari. У меня есть только черный ящик с safari….
1
Какой стиль CSS вы используете на своем iframe? http://argylesocial.com использовал border-radius на iframes youtube html5, и удаление этих объявлений стилей решило проблему.
Мне пришлось удалить и -moz-border-radius, и border-radius get video, чтобы правильно отобразить его. Теперь работает как заклинание!
Поделиться
Поделиться Alexander Casassovici 29 марта 2012 в 05:21
0
Я получал ту же проблему в своем блоге на сайте, который я разрабатываю, я добавил высоту для iframe, так как Firefox не захватывал высоту из тега height в iframe, решение либо добавить высоту с помощью тега style, но если это адаптивный сайт, используйте media css для высоты тегов iframe.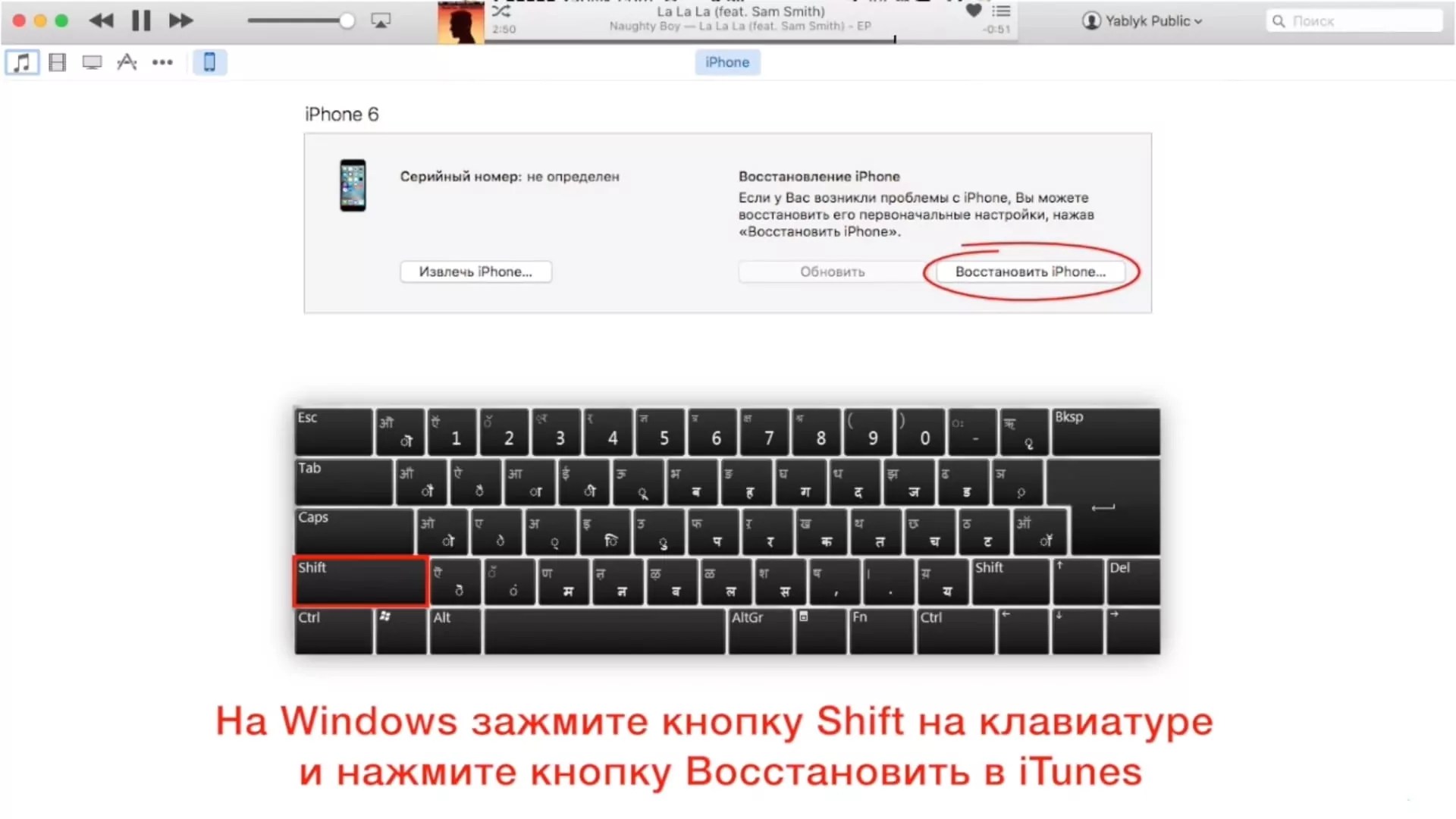 Пример может объяснить это лучше.
Пример может объяснить это лучше.
Если вы используете фиксированную высоту для iframe, попробуйте добавить тег стиля к iframe, как в
style="height:374px"
Если отзывчивый сайт то добавьте iframe к media запросу в css-например:
@media screen and (min-width: 100px) and (max-width:768px) {
.video iframe {height:200px}
}
и так далее.
Это сработало для меня, я надеюсь, что это поможет и другим.
Спасибо!
Поделиться Sneha Samfrancisco 25 сентября 2014 в 11:31
- Встроенное видео Youtube в WebView (Appcelerator) не отображается (черный экран)
 com/embed/LTRfmqc0KBg’, enableZoomControls: false,…
com/embed/LTRfmqc0KBg’, enableZoomControls: false,… - Android Studio WebView Youtube Видео Черный Экран
Я хочу воспроизвести видео в WebView, но каким-то образом я получаю черный экран на видео, но я могу слышать его звук. Буду очень рад, если кто-то сможет мне помочь public class MainActivity extends AppCompatActivity { WebView displayYoutubeVideo; TextView button; @Override protected void…
Похожие вопросы:
черный экран при удалении встроенного видео youtube по javascript в IE8
Я использую этот код, чтобы позволить пользователям вставлять youtube видео на веб-сайт, который я создаю: function BuildYoutubePlayer(youtubeVideoId, width, height) { youtubePlayer = <iframe ;…
Android webview не может визуализировать youtube видео, встроенное через iframe
Речь идет о загрузке youtube видео с использованием последнего встроенного формата (iframe) внутри webview.
Firefox: прокрутка iframe, содержащая встроенное youtube видео
Сценарий Моя страница p1 содержит iframe. iframe указывает на страницу p2 , содержащую встроенное видео из youtube. Проблема Проблема в том, что если я scroll (с помощью мыши) просматриваю страницу…
Как показать последний экран Youtube видео, когда youtube видео заканчивается?
Я добавляю ссылку на видео youtube в свое веб-приложение, используя следующий код JavaScript. Это прекрасно работает. Но когда видео заканчивается по умолчанию youtube video дает другие ссылки,…
У меня есть простая страница с этим кодом HTML : <iframe width=100% height=480 src=https://www.youtube.com/embed/5FSsednibXQ?controls=0&showinfo=0 frameborder=0…
Встроенное видео Youtube в WebView (Appcelerator) не отображается (черный экран)
Я пытаюсь показать видео YT в своем приложении (Appcelerator, Android). Я обнаружил, что лучший способ-показать встроенное видео в WebView, поэтому я делаю это с таким кодом: var webView =…
Я обнаружил, что лучший способ-показать встроенное видео в WebView, поэтому я делаю это с таким кодом: var webView =…
Android Studio WebView Youtube Видео Черный Экран
jQuery воспроизведение iframe встроенное YouTube видео При загрузке страницы
Я хотел бы автоматически воспроизводить Iframe встроенное youtube видео на странице или загружать документ, а не какое-либо событие щелчка. Я пробовал следующие способы,но он не играет в мобильном…
помощью PhoneGap iframe youtube видео вставки пустой экран, только звук
Я разрабатываю приложение Phonegap. Я хочу воспроизвести видео Youtube на странице вместе с некоторым текстовым контентом. Я использовал iframe , и видео воспроизводится, приостанавливаясь, во весь.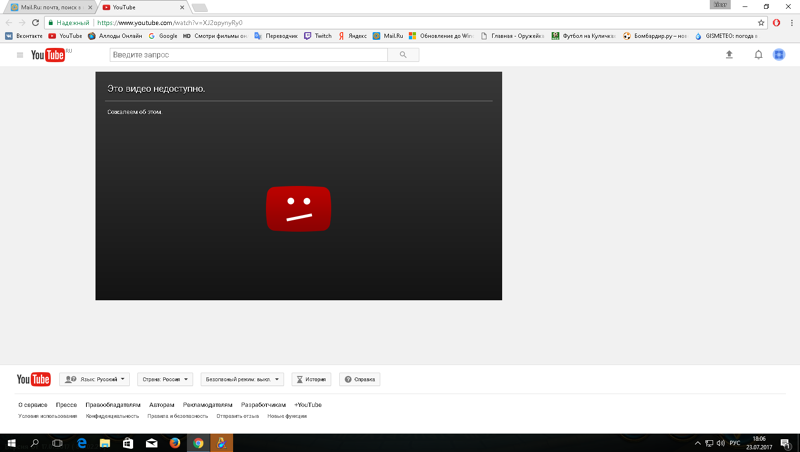
Встроенное видео YouTube не работает на локальном сервере
Я видел много подобных вопросов, задаваемых на StackOverflow, но ни на один из них не было рабочего ответа. Моя проблема в том, что я не могу встроить видео YouTube, потому что появляется This video…
Устранение проблем с воспроизведением видео и аудио на Firefox для Windows
Эта статья предназначена только для пользователей Windows Vista/7/8/8.1/10.
В некоторых версиях Windows не установлен Windows Media Player и другие медиа технологии, необходимые для корректного декодирования и воспроизведения видео и музыки. Microsoft предлагает
Вот некоторые из проблем, возникающих в случае отсутствия Windows Media Feature Pack, о которых нам сообщили пользователи:
- «Почему видео на YouTube размыто, имеет низкое разрешение или чёрный экран?»
- «Почему я получаю Flash вместо HTML-видео?»
- «Почему не работает Vimeo?»
- «Почему я получаю сообщение об ошибке Netflix о том, что необходим Microsoft Silverlight?»
Чтобы решить эту проблему, пожалуйста, загрузите и установите Media Feature Pack или Дополнение Обновления Платформы, подходящий для вашей версии Windows.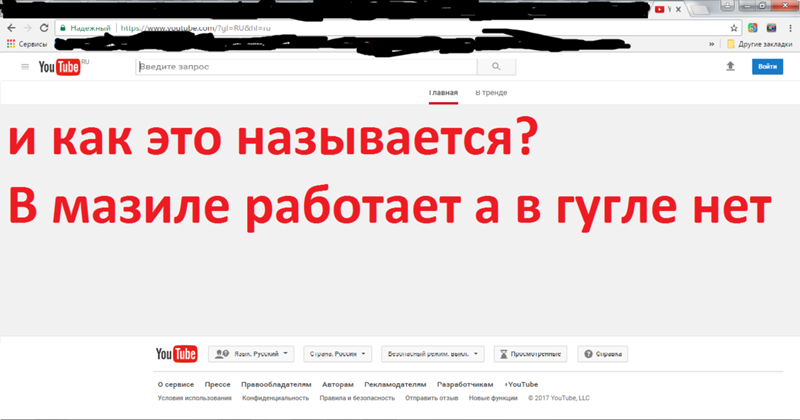
Если вы обновили Windows до новой версии, вам необходимо установить новую версию Media Feature Pack, даже если вы устанавливали его для предыдущей версии Windows.
Windows 10:
Для Windows 10 версии 1903 и более поздних версий последний пакет функций мультимедиа можно добавить в качестве дополнительной функции в настройках Windows. Чтобы добавить Media Feature Pack, выберите Пуск > Настройки > Приложения > Приложения и функции > Дополнительные функции > Добавить функцию
В следующих статьях Microsoft содержится дополнительная информация об индивидуальных обновлениях:
Для других версий прочитайте статью Microsoft список Media Feature Pack для редакций Windows N.
Windows 8.1:
Windows 8:
Windows 7:
Windows Server 2008:
Windows Vista:
партнерская (Adsense) и прямая монетизация видео
Объясняем на пальцах, как превращать просмотры в деньги.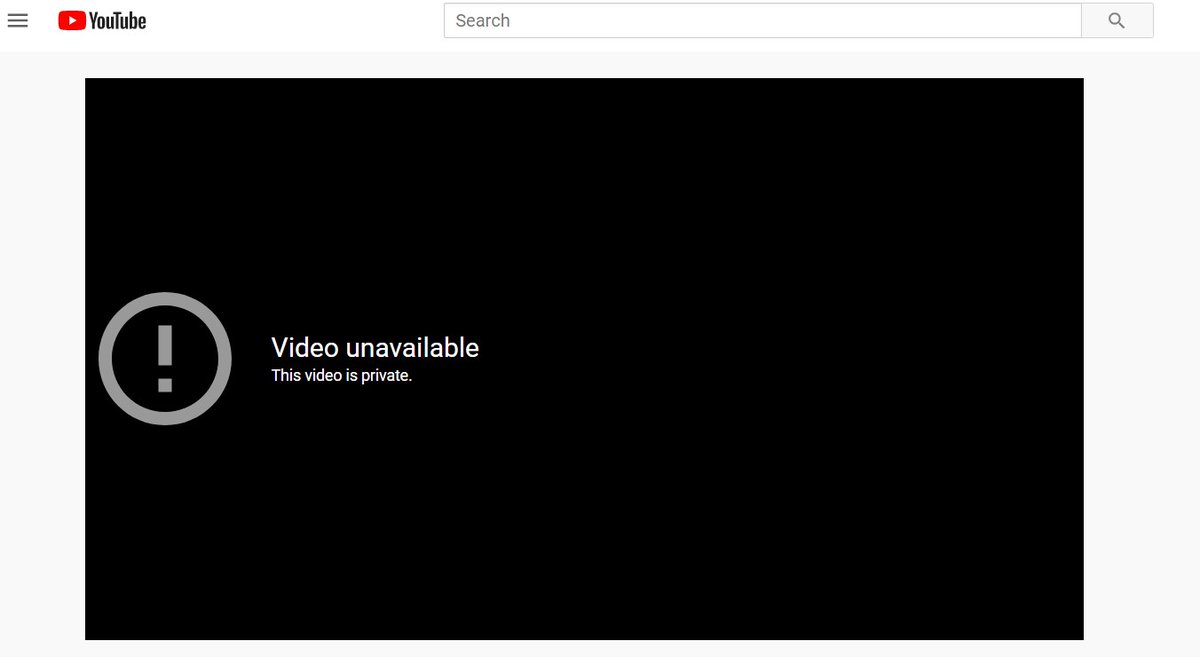
Монетизация (от слова “монета”) — это процесс превращения некоммерческого проекта в коммерческий. Процесс сложный и требующий осторожности, изобретательности и терпения. Если отталкиваться от этого определения, то монетизация на YouTube — это превращение некоммерческого хобби, увлечения в то, что может принести доход.
А что, YouTube платит всем?
Скорее всего, половина жителей нашей планеты и не подозревает о том, что платформа YouTube — это не просто площадка, где можно найти что-то интересное, увлекательное, познавательное для просмотра, но и отличная возможность для самореализации и заработка.
Итак, монетизация видео на YouTube – это показ, отображение рекламы на твоих видеороликах. Важно понимать, что YouTube и рекламодатели, которые приходят на платформу, платят не за просмотры видео, а за просмотры рекламы на этих видео. Иными словами, есть просто просмотры ролика, а есть коммерческие просмотры. Коммерческими просмотрами можно считать те, при которых было просмотрено рекламное объявление и была достигнута цель рекламодателя.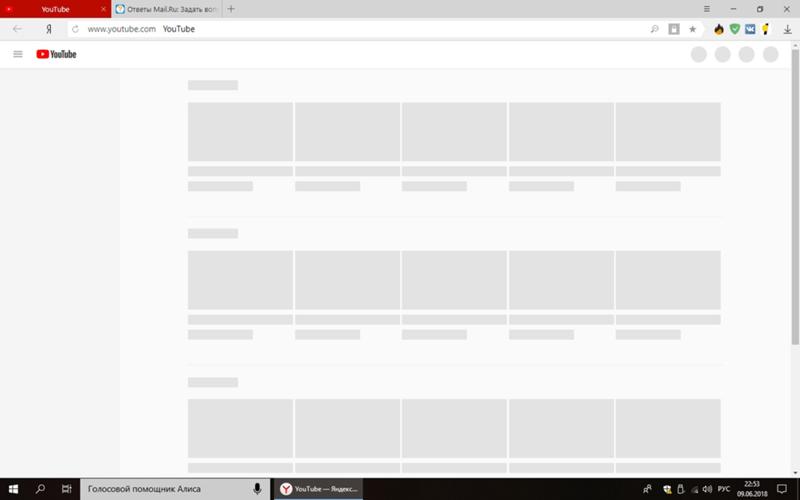 Это может быть как временной отрезок самого ролика, так и переход по ссылке на рекламируемый продукт.
Это может быть как временной отрезок самого ролика, так и переход по ссылке на рекламируемый продукт.
Чем больше коммерческих просмотров твоих видео, тем больше у тебя заработок за просмотры.
Заработок на YouTube зависит прежде всего от размера твоего канала и того, насколько ты авторитетен в глазах своего зрителя, ценны ли твои мнение и опыт для аудитории, интересен ли ты рекламодателю.
Выделим 2 вида монетизации:
- партнерская программа,
- прямая продажа рекламы.
Теперь по порядку ☺
Партнерская программа YouTube
Благодаря партнерской программе YouTube реклама на твоем канале будет показываться согласно внутренним процессам и алгоритмам (которые платформа активизирует в рамках того или иного канала, и на которые ты сам можешь влиять в настройках). Или же сам рекламодатель придет на YouTube, настроит таргетинг для рекламы своего продукта или услуги, и твой канал попадет в число тех, на которых будут демонстрироваться показы.
На YouTube существуют следующие виды рекламы:
При настройке монетизации ты можешь выбрать те виды рекламы, которые бы ты хотел, чтобы показывались на твоих видео.
Размер дохода определяется несколькими факторами. Самые важные из них – тип рекламы и ее стоимость.
Как же включить монетизацию и начинать зарабатывать? Есть несколько вариантов:
— прямая партнерская программа YouTube (AdSence). Ты можешь стать участником партнерской программы YouTube, если она действует в твоей стране и на твоем канале не менее 10 000 просмотров.
— многоканальные партнерские программы YouTube (MCN). Многоканальная сеть (МКС или «сеть») объединяет несколько каналов YouTube. Представители многоканальных сетей помогают тебе работать с аудиторией, планировать съемки и монетизировать контент, развивать отношения с партнерами, управлять цифровыми правами, вести продажи и выполнять многие другие задачи.
Ранее можно было не создавать аккаунт AdSence и при этом иметь возможность стать участником многоканальной сети, но с апреля 2017 года данное условие стало обязательным для всех каналов. Теперь каждый канал должен быть одобрен к монетизации YouTube.
Теперь каждый канал должен быть одобрен к монетизации YouTube.
!!! Реклама (монетизация) включается на тех каналах, которые достигли 10 000 просмотров (на всем канале).
Как включить и управлять монетизацией (показом рекламы)? В уже загруженном видео нужно перейти в раздел “Менеджер видео”, найти нужное видео, нажать кнопку “Изменить” или “$” рядом с ним, на вкладке “Монетизация” выбрать форматы объявлений, которые будут показаны в ролике, сохранить изменения.
Прямая продажа рекламы и “подвешенное ружье”
Прямая продажа рекламы — это когда бренд приходит к каналу и предлагает сотрудничество. Бренд приносит блогеру товар, который нужно навязчиво или не очень прорекламировать. Скорее всего, ты видел такое себе ненавязчивое появление телефона определенной марки, напитка или еще чего-то в кадре. Иногда оно стоит и никому не мешает, но, знаете, как когда-то написал А.П. Чехов “Если в первом акте пьесы на стене висит ружье, то в последнем акте оно непременно должно выстрелить”. Так и в данной ситуации, если этот напиток в кадре, то, скорее всего, в конце видео ты услышишь о его нереальных вкусовых качествах.
Так и в данной ситуации, если этот напиток в кадре, то, скорее всего, в конце видео ты услышишь о его нереальных вкусовых качествах.
Сам YouTube, зная о том, что ютуберы — это отличные рекламодатели, создал функцию, которая позволяет уведомить зрителя (и рекламодателя в том числе) о прямой рекламе, которая присутствует в кадре, и назвал это продакт-плейсмент.
Продакт-плейсмент — это интеграция продукта рекламодателя в видео. Ивангай рассказывает про новый продукт компании Apple и ненавязчиво пьет кофе “Галка”. Компания “Галка” платит деньги за то, чтобы в кадре был показан их продукт, и не просит даже слова сказать о его вкусовых качествах. Автор оставляет за собой право уведомить зрителя о том, что в видео реклама.
Если в настройках видео стоят галочки, то при просмотре ролика зритель увидит следующее сообщение:
Также Ивангай делится впечатлениями о том, какие новые и нереальные функции теперь доступны в iPhone 99. В данном случае компания Apple платит блогеру за то, что он делает справедливый обзор телефона.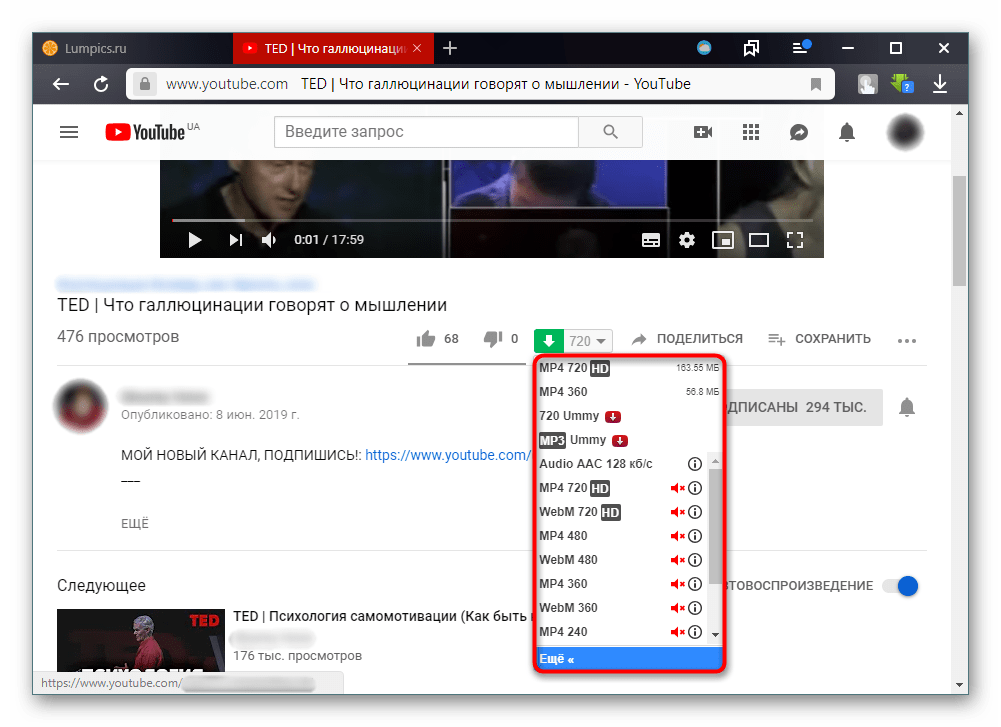 Разумеется, предварительно нужно обговорить все детали, чтобы потом блогера не обвинили в продажности и том, что он распевает дифирамбы там, где они точно не уместны.
Разумеется, предварительно нужно обговорить все детали, чтобы потом блогера не обвинили в продажности и том, что он распевает дифирамбы там, где они точно не уместны.
Всевидящий YouTube
А зачем самому YouTube знать о наличии рекламы в видео у блогера? Внутренняя реклама в YouTube может пересекаться с рекламой блогера. К примеру, Apple заплатила блогеру Ване за присутствие в видео, а в это время YouTube показывает рекламный баннер “Купи Samsung”. Если YouTube будет знать, что именно рекламирует блогер в своем видео, он сможет более корректно настроить показ рекламы. Таким образом и блогер, и YouTube избегут проблем, вызванных наличием конкурента в кадре.
Прямая продажа рекламы – это именно тот инструмент, который превратит твой творческий некоммерческий продукт (видео) в коммерческий и позволит иметь соответствующий доход.
Размещение рекламы на YouTube может быть эффективнее традиционного размещения на ТВ или в кино, поскольку оно имеет сильную личную связью, которая соединяет блогера со своей аудиторией.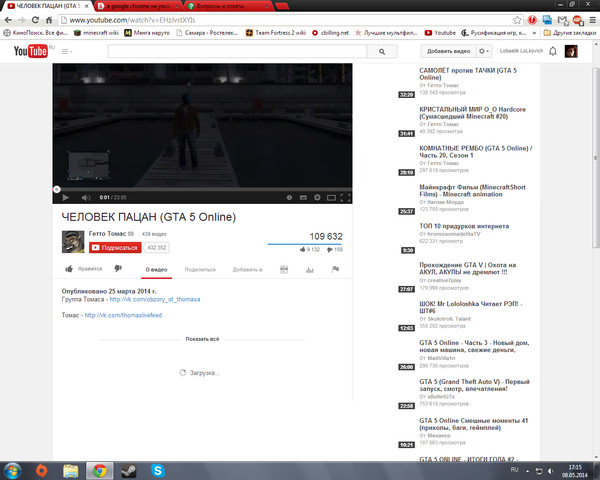 Ютуберы понимают свою аудиторию больше, чем любой телевизионный продюсер. К тому же, звезды YouTube обладают гораздо большей силой влияния, ведь их искренность, спонтанность и честность более правдоподобны, чем у анонимного джентльмена, играющего роль врача в случайной телевизионной рекламе.
Ютуберы понимают свою аудиторию больше, чем любой телевизионный продюсер. К тому же, звезды YouTube обладают гораздо большей силой влияния, ведь их искренность, спонтанность и честность более правдоподобны, чем у анонимного джентльмена, играющего роль врача в случайной телевизионной рекламе.
Честный заработок без нарушений
Контент, который загружается на YouTube, должен соответствовать Условиям использования и правилам сообщества, а если он будет монетизироваться – еще и правилам программы AdSense. Загрузить какой-то фильм или чей-то понравившийся ролик и зарабатывать на нем не получится. YouTube — это та платформа, для которой важно защитить авторские права каждого автора и создателя видео.
Вот основные принципы, которые YouTube рекомендуем соблюдать: не нарушай правила сервиса, будь вежлив и полагайся на здравый смысл. Контекст видео имеет огромное значение и очень часто является основополагающим в процессе принятия решения о включении рекламы.
YouTube время от времени вносит изменения в правила монетизации: то, что раньше было нормально и монетизировалось без вопросов — сейчас жестко контролируется платформой.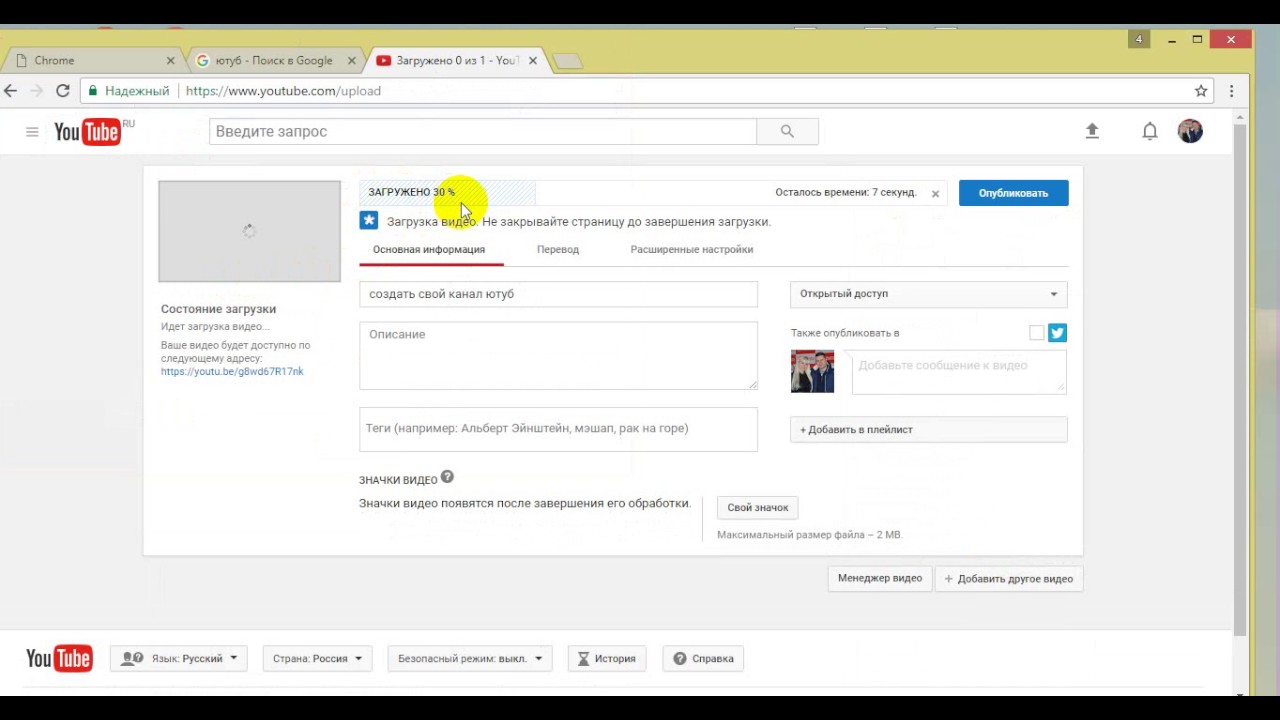 К примеру, сейчас монетизация не будет включена на видео следующего содержания (https://support.google.com/youtube/answer/6162278?hl=ru):
К примеру, сейчас монетизация не будет включена на видео следующего содержания (https://support.google.com/youtube/answer/6162278?hl=ru):
- материалы на спорные или деликатные темы,
- контент о наркотиках и других опасных веществах,
- записи рискованных или опасных действий,
- ролики, в которых содержатся дискриминационные, пренебрежительные или унизительные высказывания,
- видео с большим количеством грубых и нецензурных выражений,
- контент семейных брендов и программ, который используется неподобающим образом (не монетизируются даже комедийные и сатирические ролики такого содержания),
- унизительные или провокационные материалы,
- непристойный контент,
- видео, содержащие изображения насилия и травм, а также кровавые сцены.
YouTube позволяет самовыразиться и донести что-то своему зрителю, но также YouTube хочет быть платформой, которая не будет разжигать конфликты между странами, нациями, не будет пропагандировать неприличный образ жизни и т. д. YouTube — это платформа дружественная, семейная (family friendly) и важными для нее остаются простые человеческие ценности.
д. YouTube — это платформа дружественная, семейная (family friendly) и важными для нее остаются простые человеческие ценности.
Не перематывается видео в ютубе: причины и как исправить?
Не перематывается видео в Ютубе? С такой проблемой сталкиваются некоторые пользователи. Давайте рассмотрим вероятные причины ее возникновения и способы решения.
Почему в Ютубе не работает перемотка?
Youtube – крупнейший сервис для просмотра роликов. В чем преимущества данной площадки?
- Площадка популярна во многих странах мира.
- Предоставляет различные способы монетизации видео для блогеров.
- Обладает огромным охватом аудитории.
- Позволяет получить доступ к материалам различной тематики.
- Ютуб – хороший способ скоротать свободное время и поднять настроение.
- Сервис выпустил удобное приложение для Андроид и iOS.
- Загрузить видео на площадку может любой пользователь. За счет этого постоянно появляются новые блогеры.

- Хостинг обладает простым и понятным интерфейсом.
- Оформление стильное. Использовался минималистический стиль, а каждый элемент дизайна имеет практическое назначение.
Фактически, Ютуб является монополистом на рынке. Площадка вытеснила старых конкурентов, а появившимся в последнее время аналогам крайне сложно бороться за аудиторию. Естественно, доминирующее положение хостинга – не хорошо. Когда у компании отсутствуют сильные конкуренты, она теряет стимул к развитию.
Ютуб предоставляет множество полезных функций. Допустим, возможность перемотки видео. Вы можете пропустить неинтересные участки ролика, рекламу, сразу переместиться на необходимый момент.
Среднестатистический пользователь довольно часто применяет перемотку. Она существует нескольких видов:
- В приложении нажмите на правую или левую сторону видео для перемотки. Одно нажатие – перемещение на 10 секунд вперед или назад.
- На линии времени самостоятельно выберите интересующий момент.

- Есть тайм-код? Например, в комментариях под роликом, то можете кликнуть на него и переместиться на нужную минуту.
Не работает перемотка видео на Ютубе
Почему в Ютубе не перематывается видео? Причин подобной ситуации может быть бесконечно много. Давайте перечислим только основные:
- При обновлении приложения разработчики допустили ошибку в коде. Всего один неправильно поставленный знак может привести к поломке ряда функций программы.
- Ошибка в коде сайта. Виноват специалист, который допустил оплошность при обновлении и модернизации портала.
- Проблемы с браузером.
- Сломался встроенный плеер Ютуб.
- Плохое интернет-соединение, хостинг не может загрузить нужный момент.
- Различные технические проблемы на стороне Ютуб.
Перечислили самые распространенные причины отказа функции перемотки. Надо понимать, Ютуб – сложный сервис, который многократно обновлялся. Строчки кода дописывались и переписывались, поэтому допустить ошибку специалистам довольно просто.
Что делать, если не перематывается видео?
Что делать, если не работает перемотка на Ютубе на компьютере или на смартфоне? Не ждите подробного гайда, никто в интернете не сможет предоставить вам точную инструкцию. Просто причин сбоя настолько много, что невозможно угадать, какая из них актуальна в вашем случае.
Предоставим рекомендации по исправлению ошибки:
- Если перестала работать перемотка, попробуйте обновить страницу.
- Очистите кеш браузера, иногда это помогает.
- Попробуйте зайти на любой сайт для проверки интернет-соединение.
- Смените браузер. Если в другой программе перемотка работает, то проблема именно в нем.
- Не функционирует приложение на телефоне? Напишите разработчику отзыв в официальном магазине и расскажите о возникающей ошибке. Специалисты обязательно исправят ее в одном из следующих обновлений.
- Не смогли обнаружить причину сбоя на сайте? Вероятно, программисты допустили ошибку в коде и сломалась одна из функций.
 Зайдите на портал, откройте боковое меню. Найдите пункт «Отправить отзыв» и кликните на него. В сообщении опишите ошибку и приложите скриншот при необходимости. Вышлите отзыв, он будет рассмотрен специалистами.
Зайдите на портал, откройте боковое меню. Найдите пункт «Отправить отзыв» и кликните на него. В сообщении опишите ошибку и приложите скриншот при необходимости. Вышлите отзыв, он будет рассмотрен специалистами.
Первым делом вам необходимо проверить браузер, наличие соединения, очистить кеши и т. д. Если проблема не исчезла, то виноват именно сервис. Необходимо отправить отзыв на приложение или интернет-сайт, чтобы специалисты оперативно узнали о ситуации и занялись ее устранением.
Если у Вас остались вопросы или есть жалобы — сообщите нам
Не работает видео в Яндекс браузере
Браузер — та программа, которой пользуются практически все пользователи компьютеров. Иногда некоторые из них сталкиваются с тем, что не показывает видео в яндекс браузере на многих сайтах. В подавляющем большинстве случаев виной тому становится Adobe Flash Player, и, к счастью, эту ошибку довольно легко исправить. Стоит заметить, что данная проблема свойственна различным браузерам, даже тем, что отличаются стабильной работой.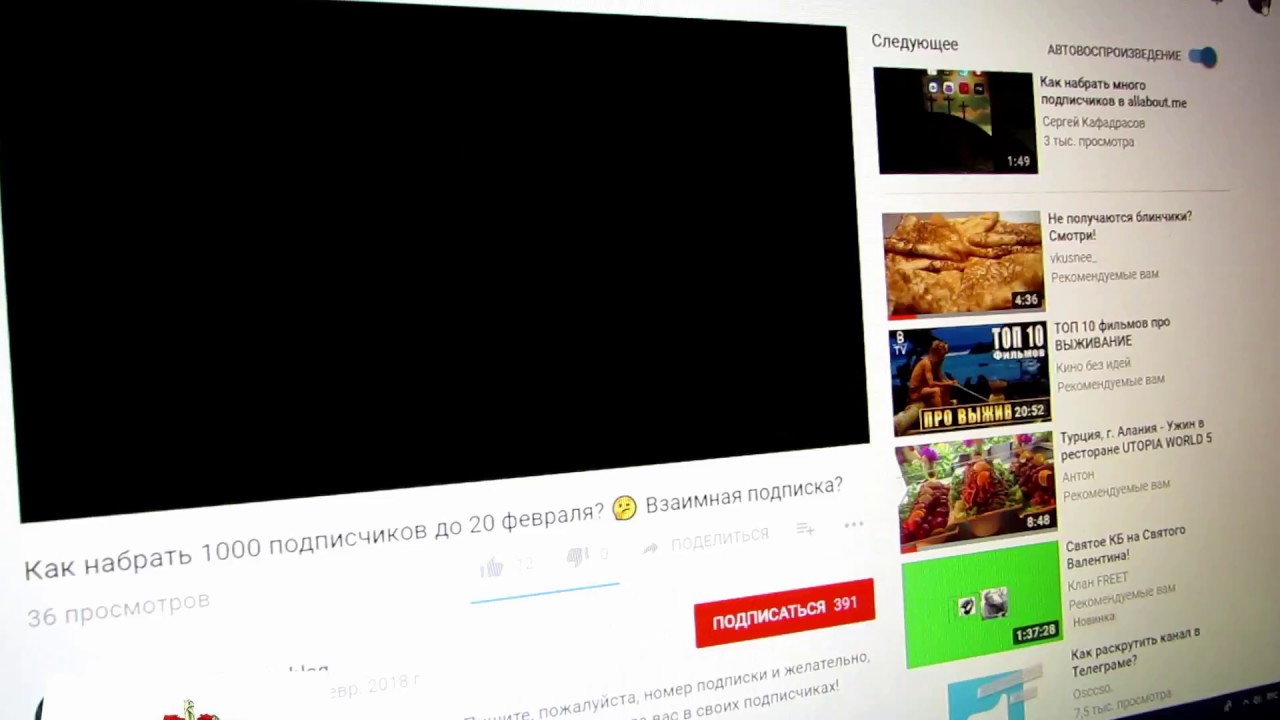 Поэтому в данной статье мы рассмотрим несколько вариантов, как исправить неработающее видео.
Поэтому в данной статье мы рассмотрим несколько вариантов, как исправить неработающее видео.
Причины, по которым видео в Яндекс.Браузере не работает
Удален или не установлена последняя версия Adobe Flash Player
Первая причина, почему в яндекс браузере не воспроизводится видео, это отсутствующий флеш плеер. К слову, сейчас многие сайты отказываются от Flash Player и успешно заменяют его на HTML5, который не требует установки дополнительного ПО. Но, тем не менее, флеш плеер по-прежнему используется многими владельцами веб-сайтов, в связи с чем он должен быть установлен на компьютерах тех пользователей, которым необходимо смотреть видео в интернете.
Если у вас установлен Adobe Flash Player, то, возможно, он имеет старую версию, и его нужно обновить. А если вы случайно удалили флеш плеер, или после переустановки Windows забыли его установить, то плагин нужно установить с официального сайта.
Мы уже писали статью по обновлению и установке флеш плеера в Яндекс.Браузере:
Подробнее: Как установить или обновить Adobe Flash Player для Яндекс.Браузера
Старая версия браузера
Несмотря на то, что Яндекс.Браузер обновляется автоматически, у некоторых пользователей могли возникнуть некоторые проблемы с обновлением. Мы писали о том, как обновить Яндекс.Браузер, или же просто проверить, нет ли с этим проблем.
Подробнее: Как обновить Яндекс.Браузер до последней версии
Ну а если обновление не устанавливается, то решить проблему поможет полное удаление браузера с последующей чистой установкой. Рекомендуем перед полным удалением включить синхронизацию, чтобы с последующей установкой все ваши данные (пароли, закладки, история, вкладки) вернулись на место.
Подробнее: Как полностью удалить Яндекс.Браузер с компьютера
Подробнее: Как установить Яндекс.Браузер на компьютер
Отключенный Flash Player в браузере
Более редкая, но тоже возможная причина, по которой яндекс браузер не воспроизводит видео, кроется в том, что соответствующий плагин был отключен. Проверить, активен ли флеш плеер, можно так:
1. в адресной строке пишем и открываем browser://plugins;
2. находим Adobe Flash Player и нажимаем на «Включить», если он отключен. Можно также поставить галочку рядом с параметром «Запускать всегда»:
3. перезапустите браузер и проверьте, работает ли видео.
Конфликты
В некоторых случаях может быть конфликт нескольких Adobe Flash Player. Чтобы его устранить, выполните следующее:
1. в адресной строке пишем и открываем browser://plugins;
2. находим Adobe Flash Player, и если рядом с ним написано (2 files), то в правой части окна жмем на кнопку «Подробнее»;
3. снова ищем Adobe Flash Player, и сперва отключаем один файл, перезапускаем браузер и проверяем, работает ли видео;
4. если не работает, то проделываем предыдущие три шага, только отключенный плагин включаем, а включенный — отключаем.
Кроме того, причиной конфликта могут стать установленные вами расширения. Отключите их все, и путем поочередного включения и включения видео выясните, что становится причиной проблем с воспроизведением видео.
Расширения вы найдете, нажав на кнопку «Меню» и выбрав «Дополнения».
Вирусы на ПК
Иногда проблему с видео вызывает наличие вредоносного ПО на компьютере. Используйте сканирующие утилиты или антивирусы, которые помогут удалить вирусы с компьютера. Проще и быстрее всего это сделать при помощи утилиты, которую не нужно устанавливать, Dr.Web CureIt!, но вы можете выбрать и любую другую программу.
В большинстве случаев эти советы помогают устранить неполадки в работе видео в Яндекс.Браузере. Не забывайте, что сейчас многие видео находятся в высоком разрешении, и требуют стабильного и быстрого интернет-соединения. Без этого видео попросту будет постоянно прерываться, и искать проблему в компьютере просто нецелесообразно.
Мы рады, что смогли помочь Вам в решении проблемы.Опишите, что у вас не получилось. Наши специалисты постараются ответить максимально быстро.
Помогла ли вам эта статья?
ДА НЕТОграниченный режим YouTube не отключается для некоторых пользователей, обходные пути внутри
Ограниченный режим — это дополнительная настройка на YouTube, которая, если она включена, ограничивает доступность потенциально зрелого или нежелательного контента.
Однако эта полезная функция неожиданно работает для некоторых пользователей — она просто не отключается. Это привело к серии жалоб на официальных форумах YouTube.
Источник
Это внезапно появилось и на моем телефоне.Недавно застрял на моем Mac, а теперь он есть на моем iPhone. Там написано, что мой сетевой администратор включил ограниченный режим, но мы ничего не сделали для его включения. Если я выйду из своей сети и использую данные ячеек, будет отображаться видео, но буквально все остальное говорит «ошибка загрузки», и это все, что я получаю
Source
У меня такая же проблема с iPhone. Я выключаю ограниченный режим, иду смотреть видео, и он снова автоматически включается. Я не могу заставить его оставаться выключенным.
Это очень расстраивает, потому что в этом доме нет детей, и я никогда не включала его с самого начала!
Похоже, это проблема с m.youtube.com, потому что я могу скопировать ссылку, которой кто-то поделился в Facebook, и ввести ее прямо в браузере Safari на youtube.com, и она отлично работает.
Источник
Пользователи, столкнувшиеся с этой проблемой, говорят, что они не могут комментировать видео или вообще не могут смотреть некоторые видео. Вместо этого они получают сообщение о том, что просмотр видео ограничен.
Не волнуйтесь, мы решили эту проблему.
Первое, что вам нужно сделать здесь, это отключить ограниченный режим на YouTube в общих настройках мобильного приложения. Для других платформ см. Снимок экрана ниже.
Источник
Однако отключение ограниченного режима не обойдёт региональный фильтр YouTube, который вызывает ошибку «Видео недоступно в вашем регионе».
Здесь также важно подчеркнуть, что если у вас возникают такие проблемы в общедоступных сетях в школе или на рабочем месте, ваш администратор, возможно, включил их для всей сети.Итак, сначала подтвердите это.
При этом, если вы уже подтвердили, что вышеуказанные шаги не работают, вы можете перейти к другим обходным путям, указанным ниже.
Я исправил это на своем MacBook на Chrome, удалив мою учетную запись Google из вкладки браузера.
Предупреждение: с помощью этого метода будет удалено все, что связано со старой учетной записью, включая все сохраненные пароли и сайты, отмеченные закладками.1) Щелкните значок своей учетной записи в верхней правой части экрана рядом с панелью поиска URL (иногда это буква или изображение, которое вы выбрали)
2) В раскрывающемся списке отобразится значок вашей учетной записи Google, независимо от того, является ли ваш адрес электронной почты синхронизируется с учетной записью Google, и способ доступа к гостевой учетной записи
3) в разделе «Управление учетной записью Google» щелкните значок настроек напротив «Другие люди» и удалите учетную запись, в которой есть проблема с режимом ограничения.
4) Закройте и снова откройте браузер.
5) Вы можете создать новую учетную запись или использовать браузер анонимно, ограничение Youtube теперь должно быть отключено.
Источник
Если вы используете ПК, то несколько человек также заявили, что переключение браузеров решило проблему для них.
Кроме того, вы можете попробовать очистить данные просмотра или кеш браузера на ПК. Сообщается, что это помогло и некоторым пользователям.
Кроме того, ограниченный режим, похоже, связан с 3 различными факторами: Google Family Link, брандмауэры и VPN.Если вы их используете, их отключение также может помочь в решении проблемы.
Вы также можете обратиться к подробному руководству, приведенному ниже, для получения дополнительных сведений.
Источник
При этом дайте нам знать в комментариях ниже, если вышеуказанные обходные пути устранили проблему с ограниченным режимом YouTube для вас.
Также обязательно ознакомьтесь с нашей историей о том, как применять фильтры поиска на основе местоположения на YouTube здесь.
PiunikaWeb начинался как веб-сайт, посвященный исключительно техническим расследованиям, с упором на «сенсационные» или «эксклюзивные» новости.В кратчайшие сроки наши истории были подхвачены такими изданиями, как Forbes, Foxnews, Gizmodo, TechCrunch, Engadget, The Verge, Macrumors и многими другими. Хотите узнать больше о нас? Иди сюда.
Выключите воспроизведение видео на Android при выходе из YouTube
Одно из наиболее часто используемых приложений в мире, приложение YouTube — это дверь к, казалось бы, безграничному контенту. Будем честны. Практически никто в мире не слышал о YouTube.
Если вы смотрите видео онлайн, то, скорее всего, это видео с YouTube.На YouTube пользователи могут делать множество вещей, например создавать канал и загружать свои видео по любой теме, или они могут транслировать любой контент или игру в прямом эфире, делясь своим опытом.
Разные виды видео, загруженные разными пользователями, такими как вы и я. Это удобное приложение, чтобы заработать славу и деньги. Можно найти видео, относящиеся к разным областям, таким как образование, технологии, игры, кулинария и многие другие.
подписок на YouTube
На YouTube есть два типа пользователей.Это пользователи с премиальной подпиской YouTube и обычные пользователи YouTube без какой-либо подписки. Пользователи, имеющие премиум-подписку YouTube, пользуются множеством различных преимуществ.
Эти преимущества включают в себя прослушивание миллионов музыки и песен, не отвлекаясь от рекламы, загрузку песен на устройство для прослушивания в автономном режиме или использование фонового воспроизведения для продолжения воспроизведения музыки при использовании других приложений.
Как отключить видео при выходе из YouTube
Сначала мы поговорим о шагах, которые необходимо предпринять для выхода из приложения YouTube.
шагов для выхода из YouTube без подписки
- Откройте приложение YouTube.
- Выберите любое видео по вашему выбору
- Нажмите кнопку воспроизведения
- Если вам нужно остановить видео до его завершения, сначала нажмите на свой экран или коснитесь экрана, кнопка воспроизведения будет видна, и нажатие на нее закрывает видео, а затем закрытие приложения YouTube помогает вам выйти, закрыв видео .
- После просмотра видео, когда вам нужно отключить воспроизведение видео при выходе из YouTube, закройте приложение напрямую.
Премиум-пользователи YouTube
Как обсуждалось ранее, премиум-пользователи YouTube имеют много преимуществ. Одно из существенных преимуществ, о которых нам нужно знать, — это возможность фонового воспроизведения. Это важная функция YouTube. В соответствии с этой функцией вы можете слушать песни или воспроизводить видео в фоновом режиме при использовании других приложений. Итак, чтобы отключить видео при выходе из YouTube, вам нужно отключить функцию фонового воспроизведения.
Отключение функции фонового воспроизведения
Действия по отключению функции фонового воспроизведения описаны ниже:
- Откройте приложение YouTube.
- Нажмите на свой аватар, который находится в правом верхнем углу экрана.
- Нажмите «Настройки».
- Нажмите на фон и загрузите
- Нажмите на вариант воспроизведения.
- Отключите, чтобы полностью отключить функцию фонового воспроизведения.
Premium, использующие Android, могут использовать эти шаги, чтобы полностью отключить опцию фонового воспроизведения. Полностью отключив функцию фонового воспроизведения, вы предотвратите воспроизведение видео в фоновом режиме после выхода из приложения YouTube.Затем необходимо выполнить описанные ниже действия, чтобы отключить видео при выходе из приложения YouTube.
шагов для выхода из YouTube для премиум-пользователей
- Откройте приложение YouTube.
- Выберите любое видео по вашему выбору
- Щелкните или коснитесь кнопки воспроизведения.
Если вам нужно остановить видео до его завершения, сначала нажмите на свой экран или коснитесь экрана, кнопка воспроизведения будет видна, и нажатие на нее закрывает видео, а затем закрытие приложения YouTube помогает вам выйти из приложения, закрыв кнопку видео.
После полного просмотра видео, когда вам нужно отключить воспроизведение видео при выходе из YouTube, стоит сразу закрыть приложение.
Действия, описанные выше, в основном предназначены для пользователей Android. Вы можете выполнить следующие действия, чтобы отключить видео при выходе из приложения YouTube. Я надеюсь, что это руководство поможет вам выйти из приложения YouTube, полностью отключив видео.
Почему я не могу комментировать видео на YouTube?
Обновлено: 01.02.2021, Computer Hope
Комментарии — отличный способ выразить поддержку и оставить отзыв о видео на YouTube.Многие создатели видео преуспевают в комментариях и отзывах о своих видео, чтобы сделать свой канал более удобным для просмотра. Итак, по каким причинам вы не можете оставить комментарий к видео? Некоторые из причин перечислены ниже с возможными исправлениями, если это применимо.
Самая распространенная причина, по которой вы не можете комментировать видео YouTube, — это то, что создатель видео отключил функцию комментариев для одного или нескольких своих видео. Если в видео есть спорное содержание, создатель видео может заблокировать комментарии, чтобы предотвратить появление нежелательных сообщений или спама.
Создатель видео заблокировал ваш аккаунт
Если вы ранее публиковали грубые или угрожающие комментарии в разделе комментариев создателя видео, они могли заблокировать вашу учетную запись. Если они заблокированы, вы можете просматривать их видео, но не можете оставлять для них комментарии. Если вы считаете, что вас заблокировали по ошибке, вы можете попробовать связаться с создателем по электронной почте (если он указал свой адрес) и попросить его рассмотреть возможность разблокировки вас. Однако только они могут решить, восстанавливать ли вам ваши привилегии.Администраторы YouTube не могут помочь.
Включен ограниченный режим YouTube
Возможно, для вашей учетной записи YouTube установлен ограниченный режим . Чтобы отключить Безопасный режим, щелкните значок своего канала. Если Restricted Mode is On , щелкните стрелку рядом с ним, чтобы выключить его, как показано ниже.
КончикРодители, если вы не хотите, чтобы ваши дети отключили Ограниченный режим , вам необходимо заблокировать ограниченный режим в браузерах, в которых ваши дети просматривают YouTube.После того, как вы включили Restricted Mode , снова войдите в Restricted Mode и выберите Lock Restricted Mode в этом браузере . Следуйте инструкциям на экране.
Проблема с файлами cookie браузера
Если после того, как вы попробовали предложения в предыдущих разделах, вы все еще не можете оставлять комментарии, вы можете попробовать очистить кеш браузера и файлы cookie, а затем повторить попытку. Скорее всего, это исправит любые проблемы, связанные с файлами cookie, и вы снова сможете прокомментировать.
Как исправить проблемы с неработающим 360-градусным видео?
Резюме: В этом посте рассказывается, как исправить 360-градусное видео, которое не работает в разных ситуациях. Проблема с видео может возникнуть на компьютере, Android, iPhone и т. Д. Читайте дальше, чтобы узнать, как исправить их в соответствии с вашим случаем.
Активные виды спорта, документальные фильмы или музыка, виртуальная реальность (VR) или видео с обзором на 360 градусов обеспечивают захватывающие впечатления для зрителей. Технология впечатляет, поскольку вы можете просматривать видеоконтент в реальном времени и выбирать, что и где смотреть в видео.
Google представила 360-градусное видео на YouTube, а также Vimeo и Facebook. Такие компании, как Amazon, также предлагают его, чтобы сделать покупки более удобными для пользователей.
Однако не каждый компьютер, смартфон или браузер может воспроизводить видео в формате 360 градусов. Для их загрузки и воспроизведения требуется определенное устройство и платформа. Но в большинстве случаев пользователи не знают об этом. Это очевидно из того факта, что с момента появления 360-градусных видеороликов VR появилось несколько жалоб на то, что эти видеоролики не работают.
В этом посте рассказывается, как исправить 360-градусное видео, которое не работает в разных ситуациях. Проблема с видео может возникнуть на компьютере, Android или iPhone…. Прочтите, чтобы узнать, как исправить их в соответствии с вашим случаем.
Методы
- 360-градусное видео не работает на компьютере
- 360 видео не работает на телефоне
- 360-градусное видео не работает на YouTube
1. Используйте программу для восстановления 360-градусного видео
Вы записали 360-градусное VR-видео с помощью GoPro. Однако, когда вы играете в нее на компьютере, она дергается, шатается, тормозит, размывается или вообще не открывается. Причина в том, что ваше видео испортилось и нуждается в ремонте. Подробнее о том, как исправить размытое видео
Вы можете восстановить такие поврежденные или поврежденные 360-градусные видео с помощью программного обеспечения для восстановления видео.
Как восстановить поврежденные 360-градусные видео:
- Загрузите программу Stellar Repair for Video на свой ПК или Mac
- Добавить поврежденный 360-градусный видеофайл VR
- Нажмите «Восстановить» и сохраните
2. Обновление драйверов видеокарты ПК
Убедитесь, что драйверы вашей видеокарты обновлены. Есть вероятность, что в вашей системе установлены старые драйверы видеокарты, которые не поддерживают воспроизведение видео в формате 360 градусов.
Шаги по обновлению драйвера видеокарты на ПК- Открыть Диспетчер устройств
- В разделе Display Adapters найдите свою видеокарту
- Щелкните правой кнопкой мыши графическую карту и выберите Обновить драйвер
- Если доступна новая версия драйвера карты, она устанавливается
- После завершения процесса перезагрузите компьютер.
Подробнее о том, как решить проблему с видеокартой NVDIA.
3. Включить аппаратное ускорение на ПК
Вы пытаетесь смотреть видео в формате 360 градусов на компьютере с Windows? Убедитесь, что аппаратное ускорение Windows включено.
- Перейдите в Панель управления > Дисплей> Изменить настройки дисплея> Расширенные настройки дисплея .
- Нажмите Устранение неполадок Если ползунок аппаратного ускорения находится далеко влево, переместите его до упора вправо.
- Затем нажмите OK и перезагрузите компьютер.
- Теперь воспроизведите 360-градусное видео на своем ПК.
4. Играть в совместимом браузере
Видео в формате 360 градусов можно воспроизводить только в браузерах, поддерживающих формат HTML 5. Если вы можете смотреть видео с YouTube в других браузерах, это означает, что текущий браузер не поддерживает формат панорамного видео. Google Chrome, Mozilla Firefox, Internet Explorer, Safari и Opera могут плавно воспроизводить видео в формате 360 градусов.
5. Обновите браузер
Даже если вы используете поддерживающий браузер, убедитесь, что это последняя версия, потому что более старые версии не поддерживают формат HTML 5. Таким образом, они не смогут воспроизводить видео в формате 360 градусов.
6. Добавьте метаданные перед загрузкой 360-градусного видео на YouTube
Не удается загрузить ваше 360-градусное видео на YouTube?
Вероятно, видео не разрешено для загрузки на YouTube, т.е.е. у него нет необходимых метаданных для воспроизведения на 360 °. Используйте приложение метаданных видео 360, чтобы включить видео для YouTube.
Как загрузить 360-градусное видео на YouTube?
360-градусное видео не работает на телефоне- Проверьте подключение к Интернету
Возможно, ваши мобильные данные или Wi-Fi не работают должным образом. Поэтому в первую очередь проверьте подключение к Интернету, когда не воспроизводятся 360-градусные видеоролики YouTube.
- Перезагрузите телефон
Выключите и снова включите Android или iPhone. Иногда простой перезапуск также устраняет проблему с воспроизведением видео на YouTube.
- Калибровка гироскопа на Android
Видео YouTube, не работающие на Android, — распространенная жалоба. Но знаете ли вы, что в телефоне Android должен быть датчик гироскопа для просмотра видео в формате 360 градусов?
Датчики гироскопа определяют угловую скорость и определяют ориентацию телефона.Если видео VR не работают на телефоне, проверьте, есть ли на вашем устройстве гироскоп или нет.
Используйте такие приложения, как Google Cardboard и VR Checker, которые проверяют устройства на наличие датчиков гироскопа и поддержки видео в формате 360 градусов.
- Калибровка датчика гироскопа
Если ваш телефон Android оснащен гироскопом, но по-прежнему не работает видео в формате 360 градусов, откалибруйте датчик. Это должно исправить 360-градусные VR-видео, которые не работают на YouTube или других каналах.
Чтобы откалибровать гироскоп на телефонах Android, перейдите в Настройки > Специальные возможности . Выберите опцию Калибровка гироскопа . Теперь попробуйте снова воспроизвести видео на своем устройстве Android.
- Обновите свой смартфон Android / iPhone
Если вы используете устройство Android или iPhone, обновите его до последней версии. Обновления помогают исправить ошибки и обеспечить плавное воспроизведение видео VR на устройстве.
360-градусное видео не работает на YouTube- Обновить приложение YouTube Video
Ваши панорамные видео не работают в приложении YouTube на телефоне? Обновите приложение из Play Store.
- Открыть магазин Google Play
- Нажмите Меню > Мои приложения и игры
- Приложения с доступным обновлением помечены как «Обновить». Найдите приложение YouTube и коснитесь Обновить .
- Переустановите приложение YouTube
Если и ваш телефон, и приложение YouTube обновлены, попробуйте один раз переустановить приложение YouTube.
- Зайдите в Настройки на своем телефоне
- Выбрать Приложения и уведомления
- Выделите приложение YouTube.Нажмите Удалить
- Нажмите ОК
В следующий раз вы можете переустановить YouTube из магазина Google Play.
- Очистить данные кеша в приложении YouTube
Временные файлы в вашем приложении YouTube могут мешать плавному воспроизведению 360-градусного видео. Очистите кеш YouTube, чтобы удалить эти временные файлы.
В разделе Настройки на Android или iPhone выберите папку Приложения .Нажмите, чтобы подписаться на YouTube> Хранилище> Очистить кеш. Путь к местоположению может отличаться в зависимости от модели вашего телефона.
Затем воспроизведите видео в приложении. Проблема с неработающими 360-градусными видео должна быть решена.
Надеюсь, этот пост оказался для вас полезным. Поделитесь с нашими читателями в разделе комментариев ниже, как вам удалось решить проблему «360-градусное видео не работает».
Как отключить автозапуск видео
(Изображение: Getty)Автовоспроизведение, возможно, не так раздражает, как автонастройка, но, безусловно, раздражает.Социальные сети быстро добавили в свои предложения так называемую функцию, но это не всегда приветствуется.
На мобильных устройствах постоянное зацикливание может разъедать ваши данные и разряжать батарею. Не говоря уже о смущении из-за несвоевременного видео, которое оживает на вашем телефоне. А есть видео с тревожным содержанием, которое вы, возможно, не захотите смотреть без предупреждения.
Хорошая новость в том, что вы можете отключить его на основных сервисах. Вот как.
Вы можете отключить автовоспроизведение видео в Twitter.com или на мобильном телефоне.
На Twitter.com щелкните меню «Еще» с тремя точками и выберите «Настройки и конфиденциальность». Щелкните Специальные возможности, отображение и язык> Использование данных> Автозапуск> Никогда , что предотвратит автоматическое воспроизведение видео и GIF-файлов при прокрутке.
На iOS и Android щелкните свой профиль и выберите Настройки и конфиденциальность> Дисплей и звук и снимите флажок Предварительные просмотры мультимедиа .
Автовоспроизведение в Facebook означает просмотры, просмотры, просмотры, поэтому компания вряд ли отключит его.
На Facebook.com щелкните стрелку вниз в правом верхнем углу и выберите Настройки и конфиденциальность> Настройки . Затем в левом меню выберите «Видео» и перейдите в раздел «Автоматическое воспроизведение видео». В раскрывающемся списке выберите Off .
На мобильном устройстве перейдите в раздел Настройки и конфиденциальность> Настройки . В разделе «Мультимедиа и контакты» выберите Видео и фото> Никогда не воспроизводить видео автоматически .
Instagram не предоставляет возможность полностью отключить автовоспроизведение.Но вы можете использовать меньше данных, что полезно для пользователей с ограниченной пропускной способностью каждый месяц. На мобильном устройстве перейдите в свой профиль, выберите значок гамбургера в правом верхнем углу и нажмите Настройки> Учетная запись > Использование сотовых данных и включите Использовать меньше данных .
Когда вы открываете Instagram, звук при автовоспроизведении видео отключен. Но если вы включите звук для одного видео, все остальные видео в вашей ленте также будут воспроизводить звук, пока вы снова не коснетесь экрана. После того, как вы закроете сеанс Instagram, приложение перейдет в беззвучный режим для следующего открытия приложения.
YouTube
Google не откажется от сладких, приятных просмотров видео, поэтому он также включил автовоспроизведение на YouTube.com. Чтобы отключить его, найдите небольшой ползунок со значком воспроизведения. Щелкните его, чтобы отключить автовоспроизведение. На мобильном устройстве коснитесь видео, которое вы смотрите, и найдите ту же подсказку; нажмите, чтобы выключить.
Netflix
Netflix имеет два способа автовоспроизведения. Во-первых, это автовоспроизведение с выпивкой, которое происходит со следующим эпизодом, когда вы смотрите сериал.Тогда есть автовоспроизведение предварительного просмотра. Чтобы отключить оба, вам необходимо войти в свою учетную запись из браузера.
В правом верхнем углу щелкните значок своего профиля и выберите Учетная запись. Прокрутите вниз до «Профиль и родительский контроль», выберите свою учетную запись (если у вас несколько профилей) и нажмите «Изменить» рядом с настройками воспроизведения. В разделе Элементы управления автовоспроизведением для [ваше имя] убедитесь, что Автовоспроизведение следующего эпизода в серии на всех устройствах и Автовоспроизведение на всех устройствах не отмечены.Щелкните Сохранить.
Hulu
У Hulu много отличных предложений, но это не значит, что вы хотите смотреть их подряд.
В веб-браузере во время воспроизведения шоу или фильма щелкните значок шестеренки в правом нижнем углу и отключите автовоспроизведение. На мобильном устройстве выберите значок пользователя> Настройки > Автозапуск и переместите ползунок в положение выключения.
На Roku, Chromecast или другом потоковом устройстве выберите значок пользователя, а затем «Настройки». В разделе «Автозапуск» переместите ползунок в положение «выключено».
Amazon Video
При использовании функции Next Up в нижнем углу экрана в конце телевизионного эпизода появляется небольшая рамка, позволяющая быстро начать серию , следующую серию . Чтобы отключить автоматическое воспроизведение, перейдите в «Учетная запись»> «Настройки Prime Video». Щелкните вкладку «Плеер» и нажмите «Выкл.» В разделе «Автоматическое воспроизведение».
Получите наши лучшие истории!
Подпишитесь на Что нового сейчас , чтобы получать наши главные новости на ваш почтовый ящик каждое утро
Этот информационный бюллетень может содержать рекламу, предложения или партнерские ссылки.Подписка на информационный бюллетень означает ваше согласие с нашими Условиями использования и Политикой конфиденциальности. Вы можете отказаться от подписки на информационные бюллетени в любое время.
Почему YouTube загружается, но не воспроизводится на компьютере или смартфоне
Когда вы запустите сайт онлайн-трансляций, вы можете обнаружить, что видео с YouTube не воспроизводятся на вашем iPhone или компьютере. Если вы часто открываете одно и то же видео, на нем может отображаться кнопка воспроизведения, но видео YouTube просто останавливается и не воспроизводится. В чем должна быть проблема? Если у вас есть подобный опыт, вам следует прочитать в статье подробные сведения об устранении неполадок.
Часть 1. Почему перестают воспроизводиться видео на YouTube
Почему видео с YouTube не воспроизводятся или видео с YouTube не воспроизводятся, но нет звука? Вот список причин для вашей ссылки. Просто ознакомьтесь с информацией, чтобы решить проблему соответствующим образом.
- * Плохое подключение к Интернету. Как онлайн-платформа для потоковой передачи, она требует стабильного подключения к Интернету при загрузке и воспроизведении видео YouTube на компьютере или мобильном устройстве.
- * Устаревший драйвер, программное обеспечение или приложение.Для воспроизведения видео с YouTube на компьютере используется множество источников и драйверов. Видео YouTube не будет воспроизводиться, если какое-либо из них устарело.
- * Неправильные настройки. Когда вы используете аппаратное ускорение или приватный режим в своем веб-браузере, видео YouTube может продолжать зависать, а звук все еще воспроизводится.
- * Что-то не так с вашим устройством. Если на вашем компьютере или мобильном устройстве хранится много кешей или не хватает места в оперативной памяти, на нем может не хватать места для воспроизведения видео YouTube.
- * Сервер YouTube не работает.Бедствия случаются, хотя и редко. В этом случае вам нужно подождать еще несколько минут, чтобы сделать еще одну попытку. Он вернется в норму.
Хотя эти проблемы могут возникать как на компьютерах, так и на мобильных устройствах, решения разные. Поэтому ниже в статье приводятся решения отдельно.
, часть 2. Как исправить ошибку YouTube, которая не воспроизводится на ПК / Mac
Решение 1. Проверьте свой маршрутизатор
Когда проигрыватель YouTube прекращает воспроизведение, первое, что вам следует сделать, это подключиться к другой службе или сети поблизости от вас.Это может включать переключение радиочастоты трансляции вашего маршрутизатора с 2,4 ГГц на 5 ГГц. Кроме того, вы можете перезагрузить маршрутизатор и снова попробовать YouTube. Более того, вам лучше подключить компьютер к маршрутизатору, но не использовать беспроводное соединение при воспроизведении видео на YouTube.
Решение 2. Обновите драйвер
Что делать, если при просмотре видео на YouTube нет звука? Скорее всего, драйвер звуковой карты устарел и работает неправильно. Вам нужно просто обновить звуковой драйвер, как показано ниже.
Шаг 1
Нажмите кнопки Windows + R на клавиатуре, введите devmgmt.msc и нажмите кнопку ОК, чтобы открыть Диспетчер устройств.
Шаг 2
Разверните категорию Звуковые, видео и игровые устройства. Щелкните правой кнопкой мыши свое аудиоустройство и выберите параметр «Обновить программное обеспечение драйвера».
Шаг 3
Следуйте инструкциям, чтобы завершить процесс, и видео YouTube должно получить звук.
Решение 3. Выберите качество видео
Если вы обновили страницу, но видео YouTube перестает воспроизводиться в вашем браузере, вы можете сначала уменьшить качество видео в меню «Настройки» в нижней части видео.
Затем обновите браузер до последней версии, закройте браузер, снова откройте его и попробуйте воспроизвести видео еще раз. Если проблема не исчезнет, вам следует установить другой браузер, и видео на YouTube может воспроизводиться как обычно.
Решение 4. Перезагрузите компьютер
На Mac:
Если Mac не воспроизводит видео с YouTube, перейдите в меню Apple и нажмите кнопку «Перезагрузить». Подождите, пока компьютер снова загрузится, прежде чем воспроизводить видео с YouTube.
На ПК:
Перейдите в меню «Пуск», щелкните значок «Питание» и выберите параметр «Перезагрузить», чтобы устранить проблему из-за зависания компьютера.Тогда все снова вернется в норму.
Решение 5. Запустите средство устранения неполадок
Если вы пробовали описанные выше решения, но видео на YouTube воспроизводится без звука, вы можете попробовать встроенное средство устранения неполадок.
Шаг 1
Выберите параметр «Настройка» в меню «Пуск». Затем щелкните параметр «Обновление и безопасность», а затем выберите параметр «Устранение неполадок».
Шаг 2
Прокрутите вниз, чтобы найти параметр «Воспроизведение звука», выберите его и нажмите кнопку «Запустить средство устранения неполадок».Затем следуйте инструкциям, чтобы завершить его.
, часть 3. Как исправить ошибку YouTube, которая не воспроизводится на iPhone / Android
Решение 1. Воспроизведение YouTube через Wi-Fi
YouTube не воспроизводится на iPhone или телефоне Android, отчасти потому, что у вас не очень хорошая сеть. Если вы используете сотовые данные, переключите его на сеть Wi-Fi и воспроизводите YouTube в обычном режиме. Более того, когда вы используете точку доступа или даже VPN, видео YouTube также останавливается.
Решение 2. Переустановите приложение YouTube
Еще одно решение для исправления остановки воспроизведения YouTube на iPhone или Android — переустановка приложения.Вам следует удалить текущую версию и соответственно загрузить последнюю версию.
Шаг 1
Нажмите и удерживайте приложение YouTube и удалите приложение со своего мобильного устройства.
Шаг 2
Затем перезагрузите iPhone или телефон Android, перейдите в App Store или Play Store, найдите YouTube и установите последнюю версию приложения.
Шаг 3
После установки программы откройте ее и войдите в свою учетную запись, чтобы смотреть видео на YouTube в обычном режиме.
Решение 3. Перезагрузите iPhone / телефон Android
На iPhone:
Шаг 1
Нажмите кнопку питания, чтобы открыть экран выключения. Переместите ползунок, чтобы выключить iPhone.
Шаг 2
После того, как экран станет черным, нажимайте кнопку питания, пока не увидите логотип Apple.
На Android:
Шаг 1
Удерживайте кнопку питания, пока не увидите экран меню питания.
Шаг 2
Выберите «Перезагрузить» и дождитесь, пока телефон снова включится.
Таким образом можно удалить данные кеша, освободить место и исправить видео YouTube, которые в некоторых случаях не воспроизводятся.
Решение 4. Обновите программное обеспечение
На iPhone:
Шаг 1
Перейдите в приложение «Настройки» на главном экране, коснитесь параметра «Общие» и выберите параметр «Обновление программного обеспечения» для обнаружения нового обновления.
Шаг 2
Нажмите «Загрузить и установить», чтобы обновить программное обеспечение iPhone. Затем вы можете снова воспроизвести фильмы YouTube, чтобы узнать, работает ли он.
На Android:
Шаг 1
Откройте приложение «Настройки» на телефоне Android.
Шаг 2
Нажмите System Advanced System, чтобы увидеть статус обновления, и установите обновление, если оно доступно.
Этот способ может исправить, что видео YouTube перестает воспроизводиться на iPhone или Android из-за устаревшего программного обеспечения.
Рекомендую: лучший видеоплеер YouTube: бесплатный проигрыватель Blu-ray
Free Blu-ray Player — лучший бесплатный проигрыватель видео на Windows и Mac.Он позволяет бесплатно воспроизводить видео, фильмы 4K, DVD и файлы Blu-ray. Более того, есть некоторые расширенные функции, позволяющие контролировать процесс воспроизведения. Вы также можете использовать программу для воспроизведения загруженных видео с YouTube.
- * Безупречное воспроизведение любых видеоформатов, включая диски DVD и Blu-ray.
- * Бесплатно без требований регистрации и ограничений по размеру.
- * Автоматическая оптимизация воспроизведения видео с аппаратным ускорением.
- * Полный контроль воспроизведения видео, например, удобная навигация по меню.
Вы можете скачать видео с YouTube с помощью VLC Media Player здесь.
Часть 4. Часто задаваемые вопросы о загрузке видео YouTube не воспроизводится
1. Почему YouTube долго буферизируется?
Когда подключение к Интернету низкое, видео YouTube продолжает буферизоваться, но не воспроизводится, или одновременно выполняется несколько задач, вам следует закрыть другую задачу или перезагрузить компьютер, чтобы исправить загрузку видео YouTube, но не воспроизводится соответствующим образом.
2. Как исправить ошибку воспроизведения видео с YouTube на iPhone?
Если появляется всплывающее сообщение «Ошибка воспроизведения. Нажмите, чтобы повторить попытку », вам следует перезагрузить маршрутизатор, отключить и снова подключиться к беспроводной сети, чтобы проверить, сохраняется ли она. Конечно, вы также можете удалить и переустановить YouTube, чтобы исправить ошибку.
3. Каков альтернативный способ исправить загрузку видео на YouTube, но не воспроизведение?
Просто загрузите видео с YouTube с помощью загрузчика видео с YouTube или даже захватите видео с сайтов потоковой передачи в Интернете, чтобы видео YouTube загружалось, но не воспроизводилось.После этого вы можете использовать любой видеоплеер для воспроизведения видео с YouTube без задержек.
Заключение
Проблема с тем, что видео на YouTube не воспроизводятся, может возникать повсюду. Вы можете следовать нашим решениям, чтобы исправить эту проблему соответствующим образом. Это подробный способ устранения неполадок, который должен быть вам полезен. Если у вас есть дополнительные вопросы, вы можете оставить комментарий.
Что вы думаете об этом сообщении?
Отлично
Рейтинг: 4.9/5 (160 Голосов)
Как включить или отключить комментарии YouTube на мобильном устройстве
По общему признанию, ваши возможности очень ограничены, но вот шаги, которые вам нужно выполнить, если вы загрузили приложение Creator Studio на iOS или Android,
- Коснитесь меню в в верхнем левом углу и перейдите к «Видео».
- Найдите видео, которое вы хотите изменить, и нажмите на него.
- Затем нажмите значок карандаша вверху, а затем проведите пальцем по вкладке «Дополнительные настройки»
- Проведите пальцем вниз пока вы не увидите параметр комментариев, который позволяет вам включать или отключать комментарии для этого видео на вашем канале.
- Затем сохраните
. Обратите внимание, что он не удаляет существующие комментарии из видео, и вы сможете их увидеть. еще раз, если вы повторно включите комментарии для этого видео.Посмотрите наше руководство для получения более подробной информации:
Управление комментариями YouTube с мобильного телефона
Когда дело доходит до отключения комментариев к вашим видео на YouTube, вариантов использования мобильного телефона не так много. Например, если вы хотите массово отключить комментарии к видео или сделать это, они загружают по умолчанию, поэтому для каждого видео, которое вы загружаете в будущем, комментарии будут отключены, вам придется делать все это с рабочего стола, но у нас есть полное руководство здесь. .
Если вы не хотите полностью отключать комментарии к видео, в приложении Creator Studio есть некоторые ограниченные возможности управления комментариями.
Просто нажмите на меню в приложении и перейдите к комментариям. Рядом с каждым комментарием коснитесь трех точек, после чего появится вариант:
- Удалить комментарий
- Пожаловаться на комментарий на YouTube
- Скрыть пользователя, чтобы вы НИКОГДА не увидели его комментарии
мельчайшие детали модерации комментариев, вам нужно будет сделать это на компьютере. Если ваш канал YouTube предназначен для детей, то у вас нет выбора — комментарии к вашим видео будут отключены автоматически.
И, наконец, если вы отключите комментарии, вы фактически лишитесь возможности напрямую общаться с аудиторией.
Я не говорю, что больше комментариев означает больше просмотров, но если вы можете лично связаться с кем-то на другом конце линзы, они будут чувствовать себя более связанными с вами как с творцом, доверять вам больше, подписываться на вы и смотрите больше вашего контента.
Хотите добиться успеха на YouTube?
Если вы хотите получить больше информации о YouTube, обязательно загрузите vidIQ.Более 1 миллиона создателей используют vidIQ, чтобы помочь с поиском ключевых слов и конкурентов, аудитом каналов и многим другим. Нажмите здесь, чтобы установить сейчас бесплатно!
А если вы серьезно настроены увеличить количество просмотров и подписчиков на YouTube, зарегистрируйтесь для получения эксклюзивного доступа к vidIQ Academy.

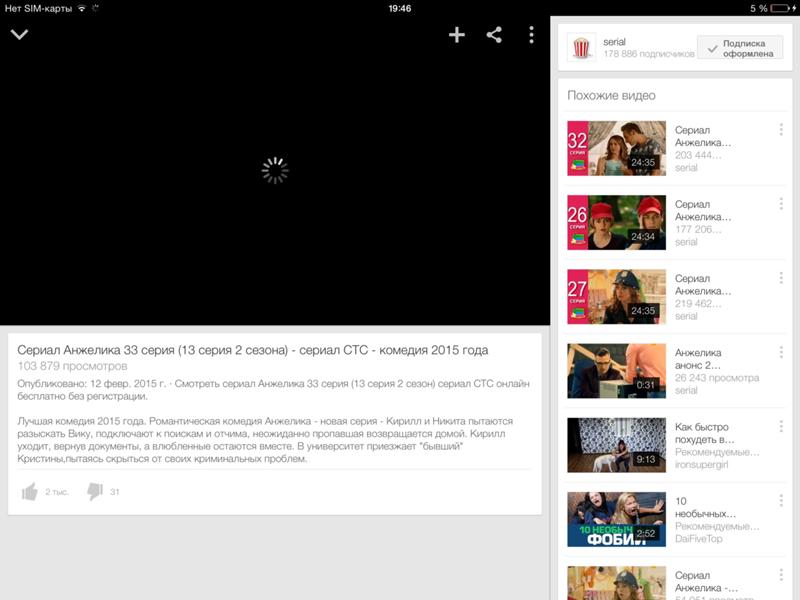 Это прекрасно работает. Но когда видео заканчивается по умолчанию youtube video дает другие ссылки, разделенные на маленькие квадратные прямоугольники, я этого не хочу . Когда видео заканчивается, должен…
Это прекрасно работает. Но когда видео заканчивается по умолчанию youtube video дает другие ссылки, разделенные на маленькие квадратные прямоугольники, я этого не хочу . Когда видео заканчивается, должен…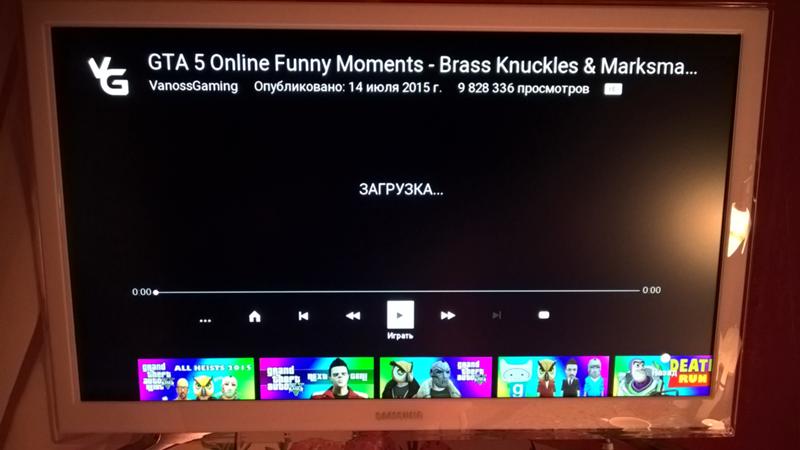 com/embed/LTRfmqc0KBg’, enableZoomControls: false,…
com/embed/LTRfmqc0KBg’, enableZoomControls: false,…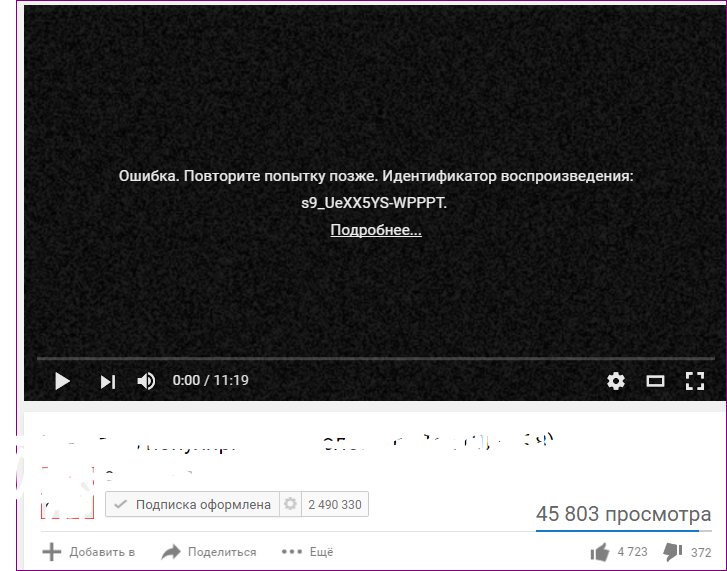

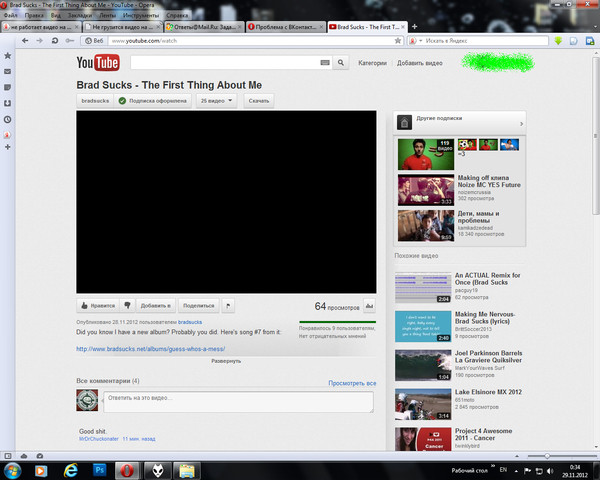 Зайдите на портал, откройте боковое меню. Найдите пункт «Отправить отзыв» и кликните на него. В сообщении опишите ошибку и приложите скриншот при необходимости. Вышлите отзыв, он будет рассмотрен специалистами.
Зайдите на портал, откройте боковое меню. Найдите пункт «Отправить отзыв» и кликните на него. В сообщении опишите ошибку и приложите скриншот при необходимости. Вышлите отзыв, он будет рассмотрен специалистами.