Загрузчик YouTube из Chrome
Скачивайте и сохраняйте видео с YouTube онлайн
С момента приобретения YouTube, Google внимательно следит за расширениями браузера Google Chrome, которые помогают пользователям загружать контент с YouTube. Новые расширения появляются и пропадают с очередной блокировкой, потому рассчитывать на постоянное пользование одного из них невозможно. Но решение есть! Мы создали стабильный загрузчик контента с YouTube для Chrome, которое не требует установки расширений, но позволяет скачивать видео с YouTube онлайн, без регистрации и установки приложений.
Скачать 4K Video Downloader
Скачать
Исключительная простота
Наш YouTube-загрузчик подходит для любого пользователя, не требует длительного чтения инструкций и выполнения сложных действий.

Быстрая конвертация
Мы ценим ваше время и понимаем, как неприятно ждать, пока ваши любимые видео анализируются и конвертируются. Некоторые сервисы могут обрабатывать YouTube ссылки в течение нескольких минут, но с нашим YouTube загрузчиком вам больше не нужно долго ждать. Он обрабатывает ссылки с YouTube за считанные секунды и сохраняет музыку и видео настолько быстро, насколько позволяет ваше интернет-подключение.
Извлечение аудио
Извлекайте аудио из YouTube-видео и слушайте любимые мелодии офлайн, когда бы и где бы вы ни находились.
 В дороге, в тренажерном зале, в магазине и в любом другом месте и ситуации вас всегда сопровождает качественное звучание любимых треков, которые вы скачали с помощью этого онлайн YouTube загрузчика.
В дороге, в тренажерном зале, в магазине и в любом другом месте и ситуации вас всегда сопровождает качественное звучание любимых треков, которые вы скачали с помощью этого онлайн YouTube загрузчика.Поддержка видео любой длины
Не имеет значения сколько длится интересное вам YouTube-видео — меньше минуты или больше часа. Любоев видео с YouTube, короткое или длинное, вы можете скачать из браузера прямо на компьютер без приобретения премиум-лицензии или подписки. Chrome-загручик YouTube предоставляет возможность скачивания с YouTube без ограничений.
Совместимость со всеми браузерами
Это не только загрузчик YouTube для Google Chrome, но и универсальный сервис сохранения видео онлайн, который поддерживает не только Chrome, но и все современные браузеры.

Абсолютно бесплатно
Многим знакома ситуация, когда при скачивании больше десятка YouTube-видео появляется сообщение с предупреждением об ограничениях бесплатной версии. Такого никогда не случится при сохранении видео с нашим загрузчиком. Chrome-загрузчик с YouTube абсолютно бесплатен и позволяет скачивать неограниченное количество видео в течение любого времени. Скачивайте YouTube-видео ежедневно без проблем.
Как скачать видео с YouTube из Google Chrome
Шаг 1 — Скопируйте ссылку на видео.

Шаг 2 — Вставьте ссылку в специализированное поле Загрузчика YouTube.
Шаг 3 — Нажмите «Анализировать ссылку».
Шаг 4 — Выберете формат. Новая вкладка, содержащая файл, откроется в вашем браузере.
Шаг 5 — Нажмите на предварительный просмотр правой кнопкой мыши и выберете «Загрузить».
FAQ
Конечно! Chrome-загрузчик с YouTube работает на всех ОС и носителях, у которых есть браузер и подключение к интернету.
 Windows, Mac, Linux — он поддерживает все.
Windows, Mac, Linux — он поддерживает все.Сохраняет ли загрузчик плейлисты и каналы с YouTube?
Какие еще сайты поддерживаются?
Онлайн версия Загрузчика YouTube поддерживает ссылки с YouTube и Soundcloud, в то время как десктопная версия позволяет скачивать с более широкого списка сайтов, включая Vimeo, Facebook, Dailymotion, Tumblr и многие другие.

Скачать 4K Video Downloader
Скачать
Недоступны полностью или частично. Google, YouTube и Chrome заблокировали в России
Жизнь в России постоянно меняется, а особенно часто это происходит в последние месяцы, когда на страну обрушилось множество разного рода санкций, негативно отразившихся на жизни всех и каждого, кто проживают на территории государства. Теперь, в связи с этим, приобрести те или иные товары невозможно вообще, либо возможно по гораздо более высокой цене, нежели раньше. Более чем тысяча иностранных компаний ушла из страны, причем некоторые так и вовсе нарушили свои обязательствами перед гражданами РФ и даже украли их деньги. Но, тем не менее, пускай санкции против РФ и ее жителей теперь вводят уже и не так активно, как в феврале-марте, но регулярно происходит что-то такое, что в очередной раз создает различные неудобства и сложности.
И вот произошло то, во что еще в 2021 году едва ли бы кто-то мог поверить. Дело в том, что на территории России частично или полностью заблокировали крайне популярные сервисы, которыми пользуются, а точнее пользовались, десятки миллионов человек. Все это стало огромной неожиданностью, причем до сих пор непонятно, почему все они перестали нормально корректно функционировать и что будет дальше. После того как в интернете появилось множество жалоб от граждан РФ на недоступность сервисов Google, эксперты решили провести проверку. После такой удалось прийти к крайне неутешительному выводу о том, что Google, YouTube, Chrome и некоторые другие разработки «поискового гиганта» частично заблокировали на российской территории.
Так, в России больше не работает магазин контента Google Play Store, веб-сайт Chrome для загрузки и обновления браузера стал в полной мере недоступен, контент Google не загружается, а соединение в браузере сбрасывается. Кроме того, не устанавливаются расширения и дополнения в магазине Chrome и не загружаются картинки.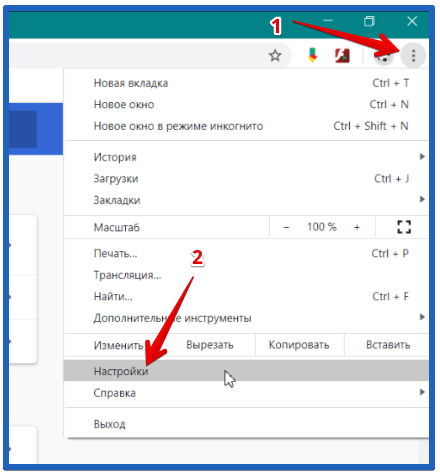
Изображение профиля в сервисах Google больше не загружается, в обои из интернета на телефонах Google Pixel стали недоступны для загрузки, потому что при попытке такие загрузить ничего не происходит. Сервис «Google Документы» в компьютерной версии не работает при подключении через сети Wi-Fi, а еще регулярно не загружаются медиафайлы, то есть изображения и картинки. Подобные проблемы возникают не у всех пользователей, а у некоторых их так и вовсе нет. По словам россиян, столкнувшихся с проблемами такого рода, активация VPN мгновенно решает все эти проблемы, но в таком случае скорость интернет-соединения значительно снижается.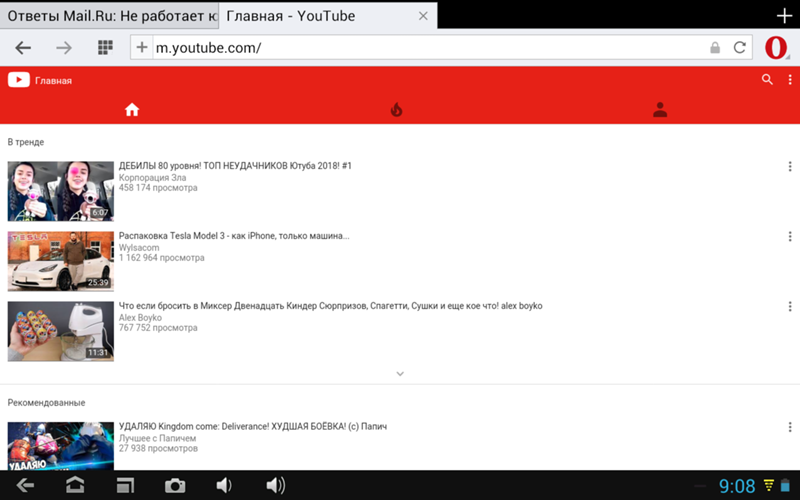 Скорее всего, все эти неполадки вызваны прекращением работы на российской территории сервисов Google Global Cache. Они отвечают за ускоренную загрузку разного рода контента, будучи установленными у всех интернет-провайдеров и операторов связи в виде специального оборудования.
Скорее всего, все эти неполадки вызваны прекращением работы на российской территории сервисов Google Global Cache. Они отвечают за ускоренную загрузку разного рода контента, будучи установленными у всех интернет-провайдеров и операторов связи в виде специального оборудования.
Поскольку сервера Google Global Cache в России отключили, операторы связи и провайдеры начали избавляться от такого оборудования, в связи с чем и возникли такого рода неполадки. Однако это лишь предположение. Для простых пользователей все выглядит так, словно Google, YouTube и Chrome частично или полностью заблокировали на российской территории, сделав их использование невозможным в целом или возможным, но с очень большими сложностями. Недавно сообщалось о том, что интернет-браузеры Google Chrome, Microsoft Edge и Apple Safari скоро перестанут открывать популярные сайты по всему миру.
Присоединяйтесь к нам в Google News, Twitter, Facebook*, Instagram* (*площадки признаны в России экстремистскими), ВКонтакте, YouTube и RSS чтобы следить за новостями и оперативно получать интересные материалы.
Что делать, если YouTube не работает в Chrome
Отказ от ответственности: этот пост может содержать партнерские ссылки, то есть мы получаем небольшую комиссию, если вы совершаете покупку по нашим ссылкам бесплатно для вас. Для получения дополнительной информации посетите нашу страницу отказа от ответственности.
Многие предпочитают браузер Chrome доступным другим. Есть много вполне веских причин, по которым у вас может быть такое предпочтение. По сравнению с такими опциями, как Internet Explorer, нельзя отрицать, что Chrome часто является фаворитом для тех, у кого есть выбор.
Однако даже у этого замечательного браузера иногда могут возникать проблемы. Например, иногда вы можете обнаружить, что YouTube работает не совсем правильно, когда вы пытаетесь использовать его в Chrome. Не бойся! Существуют варианты, позволяющие решить проблему без особых хлопот.
Читайте дальше, и вы узнаете, что нужно сделать, чтобы исправить YouTube в Chrome!
Содержание
Можно ли пользоваться телефоном при отключении.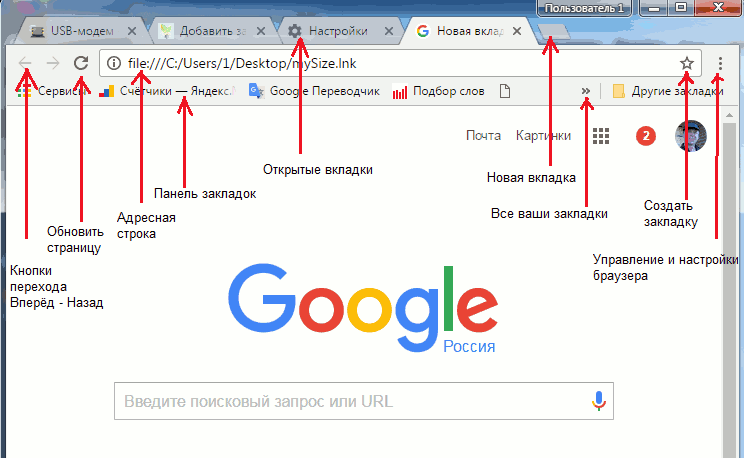 ..
..
Включите JavaScript
Проблемы с YouTube?Вы настраиваетесь на просмотр своего любимого YouTube-блогера, но обнаруживаете, что YouTube просто не работает. Хотя это может быть разочаровывающей проблемой, она также может иметь ряд решений. Следуйте и попробуйте следующие методы.
Исправление YouTube в Chrome
Существует три основных метода, которые вы можете попробовать, пока работаете над решением проблем с YouTube в Chrome. Хорошая новость заключается в том, что большинство из них относительно просты, что дает вам возможность легко начать. Проверяйте YouTube после каждого, чтобы увидеть, решена ли проблема.
Связанное Чтение: Что такое Google Chrome Helper?
Попробуйте перезапустить Chrome
Иногда все, что вам нужно сделать, это закрыть браузер, а затем перезапустить его, чтобы решить проблему. Если это решение работает для вас, то тем лучше, потому что это невероятно простое решение, которое можно использовать, когда оно вам нужно.
Шаг 1
Закройте браузер Chrome. Это включает в себя все вкладки, которые вы, возможно, открывали.
Этап 2
Запустите Chrome снова, но подождите, прежде чем восстановить все вкладки, которые у вас могли быть ранее. Вместо этого проверьте YouTube, чтобы увидеть, будет ли он работать.
Шаг 3
Если предыдущие шаги не помогли, попробуйте принудительно закрыть браузер. На Mac все, что вам нужно сделать, это одновременно нажать Command, Option и Escape. Должно появиться меню со списком всех приложений, которые вы можете закрыть. Отсюда нажмите «Chrome» и выберите «Force Quit».
Если вы используете Windows, вы можете одновременно нажать CTRL, ALT и DEL. В появившемся меню выберите «Диспетчер задач». Оттуда вы можете щелкнуть правой кнопкой мыши Chrome и выбрать «Завершить задачу».
Шаг 4
Если у вас по-прежнему возникают проблемы, вам может потребоваться полностью обновить браузер Chrome.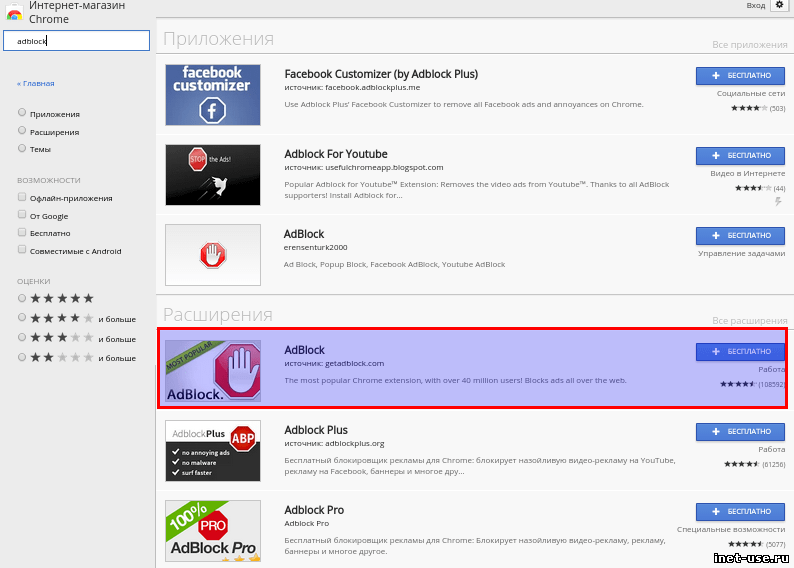 Для этого вам просто нужно нажать на три точки, которые вы найдете в правом верхнем углу. Это откроет дополнительное меню.
Для этого вам просто нужно нажать на три точки, которые вы найдете в правом верхнем углу. Это откроет дополнительное меню.
Оттуда вы можете нажать «Справка» и «О Google Chrome». Здесь вы сможете проверить наличие обновлений. Если ваш Chrome нуждается в нем, продолжайте и завершите обновление. Если нет, то пришло время попробовать следующий метод.
Удаление файлов cookie
В некоторых случаях файлы cookie и другие кэшированные данные могут вызывать проблемы в вашем браузере, что приводит к проблемам с YouTube. Когда это произойдет, вам потребуется некоторое время, чтобы очистить файлы cookie и файлы, которые могут вызывать проблему.
Выполните следующие действия, чтобы удалить файлы cookie.
Шаг 1
Во-первых, вам нужно попасть в нужное меню. Когда вы откроете Chrome, вы увидите серию из трех точек в правом верхнем углу. Начните с выбора точек, а затем нажмите на настройки. Оттуда прокрутите вниз, пока не увидите «дополнительно» на странице настроек.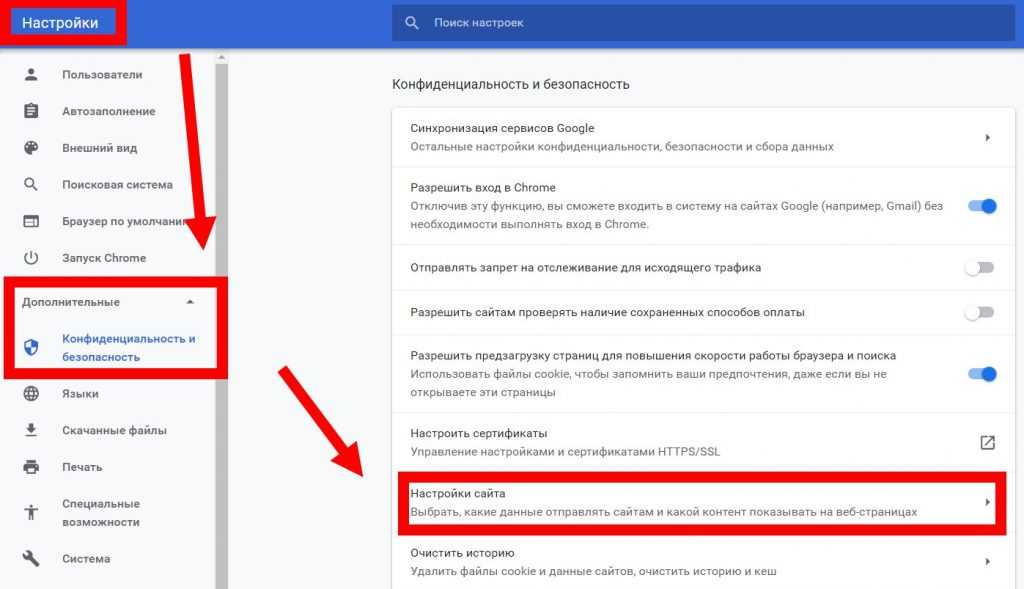 Нажмите на эту опцию, и вы увидите раздел с надписью «Очистить данные просмотра». Выберите этот параметр.
Нажмите на эту опцию, и вы увидите раздел с надписью «Очистить данные просмотра». Выберите этот параметр.
Шаг 2
Далее вам нужно настроить параметры так, чтобы только «Cookies» и «Кэшированные изображения/файлы» были отмечены флажками.
Шаг 3
Теперь вам нужно выбрать «Очистить данные» и позволить браузеру работать. Это может занять короткую секунду или минуту в зависимости от того, сколько данных очищается.
Шаг 4
Когда удаление будет завершено, выключите и перезапустите Chrome, а затем снова проверьте YouTube.
Проверка JavaScript и ускорение
В обычных обстоятельствах аппаратное ускорение, используемое в Chrome, весьма полезно. Однако, если вы перепробовали все остальные методы и обнаружили, что они не помогли, отключение может стать решением вашей проблемы.
Шаг 1
Как и в случае с файлами cookie, вам необходимо войти в расширенные настройки Chrome, чтобы получить доступ к аппаратному ускорению и JavaScript. Чтобы попасть туда, выберите три точки в правом верхнем углу и перейдите в «Настройки». Затем прокрутите вниз до «Дополнительно» и выберите его.
Чтобы попасть туда, выберите три точки в правом верхнем углу и перейдите в «Настройки». Затем прокрутите вниз до «Дополнительно» и выберите его.
Шаг 2
В разделе «Система» вы найдете возможность использовать аппаратное ускорение. Просто нажмите на ползунок справа, чтобы отключить его.
Шаг 3
Далее вам нужно включить JavaScript. На расширенной странице прокрутите вверх до «конфиденциальность и безопасность». Здесь вы увидите опцию «Настройки сайта». Нажмите на стрелку рядом с этим выбором.
В появившемся меню вы увидите «JavaScript». Нажмите на ползунок и установите для него значение «разрешено», если это еще не сделано.
Шаг 4
Перезапустите браузер Chrome и проверьте YouTube.
Другие варианты пробного использования
Если у вас по-прежнему возникают проблемы с запуском YouTube в Chrome, есть еще несколько вариантов, которые можно использовать для поиска проблемы. Это включает в себя расширения, которые могут работать в вашем браузере, а также перезагрузку компьютера.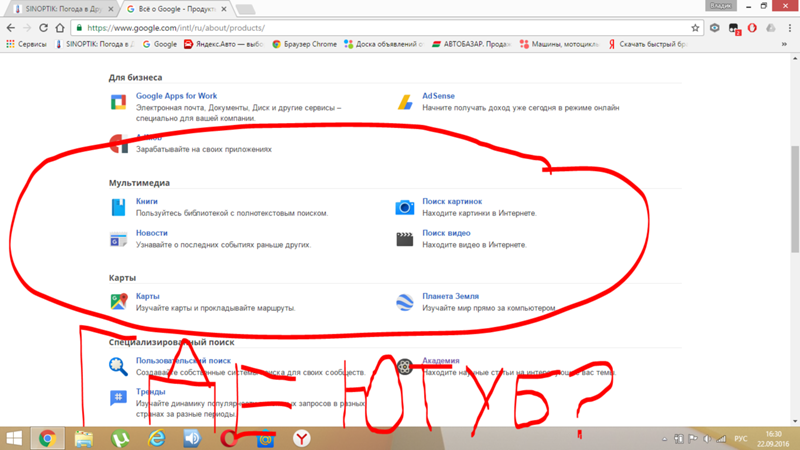 Хорошая новость заключается в том, что проверить их довольно просто.
Хорошая новость заключается в том, что проверить их довольно просто.
Перезагрузка компьютера
Перезагрузка компьютера — простой, но не очень приятный вариант. Просто откройте меню «Пуск» и выберите «Перезагрузить». Дайте компьютеру выключить и перезагрузить компьютер, а затем снова протестируйте YouTube.
Тестирование режима инкогнито
Вы также можете попробовать использовать режим инкогнито, который не позволяет расширениям и файлам cookie использоваться или занимать место. Если вы обнаружите, что YouTube работает в режиме инкогнито, проблема, вероятно, связана с проблемными расширениями Chrome, которые вы можете отключить, чтобы решить проблему.
Источники
Похожие сообщения:
Как исправить проблемы с YouTube в Chrome
Почему YouTube иногда не работает должным образом?
От Magic Actions — Четверг, 16 апреля 2019. Многие из вас наверняка не раз сталкивались с проблемами на YouTube: видео транслировалось не плавно, оно вообще не загружалось, вы видели только черный экран, пользовательский интерфейс элементы на веб-сайте YouTube не всегда загружались правильно и так далее.
В большинстве случаев эти проблемы возникают на вашей стороне из-за таких проблем, как неисправные или конфликтующие расширения, проблемы с вашим браузером или компьютером или проблемы с подключением к Интернету, но не с самим YouTube, хотя иногда это тоже происходит. Обычно вы можете устранить эти проблемы на YouTube с помощью относительно простых решений.
Magic Actions на YouTubeMagic Actions на TwitterMagic Actions на Facebook Magic Actions на Pinterest
Что я могу сделать, чтобы решить проблемы с YouTube?
Вот несколько советов, которым вы можете следовать, чтобы устранить проблемы с YouTube при использовании браузера Google Chrome™:
1. Обновите и перезапустите Chrome
Убедитесь, что вы используете последнюю версию Chrome. Страница проверки. Если ваш Chrome обновлен, полностью выйдите из Chrome, нажав «Alt + f, затем x» или «⌘ + q» на Mac, а затем перезапустите его.
2. Перезагрузите маршрутизатор и проверьте подключение к Интернету
Чтобы решить проблему с сетью, просто отключите маршрутизатор от источника питания на 12 секунд и снова подключите его. Затем перейдите на google.com и выполните поиск по запросу «тест скорости». «, чтобы найти веб-сайт, на котором можно проверить скорость подключения к Интернету.
3. Включить JavaScript
Когда JavaScript отключен, YouTube не может воспроизводить видео.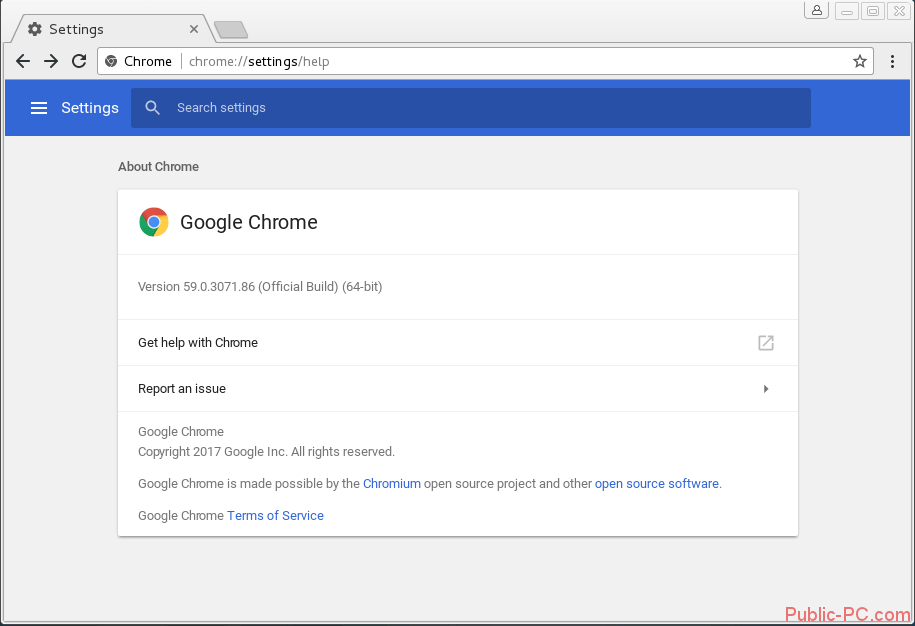 Скопируйте и вставьте chrome://settings/content/javascript в адресную строку Chrome, затем включите JavaScript, если он был отключен.
Скопируйте и вставьте chrome://settings/content/javascript в адресную строку Chrome, затем включите JavaScript, если он был отключен.
4. Очистите кеш и файлы cookie
Удаление файлов cookie и очистка кеша исправит поврежденные локальные данные в Chrome, которые могут помешать правильной работе YouTube. Нажмите «Ctrl + Shift + Delete» или «⌘ + Shift + Delete» на Mac, затем очистите кэш и файлы cookie.
5. Отключить расширения
Расширения могут создавать проблемы и мешать работе YouTube. Перейдите на chrome://extensions/ и отключайте расширения одно за другим, чтобы выяснить, какое из них вызывает проблемы. В качестве альтернативы вы можете попробовать режим инкогнито , который работает без расширений.
6. Отключите аппаратное ускорение
Отключение аппаратного ускорения в Chrome иногда может решить проблемы с воспроизведением. Перейдите на страницу chrome://settings/system и отключите функцию «Использовать аппаратное ускорение, когда оно доступно».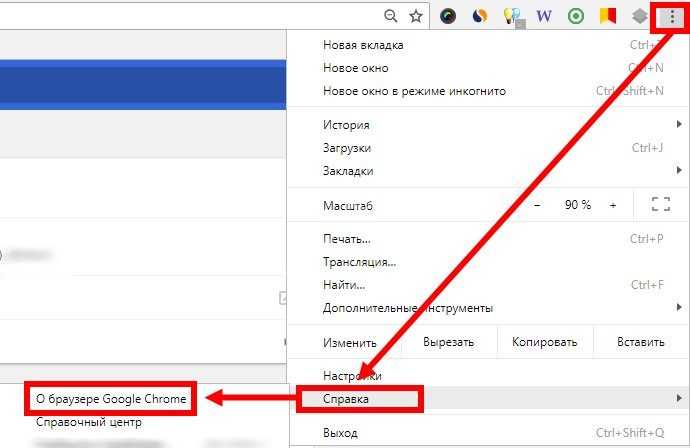


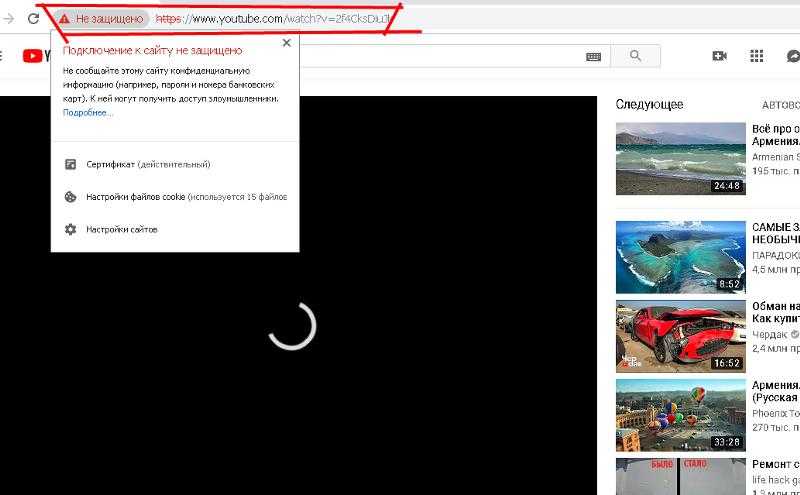 В дороге, в тренажерном зале, в магазине и в любом другом месте и ситуации вас всегда сопровождает качественное звучание любимых треков, которые вы скачали с помощью этого онлайн YouTube загрузчика.
В дороге, в тренажерном зале, в магазине и в любом другом месте и ситуации вас всегда сопровождает качественное звучание любимых треков, которые вы скачали с помощью этого онлайн YouTube загрузчика.
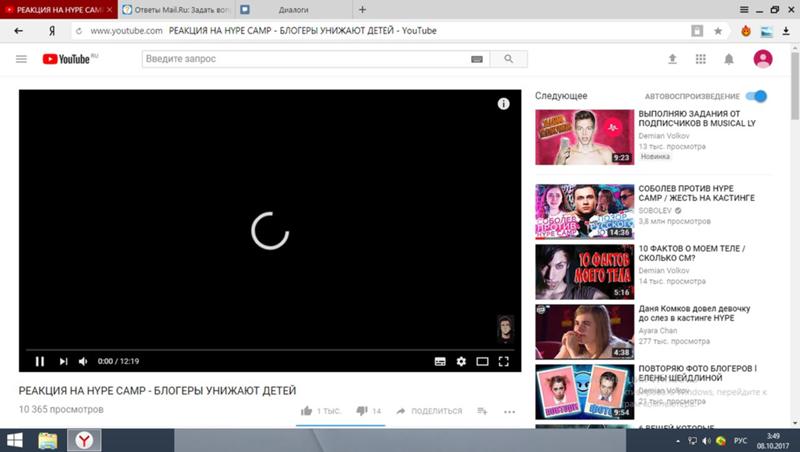
 Windows, Mac, Linux — он поддерживает все.
Windows, Mac, Linux — он поддерживает все.