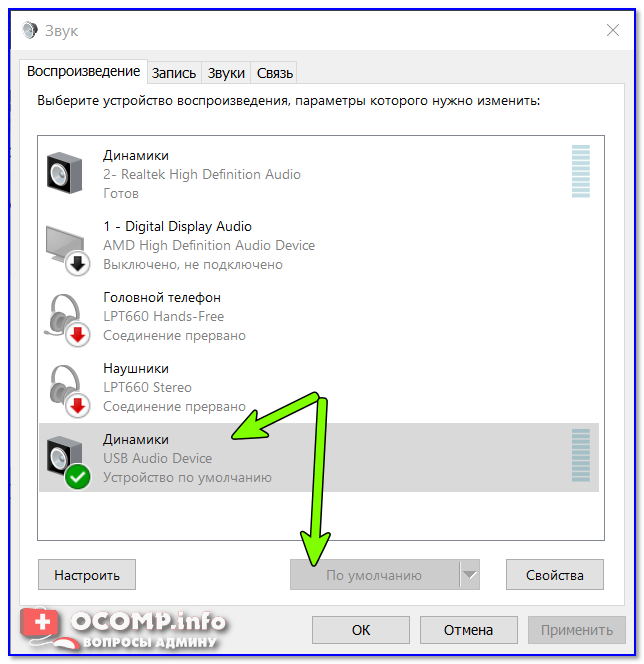Ютуб тормозит и медленно работает? Решение проблемы
Ютуб тормозит и медленно работает? Решение проблемы22.05.2022 Сергей Сандаков
Очень медленно работает Ютуб? При просмотре в браузере видео тормозит, лагает и периодически зависает? Основными причинами таких явлений являются следующие:
- Плохая скорость интернет, из-за которой ролики не могут загрузиться полностью и воспроизводятся рывками по мере подгрузки.
- Центральный процессор вашего устройства (ПК, ноутбука, планшета, телефона) достаточно слаб, испытывает высокую нагрузку при воспроизведении видео, из-за чего наблюдаются лаги.
В этой статье расскажу про способ, который эффективно уберет все тормоза и зависания YouTube, независимо от того, какой из вышеописанных причин они вызваны.
- Что такое h364ify и как установить?
- Тестирование работы h364ify
- Настройки расширения
- Enhanced-h364ify
- Итог
Что такое h364ify и как установить?
Всё, что нам понадобится, это расширение для браузера под названием
 Установить его можно как в Google Chrome и все браузеры на движке Chromium (Edge, Яндекс, Opera, Vivaldi), так и в Mozilla Firefox.
Установить его можно как в Google Chrome и все браузеры на движке Chromium (Edge, Яндекс, Opera, Vivaldi), так и в Mozilla Firefox.Суть работы h364ify заключается в следующем. По умолчанию YouTube транслирует видео в довольно тяжелом стандарте сжатия. При наличии медленного интернета либо слабого CPU воспроизведение видеопотока в такой кодировке становится проблемой: картинка тормозит и зависает поскольку дефолтные кодеки Ютуба обычно не имеют аппаратного ускорения.
h364ify заставляет YouTube транслировать видео в вашем браузере с другим, более легким кодеком H.264. Это дает в конечном итоге следующие преимущества
- Ролик грузится намного быстрее даже при слабом интернет-соединении.
- Нагрузка на процессор устройства снижается в несколько раз за счет наличия у данного кодека аппаратного ускорения.
- Видео воспроизводится более плавно.
- Разница в качестве картинки на глаз малозаметна.

- Низкая загрузка CPU снижает энергопотребление и меньше разряжает батарею ноутбука, продляя время его автономной работы.
Тестирование работы h364ify
Наглядное сравнение загрузки процессора (ЦП) до установки расширения h364ify и после:
Обратите внимание: проигрывание видео в формате h364 снизило нагрузку на процессор в три раза! Более подробные результаты тестирования h364ify представлены в следующем видео (скриншот взят оттуда):
Настройки расширения
Расширение имеет следующие настройки:
- Enable h364ify – активирует работу расширения.
- Block 60fps video – блокирует вывод видео с частотой 60fps (помогает снизить нагрузку на процессор). Рекомендуется включить.
- Disable when plugged into power (Chrome only) – расширение автоматически отключается, если ноутбук питается от сети, а не от аккумулятора.
 Опция работает только в Хроме.
Опция работает только в Хроме.
Обратите внимание: если расширение h364ify активировано, максимально доступное качество видео в настройках Ютуб будет 1080p.
Enhanced-h364ify
В интернет-магазине Chrome есть более продвинутая версия расширения под названием enhanced-h364ify. Она позволяет вам самостоятельно выбирать видеокодек для видео с Ютуба.
Вы можете вручную блокировать и переключаться между следующими кодеками:
- h364
- VP8
- VP9
- AV1
Итог
Если вы испытываете проблемы с воспроизведением роликов с Ютуб, обязательно попробуйте браузерное расширение h364ify. Оно не только уберет торможение и зависание при медленном интернет-соединении, но и снизит нагрузку на процессор вашего устройства, что, в свою очередь, снизит его нагрев и продлит время работы от аккумулятора.
Понравилось? Поделитесь с друзьями!
На приставке Люмакс не работает Ютуб: почему не стал показывать?
В Сети часто встречаются жалобы, что приставка Люмакс не работает: Ютуб вылетает или вообще не запускается. При этом появляется сообщение об ошибке сети или потока. Такие проблемы характерны не только для Lumax, но и для других цифровых тюнеров Т2. Ниже рассмотрим, почему могут возникнуть такие трудности, и что необходимо делать для их решения.
При этом появляется сообщение об ошибке сети или потока. Такие проблемы характерны не только для Lumax, но и для других цифровых тюнеров Т2. Ниже рассмотрим, почему могут возникнуть такие трудности, и что необходимо делать для их решения.
Причины
Для начала выделим причины, почему не работает Ютуб на приставке Lumax. Этому может быть несколько объяснений:
- Отсутствие Интернета.
- Проблемы на самом Ютуб.
- Глюк приставки.
- Проблемы с программным обеспечением.
- Устаревшее (слабое) «железо» приемника.
- Старый ключ.
Это основные объяснения, почему Люмакс не всегда работает с YouTube. При этом нужно знать, как исправить ситуацию для восстановления функций. На этом вопросе остановимся ниже.
Что делать
Теперь разберемся, как действовать, если не работает YouTube на ТВ приставке Lumax. Принимайте меры в порядке усложнения процесса и по принципу, который рассмотрен в статье.
Проверьте Интернет
Главная причина, почему возникают трудности с просмотром роликов Ютуб — отсутствие подключения к Сети.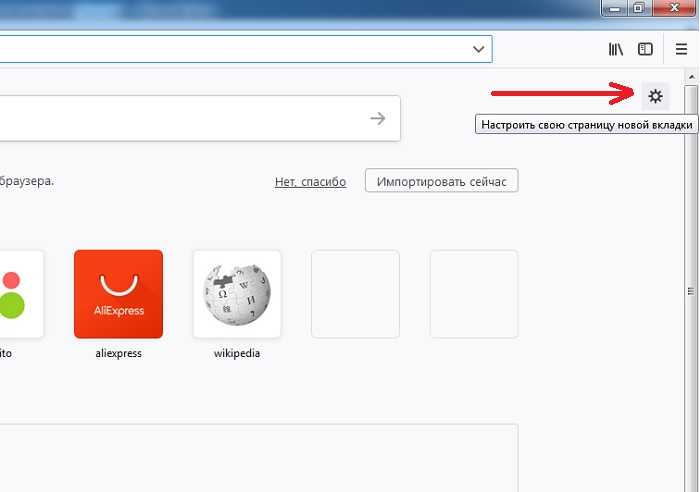 В таком случае приставка Люмакс не может соединиться с Интернетом, из-за чего ролик подвисает или вообще не воспроизводиться. Для решения проблемы убедитесь, что соединение активно, и тюнер подключен к Вай-Фай или другой Интернет-сети.
В таком случае приставка Люмакс не может соединиться с Интернетом, из-за чего ролик подвисает или вообще не воспроизводиться. Для решения проблемы убедитесь, что соединение активно, и тюнер подключен к Вай-Фай или другой Интернет-сети.
Обновите прошивку
Одна из причин, почему на приставке Lumax не работает YouTube — проблемы на самом сервисе. Не всегда изменения, которые вводятся администраторами Ютуб, поддерживаются приставками Т2 со старым ПО. При разработке программного обеспечения создатели Люмакс учитывают текущие требования YouTube. Если они поменялись, возможны проблемы с подключением к сервису. Как результат, тюнер не работает в обычном режиме.
Кстати. В этом случае могут наблюдаться и другие неполадки. Так что если Ваша приставка Люмакс не находит каналы или просто тормозит при просмотре, попробуйте актуализировать софт.
Одно из решений — обновление прошивки до новой версии. К этому вопросу нужно подойти со всей осторожностью, ведь неправильные действия могут привести к поломке тюнера.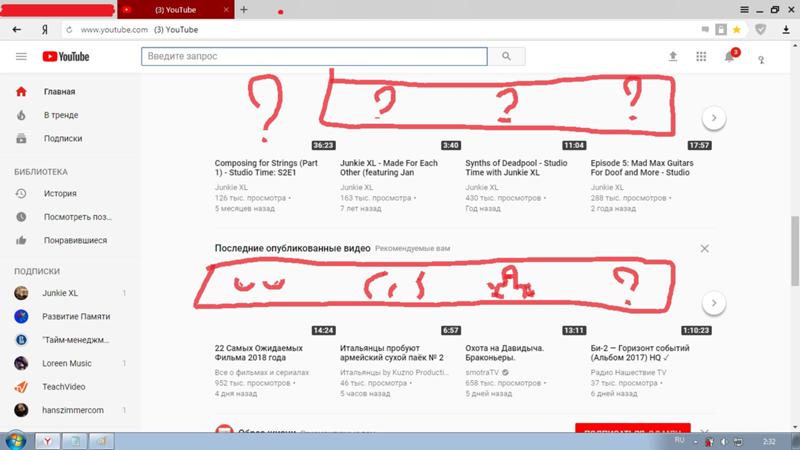 Общий алгоритм такой:
Общий алгоритм такой:
- Уточните модель приставки Lumax, на которой не работает Ютуб.
- Найдите на официальном сайте или других сайтах последнюю версию ПО.
- Подберите USB-флешку, которую будете использовать для прошивки. Форматируйте ее в FAT32, ведь с накопителями, отформатированными в NTFS, приставка Люмакс работает не всегда.
- Запишите новую прошивку на флешку.
- Установите накопитель в USB-разъем приставки Люмакс.
- Найдите в меню пункт обновления ПО и выберите место, откуда будет проходить загрузка.
- Ждите полного окончания процесса. Во время загрузки не останавливайте прошивку, не выключайте устройство от сети и не доставайте флешку. Если вы это сделайте, потом не удивляйтесь, что тюнер Люмакс не работает. И не только в случае с Ютуб, но и в принципе.
Если самостоятельная прошивка не дала результата, или вы боитесь повредить оборудование, лучше обратиться в сервисный центр. Проблема в том, что такая процедура очень дорогая и иногда проще купить новый приемник.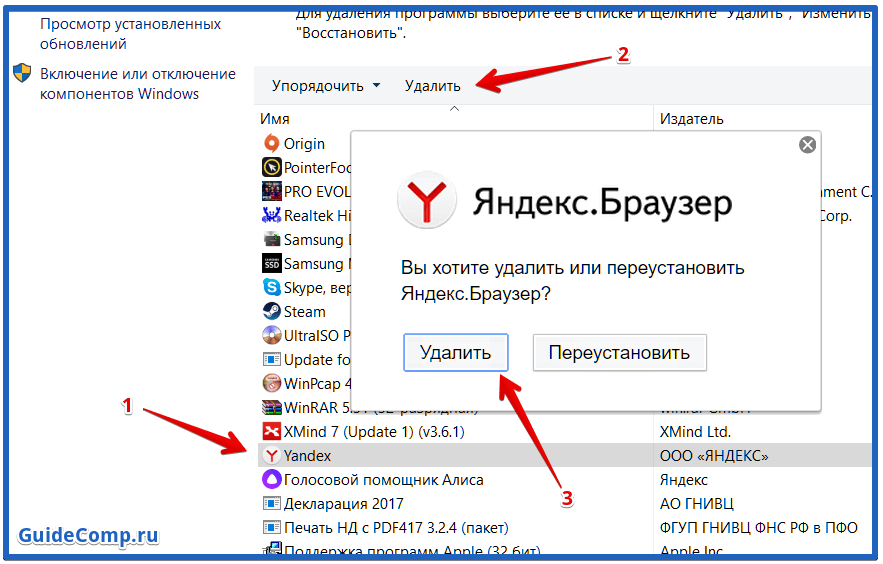
И еще один момент, пока приставка работает (до прошивки), перепишите порты. Их нужно будет восстановить на новом программном обеспечении, залить каналы и ключи. Также придется с нуля подключаться к Интернету.
Обратите внимание на «железо»
Одна из причин, почему на приставке Люмакс не работает Ютуб — устаревшее «железо». Распространенная ситуация, когда тюнер просто не «тянет» ролики YouTube. С годами устройство стареет. Старый процессор, слабая оперативная память и материнская плата не выдерживают нагрузки. В результате устройство глючит, а Ютуб не работает.
Для начала сделайте следующие шаги:
- Отключите тюнер Люмакс из розетки на две-три минуты, после чего снова его включите.
- Сбросьте устройство до заводских настроек. Для этого войдите в соответствующий пункт меню. Если система требует ввод пароля, введите 0000.
- Обновите программное обеспечение по принципу, который рассмотрен выше.
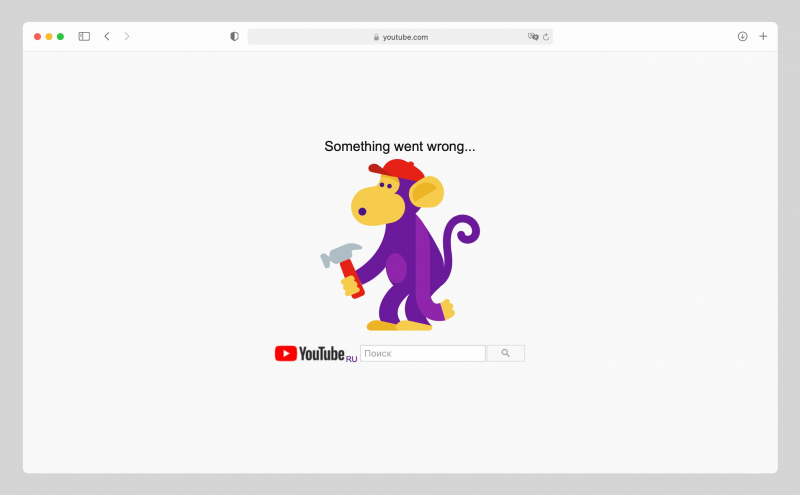 Если рассмотренные действия не помогают, лучше купить новый тюнер с более мощной начинкой и последней версией ПО.
Если рассмотренные действия не помогают, лучше купить новый тюнер с более мощной начинкой и последней версией ПО.Поменяйте ключ
В Интернете часто встречаются жалобы, мол, Ютуб не стал работать на приставке Люмакс. Проблему можно решить путем установки правильных ключей. Пользователи рекомендуют применить следующую инструкцию:
- Войдите в Ютуб.
- Жмите на красную кнопку пульта.
- В разделе Источник ключа укажите не локал, а сервер.
- Переходите к пункту Обновление ключа.
- Жмите Ок.
После выполнения этих действий Ютуб часто работает без ошибок. Как вариант, в настройках сервиса поставьте источник — Россия. Входить в аккаунт YouTube не обязательно.
Все рассмотренные шаги актуальны и на сегодняшний день. Если не работает Ютуб на цифровой приставке Люмакс, причиной может быть любая из названных выше. Начните с обычной перезагрузки и проверки подключения к Сети и лишь после этого переходите к более серьезным шагам.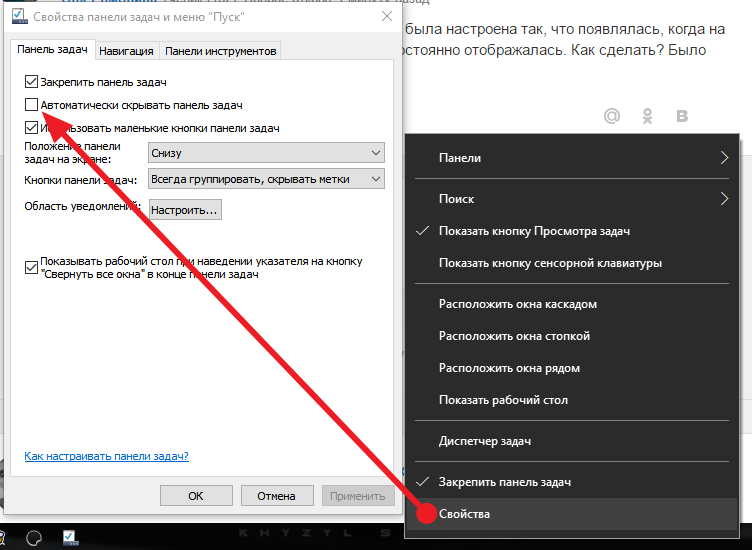 Если причиной проблем является слабое «железо», единственное решение — обновить оборудование.
Если причиной проблем является слабое «железо», единственное решение — обновить оборудование.
видео на YouTube не воспроизводятся Windows 10
by Милан Станоевич
Милан Станоевич
Эксперт по Windows и программному обеспечению
Милан с детства увлекался технологиями, и это побудило его проявить интерес ко всем технологиям, связанным с ПК. Он энтузиаст ПК, и он… читать дальше
Обновлено
Партнерская информация
Мы ежедневно смотрим видео на YouTube, но иногда видео на YouTube не воспроизводятся в Windows 10. Это может быть большой проблемой, но есть способ решить эту проблему, и сегодня мы собираемся показать вам, как это сделать.
Существуют различные проблемы с YouTube, с которыми вы можете столкнуться, и, говоря о проблемах, вот некоторые проблемы, о которых сообщили пользователи:
- Видео Windows 10 YouTube не воспроизводится в Chrome, не работает Chrome — Если эта проблема возникает в Google Chrome, попробуйте отключить функцию аппаратного ускорения.

- Видео YouTube не воспроизводятся в Firefox, на ноутбуке, в любом браузере, Edge . Иногда эта проблема может возникать в любом браузере из-за ваших расширений. Некоторые расширения могут мешать работе вашего браузера, поэтому обязательно найдите и отключите их.
- Видео на YouTube не воспроизводится, произошла ошибка, черный экран Chrome, но слышен звук
- Видео на YouTube не загружаются, запустите . Иногда видео на YouTube не запускаются или вообще не загружаются. Это может быть большой проблемой, но, надеюсь, вы решите ее с помощью одного из наших решений.
Видео YouTube не воспроизводятся в Windows 10
- Отключить надстройки
- Переустановите браузер
- Обновите драйверы
- Отключить аппаратное ускорение
- Отключить устройство воспроизведения
- Переустановите аудиодрайверы
- Проверьте антивирус
- Установить пакет функций мультимедиа
1.
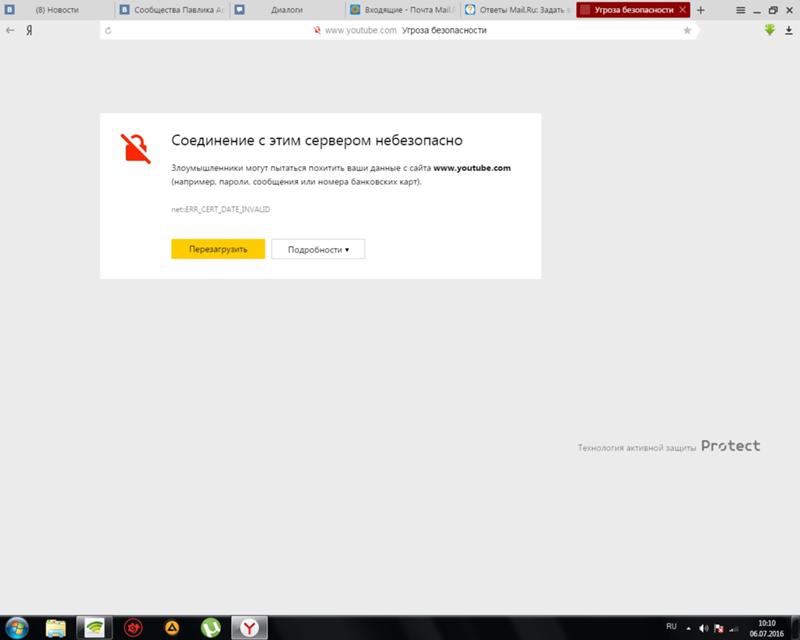 Отключить надстройки
Отключить надстройкиМногие пользователи используют различные надстройки для расширения функциональности своих браузеров. Однако иногда эти надстройки могут вызывать проблемы, но вы можете исправить их, просто отключив их. Чтобы узнать, какой аддон вызывает проблему, вам нужно сделать следующее:
- Щелкните значок Меню в правом верхнем углу и выберите Дополнительные инструменты > Расширения .
- Теперь вы должны увидеть список ваших расширений. Нажмите на маленький переключатель рядом с названием расширения, чтобы отключить его. Повторите это для всех расширений в списке.
- После отключения всех расширений перезапустите Chrome и проверьте, сохраняется ли проблема.
Теперь проверьте, сохраняется ли проблема. Если проблема не появляется, попробуйте включать расширения одно за другим, пока вам не удастся воссоздать проблему. Как только вы найдете проблемное расширение, удалите его и проверьте, решена ли проблема.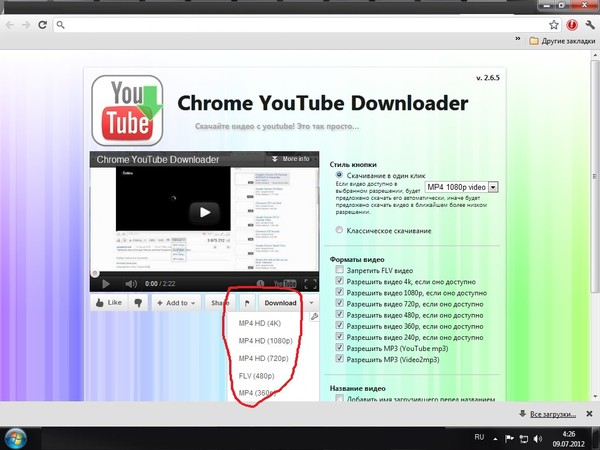
Имейте в виду, что это решение может немного отличаться в зависимости от используемого вами браузера, но вы сможете отключить расширения, выполнив аналогичные действия.
2. Переустановите браузер.
Если видео YouTube не воспроизводится на вашем компьютере, возможно, проблема связана с вашим браузером. Иногда в вашем браузере могут быть некоторые сбои, и один из способов решить проблему — переустановить его.
Существует несколько способов переустановки браузера, и лучший способ сделать это — использовать программу удаления. Если вы не знакомы, программа удаления удалит выбранное приложение с вашего ПК, но также удалит все файлы и записи реестра, связанные с ним.
В результате будет так, как будто приложение никогда не устанавливалось на ваш ПК. После удаления браузера загрузите последнюю версию и установите ее. После этого проверьте, сохраняется ли проблема.
Для точного выполнения этого решения вам потребуются мощные инструменты удаления, поэтому вы можете получить один из лучших программ удаления для Windows 10.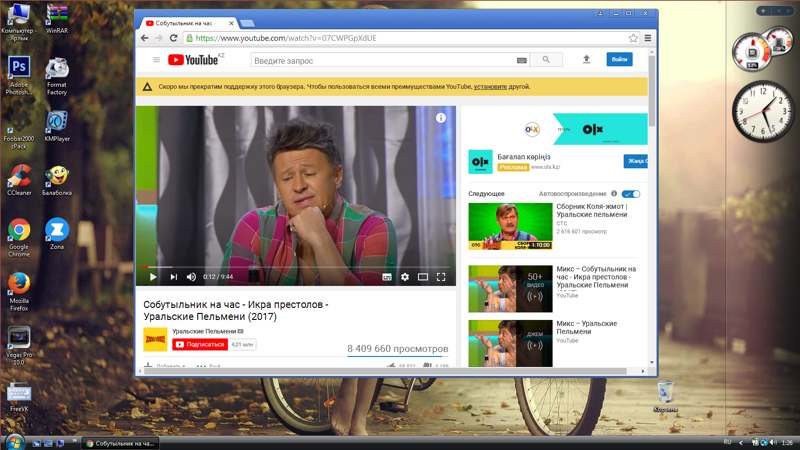
3. Обновите драйверы
проблема может быть в драйверах вашей видеокарты. Несколько пользователей сообщили, что эта проблема была вызвана устаревшими драйверами, и чтобы решить эту проблему, вам просто нужно их обновить.
Для этого вам просто нужно найти модель вашей видеокарты и найти соответствующий драйвер на сайте производителя. После загрузки драйвера установите его и проверьте, сохраняется ли проблема.
Загрузка драйверов вручную иногда может быть утомительной задачей, особенно если вы не знаете, как найти и загрузить необходимые драйверы. Однако вы всегда можете использовать сторонние инструменты для загрузки последних версий драйверов.
Этот тип инструмента автоматически находит правильные версии драйверов, тем самым защищая вас от загрузки и установки неправильных.
⇒ Получить DriverFix
4. Отключить аппаратное ускорение
Совет эксперта:
СПОНСОРЫ 9000 5
Некоторые проблемы с ПК трудно решить, особенно когда речь идет о поврежденных репозиториях или отсутствующих файлах Windows.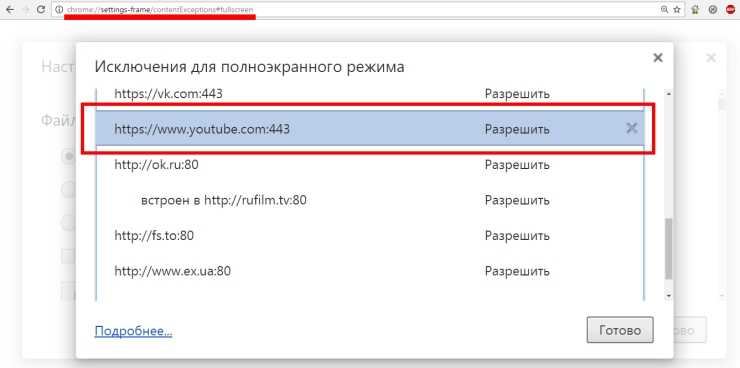 Если у вас возникли проблемы с исправлением ошибки, возможно, ваша система частично сломана.
Если у вас возникли проблемы с исправлением ошибки, возможно, ваша система частично сломана.
Мы рекомендуем установить Restoro, инструмент, который просканирует вашу машину и определит причину неисправности.
Нажмите здесь, чтобы загрузить и начать восстановление.
Если видео с YouTube не воспроизводится в Windows 10, проблема может заключаться в аппаратном ускорении. Это полезная функция, позволяющая повысить производительность за счет использования графического процессора для рендеринга. К сожалению, эта функция также может вызывать различные проблемы, но вы можете исправить их, просто отключив эту функцию:
- Нажмите кнопку Меню в правом верхнем углу и выберите Настройки в меню.
- Когда откроется вкладка Настройки , прокрутите до конца вниз и нажмите Дополнительно .
- Найдите раздел Система и снимите флажок Использовать аппаратное ускорение, если оно доступно .

После отключения этой функции проверьте, сохраняется ли проблема. Имейте в виду, что эти инструкции будут работать только в Chrome. В других браузерах также доступна функция аппаратного ускорения, и вы сможете отключить ее, используя аналогичные методы.
5. Отключите устройство воспроизведения
По словам пользователей, иногда видео на YouTube не воспроизводится из-за сбоев в работе устройства воспроизведения. Эти сбои могут возникать по разным причинам, но вы можете исправить их, просто отключив устройство воспроизведения. Это довольно просто сделать, и вы можете сделать это, выполнив следующие шаги:
- Щелкните правой кнопкой мыши значок громкости на панели задач и выберите Звуки в меню.
- Перейдите на вкладку Воспроизведение и найдите аудиоустройства по умолчанию. Щелкните его правой кнопкой мыши и выберите в меню Disable .
- Подождите несколько секунд, еще раз щелкните правой кнопкой мыши аудиоустройство по умолчанию и выберите в меню Включить .

После этого проверьте, сохраняется ли проблема. Несколько пользователей сообщили, что отключение устройства воспроизведения по умолчанию решило проблему для них, поэтому обязательно попробуйте это.
6. Переустановите аудиодрайверы
По словам пользователей, иногда эта проблема может возникать из-за ваших аудиодрайверов. Ваши драйверы иногда могут быть повреждены, и это приведет к появлению этой и многих других проблем. Несколько пользователей утверждают, что решили проблему, просто переустановив свои аудиодрайверы.
Это довольно просто сделать, и вы можете сделать это, выполнив следующие действия:
- Нажмите Клавиша Windows + X , чтобы открыть меню Win + X. Теперь выберите Диспетчер устройств из списка результатов.
- Найдите аудиодрайвер, щелкните его правой кнопкой мыши и выберите Удалить устройство .
- Когда появится диалоговое окно подтверждения, установите флажок Удалить программное обеспечение драйвера для этого устройства , если оно доступно.
 Теперь нажмите Удалить .
Теперь нажмите Удалить . - После удаления драйвера щелкните значок Сканировать на предмет изменений оборудования , и новый драйвер должен быть установлен автоматически.
После установки драйвера по умолчанию проверьте, сохраняется ли проблема. Несколько пользователей сообщили, что этот метод сработал для них, поэтому обязательно попробуйте его.
7. Проверьте свой антивирус
В некоторых случаях эта проблема может возникнуть из-за вашего антивируса. Наличие хорошего антивируса важно, но иногда ваш антивирус может мешать работе вашей системы и вызывать различные проблемы. Если видео с YouTube не воспроизводятся в Windows 10, проблема может заключаться в настройках вашего антивируса.
Несколько пользователей сообщили о проблемах с антивирусом ESET и настройкой SSL/TLS, но после отключения этой функции проблема была решена. Даже если вы не используете антивирус ESET, попробуйте отключить определенные функции и проверьте, помогает ли это.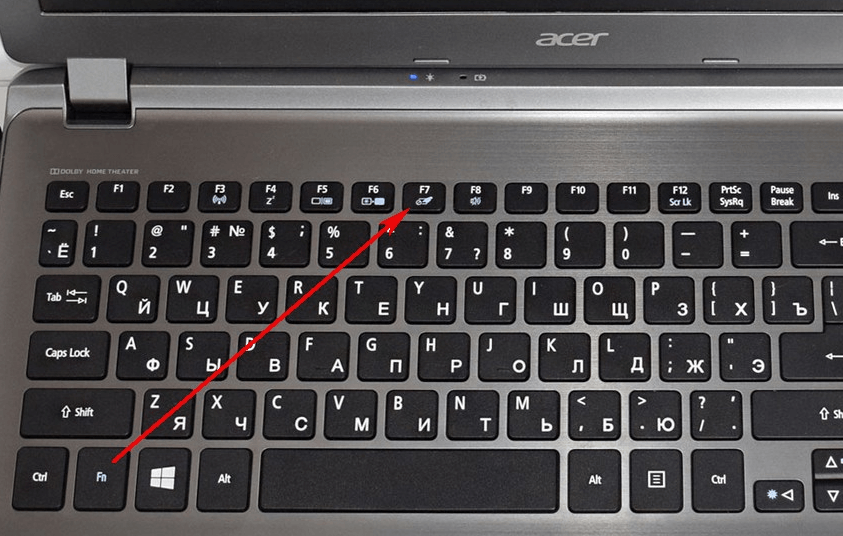
В качестве альтернативы вам может потребоваться отключить весь антивирус или просто удалить его. Если удаление антивируса решает проблему, возможно, вам следует подумать о переходе на другое антивирусное программное обеспечение.
Многие антивирусы имеют множество функций безопасности. Защита в реальном времени, VPN, оптимизация, многоуровневое сканирование и многое другое превратят ваш компьютер в настоящую крепость.
8. Установите пакет компонентов мультимедиа
Иногда эта проблема может возникнуть, если у вас не установлены необходимые компоненты мультимедиа. Фактически, несколько пользователей сообщили, что видео на YouTube не будут воспроизводиться из-за отсутствия мультимедийных компонентов.
Европейская и корейская версии Windows 10 не имеют пакета Media Feature Pack, что может привести к различным проблемам с мультимедиа. Однако вы всегда можете загрузить необходимые файлы вручную. Для этого просто загрузите Media Feature Pack с веб-сайта Microsoft и установите его.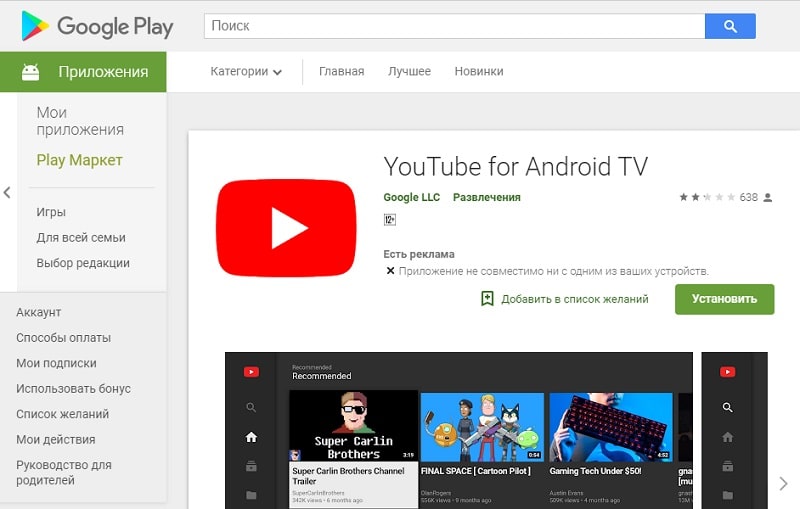
После установки пакета Media Feature проверьте, сохраняется ли проблема.
Если видео YouTube не воспроизводится на вашем ПК, проблема может заключаться в драйверах или аппаратном ускорении. Если это не решит вашу проблему, не стесняйтесь попробовать любое другое решение из этой статьи.
Была ли эта страница полезной?
Начать разговор
Делиться
Копировать ссылку
Информационный бюллетень
Программное обеспечение сделок Пятничный обзор
Я согласен с Политикой конфиденциальности в отношении моих персональных данных
Как исправить, что YouTube Premium не работает? (обновлено 2023 г.)
Если вы платите за премиум-аккаунт, но получаете сообщение об ошибке YouTube Premium не работает, вы можете не задумываться об аннулировании своего аккаунта. Но прежде чем сделать это, вам нужно убедиться, что настройки вашего приложения или телефона, а также интернет не могут быть причиной.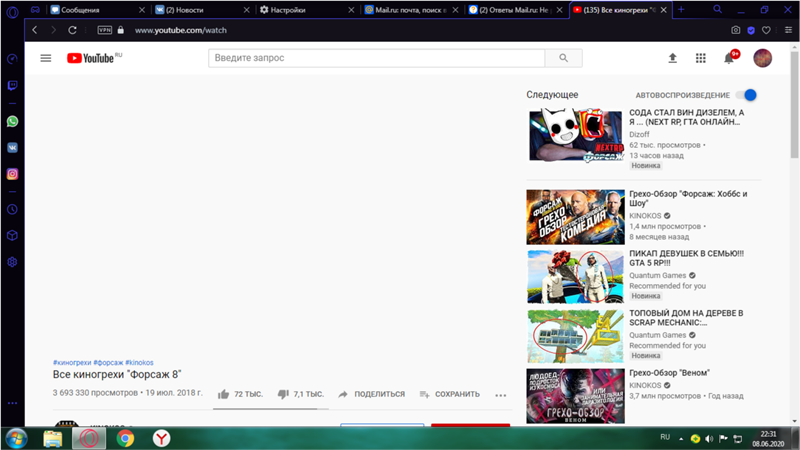 Следовательно, давайте продолжим и посмотрим, как исправить неработающую ошибку YouTube Premium!
Следовательно, давайте продолжим и посмотрим, как исправить неработающую ошибку YouTube Premium!
Содержание
3 лучших способа исправить ошибку YouTube Premium не работает
Фоновое воспроизведение YouTube Premium не работает
Функция фонового воспроизведения доступна только для мобильных приложений YouTube и только при наличии подписки YouTube Premium. Выполните следующие действия, чтобы устранить ошибку фонового воспроизведения YouTube Premium, которая не работает.
Проверьте настройки фонового воспроизведения
Как вы уже знаете, фоновый звук доступен при выключенном экране телефона. Но если фоновое воспроизведение не воспроизводится, вам необходимо проверить настройки фонового воспроизведения. Убедитесь, что вы не отключили этот параметр в приложении YouTube.
Функция фонового воспроизведения также доступна для мобильных приложений YouTube, YT Music и YT Kids!
Вы должны войти в свою премиум-аккаунт YouTube, если хотите слушать фоновый звук при выключенном видео.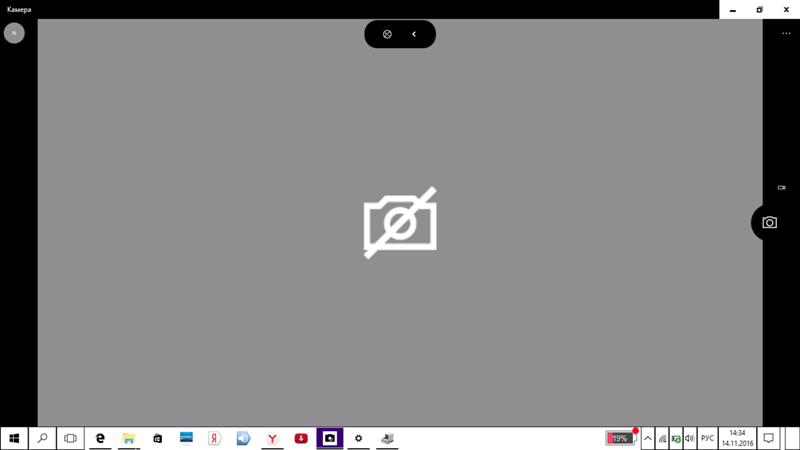 Как только вы включите настройки, по умолчанию видео начнет воспроизводиться в фоновом режиме.
Как только вы включите настройки, по умолчанию видео начнет воспроизводиться в фоновом режиме.
Чтобы изменить или отключить фоновое воспроизведение:
1. Откройте «Настройки».
Источник: Mashtips2. Вам нужно выбрать «Фоновое воспроизведение» в разделе «Фон и загрузки».
Источник: Mashtips3. Затем выберите один из следующих вариантов.
Источник: Mashtipsа) Видео всегда будет воспроизводиться в фоновом режиме: этот параметр всегда должен быть включен. Если вы отключите этот параметр, видео YouTube не будет воспроизводиться в фоновом режиме.
b) Если наушники или внешние динамики включены, видео будет воспроизводиться в фоновом режиме, только если ваше устройство подключено к наушникам, динамикам или внешним аудиоустройствам.
Семейный план YouTube Premium не работает
Могут быть различные причины, по которым проблема с преобладанием семейного плана YouTube Premium не работает:
Вы приостановили подписку на YouTube
Возможно, вы приостановили подписку на YouTube. Вот как вы можете возобновить свое членство:
Вот как вы можете возобновить свое членство:
- Нажмите на изображение своего профиля
- Затем выберите «Платное членство» или вы также можете посетить Платное членство YouTube.
- Щелкните Управление членством или выберите любое членство, которое вы хотите возобновить.
- Коснитесь «Возобновить».
- Нажмите «Возобновить» еще раз.
Ваша премиальная учетная запись YT используется одновременно
Похожие сообщения
Если вы являетесь подписчиком YouTube Premium, вы получаете подборку бесплатных фильмов из YouTube Фильмы и шоу без рекламы. Но для просмотра фильмов вы можете транслировать до двух устройств одновременно на премиум-аккаунт и можете использовать четыре устройства одновременно в рамках семейного плана YouTube Premium.
Подписавшись на YouTube Premium, вы можете транслировать музыкальные видео только на одно устройство одновременно. Это ограничение распространяется на любое видео на YouTube, относящееся к категории музыки.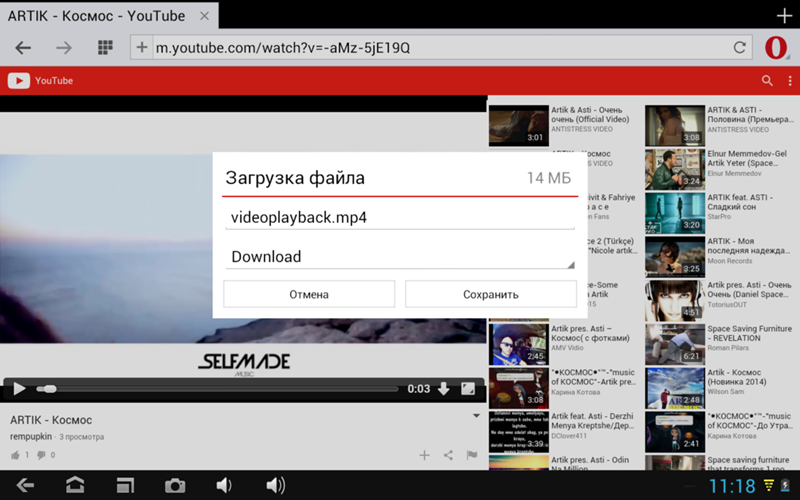 Например, предположим, что вы транслируете еще одно музыкальное видео с другого устройства. В этом случае вы увидите сообщение об ошибке на первом устройстве: «Воспроизведение приостановлено, поскольку ваша учетная запись используется в другом месте». Второе видео будет продолжать воспроизводиться.
Например, предположим, что вы транслируете еще одно музыкальное видео с другого устройства. В этом случае вы увидите сообщение об ошибке на первом устройстве: «Воспроизведение приостановлено, поскольку ваша учетная запись используется в другом месте». Второе видео будет продолжать воспроизводиться.
Чтобы избежать этой проблемы, вы можете иметь отдельные учетные записи Google. Например, если несколько членов вашей семьи хотели бы присоединиться к YouTube Premium, вы можете подписаться на семейный план YouTube Premium. Все члены семьи, включенные в семейный план, получат доступ к YouTube Premium.
YouTube Premium не работает на iPhone
Вот что вы можете сделать, если YouTube Premium не работает на iPhone возникает ошибка:
Обновите приложение YouTube
Если фоновое воспроизведение остановлено, возможно, вы используете более старую версию приложение ЮТ. Вам необходимо обновить последнюю версию приложения YouTube из App Store или Playstore.
Проверьте настройки телефона
Проверьте настройки телефона, если вы включили фоновые данные для YouTube.
Проверьте, воспроизводят ли аудио другие приложения
Воспроизведение премиум-класса в фоновом режиме YouTube не будет работать, если аудиофайлы работают в фоновом режиме. Поэтому сначала убедитесь, что вы закрыли все фоновые аудиозаписи.
Перезапустите приложение YouTube
Если приложение YouTube запущено на вашем телефоне в течение длительного времени, это может привести к ошибке на вашем телефоне, поскольку фоновое воспроизведение в вашем премиум-аккаунте YouTube перестало работать. Вы также можете попробовать переустановить приложение YouTube.
Перезагрузите или перезагрузите телефон
Это решение, которое мы пытаемся решить практически для всех проблем с приложениями. Вы можете либо перезагрузить телефон, либо перезагрузить его, если фоновое воспроизведение прерывается из-за вашего телефона.
Заключение
Попробуйте исправить ошибку «YouTube Premium не работает» с помощью этих решений. Если ошибка не устранена, вы можете обратиться в службу поддержки YouTube.
Часто задаваемые вопросы
Почему мой YouTube Music Premium не работает?
- Очистить кэш приложения YouTube
- Перезапустите приложение и ваше устройство
- Закрыть другие аудио приложения
- Обновите телефонную систему и приложение YouTube
Как решить проблему с премиум-аккаунтом YouTube?
Вот что вы можете сделать, если у вас возникла проблема с платой YouTube:
- Проверьте, правильно ли обновляются данные карты.
- Если запрашивается какая-либо информация, предоставьте ее четко.
- Попробуйте оплатить другим способом.
- У вас должно быть достаточно средств для покупки.
- Обратитесь в свой банк, если у вас возникли проблемы при оплате
Как активировать YouTube Premium?
- Откройте приложение YouTube.
- Войдите в аккаунт Google, чтобы начать премиум-членство.


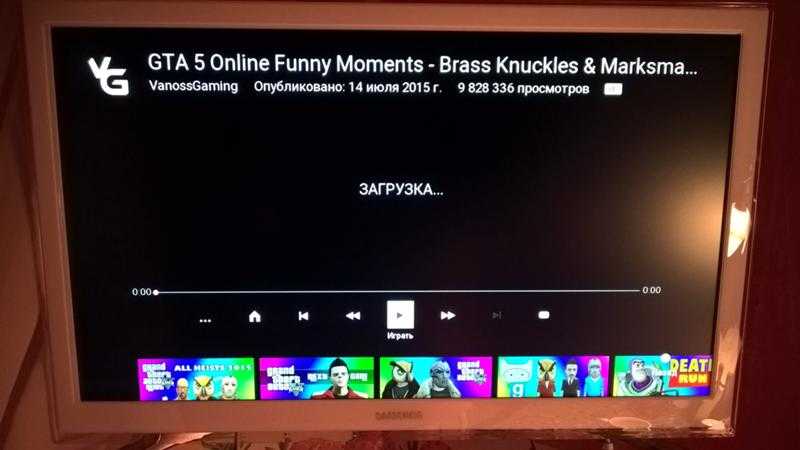
 Опция работает только в Хроме.
Опция работает только в Хроме.

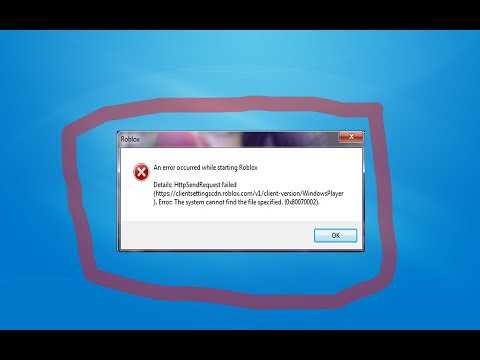
 Теперь нажмите Удалить .
Теперь нажмите Удалить .