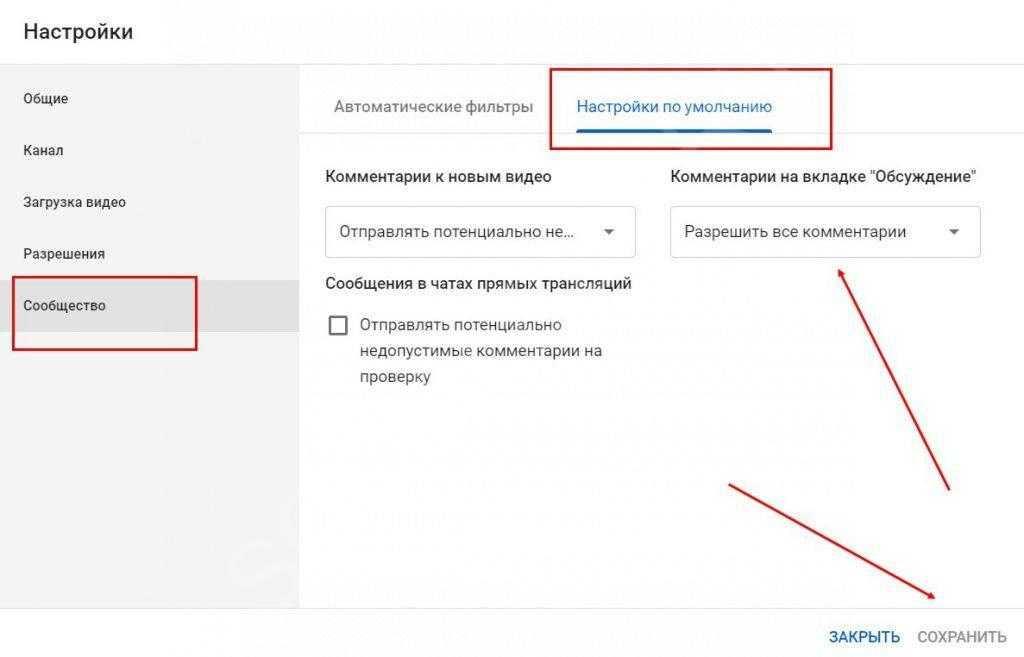Что делать, если не работает YouTube
В этой статье: показать
Что с Ютубом сегодня
Видеохостинг обычно работает стабильно, люди редко жалуются на то, что он недоступен. Если не удаётся открыть сайт, это можно объяснить падением сервиса по причине перегрузки серверов. Желательно попробовать открыть видеохостинг на другом устройстве, например, смартфоне или ноутбуке. Если там он тоже не работает, есть вероятность, что глючит сам видеохостинг.
Можно подождать около часа, за это время технические специалисты должны устранить неисправность. Обычно они реагируют быстрее, и люди не замечают глюки. Если проблема не исчезла, следует связаться со службой поддержки по номеру 8 800 600 78 11. Также стоит у других людей спросить, работает ли у них YouTube.
Следует учитывать, что проблемы могут быть на стороне пользователя. Это объясняет, почему у одних людей работает видеохостинг, а у других – нет. Нужно рассмотреть популярные причины и способы их решения, чтобы исправить ситуацию.
Что делать если Ютуб заблокирован сегодня?
Рассмотрим детальнее эти способы. Если говорить о блокировках любого сайта в общем, то осуществляется он путём маршрутизирования трафика в обход серверов и IP адресов вашего интернете-провайдера. Методов много, но вот самые надёжные:
VPN
Самый эффективный и безопасный способ. Существуют как бесплатные, так и платные впн сервисы. Главным недостатком бесплатных является частые сбои в работе, ограничение трафика и узкий выбор серверов. Платные подписки хороших сервисов можно купить на месяц, год и дольше. Важно отметить, что основная функция VPN — эт обеспечение информационной безопасностью и шифрование интернет-соединения от прослушки, хакеров и защитой персональных данных.
Для наглядности, рассмотрим как открыть доступ к Ютуб воспользовавшись vpn сервисом Surfshark.
- Найдите приложение на мобильном устройстве, либо vpn-клиент на компьютере. Приложения бесплатные и доступны во многих устройствах и браузерах.
 Либо просто перейдите на официальный сайт провайдера нажав на ссылку ниже
Либо просто перейдите на официальный сайт провайдера нажав на ссылку ниже - Установите VPN на своё устройство.
- Создайте учетную запись и оплатите подписку. P.S. практически все платные vpn провайдеры предлагают гарантию возврата денег, т.е. если по какой-то причине сервис вам не понравился можно отменить подписку и вернуть деньги обратно. Surfshark возвращает деньги клиентам ве течение 7 дней
- Откройте vpn приложение и выберите сервер, расположенный за пределами России, например Чехия. P.S. Чем ближе сервер, тем меньше пинг и выше скорость соединения.
- Подключитесь к выбранному серверу
- Зайдите в браузер и наберите Youtube.com. Перезагружать компьютер не требуется, доступ к сайту Youtube откроется автоматически
- Браузерные VPN расширения
Сменив IP-адрес на вашем устройстве можно открыть доступ ко многим заблокированным ресурсам в интернете, в том числе и Ютуб. Установив vpn расширение для браузера, необходимо выбрать сервер за пределами Рoссии и к нему подключиться. VPN расширения доступны для большинства популярных браузеров, таких как Google Chrome, Firefox Mozilla и Яндекс браузер.
VPN расширения доступны для большинства популярных браузеров, таких как Google Chrome, Firefox Mozilla и Яндекс браузер.
Браузеры с VPN
В некоторых браузерах есть функция встроенного vpn. Принцип работы такой же как и у обычного vpn провайдера — смена сервера и географического местоположения путём маскировки IP адреса. Браузер нужно установить на компьютер/смартфон и в настройках активировать vpn подключение. Среди прочих браузеров с vpn стоит выделить Hola VPN Browser или Avast Secure Browser.
Почему не работает Ютуб на смартфоне
На смартфоне обычно установлено специальное приложение видеохостинга YouTube. Им пользоваться удобнее, чем заходить на сайт с веб-браузера. Программа редко глючит, на неё жалобы от людей почти не поступают. Всё же бывают ситуации, когда приложение не открывается. Рекомендуем подробно рассмотреть, почему не работает YouTube.
Возможные причины:
- Установлена старая версия программы. Она может не открываться, так как больше не поддерживается.
 Если установить обновление, проблема сразу исчезнет. Наличие новой версии можно проверить в Google Play или App Store. Там же удастся бесплатно обновить программу, если есть доступ к интернету. Процесс занимает не больше минуты.
Если установить обновление, проблема сразу исчезнет. Наличие новой версии можно проверить в Google Play или App Store. Там же удастся бесплатно обновить программу, если есть доступ к интернету. Процесс занимает не больше минуты. - Глючит смартфон. Если телефон старый или бюджетный, некоторые приложения могут плохо работать. Например, будет не открываться Ютуб, так как оперативная память на устройстве занята. Может появиться белый экран или заставка YouTube, иногда программа самостоятельно закрывается. Следует освободить оперативную память или попробовать открыть видеохостинг на другом устройстве.
- Телефон не подключен к интернету. Ютуб работает только при наличии доступа к всемирной сети. Нужно проверить, работает ли мобильный интернет, открываются ли другие сайты. Возможно, нет подключения к Wi-Fi, было прервано соединение. Если другие сайты открываются, значит, проблема не в этом.
Если не удалось найти ответ на вопрос, почему не работает Ютуб на смартфоне, стоит попробовать перезагрузить телефон.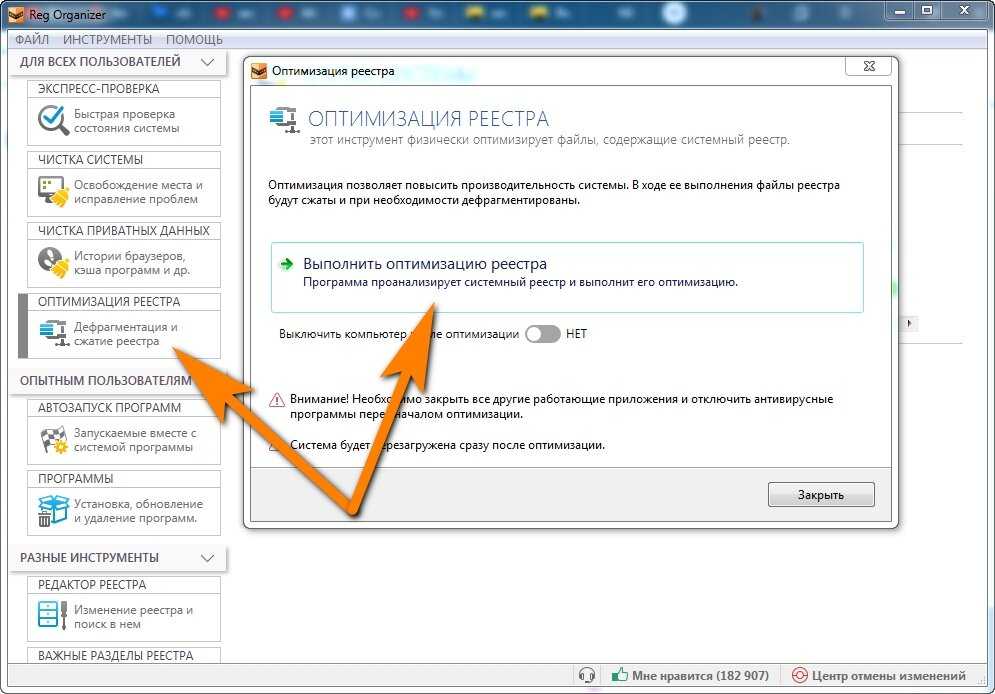 Иногда это помогает решить существующую проблему. Данное действие позволяет освободить оперативную память, устранить некоторые сбои в работе ПО.
Иногда это помогает решить существующую проблему. Данное действие позволяет освободить оперативную память, устранить некоторые сбои в работе ПО.
Если после перезагрузки гаджета ситуация не изменится, придётся искать другие способы устранения неисправности.
Почему не работает Ютуб на Андроид
Возможными причинами выступают:
- Неверно указанные дата и время — приводит к рассинхронизации с сервером видеохостинга.
- Телефон находится в работе 3-4 дня — необходимо перезагрузить устройство.
- Проблемный интернет — нет подключения, медленный доступ к сети, провайдер блокирует видеохостинг.
- Неудачное обновление приложения — нарушена совместимость, появилась ошибка в коде.
- Переполнен кэш — программа перегружена временными файлами.
- Проблемы со смартфоном — неудачное обновление прошивки, удаление системного файла.
Что можно сделать, чтобы решить проблему
Решение проблемы напрямую зависит от причины, которая ее вызвала.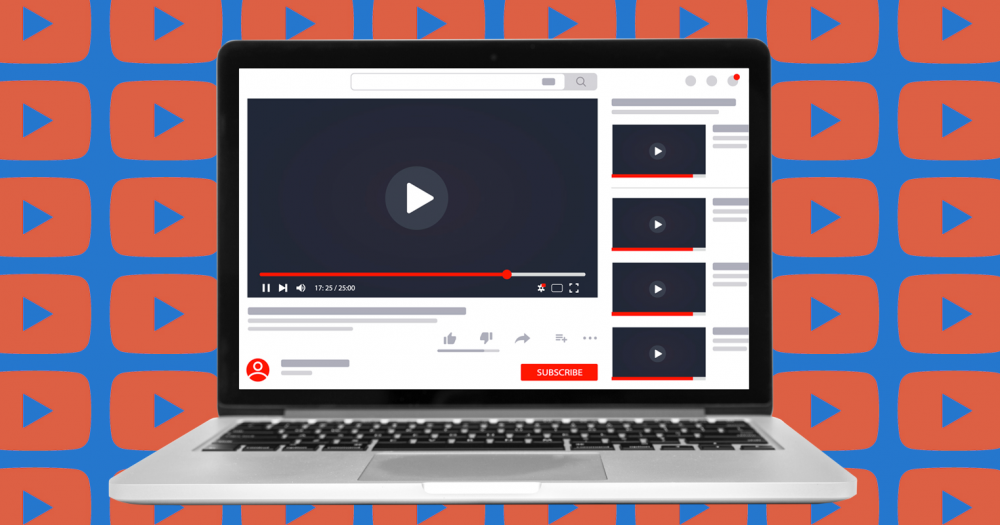 Конечно, установить точную причину будет непросто. Особенно, если ранее вы не сталкивались с подобной проблемой, и не являетесь экспертом в области мобильных технологий. Тем не менее, нет смысла отчаиваться, так как хотя бы один из способов, представленных ниже, обязательно поможет нормализовать работу YouTube.
Конечно, установить точную причину будет непросто. Особенно, если ранее вы не сталкивались с подобной проблемой, и не являетесь экспертом в области мобильных технологий. Тем не менее, нет смысла отчаиваться, так как хотя бы один из способов, представленных ниже, обязательно поможет нормализовать работу YouTube.
Очистка кэша или удаление данных
Если на вашем смартфоне YouTube вылетает или попросту не открывается, то первым делом необходимо решить проблемы, связанные с приложением. Поскольку программа устанавливается на Андроид-устройства по умолчанию, ее нельзя переустановить. Однако вы можете выполнить очистку кэша и данных по следующей инструкции:
- Откройте настройки телефона.
- Перейдите в раздел «Приложения».
- Выберите Ютуб.
- Нажмите кнопку «Очистить кэш», а затем – «Очистить данные».
Обратите внимание, что при нажатии первой кнопки удаляются временные данные, а при нажатии второй – постоянные. Это значит, что после удаления данных вам придется заново проходить авторизацию. Но вы, наверное, согласитесь, что это вряд ли можно назвать серьезным неудобством.
Но вы, наверное, согласитесь, что это вряд ли можно назвать серьезным неудобством.
Удаление оставшегося мусора
На работу приложения YouTube также может влиять мусор, скопившийся во внутренней памяти устройства. Если на вашем телефоне осталось менее 10 Гб, рекомендуем сделать следующее:
- Открыть настройки устройства.
- Перейти в раздел «Приложения».
- Выбрать интересующую программу.
- Нажать кнопку «Очистить кэш».
Аналогичным образом следует поступить со всеми программами, установленными на смартфоне. Вы удалите мусор, а не важные файлы, а потому устройство продолжит работать в стандартном режиме, и не будет требовать прохождения повторной авторизации. Также для очистки мусора в автоматическом режиме вы можете использовать сторонние приложения вроде Clean Master или CCleaner.
Удаление последних обновлений
Если предыдущий способ оказался неэффективным, удалите последнюю версию приложения и возобновите использование предыдущей.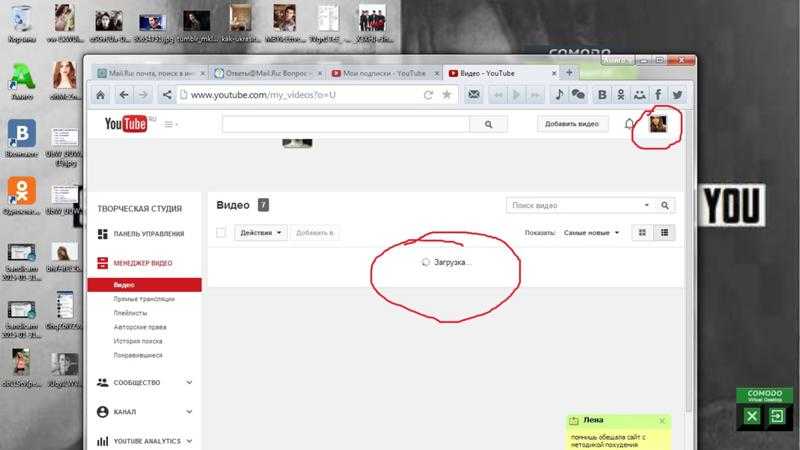 Для этого:
Для этого:
- зайдите в настройки своего телефона;
- найдите пункт «Приложения» и программу Ютуб в нем;
- откройте карточку видеохостинга и нажмите на кнопку контекстного меню в правом верхнем углу;
- нажмите «Удалить обновления».
Перезапустите устройство и попробуйте открыть Ютуб, если старая версия работала без проблем, вопрос с корректным воспроизведением должен быть решен.
Исправление неправильной даты и времени на Андроиде
На телефонах, поддерживающих операционную систему Андроид время и дата настраиваются автоматически, синхронизируясь с временем часового пояса, в котором находится владелец телефона. Однако при смене часового пояса и отсутствии стабильного интернет-соединения информация о дате может показываться некорректно, что негативно влияет на работу приложений.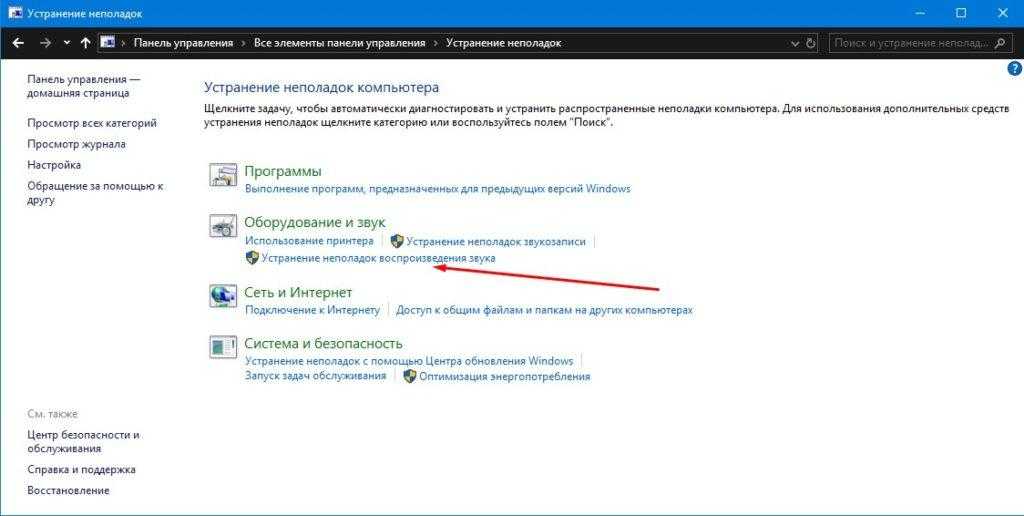
Исправить это можно вручную в разделе «Дата и время». Переведите ползунок в строке “Использовать время сети” в состояние “Вкл” – при подключении к интернету данные автоматически будут исправлены. Если вы находитесь на стыке двух часовых поясов, проставьте его вручную при помощи настройки внизу экрана. В списке поясов указаны крупные города, входящие в них, поэтому вам легко будет определить, какой пояс выбрать.
Активация VPN
Здесь ситуация может быть двоякая. VPN, меняющий IP-адрес владельца смартфона, нередко используется для обхода блокировок различных ресурсов, включая YouTube. В условиях жесткой цензуры видеохостинг становится главной мишенью Роскомнадзора и подобных ему структур. Если на территории вашей страны Ютуб заблокирован, то вы можете установить на телефон приложение вроде Psiphon или Secure VPN, чтобы восстановить доступ к сервису.
Однако, как уже говорилось ранее, ситуация может быть обратной. При использовании VPN скорость интернета напрямую зависит от условий VPN-сервиса и загруженности сервера. Может случиться так, что при использовании VPN телефон не воспроизводит ролики на YouTube. Как бы то ни было, сначала вы должны попробовать запустить приложение видеохостинга с VPN, а затем – без него.
Может случиться так, что при использовании VPN телефон не воспроизводит ролики на YouTube. Как бы то ни было, сначала вы должны попробовать запустить приложение видеохостинга с VPN, а затем – без него.
Устраняем проблемы, связанные с сетью
О том, что причина незагружаемости или некорректной работы Ютуба бывает вызвана блокировкой или неправильной настройкой сети, обычно никто не думает. Тем не менее это встречается довольно часто. Чтобы выявить и устранить сетевые неполадки, сделайте следующее:
- Подключите смартфон или планшет к другой сети. Если Youtube не открывается при доступе в Интернет через Wi-Fi, подключите устройство к сетям 3G/4G (при поддержке). И наоборот. Вопрос решился? Значит, причина была в блокировке видеохостинга Интернет-провайдером или низкой скорости связи, недостаточной для загрузки тяжеловесных мультимедийных материалов.
- Проверьте, выходят ли в сеть другие программы, например, почта Gmail. Если нет, но система показывает, что Интернет работает, убедитесь, что на вашем балансе достаточно средств для оплаты услуг провайдера.
 При обнулении баланса некоторые интернет-провайдеры не отключают доступ полностью, а блокируют только входящий трафик.
При обнулении баланса некоторые интернет-провайдеры не отключают доступ полностью, а блокируют только входящий трафик. - Если для просмотра роликов Youtube вы используете сервис VPN, выключите его. А если не используете, наоборот, установите и включите. Бесплатное приложение VPN можно скачать из магазина Google Play.
В случае сбоя при подключении к Wi-Fi попробуйте изменить адреса DNS-серверов в настройках сети. Для этого зайдите в раздел сетевых подключений телефона, откройте долгим касанием свойства нужной сети и выберите «Изменить эту сеть».
Затем отметьте в окошке свойств пункт «Расширенные настройки» и разверните список настроек IPv4: если здесь выбран тип назначения IP посредством DHCP, отметьте «Пользовательские». Прокрутите список вниз и измените значения DNS 1 и DNS 2, например, на 8.8.8.8 и 8.8.4.4.
Эти публичные адреса принадлежат Гуглу, поэтому они точно не будут препятствовать вашему доступу к Youtube.
Смена DNS-серверов
Изменение данной настройки возможно двумя способами, все зависит от наличия root-прав. Если у вас они имеются, повторите следующее:
- откройте Настройки на устройстве и Выберите раздел «Wi-Fi»;
- выберите текущее подключение и нажмите «Изменить сеть»;
- напротив функции «Показ дополнительных опций» поставьте флажок;
- настройки IP поменяйте на значение Static;
- В разделах «DNS 1», и «DNS-2» пропишите IP-адреса.
Сохраните настройки и переподключитесь к сети. Если таких прав у вас нет, скачайте приложение DNS Changer, позволяющее указать IP-адрес для серверов вручную или поставить из предоставляемых провайдерами.
Восстановление до заводского состояния
Когда клиент Ютуб глючит или работает некорректно, и подобные проблемы наблюдаются с другими приложениями (в том числе и альтернативами официальному), скорее всего, проблема носит общесистемный характер. Радикальное решение большинства таких неполадок — сброс к заводским настройкам (не забудьте сделать резервную копию важных данных).
Радикальное решение большинства таких неполадок — сброс к заводским настройкам (не забудьте сделать резервную копию важных данных).
Методами, которые описаны выше, можно исправить основную массу неполадок с YouTube. Конечно, могут быть и какие-то специфические причины, однако освещать их нужно уже в индивидуальном порядке.
Проверьте настройки браузера
Вставьте в поисковую строку chrome://settings/content/javascript. Убедитесь, что пункт «разрешить Javascript» стоит в активном положении.
Если видео воспроизводятся без звука, проверьте его настройки в меню chrome://settings/content/sound. Активен должен быть пункт «Разрешить сайтам воспроизводить звук», как на картинке ниже.
Обновите графические драйвера
Если у вас пишет ошибка воспроизведения Ютуб, либо экран заливается черным/зеленым цветом, то, скорее всего, проблема связана с устаревшими графическими драйверами видеокарты, которые нужно обновить.
- На ПК с Windows одновременно нажмите клавиши «Windows» и «R», откроется небольшое окно «Выполнить».
 Здесь введите devmgmt.msc и нажмите Enter.
Здесь введите devmgmt.msc и нажмите Enter. - В диспетчере устройств дважды нажмите на «Видеоадаптеры», чтобы вкладка раскрылась. Далее клик правой кнопкой мыши на названии видеокарты и выбираем «Обновить драйвер».
- Из двух предложенных вариантов нажмите «Автоматический поиск обновленных драйверов».
После этого система отыщет последние драйвера для вашей карточки. Подтвердите их установку, перезагрузите компьютер и проверьте, что изменилось.
Свяжитесь со своим провайдером
Если ни один из методов не помог, возможно, виноват интернет-провайдер. Он несет ответственность за предоставление доступа в Интернет, и также может блокировать доступ к определенным веб-сайтам. Поэтому позвоните провайдеру и объясните, что у вас перестал работать Ютуб – специалисты компании будут обязаны вам помочь.
Не работает Ютуб через Wi-Fi, с чем это связано?
Теперь ещё об одной частой проблеме. Бывает, что прога не работает исключительно через Wi-Fi. Это может быть очень обидно, если всё остальное открывается без проблем, а именно YouTube отказывает. Начать следует с диагностирования. Что именно в связке «телефон-роутер» может подводить? Для этого советую попробовать подключиться к другой сети и запустить приложение.
Это может быть очень обидно, если всё остальное открывается без проблем, а именно YouTube отказывает. Начать следует с диагностирования. Что именно в связке «телефон-роутер» может подводить? Для этого советую попробовать подключиться к другой сети и запустить приложение.
Если всё работает, неполадка с роутером или провайдером. Если же по-прежнему ничего не запускается, милости прошу в предыдущий раздел – проблема в приложении, и это нужно исправлять. Для большей верности попробуйте также открыть сайт через браузер. Более чем уверена, что в этом случае всё заработает.
Перейдём к провайдеру и роутеру. Если настройки не менялись, и всё резко полетело, имеет смысл позвонить на горячую линию провайдера и уточнить, есть ли у них проблемы с YouTube. Если с их стороны всё хорошо, попробуйте перенастроить роутер. Если вы совсем валенок в этом деле, просто поставьте стандартные настройки. Инструкцию к своему «раздатчику святого Wi-Fi» можете найти в Интернете. Как вы понимаете, если я буду расписывать для каждого, эта статья не закончится. Удачи в этом нелёгком деле.
Удачи в этом нелёгком деле.
Видеоинструкция
Источники
- https://4gconnect.ru/chto-s-youtube-segodnya
- https://www.vpnscanner.com/ne-rabotaet-yutub/
- https://appsetter.ru/problemy-s-zapuskom-prilozheniya-youtube-na-android.html
- https://it-tehnik.ru/androids/oshibka/ne-rabotaet-yutub.html
- https://pro-ytube.com/ne-rabotaet-yutub-na-androide.html
- https://CompConfig.ru/social/ne-rabotaet-youtube-na-android.html
- https://Lumpics.ru/how-to-fix-troubles-with-youtube-on-android/
- https://geekville.ru/gajdy-i-rukovodstva/youtube-ne-rabotaet/
- https://smmx.ru/youtube/using/ne-rabotaet-yutub-na-androide.html
- https://o-phone.ru/kak-zapustit-youtube-na-smartfone-android.
 html
html
Что делать, если не работает YouTube на Android и ПК | AndroidInsider.ru
Время от времени некоторые сервисы подкидывают проблемы в виде перебоев с подключением. Иногда достаточно нескольких секунд задержки для того, чтобы заставить вас занервничать. Есть даже исследование, согласно которому, если интернет-страница или видео на YouTube грузится более 6 секунд, больше половины пользователей начинает испытывать серьезный дискомфорт. Из всех популярных сервисов именно YouTube часто начинает работать не корректно или ставит вас перед фактом очередного глобального сбоя в своей работе. Вот только не всегда все упирается именно в проблемы на стороне YouTube. Иногда все решается локально и достаточно просто сделать один из шагов, описанных в этой статье.
Даже любимый всеми YouTube может сломаться. Что делать в этом случаеКто пользуется YouTube
Чтобы вы понимали масштаб бедствия, когда отключается YouTube — казалось бы просто сайт с видосиками — кратко расскажу, сколько людей им пользуется и сколько контента на нем просматривается.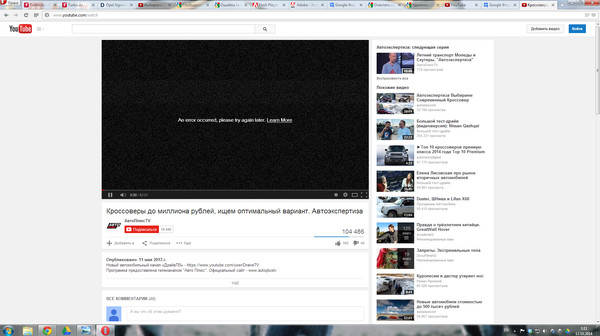
Как слушать YouTube с заблокированным экраном без подписки
YouTube — крупнейшая в мире платформа для онлайн-видео, на которую ежемесячно заходит более 1,5 миллиарда посетителей. Каждую минуту на него загружается около 400 часов контента, а ежедневно просматривается более миллиарда часов видео. Теперь становится понятно, что это не просто сайт, а чертовски большой и важный сайт. Тем более, его используют не только в развлекательных целях. Сервис используется для демонстрации промо-видео, учебных роликов и много другого.
Аудитория YouTube огромна.Как понять, сайт не работает только у меня или у всех
Прежде, чем решать проблемы и принимать меры, надо понять, является проблема локальной для вас или с ней столкнулись во всем мире.
Самый простой способ — зайти на сайт downforeveryoneorjustme.com и ввести адрес сайта, который вам интересен. В ответе вам скажут, только ли ваша это проблема или другие тоже не могут подключиться к серверу. Вот как выглядит готовый запрос для проверки работоспособности сайта YouTube — downforeveryoneorjustme.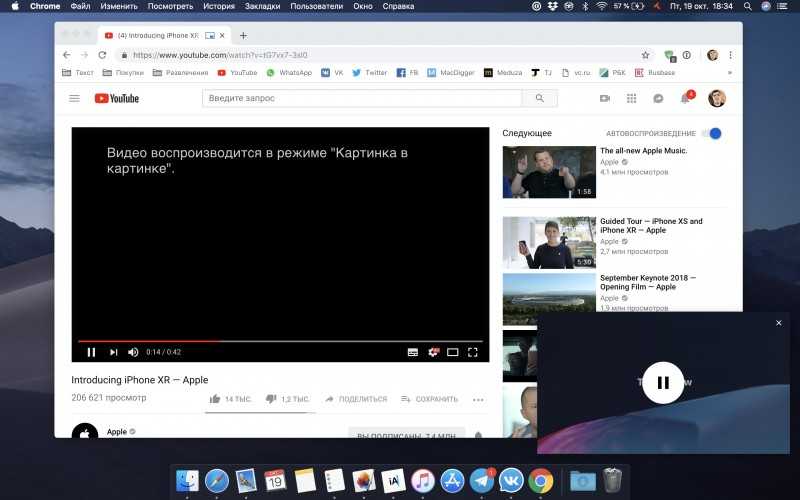 com/youtube.com. Если нужно что-то другое, простоите неоднозначные результаты с этого сайта.
com/youtube.com. Если нужно что-то другое, простоите неоднозначные результаты с этого сайта.
Почему не работает YouTube и как решить проблему
Предполагая, что с YouTube все в порядке, есть несколько распространенных проблем, которые могут прервать именно вашу работу. Самая частая проблема — видео не воспроизводятся. По понятным причинам это может сильно испортить жизнь тем, кто регулярно пользуется YouTube.
Пока не работает YouTube смотрите, что мы нашли для вас в нашем канале «Сундук Али-Бабы». И такого там много!
Перезагрузка смартфона
Как бы это не было банально, но многие проблемы, связанные со смартфоном, можно устранить путем перезапуска устройства. Это закрывает приложения, которые работают в фоновом режиме и могут привести к возникновению проблем.
Перезагрузка решает многие проблемы смартфона.Это простое и быстрое решение, которое займет всего минуту. Если вы обнаружите, что YouTube не работает, просто нажмите и удерживайте кнопку питания на своем устройстве, а затем коснитесь параметра перезапуска, который появляется на экране.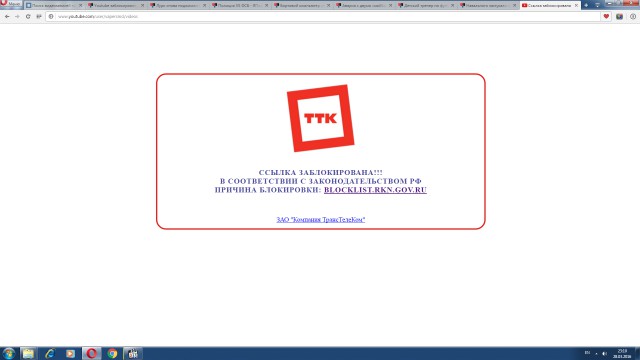 После того, как смартфон снова включится, откройте приложение YouTube и проверьте, решена ли проблема. Если нет, идем дальше.
После того, как смартфон снова включится, откройте приложение YouTube и проверьте, решена ли проблема. Если нет, идем дальше.
Подключен ли смартфон к Интернету
Капитан Очевидность все не унимается и просит вас проверить соединение с Сетью. Часто можно не заметить этого, но ее просто нет. И, между прочим, это самая распространенная причина жалоб на невозможность просмотра видео.
Посмотрите, есть ли сеть у смартфона в целом и/или подключен ли он к Wi-Fi. Можете понять это по строке состояния или перейти в браузер и попробовать открыть какую-либо страницу. Бывает такое, что соединение с роутером есть, значок Wi-Fi горит, а доступа в Интернет нет.
Причины по которым телефон плохо ловит Wi-Fi и как это изменить
Если соединения нет, попробуйте перейти в авиарежим и через несколько секунд обратно переподключиться к Wi-i через настройки или проверьте передающие устройства. То есть убедитесь, что у вас работает роутер или не закончились деньги (или пакет трафика) на телефоне.
Обновление Android
Дальше все еще интереснее. Есть шанс, хотя и небольшой, что если YouTube не работает, это может быть вызвано устаревшей версией Android. Откройте меню настроек на своем устройстве, выберите ”Обновления системы” и загрузите обновление, если оно доступно. Имейте в виду, что в зависимости от вашего устройства ”Обновления системы” могут находиться в разных разделах настроек.
После загрузки обновления нажмите кнопку ”Установить” и дайте устройству перезагрузиться. Затем просто откройте YouTube и проверьте, сохраняется ли проблема.
Очистка кэша и данных приложения
Следующее исправление в этом списке — очистить кэш и данные YouTube. Первый удаляет временные данные, а второй удаляет все данные приложения, включая различные настройки.
Мнение нашего Ивана Кузнецова: Почему я отменил подписку на YouTube Premium
Откройте меню настроек на вашем устройстве, нажмите ”Приложения” и выберите YouTube.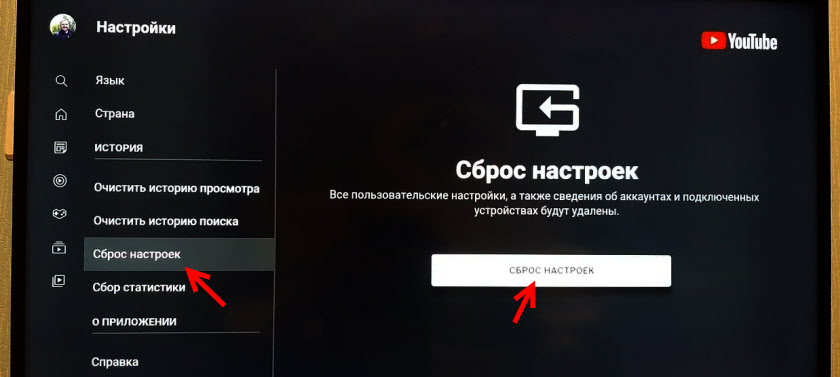 Следующим шагом является выбор ”Хранилище”, после чего появятся два варианта: ”Очистить данные” и ”Очистить кэш”. Сначала очистите кэш и проверьте, правильно ли работает YouTube. Если этого не произошло, вернитесь и удалите данные. Если и это не помогло, идем дальше.
Следующим шагом является выбор ”Хранилище”, после чего появятся два варианта: ”Очистить данные” и ”Очистить кэш”. Сначала очистите кэш и проверьте, правильно ли работает YouTube. Если этого не произошло, вернитесь и удалите данные. Если и это не помогло, идем дальше.
Настройка даты и времени на телефоне
Хотя это звучит странно, настройки даты и времени могут быть причиной того, что YouTube отказывается работать. У серверов Google могут возникнуть проблемы с синхронизацией, если вы не настроите их должным образом.
Чтобы исправить это, зайдите в настройки своего устройства, нажмите ”Дата и время” и убедитесь, что опция ”Автоматическая дата и время” включена. Если это не решит проблему, перейдите к следующему решению в этом списке.
Google сделала YouTube для Android удобнее
Обновление приложения YouTube
Последнее, что вы можете попробовать, если видите, что YouTube не работает, — это обновить приложение YouTube на своем устройстве.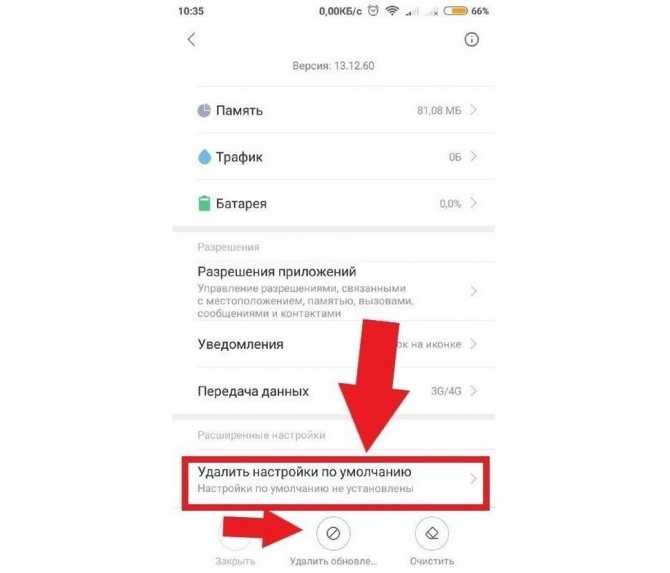 Чтобы проверить, доступно ли обновление, откройте Google Play, выберите в меню пункт ”Мои приложения и игры” и проверьте, есть ли YouTube в списке ”Обновления”.
Чтобы проверить, доступно ли обновление, откройте Google Play, выберите в меню пункт ”Мои приложения и игры” и проверьте, есть ли YouTube в списке ”Обновления”.
Если есть, просто нажмите кнопку ”Обновить” и подождите около минуты, чтобы завершить процесс. После этого запустите приложение YouTube и проверьте, все ли в порядке.
Обнови YouTube и будет тебе счастье.Что делать, если YouTube не работает на компьютере
Если вы проверили работоспособность сайта YouTube способом, описанным в начале статьи, и поняли, что проблема только у вас, последовательность шагов будет очень простой. Надо сделать все то же самое, что было написано для Android-устройств. За исключением обновления системы.
- Перезагрузите компьютер
- Проверьте подключение к Интернету
- Обновите Chrome или другой браузер, которым пользуетесь
- Очистите кэш и удалите файлы cookie в настройках браузера
- Проверьте, включен ли JavaScript (это обязательно для работы YouTube)
Если вы пользуетесь Chrome, некоторые расширения тоже могут повлиять на корректную работу сервиса.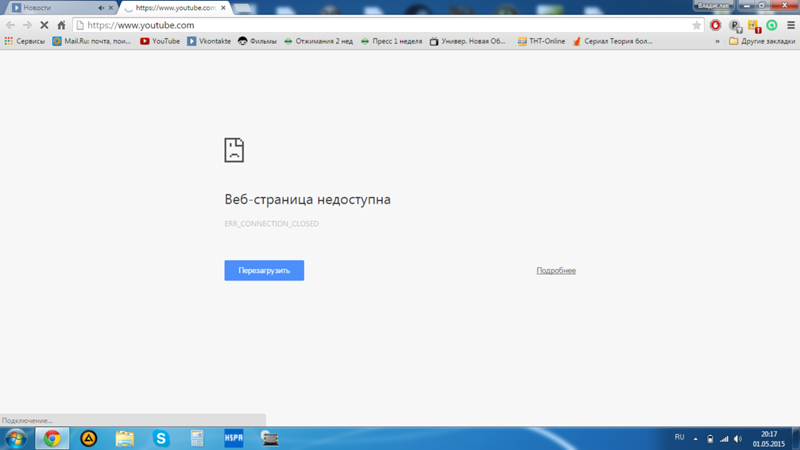 Для этого проверьте его работу в режиме ”инкогнито” — это тоже может помочь.
Для этого проверьте его работу в режиме ”инкогнито” — это тоже может помочь.
Скорее всего, вы попали сюда поиском, когда искали, как решить проблему. Напишите в комментариях, что из сказанного вам помогло. Или просто расскажите, с какими проблемами вы до этого сталкивались, и как их решали.
Как исправить ошибку обработчика звука YouTube
Вы смотрите видео на YouTube, но звук отсутствует из-за ошибки обработчика звука YouTube. Не паникуйте, потому что вы можете исправить это с помощью этого руководства.
Вы видите YouTube ошибку рендеринга звука во время просмотра видео на своем ПК?
Проблема обычно решается повторным подключением наушников или очисткой кеша браузера. Однако проблема может быть глубже — она может быть связана с аппаратным обеспечением, драйверами устройств или другими конфликтами программного обеспечения в вашей системе.
К сожалению, эта проблема возникает в большинстве веб-браузеров в Windows. Если вы хотите узнать, как исправить ошибку обработчика звука YouTube, выполните следующие действия.
Если вы хотите узнать, как исправить ошибку обработчика звука YouTube, выполните следующие действия.
Как быстро исправить ошибку YouTube Audio Renderer
Сначала мы рассмотрим несколько простых шагов, которые вы можете предпринять, чтобы устранить эту ошибку.
Сначала начните устранение неполадок, перезагрузив компьютер, и посмотрите, устранит ли это ошибку. Также попробуйте другой браузер. Например, если вы получаете сообщение об ошибке при использовании Firefox, попробуйте Chrome или Edge.
Еще одним важным шагом является повторное подключение наушников. Отключите наушники и воспроизведите видео через динамики ПК. Если вы не получили сообщение об ошибке, снова подключите наушники. Что-то простое может решить проблему.
Если у вас более одного устройства воспроизведения, оставьте подключенным устройство по умолчанию и отключите второе устройство воспроизведения. Два устройства могут конфликтовать и вызывать ошибку.
Очистить данные браузера
Очистка кеша браузера и файлов cookie может исправить ошибку YouTube Audio Renderer.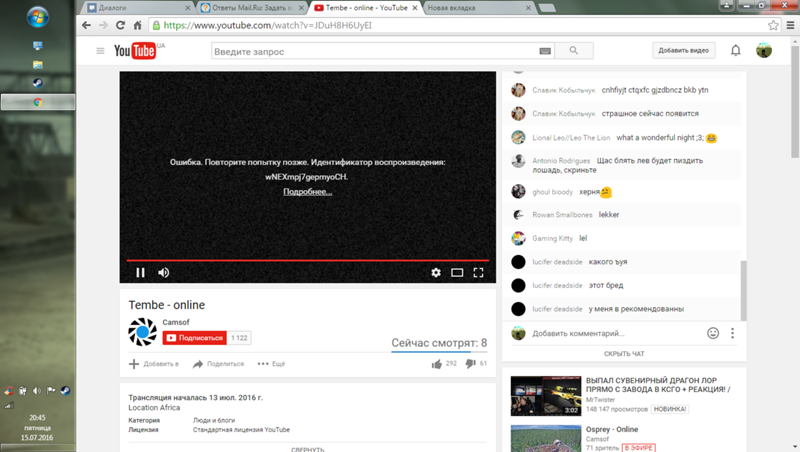 Очистка кеша данных немного отличается для каждого браузера. Однако здесь у нас есть инструкции для самых популярных браузеров.
Очистка кеша данных немного отличается для каждого браузера. Однако здесь у нас есть инструкции для самых популярных браузеров.
Вы можете легко очистить файлы кеша Google Chrome, файлы кеша Mozilla Firefox или файлы кеша Microsoft Edge через меню настроек вашего браузера.
Запустите средство устранения неполадок со звуком
Если вы по-прежнему получаете сообщение об ошибке средства визуализации звука, вы можете запустить средство устранения неполадок со звуком в Windows, чтобы выявить проблемы.
Вы можете запустить средство устранения неполадок со звуком, выполнив следующие действия:
- Нажмите Пуск и откройте Настройки .
- Когда откроется «Настройки», перейдите к «Система» > «Устранение неполадок ».
- Теперь прокрутите вниз до раздела Параметры и нажмите Другие средства устранения неполадок .
- Затем запустите средство устранения неполадок Playing Audio и посмотрите, не обнаружит ли оно какие-либо проблемы.

- Если это так, следуйте инструкциям на экране, чтобы устранить любые основные проблемы со звуком. Кроме того, если у вас несколько устройств воспроизведения, обязательно выберите правильное.
Отключение и повторное включение звуковых устройств
Отключение, а затем повторное включение устройства воспроизведения звука по умолчанию на вашем ПК может исправить ошибку средства визуализации звука YouTube.
Вы можете отключить/включить звуковые устройства, выполнив следующие действия:
- Щелкните правой кнопкой мыши кнопку «Пуск» и выберите Диспетчер устройств в меню.
- Когда откроется Диспетчер устройств, разверните раздел Аудиовходы и выходы , щелкните правой кнопкой мыши аудиоустройство и выберите Отключить устройство .
- Нажмите Да , когда появится экран подтверждения.
- Когда он отключен, вы увидите небольшой значок уведомления.
 Итак, снова щелкните правой кнопкой мыши устройство и выберите в меню Включить устройство .
Итак, снова щелкните правой кнопкой мыши устройство и выберите в меню Включить устройство .
Откат драйвера устройства
Вы недавно получили обновление драйвера для звуковой карты, и возникла ошибка рендерера звука YouTube? В этом случае вы можете откатить драйвер.
Вы можете откатить драйвер, выполнив следующие действия:
- Откройте Диспетчер устройств и разверните Звуковые, видео и игровые контроллеры .
- Щелкните правой кнопкой мыши звуковую карту и выберите Свойства .
- Когда появится экран «Свойства», щелкните вкладку Driver и нажмите кнопку Roll Back Driver . Если вы не можете откатить драйвер, перейдите к следующему варианту.
Перезагрузите систему и посмотрите, устранит ли это ошибку средства визуализации звука.
Обновите аудиодрайвер
Если вы не можете откатить драйвер звуковой карты или устройства воспроизведения, попробуйте вместо этого обновить его.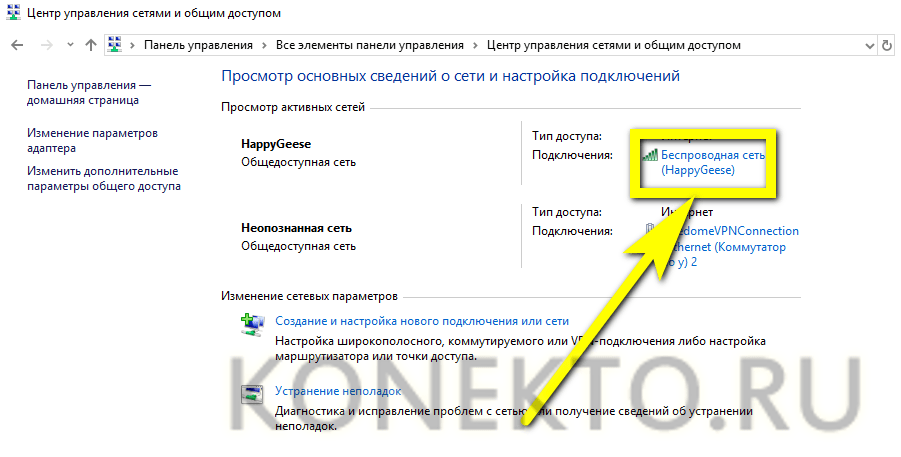 Обновить звуковую карту или драйвер устройства воспроизведения звука очень просто, выполнив следующие действия:
Обновить звуковую карту или драйвер устройства воспроизведения звука очень просто, выполнив следующие действия:
- Для устройства воспроизведения звука откройте Диспетчер устройств и разверните Аудиовходы и выходы
- Щелкните правой кнопкой мыши устройство воспроизведения по умолчанию и выберите Обновите драйвер .
- Для звуковой карты разверните Звуковые, видео и игровые контроллеры 9раздел 0006.
- Щелкните правой кнопкой мыши звуковую карту по умолчанию и выберите Обновить драйвер в меню.
- Выберите этот параметр, чтобы Windows выполняла автоматический поиск драйверов для применения последних обновлений. Если вы загрузили драйвер с сайта поддержки производителя, выберите Найдите на моем компьютере драйверы и установите драйвер вручную.
Отключить аппаратное ускорение
Современные браузеры используют функцию аппаратного ускорения для повышения производительности. Однако эта функция может вызвать больше проблем со звуком, чем она того стоит, особенно в старых системах.
Однако эта функция может вызвать больше проблем со звуком, чем она того стоит, особенно в старых системах.
Чтобы отключить аппаратное ускорение в браузере, выполните следующие действия:
- Для Google Chrome откройте Настройки и разверните Расширенное меню и выберите Система .
- В разделе «Система» выключите Использовать аппаратное ускорение, если оно доступно . Перезапустите Chrome и посмотрите, устранит ли он ошибку.
- Для Firefox откройте Options и прокрутите вниз вкладку General до Производительность раздел.
- Снимите флажок Использовать рекомендуемые настройки производительности и снимите флажок Использовать аппаратное ускорение, если доступно Перезапустите Firefox и посмотрите, исправит ли он ошибку.
- Для Microsoft Edge откройте Настройки и щелкните Система и производительность в левом столбце.

- Отключите переключатель Использовать аппаратное ускорение, если доступно , и перезапустите Edge.
Исправление YouTube Audio
Выполнение описанных выше действий должно исправить ошибку рендеринга звука YouTube. Если ошибка не будет постоянно появляться в вашей системе Windows, вы сможете наслаждаться любимыми видео на YouTube.
YouTube имеет несколько интересных функций, таких как картинка в картинке в Windows. Если вы активный пользователь YouTube, вам нужно управлять настройками конфиденциальности. Не забудьте сбросить свои рекомендации YouTube, если они немного устарели.
Сопутствующие товары: Windows, Youtube
10 способов исправить «Ой, что-то пошло не так» на YouTube
Видите ли вы сообщение об ошибке «Ой, что-то пошло не так» на YouTube?
Если вы ищете популярное видео или хотите посмотреть лучшие моменты недавнего спортивного события, вы, вероятно, увидите его на YouTube. В настоящее время это крупнейшая потоковая платформа в Интернете, где геймеры, технические обозреватели, новостные агентства и создатели контента загружают свои видео.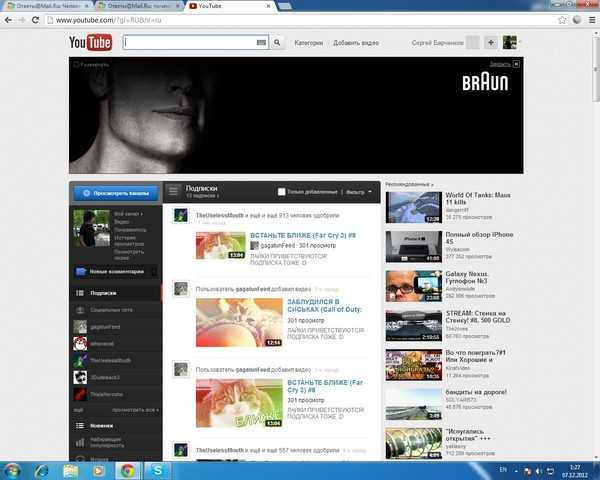
Помимо просмотра видео, пользователи также могут создавать учетные записи, в которых они могут следить за своими любимыми каналами.
Однако это может быть проблемой, если вы видите случайные сообщения об ошибках при навигации по интерфейсу YouTube или доступе к своей учетной записи.
Сообщение об ошибке «К сожалению, что-то пошло не так» на YouTube указывает на то, что ваше устройство не может подключиться к серверам YouTube. Это связано с неисправным сетевым подключением или проблемой на стороне YouTube.
В любом случае мы здесь, чтобы помочь вам!
Сегодня мы покажем вам несколько советов по исправлению «Ой, что-то пошло не так» на YouTube.
Давайте приступим!
- 1. Проверьте серверы YouTube.
- 2. Выключите VPN.
- 3. Измените регион YouTube вручную.
- 4. Используйте PureVPN.
- 5. Уменьшите качество воспроизведения.
- 6. Проверьте наличие обновлений.
- 7. Очистите кэш браузера и файлы cookie.

- 8. Попробуйте другой браузер.
- 9. Проверьте и перезагрузите Интернет.
- 10. Блокировать адреса CDN.
1. Проверьте серверы YouTube.
Как мы упоминали выше, неисправные серверы могут быть причиной того, что вы видите сообщения об ошибках на YouTube. Чтобы убедиться в этом, вы можете использовать такие инструменты, как Downdetector, который отображает текущий статус веб-сайтов и приложений.
Если серверы YouTube не работают, лучшее, что вы можете сейчас сделать, это подождать. Тем не менее, вы все равно можете попробовать описанные ниже методы и посмотреть, сработает ли что-нибудь для вас.
2. Выключите VPN.
Если ваше устройство не может связаться с серверами YouTube, вы можете отключить VPN. Хотя они отлично подходят для обеспечения безопасности, они также могут мешать вашему соединению и вызывать проблемы на вашем устройстве.
Поскольку виртуальные частные сети меняют ваш IP-адрес случайным образом, ваше устройство может испытывать трудности при поддержании стабильного соединения с серверами YouTube.
Сначала отключите VPN и попробуйте снова использовать YouTube.
3. Измените регион YouTube вручную.
В некоторых случаях выделенный сервер для вашего региона может столкнуться с проблемами. Если это так, проблема будет изолирована только у вас. Чтобы это исправить, вы можете попробовать использовать другие серверы, изменив свой регион вручную.
Обратите внимание, что это будет работать только в браузерах, а не в приложении.
- Сначала откройте браузер и перейдите на YouTube .
- После этого коснитесь поля URL вашего браузера и выделите «www» .
- Наконец, измените его на ‘ca’ и нажмите Enter .
Теперь попробуйте использовать YouTube, как обычно, и посмотрите, появится ли сообщение об ошибке.
4. Используйте PureVPN.
Если вам неудобно выключать VPN, попробуйте переключиться на лучшую.
PureVPN — поставщик услуг VPN с более чем 6500 серверами по всему миру для обеспечения непревзойденной производительности.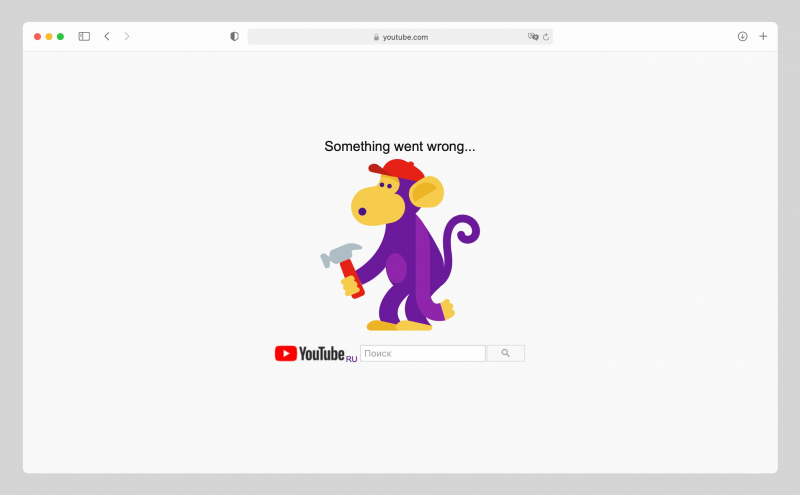 Он имеет множество полезных функций, таких как раздельное туннелирование, переадресация портов, 256-битное шифрование AES и многое другое!
Он имеет множество полезных функций, таких как раздельное туннелирование, переадресация портов, 256-битное шифрование AES и многое другое!
С PureVPN вы можете быть уверены, что ваши данные в безопасности и защищены в Интернете, и вам не придется решать проблемы с сетевым подключением.
Кроме того, PureVPN также имеет круглосуточную поддержку клиентов, доступную по телефону, электронной почте и в чатах, чтобы помочь вам с проблемами, с которыми вы можете столкнуться на платформе.
Получите максимум от вашей сети с PureVPN!
Попробуйте PureVPN сейчас
5. Уменьшите качество воспроизведения.
Если во время просмотра видео появляется сообщение об ошибке, ваше интернет-соединение не соответствует требованиям пропускной способности видео. В этом случае вы можете попробовать снизить качество воспроизведения на вашем устройстве, чтобы повысить его производительность.
Если вы используете браузер, выполните следующие действия, чтобы изменить качество воспроизведения видео на YouTube.
- Сначала перейдите на YouTube и откройте видео, которое вы хотите воспроизвести.
- После этого нажмите на значок Gear внутри видеоконтроля.
- Наконец, нажмите Качество и уменьшите разрешение воспроизведения видео.
Для пользователей мобильных устройств ознакомьтесь с приведенным ниже руководством, чтобы изменить качество воспроизведения видео.
- На своем устройстве откройте YouTube и выберите видео, которое хотите воспроизвести.
- Теперь нажмите кнопку Еще и выберите Качество .
- Наконец, измените разрешение видео на 720p или ниже .
После изменения качества воспроизведения попробуйте снова воспроизвести видео и посмотрите, будет ли по-прежнему появляться сообщение об ошибке «К сожалению, что-то пошло не так» на YouTube.
YouTube время от времени выпускает обновления своего приложения для решения проблем на платформе.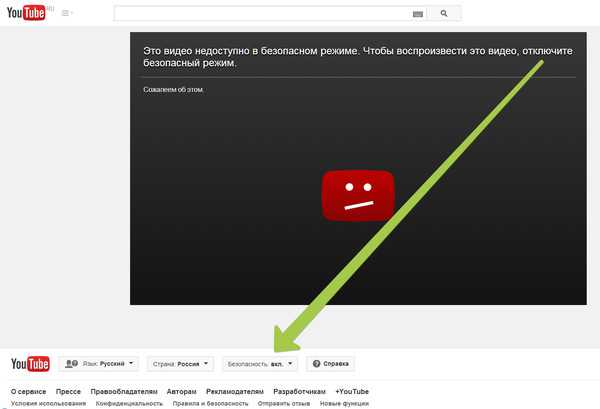 Если вы еще не обновились до последней версии, сейчас самое время это сделать.
Если вы еще не обновились до последней версии, сейчас самое время это сделать.
На Android вы можете обновить приложение, выполнив следующие действия:
- Сначала откройте Play Store с главного экрана и войдите в его боковое меню.
- Теперь нажмите Мои приложения и игры , чтобы Play Store предложил проверить наличие обновлений.
- Наконец, коснитесь Кнопка обновления , если доступно обновление.
Если вы используете устройство iOS, ознакомьтесь с приведенным ниже руководством по обновлению YouTube.
- На главном экране коснитесь App Store , чтобы запустить его.
- После этого нажмите на Обновления , расположенные на нижней панели навигации.
- Наконец, нажмите кнопку Обновить рядом с YouTube , чтобы установить его последнюю версию.
После обновления YouTube попробуйте использовать его в обычном режиме и посмотрите, возникнут ли какие-либо ошибки.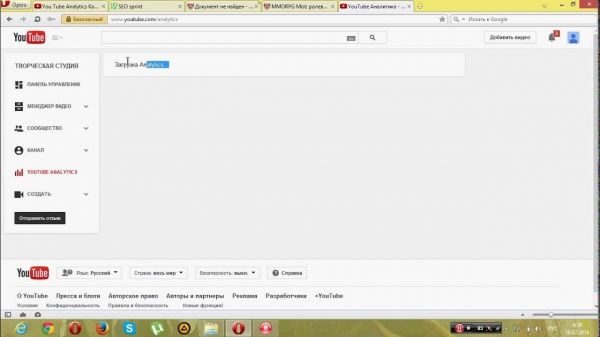
Если YouTube и другие веб-сайты не работают в вашем браузере должным образом, попробуйте очистить данные браузера. Данные вашего браузера содержат кеши и файлы cookie, которые могли быть повреждены и повлиять на некоторые веб-сайты.
Чтобы очистить данные браузера, ознакомьтесь с приведенным ниже руководством.
- Сначала откройте браузер по умолчанию и перейдите к История вкладка.
- Теперь нажмите Очистить данные просмотра в боковом ящике.
- После этого включите в процесс «Кэшированные изображения и файлы» и «Файлы cookie и другие данные сайта» .
- Наконец, щелкните
После этого вернитесь на YouTube, чтобы проверить, будет ли по-прежнему появляться сообщение об ошибке.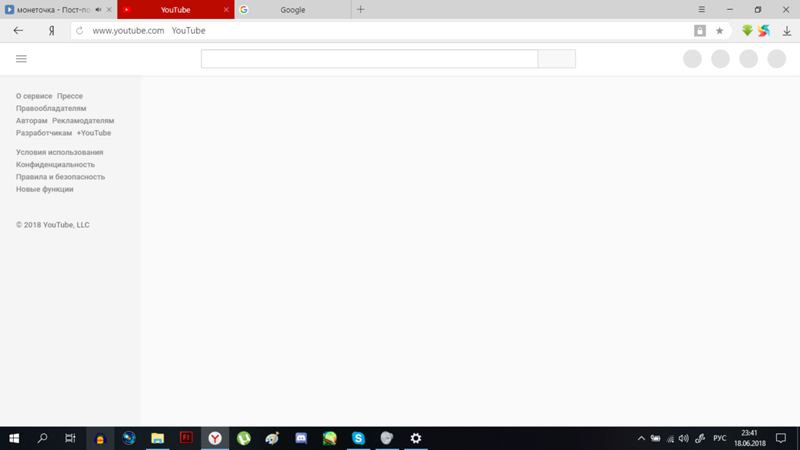
Браузеры используют механизмы, которые отображают содержимое веб-сайтов на нашем экране. Однако браузеры не используют одни и те же механизмы рендеринга и интерпретируют коды, написанные на веб-сайтах, по-разному.
Это означает, что некоторые браузеры могут без проблем загружать определенный веб-сайт, но другие браузеры могут испытывать трудности.
В этом случае попробуйте другой браузер для доступа к YouTube. В идеале попробуйте использовать браузеры со многими пользователями, такие как Chrome, Firefox и Opera, которые оптимизированы для большинства веб-сайтов.
9. Проверьте и перезагрузите свой Интернет.Как мы уже говорили, сообщение об ошибке указывает на то, что ваше устройство не может связаться с серверами YouTube. В этом случае попробуйте запустить тест скорости в своей сети с помощью Fast.com, чтобы убедиться в наличии проблемы.
Перезагрузите маршрутизатор, если результат показывает, что ваше соединение нестабильно или работает медленно. Найдите шнур питания маршрутизатора и отключите его от сетевой розетки не менее чем на 10 секунд. После этого снова подключите шнур питания, чтобы перезагрузить маршрутизатор.
Найдите шнур питания маршрутизатора и отключите его от сетевой розетки не менее чем на 10 секунд. После этого снова подключите шнур питания, чтобы перезагрузить маршрутизатор.
После перезагрузки запустите еще один тест, чтобы убедиться, что все в порядке. Если у вас по-прежнему возникают проблемы с сетью, немедленно обратитесь к своему интернет-провайдеру и попросите его исправить их обслуживание.
10. Блокировать адреса CDN.Сети доставки контента используются вашим устройством при потоковой передаче видео на таких платформах, как YouTube. Однако использование CDN может привести к тому, что ваш интернет-провайдер ограничит ваше соединение, что может вызвать проблемы на YouTube.
Чтобы исправить это, заблокируйте адреса CDN на своем устройстве для прямого подключения к серверам YouTube.
- Сначала откройте Командную строку на своем компьютере.
- После этого введите следующие команды на CMD .
брандмауэр netsh advfirewall add rule name=”YouTubeTweak” dir=in action=block remoteip=173.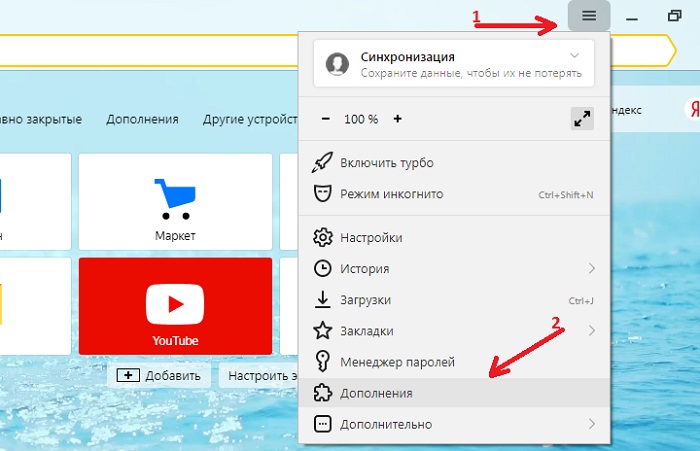

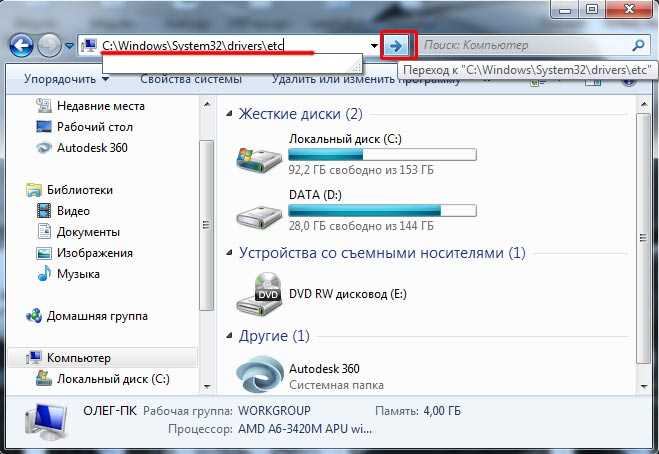 Либо просто перейдите на официальный сайт провайдера нажав на ссылку ниже
Либо просто перейдите на официальный сайт провайдера нажав на ссылку ниже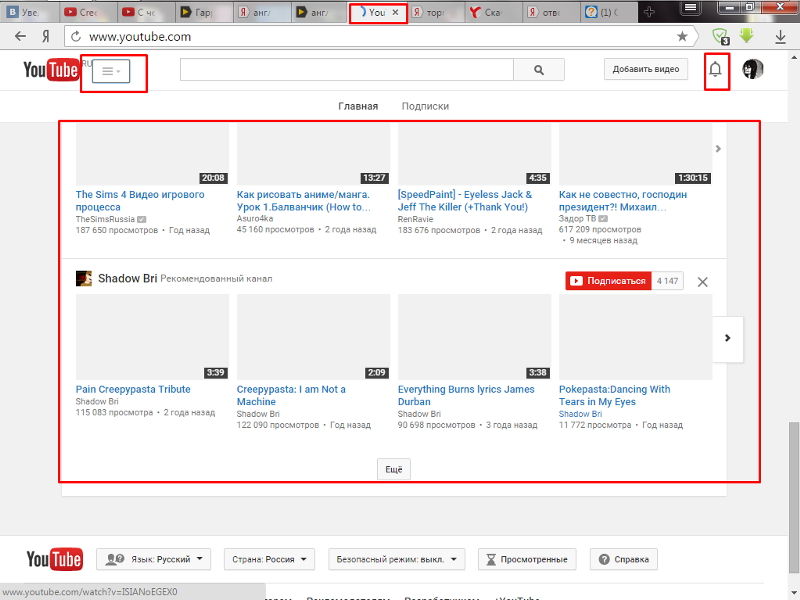 Если установить обновление, проблема сразу исчезнет. Наличие новой версии можно проверить в Google Play или App Store. Там же удастся бесплатно обновить программу, если есть доступ к интернету. Процесс занимает не больше минуты.
Если установить обновление, проблема сразу исчезнет. Наличие новой версии можно проверить в Google Play или App Store. Там же удастся бесплатно обновить программу, если есть доступ к интернету. Процесс занимает не больше минуты. При обнулении баланса некоторые интернет-провайдеры не отключают доступ полностью, а блокируют только входящий трафик.
При обнулении баланса некоторые интернет-провайдеры не отключают доступ полностью, а блокируют только входящий трафик.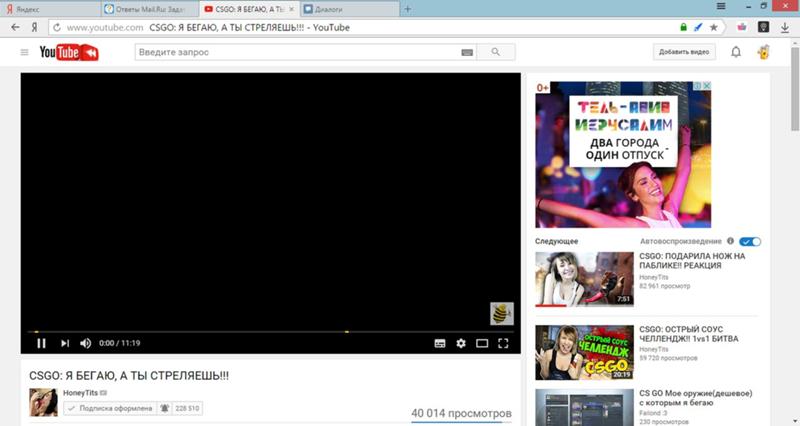 Здесь введите devmgmt.msc и нажмите Enter.
Здесь введите devmgmt.msc и нажмите Enter.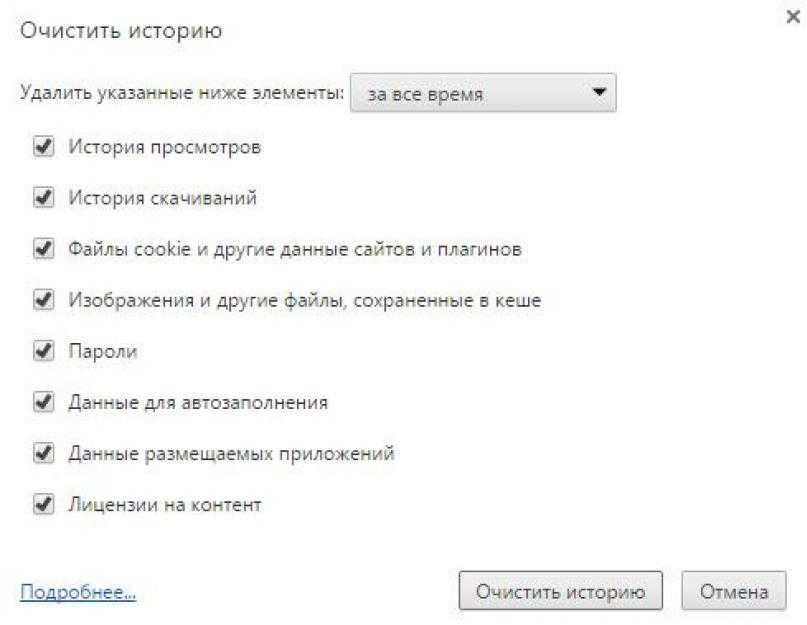 html
html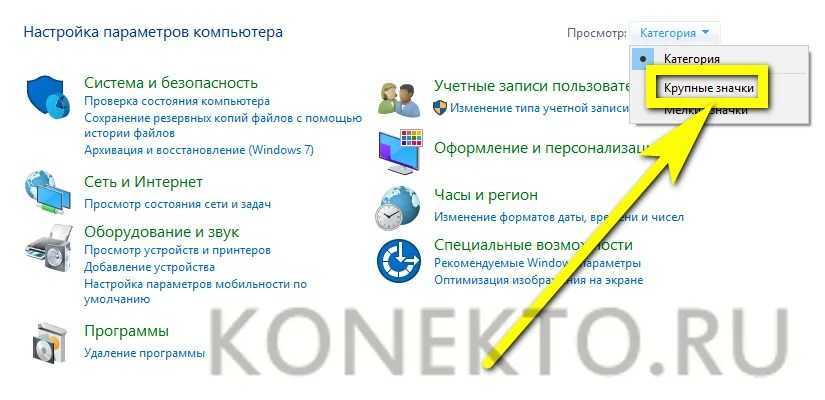
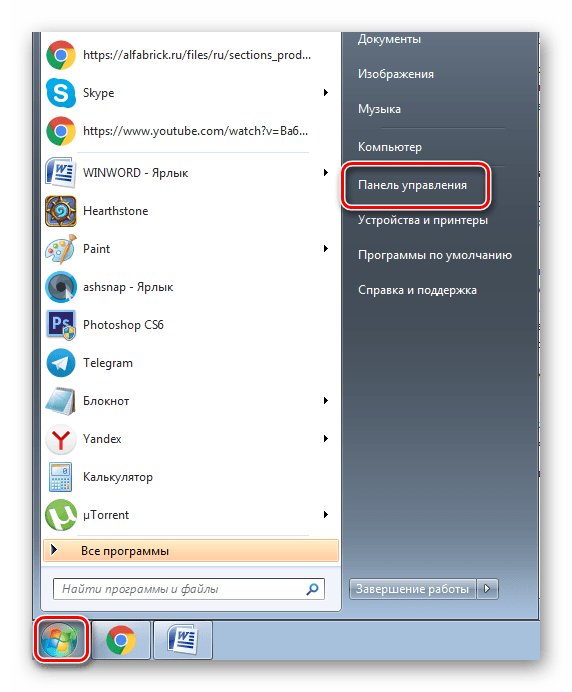 Итак, снова щелкните правой кнопкой мыши устройство и выберите в меню Включить устройство .
Итак, снова щелкните правой кнопкой мыши устройство и выберите в меню Включить устройство .