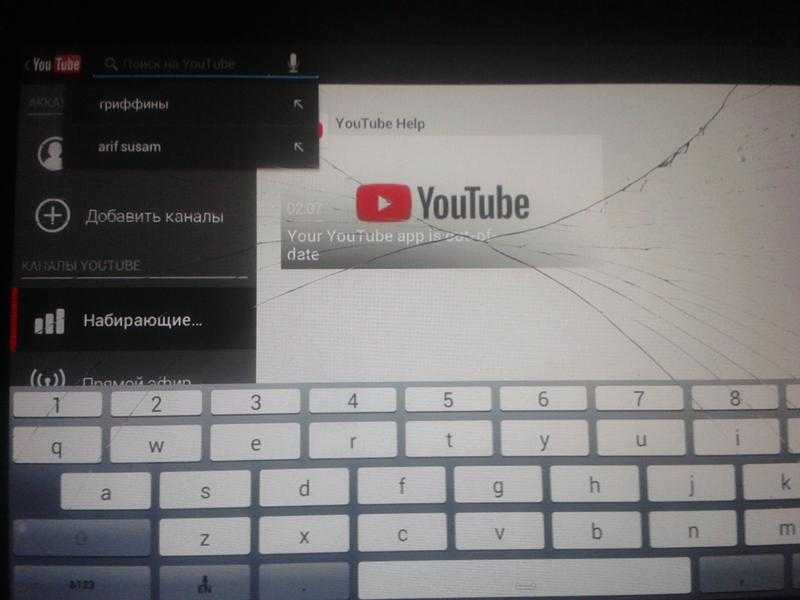Трансляция YouTube с телефона на компьютер
Обновлено
Просмотров 1922
Прекраснейший бюджетный способ проведения досуга – смотреть YouTube-контент на большом экране телевизора, лёжа на диване или в кровати. При этом если вам не удобно управлять видеохостингом с помощью пульта от телевизора, управляйте с помощью мобильного приложения YouTube на своём смартфоне. Возможности видеохостинга предусматривают дистанционное управление устройствами воспроизведения с мобильных приложений в рамках функции трансляции контента. Но эти возможности доступны для устройств Chromecast, находящихся с телефоном в одной сети Wi-Fi. И доступны для Smart TV и прочих медиаустройств с функцией потоковой передачи в локальной сети. А как быть, если вашим Smart TV является компьютер – ПК или ноутбук? Как на их монитор или экран транслировать YouTube-ролики с телефона?
Содержание
- Компьютер как устройство воспроизведения контента на YouTube
- Что для этого нужно?
- Расширение YouTube TV
- Мобильное приложение YouTube
- Подключение компьютера к телефону
- Видео
Компьютер как устройство воспроизведения контента на YouTube
Возможности компьютеров на базе любой десктопной операционной системы, а в особенности Windows, безграничны. Превратиться на время в ограниченное сетевое медиаустройство для компьютера – сущий пустяк. Если у вас есть ПК с большим монитором, вам в принципе не нужен никакой Smart TV. В самом штате Windows есть средства, превращающие компьютер в сетевое медиаустройство на базе системного проигрывателя Windows Media. Ну а чтобы превратить компьютер в проигрыватель YouTube, достаточно установить в любой браузер с поддержкой расширений такое, что реализует ТВ-версию видеохостинга. И тогда сможем дистанционно со смартфона управлять YouTube – запускать ролики, формировать плейлисты воспроизведения, регулировать громкость, проматывать, пролистывать. При этом параллельно с воспроизведением на компьютере на телефоне сможем читать комментарии к ролику, искать другие ролики или вообще работать с другими приложениями.
Превратиться на время в ограниченное сетевое медиаустройство для компьютера – сущий пустяк. Если у вас есть ПК с большим монитором, вам в принципе не нужен никакой Smart TV. В самом штате Windows есть средства, превращающие компьютер в сетевое медиаустройство на базе системного проигрывателя Windows Media. Ну а чтобы превратить компьютер в проигрыватель YouTube, достаточно установить в любой браузер с поддержкой расширений такое, что реализует ТВ-версию видеохостинга. И тогда сможем дистанционно со смартфона управлять YouTube – запускать ролики, формировать плейлисты воспроизведения, регулировать громкость, проматывать, пролистывать. При этом параллельно с воспроизведением на компьютере на телефоне сможем читать комментарии к ролику, искать другие ролики или вообще работать с другими приложениями.
Что для этого нужно?
Нам понадобится:
- Компьютер и мобильное устройство на базе iOS или Android, подключённые в одну локальную сеть, при этом компьютер может быть подключён проводным кабелем;
- На компьютере браузер с расширением ТВ-версии YouTube;
- На мобильном устройстве приложение YouTube с функцией трансляции контента на Smart TV и медиаустройства.

Расширение YouTube TV
Первый шаг – устанавливаем в браузер на компьютере расширение ТВ-версии YouTube. В магазине Chrome таких расширений несколько, у них могут быть свои особенности работы, но суть их едина – реализация ТВ-версии YouTube. Оптимальный вариант для Chromium-браузеров – расширение YouTube TV от JB.
Для Mozilla Firefox можно использовать расширение YouTube for TV от RedByte. Эти расширения ищем в магазине браузера, устанавливаем. При клике по кнопке расширения в браузере откроется ТВ-версия YouTube.
Для отображения ТВ-версии в полноэкранном режиме либо используем клавишу F11, либо опцию в меню браузера.
Мобильное приложение YouTube
В качестве мобильного приложения как источника трансляции YouTube-контента может быть любое полнофункциональное, которое, соответственно, предусматривает возможность трансляции. Для iOS официально это может быть только родное приложение YouTube от Google. А вот для Android-устройств есть ассортимент приложений от разных разработчиков.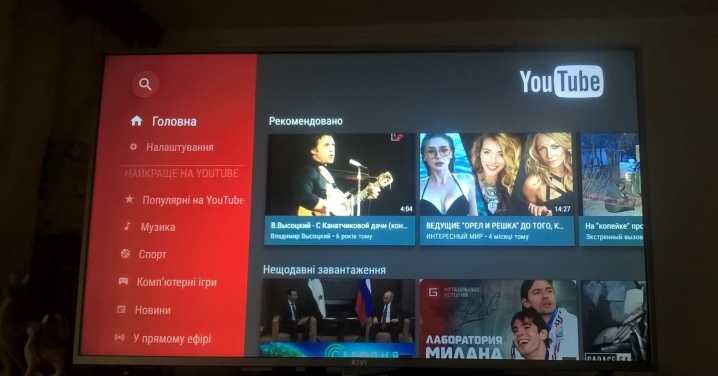 Мы, например, будем использовать одно из лучших – YouTube Vanced. А привлекательно это приложение тем, что позволяет использовать видеохостинг без видеорекламы. Это приложение содержит свою ненавязчивую рекламу в виде небольших блоков контекстной рекламы, но оно избавляет нас от прероллов. И оно полнофункциональное, с поддержкой функции трансляции.
Мы, например, будем использовать одно из лучших – YouTube Vanced. А привлекательно это приложение тем, что позволяет использовать видеохостинг без видеорекламы. Это приложение содержит свою ненавязчивую рекламу в виде небольших блоков контекстной рекламы, но оно избавляет нас от прероллов. И оно полнофункциональное, с поддержкой функции трансляции.
Подключение компьютера к телефону
Теперь необходимо связать ТВ-версию YouTube на компьютере и приложение видеохостинга на телефоне. Для этого и там, и там авторизуемся с помощью аккаунта Google.
У ТВ-версии есть особенности авторизации. Входим в аккаунт.
И нам даются некоторые данные. Нужно в другой вкладке браузера ввести адрес ТВ-версии YouTube и специальный код для подключения.
Авторизуемся на YouTube по этому адресу в другой браузерной вкладке.
Вводим код.
Жмём «Allow».
Переключаемся на вкладку с ТВ-версией YouTube, и здесь мы уже авторизованы.
Теперь идём в настройки ТВ-версии, в раздел «Подключение вручную». Нам нужен цифровой код ручного подключения к телефону.
Нам нужен цифровой код ручного подключения к телефону.
Вводим этот код в приложении YouTube на телефоне. Идём в настройки, в раздел «Просмотр на телевизоре».
В блоке «Подключить вручную» жмём «Указать код», вводим цифровой код с ТВ-версии. Жмём «Подключить». И после подключения включаем трансляцию.
Трансляция YouTube-контента с телефона на компьютер
При нажатии кнопки трансляции в мобильном приложении YouTube жмём «Транслировать на YouTube on TV». Далее выбираем ролик и либо жмём «Воспроизвести» для воспроизведения на компьютере, либо жмём «Добавить в очередь» для формирования плейлиста воспроизведения на компьютере.
Добавлять в очередь воспроизведения можем параллельно с воспроизведением роликов на компьютере. Панелька управления трансляцией сворачивается и разворачивается, не мешая работе с мобильным приложением. В этой панельке можем убирать ролики из очереди, пролистывать ролики, проматывать воспроизведение, управлять громкостью. Для остановки трансляции жмём её кнопку, затем – «Остановить трансляцию».
Просмотр YouTube на телевизоре и компьютере с телефона
Как вывести экран телефона на ПК и НОУТБУК! Трансляция с телефона в OBS.
➥ КАК ПОДКЛЮЧИТЬ ТЕЛЕФОН К ТЕЛЕВИЗОРУ YOUTUBE TV? ► КАК ПОДКЛЮЧИТЬ ТЕЛЕФОН К ПК ЮТУБ [КОМПЬЮТЕРУ]?
Трансляция экрана с Андроид на ПК со звуком
Как смотреть YouTube на старом компьютере (Практические советы)
Вы здесь
Блог пользователя Anunnaki
Недавно пользователи интернета в очередной раз столкнулись с так называемым «прогрессом» в виде отказа ряда крупных компаний от поддержки работы Flash player. Дескать, он устарел и не отвечает требованиям времени. Что же. Давайте разберемся, в чем заключается очередной «необходимый» upgrade.
На примере сервиса YouTube мы рассмотрим, как многие владельцы морально устаревших компьютеров уже оценили всю прелесть «новой технологии» HTML5. Так, если при качестве 240p во Flash проигрывателе видео не тормозило в новом браузере Opera на одноядерном 1600 мгц. процессоре, то вот уже в новом формате оно страшно лагает. Соответственно, если чей-то компьютер или нетбук позволял воспроизводить ролики в режиме до 360p, то из-за так называемого прогресса, известного в корпоративных кругах как запланированное устаревание сейчас он не сможет этого сделать. Ведь получение стойких прибылей путем искусственного вывода из строя техники слишком заманчиво, чтобы от него отказаться транснациональным корпорациям.
процессоре, то вот уже в новом формате оно страшно лагает. Соответственно, если чей-то компьютер или нетбук позволял воспроизводить ролики в режиме до 360p, то из-за так называемого прогресса, известного в корпоративных кругах как запланированное устаревание сейчас он не сможет этого сделать. Ведь получение стойких прибылей путем искусственного вывода из строя техники слишком заманчиво, чтобы от него отказаться транснациональным корпорациям.

Любой владелец одноядерного компьютера, ноутбука, нетбука с Windows XP на борту может просматривать видео и без HTML5. Для этого не обязательно использовать программы для скачивания контента с YouTube, наподобие YouTube-DL или же YTD Video Downloader. Ведь достаточно выбрать необходимый проигрыватель для вашей системы и установить его вместо HTML5.
К счастью, на данный момент у пользователей имеется реальный выбор чем пользоваться. Так, для компьютеров слабее, лучше всего взять VLC Video player (https://www.videolan.org/vlc/index.ru.html), который нужно лишь правильно настроить. Дело в том, что по умолчанию данный проигрыватель включает просмотр видео с YouTube в максимальном качестве, а нам этого не требуется, так как компьютер, скорее всего, его не поддерживает. Поэтому дабы файлы выводилось в режиме 240p или 360p нужно выполнить следующие действия. Нажать: Инструменты->настройки->Ввод/кодаки. Внизу выбрать «Показывать настройки: все».
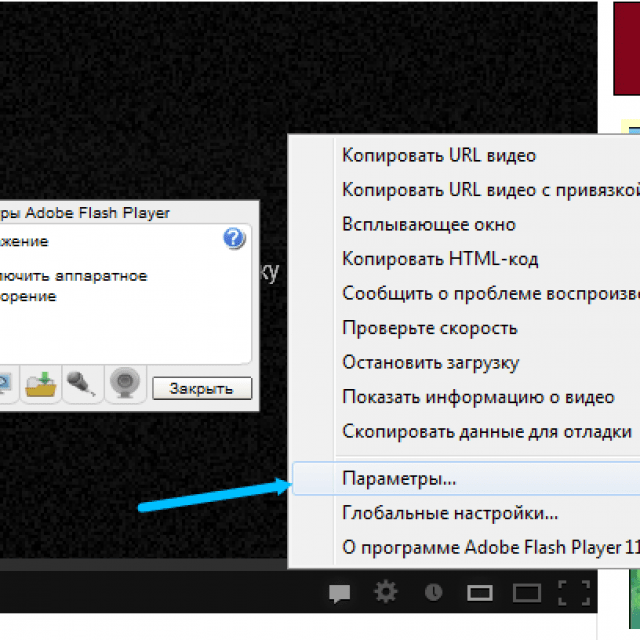
После данных манипуляций, чтобы посмотреть ролик с YouTube нужно зайти на нужную страницу и скопировать ссылку из адресной строки браузера такого вида (https://m.youtube.com/watch?v=Q-AwcZaj7fA). После чего в VLC проигрывателе нажать: Медиа->Открыть URL, затем в появившемся диалоге вставить адрес из буфера обмена и воспроизвести. К минусам VLC можно отнести тот факт, что он не может иногда успешно проматывать видео, из-за чего периодически при такой попытке вылетает с ошибкой.
Для более мощных одноядерных компьютеров существует иная альтернатива в виде BS player, а вернее его бесплатной версии. Она не поддерживает HD видео из-за ограничений. Но нам это не к чему. Скачать проигрыватель можно на сайте производителя bsplayer.com.
 Для этого необходимо запустить BS player, затем нажать комбинацию клавиш Ctrl+p, после чего в появившемся меню выбрать опцию «потоковое видео» и указать разрешение 240p.
Для этого необходимо запустить BS player, затем нажать комбинацию клавиш Ctrl+p, после чего в появившемся меню выбрать опцию «потоковое видео» и указать разрешение 240p.
Выполнив данные рекомендации пользователю будет необходимо лишь скопировать, как и в случае с VLC, адрес видео в YouTube. Затем правой кнопкой мыши щелкнуть по проигрывателю и выбрать опцию «Открыть URL». Где уже будет автоматически скопирована ссылка. Внимание! Не вставляйте ссылку повторно, либо вручную, так как версия 2.71 почему-то падает из-за этого с ошибкой, после чего YouTube категорически отказывается воспроизводиться. Лечится данный баг полной перезагрузкой компьютера. Так что, в «Открыть URL» требуется щелкнуть лишь «ОК».
Напоследок следует отметить. Что благодаря изменению дизайна видеохостинга сегодня его тянет не всякий браузер на одноядерном процессоре. Поэтому, чтобы заходить на YouTube быстро и без тормозов для получения ссылок на видео, используйте подмену агента в браузере Opera presto 12, как описано в предыдущем материале «Секреты YouTube и Веб 2.
Версия для печати
Оценка публикации
Всего голосов: 2
Опубликовано:
Заметили ошибку? Выделите ее мышкой и нажмите Ctrl+Enter!
Читайте также
ИТ-тренды 2022. Разбор прогнозов IDC
Нужна ли современному бизнесу видеоконференцсвязь (ВКС)?
«Нужно быть готовым меняться буквально за 2 дня»
Красавчик для всех. Обзор смартфона HONOR 70
Афиша IT-мероприятий в октябре
Управляющая организация вместо штатного директора: за и против
Секретные возможности роутеров, которые вам пригодятся
Выбираем лучшие Android-приложения для рисования
Новый шаг в развитии систем видеонаблюдения – ИИ-сервис Ophthalmos 5.
 2 от «БелХард»
2 от «БелХард»
Убрать рекламу на YouTube 2021 ,в интернете. Настройка и защита ПК и телефона от спама и вирусов — Сервисы на vc.ru
Давно уже хотел написать полную инструкцию, как защитить себя и своих близких от мошенничества в интернете, от спама и рекламы на ютубе.
166 648 просмотров
А) Начнем с настройки браузера для ПК.
Для того, чтобы убрать спам и рекламу с ютуба и интернета, устанавливаем с официального магазина Гугл блокировщик uBlock Origin или Adblock Plus
Далее, устанавливаем дополнение Tampermonkey
И добавляем файл RU AdList
По качеству блокировки рекламы они на данный момент +- одинаковые, хотя раньше Adblock Plus заметно проигрывал, но компания исправилась в последнее время.
Файл RU AdList — исправляет ряд ошибок, что не позволяет скажем тому же Яндексу обходить блокировщики.
Adblock Plus — заходим в Параметры и снимаем галочку «Показывать допустимую рекламу». Дальше идем в «Расширенные и ставим ползунки в этих фильтрах»
Полностью рекламу, включая яндекс директ на страничке Яндекса могут убрать следующие браузеры: Google Chrome, Brave, Vivaldi и Mozilla. Браузеры Яндекс и Opera тоже убирают рекламу везде, кроме страниц яндекса.
Для примера, так сайт выглядит:
До
А так после установки этих программ
Если нужно убрать какой-то отдельный блок, то просто наводим мышкой на этот блок, нажимаем правой кнопкой мыши и выбираем «Блокировать элемент» и нажимаем «Создать». Данные действия нужно повторять, пока реклама или блок не уберутся. В некоторых случаях это может быть 3-4 раза, в особенности верхняя полоса-реклама в почте яндекса.
Для макбуков все работает идентично, но только при установке этих браузеров. Для Сафари ЭПЛ запретила блокировщики. У него есть свой, но его работа — на ваше усмотрение.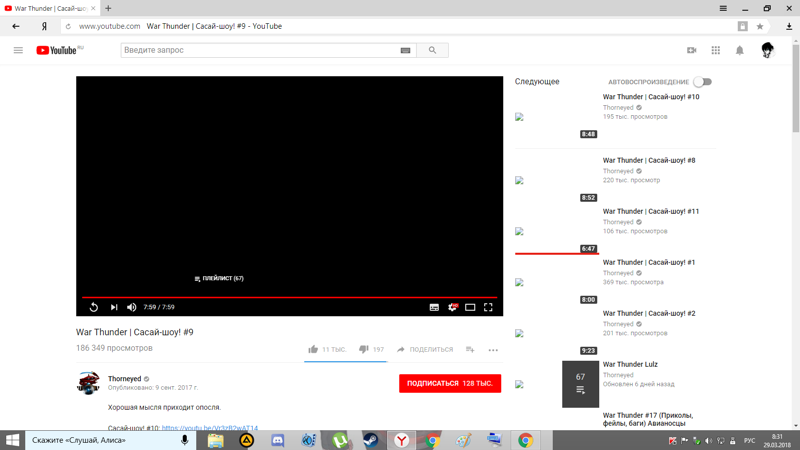
Б) Убираем визуальный и мешающий мусор из окна плеера Youtube. Официально этот мусор не отключается. Мусор такой как — всплывающие окна на паузе. (Дико раздражает, когда поставил на паузу и пытаешься рассмотреть что либо в видео) Так же убирается вплывающие окна в под конец и во время видео с подписками, другими видео и прочим «нужным» контентом. (Подборка видео после полного окончания ролика остаются)Текст ниже копируем, идём в настройки uBlock Origin. «Параметры > Мои фильтры». Вставляем скопированное.
youtube.com/##.ytp-ce-element.ytp-ce-channel.ytp-ce-channel-this
youtube.com/##.ytp-ce-element.ytp-ce-video.ytp-ce-element-show
youtube.com/##.ytp-ce-element.ytp-ce-bottom-right-quad.ytp-ce-size-640
youtube.com##.ytp-ce-covering-overlay
youtube.com##.ytp-ce-element-shadow
youtube.com##.ytp-ce-covering-image
youtube.com##.ytp-ce-expanding-image
youtube.com##.ytp-pause-overlay
youtube.com##.ytp-scroll-min.ytp-pause-overlay
youtube.com##.iv-click-target
youtube.com##.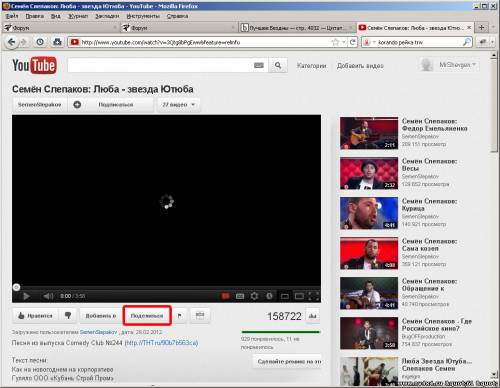
В) Ну и финальное расширение от Гугла — это естественно SponsorBlock для YouTube. Данная улита позволяет убрать встроенную рекламу внутри ролика на YouTube. Потрясающая и простая вещь.
Г) Убираем Пуш-уведомления и настраиваем сам браузер.
Заходим в настройки браузера — Конфиденциальность и безопасность — Настройки сайтов и выставляем все, как на скриншоте.
Пуш-уведомления (всплывающие окна в правом углу ПК и окна на верху при заходе на сайты) убираются в три клика, в зависимости от браузера. Инструкция на видео.
Д) Убираем рекламу и спам на телефоне. Android.
Скачиваем программу AdGuard с оф. сайта.
Полностью рекламу в браузере удаляет и бесплатная версия. В приложениях она тоже убирает часть рекламы, но не всегда. Напомню, что с плей маркета, приложение AdGuard НЕ работает уже 2 года! Убирает рекламу на 99% в браузерах Google Chrome, Vivaldi, Brave.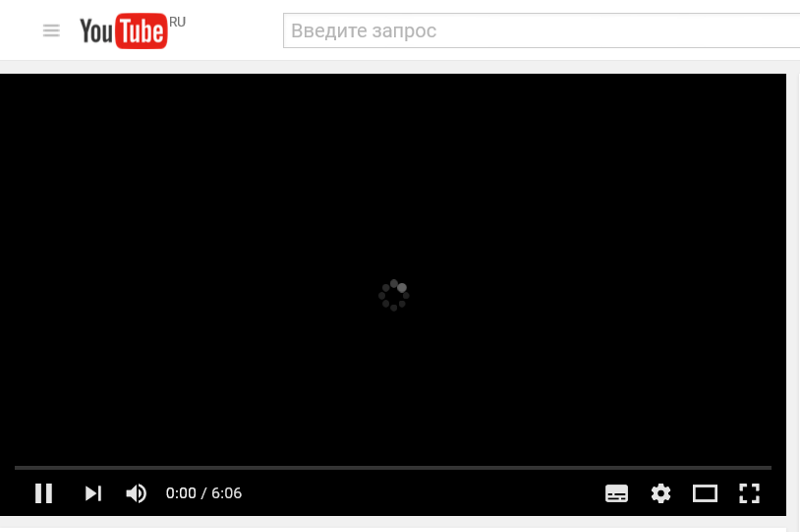 В Mozilla Firefox нужно добавить сертификат, чтобы они совместно работали. В браузерах Яндекс и Opera не блокирует на страничках яндекса.
В Mozilla Firefox нужно добавить сертификат, чтобы они совместно работали. В браузерах Яндекс и Opera не блокирует на страничках яндекса.
Загрузить AdGuard
Защитите ваши устройства от раздражающей рекламы, трекеров и других угроз. Загрузите AdGuard для…
adguard.com
Настраиваем работу батареи, чтобы программа не отключалась в фоновом режиме:
И в самой программе, выставляем ползунки в данных позициях, кроме RU AdList BitBlock(он по сути не нужен) :
Mozilla Firefox + Adguard. Как добавить сертификат?!
Тем, кто пользуется браузером Mozilla Firefox, возникает ошибка при работе с программой Adguard. Нужно просто добавить сертификат. Для этого заходим в настройки Adguard — Сеть — Фильтрация НТТРS и нажимаем установить сертификат Firefox.
Е) Для iPhone.
Тут заходим в App Store и скачиваем оттуда бесплатную версию Adguard . Далее следуем видео инструкции. Программа будет работать исключительно в Safari.
Программа будет работать исключительно в Safari.
Другой вариант — это браузеры Brave и Mozilla Firefox+uBlock Origin, у которых есть свои собственные блокировщики. Все работает хорошо.
Просмотр YouTube без рекламы в iPhone возможен только через браузеры, которые перечислил выше, либо платить за премиум.
Настройка браузера на телефоне.
Настраиваем браузер на телефоне и добавляем яндекс в запрет на файлы Cookies, что мерзкая реклама не пролезала.Только для Brave, Google Chrome и Vivaldi.
Ж) Приложение » Почта Mail» — отключаем рекламу в письмах.
Заходим — аккаунт — информация — о программе — и снимаем галочку «показывать рекламу»
З) Приложении «Почта Яндекс».
Заходим в настройки и убираем ползунок «Показывать рекламу»
И) Приложение YouTube Vanced без рекламы и с фоновым режимом для Android+ SponsorBlock+ бесплатный YouTube Music. (Для iPhone такой программы естественно нет)
Скачиваем Vanced Manager.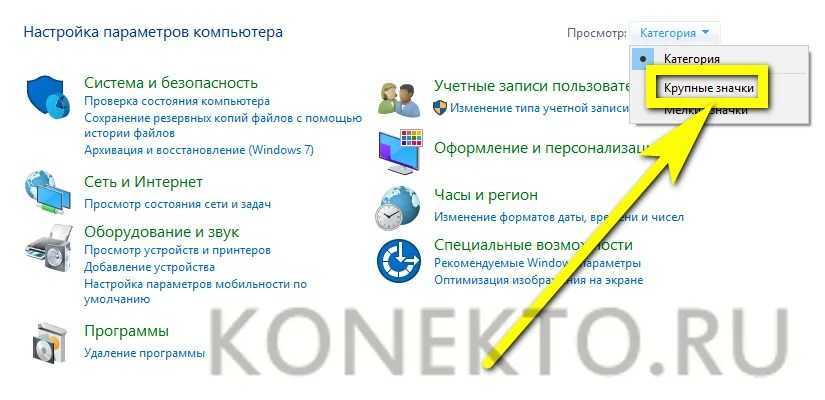 В меню установки в начале устанавливаем microG(!) и только потом YouTube Vanced. Если сделать все наоборот он не будет работать. Сейчас уже не нужны никакие Root права, все ставится легко и быстро. Лишь в Сяоми нужно отключить оптимизацию.
В меню установки в начале устанавливаем microG(!) и только потом YouTube Vanced. Если сделать все наоборот он не будет работать. Сейчас уже не нужны никакие Root права, все ставится легко и быстро. Лишь в Сяоми нужно отключить оптимизацию.
YouTube Vanced APK [NONROOT/ROOT/MAGISK…
Download YouTube Vanced APK for Non-Rooted, Rooted, and Magisk Android devices. Vanced also was…
youtubevanced.com
Как только установили, заходим — настройки — уведомления и отключаем все, кроме рекомендованные видео.
Далее заходим — настройки — субтитры и отключаем их. Потом заходим настройки — настройки SponsorBlock и включаем все, кроме всплывающее уведомления.
Для того, чтобы ссылки в браузере не открывались в обычном YouTube, то его нужно отключить через: настройки — приложения — находим YouTube и отключаем. Теперь вас не будет все время выкидывать в приложение.
Для телефонов Xiaomi, чтобы отключить это приложение, нужно скачать из Google Play программу Redmi System manager (No Root) и с помощью него, отключить YouTube.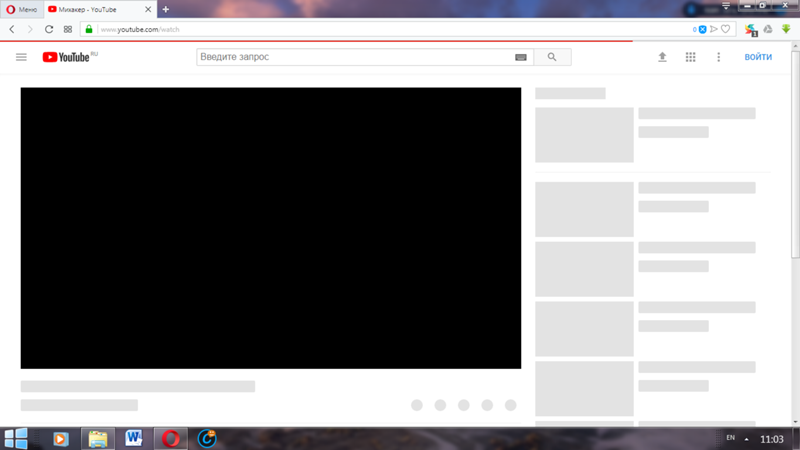
Теперь можете наслаждаться великолепным приложением, которое по своему функционалу гораздо лучше YouToube Premium, т.к. в последнем нет SponsorBlock.
К) Убираем спам и рекламу в телефонах Xiaomi.
Л) Для телевизора или приставки на платформе Android
1. Smart YouTube TV
2. YouTube Vanced.
Вот такие небольшие программки защитят вас и от спама, и от вирусов, которые иногда попадаются в рекламе YouTube, и от фишинговых сайтов. Поэтому особенно важно позаботиться тем, кто не очень силен в технике и может лишнего наворотить. Данные программы легко защитят.
Попробуйте эти исправления, если YouTube не работает на вашем компьютере
Многие полагаются на YouTube как на источник развлечений, образования, информации и вдохновения. Те, у кого нет телевизора, или те, кто всегда в пути, полагаются на YouTube, где представлен широкий спектр видеоконтента, чтобы занять себя.
Все, что вам нужно, это стабильное подключение к Интернету в любой точке мира, чтобы иметь доступ к видео на YouTube.
А что делать, если вдруг YouTube не работает на вашем компьютере? Даже если вы обновили страницу YouTube или перезагрузили компьютер.
Не волнуйтесь, эту проблему можно решить.
Любое из следующих исправлений может решить проблему с тем, что YouTube не работает на вашем компьютере.
В этом посте мы предполагаем, что вы используете браузер Chrome для доступа к YouTube.
Будьте терпеливы, когда будете пробовать каждое из этих исправлений. Надеюсь, вы найдете решение в течение первых нескольких исправлений. В противном случае сохраняйте спокойствие и продолжайте попытки.
Содержание
- 1 Проверить, не работает ли система YouTube
- 2 Очистите кэш браузера
- 3 Проверьте расширения
- 4 Обновите браузер
- 5 Проверьте настройки Javascript
- 6 Неверные настройки даты, времени и региона
Проверить, не работает ли система YouTube
Как ни надежен сервис YouTube, бывают моменты, когда он дает сбои. В последний раз глобальное отключение YouTube происходило в мае 2021 года.
В последний раз глобальное отключение YouTube происходило в мае 2021 года.
Итак, прежде чем вы решите, что с вашим компьютером, интернет-сервисом или браузером что-то не так, рассмотрите этот вариант. Итак, как узнать, что YouTube перестает работать?
Направляйтесь к Детектору вниз и проверьте. Если с сервисом YouTube проблем нет, вы должны получить следующее сообщение.
Очистить кеш браузера
Поскольку вы будете просматривать видео на YouTube через браузер, вам следует просмотреть данные кеша. Данные кэша, полезные для загрузки страниц, которые вы часто посещаете, часто являются источником многих проблем, связанных с веб-браузером.
Обычно эти проблемы решаются очисткой данных кэша. Это может работать, если ваш YouTube не работает в вашем браузере.
В браузере Chrome перейдите по адресу chrome://settings/clearBrowserData . Когда появится окно очистки данных просмотра, выберите следующее. Затем нажмите очистить данные.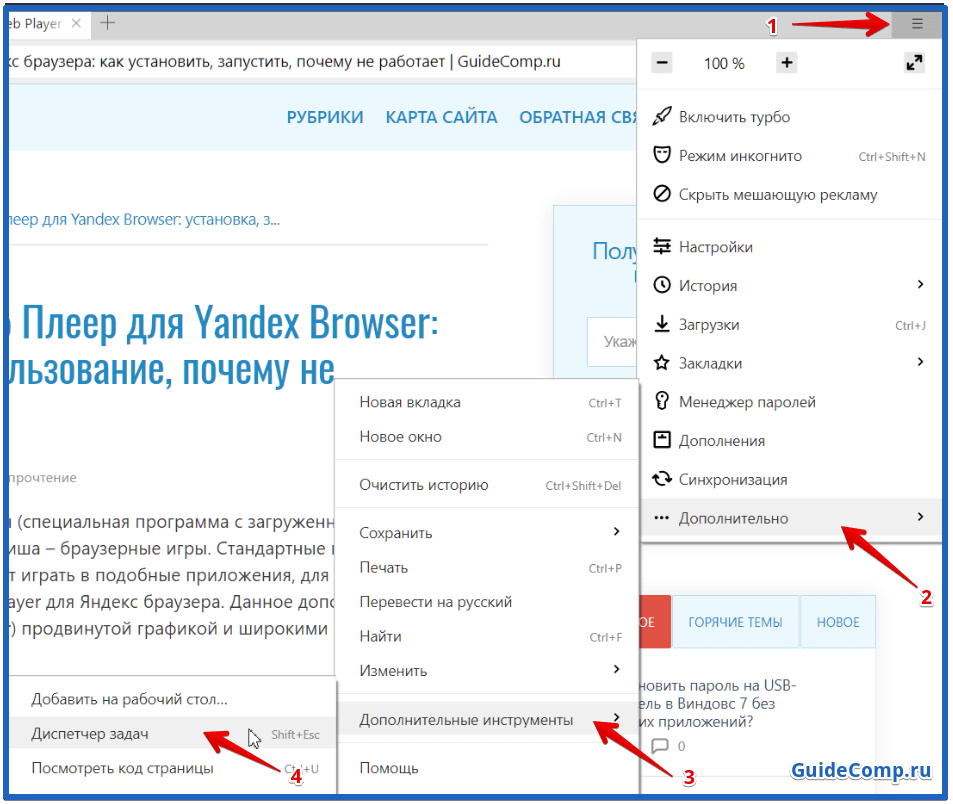 Теперь ваше кешированное хранилище должно быть очищено, и YouTube должен работать, если проблема связана с кешем.
Теперь ваше кешированное хранилище должно быть очищено, и YouTube должен работать, если проблема связана с кешем.
Проверьте свои расширения
Расширения весьма полезны при выполнении действий, связанных с браузером. Существует множество расширений, от средств проверки грамматики до загрузчиков видео. Некоторые из них вы, возможно, установили. Другие могут быть установлены мошенническими программами, когда вы просматриваете веб-страницы.
К ним относятся, казалось бы, безобидные расширения VPN, антивируса или загрузчика.
Посмотрите на свои расширения, введя chrome://extensions/ в адресной строке браузера.
Вот как вы должны управлять своими расширениями. Сначала посмотрите, нет ли подозрительных расширений, которые вы не помните, устанавливали. Нажмите на кнопку удаления.
Затем сосредоточьтесь на расширениях, которые вы установили, но не используете в данный момент. Нажмите на ползунок отключения в правом нижнем углу расширения. Когда вы это сделаете, ползунок должен стать серым.
Когда вы это сделаете, ползунок должен стать серым.
Теперь попробуйте перезагрузить страницу Youtube. Вы также можете отключить все свои расширения, чтобы увидеть, не являются ли они источником проблемы.
Если это сработает, попробуйте отключить расширение одно за другим, чтобы определить виновника.
В следующий раз, когда вы подумаете об установке расширения, не увлекайтесь тем, что, по словам разработчика, оно может сделать для вас. Вместо этого прочитайте отзывы пользователей, прежде чем принять решение.
Обновите свой браузер
Когда вы в последний раз обновляли свой браузер Chrome? Многие не будут этого делать, пока их браузеры работают нормально. Устаревший браузер может быть причиной того, что YouTube не работает на вашем компьютере.
Чтобы обновить браузер Chrome или проверить его последнюю версию, перейдите по адресу chrome://settings/help .
Когда вы сделаете это, Chrome проверит наличие обновлений.
Через несколько минут вы узнаете, есть ли у вас обновленная версия.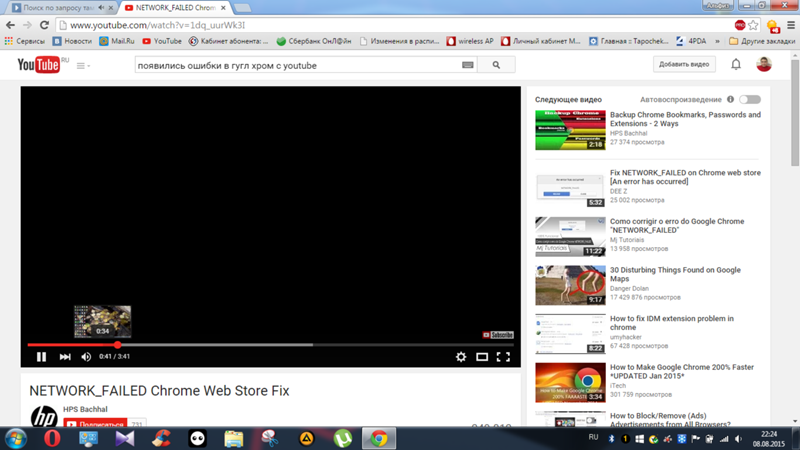
Проверьте настройки Javascript
Для работы YouTube в вашем браузере должен быть включен Javascript. Если Javascript не включен, вы не сможете воспроизвести видео на YouTube.
Перейти к chrome://settings/content/javascript t в браузере Chrome.
Если Javascript отключен, вы не сможете загрузить видео с YouTube.
Итак, включите Javascript.
Когда Javascript включен, отображается видео YouTube.
Неверные настройки даты, времени и региона
Если настройки даты, времени и региона на вашем компьютере неверны, видео YouTube не будет воспроизводиться.
Это можно исправить, перейдя на панель настроек на вашем компьютере с Windows. Нажмите на значок запуска Windows, а затем на значок шестеренки, как показано ниже.
Когда откроется панель настроек, выберите Время и язык.
Если ваше время и часовой пояс не установлены автоматически, включите автоматические настройки. В противном случае вручную введите текущие настройки времени и часового пояса.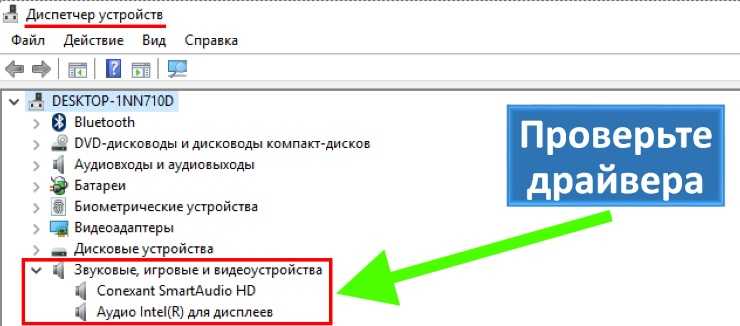
Избавьтесь от вредоносного/вызывающего проблемы программного обеспечения или приложений
Возможно, вы не знаете о потенциально опасном или вызывающем проблемы программном обеспечении, которое может помешать нормальной работе YouTube.
Если они есть, вы можете использовать браузер Chrome, чтобы найти их.
Перейдите по адресу chrome://settings/cleanup в адресной строке браузера. Затем нажмите «Найти».
Chrome проверит наличие вредоносного программного обеспечения. Это может занять некоторое время, в зависимости от количества программ, установленных на вашем компьютере.
Если по какой-то причине видео на YouTube воспроизводится, но нет звука, воспользуйтесь этим исправлением.
видео на YouTube не воспроизводятся Windows 10
по Милан Станоевич
Милан Станоевич
Эксперт по Windows и программному обеспечению
Милан с детства увлекался ПК, и это привело его к интересу ко всем технологиям, связанным с ПК.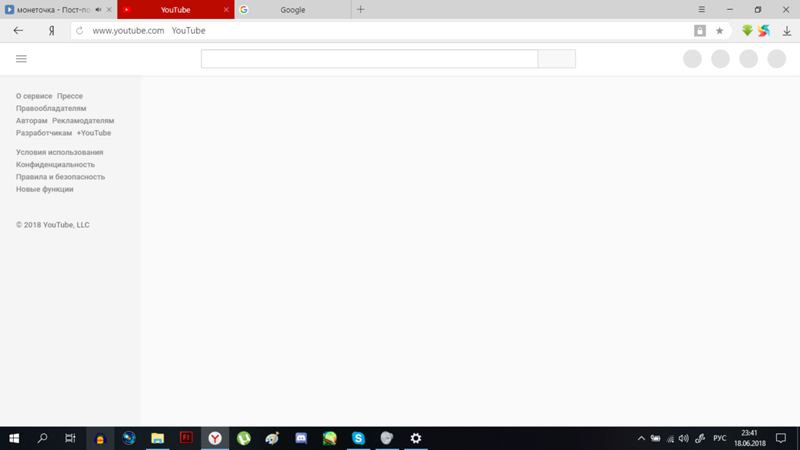 До прихода в WindowsReport он работал… читать далее
До прихода в WindowsReport он работал… читать далее
Опубликовано
Партнерское раскрытие
XУСТАНОВИТЕ, НАЖИМАЯ НА ЗАГРУЗКУ ФАЙЛА
Для устранения различных проблем с ПК мы рекомендуем Restoro PC Repair Tool:Это программное обеспечение устраняет распространенные компьютерные ошибки, защищает вас от потери файлов, вредоносного ПО, аппаратного сбоя и оптимизирует ваш ПК для достижения максимальной производительности. Исправьте проблемы с ПК и удалите вирусы прямо сейчас, выполнив 3 простых шага:
- Загрузите Restoro PC Repair Tool , который поставляется с запатентованными технологиями (патент доступен здесь).
- Щелкните Начать сканирование , чтобы найти проблемы Windows, которые могут вызывать проблемы с ПК.
- Нажмите Восстановить все , чтобы устранить проблемы, влияющие на безопасность и производительность вашего компьютера.

- Restoro был загружен 0 читателями в этом месяце.
Мы ежедневно смотрим видео на YouTube, но иногда видео на YouTube не воспроизводятся в Windows 10. Это может быть большой проблемой, но есть способ решить эту проблему, и сегодня мы собираемся показать вам, как это сделать.
Существуют различные проблемы с YouTube, с которыми вы можете столкнуться, и, говоря о проблемах, вот некоторые проблемы, о которых сообщили пользователи:
- Видео Windows 10 YouTube не воспроизводится в Chrome, не работает Chrome — Если эта проблема появляется в Google Chrome, попробуйте отключить функцию аппаратного ускорения. Многие пользователи сообщили, что это сработало для них, поэтому обязательно попробуйте.
- Видео YouTube не воспроизводятся в Firefox, на ноутбуке, в любом браузере, Edge . Иногда эта проблема может возникать в любом браузере из-за ваших расширений. Некоторые расширения могут мешать работе вашего браузера, поэтому обязательно найдите и отключите их.

- Видео YouTube не воспроизводится, произошла ошибка, черный экран Chrome, но слышен звук — Эта проблема может возникнуть, если ваши драйверы устарели. Чтобы решить эту проблему, обновите драйверы до последней версии и проверьте, решает ли это проблему.
- Видео на YouTube не загружаются, запустите . Иногда видео на YouTube не запускаются или вообще не загружаются. Это может быть большой проблемой, но, надеюсь, вы решите ее с помощью одного из наших решений.
Видео YouTube не воспроизводятся в Windows 10
- Отключить надстройки
- Переустановите браузер
- Обновите драйверы
- Отключить аппаратное ускорение
- Отключить устройство воспроизведения
- Переустановите аудиодрайверы
- Проверьте свой антивирус
- Установить пакет функций мультимедиа
1.
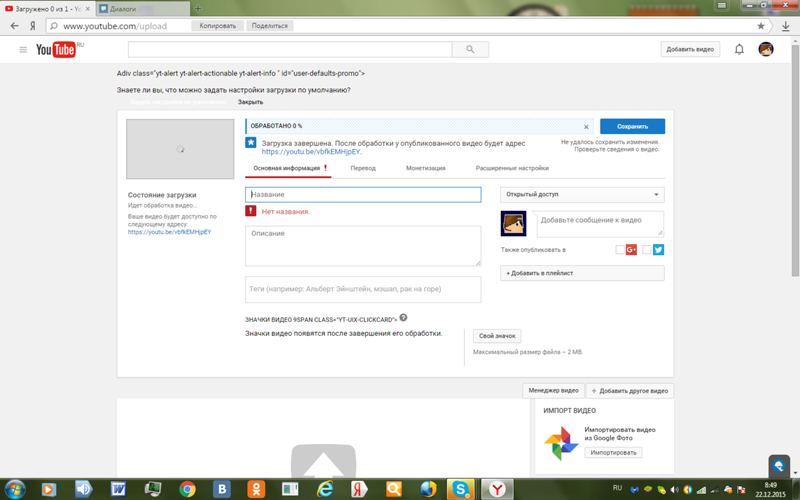 Отключить надстройки
Отключить надстройкиМногие пользователи используют различные надстройки для расширения функциональности своих браузеров. Однако иногда эти надстройки могут вызывать проблемы, но вы можете исправить их, просто отключив их. Чтобы узнать, какой аддон вызывает проблему, вам нужно сделать следующее:
- Щелкните значок Меню в правом верхнем углу и выберите Дополнительные инструменты > Расширения .
- Теперь вы должны увидеть список ваших расширений. Нажмите на маленький переключатель рядом с названием расширения, чтобы отключить его. Повторите это для всех расширений в списке.
- После отключения всех расширений перезапустите Chrome и проверьте, сохраняется ли проблема.
Теперь проверьте, сохраняется ли проблема. Если проблема не появляется, попробуйте включать расширения одно за другим, пока вам не удастся воссоздать проблему. Как только вы найдете проблемное расширение, удалите его и проверьте, решена ли проблема.
Имейте в виду, что это решение может немного отличаться в зависимости от используемого вами браузера, но вы сможете отключить расширения, выполнив аналогичные действия.
2. Переустановите браузер.
Если видео YouTube не воспроизводится на вашем ПК, возможно, проблема связана с вашим браузером. Иногда в вашем браузере могут быть некоторые сбои, и один из способов решить проблему — переустановить его.
Существует несколько способов переустановки браузера, и лучший способ сделать это — использовать программу удаления. Если вы не знакомы, программа удаления удалит выбранное приложение с вашего ПК, но также удалит все файлы и записи реестра, связанные с ним.
В результате будет так, как будто приложение никогда не устанавливалось на ваш ПК. После удаления браузера загрузите последнюю версию и установите ее. После этого проверьте, сохраняется ли проблема.
Для точного выполнения этого решения вам потребуются мощные инструменты удаления, поэтому вы можете получить один из лучших программ удаления для Windows 10.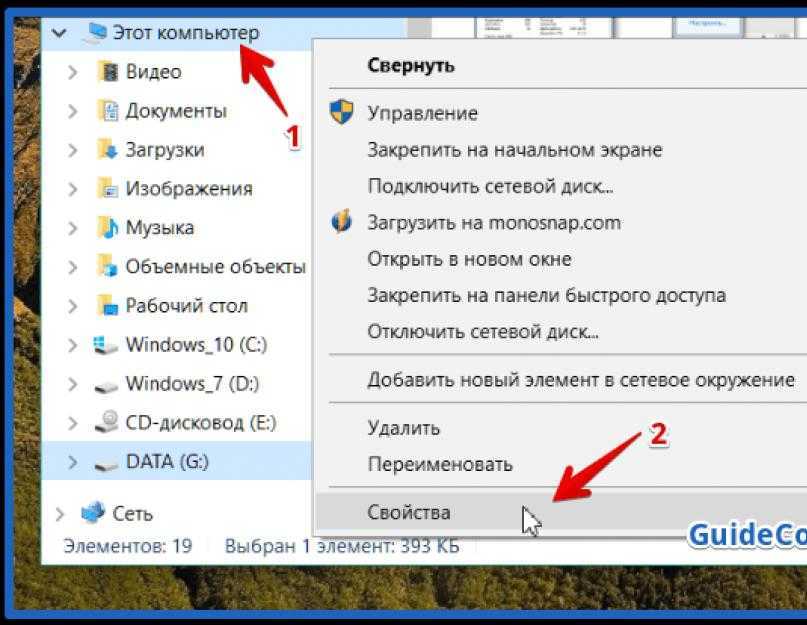
3. Обновите драйверы
проблема может быть в драйверах вашей видеокарты. Несколько пользователей сообщили, что эта проблема была вызвана устаревшими драйверами, и чтобы решить эту проблему, вам просто нужно их обновить.
Для этого вам просто нужно найти модель вашей видеокарты и найти соответствующий драйвер на сайте производителя. После загрузки драйвера установите его и проверьте, сохраняется ли проблема.
Загрузка драйверов вручную иногда может быть утомительной задачей, особенно если вы не знаете, как найти и загрузить необходимые драйверы. Однако вы всегда можете использовать сторонние инструменты для загрузки последних версий драйверов.
Этот тип инструмента автоматически находит правильные версии драйверов, тем самым защищая вас от загрузки и установки неправильных.
⇒ Получить DriverFix
4. Отключить аппаратное ускорение
Совет эксперта: Некоторые проблемы с ПК трудно решить, особенно когда речь идет о поврежденных репозиториях или отсутствующих файлах Windows.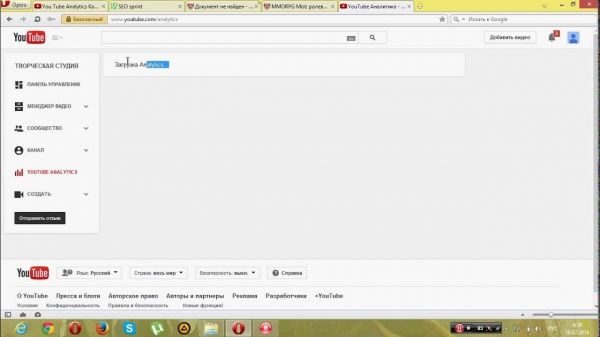 Если у вас возникли проблемы с исправлением ошибки, возможно, ваша система частично сломана. Мы рекомендуем установить Restoro, инструмент, который просканирует вашу машину и определит, в чем проблема.
Если у вас возникли проблемы с исправлением ошибки, возможно, ваша система частично сломана. Мы рекомендуем установить Restoro, инструмент, который просканирует вашу машину и определит, в чем проблема.
Щелкните здесь, чтобы загрузить и начать восстановление.
Если видео с YouTube не воспроизводятся в Windows 10, проблема может заключаться в аппаратном ускорении. Это полезная функция, позволяющая повысить производительность за счет использования графического процессора для рендеринга. К сожалению, эта функция также может вызывать различные проблемы, но вы можете исправить их, просто отключив эту функцию:
- Нажмите кнопку Меню в правом верхнем углу и выберите Настройки в меню.
- Когда откроется вкладка Настройки , прокрутите до конца вниз и нажмите Дополнительно .
- Найдите раздел Система и снимите флажок Использовать аппаратное ускорение, если оно доступно .

После отключения этой функции проверьте, сохраняется ли проблема. Имейте в виду, что эти инструкции будут работать только в Chrome. В других браузерах также доступна функция аппаратного ускорения, и вы сможете отключить ее, используя аналогичные методы.
5. Отключите устройство воспроизведения
По словам пользователей, иногда видео на YouTube не воспроизводится из-за сбоев в работе устройства воспроизведения. Эти сбои могут возникать по разным причинам, но вы можете исправить их, просто отключив устройство воспроизведения. Это довольно просто сделать, и вы можете сделать это, выполнив следующие шаги:
- Щелкните правой кнопкой мыши значок громкости на панели задач и выберите Звуки в меню.
- Перейдите на вкладку Воспроизведение и найдите аудиоустройства по умолчанию. Щелкните его правой кнопкой мыши и выберите в меню Отключить .
- Подождите несколько секунд, еще раз щелкните правой кнопкой мыши аудиоустройство по умолчанию и выберите Включить в меню.

После этого проверьте, сохраняется ли проблема. Несколько пользователей сообщили, что отключение устройства воспроизведения по умолчанию решило проблему для них, поэтому обязательно попробуйте это.
6. Переустановите аудиодрайверы
По словам пользователей, иногда эта проблема может возникать из-за ваших аудиодрайверов. Ваши драйверы иногда могут быть повреждены, и это приведет к появлению этой и многих других проблем. Несколько пользователей утверждают, что решили проблему, просто переустановив свои аудиодрайверы.
Это довольно просто сделать, и вы можете сделать это, выполнив следующие действия:
- Нажмите Клавиша Windows + X , чтобы открыть меню Win + X. Теперь выберите Диспетчер устройств из списка результатов.
- Найдите аудиодрайвер, щелкните его правой кнопкой мыши и выберите Удалить устройство .
- Когда появится диалоговое окно подтверждения, установите флажок Удалить программное обеспечение драйвера для этого устройства , если оно доступно.
 Теперь нажмите Удалить .
Теперь нажмите Удалить . - После удаления драйвера щелкните значок Сканировать на предмет изменений оборудования , и новый драйвер должен быть установлен автоматически.
После установки драйвера по умолчанию проверьте, сохраняется ли проблема. Несколько пользователей сообщили, что этот метод сработал для них, поэтому обязательно попробуйте его.
7. Проверьте свой антивирус
В некоторых случаях эта проблема может возникнуть из-за вашего антивируса. Наличие хорошего антивируса важно, но иногда ваш антивирус может мешать работе вашей системы и вызывать различные проблемы. Если видео с YouTube не воспроизводятся в Windows 10, проблема может заключаться в настройках вашего антивируса.
Несколько пользователей сообщили о проблемах с антивирусом ESET и настройкой SSL/TLS, но после отключения этой функции проблема была решена. Даже если вы не используете антивирус ESET, попробуйте отключить определенные функции и проверьте, помогает ли это.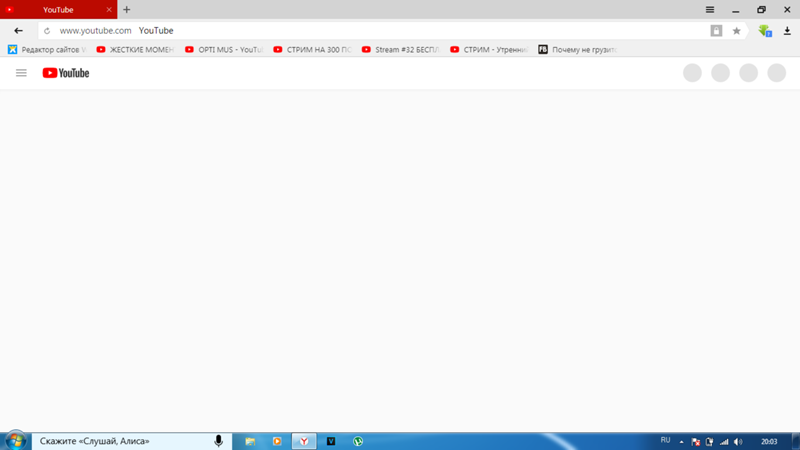
В качестве альтернативы вам может потребоваться отключить весь антивирус или просто удалить его. Если удаление антивируса решает проблему, возможно, вам следует подумать о переходе на другое антивирусное программное обеспечение.
Многие антивирусы имеют множество функций безопасности. Защита в реальном времени, VPN, оптимизация, многоуровневое сканирование и многое другое превратят ваш компьютер в настоящую крепость.
8. Установите пакет компонентов мультимедиа
Иногда эта проблема может возникнуть, если у вас не установлены необходимые компоненты мультимедиа. Фактически, несколько пользователей сообщили, что видео на YouTube не будут воспроизводиться из-за отсутствия мультимедийных компонентов.
Европейская и корейская версии Windows 10 не имеют пакета Media Feature Pack, что может привести к различным проблемам с мультимедиа. Однако вы всегда можете загрузить необходимые файлы вручную. Для этого просто загрузите Media Feature Pack с веб-сайта Microsoft и установите его.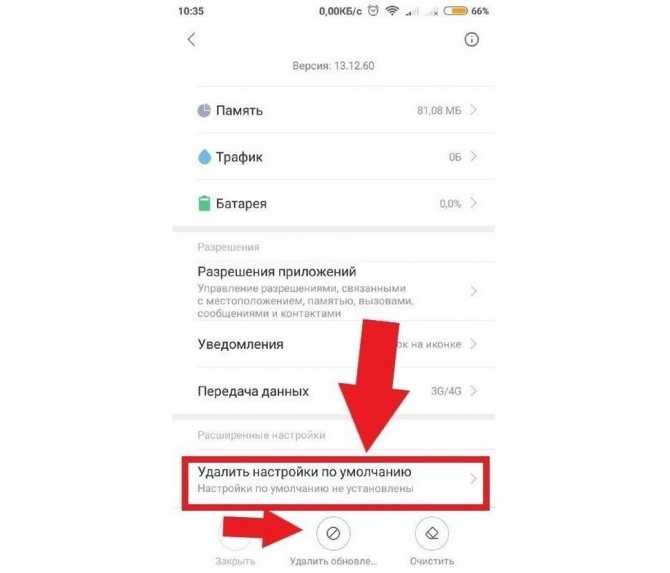
После установки пакета Media Feature проверьте, сохраняется ли проблема.
Если видео с YouTube не воспроизводятся на вашем ПК, проблема может заключаться в драйверах или аппаратном ускорении. Если это не решит вашу проблему, не стесняйтесь попробовать любое другое решение из этой статьи.
Была ли эта страница полезной?
Начать разговор
Делиться
Копировать ссылку
Информационный бюллетень
Программное обеспечение сделок Пятничный обзор
Я согласен с Политикой конфиденциальности в отношении моих персональных данных
Как исправить, что YouTube не работает в Chrome или в Windows 10
Проблема с неработающим YouTube очень раздражает людей, которые привыкли к этой платформе. Иногда YouTube работает в Chrome, самом популярном браузере, а иногда YouTube не работает в IE, Edge и всех других браузерах в Windows 10.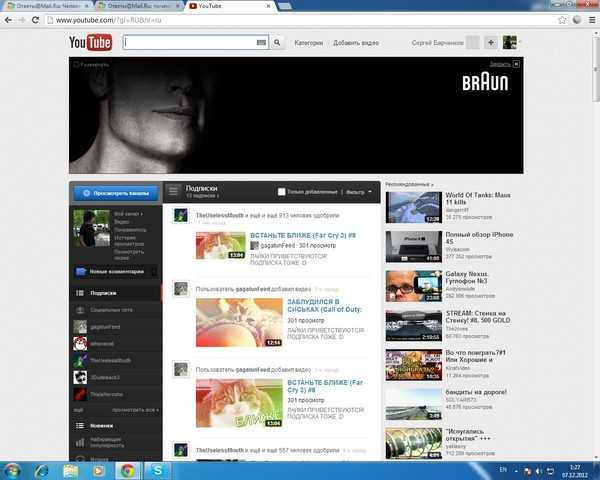 Вы, конечно, можете скачать видео с YouTube и смотреть их в автономном режиме, но более разумно попробовать некоторые решения, чтобы полностью решить проблему с невоспроизведением YouTube.
Вы, конечно, можете скачать видео с YouTube и смотреть их в автономном режиме, но более разумно попробовать некоторые решения, чтобы полностью решить проблему с невоспроизведением YouTube.
Симптомы проблемы с воспроизведением YouTube
Как исправить YouTube, не работающую в Chrome
Как исправить YouTube, не работающую в Windows 10
Симптомы проблемы с воспроизведением YouTube
Если YouTube не воспроизводит видео в Chrome или других браузерах, вы можете увидеть следующие симптомы:
- видео YouTube вечно буферизуется, но никогда не воспроизводится
- Показывает только черный экран
- Получить только звук, но без изображения
Как исправить, что YouTube не работает в Chrome
Следующие решения помогли многим людям решить проблему с невоспроизведением YouTube. Однако некоторые могут работать только на вас, а другие — на кого-то другого. Пожалуйста, попробуйте их один за другим.
Решение 1. Включите Adobe Flash Player
Хотя несколько лет назад YouTube отказался от Flash, некоторым пользователям Chrome удалось отключить проигрыватель YouTube HTML5 и заставить работать Flash. В этом случае вам может потребоваться включить плагин Flash вручную.
В этом случае вам может потребоваться включить плагин Flash вручную.
- Шаг 1. Откройте страницу видео YouTube в Chrome.
- Шаг 2. Щелкните значок замка слева от веб-адреса.
- Шаг 3. Щелкните поле справа от Flash .
- Шаг 4. Выберите Разрешить , затем перезагрузите страницу.
Если включение Flash не работает для вас, вы можете отключить настройки, которые вы использовали для отключения проигрывателя YouTube HTML5. Вы также можете попробовать отключить другие надстройки, которые могут конфликтовать с воспроизведением видео на YouTube.
Решение 2. Отключите надстройки в Chrome
Чаще всего проблема возникает из-за конфликта между надстройками YouTube и Chrome, особенно если вы установили расширения для блокировки рекламы в Chrome. Вот как отключить расширение Chrome.
- Шаг 1. Откройте Chrome, перейдите в трехточечное меню «Дополнительно»> «Дополнительные инструменты»> «Расширения».

- Шаг 2. Просмотрите дополнения и внимательно проверьте части описания.
- Шаг 3. Нажмите на переключатель, чтобы отключить надстройки.
- Шаг 4. Перезапустите Chrome и, если видео с YouTube будет воспроизводиться нормально.
Примечание: Проверяйте не только расширения Ad-block, но и расширения помощи YouTube.
Вы можете выполнить быстрый тест, открыв страницу видео YouTube в окне инкогнито. Расширения обычно заблокированы в режиме инкогнито по умолчанию, поэтому вы подтвердите, что некоторые надстройки должны быть отключены, если видео YouTube может нормально воспроизводиться в окне инкогнито.
Решение3. Отключить аппаратное ускорение в Chrome
Аппаратное ускорение — это использование компьютерного оборудования для более эффективного выполнения некоторых функций. Когда в Chrome включено аппаратное ускорение, он передает большинство графических задач в браузере на графический процессор, то есть максимально использует ваше оборудование.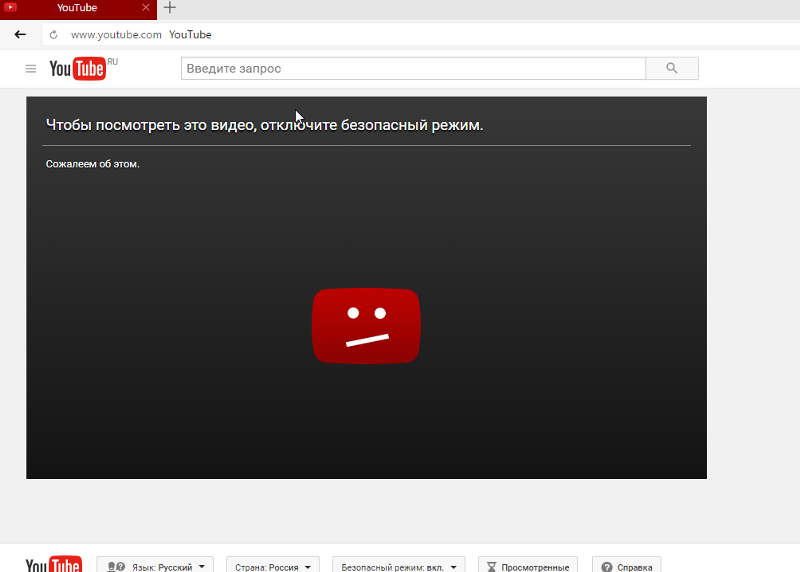
Однако многие пользователи сообщают, что видео YouTube не будет воспроизводиться, если в Chrome включено аппаратное ускорение. Поэтому рекомендуется попробовать, если вышеперечисленные приемы не работают для вас.
- Шаг 1. Откройте Chrome, затем перейдите в меню «Дополнительно» в правом верхнем углу, нажмите «Настройки».
- Шаг 2. Прокрутите вниз и разверните Расширенные настройки внизу.
- Шаг 3. Прокрутите вниз до категории «Система», затем отключите Использовать аппаратное ускорение, если оно доступно .
- Шаг 4. Перезапустите Chrome и посмотрите, сможете ли вы воспроизвести видео.
Решение 4. Обновите Chrome
Многие пользователи никогда не обновляют Chrome, но видео на YouTube иногда требуют последней версии Chrome.
- Шаг 1. Откройте Chrome, затем щелкните меню «Дополнительно» (три точки) в правом верхнем углу.
- Шаг 2. Нажмите Обновить Google Chrome.
 Если вы не видите эту кнопку, вы используете последнюю версию.
Если вы не видите эту кнопку, вы используете последнюю версию. - Шаг 3. Перезапустите Chrome и перезагрузите видео с YouTube.
Как исправить, что YouTube не воспроизводится в Windows 10
Если проблема с YouTube не воспроизводится после обновления до Windows 10, возможно, это результат проблемы совместимости. Драйвер вашей видеокарты либо устарел, либо актуален, но несовместим с Windows 10. В этом случае не только Chrome, но и IE, Edge и другие браузеры не смогут воспроизводить видео с YouTube.
Чтобы обновить драйвер:
- Шаг 1. Нажмите клавишу Windows + X.
- Шаг 2. Нажмите «Диспетчер устройств».
- Шаг 3. Разверните Адаптеры дисплея.
- Шаг 4. Щелкните правой кнопкой мыши драйвер графической карты и выберите Обновить драйвер.
- Шаг 5. Выберите Автоматический поиск обновленного программного обеспечения драйвера , затем следуйте инструкциям.
- Шаг 6. Перезагрузите компьютер с Windows 10 и проверьте результат.


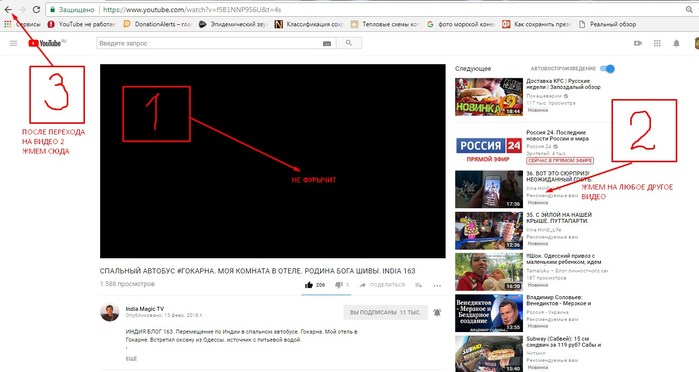
 2 от «БелХард»
2 от «БелХард»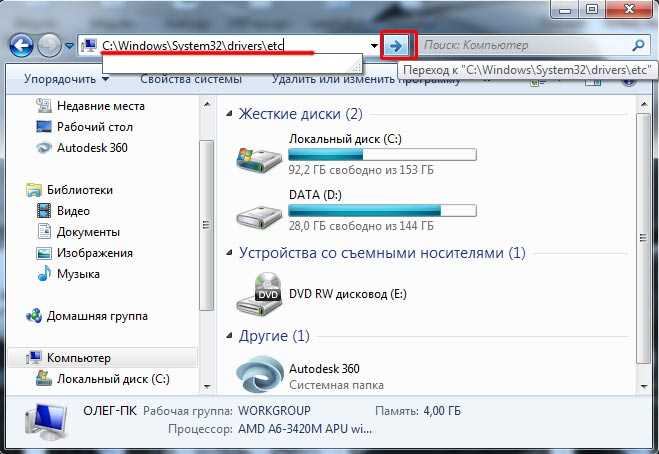
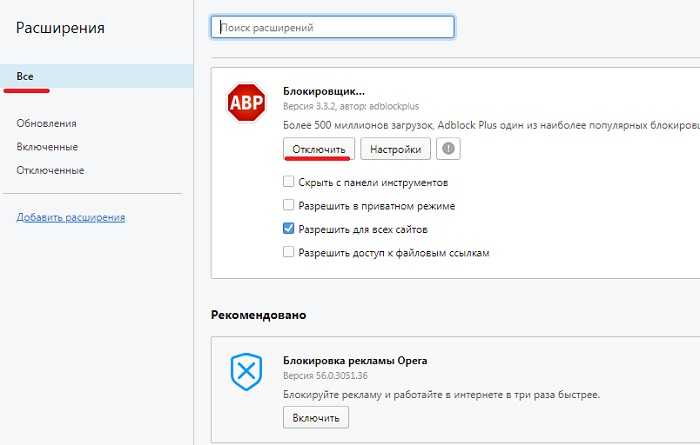

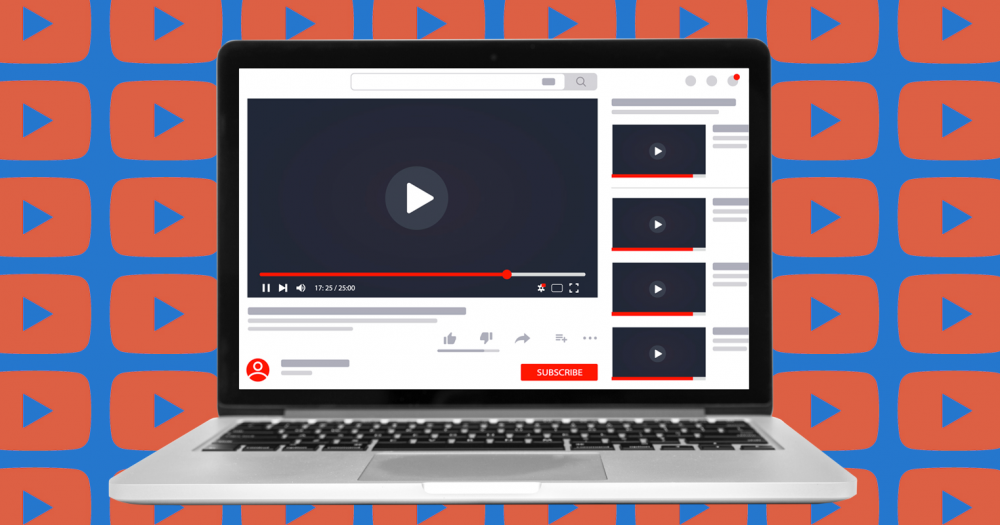
 Теперь нажмите Удалить .
Теперь нажмите Удалить . 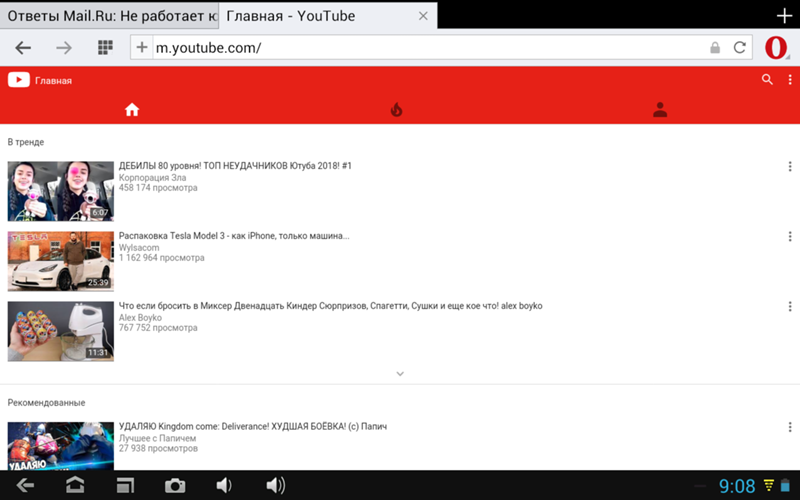
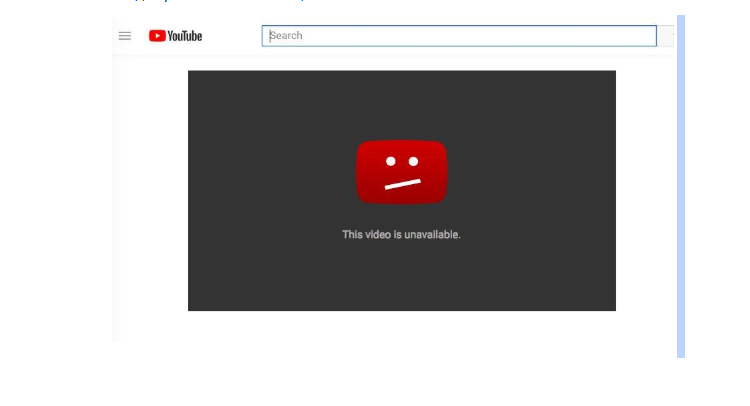 Если вы не видите эту кнопку, вы используете последнюю версию.
Если вы не видите эту кнопку, вы используете последнюю версию.