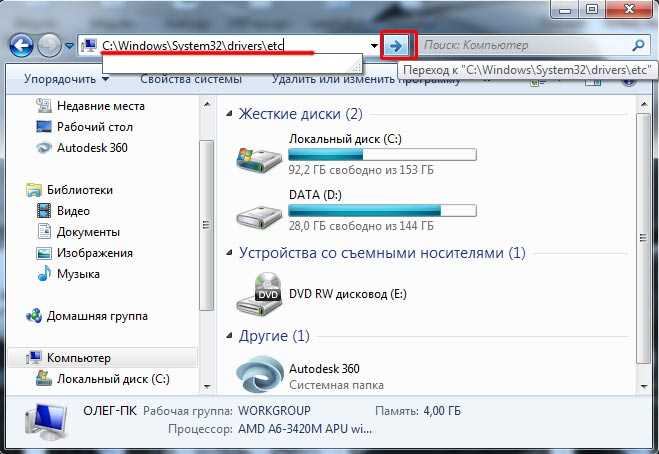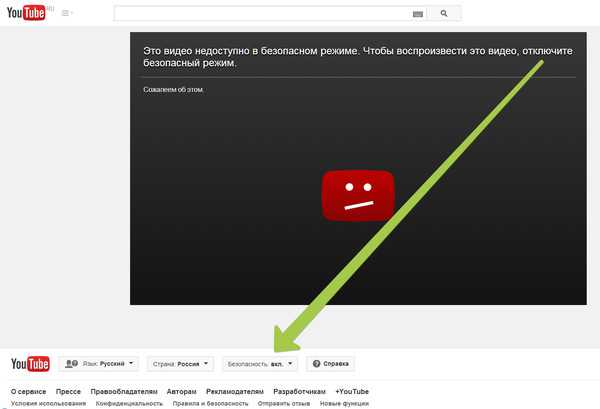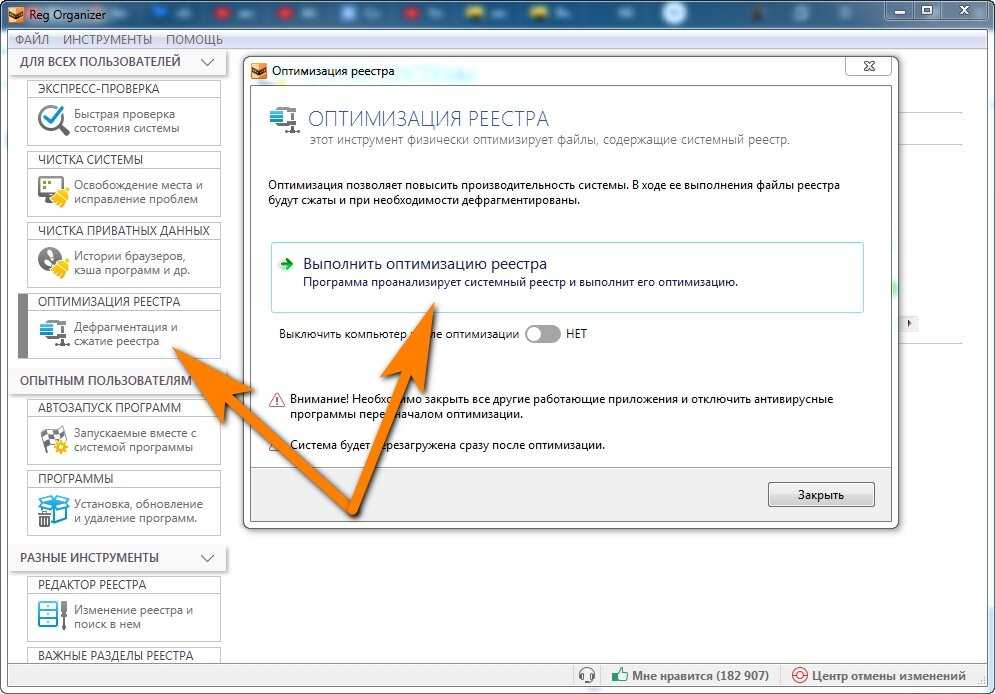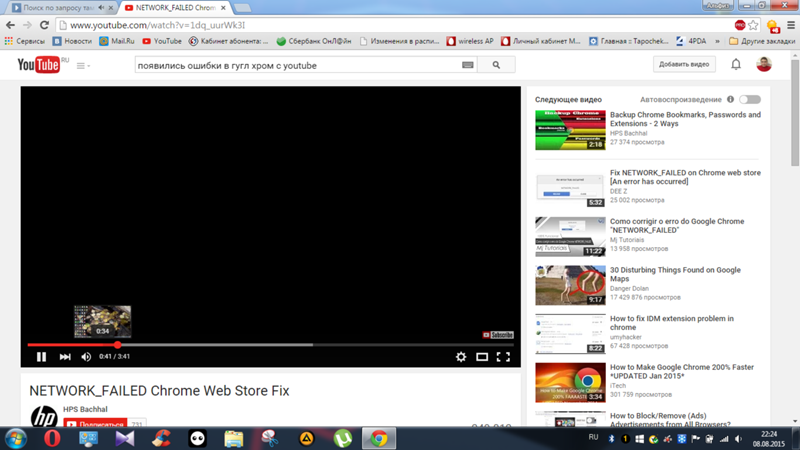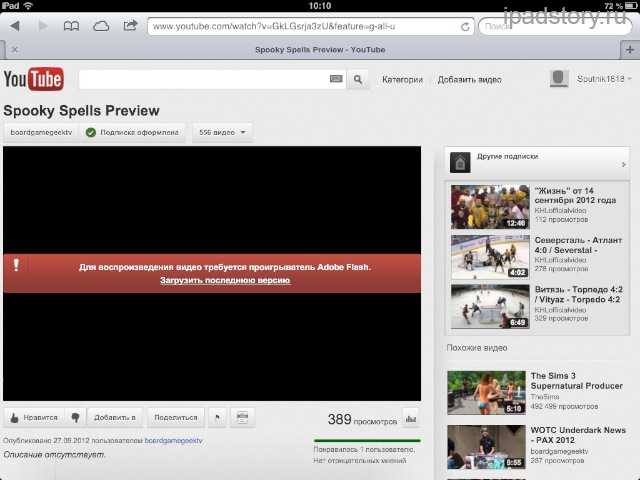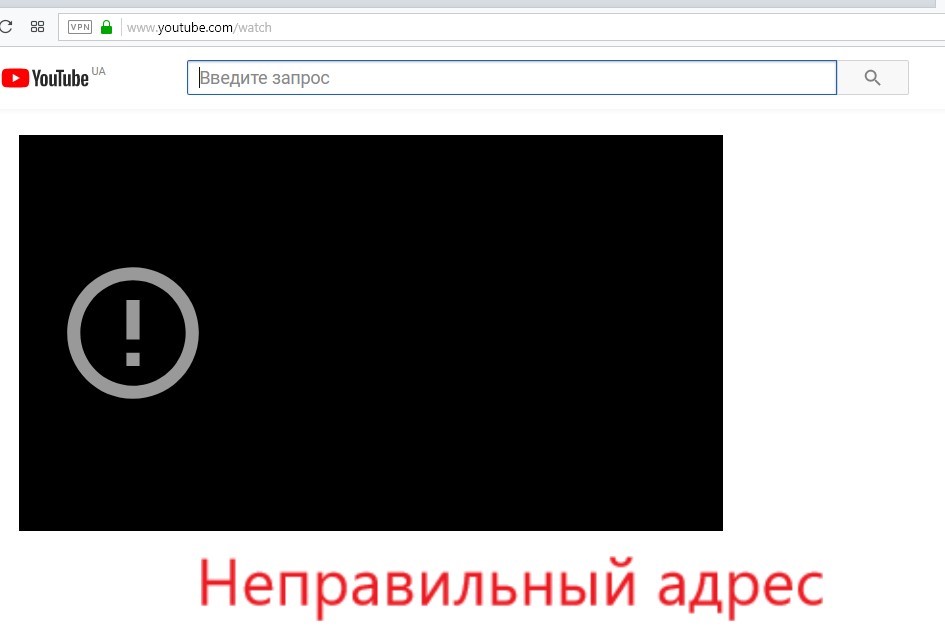Если Safari не загружает страницу или не работает должным образом на компьютере Mac
Если Safari не загружает веб-страницу, не отвечает, неожиданно завершает работу или не работает должным образом, попробуйте воспользоваться следующими решениями.
Эти решения подходят для проблем, которые могут затрагивать Safari на компьютере Mac, включая перечисленные ниже.
- Отображается пустая веб-страница, контент веб-страницы загружен не полностью, либо веб-страница не работает должным образом.
- Невозможно войти на веб-страницу, несмотря на использование правильной информации для входа.
- На веб-странице появляется запрос на удаление или сброс файлов cookie.
- Работа браузера Safari замедляется, он перестает отвечать или неожиданно завершает работу.
Для решения аналогичных проблем на iPhone или iPad изучите решения для браузера Safari на iPhone и iPad.
Перезагрузите страницу
В строке меню в Safari выберите «Вид» > «Перезагрузить страницу». Или нажмите сочетание клавиш Command-R.
Или нажмите сочетание клавиш Command-R.
Если страница не перезагрузится, завершите работу браузера Safari и повторите попытку. Если завершить работу Safari не удалось, нажмите сочетание клавиш Option-Command-Esc, чтобы завершить работу Safari принудительно.
Если Safari автоматически повторно открывает нежелательные страницы, завершите работу браузера, затем откройте Safari, нажав и удерживая клавишу Shift. Узнайте, как управлять повторным открытием окон в Safari.
Установите обновления ПО и перезапустите компьютер
Обновите macOS, так как новая версия может включать обновления для Safari. Если компьютер Mac не перезапустился автоматически, выберите меню Apple > «Перезагрузить». Некоторые важные фоновые обновления вступают в силу только после перезапуска.
Проверьте расширения Safari
Если вы устанавливали какие-либо расширения Safari, отключите их. В строке меню в Safari выберите Safari > «Настройки». Нажмите «Расширения», затем снимите флажок каждого расширения, чтобы отключить его. Подробнее о расширениях Safari.
Подробнее о расширениях Safari.
Если вы выяснили, что проблема связана с расширением, убедитесь в том, что вы пользуетесь новейшей версией расширения.
Выполните проверку с использованием частного окна
На компьютере Mac могут храниться файлы cookie, кэши и другие данные веб-сайта, проблемы с которыми могут повлиять на его использование. Чтобы предотвратить использование этих данных веб-сайтом, просматривайте его в частном окне: в строке меню в Safari выберите «Файл» > «Новое частное окно» или нажмите сочетание клавиш Shift-Command-N.
Если это сработает, выполните следующие действия, чтобы удалить данные веб-сайта, включая кэши и файлы cookie. После этого веб-сайт может создавать новые данные по мере необходимости. Если это веб-сайт, на который вы входите, прежде чем продолжить, убедитесь, что вы знаете свои данные для входа.
- Выберите Safari > «Настройки», затем нажмите «Конфиденциальность».
- Нажмите «Управлять данными веб-сайтов».
- Выберите затронутый веб-сайт в представленном списке.

- Нажмите кнопку «Удалить».
- Нажмите «Готово».
- Снова откройте данный веб-сайт в нечастном окне браузера.
Проверьте настройки Safari
Веб-страница может быть несовместима с одной или несколькими настройками браузера, которые можно включать или выключать по мере необходимости. В строке меню в Safari выберите Safari > «Настройки». Затем щелкните «Веб-сайты», «Конфиденциальность» или «Безопасность» для доступа к настройкам этих функций.
- Настройки конфиденциальности. Эти настройки применяются ко всем веб-сайтам. Например, веб-сайт может потребовать разрешение на отслеживание переходов между сайтами, на отображение вашего IP-адреса или на использование файлов cookie.
- Настройки безопасности. Эти настройки применяются ко всем веб-сайтам. Например, веб-сайт может потребовать включить JavaScript.
- Настройки веб-сайтов. Эти настройки можно установить для определенных веб-сайтов. Например, веб-сайт может потребовать разрешение на отображение всплывающих окон, на загрузку данных, на доступ к камере или микрофону либо на отключение правил блокирования контента.

Проверьте Частный узел iCloud
Если у вас есть подписка iCloud+ и вы используете функцию «Частный узел», попробуйте перезагрузить страницу без Частного узла: в строке меню в Safari выберите «Вид» > «Перезагрузить и показать IP‑адрес». Этот пункт меню отображается только при условии, что в вашей сети включен Частный узел. Узнайте больше о Частном узле iCloud.
Проверьте состояние VPN-клиента или другого ПО для обеспечения безопасности
Проверьте сетевые параметры
Некоторые сетевые параметры, например настраиваемые параметры прокси-сервера или настраиваемые параметры DNS-сервера, могут влиять на доступ к контенту в Интернете. Даже если вы не меняли эти и другие сетевые параметры вручную, они могли быть изменены без вашего ведома в результате установки какого-нибудь ПО.
Чтобы выяснить, связана ли проблема с сетевыми параметрами на компьютере Mac, попробуйте просмотреть страницу в другом веб-браузере или на другом устройстве, подключенном к той же сети.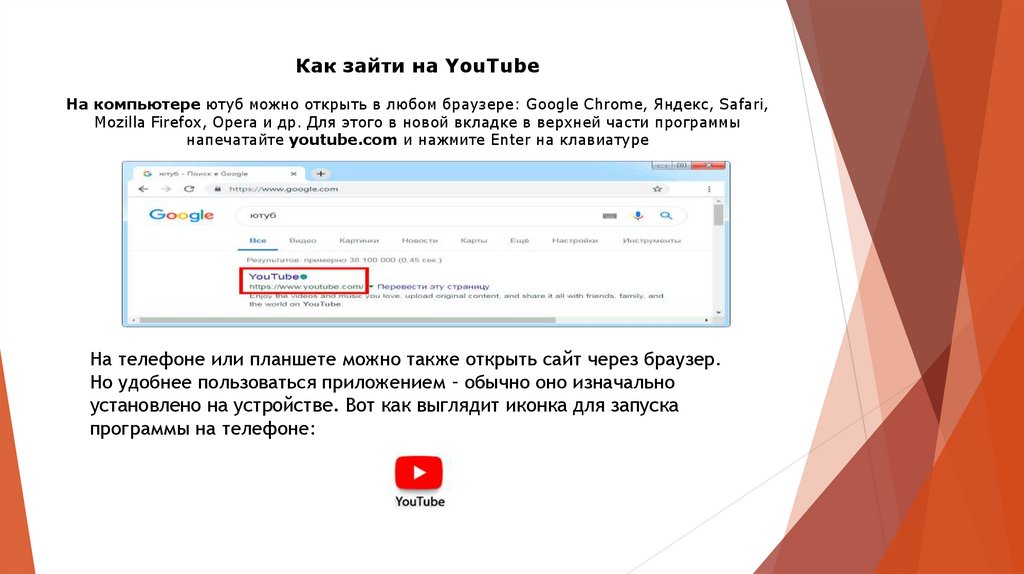 Либо сбросьте сетевые параметры, задав новое сетевое размещение на компьютере Mac.
Либо сбросьте сетевые параметры, задав новое сетевое размещение на компьютере Mac.
Если проблема возникает и на других устройствах или в других веб-браузерах в той же сети, она, вероятно, связана с веб-сайтом, и вам необходимо обратиться за помощью к разработчику данного веб-сайта.
Дополнительная информация
Дата публикации:
YouTube — Ошибка. Повторите попытку позже. Идентификатор воспроизведения: / Хабр
Чуть больше месяца назад стал замечать, что почти каждая попытка посмотреть видео с YouTube на десктопном компьютере начинается с сообщения об ошибке.
В этом нет ничего фатального, так как видео все же начинает воспроизводится после одного-двух-трех обновлений страницы. По факту, можно и вообще ничего не делать, так как ошибка пропадает «сама собой» через некоторое время. Достаточно просто немного подождать и видео начнет воспроизводиться самостоятельно.
Подобное поведение плеера YouTube, хоть и не выглядит серьезной проблемой, но через какое-то время начинает раздражать. Поэтому, увидев в очередной раз сообщение об ошибке, я решил с этой проблемой следует разобраться.
Под катом — причина возникновения ошибки (для тех, кому лень читать, это AdBlock), и что с этим можно сделать. Конечно, кроме отключения самого блокировщика рекламы.
Советы из Интернета
Поиск в интернете выдает множество страниц, с якобы «решениями» данной проблемы. Большинство советов заключается в установке или наоборот удалении Flash плеера, переустановке Internet Explorer и прочими сомнительными рецептами, которые ну никак не помогут пользователю с Ubuntu на декстопе.
И после просмотра какой-то по счету ссылки, мне стало понятно, что все эти страницы сделаны практически под копирку и предназначены для привлечения таких как я пользователей на сайты, но никак не помогают решать обозначенную проблему.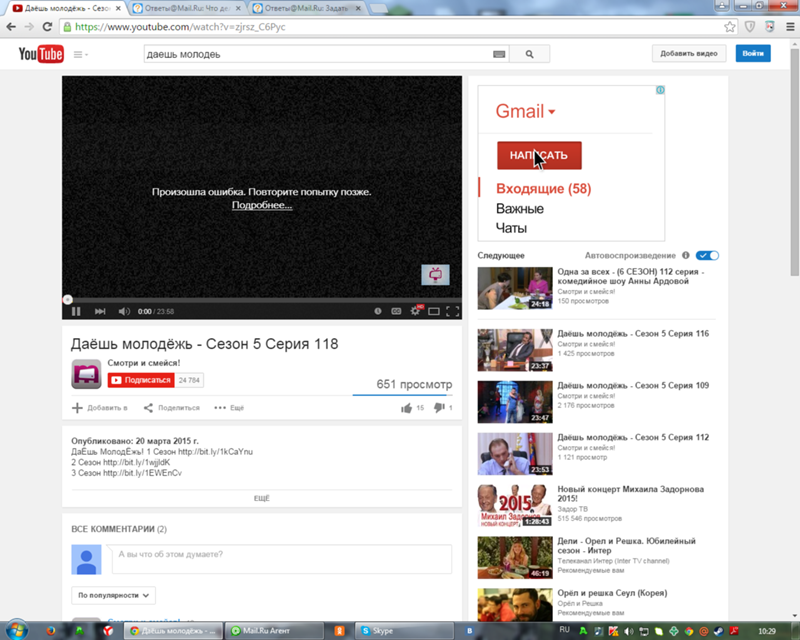
И все же среди поискового мусора, я наткнулся на ссылку с обсуждением моей проблемы: support.google.com/youtube/thread/10670058?hl=ru
Добрый день.
Несколько дней назад столкнулся с проблемой в youtube с открытием видео в новых вкладках. До этого годами все работало прекрасно. При открытии любых видео на новых вкладках (зажав Ctrl или ПКМ-открыть в новой вкладке) в браузере Google Chrome получаю сообщение об ошибке сразу после старта ролика: Ошибка. Повторите попытку позже. Идентификатор воспроизведения: <код>.Причем, если обновлять страничку с видео, то после 4-5 неудачных попыток с ошибкой ролик может начать воспроизводиться нормально. …
В переписке этой темы, народ пытается найти реальную причину возникновения ошибок, и в конечном итоге приходит к выводу, что виной всему является AbBlock вкупе с попыткой Google монетизировать YouTube за счет продажи премиум аккаунтов с ежемесячной оплатой и отсутствием рекламы:
Тоже возникла такая проблема, причём относительно недавно.
Перепробовал многое из вышеописанного.Решения пока что походу нет, ну если не считать 100% действенное — это премиум аккаунт с ежемесячной платой и никаких ошибок и рекламы по умолчанию.
Настройка времени и даты, переустановка Адблока и т.п не помогла.
Совет: Не в коем случае не выключайте Адблок (у меня стоял и стоит АдГуард)…
Просто при ошибке нажмите F5 на клавиатуре — это займет 1сек и страница обновится и видео пойдем своим чередом. Я для эксперимента выключил АдГуадрд и втыкал на два видео рекламы, которые нельзя пропустить 1) 30секунд 2) 1:20… Идут они лесом…
Но так как ежемесячная плата за отключения рекламы не получила одобрения у моей внутренней жабы, поэтому решил покопаться дальше в этой теме самостоятельно.
Техническая часть
Если открыть консоль браузера, то можно наблюдать некоторую синхронность между сообщением об ошибке загрузки одного скрипта и моментом обновления информации об ошибке в плеере YouTube.
Причем, через какое-то время, плеер пытается перезагрузить указанный скрипт. И если его повторная загрузка так же была неудачной, то сразу после этого начинается воспроизведение видео-ролика.
Опытным путем стало понятно, что информация об ошибке в плеере отображается после первой неудачной загрузки скрипта
Загрузка script по адресу «https://tpc.googlesyndication.com/sodar/56-y-0RG.js» не удалась.
Естественно, что отключение блокировщика рекламы полностью устраняет ошибку воспроизведения, но одновременно с этим и начинаются показываться рекламные вставки, из-за чего и приходится делать, как в приведенном выше совете:
Совет: Не в коем случае не выключайте Адблок (у меня стоял и стоит АдГуард)…
Просто при ошибке нажмите F5 на клавиатуре — это займет 1сек и страница обновится и видео пойдем своим чередом. Я для эксперимента выключил АдГуадрд и втыкал на два видео рекламы, которые нельзя пропустить 1) 30секунд 2) 1:20… Идут они лесом…
Тривиальное решение
Тем не менее, проблема с раздражающей ошибкой оставалась не решенной.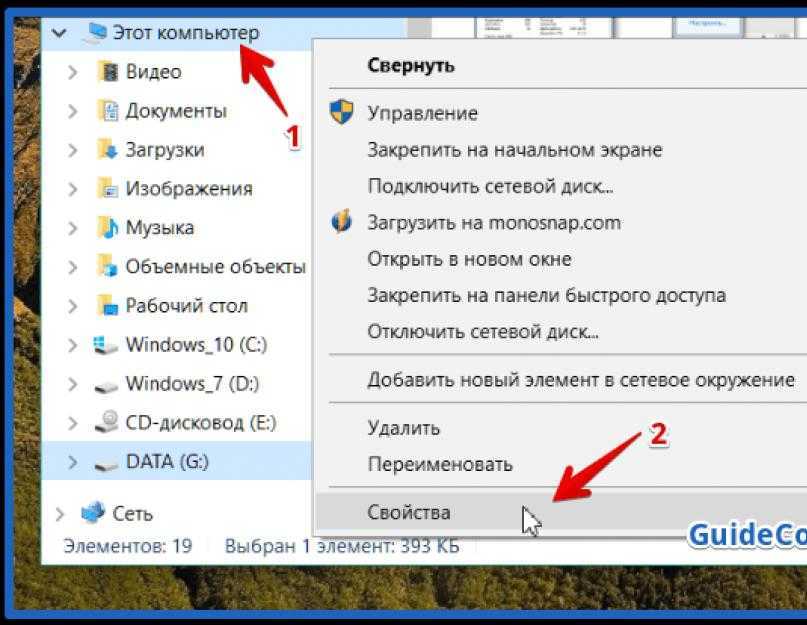
Чтобы проверить предположение, что ошибка происходит не из-за отсутствия рекламы, а вследствие ошибки загрузки скрипта, попробовал временно добавить tpc.googlesyndication.com в белый список хостов AdBlock`a.
И ура, о чудо! Ошибка при начальном старте ролика исчезла, а реклама продолжается блокироваться как и раньше.
Поэтому, очень простой рецепт
Если у вас возникает ошибка YouTube — Ошибка. Повторите попытку позже. Идентификатор воспроизведения <…> при начальном воспроизведении видео-ролика из-за блокировщика рекламы, тогда попробуйте добавить хост
YouTube не работает на ПК с Windows: как исправить?
Пользователи сообщают о проблеме с видео YouTube, которое не воспроизводится на их компьютерах. Ниже вы можете найти шаги по устранению проблемы с видео на YouTube, которые не работают в Windows 10/11.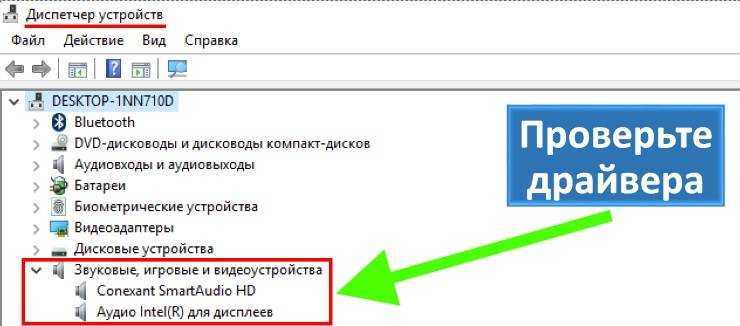
В зависимости от случая проблема неработающих или не воспроизводимых видео YouTube на компьютере с Windows может проявляться по-разному.
Некоторые пользователи сообщают о том, что видео с YouTube вообще не загружаются, в то время как другие сообщают о черном экране, отсутствии звука или видео при попытке использовать YouTube на своих компьютерах.
В некоторых случаях вы можете увидеть сообщение об ошибке «Произошла ошибка» при попытке воспроизвести видео YouTube на компьютере с Windows 10/11.
К счастью, проблему с воспроизведением видео YouTube на ноутбуке или настольном компьютере с Windows можно решить следующими способами.
1. Модем/маршрутизатор Power Flush
Во многих случаях YouTube не работает из-за проблем с сетевым подключением, вызванных сбоем модема/маршрутизатора.
Поэтому отключите модем/маршрутизатор от источника питания и подождите 30 секунд. Через 30 секунд снова подключите маршрутизатор/модем к источнику питания.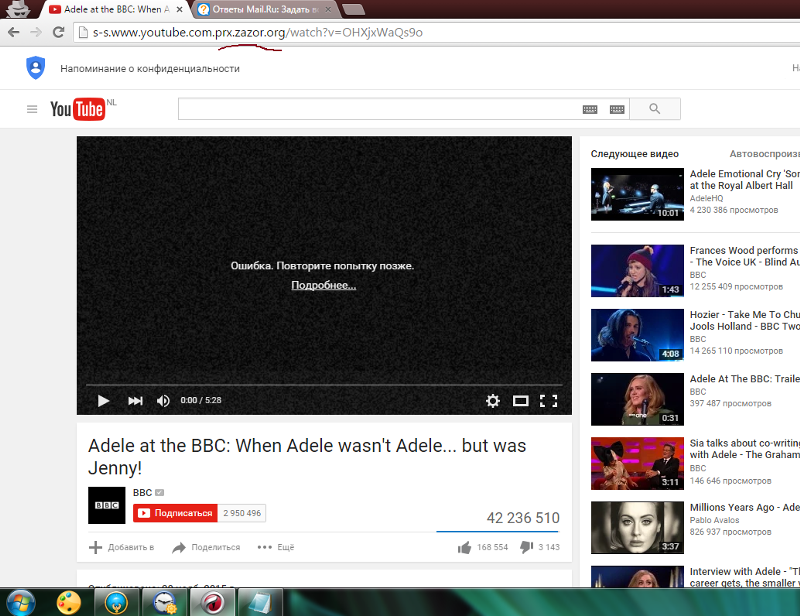
Дождитесь полной перезагрузки маршрутизатора/модема (все индикаторы загорятся) и проверьте, правильно ли теперь работает YouTube на вашем компьютере.
2. Очистите кэш браузера.
Откройте браузер Chrome > щелкните значок меню с тремя точками > наведите указатель мыши на Дополнительные инструменты и выберите параметр «Очистить данные просмотра» в боковом меню.
На экране «Очистить данные просмотра» выберите «Все время» в качестве «Диапазона времени»> проверьте «История просмотра», «Файлы cookie» и другие данные сайта, «Кэшированные изображения и файлы» и нажмите кнопку «Очистить данные».
Как только вы нажмете кнопку «Очистить данные», все кэшированные данные веб-сайта будут удалены с вашего компьютера.
После очистки кэша перезапустите браузер и посмотрите, сможете ли вы воспроизводить видео с YouTube.
3. Проверьте, не работает ли YouTube
Несмотря на то, что время безотказной работы YouTube очень велико, он может отключаться в любом конкретном месте или даже в нескольких местах из-за проблем с серверами YouTube или по другим причинам.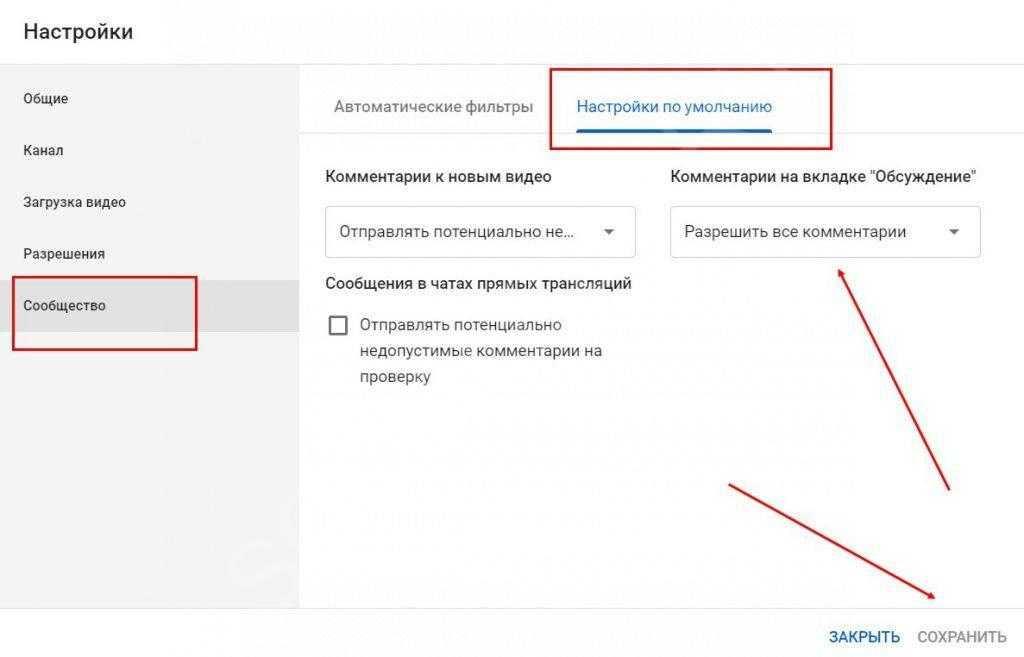
Вы можете проверить, страдает ли YouTube от сбоев, перейдя в Downdetector или Outage.Report.
Если YouTube не работает, вам придется подождать, пока Google восстановит обычный сервис YouTube.
4. Отключить аппаратное ускорение
Известно, что функция аппаратного ускорения в Google Chrome вызывает проблемы на компьютерах с малым объемом оперативной памяти.
Откройте браузер Chrome> щелкните значок меню из трех точек> выберите параметр «Настройки» в раскрывающемся меню.
На экране настроек выберите Система на левой панели. На правой панели снимите флажок Использовать аппаратное ускорение, если доступно.
Перезапустите браузер Chrome и посмотрите, сможете ли вы загрузить веб-страницу.
5. Очистите DNS
Введите «Командная строка»> щелкните правой кнопкой мыши командную строку и выберите «Запуск от имени администратора».
В окне «Выполнить команду» введите ipconfig /flushdns и нажмите клавишу Enter на клавиатуре вашего компьютера.
После этого проверьте, правильно ли теперь работает YouTube на вашем компьютере.
6. Отключить/удалить расширения браузера
Проблема может быть связана с расширением браузера, препятствующим нормальной работе YouTube.
Откройте Chrome в режиме инкогнито> щелкните значок с тремя точками> Наведите указатель мыши на «Дополнительные инструменты» и нажмите «Расширения».
На следующем экране вы можете отключить расширения, переместив переключатель в положение OFF, и удалить расширения, нажав кнопку «Удалить».
После отключения/удаления расширений вы должны обнаружить, что браузер Chrome запускается без проблем на вашем компьютере.
7. Обновите браузер Chrome
Откройте браузер Chrome > щелкните значок меню с тремя точками > наведите указатель мыши на Справку и щелкните О Google Chrome.
На следующем экране разрешите Google Chrome проверить и применить обновления (если они доступны).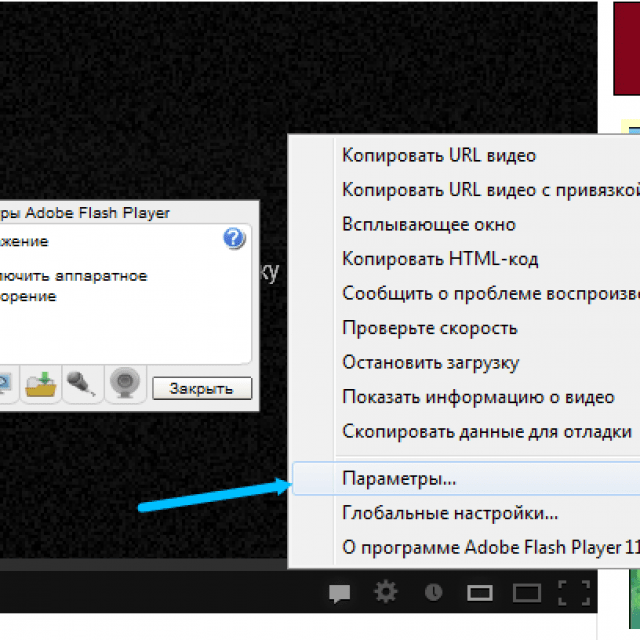
8. Обновите драйвер видеокарты
Щелкните правой кнопкой мыши кнопку «Пуск» и выберите «Диспетчер устройств» в меню WinX.
На экране диспетчера устройств разверните запись для видеоадаптеров > щелкните правой кнопкой мыши указанный графический драйвер и выберите «Обновить драйвер».
На следующем экране выберите Автоматический поиск обновленного программного обеспечения драйвера и следуйте инструкциям на экране, чтобы обновить драйвер.
После обновления драйвера видеокарты перезагрузите компьютер и посмотрите, устранена ли проблема.
9. Переключитесь на Google DNS
Иногда проблема возникает из-за того, что DNS-серверы вашего интернет-провайдера заняты или возникают проблемы.
Если у вас часто возникают проблемы с YouTube, вы можете рассмотреть возможность перехода на бесплатную службу DNS от Google, выполнив действия, описанные в этом руководстве: Как использовать Google DNS на iPhone и iPad.
- Как транслировать YouTube на телевизор с iPhone и телефона Android
- Как предотвратить буферизацию и отставание видео на YouTube
Как исправить видео, которое не воспроизводится на ПК, за 8 простых шагов
Узнайте, что делать, если видео не воспроизводится в Windows 10
by Милан Станоевич
Милан Станоевич
Эксперт по Windows и программному обеспечению
Милан с детства увлекался технологиями, и это побудило его проявить интерес ко всем технологиям, связанным с ПК.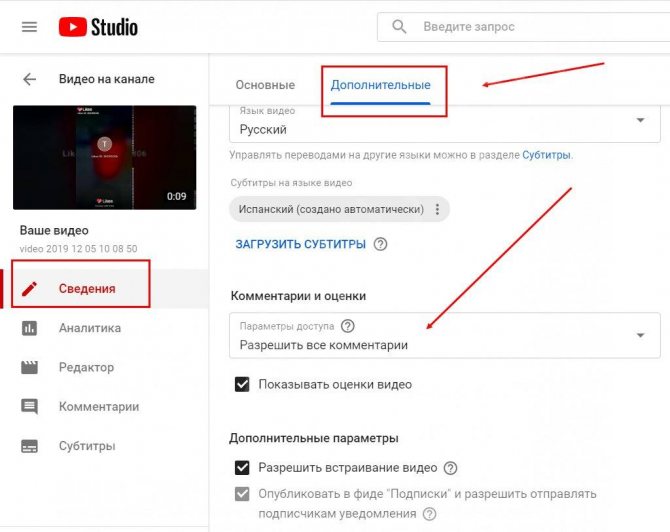 Он энтузиаст ПК и… читать дальше
Он энтузиаст ПК и… читать дальше
Обновлено
Рассмотрено Влад Туричану
Влад Туричану
Главный редактор
Увлеченный технологиями, Windows и всем, что имеет кнопку питания, он тратил большую часть своего времени на развитие новых навыков и изучение мира технологий. Скоро… читать дальше
Раскрытие партнерской информации
- Воспроизведение видео является основной частью работы с Windows, но что, если Windows 10 не воспроизводит видео?
- Проблемы с видео могут возникнуть, если ваши драйверы устарели, поэтому обязательно проверьте их и при необходимости обновите.
- Если видео по-прежнему не воспроизводится на вашем компьютере с Windows 10, мы рекомендуем воспользоваться другими решениями, упомянутыми в этом руководстве.

XУСТАНОВИТЕ, щелкнув файл загрузки
Для устранения различных проблем с ПК мы рекомендуем Restoro PC Repair Tool:Это программное обеспечение устраняет распространенные компьютерные ошибки, защищает вас от потери файлов, вредоносных программ, сбоев оборудования и оптимизирует ваш ПК для максимальной производительности. . Исправьте проблемы с ПК и удалите вирусы прямо сейчас, выполнив 3 простых шага:
- Загрузите Restoro PC Repair Tool , который поставляется с запатентованными технологиями (патент доступен здесь).
- Нажмите Начать сканирование , чтобы найти проблемы Windows, которые могут вызывать проблемы с ПК.
- Нажмите Восстановить все , чтобы устранить проблемы, влияющие на безопасность и производительность вашего компьютера.
- Restoro был загружен 0 читателями в этом месяце.
Видео — это, пожалуй, наиболее потребляемый контент сегодня, независимо от того, транслируете ли вы его онлайн или смотрите в автономном режиме со своего компьютера или устройства.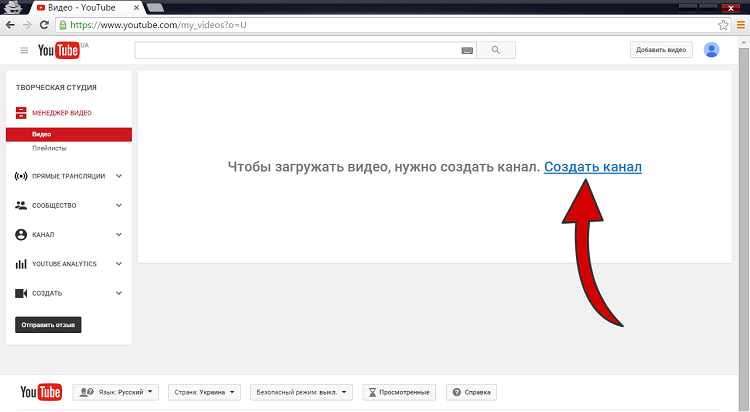
На протяжении многих лет ПК с Windows позволяли многим пользователям не только создавать, но и вставлять и редактировать видео со своих компьютеров, используя различные программы и приложения Office.
Windows 10 пользуется устойчивым спросом у потребителей, но это также связано с множеством проблем с устранением неполадок.
Одна из этих проблем связана с тем, что видео не воспроизводится в Windows 10. Давайте рассмотрим некоторые проблемы, связанные с той же темой, которые вы, надеюсь, исправите с помощью наших решений:
- Видео не воспроизводится после обновления Windows 10
- Онлайн-видео не воспроизводится на ноутбуке
- Видео не воспроизводится после загрузки (офлайн)/восстановления
- Видео воспроизводит звук, но нет изображения в Windows 10
- Невозможно воспроизвести видео в Windows 7, 8, XP
- Windows не может воспроизводить MP (независимо от того, говорим ли мы о Windows 10 или 11, невозможно воспроизводить файлы MP4).

Одним из быстрых способов решения этой проблемы является перезагрузка компьютера, но если это не поможет, воспользуйтесь приведенными ниже советами по устранению неполадок.
Почему видео не воспроизводится на моем компьютере?
Помимо работы, мы также используем наши ноутбуки и ПК для потребления медиа. Но если видео не воспроизводится на вашем ПК с Windows 10, это может быть по причинам, указанным ниже.
- Ваш проигрыватель не поддерживает тип файла, который вы пытаетесь открыть.
- Сам видеофайл поврежден.
- Драйвер дисплея не обновлен.
- Требуемый кодек не установлен на вашем компьютере.
- Основные подключаемые модули отсутствуют .
- Не настроены необходимые настройки.
- Видеопроигрыватель не обновлен .
Теперь, когда вы знаете о проблемах, которые могут привести к тому, что видео не воспроизводится на вашем ПК с Windows 10, давайте рассмотрим решения, которые вы можете применить и устранить проблему.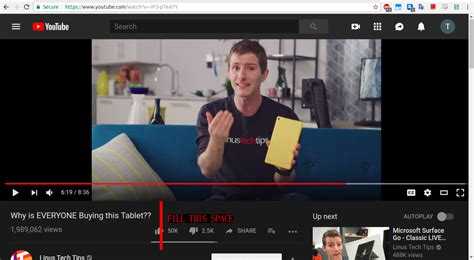
Как исправить, что видео не воспроизводится на моем компьютере?
В этой статье- Почему видео не воспроизводится на моем компьютере?
- Как исправить, что видео не воспроизводится на моем компьютере?
- 1. Удалите и переустановите драйвер дисплея
- 2. Конвертировать видео в читаемый формат
- 3. Убедитесь, что правильный кодек установлен/запущен. Оптимизировать совместимость
- 4. Установите отсутствующие плагины
- 5. Открыть видео в браузере
- 6. Проверьте наличие всех доступных обновлений Windows
- 7. Используйте программный рендеринг вместо графического рендеринга
- 8. Сменить видеоплеер
- Что делать, если видео не воспроизводится в Windows 11?
- 1. Запустите средство устранения неполадок
- 2. Отключить обработку видео
- Почему MP4 не воспроизводится на моем компьютере?
1. Удалите и переустановите драйвер дисплея
Один из основных моментов, на который следует обратить внимание, если ваше видео не воспроизводится на вашем ноутбуке с Windows, заключается в том, что драйверы могут быть устаревшими или даже некоторые из них отсутствуют.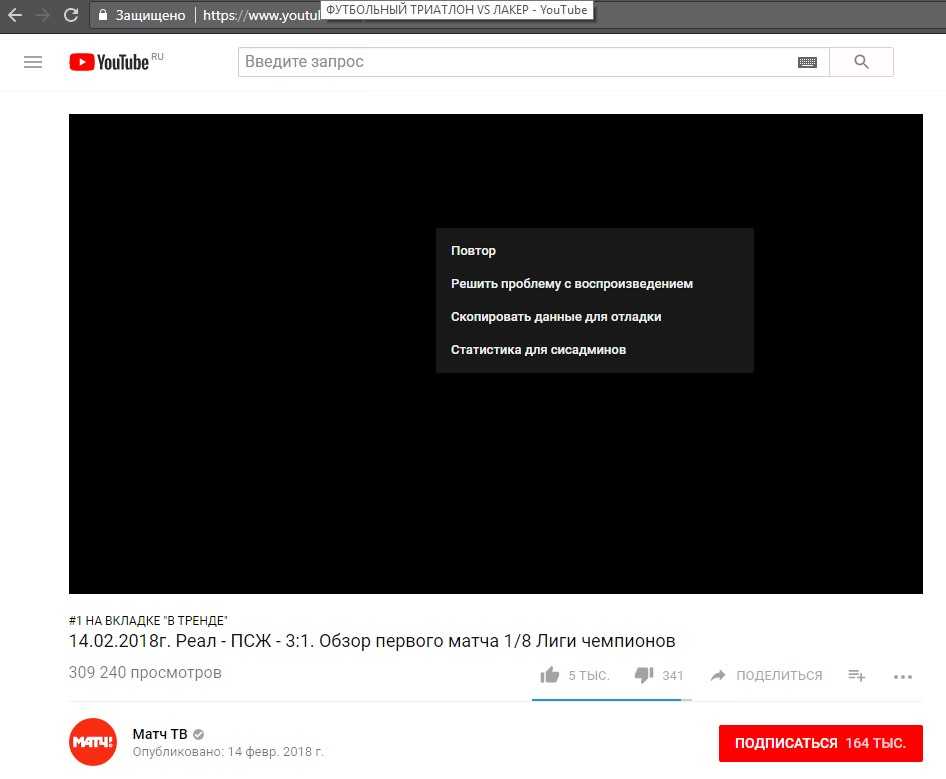 Вот как аккуратно удалить и переустановить их, как вручную через Диспетчер устройств, так и автоматически с помощью инструмента обновления драйверов.
Вот как аккуратно удалить и переустановить их, как вручную через Диспетчер устройств, так и автоматически с помощью инструмента обновления драйверов.
- Щелкните правой кнопкой мыши Запустите и выберите Диспетчер устройств.
2. Выберите Драйверы дисплея , чтобы развернуть список.
3. Щелкните устройство правой кнопкой мыши и выберите Удалить .
4. Убедитесь, что опция удаления пакета драйверов из системы отмечена/выбрана, чтобы установленный пакет драйверов был удален.
5. Перейдите к меню действий .
6. Выберите Поиск изменений оборудования для переустановки драйвера.
7. Закройте и перезагрузите компьютер.
Чтобы не делать это вручную, мы предлагаем вашему вниманию быстрое и полезное программное обеспечение, которое автоматически справится с этой ситуацией.
Для решения проблем такого типа мы рекомендуем DriverFix — быстрый, удобный и очень эффективный инструмент.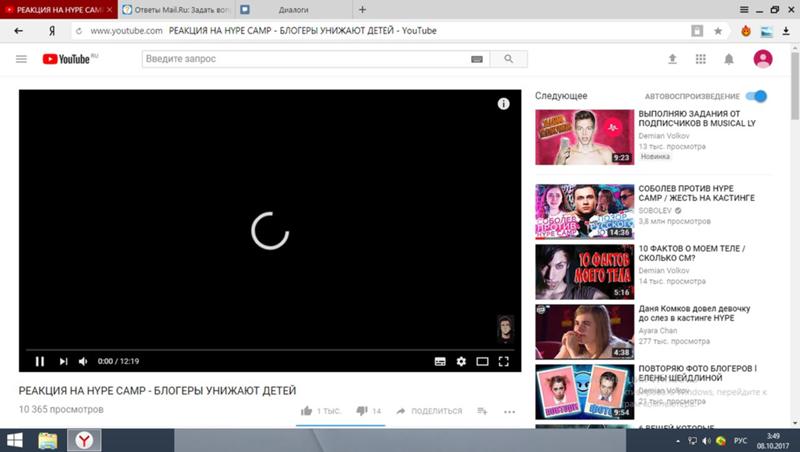 Этот инструмент не только сообщает вам, когда ваши драйверы устарели, но также позволяет вам выбрать из множества отсутствующих драйверов, чтобы ваш компьютер был обновлен и снова работал.
Этот инструмент не только сообщает вам, когда ваши драйверы устарели, но также позволяет вам выбрать из множества отсутствующих драйверов, чтобы ваш компьютер был обновлен и снова работал.
DriverFix
Начните использовать эту гениальную программу, чтобы исправить все ваши драйверы в кратчайшие сроки.
Бесплатная пробная версия Скачать
2. Преобразование видео в читаемый формат
Помимо возможности драйверов, распространенным решением невозможности воспроизведения видео является тот факт, что этот формат не совместим ни с одним из проигрывателей, установленных на этом ПК. Чтобы исправить это, вы можете попробовать изменить формат видео на другой, который можно прочитать через одну из программ.
На рынке имеется большое количество хороших программ для редактирования видео, предназначенных не только для профессионалов, но и для тех, кто только начинает работать в этой сфере. Некоторые из них предназначены для специальных эффектов, другие удобны для пользователей, и вы получаете множество функций, которые позволят вашему творчеству разгуляться.
Они поддерживают большое количество форматов и предоставляют необходимую свободу настройки.
3. Убедитесь, что правильный кодек установлен/запущен. Оптимизация совместимости
Совет эксперта:
СПОНСОРЫ
Некоторые проблемы с ПК трудно решить, особенно когда речь идет о поврежденных репозиториях или отсутствующих файлах Windows. Если у вас возникли проблемы с исправлением ошибки, возможно, ваша система частично сломана.
Мы рекомендуем установить Restoro, инструмент, который просканирует ваш компьютер и определит причину неисправности.
Нажмите здесь, чтобы загрузить и начать восстановление.
Если видео не воспроизводится в браузере в Windows 10, возможно, у вас не установлен соответствующий кодек.
Например, кто-то может отправить вам презентацию PowerPoint с мультимедиа на основе кодека, которого нет на вашем ПК.
WinX HD Video Converter Deluxe может исправить видео, не воспроизводимое в Windows 10, путем преобразования видеоформатов/кодеков в MP4, MKV, WMV, AVI, MOV, H. 264 и т. д.
264 и т. д.
Этот процесс происходит быстро и эффективно, и результаты гарантируют качество профессионального уровня.
Упрощение процесса преобразования файлов, которые не работают в Windows 10, с помощью этого замечательного программного обеспечения дает вам больше времени, чтобы убедиться, что все остальные элементы проекта соответствуют стандартам.
Кроме того, это ваш шанс получить доступ к любому видео, независимо от кодека HEVC/H.264 или частоты кадров.
4. Установите отсутствующие подключаемые модули
Возможно, вам не хватает подключаемых модулей Adobe Flash или Silverlight, которые могли бы обеспечить воспроизведение видео, особенно для браузеров.
Получите нужные или отсутствующие плагины, затем проверьте, воспроизводится ли видео снова.
5. Откройте видео в браузере
- Щелкните правой кнопкой мыши на видео, которое не воспроизводится.
- Выберите опцию Открыть с помощью из появившегося списка.

- Выберите Google Chrome .
- Воспроизведение видео начнется, как только вы выберете Google Chrome.
На некоторых сайтах есть онлайн-видео, которые нельзя воспроизвести из других приложений. Попробуйте открыть через браузер и проверьте, устраняет ли это проблему с видео, не воспроизводимым в Windows 10.
6. Проверить наличие всех доступных обновлений Windows
- Нажмите Пуск и выберите Настройки.
- Щелкните Обновление и безопасность.
- Щелкните Обновления Windows.
- Щелкните Проверить наличие обновлений.
- Установите ожидающие обновления.
Очень важно поддерживать систему в актуальном состоянии, и если видео не воспроизводится на вашем компьютере, обязательно загрузите последние обновления Windows.
7. Использовать программный рендеринг вместо графического рендеринга
- Нажмите Запустите и выберите Панель управления.

- Выберите параметр Сеть и Интернет .
- Выберите Свойства обозревателя.
- Откроется дополнительное окно под названием Свойства Интернета .
- Выберите вкладку с надписью Дополнительно.
- Вы увидите раздел под названием Ускоренная графика .
- Установите флажок Использовать программный рендеринг вместо графического рендеринга .
- Прокрутите список вниз, пока не увидите дополнительный раздел с пометкой «Безопасность».
- Установите флажок Включить 64-разрядные процессы для расширенного защищенного режима *.
- Теперь выберите Применить и OK .
- Перезапустите браузер.
Это довольно простое решение, но оно может помочь, если видео не воспроизводится на вашем ноутбуке.
8. Смените видеоплеер
Если ни одно из вышеперечисленных решений не помогло устранить проблему с воспроизведением видео на ПК с Windows 10, значит, пришло время переключиться на другой видеоплеер.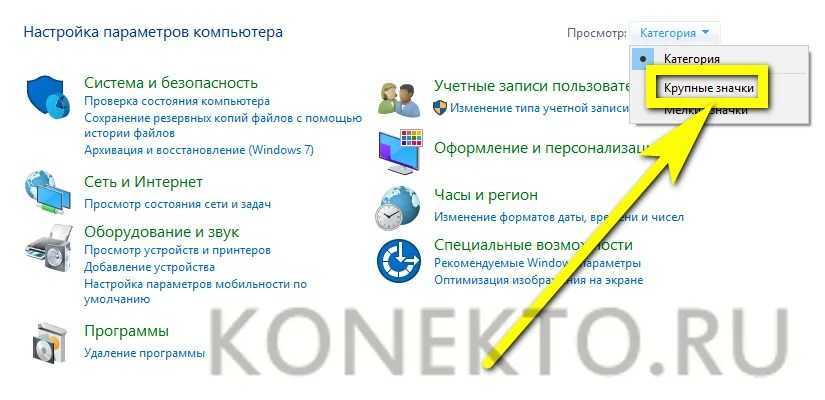
Часто из-за ошибки в плеере вы будете сталкиваться с такими проблемами, пока они не будут исправлены с помощью обновления. Если обновление недоступно, вы можете выбрать другой видеоплеер.
На рынке доступно несколько видеоплееров, и у нас есть специальное руководство, в котором перечислены некоторые из лучших видеоплееров, которые вы можете загрузить на свой компьютер.
Что делать, если видео не воспроизводится в Windows 11?
Приведенные выше решения также применимы к проблеме, связанной с тем, что видео не воспроизводится в Windows 11. Однако несколько других советов могут помочь вам решить проблему на ПК с Windows 11.
1. Запустите средство устранения неполадок
- Нажмите клавиши Win + I , чтобы открыть Настройки .
- Выберите Устранение неполадок на вкладке Система .
- Нажмите Другие средства устранения неполадок .
- Прокрутите вниз и нажмите Выполнить рядом с опцией Воспроизведение видео .

2. Отключить обработку видео
- Нажать Win + I ключи, чтобы открыть настройки .
- Выберите Приложения с левой стороны.
- Нажмите Воспроизведение видео справа.
- Отключить Автоматическая обработка видео для его улучшения Опция.
Почему MP4 не воспроизводится на моем компьютере?
Вот несколько распространенных причин, по которым файл формата MP4 не запускается на вашем компьютере.
- Видеофайл MP4, который вы пытаетесь воспроизвести, поврежден.
- Проигрыватель, который вы используете для воспроизведения файла MP4, не поддерживается.
- Ошибка используемой версии видеопроигрывателя.
- Причиной проблемы является сбой в вашей версии ОС Windows.
- Отсутствуют некоторые важные системные файлы.
Устранило ли какое-либо из этих решений проблемы с воспроизведением видео в Windows 10? Дайте нам знать, оставив комментарий в разделе ниже.