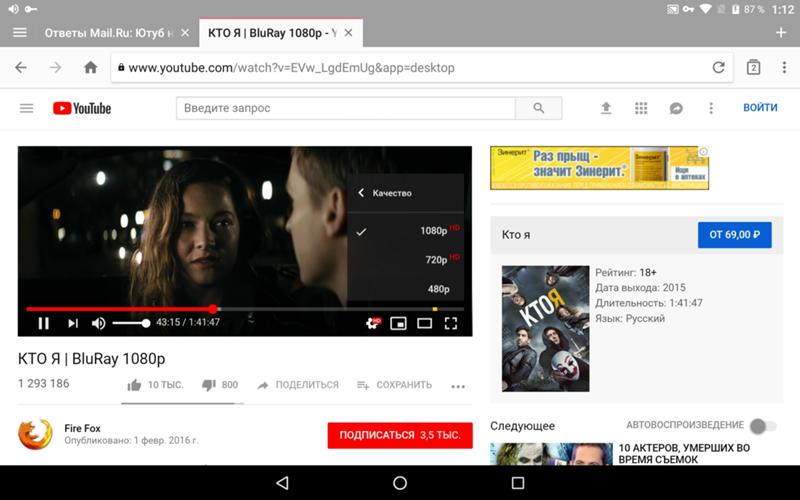Не перематывается видео в ютубе: причины и как исправить?
Маргарита Пахноцкая 15.08.2018 Обновлено: 18.03.2020 28 комментариев
Не перематывается видео в Ютубе? С такой проблемой сталкиваются некоторые пользователи. Давайте рассмотрим вероятные причины ее возникновения и способы решения.
Содержание
- 1 Почему в Ютубе не работает перемотка?
- 2 Не работает перемотка видео на Ютубе
- 3 Что делать, если не перематывается видео?
Почему в Ютубе не работает перемотка?
Youtube – крупнейший сервис для просмотра роликов. В чем преимущества данной площадки?
- Площадка популярна во многих странах мира.
- Предоставляет различные способы монетизации видео для блогеров.
- Обладает огромным охватом аудитории.
- Позволяет получить доступ к материалам различной тематики.
- Ютуб – хороший способ скоротать свободное время и поднять настроение.
- Сервис выпустил удобное приложение для Андроид и iOS.
- Загрузить видео на площадку может любой пользователь.
 За счет этого постоянно появляются новые блогеры.
За счет этого постоянно появляются новые блогеры. - Хостинг обладает простым и понятным интерфейсом.
- Оформление стильное. Использовался минималистический стиль, а каждый элемент дизайна имеет практическое назначение.
Фактически, Ютуб является монополистом на рынке. Площадка вытеснила старых конкурентов, а появившимся в последнее время аналогам крайне сложно бороться за аудиторию. Естественно, доминирующее положение хостинга – не хорошо. Когда у компании отсутствуют сильные конкуренты, она теряет стимул к развитию.
Ютуб предоставляет множество полезных функций. Допустим, возможность перемотки видео. Вы можете пропустить неинтересные участки ролика, рекламу, сразу переместиться на необходимый момент.
Среднестатистический пользователь довольно часто применяет перемотку. Она существует нескольких видов:
- В приложении нажмите на правую или левую сторону видео для перемотки. Одно нажатие – перемещение на 10 секунд вперед или назад.

- На линии времени самостоятельно выберите интересующий момент.
- Есть тайм-код? Например, в комментариях под роликом, то можете кликнуть на него и переместиться на нужную минуту.
Не работает перемотка видео на Ютубе
Почему в Ютубе не перематывается видео? Причин подобной ситуации может быть бесконечно много. Давайте перечислим только основные:
- При обновлении приложения разработчики допустили ошибку в коде. Всего один неправильно поставленный знак может привести к поломке ряда функций программы.
- Ошибка в коде сайта. Виноват специалист, который допустил оплошность при обновлении и модернизации портала.
- Проблемы с браузером.
- Сломался встроенный плеер Ютуб.
- Плохое интернет-соединение, хостинг не может загрузить нужный момент.
- Различные технические проблемы на стороне Ютуб.
Перечислили самые распространенные причины отказа функции перемотки. Надо понимать, Ютуб – сложный сервис, который многократно обновлялся. Строчки кода дописывались и переписывались, поэтому допустить ошибку специалистам довольно просто.
Строчки кода дописывались и переписывались, поэтому допустить ошибку специалистам довольно просто.
Что делать, если не перематывается видео?
Что делать, если не работает перемотка на Ютубе на компьютере или на смартфоне? Не ждите подробного гайда, никто в интернете не сможет предоставить вам точную инструкцию. Просто причин сбоя настолько много, что невозможно угадать, какая из них актуальна в вашем случае.
Предоставим рекомендации по исправлению ошибки:
- Если перестала работать перемотка, попробуйте обновить страницу.
- Очистите кеш браузера, иногда это помогает.
- Попробуйте зайти на любой сайт для проверки интернет-соединение.
- Смените браузер. Если в другой программе перемотка работает, то проблема именно в нем.
- Не функционирует приложение на телефоне? Напишите разработчику отзыв в официальном магазине и расскажите о возникающей ошибке. Специалисты обязательно исправят ее в одном из следующих обновлений.
- Не смогли обнаружить причину сбоя на сайте? Вероятно, программисты допустили ошибку в коде и сломалась одна из функций.
 Зайдите на портал, откройте боковое меню. Найдите пункт «Отправить отзыв» и кликните на него. В сообщении опишите ошибку и приложите скриншот при необходимости. Вышлите отзыв, он будет рассмотрен специалистами.
Зайдите на портал, откройте боковое меню. Найдите пункт «Отправить отзыв» и кликните на него. В сообщении опишите ошибку и приложите скриншот при необходимости. Вышлите отзыв, он будет рассмотрен специалистами.
Первым делом вам необходимо проверить браузер, наличие соединения, очистить кеши и т. д. Если проблема не исчезла, то виноват именно сервис. Необходимо отправить отзыв на приложение или интернет-сайт, чтобы специалисты оперативно узнали о ситуации и занялись ее устранением.
Если у Вас остались вопросы или есть жалобы — сообщите нам
Задать вопрос
Маргарита Пахноцкая (Написано статей: 279)
Задать вопрос
Автор, специалист в банковской сфере и в пользовании умными вещами. Разбирается во всех новинках в мире сотовой связи, и подскажет вам как овладеть электронными кошельками. Просмотреть все записи автора →Оценка статьи:
Загрузка…Поделиться с друзьями:
Популярные статьи
← Почему не работает Ютуб на телефоне Андроид: причины и что делать? ← В Крыму полностью прекращен выпуск карт Visa и MastercardAdblockdetector
Не работает видео в браузере Opera: причины и решения
Так как за последнее время скорость интернета существенно возросла, всё больше людей предпочитают смотреть видео онлайн, чем скачивать его на компьютер. Также пользователям доступно сетевое телевидение и возможность проведения видеоконференций. В нашей статье мы расскажем, что можно предпринять, если в обозревателе Opera не работает видео.
Также пользователям доступно сетевое телевидение и возможность проведения видеоконференций. В нашей статье мы расскажем, что можно предпринять, если в обозревателе Opera не работает видео.
В большинстве случаев такие неполадки в браузере Опера решается путем проверки и установки соответствующих настроек, а также очисткой кэша браузера. Кроме этого, перед тем как приступать к изменению параметров обозревателя, можно попробовать его перезапустить, а также осуществить перезагрузку Windows. Далее рассмотрим несколько самых действенных способов устранения проблем с видеоклипами.
Настройки обозревателя
Иногда неправильные настройки Opera могут стать причиной проблем с видеоконтентом. Чтобы их устранить, проделаем следующие операции:
- Открываем главное меню браузера и из отобразившегося списка переходим в «Настройки». Также для того чтобы попасть в этот раздел, можно воспользоваться клавиатурной комбинацией «Alt+P».
Открываем «Настройки» из главного меню браузера
- Далее нажимаем по пункту «Дополнительно» и после него «Безопасность».

- В правой части окна находим строку «Настройки сайта» и нажимаем на неё.
Переходим в раздел настроек сайта
Для проигрывания видео контента используются различные технологии, поэтому в браузере должен быть включён JavaScript, а также активирован плагин Flash.
Проверяем настройки Java Script и Flash
- Если какой-то из них выключен, то нужно нажать по соответствующему пункту и активировать его. Для JavaScript в настройках переводим переключатель во включенное положение в параметре «Разрешено».
Разрешаем использование JavaScript
- То же самое проделываем и в настройках Flash. Устанавливаем переключатель во включённое положение в пункте «Разрешить сайтам запускать Flash».
Разрешаем запускать плагин Flash
В параметрах обеих технологий также следует обратить внимание на раздел

Обновление обозревателя
Ещё одной из причин неполадок с видео в Опере может быть устаревшая версия браузера. Интернет-технологии всё время развиваются и требуют использование новейших стандартов, которыми, возможно, не оснащены старые версии обозревателя. Чтобы обновить программу, проделаем следующие операции:
- Запустив браузер, открываем его главное меню и выбираем строку «Обновление & восстановление»
Открываем раздел «Обновление & восстановление»
- Откроется окно, в котором можно будет начать эту процедуру, нажав «Проверить наличие обновлений».
Проверяем доступность обновления браузера
- Тут также имеется раздел, в котором можно восстановить настройки браузера по умолчанию, нажав на одновременную кнопку. Такое действие также может устранить неполадки с проигрыванием видео.
Восстанавливаем дефолтные настройки обозревателя
- Будет предложено осуществить данную операцию с сохранением параметров пользователя или с их сбросом.

Выбираем тип восстановления
Установка плагина Flash Player
Ещё одна причина неполадок с видео в Опере — это отсутствие или некорректная работа дополнения Flash Player. В таких случаях обычно при попытке запустить ролик появляется оповещение о том, что нужно установить плагин. Чтобы это осуществить, проделаем следующие операции.
- Перейдём на официальный сайт для установки плеера, и в левой части появившегося окна выберем соответствующую ОС и версию плагина для Оперы.
Выбираем свою операционную систему и версию плагина
- После этого в правой части нажимаем на желтую кнопку
Запускаем скачивание обновленного плагина
Если плеер уже установлен на компьютере, можно проверить его версию. До этого продолжаем:
- Запускаем контрольную панель из стартового меню Windows и открываем раздел «Система и безопасность».

Переходим в раздел «Система и безопасность»
- Кликаем по иконке Flash Player в новом окне.
Открываем настройки Flash плеера
- Далее переходим на вкладку «Обновления».
- Разрешаем Flash Player устанавливать их, выбрав соответствующий вариант.
- После этого нажимаем на кнопку
Разрешаем установку обновлений и проверяем их наличие
В случае наличия обновлённой версии нужно будет её установить с официального сайта, как это было описано ранее.
Очистка кэша и куки
Достаточно часто устранить проблему с воспроизведением видео можно просто очистив кэш браузера, однако после удаления куки придётся вводить логины и пароли на всех сайтах, где требуется регистрация. Чтобы очистить кэш, нам понадобится выполнить следующие операции:
- Кликаем по главному меню обозревателя, выбираем пункт «История» и далее «Очистить историю посещений».

Открываем настройки очистки истории и кэша
- Появится окно, в котором переходим на вкладку «Дополнительно».
- Устанавливаем вариант «Всё время» в пункте временного диапазона.
- Ставим галочки во всех пунктах, кроме паролей и данных для автозаполнения, и нажимаем кнопку «Удалить данные».
Устанавливаем настройки очистки истории
После завершения операции желательно перезапустить браузер.
Отключение аппаратного ускорения
Ещё один способ, к которому можно прибегнуть для устранения неполадок с видео, — это отключение функции аппаратного ускорения. Проделаем следующие шаги:
- Открываем браузер и из меню переходим в «Настройки».
Переходим в настройки браузера из главного меню
- Нажимаем на пункт «Дополнительно».
- В правой части окна находим раздел «Система» и отключаем аппаратное ускорение, установив переключатель в выключенное положение.

- После этого нажимаем на появившуюся кнопку для перезапуска обозревателя.
Отключаем ускорение и перезапускаем обозреватель
Теперь проблема с видео должна будет устраниться.
На этом наша инструкция подошла к концу. Надеемся, что её помощью вам удастся без затруднений устранить неполадки с воспроизведением видеороликов в вашем браузере.
Post Views: 5 144
Как исправить неработающее встраивание видео YouTube в WordPress
Встраивание YouTube в WordPress не работает?
Если вы хотите продвигать свои видео на YouTube, простое решение — встроить их на свой веб-сайт WordPress.
Но иногда ваши встроенные видео YouTube могут не работать, особенно если вы используете старый способ встраивания видео.
И когда это происходит, вы теряете ценные просмотры и подписчиков.
Чтобы помочь вам, мы покажем вам, как исправить встроенные видео YouTube, если они не работают в WordPress.
Во-первых, давайте посмотрим, почему встраивание видео с YouTube может помочь вашему бизнесу.
Или нажмите здесь, чтобы сразу перейти к руководству.
Зачем встраивать видео YouTube в WordPress
YouTube — крупнейший веб-сайт с видеоконтентом в Интернете, на который каждую минуту загружается более 500 часов видео.
И если вы хотите использовать этот видеоконтент для привлечения своей аудитории, вы можете просто встроить видео YouTube на свой сайт.
Показывая релевантные видео на YouTube, вы можете заинтересовать людей своим веб-сайтом. Тогда вам будет легче превратить их в клиентов.
Кроме того, SEO-оптимизация вашего сайта может стать намного лучше, если люди будут проводить больше времени за его посещением.
Звучит хорошо? Что ж, вот еще несколько способов встраивания видео YouTube на свой сайт:
- Вы можете вставлять видео со своего собственного канала, чтобы легко получить массу новых зрителей и подписчиков.
- Если вы хотите превратить больше людей в клиентов, вы можете показывать положительные видеоотзывы и обзоры ваших продуктов.

- Встраивание YouTube может помочь вам размещать видео на своем веб-сайте, не затрачивая при этом место на сервере.
- Встраивая прямые трансляции YouTube, вы также можете удерживать людей на своем сайте намного дольше.
- И многое другое…
Как видите, встраивание YouTube может помочь вам расширить свое присутствие в социальных сетях, увеличить вовлеченность и увеличить продажи.
Итак, давайте посмотрим, как вы можете решить проблему, когда встраивание YouTube в WordPress не работает на вашем сайте
Как исправить неработающее встраивание видео из Youtube в WordPress
Если вы хотите исправить встраивание видео в YouTube, просто следуйте нашему пошаговому руководству ниже.
Начнем!
Шаг 1: Обновите свой веб-сайт WordPress
WordPress регулярно получает новые обновления, которые могут вносить изменения, такие как добавление функций, исправление ошибок и многое другое.
Но если ваш веб-сайт WordPress не обновлен, некоторые функции, такие как встраивание YouTube, могут перестать работать на вашем сайте.
Хорошей новостью является то, что вы можете легко обновить свой веб-сайт WordPress и исправить эту проблему.
Для этого откройте панель управления WordPress и нажмите на значок 9.0059 Пожалуйста, обновите сейчас кнопка вверху.
Если вы не видите кнопку обновления, вы можете пропустить этот шаг, так как ваша версия WordPress обновлена.
На следующей странице вы можете найти дополнительную информацию об обновлении.
Нажмите синюю кнопку Обновить , на которой указана новая версия WordPress.
После этого просто дождитесь завершения обновления, и вы сможете проверить, нормально ли работают видео на YouTube.
Для получения более подробной информации вы можете ознакомиться с этим руководством по безопасному обновлению WordPress.
Если обновление самого WordPress не исправит ваши вставки YouTube, проблема может быть связана с плагинами на вашем сайте.
Шаг 2. Обновите свои плагины YouTube
Используя плагины YouTube, вы можете легко развивать свой канал, привлекать посетителей и многое другое.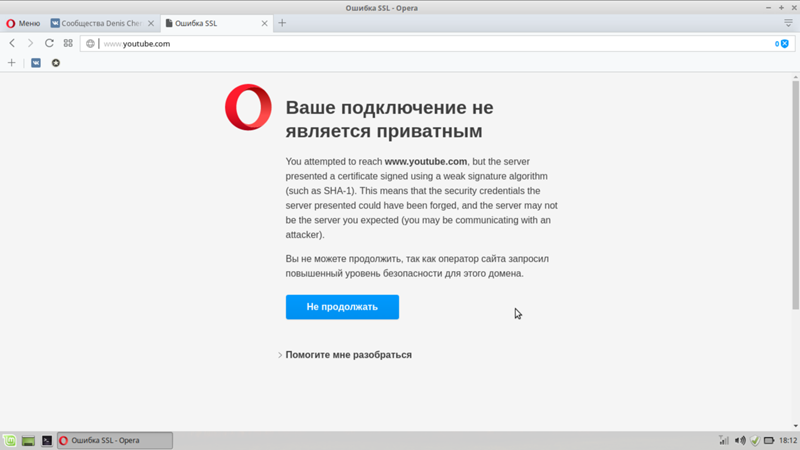 К сожалению, устаревшие плагины YouTube могут сломать ваши встраивания.
К сожалению, устаревшие плагины YouTube могут сломать ваши встраивания.
Не используете плагины YouTube? Вы можете нажать здесь, чтобы перейти к следующему шагу.
Чтобы обновить плагины YouTube, откройте панель управления веб-сайта и перейдите к Плагины меню.
Отсюда найдите свой плагин YouTube и нажмите кнопку Обновить сейчас слева.
На всякий случай вы можете сделать то же самое для других плагинов здесь. В конце концов, устаревшие плагины могут представлять угрозу безопасности вашего сайта.
Теперь, когда вы обновили плагины YouTube, откройте свой веб-сайт и проверьте, отображаются ли встроенные видео YouTube.
Шаг 3. Смените тарифный план хостинга
Если проблема не устранена, возможно, ваш веб-хостинг вызывает проблемы с вашими вставками YouTube.
И чтобы решить эту проблему, вы можете попробовать переключить свой сайт на другой план хостинга.
Хорошей новостью является то, что существует множество вариантов отличных решений для хостинга. Просто взгляните на этот список лучших управляемых хостингов WordPress, чтобы начать.
Просто взгляните на этот список лучших управляемых хостингов WordPress, чтобы начать.
Не хотите переносить свой сайт на другой хостинг?
Вы можете просто перейти к последнему шагу, чтобы исправить ваши вставки YouTube.
Шаг 4. Установите YouTube Feed Pro
Лучший способ исправить встраивание видео на YouTube — использовать плагин WordPress, например YouTube Feed Pro.
С его помощью вы можете создавать, настраивать и вставлять потоки видео YouTube на свой сайт в несколько кликов — даже если вы совсем новичок в WordPress!
Более того, YouTube Feed Pro может делать гораздо больше, чем просто вставлять определенные видео YouTube.
Вместо использования iFrames или пользовательских блоков HTML вы можете просто создать канал и использовать его для автоматического показа последних видео с канала YouTube, списка воспроизведения, списка избранного и многого другого.
Поскольку YouTube Feed Pro использует ленивую загрузку, он будет загружать видео только после того, как пользователь нажмет на него.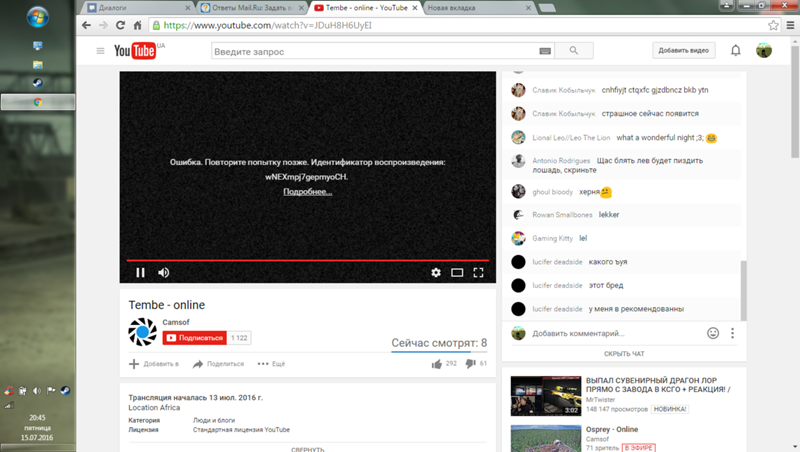 Таким образом, вы можете показывать столько видео, сколько хотите, в то время как страница загружается так быстро, как никогда.
Таким образом, вы можете показывать столько видео, сколько хотите, в то время как страница загружается так быстро, как никогда.
Плагин также поставляется с простым редактором прямых трансляций, который можно использовать для настройки внешнего вида видео на вашем сайте.
Более того, ваши видео WordPress на YouTube будут адаптивными и будут отлично работать на мобильных устройствах.
Являясь лучшим плагином для каналов YouTube на рынке, YouTube Feed Pro даже поставляется с командой поддержки экспертов WordPress.
Всякий раз, когда вы сталкиваетесь с какими-либо проблемами, вы можете просто обратиться к ним, и они вам помогут.
Хотите встроить видео с YouTube? Нажмите здесь, чтобы получить YouTube Feed Pro уже сегодня!
Теперь давайте продолжим и посмотрим, как вы можете использовать этот плагин для исправления встроенных видео YouTube на свой сайт WordPress.
Как установить плагин YouTube Feed Pro
Сначала получите собственную копию YouTube Feed Pro, а затем установите плагин на свой сайт.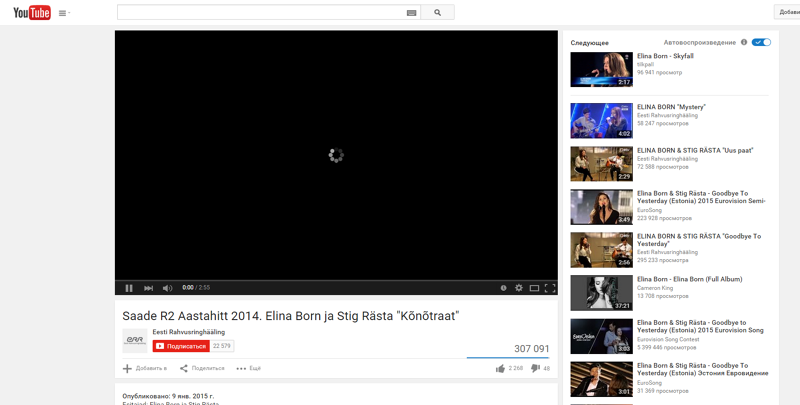
Подробнее см. в нашем пошаговом руководстве по установке плагина WordPress.
После установки и активации плагина вы можете начать использовать его для встраивания видео с YouTube.
Как создать ленту видео на YouTube
Чтобы с легкостью отображать видео YouTube на своем сайте, вы можете просто создать новую ленту YouTube с помощью этого плагина.
Вы можете сделать это, открыв панель инструментов WordPress, а затем перейдя в меню YouTube Feed » All Feeds .
После этого нажмите кнопку Добавить новый , чтобы продолжить.
Теперь вы готовы выбрать тип видеопотока YouTube, который хотите встроить. Вы можете выбрать один из 6 вариантов здесь:
- Канал : выберите канал YouTube, а затем вставьте оттуда видео
- Список воспроизведения : Отображение видео из определенного списка воспроизведения YouTube на вашем сайте
- Избранное : Отображение видео YouTube из списка избранного
- Поиск : Выберите условия поиска, а затем вставьте видео YouTube из результатов поиска
- Прямые трансляции : Вставьте видеотрансляции YouTube в прямом эфире на свой веб-сайт
- Отдельные видео : Выберите конкретные видео YouTube, которые вы хотите отображать в своей ленте
После выбора типа ленты YouTube нажмите Далее , чтобы продолжить.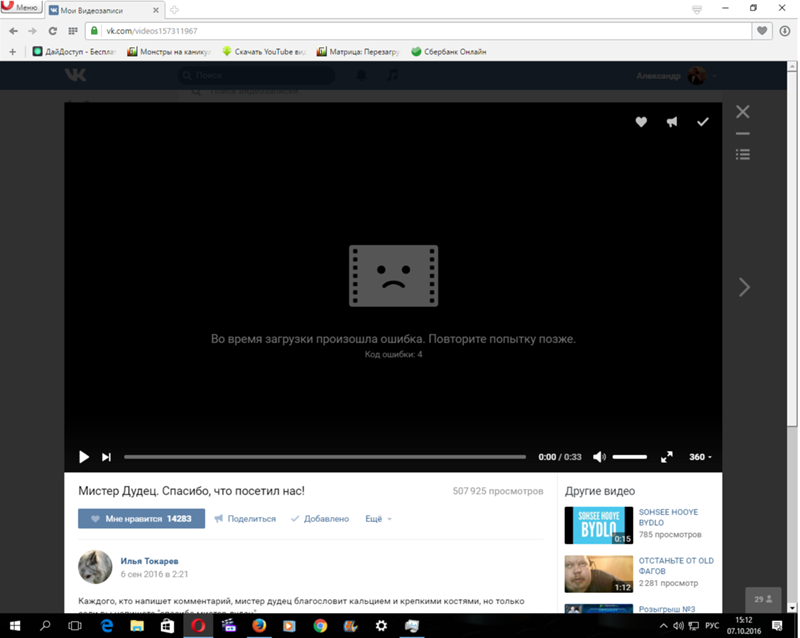
В этом примере мы будем использовать фид Channel .
Таким образом, вы использовали YouTube Feed Pro для создания новой ленты для своего сайта. Теперь пришло время подключить этот канал к YouTube.
Как подключить свою учетную запись YouTube
Теперь вы можете выбрать один из двух способов подключения новой ленты к вашей учетной записи YouTube:
- Добавьте ключ API YouTube
- Подключите свою учетную запись YouTube
Если вам нужен доступ ко всем доступным типам каналов YouTube, нажмите кнопку Добавить ключ API .
Чтобы узнать больше, ознакомьтесь с нашим удобным руководством по созданию ключа YouTube API.
Далее, вставьте ключ API во всплывающее окно и нажмите кнопку Добавить .
Другой вариант — напрямую подключить свою учетную запись YouTube.
Для этого нажмите кнопку Подключить учетную запись YouTube вместо во всплывающем окне.
Это откроет YouTube в вашем веб-браузере, где вы сможете предоставить плагину доступ только для чтения к вашей учетной записи.
Используя доступ только для чтения, YouTube Feed Pro может просматривать контент на YouTube и не сможет вносить какие-либо изменения в вашу учетную запись.
Следующим шагом является нажатие кнопки Продолжить здесь.
Теперь, когда вы подключили свой канал к YouTube, вы можете добавить источник. В зависимости от типа вашего фида этим источником может быть канал YouTube, плейлист, поисковый запрос и многое другое.
Мы будем использовать канал YouTube в качестве источника для этого примера.
Для этого откройте канал, видео которого вы хотите встроить, а затем найдите вверху URL-адрес YouTube.
Туда скопируйте код в конце, вот так:
Затем снова откройте свой веб-сайт и затем вставьте код в поле Идентификатор канала или Имя пользователя .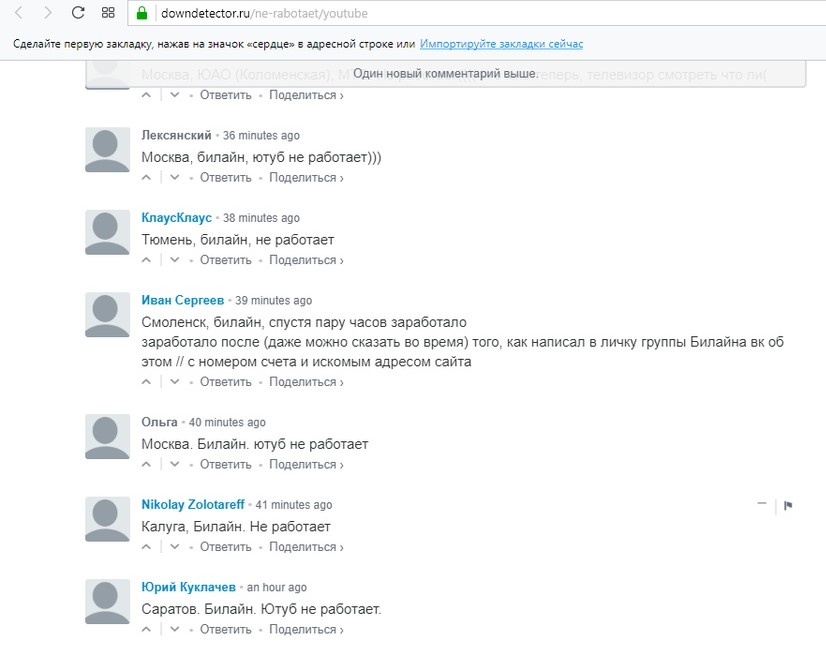
Теперь вы можете нажать кнопку Далее , чтобы продолжить.
Теперь ваш канал YouTube может отображать видео на вашем веб-сайте. Фактически, фид автоматически наследует дизайн вашего веб-сайта, чтобы отлично выглядеть прямо из коробки.
Кроме того, вы также можете настроить дизайн своего канала YouTube.
Как настроить внешний вид видео на YouTube
Чтобы быстро настроить видеопоток, вы можете выбрать один из готовых шаблонов:
- По умолчанию
- Карусель
- Карточки
- Список 90 030
- Галерея
- Последнее видео
- Витрина Карусель
- Виджет
Вы можете просто выбрать шаблон ленты, который вы предпочитаете, а затем нажать на Кнопка «Далее» .
Если вам нужен еще больший контроль над дизайном ваших видео на YouTube, этот плагин поможет вам.
Теперь вы можете использовать редактор прямой трансляции, чтобы изменить макет ленты, цветовую схему, дизайн заголовка, количество видео, кнопку «Загрузить больше» и многое другое.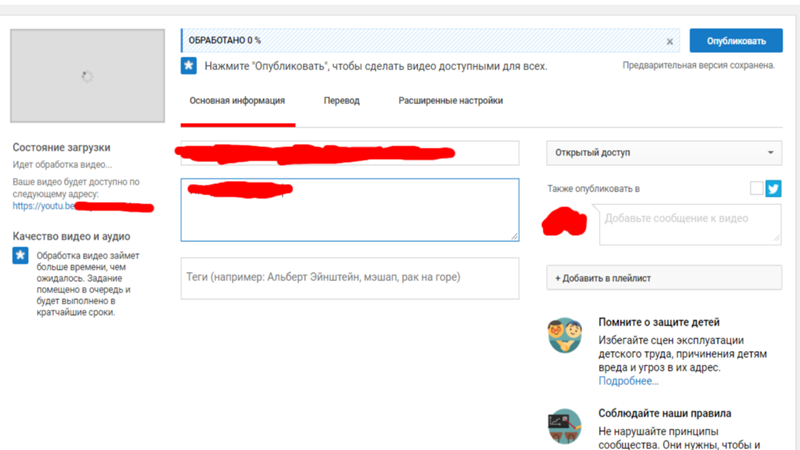
Всего за несколько кликов вы можете настроить свой видеопоток YouTube — не нужно использовать HTML, PHP или любой другой язык программирования!
Когда вы используете параметры настройки слева, вы можете отслеживать свои изменения в режиме реального времени, используя предварительный просмотр справа.
Чтобы начать, нажмите Макет ленты , чтобы изменить макет видео.
Затем вы можете выбрать один из 4 макетов для вашего нового канала YouTube:
- Сетка
- Галерея
- Список
- Карусель
Если вы хотите встроить много видео YouTube одновременно, вы можете попробуйте макет Grid .
Это поместит видео в простую сетку с большим количеством строк и столбцов.
Хотите, чтобы одно видео на YouTube было четко видно?
Вы можете выбрать макет видео Галерея , при котором одно видео увеличивается, а остальные отображаются в виде маленьких эскизов.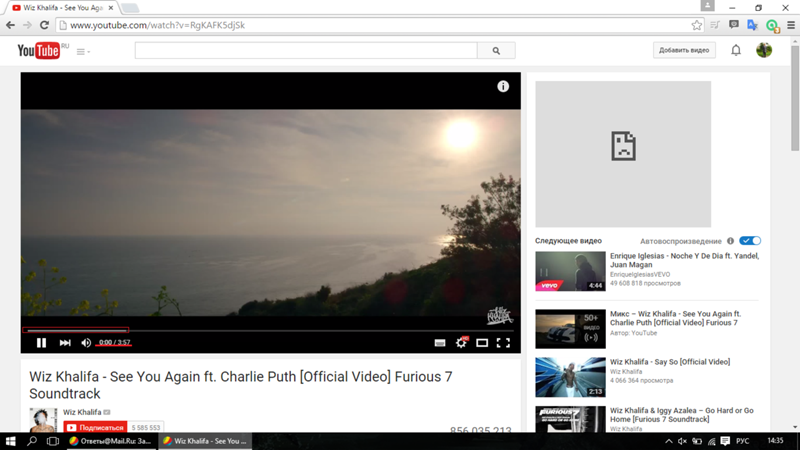
Далее у вас есть макет Список , который помещает ваши видео на YouTube в простой столбец.
Это означает, что ваш канал YouTube будет более четко виден на вашем веб-сайте.
Вместо этого вы также можете использовать макет Carousel , который может поместить ваши видео YouTube в карусель слайд-шоу.
В результате ваш сайт может стать более интерактивным для ваших посетителей.
После выбора макета еще раз нажмите кнопку Сохранить .
Теперь вы готовы настроить остальную часть канала YouTube, используя оставшиеся параметры.
Нажмите кнопку Настроить , чтобы сделать это.
Вы можете нажать кнопку Заголовок , чтобы изменить заголовок в верхней части канала YouTube.
Используя опцию в левом верхнем углу, вы можете Включить или Отключить заголовок вашего канала.
Под этим есть опция Стиль заголовка , которую вы можете использовать для выбора типа заголовка для вашего канала:
- Стандарт: Отображать визуальный заголовок канала с названием канала, значком и т.
 д.
д. - Текст: Напишите настраиваемый заголовок для использования в качестве заголовка
Выбрав параметры заголовка, нажмите Сохранить .
В целом, редактор прямых трансляций упрощает создание индивидуального дизайна для вашей ленты YouTube. Теперь вы можете установить свою цветовую схему, загрузить больше кнопок, количество видео и многое другое.
И не забудьте нажать кнопку Сохранить , чтобы подтвердить изменения.
Наконец, пришло время встроить видео YouTube на ваш сайт WordPress.
Как встроить видео YouTube в WordPress
С помощью плагина вы можете с легкостью отображать видео YouTube на своих страницах, боковой панели или в области нижнего колонтитула. Кроме того, вы можете начать работу прямо из редактора прямой трансляции.
Сначала нажмите кнопку Embed вверху.
Как только это будет сделано, плагин покажет вам всплывающее окно с параметрами встраивания вашего канала YouTube. Кроме того, вы также можете скопировать отсюда шорткод WordPress для вставки YouTube.
Кроме того, вы также можете скопировать отсюда шорткод WordPress для вставки YouTube.
Чтобы встроить видео YouTube на страницу WordPress, нажмите кнопку Добавить на страницу .
Теперь вы сможете увидеть список страниц WordPress на вашем сайте.
Чтобы продолжить, выберите нужный вариант и нажмите здесь кнопку Добавить .
Теперь вы можете увидеть страницу, открытую в редакторе WordPress, также известном как редактор блоков Gutenberg. Здесь щелкните значок плюс (+) , чтобы добавить новый блок контента.
На этом этапе вы можете использовать строку поиска для поиска «канал YouTube» блок.
Наконец, нажмите на блок Feeds for YouTube , чтобы встроить канал YouTube на страницу.
Вы можете просто нажать кнопку Обновить вверху, и ваш канал YouTube будет транслироваться на вашем веб-сайте.
Если открыть страницу, можно проверить, как она выглядит.
Более того, вы также можете использовать редактор прямых трансляций для вставки видео YouTube на боковую панель или в нижний колонтитул.
Чтобы узнать, как это сделать, ознакомьтесь с нашим руководством о том, как встроить виджеты YouTube на свой веб-сайт WordPress.
Вот оно!
Теперь вы знаете, как решить проблему, когда встраивание YouTube в WordPress не работает должным образом на вашем сайте. Как видите, решить эту проблему и отобразить видеоконтент очень просто.
Теперь вы можете легко вставлять видео с YouTube, чтобы продвигать свой канал, повышать конверсию и развивать свой бизнес.
Готовы создавать каналы YouTube? Получите YouTube Feed Pro отсюда!
Хотите получить больше от маркетинга в социальных сетях? Ознакомьтесь с нашим руководством о том, как встроить виджеты ленты социальных сетей на свой веб-сайт.
Наконец, если вы нашли это руководство полезным, продолжайте и подписывайтесь на нас в Twitter и Facebook , чтобы получать больше полезных руководств на YouTube.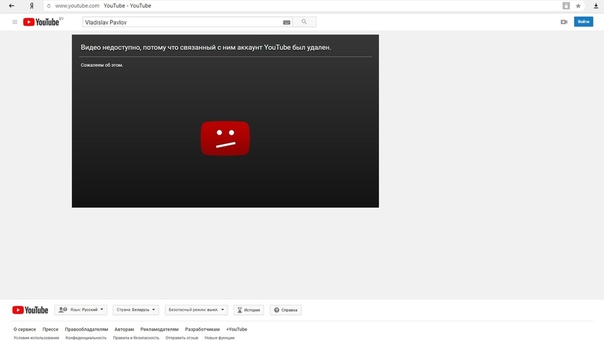
Руководство по устранению проблемы «Видео YouTube не воспроизводится»
Это руководство посвящено устранению проблемы «Видео YouTube не воспроизводится». Недавно я обновил этот учебник и постараюсь сделать все возможное, чтобы вы поняли это руководство. Я надеюсь, вам понравился этот блог, Как исправить ошибку «YouTube Videos Not Playing» . Если после прочтения статьи вы ответили «да», поделитесь этой статьей со своими друзьями и семьей, чтобы поддержать нас.
Узнайте, как исправить ошибку «Видео YouTube не воспроизводится»
Слишком большое количество кешей и файлов cookie может привести к тому, что видео на YouTube не будут работать. Так что попробуйте почистить кеш и куки. Действия по очистке кэша и файлов cookie зависят от используемого вами браузера. Вот шаги по очистке кеша в Google Chrome, Firefox и IE. Если вы используете другие браузеры и не знаете, как очистить кеш, посетите официальный сайт для получения подробных инструкций. Не бойтесь, скоро вы увидите эти видео с кошками. YouTube может работать не у всех, но проблема больше в вас.
Не бойтесь, скоро вы увидите эти видео с кошками. YouTube может работать не у всех, но проблема больше в вас.
Будь то бесконечная буферизация видео, не загружающееся приложение YouTube или что-то совершенно другое, наши шаги по устранению неполадок для ПК и мобильных устройств должны помочь вам снова запустить YouTube. Однако, несмотря на его огромную популярность, пользователи иногда сталкиваются с рядом проблем. От черного экрана до постоянной буферизации и ошибок воспроизведения — YouTube может решить множество проблем. Однако, если YouTube не работает на вашем устройстве, вам не о чем беспокоиться. В Downdetector вы можете увидеть график, который показывает количество пользователей, у которых были проблемы с YouTube за последние 24 часа. Также есть кнопка «У меня проблема с YouTube», с помощью которой вы можете сообщить о своей проблеме.
Проверьте, не работает ли YouTube
Прежде чем искать решение, проверьте, не работает ли YouTube в вашем регионе. В последнее время YouTube и многие другие онлайн-платформы во всем мире сталкиваются с перебоями в работе из-за большой перегрузки сети.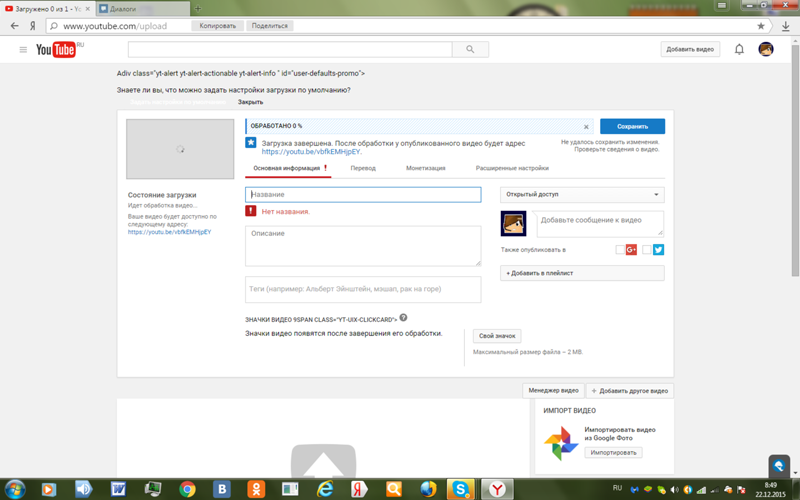 Так что, если YouTube вдруг перестанет работать, вероятно, он не работает у всех. Вы можете найти статус YouTube в реальном времени здесь и здесь.
Так что, если YouTube вдруг перестанет работать, вероятно, он не работает у всех. Вы можете найти статус YouTube в реальном времени здесь и здесь.
Очистить кеш, файлы cookie и данные
Иногда файлы cookie с истекшим сроком действия или забитые данные приложения мешают правильной работе YouTube. В таких случаях вам следует очистить данные кеша и файлы cookie. Вот как это сделать.
- На рабочем столе вставьте chrome://settings/clearBrowserData в адресную строку Chrome и нажмите Enter. После этого выберите кеш и файлы cookie, а затем измените временной интервал на «Все время». Наконец, нажмите кнопку «Очистить данные».
- На Android коснитесь и удерживайте приложение YouTube и откройте «Информация о приложении». Здесь перейдите в «Хранилище», а затем очистите данные и кеш.
- В iOS вы не можете очистить кеш вручную, но вы можете удалить приложение и переустановить его, чтобы без проблем начать заново.
Проверка расширений
- Откройте Chrome и одновременно нажмите горячую клавишу «Ctrl + Shift + N» (Cmd + Shift + N для Mac), и откроется окно в режиме инкогнито.
 Теперь откройте YouTube и посмотрите, работает ли он. Если да, то некоторые сомнительные расширения наверняка создают проблемы.
Теперь откройте YouTube и посмотрите, работает ли он. Если да, то некоторые сомнительные расширения наверняка создают проблемы. - Чтобы удалить такие расширения, вставьте chrome://extensions/ в адресную строку и нажмите Enter. Здесь просмотрите все расширения и удалите те, о которых вы не знаете. Кроме того, попробуйте отключить как можно больше расширений, чтобы определить расширение виновника.
Обновите приложение Chrome и YouTube
Возможно, вы используете более старую версию приложения Chrome или YouTube, которая не полностью совместима с последней версией. В таких случаях обновление приложения устраняет большинство проблем.
- На рабочем столе откройте Chrome и вставьте chrome://settings/help в адресную строку. Здесь проверьте наличие последнего обновления и сразу же установите его.
- На Android и iOS откройте соответствующий магазин приложений и обновите приложение YouTube. Надеюсь, это должно решить проблему, с которой вы столкнулись.


 За счет этого постоянно появляются новые блогеры.
За счет этого постоянно появляются новые блогеры.
 Зайдите на портал, откройте боковое меню. Найдите пункт «Отправить отзыв» и кликните на него. В сообщении опишите ошибку и приложите скриншот при необходимости. Вышлите отзыв, он будет рассмотрен специалистами.
Зайдите на портал, откройте боковое меню. Найдите пункт «Отправить отзыв» и кликните на него. В сообщении опишите ошибку и приложите скриншот при необходимости. Вышлите отзыв, он будет рассмотрен специалистами.

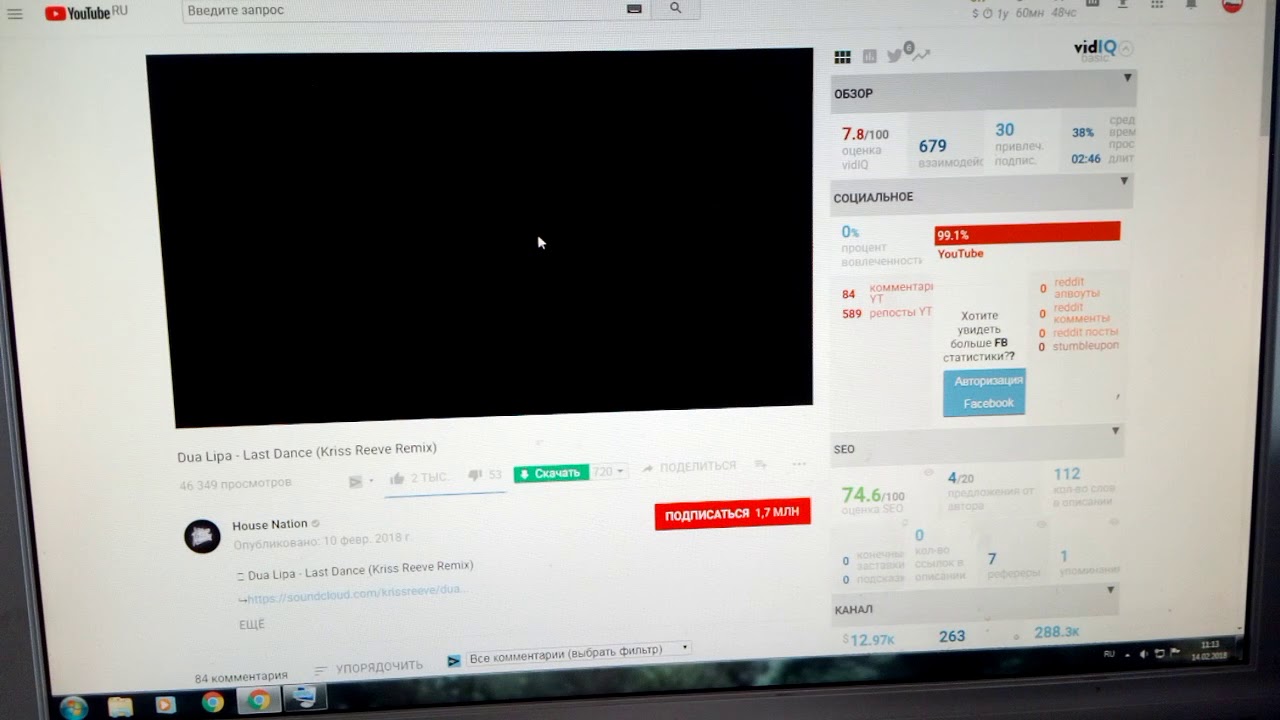



 д.
д. Теперь откройте YouTube и посмотрите, работает ли он. Если да, то некоторые сомнительные расширения наверняка создают проблемы.
Теперь откройте YouTube и посмотрите, работает ли он. Если да, то некоторые сомнительные расширения наверняка создают проблемы.