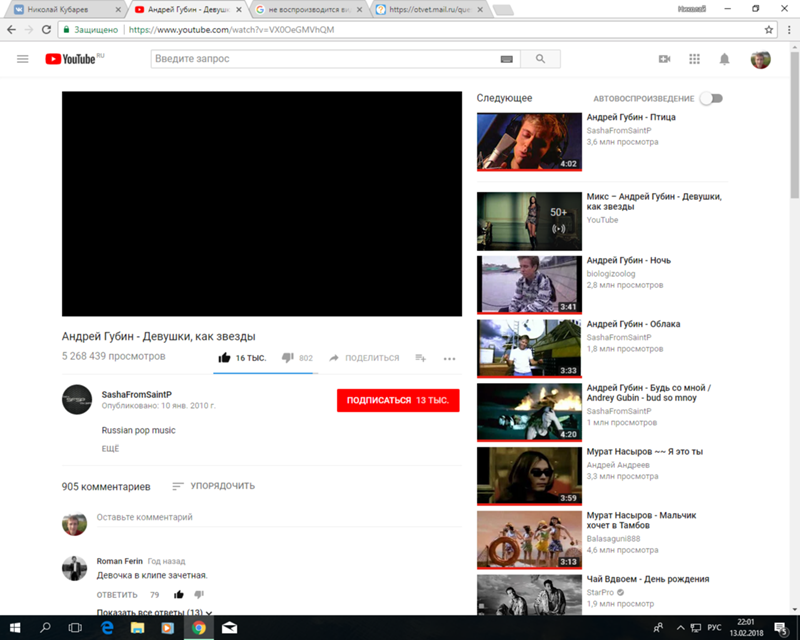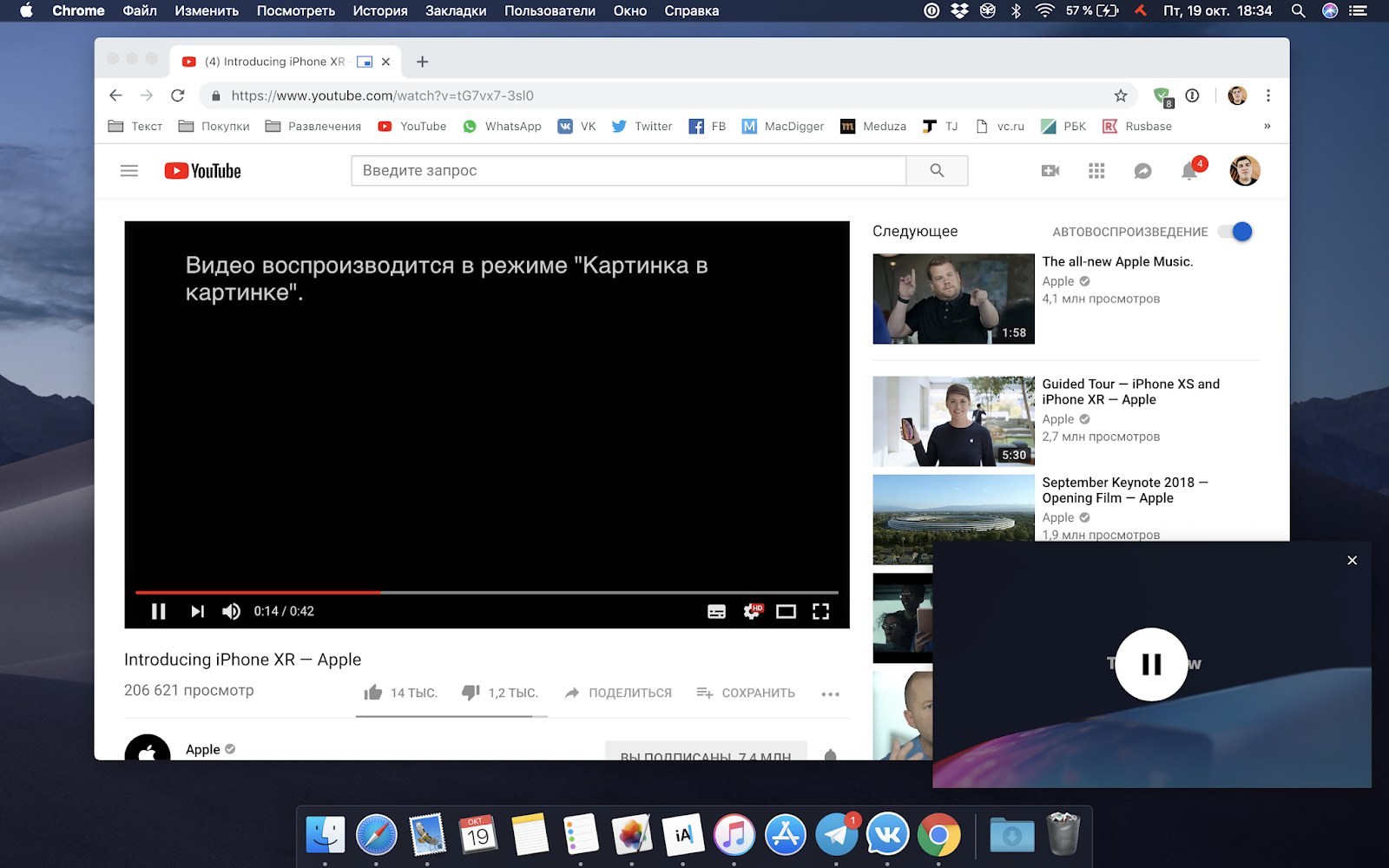Почему не работает перемотка видео на ютубе
Иногда такое бывает: не работает перемотка видео на ютубе. Давайте выясним, почему это происходит и как решить проблему в браузере, на телевизоре и в приложении на андроид и ios.
Причины
Причин может быть несколько, и бывает сложно определить, из-за чего же перестала работать перемотка в ютубе:
- медленный интернет;
- проблемы на вашем устройстве;
- ошибки на сайте или в приложении ютуба после очередных обновлений.
Первые меры:
Сначала следует попробовать самые простые способы решения, которые помогут справиться с неполадкой на любом устройстве:
- Проверьте интернет соединение. Возможно, пропала связь или скорость настолько низкая, что система не может загрузить другой фрагмент ролика.
- Очистите кэш устройства. Если оперативная память заполнена, устройство просто не сможет сохранить достаточный объем информации для просмотра.
- Попробуйте другой способ перемотки, доступный на вашем устройстве.

Содержание
- В браузере
- На смартфоне
- На телевизоре
В браузере
При просмотре на ПК вы можете перемотать видео разными способами:
- Просто кликните по любому месту на таймалйне.
- Нажмите мышью по бегунку перемотки и перетащите его вперед или назад.
- Если есть ссылка на тайм-код в описании или в комментариях, нажмите по указанному времени, чтобы перейти к этому моменту.
Если у вас не работает полоска веремени или перемотка видео в ютубе вообще исчезла, попробуйте альтернативную перемотку.
- Не помогло – нажмите F5 или ctrl+R, чтобы обновить страницу.
- Следующий метод – очистите историю браузера (откройте настройки и перейдите к истории).
- Еще одна распространенная причина на ПК – используемый браузер. Попробуйте просто открыть ютуб через другую программу, например, яндекс-браузер, opera, chrome или firefox.
Если ничего не помогает, значит, причина в самом ютубе. Чтобы разработчики быстрее заметили ошибку и исправили ее, сообщите об этом:
Чтобы разработчики быстрее заметили ошибку и исправили ее, сообщите об этом:
- На главной странице ютуба пролистайте левый столбец вниз до конца.
- Напишите текст отзыва, опишите, что именно не работает.
- По желанию можно добавить скиншот.
- Нажмите «Отправить».
На смартфоне
В первую очередь стоит отметить, что в мобильном приложении меньше способов перемотать, чем на компьютере.
В 2020 году на мобильных в ютубе пропала перемотка, которую можно сделать просто коснувшись любой точки на таймлинии.
- На телефоне можно сделать короткое касание по левой или правой половине окна воспроизведения, чтобы отмотать на 10 секунд назад или вперед соответственно. Чтобы перескочить на большее количество времени, сделайте несколько касаний.
- Другие способы – просто перетянуть бегунок по таймлинии на нужное место и перейти по таймкоду также доступны в приложении.
Итак, если отмотать никак не получается, попробуйте решить проблему так:
1. Откройте меню настроек смартфона и перейдите к разделу «Приложения». Найдите в списке youtube и выполните очистку кэша.
Откройте меню настроек смартфона и перейдите к разделу «Приложения». Найдите в списке youtube и выполните очистку кэша.
2. Откройте Play Market (или AppStore на айфоне) и найдите ютуб через поиск. Если активна кнопка обновить – загрузите доступное обновление приложения.
3. Чтобы отправить отзыв разработчикам, коснитесь трех точек вверху экрана, а затем выберите справка/отзыв. Нажмите «Отправить отзыв» и опишите суть проблемы.
4. Если ничего не помогает – попробуйте смотреть видео через мобильный браузер или установите альтернативную программу для просмотра. Например, на андроид одной из лучших замен официальному приложению считается vanced. Кстати, есть версия для android-tv и расширения для браузера Brave.
На телевизоре
- При просмотре на телевизоре тоже могут случаться неполадки. Некоторые модели смарт-тв со временем устаревают и теряют поддержку ПО. Проверьте, актуальна ли поддержка для вашей модели…может стоит обновить ?
- Некоторые умные телевизоры имеют небольшой объем памяти, в связи с чем она часто переполняется и устройство может подвисать.
 Попробуйте выключить ТВ на несколько минут, а затем включите снова. Затем откройте настройки устройства и выполните очистку кэша.
Попробуйте выключить ТВ на несколько минут, а затем включите снова. Затем откройте настройки устройства и выполните очистку кэша. - Попробуйте запустить ютуб не через приложение, а через браузер на смарт-тв. Еще один способ – запустите видео на смартфоне и включите трансляцию на ТВ. Теперь попробуйте отматывать ролик на телефоне.
Разбираемся с YouTube Shorts: что это за формат, как создавать и выкладывать такие видео
Что такое YouTube Shorts Есть ли в YouTube Shorts монетизация Как выложить Shorts на смартфоне Как выложить Shorts на компьютере 10 идей, что публиковать в YouTube Shorts Чек-лист: как создать популярное видео
Мы в Telegram
В канале «Маркетинговые щи» только самое полезное: подборки, инструкции, кейсы.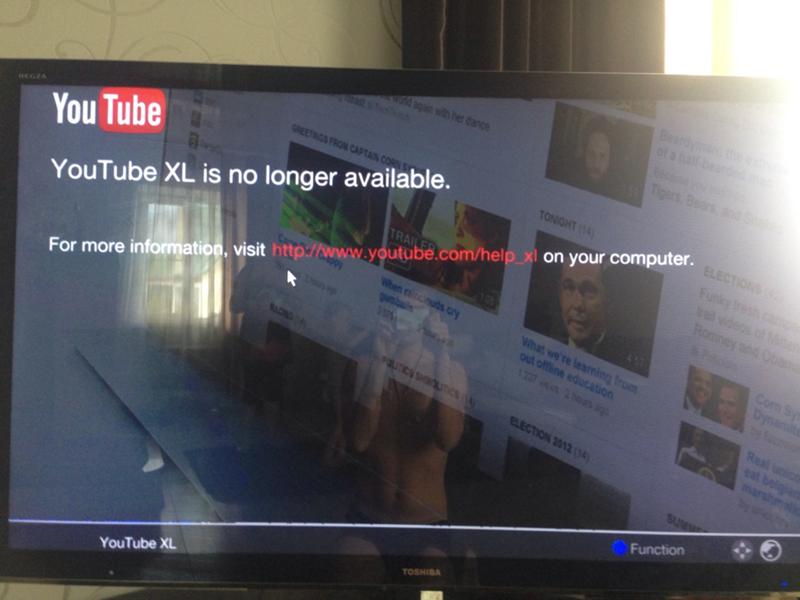
Не всегда на серьёзных щах — шуточки тоже шутим =)
Станьте email-рокером 🤘
Пройдите бесплатный курс и запустите свою первую рассылку
Короткими вертикальными видео уже никого не удивишь: мы листаем их с утра вместо новостей, за обедом вместо общения с коллегами, перед сном вместо книги. Такой формат контента есть в большинстве соцсетей и он только набирает обороты. Сегодня разберемся, как короткие видео работают на YouTube.
Что такое YouTube Shorts
Shorts — это встроенная функция YouTube, с помощью которой можно создавать и просматривать видеоролики продолжительностью до 1 минуты. Особенностью Shorts является бесконечная лента, которую не нужно прокручивать.
На этапе запуска пользователи могли смотреть Shorts только на смартфонах. Теперь есть возможность загружать и просматривать короткие видеоролики на любых устройствах, в т.ч. на компьютерах. Для этого достаточно ввести #Shorts в адресной строке YouTube или кликнуть на соответствующую иконку в меню.
Популярность вертикальных роликов на YouTube растет: к лету 2022 года ежемесячная аудитория YouTube Shorts составила 1,5 млрд человек. Из-за высокой популярности вокруг коротких видео на YouTube даже разразился скандал. Мошенники копировали трендовые ролики с TikTok и выкладывали их на YouTube Shorts. Благодаря тому, что алгоритмы ранжирования у обоих сервисов работают схожим образом, украденные видео быстро набирали миллионы просмотров.
Сейчас в Shorts нельзя выкладывать чужие видео: у владельца канала должна быть лицензия на опубликованные ролики. Если попытаться обмануть видеохостинг, YouTube заблокирует контент.
Вот еще несколько требований к Shorts, которых нужно придерживаться:
- Продолжительность — не более 60 секунд.
- Формат — вертикальное видео 9×16.
- Название ролика — не превышает 100 знаков.
- Возрастные ограничения — нужно настраивать под каждым видео.
Есть ли в YouTube Shorts монетизация
Во время запуска Shorts пользователям предлагали заработать на коротких видео от $300 до $10 000: YouTube направил такие приглашения 3 тысячам адресатов.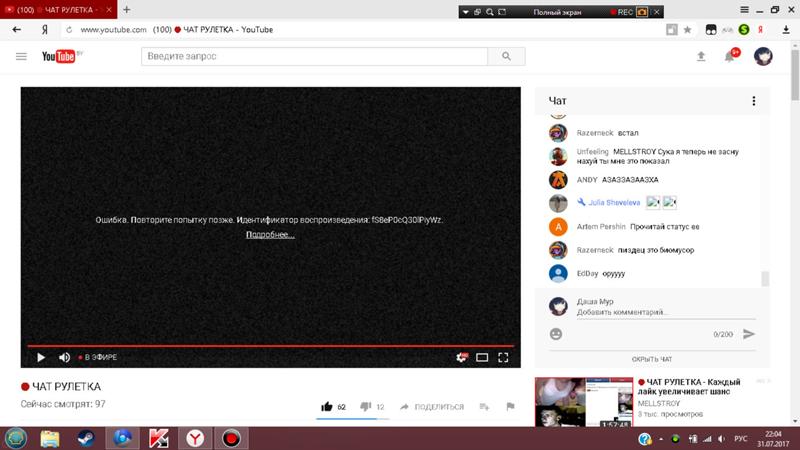 Как и TikTok, YouTube Shorts создал денежный фонд, чтобы награждать авторов топовых видео. Но если TikTok в 2021-2022 гг. раскошелился на $1 млрд, то фонд YouTube выглядел несколько скромнее — всего $100 млн.
Как и TikTok, YouTube Shorts создал денежный фонд, чтобы награждать авторов топовых видео. Но если TikTok в 2021-2022 гг. раскошелился на $1 млрд, то фонд YouTube выглядел несколько скромнее — всего $100 млн.
Позже выяснилось, что вознаграждения видеомейкерам из фонда YouTube Shorts будут начисляться временно — до тех пор, пока Google не представит полноценную партнерскую программу для авторов видеоконтента.
Партнерскую программу уже запустили, однако россияне временно не могут в ней участвовать. Вряд ли что-то изменится в ближайшем будущем. Если вы и работаете с короткими видео, то создавать их имеет смысл только для того, чтобы вести трафик в другие каналы — на сайт, в Telegram, в разрешенные соцсети.
Как выложить Shorts на смартфоне
1. Установите на устройство приложение YouTube и откройте его.
2. Нажмите на + в нижней части экрана, а затем «Создать Shorts». Если у вас нет такой функции, значит, ваш аккаунт не соответствует правилам YouTube.
По умолчанию длительность Shorts не превышает 15 секунд. Однако YouTube разрешает выкладывать ролики продолжительностью до минуты. Если это ваш случай, тапните на число «15».
Однако YouTube разрешает выкладывать ролики продолжительностью до минуты. Если это ваш случай, тапните на число «15».
3. Нажмите на значок «Запись». Когда вы снимете все, что хотели, нажмите на «Запись» еще раз — съемка прервется.
Если у видео останется свободный хронометраж, вы сможете продолжить съемку с места остановки. Например, так можно поменять локацию или ракурс. Остановки будут отмечены на шкале записи белыми «пеньками».
4. Если снятое видео вас не устраивает, кликните на стрелку, которая находится слева от кнопки «Запись». Если передумаете и захотите вернуть удаленное видео или его фрагмент, нажмите правую стрелку.
5. Чтобы закрыть камеру или сохранить черновой вариант ролика, нажмите на крестик. Чтобы применить к ролику различные эффекты — воспользуйтесь правой боковой панелью. Чтобы посмотреть и отредактировать Shorts — нажмите на галочку.
6. На следующем этапе на видео можно наложить музыку, субтитры, закадровую речь, фильтры и пр. А можно ничего не менять: если вам нравится отснятое видео, просто жмите «Далее».
Если вы создаете для YouTube длинные видео, вам пригодится статья «Как сделать аутро и зачем это нужно».
7. Напишите название видео. Помните, что количество знаков не должно превышать 100. В название можно поставить хештег #Shorts — ходят слухи, что иногда он помогает роликам попасть в рекомендованное. Но это легко опровергается наличием популярных видео без этого хештега, да и без хештегов вообще.
Ренат ЯнбековSMM-щик в Unisender и автор книги «TikTok без танцев»
Хештеги помогают алгоритмам платформы лучше понять, о чём видео. Если хештег с геолокацией, например, #москва, то для ИИ это ценная информация — он понимает, что это то ли про Москву, то ли для москвичей. А то, что ролик в формате Shorts, платформа определяет при загрузке по техническим характеристикам — длительность, соотношение сторон, размер.
Настройте видимость Shorts и выберите аудиторию.
8. Нажмите на кнопку «Загрузить». Готово! Видео добавлено на канал, теперь зрители могут его посмотреть.
Как выложить Shorts на компьютере
1. Войдите в свой Google-аккаунт. Затем откройте YouTube и перейдите в раздел «Творческая студия YouTube».
2. Кликните на иконку «Создать» → «Добавить видео». Чтобы ролик попал в раздел Shorts, он должен быть вертикальным и длительностью до 60 секунд.
3. Перетащите в открывшееся окно видео или нажмите «Выбрать файлы».
4. Настройте ролик и укажите заголовок.
10 идей, что публиковать в YouTube Shorts
Видео в формате до/после. Такие видео показывают, как жизнь клиента изменилась после приобретения товара или услуги. Например, если вы парикмахер, снимите клиента до и после стрижки. Для этого даже не обязательно записывать видео: достаточно взять две фотографии и наложить на них музыку.
Распаковка.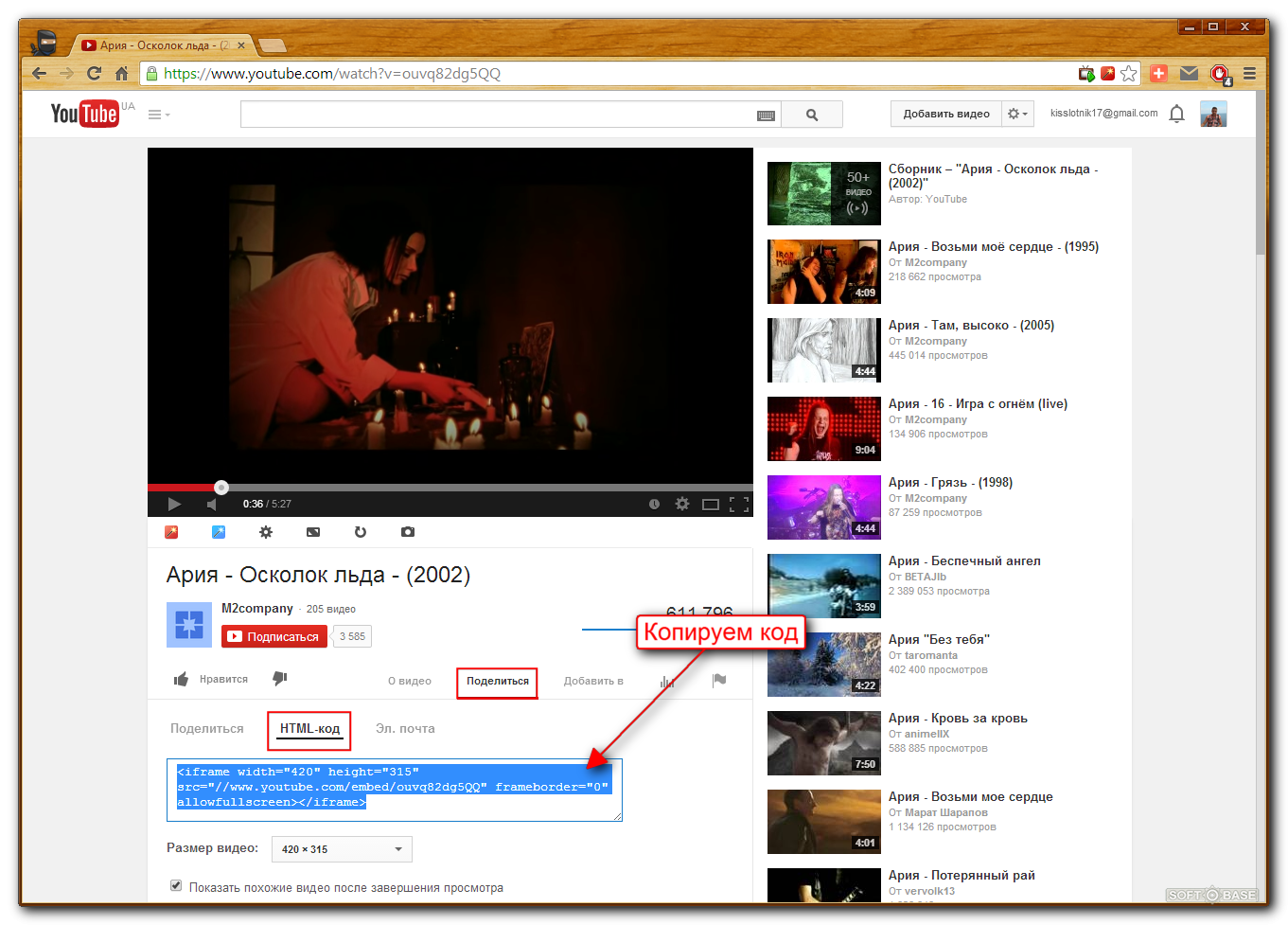 Анбоксинг повышает лояльность аудитории и узнаваемость продукта. Это классный вариант, если вы производите товары, которые можно пощупать руками. Такие видео можно размещать в собственном аккаунте, а можно дарить свои продукты блогерам в обмен на мини-обзоры.
Анбоксинг повышает лояльность аудитории и узнаваемость продукта. Это классный вариант, если вы производите товары, которые можно пощупать руками. Такие видео можно размещать в собственном аккаунте, а можно дарить свои продукты блогерам в обмен на мини-обзоры.
Эмоциональная история. Видео со сторителлингом отлично подходят брендам. Они помогают не продавать в лоб, а рассказывать о достоинствах продукта через истории: забавные, драматические, сентиментальные. Истории вызывают больший эмоциональный отклик у зрителей по сравнению с обычной рекламой.
Рабочие процессы. «Закулисье» поможет продемонстрировать отношение к делу и профессионализм команды. Например, ресторан может рассказать, как, из чего и в каких условиях повар готовит. Так зрители поймут, что на кухне чисто, а в блюдах точно используются свежие продукты.
«Закулисье» поможет продемонстрировать отношение к делу и профессионализм команды. Например, ресторан может рассказать, как, из чего и в каких условиях повар готовит. Так зрители поймут, что на кухне чисто, а в блюдах точно используются свежие продукты.
Нарезка из длинного видео. Наверняка на вашем канале есть популярный видеоконтент. Подумайте, можно ли взять пару длинных видео и нарезать их на короткие фрагменты. Например, можно вырезать из интервью самые интересные цитаты или самые смешные кадры.
Пошаговая инструкция.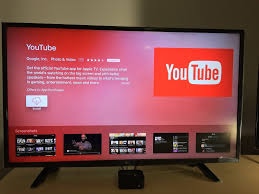 Поделитесь с подписчиками, как можно пользоваться продуктом и расскажите о его скрытых возможностях. Например, продуктовый магазин может делать короткие видео с рецептами — и тут же показывать, какие продукты в этом рецепте пригодятся.
Поделитесь с подписчиками, как можно пользоваться продуктом и расскажите о его скрытых возможностях. Например, продуктовый магазин может делать короткие видео с рецептами — и тут же показывать, какие продукты в этом рецепте пригодятся.
Лайфхаки. Если вы хорошо разбираетесь в какой-то сфере, поделитесь с подписчиками профессиональными лайфхаками. Например, инструктор по йоге может показать 5 необычных асан, которые улучшают осанку. А диетолог может рассказать про блюда, которые не стоит есть диабетикам.
Мотиватор. У мотивирующих видео одни плюсы: у них нет ограничений по возрасту, а еще аудитория любит их за вдохновляющий посыл. В роликах можно рассказывать про личную жизнь и делиться со зрителями, как вам удалось чего-то достичь. А можно просто накладывать на красивые фото или видео цитаты-мотиваторы.
У мотивирующих видео одни плюсы: у них нет ограничений по возрасту, а еще аудитория любит их за вдохновляющий посыл. В роликах можно рассказывать про личную жизнь и делиться со зрителями, как вам удалось чего-то достичь. А можно просто накладывать на красивые фото или видео цитаты-мотиваторы.
Правда и миф. Люди уверены, что email-рассылки умерли? Расскажите, почему это не так. Подписчики считают, что ананасы помогают худеть? Объясните им, как на самом деле расщепляется жир в организме. Опровержение мифов говорит об опыте специалиста — таким экспертам аудитория доверяет.
Отзывы.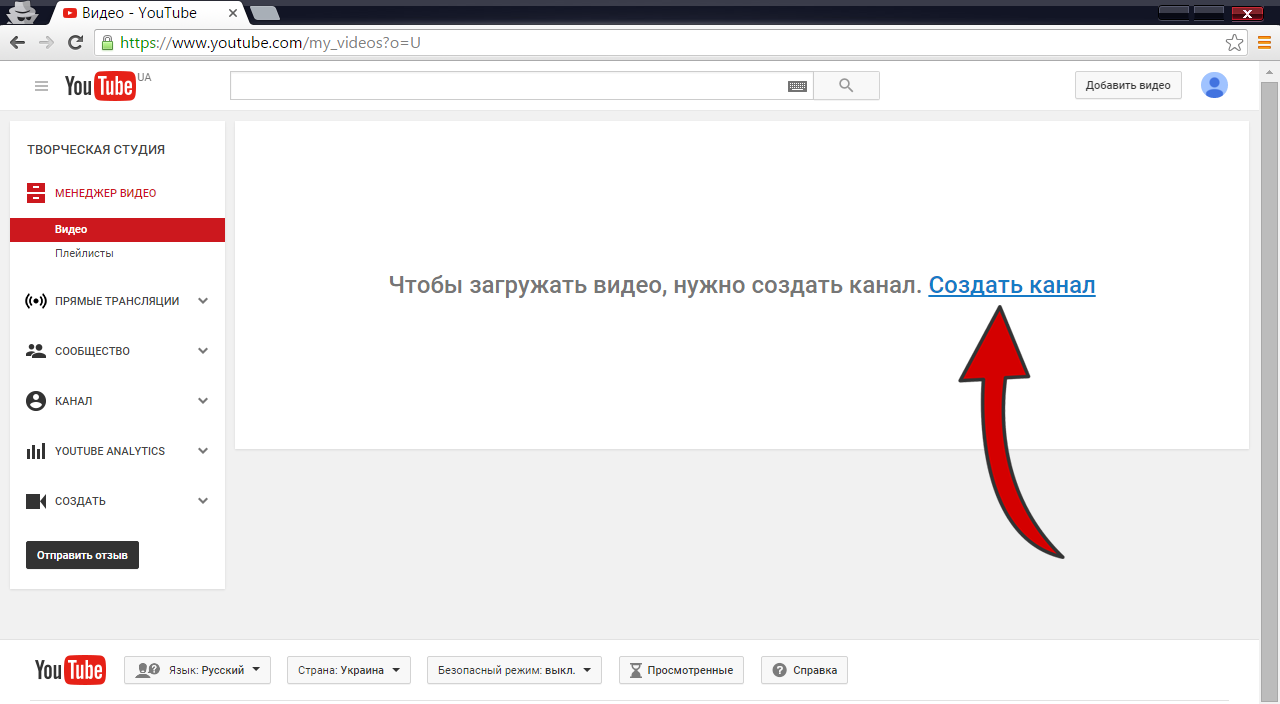 Это пример UGC — контента, который генерируют пользователи или клиенты. Таким видео больше доверяют, т.к. рекомендации дает не сама компания, а обычные и беспристрастные люди. Попросите своих клиентов записать видео о продукте, а взамен предложите им небольшую скидку.
Это пример UGC — контента, который генерируют пользователи или клиенты. Таким видео больше доверяют, т.к. рекомендации дает не сама компания, а обычные и беспристрастные люди. Попросите своих клиентов записать видео о продукте, а взамен предложите им небольшую скидку.
Чек-лист: как создать популярное видео
Придумайте интересный заход. Первые несколько секунд видео очень важны. Начинайте с чего-то неожиданного, чтобы точно зацепить зрителей.
SMM-щик в Unisender и автор книги «TikTok без танцев»
Первые несколько секунд видео влияют на то, остановится ли пользователь, листающий ленту, и начнет ли смотреть видео. А вот досмотрит ли он до конца, зависит от следующих секунд видео — не разочарует ли дальнейшее содержание?
В любом ролике важно, как мы «ведем» зрителя от начала к концу.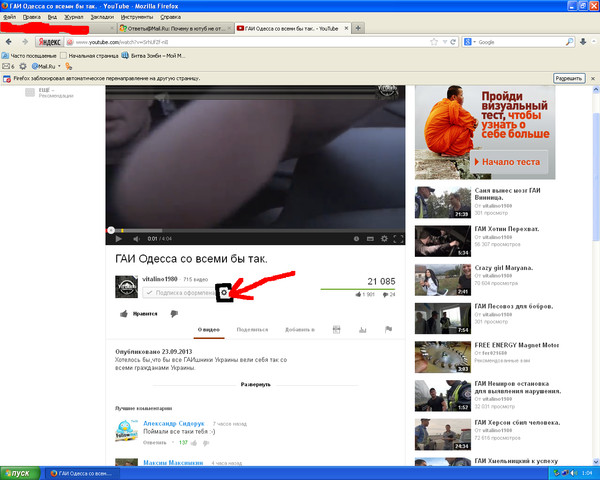 Важно, сколько секунд длится каждый акт или сцена. Есть определенные устоявшиеся закономерности: 3-5 секунд на вступление, 10-30 секунд — на основную часть, 3-4 секунды — финал.
Важно, сколько секунд длится каждый акт или сцена. Есть определенные устоявшиеся закономерности: 3-5 секунд на вступление, 10-30 секунд — на основную часть, 3-4 секунды — финал.
Чем более ролик «форматный», например, образовательный, тем соотношения важнее, из них лучше не выбиваться.
Но чем ролик более спонтанный, необычный и творческий, тем меньше это правило работает. Если мы быстро выхватываем камеру и снимаем прикольного кота, это работает само по себе, за счет эмоций. Кот никаким соотношениям соответствовать уже не обязан🐈
Развлекайте аудиторию. Недостаточно создать сильную зацепку только в начале видео, удивляйте зрителей каждые 3-5 секунд. Например, используйте субтитры или визуальные эффекты.
Будьте лаконичны. Помните, что зрители приходят на YouTube Shorts за короткими видео. Хотя ролики могут длиться до 60 секунд, подумайте, как донести ту же информацию быстрее.
Придумайте классное название. Заголовок — это приманка. Сделайте его настолько вкусным, чтобы зрители досмотрели ролик до конца и захотели переслать его друзьям.
Используйте популярную музыку. Встроенный инструмент «Звук» поможет законно добавлять в видео популярные треки, которые повышают шанс ролика стать вирусным.
Делайте перелинковку. Используйте закрепленные комментарии, чтобы направить зрителей к следующим роликам и подольше задержать их на вашем канале.
Продвигайте свой контент. Рассказывайте о новых видео в соцсетях, делитесь ими с друзьями, попросите сотрудников оставить пару комментариев. Так ролики увидят больше зрителей.
Поделиться
СВЕЖИЕ СТАТЬИ
Другие материалы из этой рубрики
Не пропускайте новые статьи
Подписывайтесь на соцсети
Делимся новостями и свежими статьями, рассказываем о новинках сервиса
«Честно» — авторская рассылка от редакции Unisender
Искренние письма о работе и жизни. Свежие статьи из блога. Эксклюзивные кейсы
и интервью с экспертами диджитала.
Свежие статьи из блога. Эксклюзивные кейсы
и интервью с экспертами диджитала.
Как запустить email-маркетинг с нуля?
В бесплатном курсе «Rock-email» мы за 15 писем расскажем, как настроить email-маркетинг в компании. В конце каждого письма даем отбитые татуировки об email ⚡️
*Вместе с курсом вы будете получать рассылку блога Unisender
Оставляя свой email, я принимаю Политику конфиденциальностиЗагрузка/воспроизведение VLC YouTube не работает, как исправить
Получите сообщение об ошибке «VLC не может открыть ссылку на YouTube. Подробности см. в журнале» или «Ваш ввод не может быть открыт: VLC не может открыть MRL» при попытке воспроизвести видео с YouTube или передать видео с YouTube ? VLC YouTube не работает — это проблема, с которой в настоящее время сталкивается ряд пользователей. И люди устали сталкиваться с этими проблемами. Сегодня мы представляем вам список окончательных решений, которые помогут вам решить эту проблему раз и навсегда. Читайте ниже, чтобы узнать больше об этой проблеме и решениях, позволяющих исправить загрузку видео с YouTube с неработающим VLC.
Подробности см. в журнале» или «Ваш ввод не может быть открыт: VLC не может открыть MRL» при попытке воспроизвести видео с YouTube или передать видео с YouTube ? VLC YouTube не работает — это проблема, с которой в настоящее время сталкивается ряд пользователей. И люди устали сталкиваться с этими проблемами. Сегодня мы представляем вам список окончательных решений, которые помогут вам решить эту проблему раз и навсегда. Читайте ниже, чтобы узнать больше об этой проблеме и решениях, позволяющих исправить загрузку видео с YouTube с неработающим VLC.
Резюме
Не удается транслировать видео с YouTube напрямую из VLC по ссылке? Вот 8 исправлений для VLC YouTube, которые не воспроизводятся или не загружаются на Windows и Mac. Или вы можете использовать HitPaw Video Converter для загрузки и воспроизведения видео с YouTube без каких-либо ошибок.
Часть 1. Как исправить неработающую загрузку/воспроизведение VLC YouTube?
VLC media player — это простой в использовании загрузчик YouTube.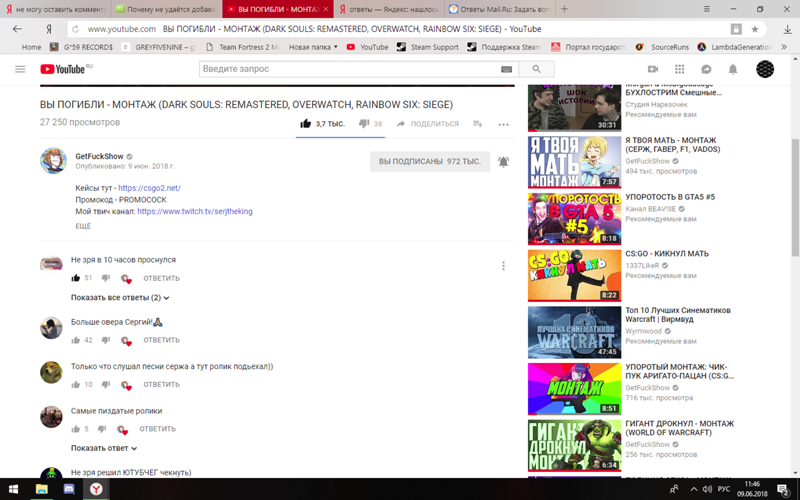
Решение 1. Обновите VLC Media Player до последней версии
.Обновление медиаплеера VLC также может творить чудеса и решить проблему с неработающим YouTube загрузчиком VLC. Выполните следующие шаги, чтобы узнать, как это сделать.
1. Запустите проигрыватель VLC и перейдите к опции справки.
2. Кнопка находится в меню вверху.
3. Пользователи увидят здесь параметры «Проверить наличие обновлений».
4.Нажав на него, вы увидите, есть ли у VLC какие-либо обновления. Начнется установка.
Решение 2. Попробуйте отключить декодирование с аппаратным ускорением
Если в вашем проигрывателе VLC включено декодирование с аппаратным ускорением, вы должны отключить его, чтобы исправить неработающую загрузку VLC с YouTube.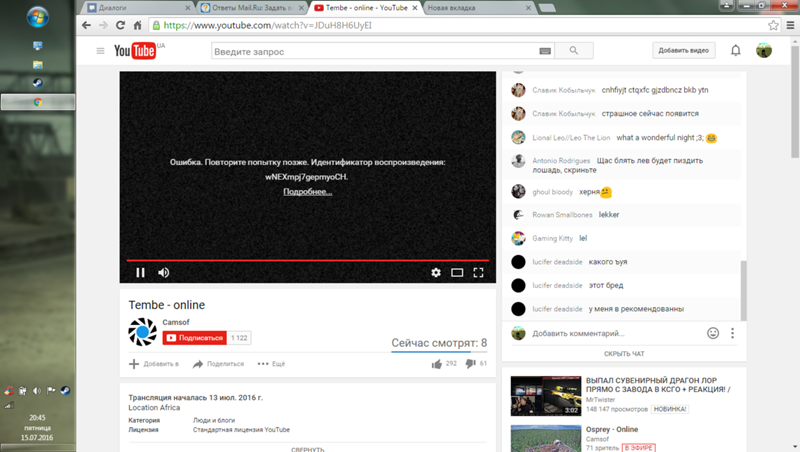 Выполните следующие шаги, чтобы узнать, как это сделать.
Выполните следующие шаги, чтобы узнать, как это сделать.
1. Запустите проигрыватель VLC, нажмите «Инструменты» и выберите «Настройки» в контекстном меню.
2. Перейдите на вкладку «Ввод/коды» и в разделе «Кодеки» щелкните стрелку раскрывающегося списка рядом с «Декодирование с аппаратным ускорением» и выберите «Отключить».
3.Наконец нажмите Сохранить.
Решение 3. Изменить значение параметра кэширования файлов
Изменение значения параметра кэширования файлов также поможет решить проблему, из-за которой невозможно загрузить видео с YouTube с помощью VLC. Просто следуйте приведенным ниже инструкциям.
1. Запустите медиаплеер VLC и выберите инструмент в меню.
2. Перейдите к настройкам и нажмите, чтобы открыть его.
3. Теперь переключитесь на ввод/кодеки и найдите кеширование файлов (мс).
4. Измените значение кэширования файлов на 2000.

5.Наконец нажмите Сохранить.
Решение 4. Отключите параметр пересылки файлов cookie
Отключение файлов cookie также может помочь в решении проблемы с загрузкой видео YouTube VLC, которая не работает в медиаплеере VLC. Вот шаги, которые необходимо выполнить.
1. Запустите медиаплеер VLC и найдите в верхнем меню пункт «Инструменты».
2. Щелкните правой кнопкой мыши и перейдите к параметру «Настройки».
3. Здесь вы можете найти параметр настройки показа, выберите ВСЕ в настройках показа.
4. Коснитесь здесь «Ввод/кодеки» и коснитесь «Модули доступа» и «HTTPS» соответственно.
5. Снимите флажок «Пересылка файлов cookie» и нажмите «Сохранить», чтобы сохранить изменения.
Решение 5. Замените существующий файл Youtube.Lua новым файлом Youtube.Lua
Замена текущего файла YouTube.lua может помочь решить проблему с неработающим VLC YouTube. Все, что вам нужно сделать, это выполнить следующие шаги.
Все, что вам нужно сделать, это выполнить следующие шаги.
1. Откройте устройство, откройте проводник и перейдите в адресную строку.
2. Теперь вставьте следующий адрес.
Для 32-битной «C:\Program Files\VideoLAN\lua\playlist»
Для 64-битной версии «C:\Program Files(x86)\VideoLAN\lua\playlist»
3. Здесь вы найдете файл youtube.luac, и вам нужно удалить файлы здесь.
4. Откройте браузер и загрузите файл youtube.lua по официальной ссылке для скачивания VLC Player и скопируйте файл youtube.lua из папки «Загрузки».
5. Вставьте новый файл в папку, указанную на шаге 2, и откройте окно мультимедиа проигрывателя VLC.
6. Скопируйте URL-адрес YouTube, который вы хотите воспроизвести, чтобы проверить, работает ли решение.
Решение 6. Переименуйте файл youtube.lua
Если вы не заменили файл Lua, следуя ранее упомянутому решению, вы можете просто изменить имя файла Lua и решить любые проблемы, связанные с загрузкой видео VLC с YouTube.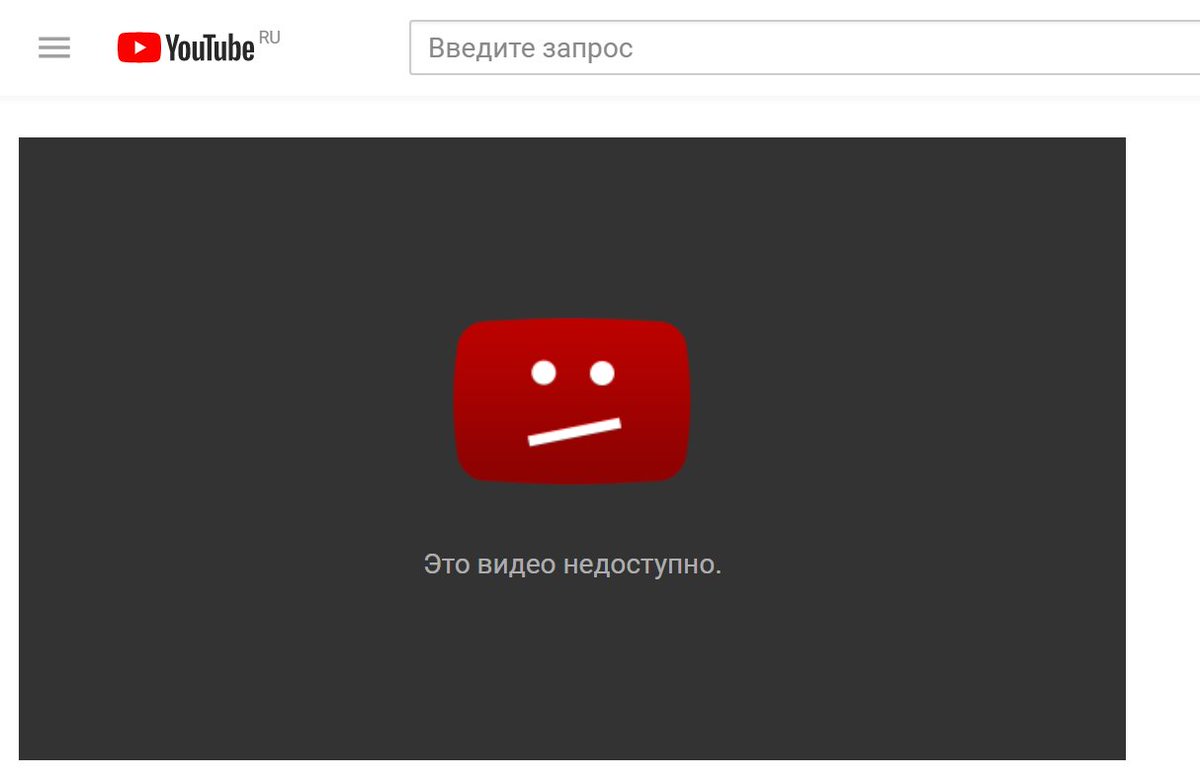 Следуй этим шагам.
Следуй этим шагам.
1. Откройте устройство, откройте проводник и перейдите в адресную строку.
2. Теперь вставьте следующий адрес.
Для 32-битной «C:\Program Files\VideoLAN\lua\playlist»
Для 64-битной версии «C:\Program Files(x86)\VideoLAN\lua\playlist»
3. Найдите файл youtube.lua и переименуйте его в youtube.luac.
4.Повторно откройте VLC Player и повторите попытку потоковой передачи видео с YouTube
Решение 7. Сброс настроек
Пользователи также могут сбросить настройки в VLC, если их видео на YouTube не воспроизводится в VLC. Просто следуйте приведенным ниже шагам, и все готово.
1. Откройте VLC и перейдите в верхнюю строку меню.
2. Здесь нажмите «Инструменты» и выберите «Настройки». Пользователи могут поочередно использовать сочетание клавиш Ctrl + P.
3. Теперь перейдите в нижнюю часть окна настроек.

4. Здесь коснитесь параметра «Сбросить настройки» и подтвердите свое решение.
Решение 8. Переустановите VLC
Переустановка VLC также оказалась эффективным решением, когда дело доходит до решения проблемы с загрузкой VLC YouTube, которая не работает на Mac и Windows. Если никакие решения не работают для вас, вы всегда можете удалить проигрыватель VLC и установить его снова. Просто выполните следующие шаги.
- 1.Удалите проигрыватель VLC.
- 2. После этого пользователи переходят на официальный сайт VLC.
- 3.Теперь загрузите последнюю версию плеера
- 4.Установите его и получите последние обновления на своем устройстве.
Часть 2. VLC не работает? Используйте альтернативы VLC для загрузки и воспроизведения YouTube
Загрузка видео с YouTube с помощью VLC может быть сложной задачей для неопытных пользователей, поскольку незначительная ошибка может привести к ошибке загрузки VLC. Если вы все еще не можете загрузить видео с YouTube с помощью VLC после всех решений, вам нужна лучшая альтернатива загрузчику VLC YouTube. И тут на помощь приходит HitPaw Video Converter. Инструмент помогает скачивать видео с YouTube в лучшем качестве. Все, что вам нужно сделать, это выполнить следующие шаги, чтобы узнать, как использовать этот инструмент.
Если вы все еще не можете загрузить видео с YouTube с помощью VLC после всех решений, вам нужна лучшая альтернатива загрузчику VLC YouTube. И тут на помощь приходит HitPaw Video Converter. Инструмент помогает скачивать видео с YouTube в лучшем качестве. Все, что вам нужно сделать, это выполнить следующие шаги, чтобы узнать, как использовать этот инструмент.
Шаг 1. Запустите HitPaw Video Converter и перейдите на вкладку «Загрузка».
Шаг 2. Откройте YouTube в любом браузере на вашем устройстве и скопируйте URL-адрес видео, которое вы хотите загрузить.
Шаг 3. Вернитесь в раздел «Загрузка» инструмента. Коснитесь параметра «Вставить URL», который автоматически вставит скопированную ссылку в интерфейс, после чего откроется диалоговое окно.
Шаг 4. Коснитесь параметра «Загрузить», чтобы начать загрузку видео.
Шаг 5. Загруженное видео будет отображаться на вкладке Готово, и вы сможете воспроизвести его с помощью встроенного проигрывателя.

Заключение
Короче говоря, вы только что рассмотрели различные решения, которые можно использовать, если у вас возникла проблема с загрузкой VLC YouTube. Лучшим вариантом, который пользователи могут использовать для загрузки видео с YouTube, является HitPaw Video Converter, более профессиональная и стабильная программа, которая может загружать встроенные видео с YouTube и многих других сайтов.
Как исправить невоспроизведение видео на YouTube
• Подано в: Video Repair • Проверенные решения
YouTube зарекомендовал себя как одно из наиболее часто используемых приложений во всем мире. Это приложение загружает и запускает сотни тысяч воспроизведений видео, где люди просматривают установленные тенденции с помощью этой платформы.
Помимо своей репутации, каждый день появляется множество ошибок и ошибок, связанных с воспроизведением видео на YouTube. Эти проблемы были связаны с мерцанием, буферизацией и загрузкой, которые можно рассматривать как некоторые из очень распространенных проблем при воспроизведении видео.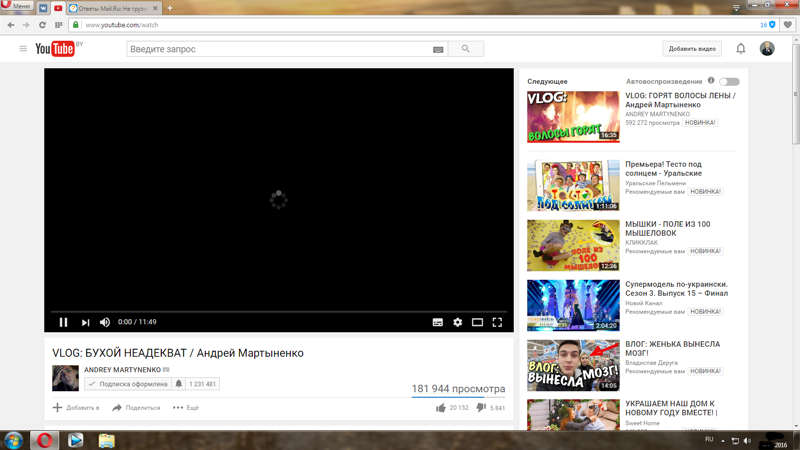 В этой статье обсуждаются основные проблемы, а также способы их решения, чтобы ответить на основной вопрос как исправить видео на YouTube .
В этой статье обсуждаются основные проблемы, а также способы их решения, чтобы ответить на основной вопрос как исправить видео на YouTube .
- Часть 1. Как исправить прерывистые видео на YouTube в Chrome
- Часть 2: Как решить проблему с загрузкой видео с YouTube на Android, iPhone и компьютере
- Часть 3: Как исправить дрожание и пикселизацию видео на YouTube
- Часть 4: Как исправить зеленый экран в видео на YouTube
- Часть 5: Как исправить черный экран в видео на YouTube
- Часть 6: Как исправить масштабирование видео на YouTube
- Часть 7: Как исправить проблемы с видео и аудио на YouTube
- Часть 8: исправлено сообщение «Произошла ошибка. Повторите попытку позже» на YouTube
- Часть 9. Как исправить неподдерживаемый формат видео на YouTube
- Часть 10: исправлено фоновое воспроизведение видео на YouTube
Введение
Будучи постоянным пользователем YouTube, многие пользователи жаловались на различные сбои, с которыми они сталкивались. Прежде чем разбираться в методах исправления видео на YouTube и их качестве, важно рассмотреть основные причины и проблемы, связанные с воспроизведением видео.
Прежде чем разбираться в методах исправления видео на YouTube и их качестве, важно рассмотреть основные причины и проблемы, связанные с воспроизведением видео.
Сначала мы будем работать над серьезными ошибками, с которыми сталкиваются многие пользователи YouTube по всему миру.
- Видео работает неправильно или мерцает во время воспроизведения.
- Ненужная буферизация и нежелательные задержки во время воспроизведения.
- Аудио- и видеокомпоненты сильно не синхронизированы.
- Видео либо недоступны в вашем регионе, либо зависают, либо не воспроизводятся после загрузки.
- Аккаунт заблокирован.
- Пользователи сообщают о черном экране.
Учитывая эти насущные проблемы, существует довольно простой ряд причин, которые обычно приводят пользователей к таким плачевным ситуациям. Может быть случай, когда у пользователя может быть нестабильное интернет-соединение. Их приложение может быть повреждено, или видео может быть повреждено с отсутствующими кадрами. В некоторых случаях видео также может быть недоступно из-за его удаления с платформы. Кроме того, могут быть более сложные условия, такие как блокировка браузера, настройки VPN, ошибки DNS или проблемы с хранилищем.
В некоторых случаях видео также может быть недоступно из-за его удаления с платформы. Кроме того, могут быть более сложные условия, такие как блокировка браузера, настройки VPN, ошибки DNS или проблемы с хранилищем.
Выявляя опасения, связанные с видео на YouTube, следует помнить, что способы решения этих проблем довольно просты и понятны. В этой статье представлено исчерпывающее руководство по методам исправления видео на YouTube и восстановления удаленных видео с YouTube.
Часть 1. Как исправить прерывистое видео YouTube в Chrome
Проблемы, связанные с видео YouTube, восходят к проблемам с браузерами, устройствами и самой платформой.
В этой части основное внимание уделяется устранению проблемы с браузером Chrome, чтобы помочь вам найти исправление ошибок видео YouTube. Для этого вам необходимо очистить кеш и файлы cookie, которые были сохранены браузером.
Шаг 1: После открытия Chrome коснитесь трехточечного значка вверху, чтобы открыть настройки Chrome.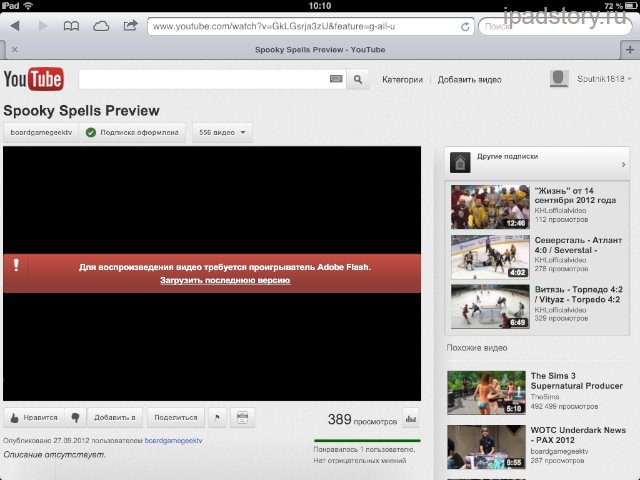
Шаг 2: Перейдите к «Дополнительные инструменты» и откройте «Очистить данные просмотра».
Шаг 3: Нажмите на флажки, которые вы найдете на следующем экране, с надписью «Файлы cookie и другие данные сайтов и плагинов» и «Кэшированные изображения и файлы».
Шаг 4: Выберите параметр времени из раскрывающегося меню и измените его на «начало времени».
Шаг 5: Выберите «Очистить данные просмотра», чтобы завершить. Это наверняка исправит видео на YouTube, если проблема связана с браузером.
Часть 2. Как решить проблему с загрузкой видео с YouTube на Android, iPhone и компьютер
Существует множество проблем, с которыми могут столкнуться различные устройства при просмотре видео с YouTube. Учитывая эти проблемы, в этой статье мы попытаемся обсудить наиболее распространенные решения проблем, связанных с различными устройствами.
Для Android:
Принимая во внимание наши устройства Android, можно использовать два простых подхода для исправления воспроизведения видео на YouTube.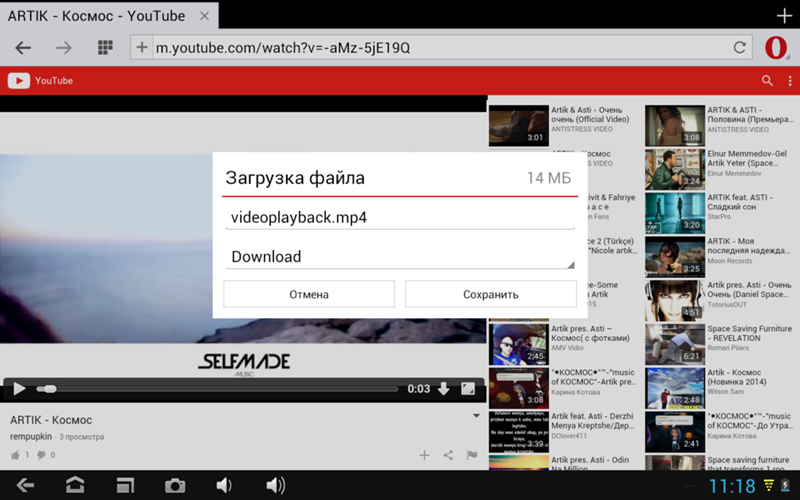
1. Очистить кэш
Очистка кэша считается наиболее оптимальным решением для исправления ошибок YouTube. Для этого войдите в «Настройки» вашего телефона, а затем в «Приложения» из списка. Выберите YouTube и откройте его информационную страницу.
Выберите «Хранилище», чтобы внимательно изучить информацию. Нажмите «Очистить кэш», чтобы завершить процесс.
2. Обновите приложение
Другим простым и понятным решением, которое можно принять, является обновление приложения YouTube. Вы можете подтвердить это в Google Play Store, если приложение обновлено или нет.
Для iOS:
Как и в случае с Android, есть два разных подхода к вопросу о том, как исправить мое видео на YouTube.
1. Очистить кэш приложений
iOS не позволяет пользователям очищать кэши приложений напрямую. Для этого важно, чтобы вы удалили и переустановили приложение.
Выберите «Хранилище», чтобы внимательно изучить информацию.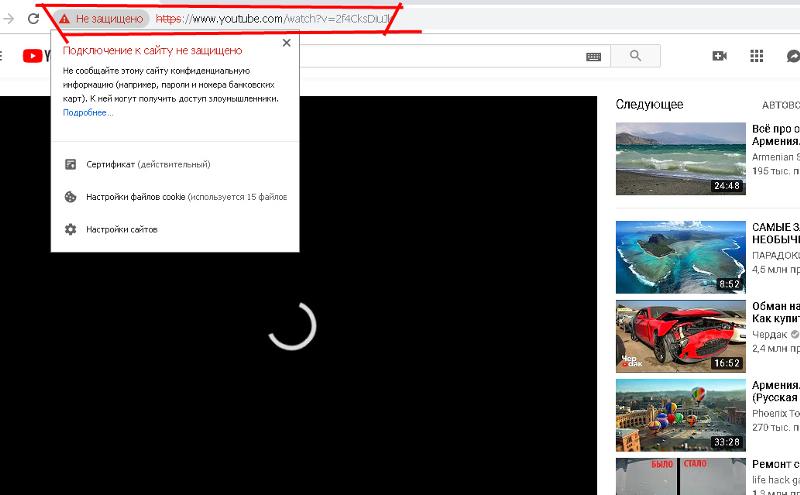 Нажмите «Очистить кэш», чтобы завершить процесс.
Нажмите «Очистить кэш», чтобы завершить процесс.
2. Включить использование мобильных данных
Пользователям, которые используют YouTube на своих мобильных данных и не могут найти решение проблемы с видео на YouTube, им может потребоваться разрешить приложению доступ к мобильным данным. Для этого вам нужно открыть настройки телефона, а затем «Мобильный / Сотовый», чтобы перейти в список. Выберите YouTube из списка и переключите кнопку вместе с приложением.
Для пользователей компьютеров:
1. Включить JavaScript
JavaScript важен для работы YouTube; следовательно, вам нужно включить службы для идеальной работы приложения.
Откройте Chrome и перейдите в его «Дополнительные настройки» с помощью значка с тремя точками. Нажмите «Конфиденциальность -> Настройки контента». В новом окне вы можете увидеть раздел JavaScript. Просто выберите первый вариант, а затем «Готово».
2.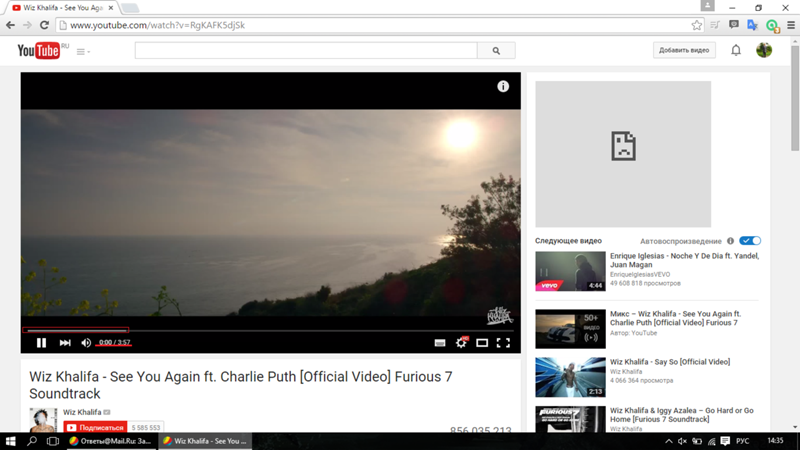 Включить запросы «Не отслеживать»
Включить запросы «Не отслеживать»
Для решения подобных проблем с видео вы можете получить доступ к тем же настройкам, что и для приведенного выше решения, чтобы оказаться в том же окне. Установите флажок «Отправить запрос «Не отслеживать» с трафиком просмотра» и нажмите «Готово».
Часть 3. Как исправить дрожащие и пиксельные видео на YouTube
Помимо множества синтезированных решений, связанных с исправлением видео на YouTube, существует окончательное решение, которое сосредоточено на решении всех проблем, связанных с видео и их поврежденными условиями.
Recoverit зарекомендовал себя на рынке благодаря своим безупречным характеристикам, которые резюмируются следующим образом:
При решении задачи по исправлению видео на YouTube вы должны использовать программное обеспечение, как описано ниже.
Шаг 1 Загрузка и импорт
Первоначально вам важно загрузить необходимое видео с YouTube на свое устройство.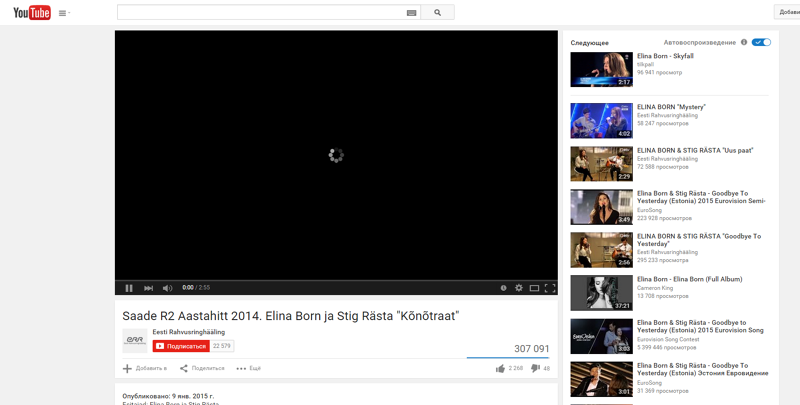 После загрузки вам необходимо импортировать его на платформу, чтобы работать над ним.
После загрузки вам необходимо импортировать его на платформу, чтобы работать над ним.
Шаг 2 Восстановите видео с помощью «Быстрого восстановления».
Как только вы увидите детали на экране, нажмите «Восстановить», чтобы начать процедуру.
Шаг 3 Выполнение расширенного восстановления (необязательно)
Если видео не дает оптимальных результатов, при необходимости можно перейти к «Расширенному восстановлению». Загрузите справочное видео, а затем выберите опцию «Расширенный ремонт».
Шаг 4 Сохраните видео
После предварительного просмотра вы можете успешно сохранить видео в любом месте и наслаждаться им.
Часть 4. Как исправить зеленый экран в видео на YouTube
Обдумывая решения о том, как исправить зеленый экран в видео на YouTube, в этой статье основное внимание будет уделено наиболее продуманным и правильным решениям, которые помогут вам решить проблему.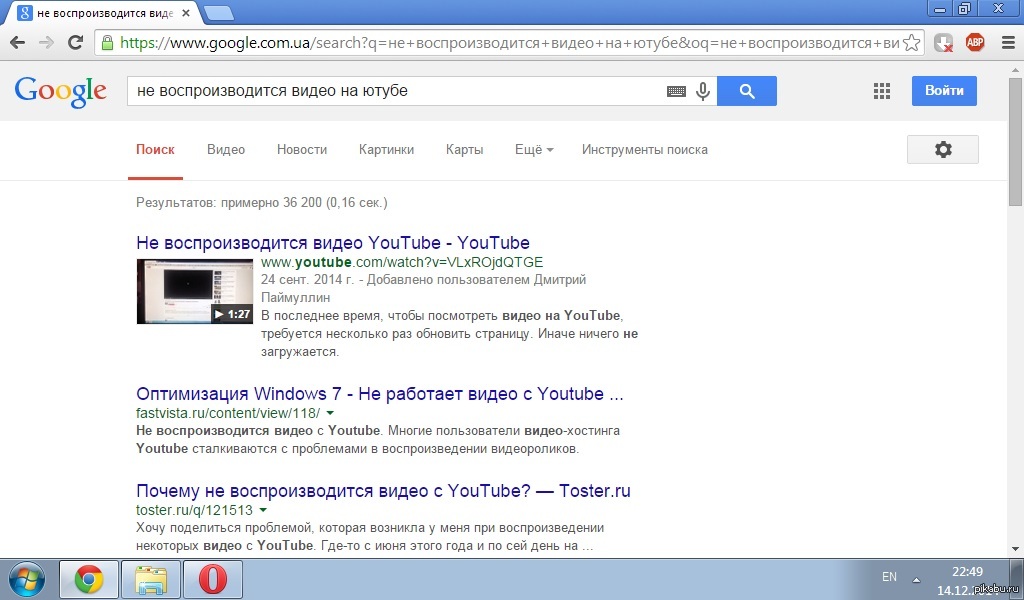 конкретная проблема, связанная с воспроизведением видео на YouTube.
конкретная проблема, связанная с воспроизведением видео на YouTube.
Пробуем другой браузер
Существует довольно много сложных средств для воспроизведения видео на YouTube; однако сначала вам следует сосредоточиться на смене браузера. Вы можете перейти на такие браузеры, которые не предоставляют никаких ограничений на открытие видео вместе с блокировщиками рекламы, чтобы защитить вас от нежелательного вредоносного ПО.
Изменение настроек дисплея
Наряду с изменением различных настроек браузера вы можете изменить настройки дисплея вашего компьютера, чтобы найти исправление для ваших видео на YouTube.
Шаг 1: Откройте «Дисплей», щелкнув правой кнопкой мыши на главном экране.
Шаг 2: Выберите параметр «Изменить настройки дисплея» на левой боковой панели.
Шаг 3: Нажмите «Дополнительные настройки» в новом окне.
Шаг 4: Выберите вкладку «Монитор» и измените параметр на «High Color 16 bit».
Шаг 5: Нажмите «Применить» и откройте окно «Устранение неполадок» в дополнительных параметрах.
Шаг 6: Переместите ползунок аппаратного ускорения влево из раздела «Изменить настройки». Нажмите «ОК», чтобы завершить.
Часть 5. Как исправить черный экран в видео на YouTube
Еще одна проблема, связанная с видео на YouTube, заключается в том, как исправить черный экран в видео на YouTube. Для этой цели разработано множество средств; однако в этой статье основное внимание будет уделено двум основным и простым решениям, которые могут быть приняты для решения проблемы.
Метод 1: Обновление браузера
Видео YouTube отлично работает в обновленных браузерах. Если вы используете такие браузеры, как Google Chrome, вам необходимо получить доступ к настройкам с помощью значка с тремя точками. Перейдите в «Справка», а затем в «О Google Chrome», чтобы просмотреть доступные обновления.
Способ 2: Обновить
Черный экран обычно появляется без причины.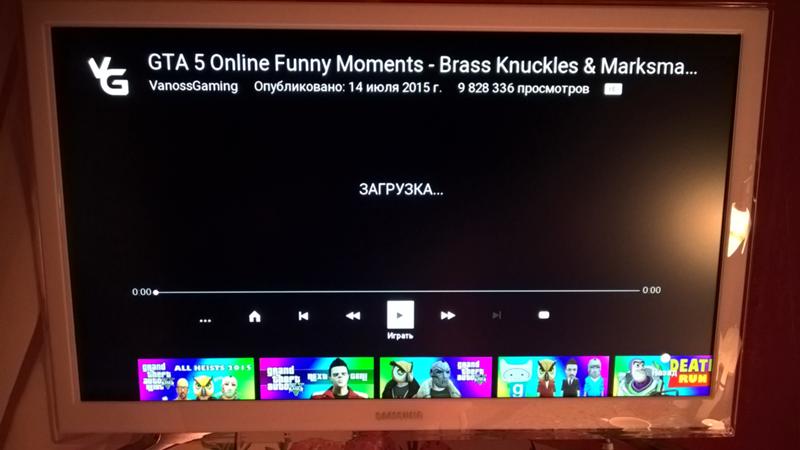 Чтобы исправить это, вы можете просто обновить страницу, нажав F5, или выбрать значок перезагрузки в верхней части экрана. Для начала вы также можете перезапустить весь браузер.
Чтобы исправить это, вы можете просто обновить страницу, нажав F5, или выбрать значок перезагрузки в верхней части экрана. Для начала вы также можете перезапустить весь браузер.
Часть 6. Как исправить увеличение видео на YouTube
Решение проблемы исправления увеличенного видео на YouTube можно легко решить, выполнив несколько шагов. Изначально вы можете использовать кнопки в хронологии «Ctrl+ноль» для сброса экрана до нормального размера.
Если проблема с увеличенным видео на YouTube не решена, вы можете очистить куки и кеш вашего браузера. Для этого вам нужно выполнить простые шаги, как указано.
Шаг 1 Откройте «Настройки» с помощью трехточечного значка и откройте «Дополнительные инструменты».
Шаг 2 Выберите «Очистить данные просмотра», чтобы открыть другой экран. После выбора соответствующих параметров и временных рамок нажмите «Очистить данные просмотра», чтобы завершить процесс.
Часть 7: Как исправить проблему с видео на YouTube
При рассмотрении видео на YouTube и проблем, связанных как со звуком, так и с видео, возникает довольно много различных типов ошибок, в том числе несинхронизированные видео, ненужные задержки , или аудио без звука.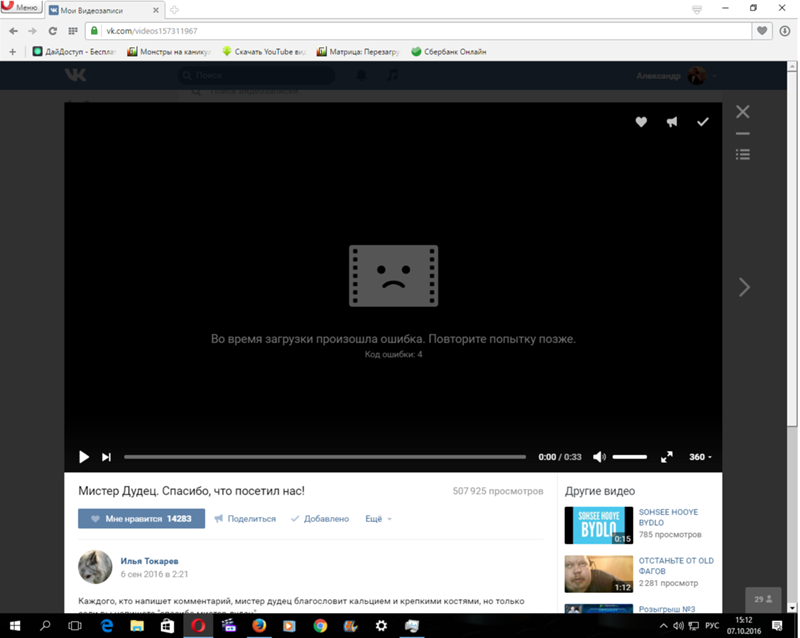
В этой части представлен краткий список решений, которые помогут любому пользователю устранить проблемы со звуком и видео на YouTube.
Отключить аппаратное ускорение
Если вы работаете с YouTube в браузере, вам важно приостановить такие службы, чтобы уберечь себя от таких проблем на платформе. Для отключения аппаратного ускорения:
Шаг 1 Откройте «Настройки» из раскрывающегося меню, открывающегося после нажатия трехточечного значка.
Шаг 2 Откройте «Дополнительные» настройки в окне на передней панели.
Шаг 3 Перейдите к настройкам «Система» и отключите переключатель, показывающий «Использовать аппаратное ускорение, если оно доступно».
Шаг 4 Повторно откройте браузер.
Обнаружение неисправного расширения
Обычно существуют различные расширения файлов, которые мешают вам с легкостью просматривать видео с YouTube. Для этого вам необходимо проверить наличие расширений Google Chrome, которые были указаны следующим образом:
Шаг 1 Откройте «Расширения» в «Дополнительных инструментах» из раскрывающегося меню.
Шаг 2 Снимите флажки со всех включенных расширений в списке.
Обновление драйверов
Это можно рассматривать как системное решение, которое предотвратит появление видеоошибок или отсутствия звука у пользователей. Для этого просто откройте «Диспетчер устройств» и щелкните правой кнопкой мыши драйверы дисплея и звука, чтобы обновить их.
Часть 8: Исправлена ошибка «Произошла ошибка. Повторите попытку позже» на YouTube
Указанная ошибка чаще всего возникает в условиях нестабильного соединения. Для этого есть несколько указателей, которые необходимо проверить, чтобы гарантировать исправление такой ошибки.
- Обновите страницу и закройте все остальные вкладки при просмотре видео.
- Попробуйте посмотреть видео в другом браузере или перезагрузите компьютер.
- Вы можете перезагрузить маршрутизатор или переключить соединения.
Часть 9. Как исправить неподдерживаемый формат видео на YouTube
YouTube поддерживает различные форматы файлов.


 Попробуйте выключить ТВ на несколько минут, а затем включите снова. Затем откройте настройки устройства и выполните очистку кэша.
Попробуйте выключить ТВ на несколько минут, а затем включите снова. Затем откройте настройки устройства и выполните очистку кэша.