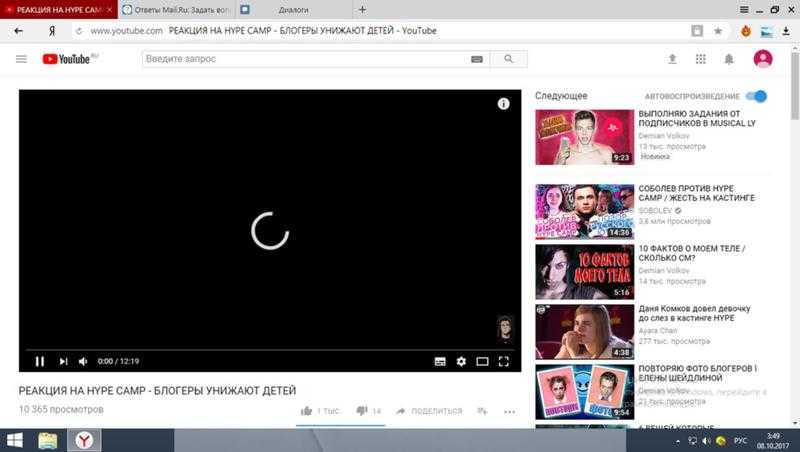Почему Гугл Хром не воспроизводит видео в Ютуб
Гугл Хром не воспроизводит видео по множеству причин, основные: неправильная конфигурация браузера или повреждение самого файла ролика. В таких ситуациях следует сначала попробовать очистить кэш или сбросить настройки веб-обозревателя к стандартным значениям, установленным по умолчанию. Инной распространенной причиной, является заражение устройства вирусным программным обеспечением, которое требуется удалить для восстановления нормальной функциональности программы.
Если видеоролик не показывает Ютуб, а вместо открываются пустые или полностью черные окна, следует проверить использование устаревшей Flash технологии (в новых версиях Chrome она и вовсе не поддерживается). Лучше обновить браузер.
В статье рассмотрены эти и другие ситуации, влияющие на воспроизведение. А также покажем несколько простых способов решения с помощью подробных инструкций.
Содержание статьи:
- 1 Что делать, если не воспроизводится видео в Youtube или другом сайте
- 1.
 1 Проверка скорости интернета: используем онлайн-сервисы
1 Проверка скорости интернета: используем онлайн-сервисы - 1.2 Возможно не работает само видео: поврежден файл
- 1.3 Чистим куки и кеш
- 1.4 На системном диске мало места
- 1.5 Не хватает оперативной памяти
- 1.6 Отключен компонент “JavaScript”
- 1.7 Видео не проигрывается из-за установленного расширения
- 1.8 Пробуем включить аппаратное ускорение
- 1.9 Проблема с Flash Player
- 1.10 Чистка браузера и ПК от вирусов
- 1.11 Обновляем браузер
- 1.12 Восстановление настроек Хрома по умолчанию
- 1.13 Полная переустановка “с нуля”
- 1.14 Обновление драйверов видеокарты
- 1.
Рекомендуем проверять отсутствие проблемы после выполнения каждого шага инструкции. Если в Гугл Хром также не работает звук, то примените рекомендации из другой нашей статьи.
Как проявляется неисправность?
- Не грузится
- Вижу черный экран
- Слышу только речь
- Тормоза, зависание
- Обрывает воспроизведение
- Другое
- Нет звука
Poll Options are limited because JavaScript is disabled in your browser.
Когда удастся устранить проблему, то напоминаем, что Ютуб Вы можете смотреть в Google Chrome с функцией «картинка в картинке». Очень удобно — рекомендуем попробовать.
Проверка скорости интернета: используем онлайн-сервисы
Воспроизведение любого видеоролика требует высокой скорости передачи данных. Поэтому, если возникли проблемы с его проигрыванием, следует протестировать текущее интернет соединение, возможно скорость загрузки замедлилась. Для этого потребуется ввести адрес сайта “speedtest.net”, используя поисковую строку и перейти.
Кликните по кнопке “Начать”. Дождитесь окончания теста.
На следующей странице — подробный отчет о качестве текущего соединения. Если скорость загрузки составляет менее 1 Mbps, значит следует искать проблему с роутером или звонить провайдеру.
При большинстве сетевых проблем следует применить способы устранения, о которых мы писали в статье «Как отключить «Ваше подключение не защищено» в Google Chrome».
Возможно не работает само видео: поврежден файл
Видео может не работать по причине его неисправности. Если ролик открывается по ссылке, то она может быть нерабочей и приводить на удаленный или поврежденный контент. Chrome может не воспроизводить это видео также по причине действующих ограничений на просмотр, необходимости дополнительной авторизации или вводе кода или пароля. Решением будет поиск аналогичного ролика, но на другом общедоступном ресурсе.
Чистим куки и кеш
При частом использовании браузера сохраняется множество ненужных элементов, таких как история просмотров, скачиваний, данных авторизации и других файлов с ранее просмотренных ресурсов. При длительном пользовании накапливается много подобной информации, которая может существенно замедлять работу самого браузера и помешать воспроизведению видео. Решается проблема следующим образом:
- Нажмите в правом верхнем углу Chrome на значок, обозначенный 3 точками.
- Найдите пункт “Дополнительные инструменты”, кликните на “Удаление данных о просмотренных страницах”.

- Проверьте, чтобы был выбран временной интервал за все время использования.
- Проставьте галочки на всех имеющихся пунктах.
- Кликните по кнопке удаления.
На системном диске мало места
Chrome при работе резервирует небольшое количество свободного места внутреннего накопителя, таким образом обеспечивая ускоренную загрузку страниц и стабильную работу «тяжелых» ресурсов. Когда заканчивается память, не только Хром, сама система может работать медленно. Держите свободнымы 10% памяти от общего объема накопителя.
Не хватает оперативной памяти
Браузер Chrome известен своей прожорливостью. Даже при скромном использовании, способен занимать больше половины установленной оперативной памяти в системе.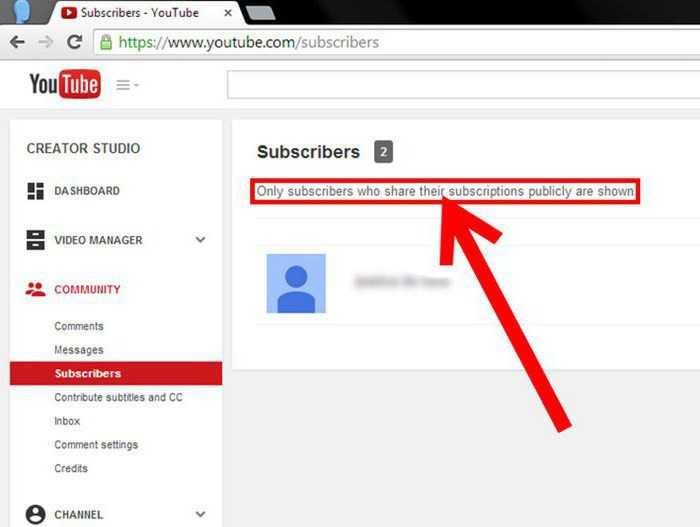 Когда параллельно с работой браузера фоном запущены другие программы, видео может не показывать или идти с задержками. Проверить нагрузку можно с помощью стандартного диспетчера задач, перейдя во вкладку производительность.
Когда параллельно с работой браузера фоном запущены другие программы, видео может не показывать или идти с задержками. Проверить нагрузку можно с помощью стандартного диспетчера задач, перейдя во вкладку производительность.
Если общий процент используемой памяти превышает 80%, следует выгрузить ненужные приложения вручную, затем попробовать снова запустить ролик. Для этого необходимо перейти во вкладку процессы и закрыть неиспользуемые программы.
Отключен компонент “JavaScript”
Хром или другое программное обеспечение могут отключить JavaScript. Этот модуль требуется для корректного отображения содержимого некоторых ресурсов и вполне может влиять на проблемы с воспроизведением роликов. Чтобы снова включить этот компонент потребуется:
- Открыть настройки, кликнув по 3 точкам в правом верхнем углу, и внизу страницы нажимаем на вкладку “Дополнительные”.
- Выбираем пункт “Настройки сайтов” в разделе “Конфиденциальность и безопасность”.

- Находим пункт JavaScript, разрешаем использование.
Видео не проигрывается из-за установленного расширения
Определенные расширения для Хрома могут блокировать рекламу, заодно скрывая полезный контент с сайтов, вызывая сбои при воспроизведении. Некоторые стриминговые сервисы просто отказываются проигрывать ролики, если идентифицируют наличие у вас дополнений, блокирующих рекламу. Чтобы исключить эту возможность, рекомендуются следующие действия:
- кликните по значку пазла, выберите строку “Управление расширениями;
- вернитесь на страницу с роликом и обновите ее, попробуйте снова включить видео.
Расширения следует отключать по одному и проверять работоспособность видео, пока не будет выявлено проблемное приложение.
Пробуем включить аппаратное ускорение
Хром периодически задействует графический процессор вашего устройства для визуализации некоторых страниц.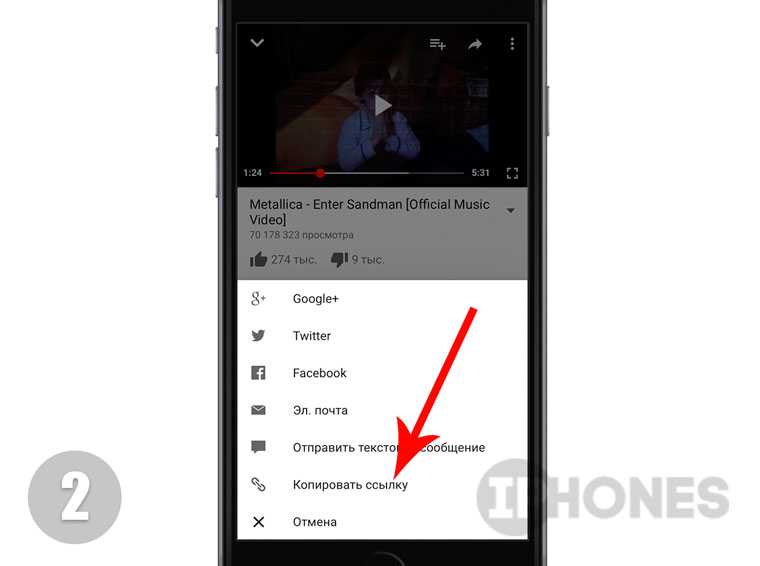 Если опция не активирована, могут возникнуть трудности при проигрывании видео. Исправить ситуацию можно включив аппаратное ускорение в разделе “Система”.
Если опция не активирована, могут возникнуть трудности при проигрывании видео. Исправить ситуацию можно включив аппаратное ускорение в разделе “Система”.
Еще способы включить ускорение в Google Chrome найдете в другой инструкции.
Проблема с Flash Player
Команда разработчиков Хром, как и многие другие создатели популярных браузеров отказались от поддержки Flash Player в 2021 году. Некоторые ресурсы до сих поддерживают контент, который был реализован с использованием этой технологии. Столкнувшись с этим, вам будет автоматическим предложено установить программу. Ее использование не рекомендуется из-за проблем с безопасностью и отсутствием официальной поддержки. Лучшим вариантом будет поиск аналогичного ролика на другом сайте.
Чистка браузера и ПК от вирусов
При существенном замедлении работы Хрома и проблем с показом видео, вполне вероятно что ПК был заражен вирусами. Чтобы использовать встроенное средство для борьбы с нежелательным ПО, необходимо обратиться к настройкам браузера, во вкладке “Система” выбрать соответствующий пункт и запустить процесс.
Проверить свой ПК также можно штатным антивирусом или бесплатными утилитами.
Обновляем браузер
Chrome находится в активной разработке, поэтому регулярно обновляется, совершенствуя уже имеющиеся функции. Если видео не работает, попробуйте обновиться до последней версии. Для этого перейдите во вкладку “О браузере”. Процесс обновления запустится автоматически, по его завершению потребуется кликнуть по кнопке “Перезапустить”. Другие способы обновления смотрите здесь.
Восстановление настроек Хрома по умолчанию
Если ничего не помогает, то, скорее всего, проблема кроется в самом браузере. Возможно была проведена некорректная установка или повреждение сторонними расширениями.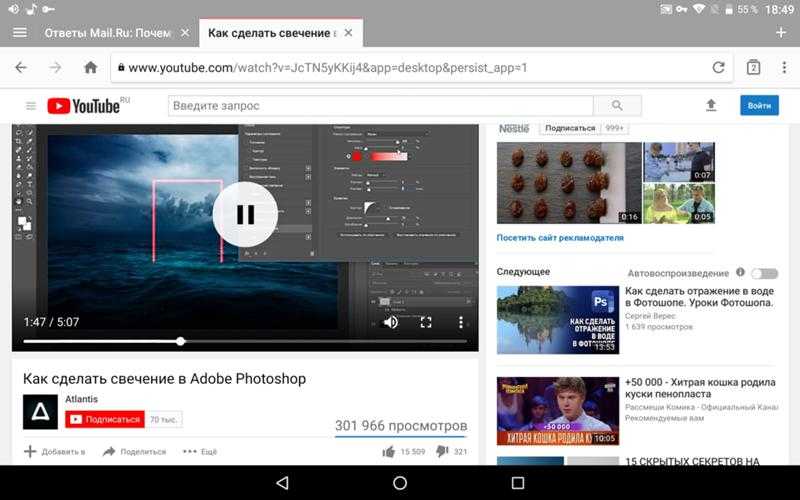 Потребуется просто сбросить настройки к изначальным.
Потребуется просто сбросить настройки к изначальным.
Полная переустановка “с нуля”
Кардинальное, но эффективное решение. Для этого потребуется полностью удалить Chrome, используя встроенное средство по управлению программами в Windows. После этого необходимо перейти на официальный сайт Хрома через любой другой браузер и провести повторную установку, следуя инструкциям. Скачать свежие версии браузера для Виндовс 10, 7 или Android Вы сможете на нашем сайте.
Обновление драйверов видеокарты
Если звук идет, а видео не работает и экран остается черным, то виной этому может послужить видеокарта. Исправить проблему поможет переустановка драйверов:
- Кликните правой кнопкой мыши в любом месте на рабочем столе, выберите “Параметры экрана”, “Дисплей”.
- Внизу страницы откройте ссылку “Дополнительные параметры”.
- Выбираем в открывшемся окне “Свойства видеоадаптера”, во вкладке драйвер, выбираем опцию “Обновить”.

Исправление распространенных проблем с аудио и видео
Поиск в Поддержке
Наладьте Firefox
Очистить Firefox
- Как это работает?
- Загрузить свежую копию
Иногда содержимое видео или аудио на веб-странице не может быть правильно загружено или воспроизведено в Firefox. Требуемый плагин может отсутствовать, быть устаревшим, заблокированным, конфликтовать с другим плагином или расширением, или содержимое по какой-то причине может быть заблокировано. Эта статья поможет вам решить эти проблемы.
- 1 Проверьте регулятор громкости для Firefox в Микшере громкости
- 2 Перезагрузите веб-сайт
- 3 Разрешение на автоматическое проигрывание медиа со звуком
- 4 Вам может потребоваться установить необходимое программное обеспечение PulseAudio
- 5 Аудио и видео HTML5
- 6 Вам может потребоваться последний Media Feature Pack для N-версий Windows
- 7 Видео, защищённые Digital Rights Management (DRM)
- 8 Очистите кэш
- 9 Выключите мешающие расширения или программное обеспечение для блокировки рекламы
- 10 Проверьте некоторые настройки Firefox
- 11 Сбросьте настройки
- 12 Удалите специфичные записи в файле hosts (для опытных пользователей)
- 13 Связанные ссылки
Микшер громкости — это специальный регулятор громкости лдя Firefox.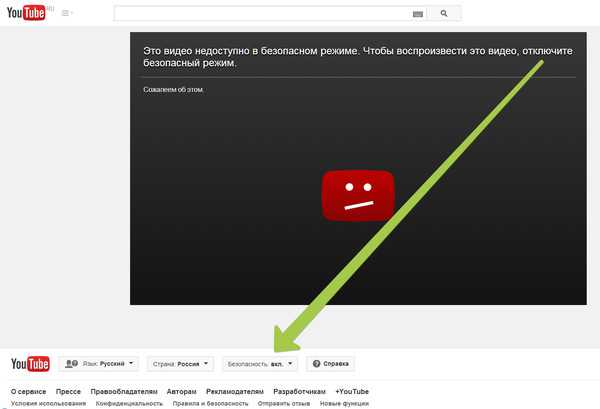
Иногда изменения, которые вы вносите в параметры системы, такие как выбор другого звукового устройства в Микшере громкости, могут не применяться корректно в уже открытой вкладке. Попробуйте перезагрузить веб-сайт, чтобы проверить, решит ли это проблему.
Firefox может блокировать автоматическое проигрывание медиа со звуком. Чтобы разрешить автоматическое проигрывание медиа, прочитайте статью Разрешение и блокировка автоматического проигрывания медиа в Firefox.
Если вы видите оповещение, сообщающее “Для воспроизведения аудио вам может потребоваться установить необходимое программное обеспечение PulseAudio”, то это значит, что Firefox не может найти или использовать PulseAudio. Программное обеспечение PulseAudio требует проигрывания любых звуков из Firefox. Большинство дистрибутивов Linux сейчас включают в себя PulseAudio по умолчанию.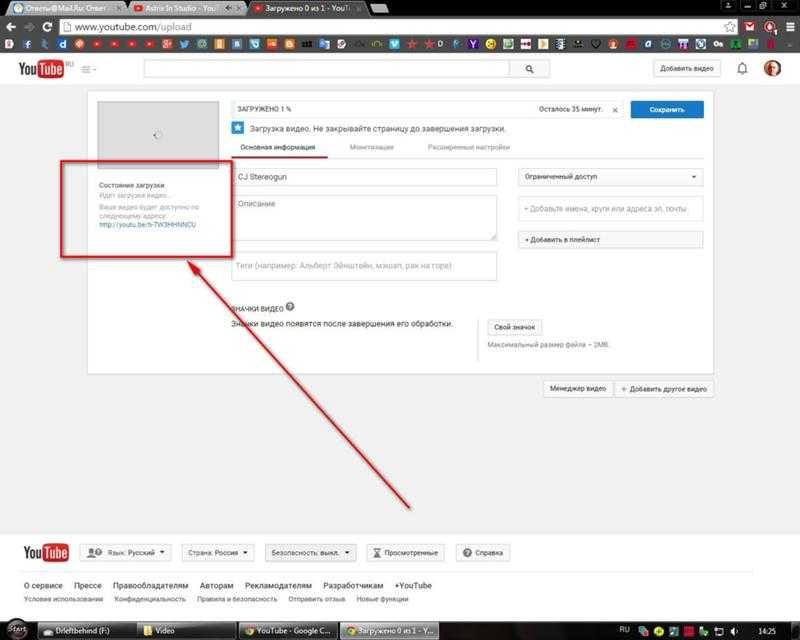
Используйте менеджер пакетов вашей системы и убедитесь, что PulseAudio установлено корректно.
В Firefox встроена поддержка открытых медиа-форматов, под которыми обычно понимаются контейнеры MP3, WebM, Ogg и Wave. Однако контейнеры MP4 обычно зависят от платформенных декодеров для аудио- и видеопотоков AAC и H.264. Для получения дополнительной информации прочитайте статью HTML5-аудио и видео в Firefox.
N-версии Windows не содержат Windows Media Player и связанное программное обеспечения для медиа-функций. Вам может потребоваться установить или обновить Media Feature Pack с сайта Microsoft. Для получения дополнительной информации прочитайте статью Устранение проблем с воспроизведением видео и аудио на Firefox для Windows.
Если вы испытываете проблемы с проигрыванием содержимого, контролируемого DRM, на Amazon Prime, Netflix, Hulu, Disney+ и других стриминговых сервисах, убедитесь, что в настройках вашего Firefox на панели Основные в разделе Содержимое использующее технические средства защиты авторских прав (DRM) отмечена настройка Воспроизводить защищённое DRM содержимое, а плагин Google Widevine включен. Прочитайте статью Воспроизведение содержимого, использующего DRM, в Firefox для получения дополнительной информации.
Прочитайте статью Воспроизведение содержимого, использующего DRM, в Firefox для получения дополнительной информации.
Примечание: Google Widevine прекратил поддержку для 32-битного Linux 31 мая 2021 г. Поддерживается только 64-битный Linux.
Примечание: Актуальная версия Google Widevine больше несовместима со старыми операционными системами Mac, такими как OS X 10.9 и 10.10. Поддерживаются только версии OS X 10.11 и выше.
Прочитайте статью Как удалить кэш Firefox.
Программное обеспечение для блокировки рекламы, такое как антибаннерные фильтры вашей программы Интернет-безопасности или расширения, такие как uBlock Origin или Adblock Plus, могут препятствовать воспроизведению аудио- или видеосодержимого.
- Если сайт работает с отключенной блокировкой рекламы, вы можете захотеть добавить сайт в белый список в вашем фильтре блокировщика рекламы.
- Если видео или аудио воспроизводится, когда вы отключили все расширения, то одно из ваших расширений вызывает проблемы.
 Для получения дополнительной информации прочитайте статью Устранение проблем с расширениями, темами и аппаратным ускорением для решения типичных проблем в Firefox.
Для получения дополнительной информации прочитайте статью Устранение проблем с расширениями, темами и аппаратным ускорением для решения типичных проблем в Firefox.
Прочитайте статью Сброс настроек Firefox для поиска и устранения проблем.
Если вы используете файл hosts, вы можете временно отключить его, переименовав в Xhosts. Или вы можете отредактировать файл hosts, чтобы удалить специфичные записи, которые могут вызывать отказ от проигрывания видео на некоторых сайтах (прочитайте, например, это обсуждение). Чтобы применить изменения в файле hosts, вам может понадобиться очистить кэш DNS с помощью команды: ipconfig /flushdns в диалоговом окне Выполнить в Windows.
- Я не могу проигрывать аудио на Удалённо подключенном рабочем столе
- Видео без звука на Citrix
- Что делать, если Firefox не воспроизводит звуки
- Управляйте типами файлов и действиями при загрузке в Firefox
- Блокировка небезопасного содержимого в Firefox
Основано на информации с Video or audio does not play (mozillaZine KB)
Поделитесь этой статьёй: https://mzl.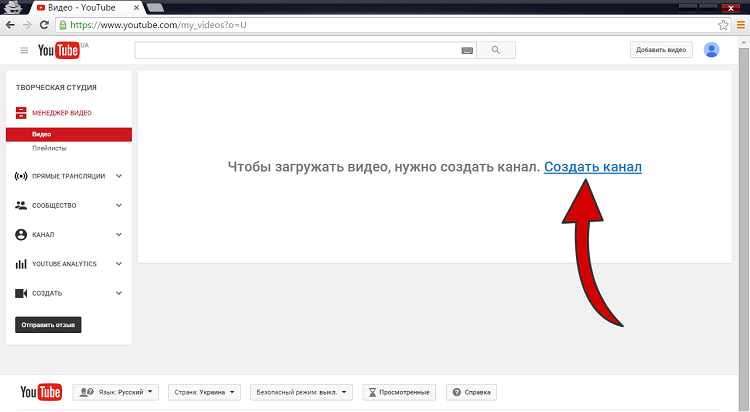 la/3L4zX6Q
la/3L4zX6Q
Эти прекрасные люди помогли написать эту статью:
Unghost, Harry, Anticisco Freeman, Valery Ledovskoy, SwanMr.pound, Victor Bychek
Станьте волонтёром
Растите и делитесь опытом с другими. Отвечайте на вопросы и улучшайте нашу базу знаний.
Подробнее
Видео на YouTube не воспроизводятся — Руководство для ПК
Последнее обновление
YouTube стал популярным местом для обмена видео. Сайт может похвастаться более чем 1,8 миллиардами пользователей в месяц, и его популярность продолжает расти.
Тем не менее, несмотря на его успех, некоторые пользователи сталкиваются с проблемами со своими видео.
Как часто вы расстраиваетесь из-за того, что ваше видео не загружается должным образом? Как насчет того, когда он воспроизводится, но нет ни звука, ни изображения? Или, может быть, видео просто не будет воспроизводиться вообще.
Хотя YouTube предлагает множество инструментов, которые помогут вам создавать видео и управлять ими, он также предоставляет способы устранения неполадок с вашей учетной записью.
В этой статье мы обсудим причины этих проблем и способы их устранения. Мы также рассмотрим другие распространенные проблемы, которые могут возникнуть с вашей учетной записью.
Существует множество причин, по которым ваши видео на YouTube могут загружаться неправильно.
Вот несколько причин, по которым ваши видео на YouTube могут не загружаться:
- Возможно, вашему браузеру требуется обновление
- Возможно, ваш Wi-Fi работает неправильно
- Возможно, вам потребуется очистить кэш и файлы cookie
- Возможны проблемы с Adobe Flash Player
В следующих разделах содержится дополнительная подробную информацию о каждой из этих потенциальных проблем.
Если ваше интернет-соединение не работает, ни одно из ваших устройств, подключенных к Интернету, не сможет получить доступ к каким-либо веб-сайтам, включая YouTube. Чтобы проверить, работает ли ваш Wi-Fi, попробуйте подключиться к другой сети в вашем регионе.
Чтобы проверить, работает ли ваш Wi-Fi, попробуйте подключиться к другой сети в вашем регионе.
Если у вас по-прежнему возникают проблемы с доступом в Интернет, обратитесь за помощью к своему поставщику услуг Интернета (ISP).
Когда вы используете определенные веб-сайты, такие как YouTube, ваш компьютер сохраняет информацию, чтобы вам не приходилось повторно вводить данные каждый раз, когда вы посещаете этот веб-сайт. Этот процесс называется кэшированием. Кэширование помогает сэкономить время, позволяя вашему компьютеру быстро отображать страницы с предыдущих посещений.
Однако иногда при возврате на страницу загрузка занимает больше времени, чем обычно.
Когда вы очищаете кэш и файлы cookie, вы удаляете информацию, хранящуюся на вашем компьютере. Это позволяет вашему компьютеру перезагружаться и загружаться быстрее.
Чтобы очистить кэш и файлы cookie:
Нажмите кнопку «Пуск», введите «Панель управления» в поле поиска и нажмите Enter.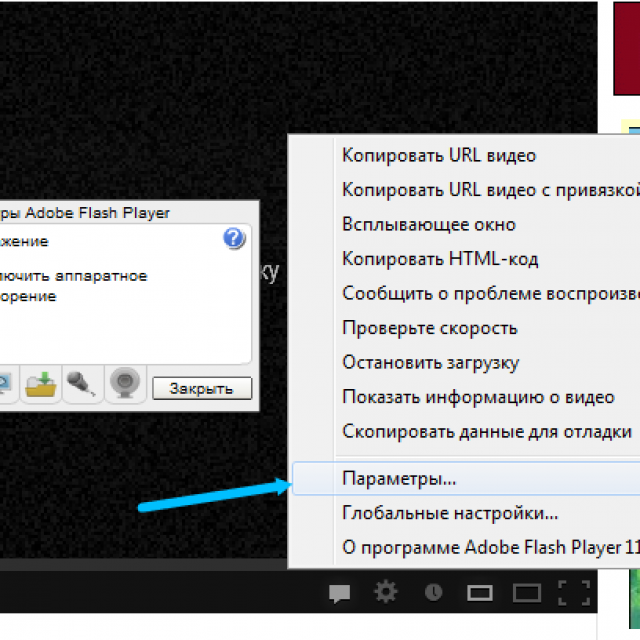
В окне панели управления дважды щелкните «Система и безопасность».
В разделе «Система» выберите «Инструменты», затем «Удалить историю просмотров».
В разделе «Конфиденциальность» выберите «Настройки», затем «Управление настройками поиска».
Выберите параметр «Удалить все данные». Дважды нажмите OK для подтверждения.
Adobe Flash Player — популярный плагин, используемый для воспроизведения онлайн-видеоконтента. Его можно бесплатно загрузить по адресу www.adobe.com/go/getflashplayer.
Adobe Flash Player требуется для просмотра некоторых видео на YouTube. Если у вас возникли проблемы с воспроизведением видео на YouTube, сначала убедитесь, что установлена последняя версия Adobe Flash Player.
Если у вас по-прежнему возникают проблемы после установки последней версии Flash Player, выполните следующие действия, чтобы установить текущую версию Flash Player:
Откройте меню «Пуск», затем нажмите «Выполнить». В диалоговом окне «Открыть» введите %windir%\system32\Macromed\FlashPlayerUpdate. exe и нажмите кнопку «ОК».
exe и нажмите кнопку «ОК».
Появится сообщение о том, что установка прошла успешно. Закройте все открытые окна и программы, перезагрузите компьютер и попробуйте снова просмотреть видео на YouTube.
Если вы по-прежнему не можете смотреть видео на YouTube или другие видео в Интернете, есть несколько способов устранить проблему.
Во-первых, убедитесь, что ваш браузер не настроен на автоматический выход из системы. Если этот параметр включен, вам может потребоваться вручную выйти из своей учетной записи, прежде чем пытаться просматривать видео на другом сайте. Также попробуйте очистить историю браузера.
Наконец, попробуйте загрузить обновленную версию вашего браузера. Например, известно, что Internet Explorer 9 вызывает проблемы с YouTube. Вместо этого попробуйте обновиться до Internet Explorer 10.
Прежде чем пытаться решить проблему на своем мобильном телефоне, убедитесь, что вы подключены к Интернету. Ваше устройство должно быть подключено к беспроводному маршрутизатору или модему.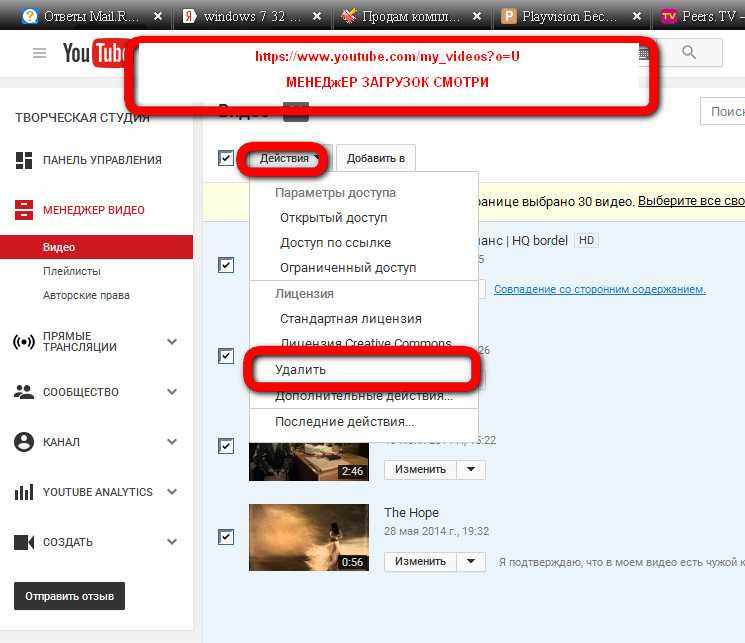 Если нет, подключите телефон или планшет напрямую к проводному сетевому соединению.
Если нет, подключите телефон или планшет напрямую к проводному сетевому соединению.
Затем проверьте, поддерживает ли ваше устройство воспроизведение видео HTML5. Вы увидите список поддерживаемых устройств в левом нижнем углу мобильного приложения YouTube.
Если ваше устройство поддерживает видео HTML5, попробуйте использовать другой браузер. Все браузеры Chrome, Firefox, Safari и Opera поддерживают видео HTML5.
Если ничего из этого не работает, попробуйте перезагрузить устройство, одновременно нажав и удерживая клавишу «Домой» и кнопку питания, пока экран не станет черным. Затем отпустите обе клавиши. Примерно через 30 секунд устройство само перезагрузится.
После перезагрузки попробуйте снова открыть приложение YouTube. Если это не работает, попробуйте снова открыть браузер. Вы также можете убедиться, что приложение YouTube полностью обновлено, если вы пытаетесь смотреть видео через само приложение.
Мы надеемся, что это руководство поможет вам решить любые проблемы, которые могут возникнуть при просмотре видео на YouTube. Мы знаем, как неприятно это может быть, когда вы сталкиваетесь с ошибками при попытке доступа к YouTube с вашего компьютера или смартфона.
Мы знаем, как неприятно это может быть, когда вы сталкиваетесь с ошибками при попытке доступа к YouTube с вашего компьютера или смартфона.
Надеюсь, мы смогли помочь!
7 способов исправить встроенное видео не может быть воспроизведено-2023 Обновлено
Как исправить встроенное видео, которое не может быть воспроизведено?
«Я работаю над своим новым сайтом и недавно пытался встроить видео с YouTube.
Я успешно встроил его, но оно просто не воспроизводится на моем сайте. Что бы я ни делал, видео отказываются воспроизводиться. Что я делаю неправильно? Есть ли способ это исправить?»
Встроенные видео повсюду. Встроенные видео — это в основном видео, взятые с другого сайта, чтобы вы не перенаправлялись на другой сайт для просмотра этого видео. Каждый сайт, который вы посещаете, имеет их в той или иной форме. Возможно, вы взаимодействуете со встроенным видео прямо сейчас и не замечаете его, настолько это стало обычным явлением. Поэтому, если встроенное видео не может быть воспроизведено , это будет огромной проблемой, так как это серьезно повлияет на ваш просмотр в Интернете. Так что, если вы столкнулись с подобной проблемой и ищете решения для встраивания видео, которое не может быть воспроизведено в Firefox и Chrome, не беспокойтесь, потому что у нас есть все, что вам нужно, прямо здесь. В этой статье есть все, от причин до исправлений и часто задаваемых вопросов, так что, когда вы закончите читать эту статью, вы сможете полностью избавиться от этой ошибки. Так чего же вы ждете, давайте приступим к исправлению!
Так чего же вы ждете, давайте приступим к исправлению!
- Часть 1. Почему встроенное видео не может быть воспроизведено?
- Часть 2: Как исправить встроенное видео, которое не может быть воспроизведено в Chrome?
- Исправление 1: очистить кэш и историю просмотров в Chrome
- Исправление 2: Обновите Google Chrome
- Исправление 3: обновить Adobe Flash Player
- Исправление 4: отключить аппаратное ускорение
- Исправление 5: включить JavaScript
- Исправление 6: отключить блокировку рекламы в Chrome
- Исправление 7: включить флэш-память
- Часть 3: Как восстановить поврежденное видео с помощью 4DDiG Video Repair?HOT
- Часто задаваемые вопросы о встроенном видео
- 1. Как исправить встроенные видео, которые не воспроизводятся в Chrome?
- 2. Как исправить, что видео не воспроизводится?
- 3. Что такое встроенное видео?
Часть 1.
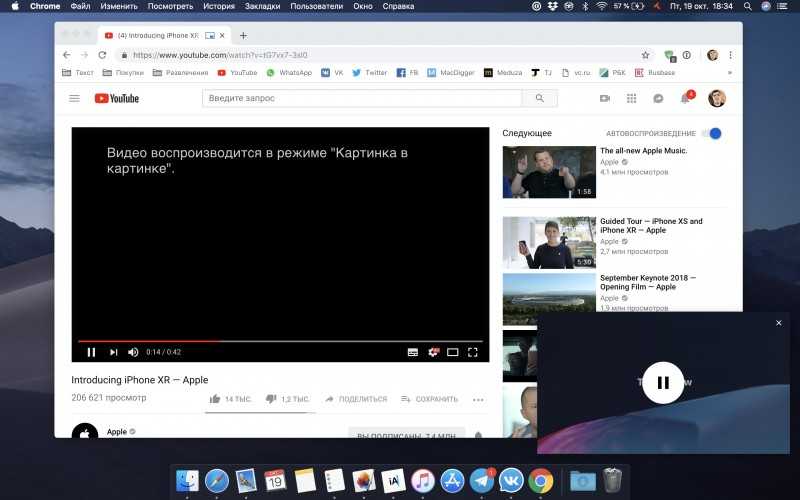 Почему не удается воспроизвести встроенное видео?
Почему не удается воспроизвести встроенное видео?Наиболее распространенные причины, по которым встроенное видео не может быть воспроизведено, включают:
- Устаревший браузер — Обновление добавляет новые функции и избавляет от старых проблем в программном обеспечении. Если ваш браузер не обновлен, это может вызвать проблемы со встраиванием и привести к тому, что встроенное видео не будет воспроизводиться.
- JavaScript отключен — JavaScript отвечает за бесперебойное воспроизведение ваших видео. Если он отключен, это может привести к различным проблемам, одна из которых — эта.
- Многозадачность компьютера со слишком большим количеством операций — Разгон вашего ПК не идеален. Это может замедлить работу ПК и даже привести к его сбою в некоторых случаях.
- Проблемы с интернет-провайдером — Часто это не вина вашего ПК, а ваши интернет-провайдеры. Если вы не можете определить причину проблемы на своем ПК, обратитесь к своему интернет-провайдеру и поищите у него решение.
 Нестабильное подключение к Интернету может помешать работе в Интернете и препятствовать загрузке видео.
Нестабильное подключение к Интернету может помешать работе в Интернете и препятствовать загрузке видео. - Flash Player отключен — Flash Player позволяет просматривать анимированные части веб-сайта. Отключение вспышки означает подавление появления этих анимированных частей. Это может вызвать такие проблемы, как встроенное видео, которое не воспроизводится.
Часть 2: Как исправить встроенное видео, которое не может быть воспроизведено в Chrome?
Google Chrome — самый популярный браузер в мире. Благодаря многочисленным функциям и элегантному дизайну легко понять, почему. Но даже такие браузеры, как Google Chrome, не свободны от таких ошибок, как встроенное видео, которое не воспроизводится. Итак, мы рассмотрим некоторые распространенные исправления, которые могут легко решить эту ошибку.
Исправление 1: очистить кеш и историю просмотров в Chrome
Накопленный кеш и история просмотров никуда не годятся. Если вы не можете воспроизводить встроенные видео в Chrome, хорошим решением будет удаление всего кеша и истории, вот как это сделать.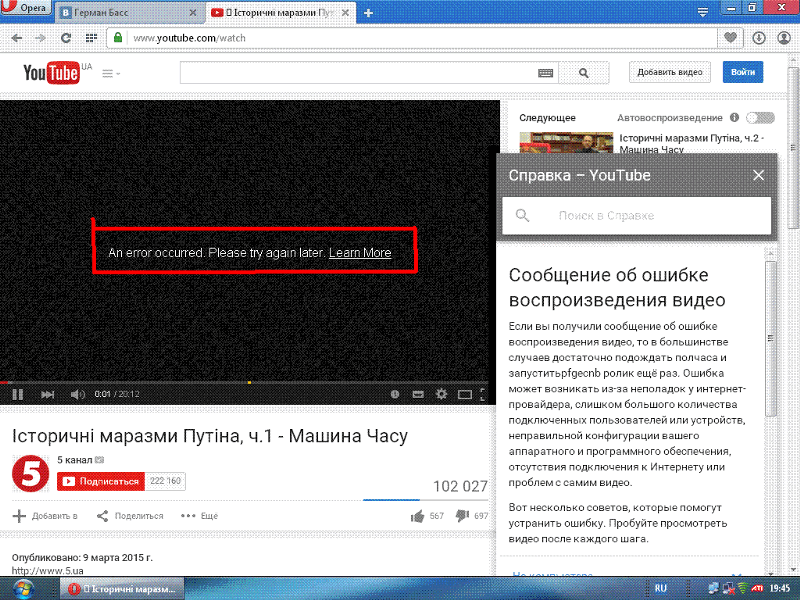
Шаг 1 : Запустите Chrome и выберите «Настройки» > «Конфиденциальность и безопасность» > «Очистить данные браузера».
Шаг 2 : Перейдите на вкладку «Дополнительно» и выберите все параметры. Теперь нажмите «Очистить данные».
Исправление 2: обновите Google Chrome
Основные проблемы в устаревших версиях Google Chrome могут быть серьезной причиной того, что встроенное видео YouTube не воспроизводится в ошибке Chrome. Чтобы решить эту проблему, вам придется обновить браузер.
Шаг 1 : Откройте Chrome и нажмите на три вертикальные точки, чтобы перейти к «Дополнительным параметрам».
Шаг 2 : Если вы найдете опцию «Обновить Chrome», нажмите ее. Google Chrome начнет обновление. Перезапустите приложение после завершения обновления.
Исправление 3: Обновите Adobe Flash Player
Проигрыватель Adobe Flash — это важный инструмент для улучшения просмотра видео в браузере. Вы должны обновлять его, чтобы получить лучший опыт и избежать подобных ошибок.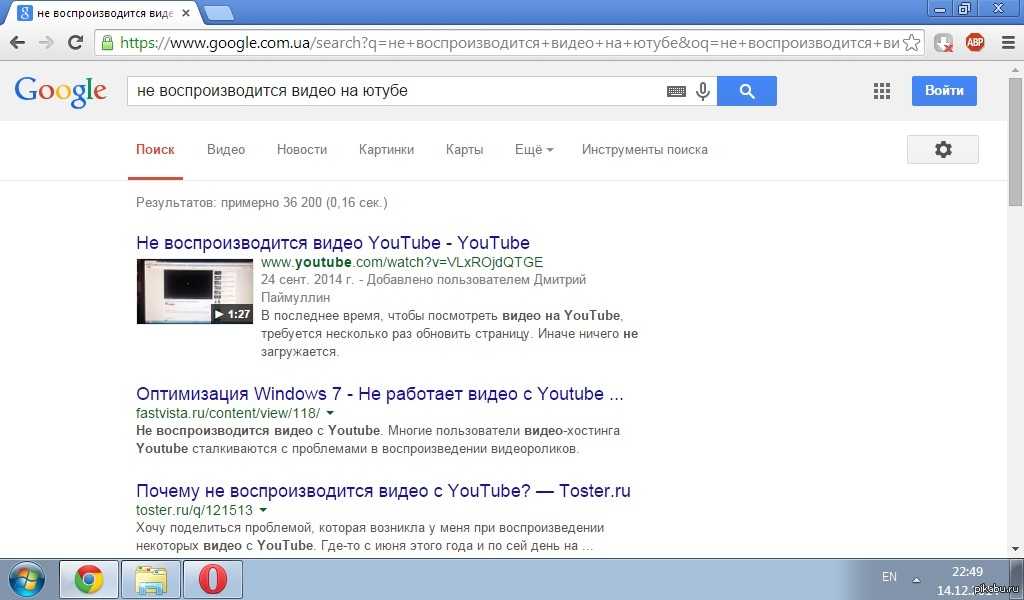
Шаг 1 : Введите следующую команду в поле адреса Chrome.
хром://компоненты
Шаг 2 : Прокрутите вниз до проигрывателя Adobe Flash и проверьте наличие обновлений. Обновите его, если обновление присутствует.
Исправление 4: отключить аппаратное ускорение
Аппаратное ускорение работает за счет снижения нагрузки на ваш браузер. Но многие пользователи жаловались на то, что это вызывает различные проблемы. Чтобы отключить его, выполните следующие действия.
Шаг 1 : Перейдите в «Настройки» Google Chrome. В настройках перейдите в «Дополнительные настройки» и перейдите на вкладку «Система».
Шаг 2 : Здесь включена опция «Аппаратное ускорение». Отключите эту опцию, и все готово.
Исправление 5: Включить JavaScript
Многие проблемы такого рода могут возникнуть из-за отключения JavaScript. JavaScript отвечает за плавное воспроизведение ваших видео. Чтобы включить JavaScript.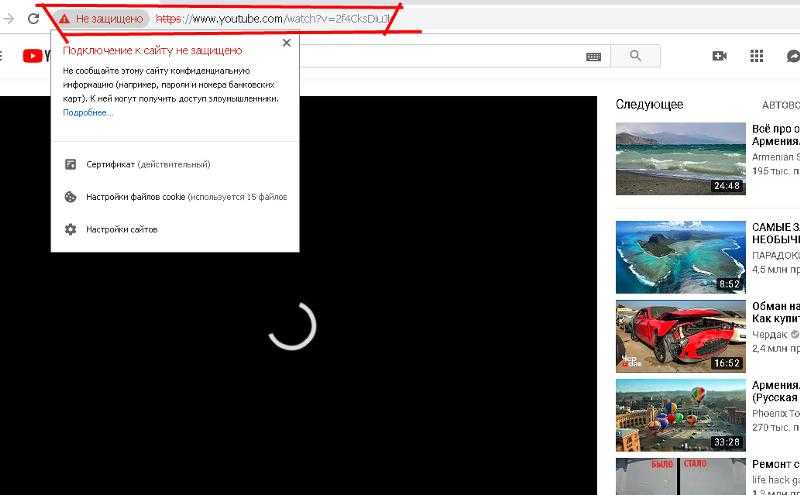
Шаг 1 : Перейдите в настройки браузера и перейдите в категорию «Конфиденциальность и безопасность».
Шаг 2 : Здесь откройте «Настройки сайта». Включите Javascript, если он отключен. Перезапустите приложение.
Исправление 6: отключить Adblock в Chrome
Блокировщики рекламы — отличные инструменты, но иногда они могут принести больше вреда, чем пользы. Чтобы отключить их,
Шаг 1 : Откройте Google Chrome и выберите «Настройки» > «Дополнительные настройки» > «Конфиденциальность и безопасность» > «Настройки контента».
Шаг 2 : Перейдите к плагину, который хотите отключить, и нажмите на него. Отключите параметр «Спросить в первую очередь».
Кроме того, вы можете удалить плагин, чтобы быстро избавиться от него.
Исправление 7: Включить Flash
Flash — это то, что оживляет анимацию, которую вы видите в своем браузере. Поэтому, если вы отключили его и получили сообщение о включении, сделайте это. Это может решить проблему со встроенными видео.
Это может решить проблему со встроенными видео.
Часть 3: Как восстановить поврежденное видео с помощью 4DDiG File Repair?
Если после того, как вы попробовали все эти методы, вы все еще нигде и ищете окончательный ответ, возможно, вам стоит попробовать профессиональные приложения для восстановления видео. Представляем 4DDiG File Repair, который моментально решит вашу проблему с поврежденным видео. Независимо от того, сломан ли ваш видеофайл или поврежден, 4DDiG позаботится обо всем. Эффективная в использовании и мощная в исполнении, эта программа гарантирует, что ваше видео будет полностью восстановлено. Его лучшие функции включают в себя,
- Восстановление поврежденных MP4, MOV, MKV, MTS, FLV, M4V и т. д.
- Без проблем работает на ПК с ОС Windows и на всех носителях.
- Поддерживаются видео с камер популярных брендов, таких как Canon, GoPro и DJI. Ремонт видео
- 4DDiG — это 100% безопасный, быстрый ремонт с простым в использовании интерфейсом.

Вот как работает приложение для восстановления видео.
СКАЧАТЬ БЕСПЛАТНО
Для ПК
Безопасная загрузка
Купить сейчас
- Добавить видео для ремонта
- Восстановление поврежденных видео
- Экспортировать восстановленные видео
Запустите 4DDiG File Repair и на главном экране выберите опцию «Восстановление видео». Затем нажмите «Добавить», чтобы импортировать поврежденные видео для восстановления.
После того, как вы импортируете поврежденные видео, нажмите «Начать восстановление», и 4DDiG File Repair автоматически исправит поврежденные видео.
Теперь экспортируйте отремонтированное видео в любое место по вашему выбору, когда процесс восстановления будет завершен.
Часто задаваемые вопросы
1. Как исправить встроенные видео, которые не воспроизводятся в Chrome?
Вы можете исправить встроенные видео, которые не воспроизводятся в Chrome, следующими способами:
- Обновление Google Chrome
- Обновление Adobe Flash Player
- Отключить аппаратное ускорение
- Включить JavaScript
- Включить флэш-память
2.
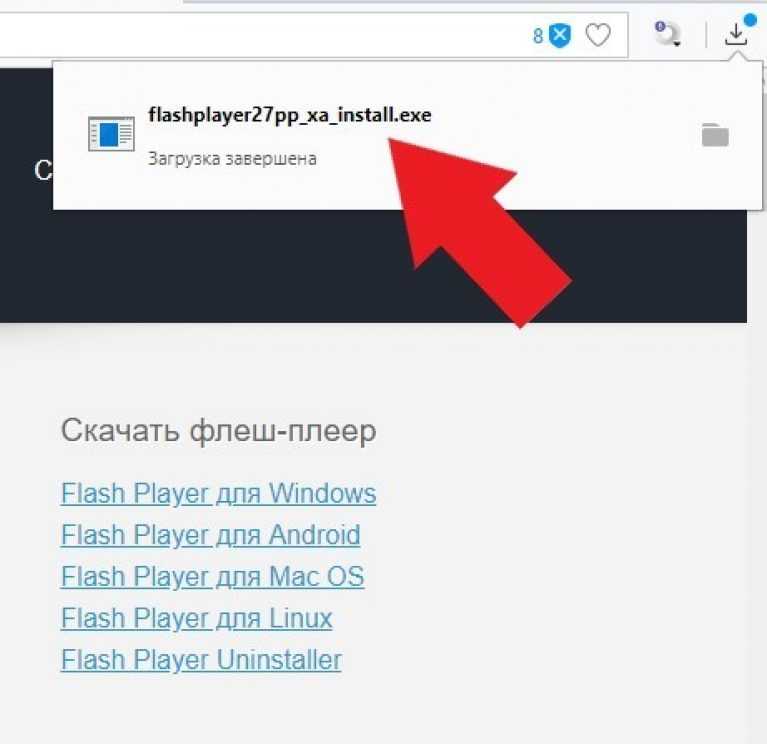

 1 Проверка скорости интернета: используем онлайн-сервисы
1 Проверка скорости интернета: используем онлайн-сервисы

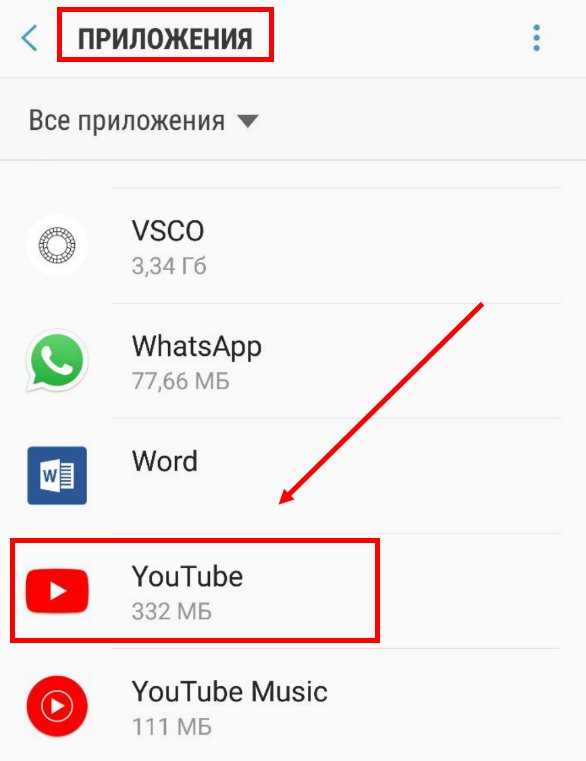
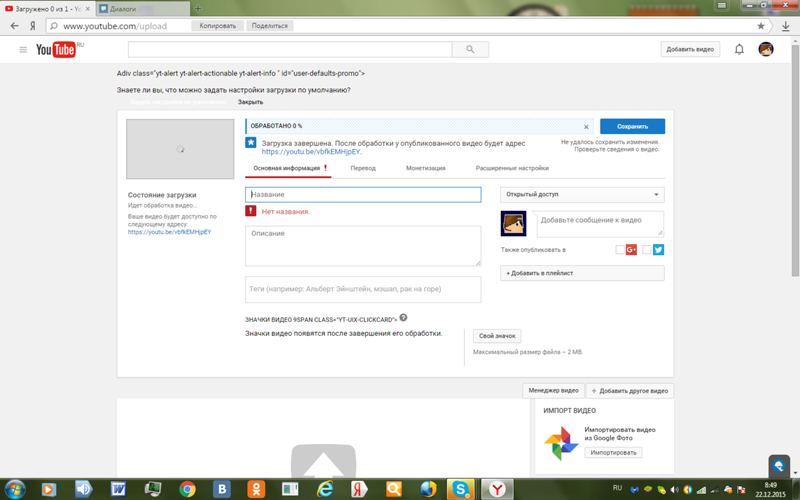
 Для получения дополнительной информации прочитайте статью Устранение проблем с расширениями, темами и аппаратным ускорением для решения типичных проблем в Firefox.
Для получения дополнительной информации прочитайте статью Устранение проблем с расширениями, темами и аппаратным ускорением для решения типичных проблем в Firefox.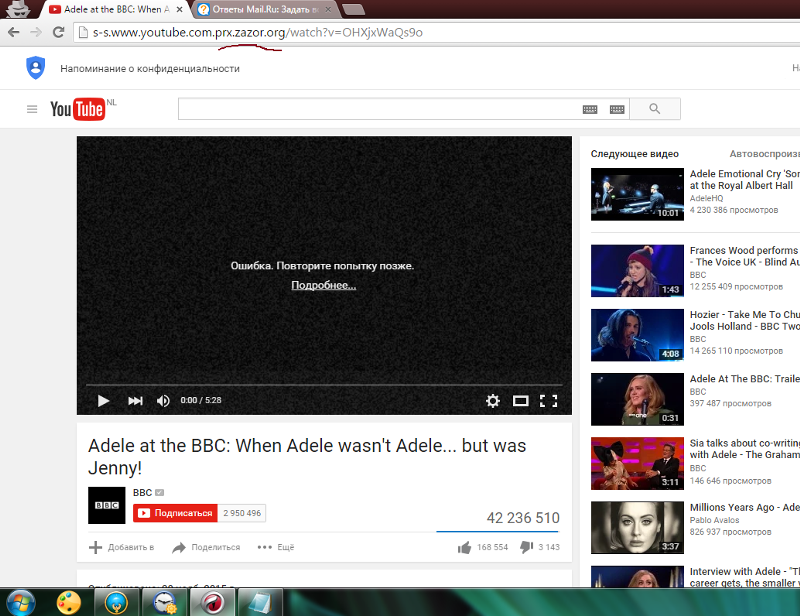 Я успешно встроил его, но оно просто не воспроизводится на моем сайте. Что бы я ни делал, видео отказываются воспроизводиться. Что я делаю неправильно? Есть ли способ это исправить?»
Я успешно встроил его, но оно просто не воспроизводится на моем сайте. Что бы я ни делал, видео отказываются воспроизводиться. Что я делаю неправильно? Есть ли способ это исправить?» Нестабильное подключение к Интернету может помешать работе в Интернете и препятствовать загрузке видео.
Нестабильное подключение к Интернету может помешать работе в Интернете и препятствовать загрузке видео.