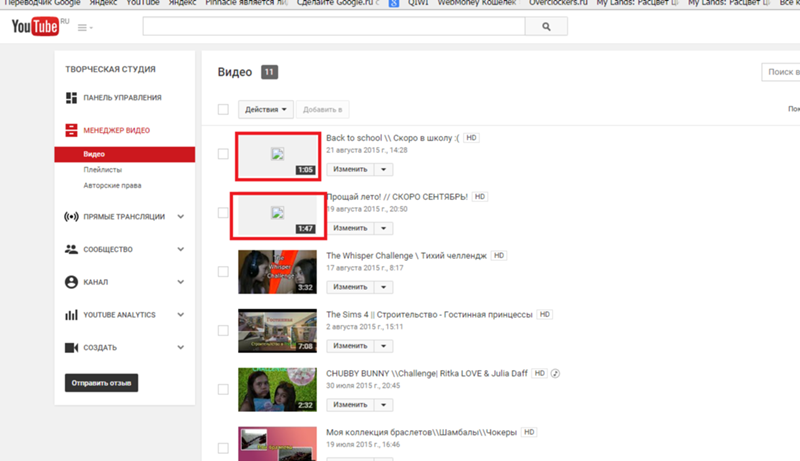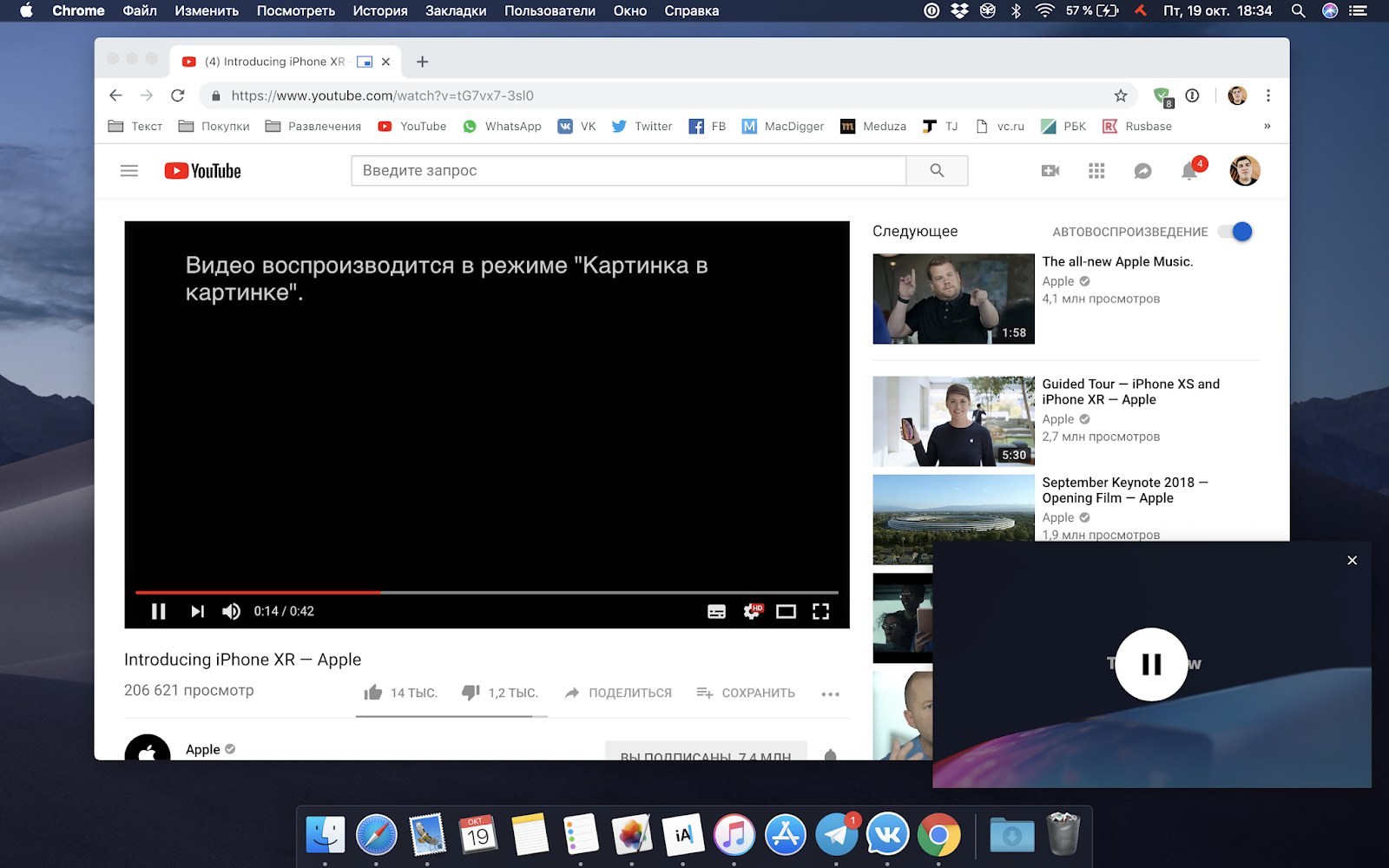Вот что вы должны сделать, если у вас не загружаются миниатюры YouTube
Использование YouTube без возможности просмотра миниатюр равнозначно хаосу. Они нужны не только для того, чтобы выглядеть красиво, они также показывают предварительную информацию о видео и помогают вам определить, исходя из ваших критериев, какое видео стоит смотреть, а какое нет.
Смотреть видео без миниатюры — все равно, что начинать читать книгу без обложки. Вот почему, если вы окажетесь в ситуации, когда вы не видите миниатюры YouTube, вы захотите решить эту проблему как можно скорее. так что ваш опыт работы на платформе не будет существенно затруднен.
Тот факт, что эскизы не загружаются, может быть результатом различных факторов. К счастью, в большинстве случаев Решение есть, и мы покажем вам в этой статье.
Что делать, если миниатюры YouTube не загружаются на Android
Если вы заметили, что загружаются только некоторые миниатюры или не загружаются вообще, приемы, которые можно применить для решения этой проблемы.
перезагрузите телефон
Есть вероятность, что проблема вызвана ошибками или временными проблемами в системе и способ исправить это — просто перезагрузить устройство. После перезагрузки телефона снова откройте YouTube, чтобы убедиться, что проблема устранена.
Так же, Рекомендуется время от времени перезагружать устройство чтобы исключить подобные неудобства не только с приложением YouTube, но и со всеми приложениями в целом.
Проверьте сеть
Другим возможным фактором, который может повлиять на то, что миниатюры YouTube не загружаются, является Подключение к Интернету. Для этого есть несколько онлайн-инструментов, которые вы можете использовать, чтобы действительно узнать, какова скорость вашего интернета. Таким образом, вы можете проверить, не мешает ли вам скорость подключения к YouTube в обычном режиме.
Если при проверке скорости вы подтверждаете, что проблема в Интернетевам нужно будет предпринять необходимые действия для улучшения вашего соединения, например, убедиться, что вы установили маршрутизатор WiFi в нужном месте.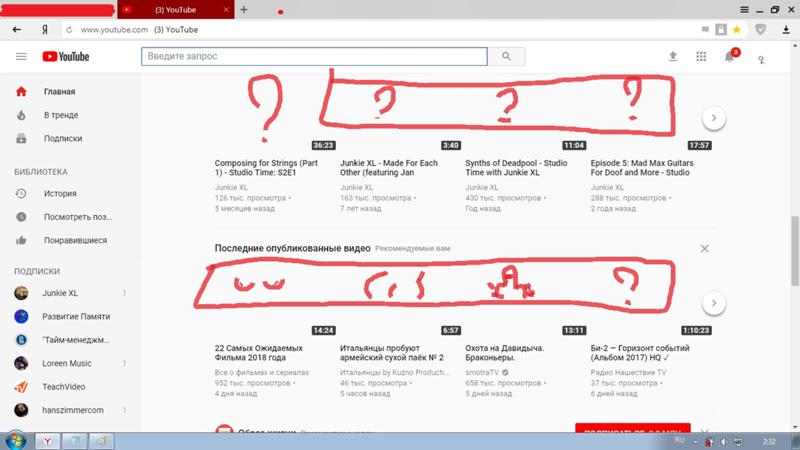
Теперь, в случае, если вы используете свои мобильные данные для входа на YouTubeубедитесь, что у вас есть правильные настройки.
Как настроить мобильные данные для использования YouTube
Если у вас возникли проблемы с миниатюрами YouTube и вы используете мобильные данные, убедитесь, что у вас включен этот параметр:
- Войти в Настройка.
- затем отправляйтесь в Приложения. Вы должны выбрать раздел, где они отображаются все приложения на вашем устройстве.
- Выберите Youtube.
- Нажмите опцию Мобильные данные.
- Выберите опцию Фоновые данные.
- После выполнения этих шагов, повторно войти в приложение чтобы проверить, сработало ли это для вас.
Отключите ваш VPN
Факт использования VPN или прокси может негативно сказаться на скорости вашего интернет-соединения. Поэтому имеет смысл, что если вы используете VPN, миниатюры могут не загружаться. Временно отключите его, чтобы убедиться, что проблема не в нем.
Поэтому имеет смысл, что если вы используете VPN, миниатюры могут не загружаться. Временно отключите его, чтобы убедиться, что проблема не в нем.
Сбросить приложение YouTube
Если проблема в приложении, есть небольшой шанс, что это будет исправлено, если вы сбросите локальные данные приложения. Хотя маловероятно, что это вызывает проблему с миниатюрами, есть небольшой шанс, что она будет исправлена, если вы это сделаете, так что вы ничего не потеряете, если попытаетесь.
Когда вы удаляете свои локальные данные, это не повлияет на вашу историю в YouTube или настройки приложения, так что вам не о чем беспокоиться.
Как очистить данные YouTube на Android
Это Шаги что вы должны соблюдать:
- Открывает Настройка.
- Выберите Приложения.
- Откройте YouTube из списка приложений, доступных на вашем устройстве.

- нажмите Хранение.
- Очистить данные и перезагрузите телефон.
- Откройте YouTube снова чтобы проверить, появляются ли эскизы или нет.
Удалить обновления YouTube
Другой вариант — переустановить приложение YouTube или восстановить заводскую версию. Сброс приложения к заводским настройкам может быть лучшим вариантом, поскольку YouTube обычно является встроенным приложением, которое нельзя удалить, поэтому все, что вам нужно сделать, это удалить обновления приложения.
Как удалить обновления YouTube на Android
Таким образом, вы можете вернуться к Заводская версия YouTube на Android:
- Войти в Настройка.
- перейдите в Приложения и Youtube.
- Оказавшись там, нажмите на 3-точечное меню в правом верхнем углу и выберите Удалить обновления.
- Подтвердите действие в диалоговом окне и откройте YouTube.

- После этого, Войдите в Play Store и обновите приложение до последней версии.
- Если миниатюры YouTube по-прежнему не отображаются, попробуйте использовать YouTube в браузере и сообщите о проблеме с приложением по адресу Аккаунт > Справка и обратная связь.
Кажется, ничего не работает?
Если вы уже все перепробовали и ничего не работает, то Проблема может быть связана с серверами YouTube в вашем регионе. Это нормально, что во время периодов обслуживания пользователи сообщают об ошибках такого типа. В этих случаях у вас нет другого выбора, кроме как ждать, пока YouTube исправит проблему или завершится техническое обслуживание, чтобы вы могли нормально использовать приложение.
Миниатюры YouTube не загружаются на ваш компьютер?
Теперь, если с вами происходит то, что миниатюры YouTube не загружаются с вашего компьютера, Вот некоторые из вещей, которые вы можете сделать, чтобы исправить это:
- Очищает данные сайта YouTube.

- Отключите расширения, отвечающие за блокировку рекламы. Эти расширения обычно хорошо работают с YouTube, но в некоторых случаях они могут блокировать то, что не должно блокироваться.
- Отключает впн/прокси если он у вас установлен.
- Попробуйте получить доступ к YouTube на окно инкогнито.
Это были бы уловки, чтобы следовать если миниатюры YouTube не загружаются.
Как устранить неполадки, если видео не воспроизводится на Mac
Мы имеем дело с серьезными вещами большую часть времени, когда мы находимся перед нашими компьютерами, поэтому мы делаем перерыв, иногда просматривая развлекательные видео в Интернете, но что, если это не работает? Тогда вам нужно узнать, как устранить неполадки видео не воспроизводятся на Mac.
В этом руководстве мы расскажем, каковы возможные причины, по которым ваш Mac не позволяет вам немного развлечься просмотром видео и, конечно же, как исправить их самостоятельно.
Содержание: Часть 1. Возможные причины и решения для видео, которое не воспроизводится на MacЧасть 2. Как исправить основные причины, по которым видео не воспроизводятся на вашем Mac Часть 3. Вывод
Часть 1. Возможные причины и решения для видео, которое не воспроизводится на Mac
Если раньше Интернет управлялся кодами HTML и CSS с помощью JavaScript, то из-за непрерывной эволюции дело не только в этом. Существуют продвинутые веб-сайты, на которых подробно рассказывается о том, что мы делаем в Интернете.
Вот несколько средств проверки симптомов, чтобы определить, что мешает воспроизведению видео на вашем Mac:
Устранение неполадок 1. Активируйте JavaScript в веб-браузере
Если вы пытаетесь воспроизводить видео на видеоплатформе с помощью Chrome или Safari, и это не позволяет вам, есть вероятность, что ваш JavaScript на вашем Mac отключен или отключен.
JavaScript отвечает за весь интерактивный контент веб-сайта, поэтому в них включены видео, важно, чтобы он был включен большую часть времени, вот шаги, чтобы включить его:
- В Safari выберите Настройки экран (можно также нажать ⌘ +,)
- В середине панели инструментов выберите Безопасность Tab
- В веб-контенте установите флажок рядом с Включите JavaScript
Если вы в значительной степени используете Chrome, для активации JavaScript выполняются те же шаги.
Устранение неполадок 2. Изучите расширения вашего браузера
Это также может быть одной из причин, потому что они не работают должным образом или могут быть препятствием для просмотра видео, на всякий случай, если вы хотите посмотреть, как это сделать:
- Запустите экран настроек
- В строке меню щелкните предпоследний значок Расширения
- Отключить расширения
- Перезагрузите браузер и попробуйте снова воспроизвести видео.
Если это устранило вашу проблему, значит, вы наконец определили, что является виновником того, что вам не разрешают смотреть видео.
Устранение неполадок 3. Перезагрузите Adobe Flash Player
Большая часть Интернета использует HTML5 и, возможно, больше не нуждается во флэш-памяти. Также существует вероятность того, что видео, которое вы пытаетесь просмотреть, поддерживается Flash, и вы не знаете, что ваш Flash Player работает неправильно, как предполагалось, независимо от того, нуждается ли он в обновлении или он сломан.
запомнить: Если вы используете macOS Catalina или последнюю версию Mac, этот процесс вам не рекомендуется, просто он не будет работать, потому что Adobe Flash Player является 32-битным приложением.
- Перейдите в Приложения и удалить ваш Flash Player или вы можете использовать ярлык (⌘ + Shift + A), чтобы найти папку флеш-памяти и запустить деинсталлятор
- Затем посетите их веб-сайт get.
 adobe.com/flashplayer, затем скачать самая последняя версия Adobe Flash Player
adobe.com/flashplayer, затем скачать самая последняя версия Adobe Flash Player - Установить программное обеспечение на вашем Mac
Устранение неполадок 4. Очистите кеш браузера.
Если вы изменили некоторые настройки в своем браузере, иногда это не сработает сразу, потому что некоторые из них кэшированы, это означает, что он сохранил настройки на вашем Mac, но вы можете очистить это, как удаление его памяти, для этого вот как:
- Запустите настройки в вашем Safari
- Щелкните последний значок на панели инструментов, который Расширенный поиск
- Отметьте последний вариант Показать меню разработки в строке меню
- Нажмите на Разработать меню и затем выберите Очистить кэши
- Перезагружать ваш Safari
В Chrome вы также можете очистить кеш в настройках. Если это системный сбой, это должно решить проблему.
Часть 2. Как исправить основные причины, по которым видео не воспроизводятся на вашем Mac
Если номера 1-4 в этой статье вообще не помогли, и вы все еще сталкиваетесь с ошибками при воспроизведении видео на своем Mac, возможно, вам сейчас понадобится мощный инструмент, например iMyMac PowerMyMac Это поможет вам определить первопричину и устранить ее, выполнив простые и легкие шаги.
PowerMyMac, безусловно, является лучшим программным обеспечением для Mac. Он полностью проверяет ваш Mac на наличие каких-либо нарушений и предлагает вам запрограммированный подход к их устранению в одно и то же время.
Например, используя Junk Cleaner в PowerMyMac, вы можете избавиться от ненужных записей хранилища клиентов, документов журнала фреймворка, неработающих данных входа в систему и многого другого.
Получите бесплатную пробную версию прямо сейчас!
Шаги по использованию PowerMyMac:
- Перейти на наш сайт imymac.com, затем загрузите приложение
- Откройте приложение, затем на экране отобразится текущее состояние вашего Mac.
- Выберите Junk Cleaner в категориях слева.
- Нажмите на SCAN кнопка
- Он предоставит вам множество файлов, которые вам нужно удалить, так как это просто мусор на вашем Mac, затем нажмите ЧИСТЫЙ кнопка
- На экране появится краткий сводный отчет о том, сколько пространства вы очистили и сколько осталось места в вашем хранилище.

Часть 3. Вывод
Мы подошли к концу этой статьи, и ваша проблема с видео, которые не воспроизводятся на вашем Mac, должна была быть решена.
Вы можете устранить его самостоятельно, используя инструкции или iMyMac PowerMyMac и нет необходимости платить техническим специалистам огромные деньги. Всегда используйте возможности этого инструмента, чтобы не столкнуться с подобными проблемами в будущем.
видео YouTube не воспроизводятся/не загружаются в Firefox: как исправить
10 августа 2022 г. 10 августа 2022 г. / Советы и рекомендации / Садик Хассан
В этом руководстве мы покажем вам несколько обходных путей, которые помогут вам исправить проблема с видео YouTube, которое не воспроизводится/не загружается в Firefox. Несмотря на то, что существует множество веб-браузеров на выбор, когда дело доходит до конфиденциальности, именно предложение от Mozilla для многих находится на первом месте в очереди приоритетов. Созерцая множество ориентированных на конфиденциальность подходов, его три различных уровня безопасности дают вам более детальный контроль над его функциональностью.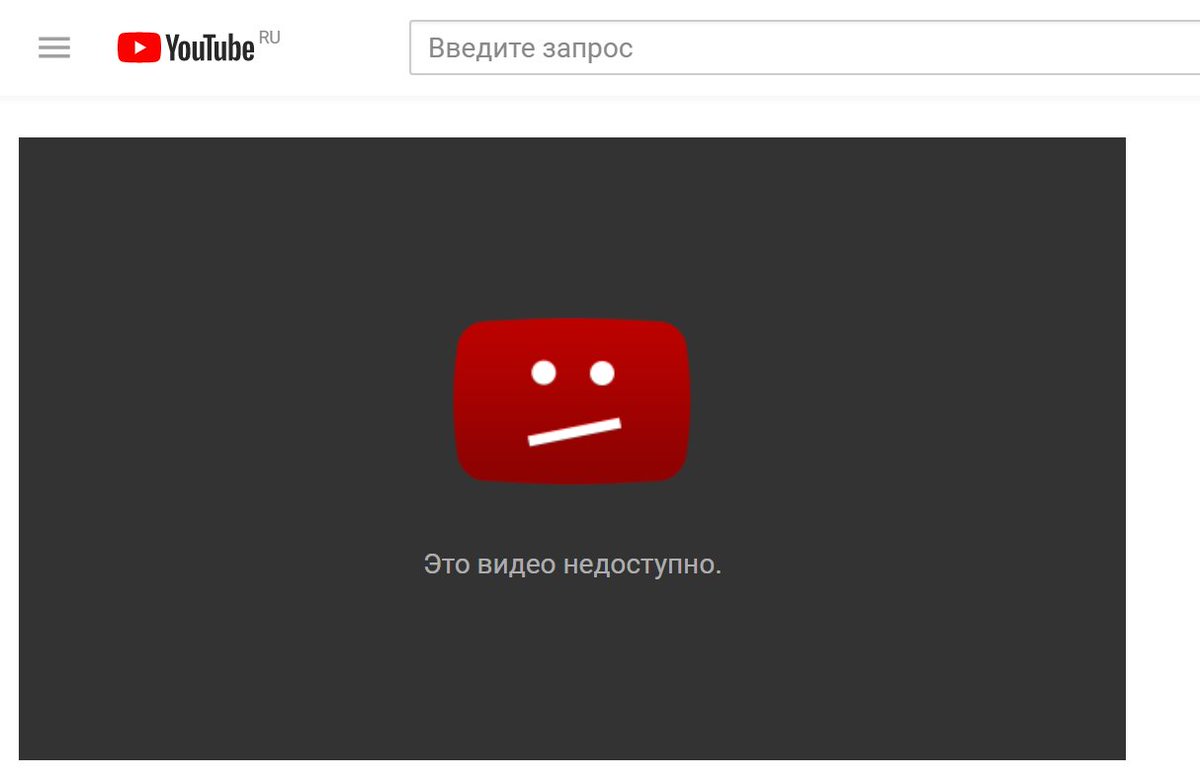
Однако, несмотря на все приложенные плюсы, он также не свободен от своей доли проблем. На данный момент различные пользователи выразили обеспокоенность тем, что видео YouTub не воспроизводятся, а вместо этого зависают на экране загрузки в Firefox.
Эта проблема не связана со службой потокового видео, поскольку она хорошо работает в других веб-браузерах. Таким образом, Firefox, кажется, единственный, кто в настоящее время затронут этой проблемой. Если вы также столкнулись с этой проблемой, то это руководство поможет вам исправить ее. Следите за исправлениями.
Содержание
Рекомендуется попробовать каждый из нижеперечисленных обходных путей, а затем посмотреть, какой из них принесет вам успех. Итак, имея это в виду, давайте начнем.
ИСПРАВЛЕНИЕ 1: изменение качества видео
- Как бы странно это ни звучало, но изменение качества видео действительно решает эту проблему.
- Итак, нажмите на значок настроек и выберите другое разрешение из списка [ниже или выше подойдет любое].

- После этого проверьте, устраняет ли это проблему с воспроизведением/загрузкой видео YouTube в Firefox.
ИСПРАВЛЕНИЕ 2. Использование приватного режима
Просмотр видео в приватном режиме/режиме инкогнито также предотвращает появление проблемы. Поскольку приватный режим отключает все расширения, можно указать на расширения как на виновника этой проблемы. В любом случае, возвращаясь к сути, используйте сочетания клавиш Shift + CTRL + P [в Windows/linux] или Shift + ⌘ + P [в Mac], чтобы открыть новое приватное окно, а затем попробуйте транслировать YouTube, вы больше не должны сталкиваться любые вопросы.
Вот и все. Это были два разных метода, которые помогут вам решить проблему с видео YouTube, которое не воспроизводится/не загружается в Firefox. Что касается официальной позиции по этому вопросу, разработчики еще не признали эту проблему, не говоря уже о том, чтобы сообщить какое-либо ожидаемое время выпуска исправления. Как и когда любое из этих двух событий произойдет, мы соответствующим образом обновим это руководство.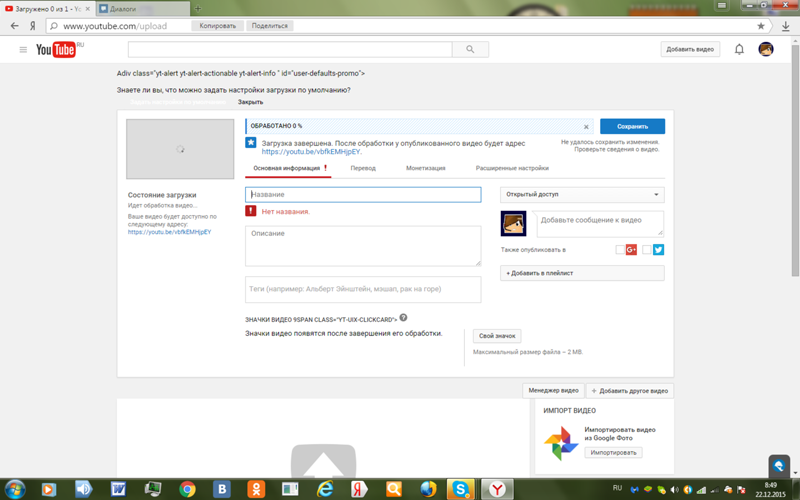 Между тем, вышеупомянутый обходной путь — ваш лучший выбор.
Между тем, вышеупомянутый обходной путь — ваш лучший выбор.
- Firefox не открывается/не работает в Windows 11: как исправить [11 способов]
- Задержки видео в браузере Firefox: как исправить
- Как отключить принудительный темный режим в Firefox v96.0 [2 метода]
- Как исправить код ошибки Netflix F7121-3078 в Firefox
Хассан
администратор
Технический специалист по рождению, он всегда проявлял живой интерес к платформе Android с самого рождения HTC Dream. Среда с открытым исходным кодом, кажется, всегда заинтриговала его множеством вариантов, доступных на кончиках его пальцев. «MBA по профессии, блогер по выбору!»
Смотрите записи автора
YouTube Буферизирует видео все время? Вот как это исправить!
Как исправить буферизацию YouTube
YouTube — это место, куда можно обратиться, когда вам нужно посмеяться, понять, как сделать простой ремонт автомобиля самостоятельно, или просто убить время.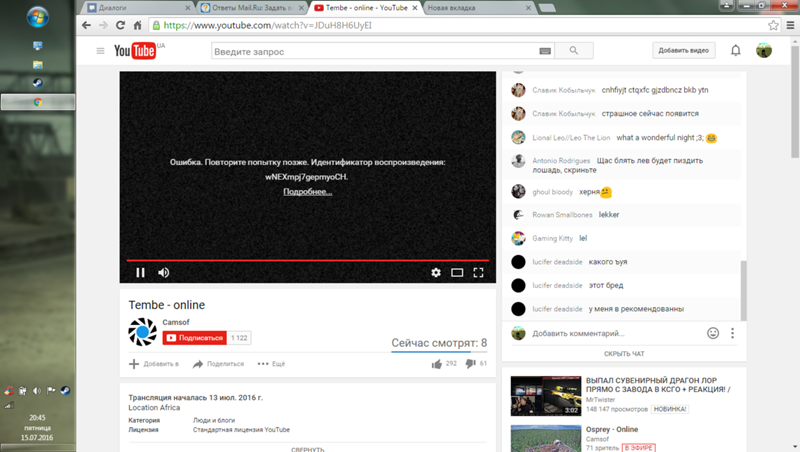 Когда вы видите буферизацию YouTube, это обычно означает, что соединение с серверами YouTube тормозит, и это не может не расстраивать. Еще хуже, когда вы пытаетесь загрузить убийственное видео, которое обязательно станет вирусным.
Когда вы видите буферизацию YouTube, это обычно означает, что соединение с серверами YouTube тормозит, и это не может не расстраивать. Еще хуже, когда вы пытаетесь загрузить убийственное видео, которое обязательно станет вирусным.
К счастью, есть решение, не требующее сложных шагов по изменению настроек буфера или установке надстроек браузера. Прочтите ниже, чтобы узнать, как решить проблему буферизации YouTube раз и навсегда.
Почему YouTube буферизуется?
Причиной вашей медленной работы с YouTube, скорее всего, является подключение к Интернету. Это не обязательно означает, что ваш Интернет слишком медленный. Люди с быстрым оптоволоконным подключением также сталкиваются с буферизацией YouTube. Все дело в вашем интернет-соединении с серверами YouTube.
Если вы видите буферизацию YouTube во время путешествия или в движении, причина, скорее всего, в вашем интернет-соединении. В частности, это качество сигнала Wi-Fi или сотовых сетей, к которым вы подключаетесь на своем iPhone, Android-смартфоне или ноутбуке.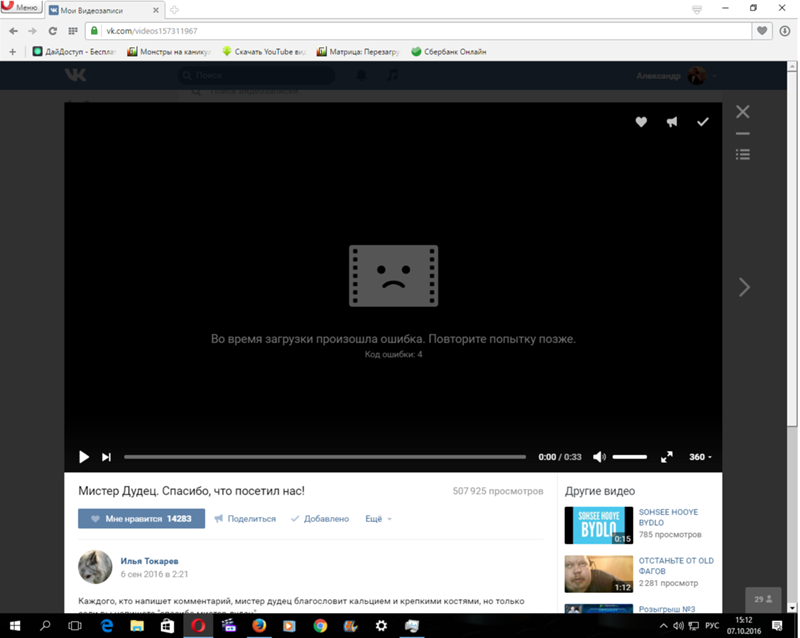
Вот некоторые другие распространенные причины буферизации YouTube:
- недостаточная пропускная способность для вашего соединения при просмотре HD-видео
- проблемы с браузером на Mac и ПК (кеш, надстройки) и проблемы с приложениями на iPhone и смартфонах Android
- медленный сервер YouTube
Устранение неполадок с буферизацией YouTube
Из-за большого количества потенциальных причин не существует универсального решения для буферизации YouTube. Это пробный процесс устранения неполадок. Ниже приведены некоторые предложения:
- Проверьте скорость вашего интернета . Даже если у вас быстрое соединение, возможно, у вашего интернет-провайдера возникли временные технические проблемы. Не беспокойтесь — вы можете выбрать более низкое качество видео, если хотите смотреть видео, пока оно не будет исправлено.
- Убедитесь, что ваш интернет-провайдер ограничивает YouTube — если другие сайты потокового видео работают нормально, это очень вероятно.

- Перезагрузите маршрутизатор и убедитесь, что на нем установлена последняя версия прошивки. Перейдите на веб-сайт производителя, чтобы узнать, или свяжитесь с вашим интернет-провайдером.
- Перезагрузите компьютер или мобильное устройство . Это избавит от любых потенциальных проблем, связанных с приложением или кешем.
- На вашем компьютере – используйте другой браузер – предпочтительно Google Chrome. В нем есть все плагины и функции, которые работают почти всегда.
- Используйте Speedify, единственное приложение, которое может объединять несколько интернет-источников в одно связанное суперсоединение для более стабильной и безопасной прямой трансляции, видеозвонков и просмотра веб-страниц . Использование такой VPN может помочь увеличить пропускную способность и избежать отключений от Интернета. Если ваш интернет-провайдер ограничивает потоковую передачу YouTube, эту проблему также следует решить с помощью VPN.

Наша рекомендация: просто установите Speedify и быстро и легко устраните проблемы с буферизацией YouTube!
Speedify — это быстрый, безопасный и надежный Интернет, позволяющий избежать буферизации YouTube
Speedify выходит за рамки простого увеличения пропускной способности, объединяя несколько интернет-соединений, чтобы остановить буферизацию YouTube. Speedify – это VPN-сервис быстрого соединения. В то время как другие VPN замедляют ваше интернет-соединение на 50 %, Speedify использует новый усовершенствованный протокол. Это защитит ваши данные от хакеров и шпионов даже в скомпрометированных сетях Wi-Fi. Все без замедления интернет-соединения.
Часто, когда вы используете мобильное устройство, ваш сотовый сигнал или ваше соединение Wi-Fi колеблются. Это может вызвать буферизацию или даже полную потерю соединения. Speedify отслеживает качество вашего соединения в фоновом режиме. Если одно из ваших соединений становится нестабильным, приложение автоматически перенаправляет все ваши данные, чтобы вы оставались на связи и не пропускали ни одного кадра своего видео на YouTube.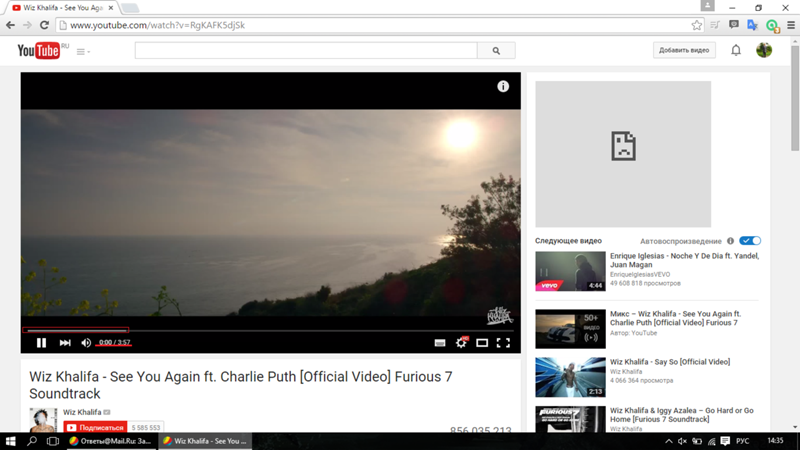


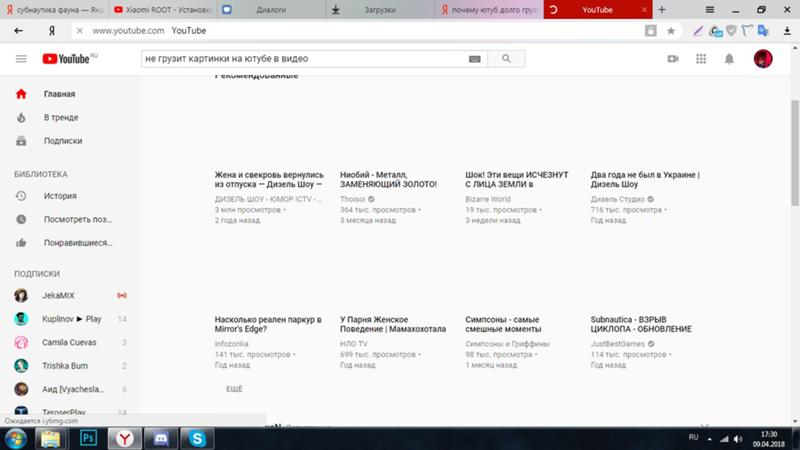

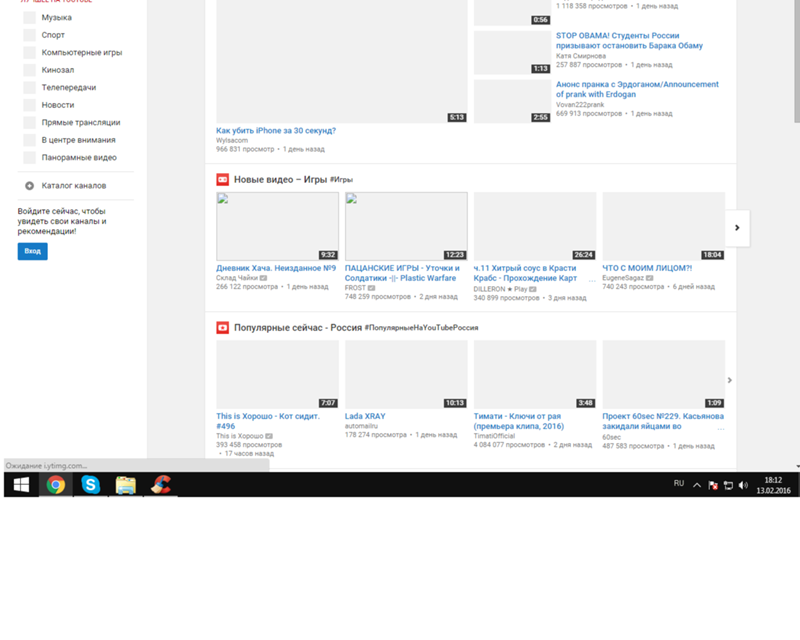 adobe.com/flashplayer, затем скачать самая последняя версия Adobe Flash Player
adobe.com/flashplayer, затем скачать самая последняя версия Adobe Flash Player