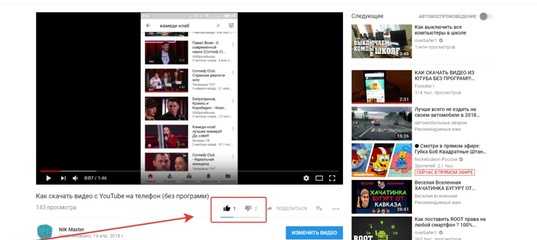В ютубе не отображается картинка видео: превью, обложка
Хостинг создал все возможности для установки превью на ролики. Так называется своеобразная обложка, позволяющая идентифицировать необходимый видеоклип. Зачастую владельцы каналов встают перед ситуацией, когда подобные картинки исчезают, а их места занимает экран черного цвета. Попробуем сегодня разобраться, по каким причинам в ютубе не отображается картинка видео, что предпринимать для устранения подобных ошибок.
Содержание
- Возможные причины и способы устранения проблемы
- Неполадки с интернетом
- Устаревшая версия плеера
- Необновленные браузер, приложение
- Сторонние плагины
- Заключение
Возможные причины и способы устранения проблемы
Проблема может быть в том, что пропали превью видео на ютубе, остался только звук. Причин этому явлению несколько:
- что-то случилось с подключением к интернету;
- нарушена функциональность флеш-плеера;
- перебои в работе хостинга;
- слетели драйвера компьютерной видеокарты;
- плагин или расширение лагают;
- неправильная работа браузера;
- засоренность браузерного кэша.

Каждая из перечисленных причин приводит к тому, что не отображается превью в ютубе.
Неполадки с интернетом
Наиболее распространенный случай, когда по какой-то из причин нет нормального соединения. Помимо этого, скоростной режим интернета настолько мал, что видеоролик не способен загружаться. нестабильность в сетевом подключении не позволяет срабатывать хостингу вообще, в момент загрузок время ожидания постоянно превышает нормативные значения.
Для устранения проблемы, когда ютуб не показывает картинки видео, проверяется каждое соединение, роутер на активность, уточняется значение скорости через специальный портал. Не исключается вариант обращения за помощью к разработчику услуги, потому что в данный период он может выполнять ремонт или профилактику оборудования.
Устаревшая версия плеера
Проверив соединения, переходим к другим вариантам. Узнать, по какой причине нет картинки при просмотре видео на YouTube, позволит способ последовательных проверок основных элементов на работоспособность.
Узнать, по какой причине нет картинки при просмотре видео на YouTube, позволит способ последовательных проверок основных элементов на работоспособность.
Старая версия видеоплеера либо его полное отсутствие на устройстве приводят к тому, что YouTube не показывает превью видео.
Чтобы сделать обновления, переходим на лицензированный портал:
- распространение софта происходит на бесплатной основе;
- чтобы плеер обновился автоматически, метку выставляем у необходимого нам пункта, предложенного прогой для инсталляции;
- если после установки и обновления софта изменений нет, плеер рекомендуется удалить полностью, загрузив на его место новую версию.
Необновленные браузер, приложение
Каждый браузер через определенное время предлагает выполнять обновления.
Если всегда игнорировать данную процедуру, поисковик утратит свою работоспособность. Такие же условия распространяются и на приложения. Версии, успевшие устареть, не получают поддержку от сервисов.
Итак, если YouTube не отображает картинки видео, перейдите на официальный портал разработчика, нажмите клавишу, отвечающую за обновление программной версии.
Причиной, почему обложка видео не отображается на ютубе, бывает засоренный кэш. Чтобы почистить его, для определенных браузеров предусмотрены специальные разделы:
- яндекс – «дополнительно»;
- хром – «инструменты»;
- мазила – «приватность».
Mozilla не грузит превью в ютубе достаточно часто.
Сторонние плагины
Нередко в ютубе не отображается картинка видео, потому что справа появляется всплывающая реклама. К примеру, подобное чаще всего встречается с блокировщиком рекламных роликов. Если справа появился баннер, а в ютубе пропали картинки видео, выключите блокировщик, задав исключения для хостинга.
Заключение
Чтобы не утруждать себя поисками причин возникших проблем, рекомендуется принимать меры по предотвращению появления черных экранов, пропадания воспроизведения ролика или звука.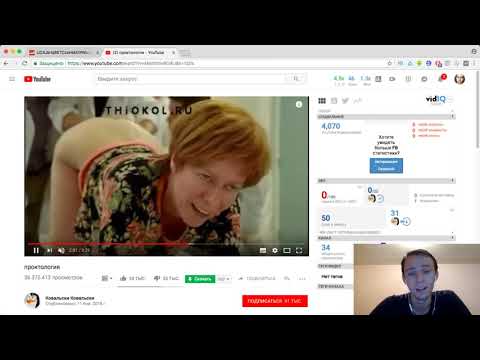
В целях профилактики следует обновлять браузер, приложения, вовремя очищать кэш. Отдельное внимание уделяется флеш-плееру, обновление которого возможно исключительно через лицензионный портал.
Плагины, блокирующие видео с рекламой, являются причиной пропадания картинок на ютубе. Настраивая их вместе с расширениями, определите исключения отдельным приложениям и сервисам. Помните, что причина может скрываться непосредственно в видеохостинге.
Ютуб не воспроизводит видео | Компьютерист
Опубликовано:
Содержание
- Почему показывает черный экран
- Причины невоспроизведения видеоролика на youtube
- На телефоне (андроиде)
- На телевизоре
- На планшете
- Что делать
- Очистить историю в браузере
- Mozilla Firefox (мозила фаерфокс)
- Яндекс.Браузер
- Google Chrome (гугл хром)
- Opera (опера)
- Обновить/установить Flash Player
- Проверить на вирусы
- Проблемы на стороне видео-хостинга
- Видео по теме:
Почему показывает черный экран
Иногда при запуске видео на ютуб вместо воспроизведения появляется только чёрное окно со значками навигации, а длина ролика указана 0:00, соответственно, видео смотреть невозможно.
Этому есть несколько причин:
- не все требуемые плагины запущены;
- кэш браузера заполнен до предела;
- неправильная работа некоторых расширений;
- наличие вредоносного ПО на компьютере;
- некорректный файл hosts;
- проблема со стороны видео-хостинга.
Причины невоспроизведения видеоролика на youtube
Способы решения проблемы могут зависеть от устройства, на котором она возникла.
На телефоне (андроиде)
Причина 1. Забитый КЭШ. Решается таким образом:
- Нужно зайти в меню настроек телефона.
- Выбрать пункт «Диспетчер приложений».
- Во вкладке «Все» найти «Youtube».
- В окне с показателями работы приложения тапнуть в указанном порядке «Очистить кэш» — «Очистить данные» и «Остановить».
- После проделанных манипуляций видео должно воспроизводиться.
Причина 2. Несовместимость устройства и утилиты
В некоторых случаях установленные автоматически обновления мешают корректной работе программы. Чтобы приложение снова функционировало нормально, нужно эти обновления отменить. Выполняется это с помощью шагов описанных выше, но в окне сведений «Youtube» нужно тапнуть «Удалить обновления».
Чтобы приложение снова функционировало нормально, нужно эти обновления отменить. Выполняется это с помощью шагов описанных выше, но в окне сведений «Youtube» нужно тапнуть «Удалить обновления».
Причина 3. Вредоносное ПО в системе андроида
Если предыдущие действия не принесли желаемого результата, то, возможно, в системе андроида завёлся вирус. Избавиться от него помогут специально разработанные антивирусы. Установить антивирус можно из стандартного приложения Google Play.
На телевизоре
Вот несколько причин, почему не работает «Youtube» на смарт ТВ:
- изменились стандарты на сервисе;
- прекращена поддержка старых моделей;
- ошибка в работе приложения;
- удалена программа из официального магазина;
- технический сбой на сервисе.
Чтобы возобновить работу «Youtube», можно воспользоваться двумя способами:
- Обновить приложение. Для этого нужно перейти в основное меню Google Play и выбрать раздел «Мои приложения».
 В этом разделе требуется найти ютуб, выбрать его и применить пункт «Удалить». Затем в поисковую строку Google Play прописать запрос «Youtube», выбрать совместимое с телевизором приложение и нажать на пункт «Обновить».
В этом разделе требуется найти ютуб, выбрать его и применить пункт «Удалить». Затем в поисковую строку Google Play прописать запрос «Youtube», выбрать совместимое с телевизором приложение и нажать на пункт «Обновить». - Очистить данные приложения. В разделе «HOME» нужно выбрать пункт «Настройки», в них есть каталог приложений, где и находится ютуб. Выбрать требуемое приложение и нажать на пункт «Очистить данные».
На планшете
Все планшеты разработаны на базе Android, соответственно проблема воспроизведения видео на нём решается способами, аналогичными тем, что относятся к телефонам и указаны в одноименном пункте.
Что делать
Рассмотрим пошагово несколько вариантов действий.
Очистить историю в браузере
В большинстве случаев проблемы с работой сайта «Youtube» возникают из-за переполненного КЭШ – базы хранения временных файлов. Для возобновления корректной работы видеохостинга нужно всего лишь избавиться от мусора.
Далее подробно о том, как это сделать на примере нескольких веб-браузеров.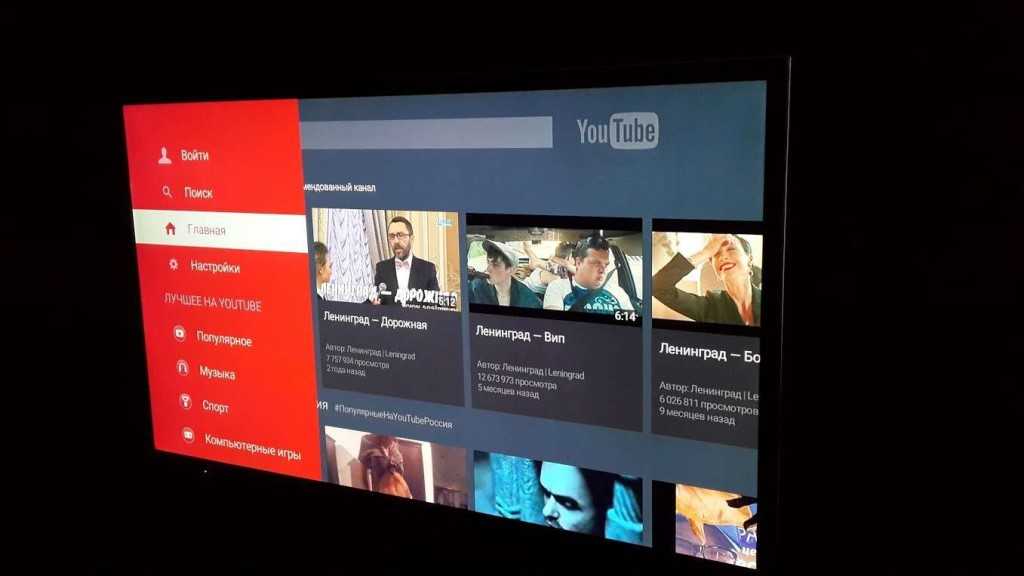
Mozilla Firefox (мозила фаерфокс)
- Кликнуть иконку, изображающую три параллельные линии, в правом верхнем углу браузера и в появившемся каталоге выбрать «Настройки».
- Далее кликнуть раздел «Приватность и защита».
- В подразделе «История» кликнуть по кнопке «Удалить сейчас».
Яндекс.Браузер
- В меню браузера выбрать пункт «Настройки».
- Внизу окна выбрать каталог дополнительных настроек.
- В подразделе личных данных кликнуть кнопку «Очистить историю загрузки».
- В появившемся окне параметров выбрать требуемый период и поставить флажки в пунктах КЭШ и cookie.
- Для завершения процесса нужно обновить страницу с видео, которое теперь должно будет воспроизводиться.
Google Chrome (гугл хром)
- В меню браузера, которое находится в правом верхнем углу и обозначено тремя точками или полосами, нужно выбрать раздел «История».
- В окне истрии выбрать «Показать дополнительные настройки» и выбрать кнопку «Очистить историю».

- Среди предложенных параметров выбрать период «За всё время» и поставить флажки в пунктах КЭШ и cookie.
- Кликнуть кнопку «Удалить данные».
Opera (опера)
- Меню браузера расположено в левом верхнем углу. В нём нужно выбрать «Настройки».
- Далее нужно выбрать подраздел «Безопасность».
- Затем кликнуть кнопку «Очистить историю посещений».
- Осталось задать нужные параметры и нажать кнопку «Очистить историю посещений».
Обновить/установить Flash Player
Обновить Flash Player довольно-таки просто. Обычно если проблема воспроизведения видео заключается именно в устаревшем проигрывателе, то пользователю сразу предлагается установить последнюю версию с помощью пошаговой онлайн-инструкций:
- Перейти по предложенной ссылке для обновления Flash Player и кликнуть кнопку «Обновить сейчас».
- Установить предложенный системой установочный файл на свой компьютер.
- Затем найти установленный файл в папке загрузок и, собственно, его установить, кликнув по нему два раза.

- На экране появится окно установки. Как только программа будет установлена, нужно нажать на кнопку «Завершить».
- После проделанных действий видеоконтент должен работать корректно.
Если после установки требуемых обновлений видео так и не воспроизводится, нужно перезапустить веб-браузер.
Проверить на вирусы
Иногда корректному воспроизведению видео мешают присутствующие на компьютере вредоносные ПО. Избавиться от столь нежелательных гостей поможет установленная на компьютер утилита антивируса.
Скорее всего имеющаяся версия утилиты устарела, поэтому вирусное ПО осталось необнаруженным.
Для начала антивирусную программу нужно обновить, а затем полностью просканировать компьютер.
Проблемы на стороне видео-хостинга
Если все проделанные попытки воспроизвести видео не увенчались успехом, и плеер всё ещё выдаёт ошибку или безостановочно что-то грузит, скорее всего причина кроется в работе видеохостинга. В таком случае совет только один – ждать.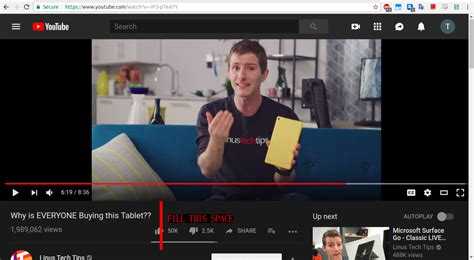 Как только функционирование сайта наладится, видео можно будет воспроизвести.
Как только функционирование сайта наладится, видео можно будет воспроизвести.
Видео по теме:
Как вам статья?
Почему YouTube не показывает все мои загруженные видео? [Решено!]
- Дом
- YouTube
- Почему YouTube не показывает все мои загруженные видео? [Решено!]
Стелла | Последнее обновление
Когда вы не можете просмотреть все видео на канале YouTube, знаете ли вы причины? Обычно вам нужно изменить некоторые настройки, чтобы они отображались нормально. В этом посте MiniTool uTube Downloader расскажет вам о причинах этой проблемы и о том, что вы можете сделать, чтобы избавиться от этой проблемы.
YouTube не показывает все видео!
После того, как вы загрузите свои видео на YouTube, вы можете щелкнуть изображение своего профиля, а затем нажать Ваш канал , чтобы просмотреть загруженные вами видео.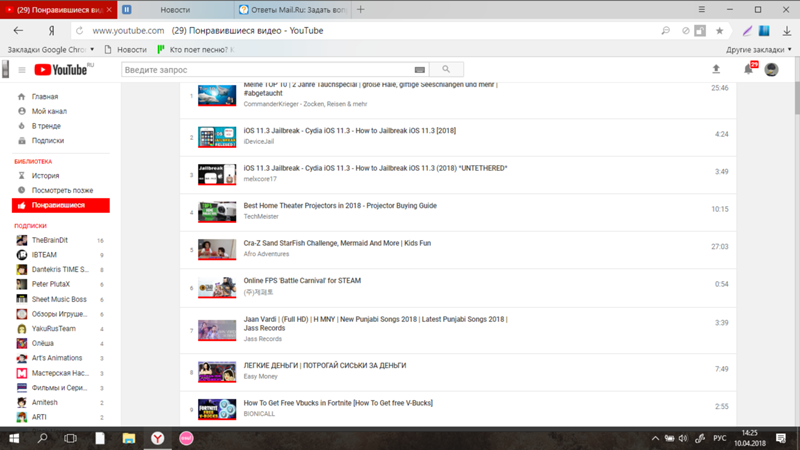
Но вы можете обнаружить, что YouTube не показывает все видео, которые вы загрузили. Почему некоторые из моих видео не отображаются на моем канале YouTube? Обычно эта проблема связана с настройками на YouTube. Например, некоторые из загруженных вами видео являются частными, а не общедоступными. Или в плейлисте YouTube отображается только миниатюра одного видео на канале.
В следующем содержании мы покажем вам некоторые распространенные ситуации и соответствующие решения для решения проблемы.
Случай 1: Видео в топе просмотров
Если в вашем плейлисте YouTube много видео, вы не сможете увидеть все видео в плейлисте YouTube на главной странице. YouTube показывает миниатюру только первого видео, указанного в плейлисте. Вы можете щелкнуть список воспроизведения, чтобы получить к нему доступ и просмотреть все видео в нем. После этой настройки вы можете увидеть миниатюру вашего любимого видео с обложки плейлиста.
Если вы хотите изменить первое видео в списке воспроизведения, вы можете найти видео, которое хотите переместить вверх, щелкнуть меню с тремя точками рядом с ним и выбрать Переместить наверх . Вы также можете нажать Установить как миниатюру плейлиста , чтобы она отображалась сверху.
Вы также можете нажать Установить как миниатюру плейлиста , чтобы она отображалась сверху.
Вариант 2. Сделайте ваши видео на YouTube общедоступными
Если вы загрузите видео на YouTube, но сделаете его личным или закрытым, вы не сможете увидеть его на своем канале YouTube. Это также является распространенной причиной проблемы. Если на канале YouTube отображаются не все видео, вы можете сначала проверить, все ли видео успешно опубликованы.
Вы можете щелкнуть изображение своего профиля, а затем перейти в Студию YouTube > Контент , чтобы проверить статус загруженных вами видео.
Ниже приведен пример. Вы можете видеть, что некоторые видео установлены как частные. Некоторые из них даже находятся в статусе Проект . Когда вы видите эту страницу, вы должны знать, что на вашем канале YouTube видны только общедоступные видео. Если вы хотите видеть все видео на своем канале YouTube, вам необходимо полностью загрузить свои видео и сделать их общедоступными.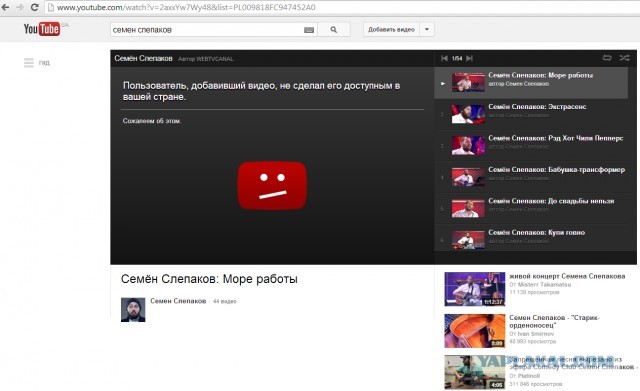
После этого вы можете перейти на свой канал, чтобы проверить, видите ли вы все видео.
Как скачать видео с YouTube?
Если вы являетесь подписчиком YouTube Premium, вы можете загружать необходимые видео с YouTube с помощью приложения YouTube на своем мобильном устройстве. Но вы можете использовать проигрыватель YouTube на своем устройстве только для воспроизведения загруженных видео.
Вы также можете использовать бесплатный загрузчик видео с YouTube, MiniTool uTube Downloader, чтобы загрузить любое видео с YouTube на свой компьютер, а затем просмотреть его с помощью установленного медиаплеера.
MiniTool Youtube DownloaderНажмите, чтобы скачать100%Бесплатно и чисто
С помощью этого инструмента вы можете загружать нужные видео с YouTube в форматы MP3, MP4, WAV и Webm. Он поддерживает загрузку с высоким разрешением.
Если загруженный формат видео не тот, который вы хотите использовать, вы можете переключиться на инструмент
 Этот инструмент также является бесплатным.
Этот инструмент также является бесплатным.Если YouTube не показывает все видео, которые вы загрузили, вы можете просто проверить то, что мы здесь упомянули, чтобы исправить ошибку. Мы надеемся, что эти вещи будут полезны.
- Твиттер
- Линкедин
- Реддит
Комментарии пользователей :
Почему YouTube не показывает все мои загруженные видео? [Решено!]
- Дом
- YouTube
- Почему YouTube не показывает все мои загруженные видео? [Решено!]
Стелла | Последнее обновление
Когда вы не можете просмотреть все видео на канале YouTube, знаете ли вы причины? Обычно вам нужно изменить некоторые настройки, чтобы они отображались нормально. В этом посте MiniTool uTube Downloader расскажет вам о причинах этой проблемы и о том, что вы можете сделать, чтобы избавиться от этой проблемы.
YouTube не показывает все видео!
После того, как вы загрузите свои видео на YouTube, вы можете щелкнуть изображение своего профиля, а затем нажать Ваш канал , чтобы просмотреть загруженные вами видео.
Но вы можете обнаружить, что YouTube не показывает все видео, которые вы загрузили. Почему некоторые из моих видео не отображаются на моем канале YouTube? Обычно эта проблема связана с настройками на YouTube. Например, некоторые из загруженных вами видео являются частными, а не общедоступными. Или в плейлисте YouTube отображается только миниатюра одного видео на канале.
В следующем содержании мы покажем вам некоторые распространенные ситуации и соответствующие решения для решения проблемы.
Случай 1: Видео в топе просмотров
Если в вашем плейлисте YouTube много видео, вы не сможете увидеть все видео в плейлисте YouTube на главной странице. YouTube показывает миниатюру только первого видео, указанного в плейлисте.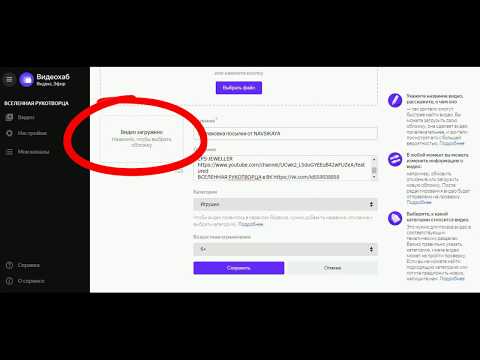 Вы можете щелкнуть список воспроизведения, чтобы получить к нему доступ и просмотреть все видео в нем. После этой настройки вы можете увидеть миниатюру вашего любимого видео с обложки плейлиста.
Вы можете щелкнуть список воспроизведения, чтобы получить к нему доступ и просмотреть все видео в нем. После этой настройки вы можете увидеть миниатюру вашего любимого видео с обложки плейлиста.
Если вы хотите изменить первое видео в списке воспроизведения, вы можете найти видео, которое хотите переместить вверх, щелкнуть меню с тремя точками рядом с ним и выбрать Переместить наверх . Вы также можете нажать Установить как миниатюру плейлиста , чтобы она отображалась сверху.
Вариант 2. Сделайте ваши видео на YouTube общедоступными
Если вы загрузите видео на YouTube, но сделаете его личным или закрытым, вы не сможете увидеть его на своем канале YouTube. Это также является распространенной причиной проблемы. Если на канале YouTube отображаются не все видео, вы можете сначала проверить, все ли видео успешно опубликованы.
Вы можете щелкнуть изображение своего профиля, а затем перейти в Студию YouTube > Контент , чтобы проверить статус загруженных вами видео.
Ниже приведен пример. Вы можете видеть, что некоторые видео установлены как частные. Некоторые из них даже находятся в статусе Проект . Когда вы видите эту страницу, вы должны знать, что на вашем канале YouTube видны только общедоступные видео. Если вы хотите видеть все видео на своем канале YouTube, вам необходимо полностью загрузить свои видео и сделать их общедоступными.
После этого вы можете перейти на свой канал, чтобы проверить, видите ли вы все видео.
Как скачать видео с YouTube?
Если вы являетесь подписчиком YouTube Premium, вы можете загружать необходимые видео с YouTube с помощью приложения YouTube на своем мобильном устройстве. Но вы можете использовать проигрыватель YouTube на своем устройстве только для воспроизведения загруженных видео.
Вы также можете использовать бесплатный загрузчик видео с YouTube, MiniTool uTube Downloader, чтобы загрузить любое видео с YouTube на свой компьютер, а затем просмотреть его с помощью установленного медиаплеера.


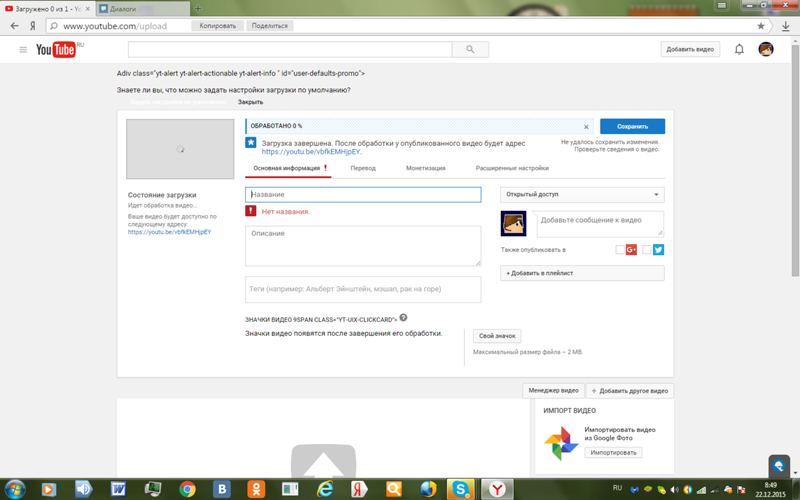 В этом разделе требуется найти ютуб, выбрать его и применить пункт «Удалить». Затем в поисковую строку Google Play прописать запрос «Youtube», выбрать совместимое с телевизором приложение и нажать на пункт «Обновить».
В этом разделе требуется найти ютуб, выбрать его и применить пункт «Удалить». Затем в поисковую строку Google Play прописать запрос «Youtube», выбрать совместимое с телевизором приложение и нажать на пункт «Обновить».