Что делать, если ютуб не показывает видео или вообще не открывается. Устранение проблем с воспроизведением видео на YouTube
В сети Интернет есть не один видеохостинг для самых разных пользователей. Еще недавно такого разнообразия не было. В середине 2000-х было проблематично загрузить куда-либо видеоролик, многие интернет-ресурсы просто не давали такой возможности. Мир не стоит на месте, все развивается, технологии совершенствуются. Давайте поговорим о наиболее известном в наши дни сервисе, работающем с видеороликами. Вы, наверно, о нем давно знаете. Речь о видеохостинге YouTube. В народе его называют Ютуб. Сейчас он известен огромному количеству людей. Некоторым приходится сталкиваться с тем, что не работает Ютуб. Из-за чего это может произойти? Что предпринять? Попробуем разобраться, но сначала немного истории.
Как появился YouTube
Популярный видеохостинг наших дней — YouTube, принадлежит известной компании под названием Google. Основан он тремя способными ребятами, которые ранее работали в PayPal, там они познакомились друг с другом.
Как решить проблему?
Рассмотрим пример из жизни. Вы получили по почте письмо со ссылкой на забавный видеоролик, например, от приятеля. Попытались его просмотреть, открыли в браузере, а увидели только пустую страницу. Почему же не работает Ютуб?
Вот последовательные шаги, которые надо предпринять.
Проверьте, подключены ли вы к Интернету. Конечно, вы только что получили письмо, связь была, но она могла разорваться. Убедитесь, что этого не произошло.
Воспользоваться каким-нибудь другим браузером, случается, что именно в нем причина.
Пристальное внимание уделяйте Благодаря данному приложению мы можем просматривать ролики на интернет-сайтах.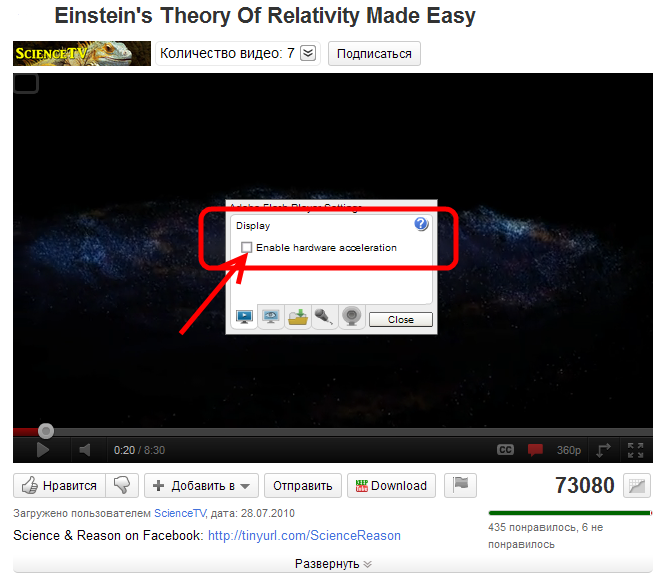 На сайте Adobe всегда можно скачать этот плеер в нужном разделе. Это совершенно бесплатно; если у вас запросят номер сотового или послать сообщение, то в
На сайте Adobe всегда можно скачать этот плеер в нужном разделе. Это совершенно бесплатно; если у вас запросят номер сотового или послать сообщение, то в
ы на мошенническом сайте.
Будьте внимательны, убедитесь, что вы на официальном сайте разработчика, перед тем как что-то скачивать. В Google Chrome встраивается дополнение, автоматически обновляющее плеер.
Когда вирус мешает просмотру видео
Выше перечислены действия, которые надо предпринимать в том случае, когда не работает Ютуб. Но есть одна изощренная проблема, с которой приходится сталкиваться многим пользователям, блуждающим по сети. Так можно столкнуться с вирусом, меняющим содержимое файла, в котором хранится база имен доменов для трансляции в адреса узлов. Файл называется «hosts».
Пользователь заметит, что не работает видео на Ютубе. А происходит это из-за того, что при попытке зайти на YouTube он будет попадать на другой ресурс, который, например, заблокирован или отключен. Человек видит пустое окошко, считает, что Ютуб не работает.
Не расстраивайтесь, проблему можно решить. Найдите hosts, удалите те строки, которые под записью 127.0.0.1. Сохраните свои изменения, запустите антивирус, чтобы он проверил весь компьютер.
Бывает, что видео не получается посмотреть из-за большой загрузки сервера. Но это явление временное. К ряду ресурсов провайдеры специально запрещают доступ. Теоретическая вероятность того, что сам YouTube не работает, есть, но она крайне мала!
Зашел на Ютуб посмотреть видео, но не тут-то было? Мы расскажем почему может не грузить видео на Youtube.
В первую очередь убедись, что Интернет работает исправно, подключение стабильно и скорости хватает, чтобы без проблем подгружать видео с Ютуба. Если все нормально, тогда рассмотрим парочку самых распространенных причин возникновения этой проблемы.
Почему не грузит видео на Ютубе?
Устаревшее ПО
Чаще всего проблема в устаревшем и давно не обновляемым программным обеспечением компьютера. В первую очередь это браузер и flash player. Обнови их до последней версии. В 90% случаев это решает проблему. Но остается еще 10 процентов, которым не помогает обновление браузера и плеера.
Обнови их до последней версии. В 90% случаев это решает проблему. Но остается еще 10 процентов, которым не помогает обновление браузера и плеера.
Можно попробовать обновить драйвера видеокарты, иногда это является причиной, почему видео не грузится на Ютубе.
Но лучше всего попробовать провести логическую связь – после каких действий перестало грузится видео. Возможно причина в какой-то подозрительной программе или же это просто вирус. Поэтому также не мешало бы проверить систему антивирусом.
Проблема с аппаратным ускорением Flash Player
Данная технология должна помогать ускорять загрузку видео, но иногда технология приводит к тому, что видео перестает грузится вообще. Попробуй отключить функцию и перезагрузить страницу.
Чтобы отключить аппаратное ускорение нужно нажать правой кнопкой мыши на окно неработающего видео и выбрать пункт меню «Параметры». Дальше снять флажок «Включить аппаратное ускорение». Этот пункт может быть недоступен, в таком случае этот метод не для тебя.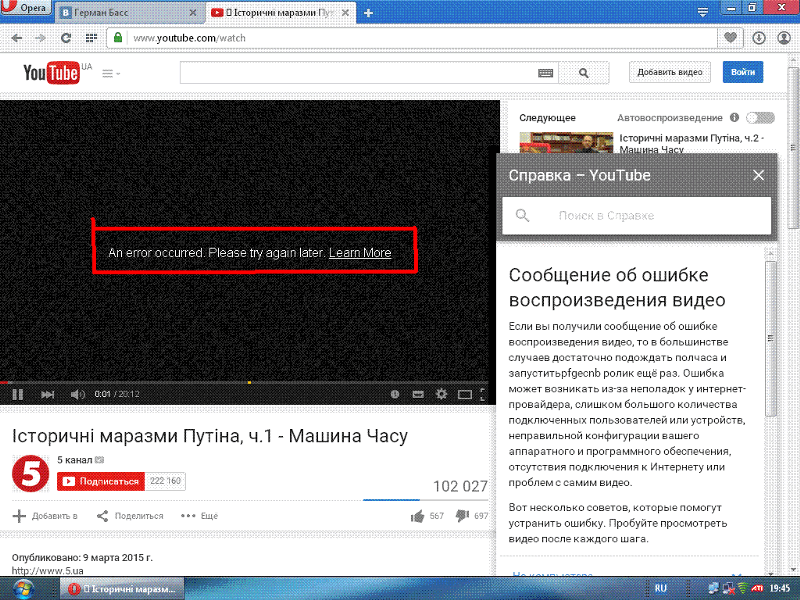
Почему не грузится видео в Ютубе?
Иногда бывает так, что выполнены все вышеперечисленные действия, все обновлено, вчера еще все работало, ничего не менялось, а видео все равно не грузится. В такой ситуации попроси кого-то из своих знакомых также загрузить видео, желательно это же. Возможно это проблема на стороне Ютуба или дело в этом конкретном видео.
Какими бы мощностями не обладал Youtube но даже там ежедневно случается сотни сбоев и проблем. Это нужно учитывать и мириться с этим.
Сегодня в интернете можно найти видеохостинг на любой вкус и цвет, однако еще несколько лет назад выбора как такового не было. Да что там говорить, если еще в середине 2000-ых годов видеоролик вообще было трудно куда-либо загрузить, поскольку сайты просто не предоставляли такой возможности. В настоящее время, к счастью, эта проблема полностью решена.
Наиболее популярным видеохостингом сегодня является небезызвестный YouTube, который принадлежит, кстати, корпорации Google.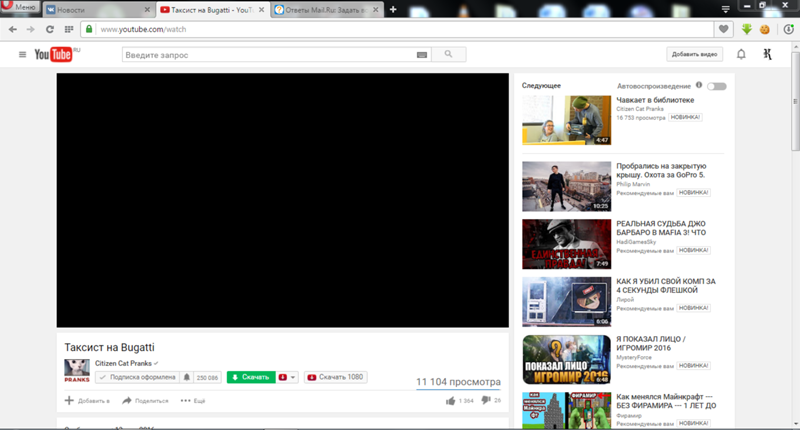 Он был основан в 2005 году тремя ребятами, которые незадолго до этого работали в PayPal, где они и познакомились. Всего лишь полтора года спустя сайт был выкуплен Google за фантастические $1,65 млрд! Сегодня проект позволяет не только загружать собственные видеозаписи и наслаждаться роликами других пользователей, но и зарабатывать на этом немалые деньги.
Он был основан в 2005 году тремя ребятами, которые незадолго до этого работали в PayPal, где они и познакомились. Всего лишь полтора года спустя сайт был выкуплен Google за фантастические $1,65 млрд! Сегодня проект позволяет не только загружать собственные видеозаписи и наслаждаться роликами других пользователей, но и зарабатывать на этом немалые деньги.
Почему не работает YouTube?
Несмотря на то, что — самый крупный видеохостинг и над ним работает огромнейшее количество специалистов, это вовсе не означает, что сайт обязан работать идеально. Нет, даже с ним иногда возникают проблемы. Так, например, некоторые жалуются на то, что ресурс просто не загружается. Почему это происходит и как решить проблему?
- В первую очередь вы должны обратить внимание на то, подключены ли вы вообще к интернету. Всякое бывает, возможно, соединение разорвалось, хотя если вы все-таки смогли зайти на почту, то этот вариант маловероятен.
- Следующий шаг — смена веб-браузера.
 Допустим, вы используете Mozilla Firefox. Попробуйте воспользоваться Google Chrome — возможно, что проблема кроется именно в интернет-обозревателе. Попробуйте его переустановить.
Допустим, вы используете Mozilla Firefox. Попробуйте воспользоваться Google Chrome — возможно, что проблема кроется именно в интернет-обозревателе. Попробуйте его переустановить.
- Особое внимание необходимо уделять обновлению , благодаря которому в том числе мы можем лицезреть видеоролики на сайте. Зайдите на официальный сайт Adobe и скачайте плеер из соответствующего раздела. Помните, что утилита распространяется исключительно бесплатно и если с вас требуют ввести свой номер телефона или отправить СМС-сообщение, то вы наверняка попали на мошеннический сайт. И еще один важный момент — в тот же «Гугл Хром» встроено дополнение на основе Adobe Flash Player, которое обновляется автоматически.
- Теперь расскажем о более изощренной проблеме, с которой иногда могут сталкиваться пользователи. Итак, блуждая по сети, можно «подцепить» вирус на компьютер, автоматически изменяющий содержимое файла , который в свою очередь содержит базу данных доменных имен и использует их для трансляции в сетевые адреса узлов.
 Смысл в том, что происходит подмена доменного имени — зайдя на тот же YouTube, вы можете попадать совершенно на другой сайт, который к тому времени оказывается отключенным или заблокированным, поэтому пользователь видит пустую страницу или что-либо еще. Решение следующее: необходимо найти файл hosts (обычно он находится по адресу C:\Windows\System32\drivers\etc), открыть его блокнотом и удалить все записи, которые находятся под строкой 127.0.0.1. Затем файл нужно закрыть, сохранить содержимое, просканировать компьютер на предмет вредоносных файлов при помощи антивируса и перезагрузить компьютер, если это потребуется.
Смысл в том, что происходит подмена доменного имени — зайдя на тот же YouTube, вы можете попадать совершенно на другой сайт, который к тому времени оказывается отключенным или заблокированным, поэтому пользователь видит пустую страницу или что-либо еще. Решение следующее: необходимо найти файл hosts (обычно он находится по адресу C:\Windows\System32\drivers\etc), открыть его блокнотом и удалить все записи, которые находятся под строкой 127.0.0.1. Затем файл нужно закрыть, сохранить содержимое, просканировать компьютер на предмет вредоносных файлов при помощи антивируса и перезагрузить компьютер, если это потребуется.
- Кстати, что касается антивирусов, то многие из них имеют встроенные файрволы, которые запрещают доступ к определенным файлам. Проверьте файрвол на предмет запрещенных файлов, возможно, YouTube попал туда по случайности.
- Теоретически возможно, что сервер, на котором находится необходимое вам видео, испытывает большую нагрузку, в результате чего видео просто не показывается.
 Однако сам сайт в таких случаях все равно открывается и загружается.
Однако сам сайт в таких случаях все равно открывается и загружается.
- Некоторые провайдеры намерено блокируют доступ к тем или иным веб-ресурсам, например, по запросу из вышестоящих инстанций. Позвоните своему провайдеру и расскажите ему о проблеме.
- Наконец, существует крайне низкая вероятность, что «ЮТьюб» действительно не работает в силу определенных причин. Однако если такое даже и происходит, то крайне редко.
Если у вас, друзья, есть свои собственные решения данной проблемы, пишите об этом в комментариях, мы их обязательно опубликуем.
Не открываются видео на Ютубе и вы не знаете, что делать? В этой статье мы расскажем вам, почему не открываются видео на ютубе, и как решить эту проблему.
Но а прежде чем мы перейдем к рассмотрению основной темы статьи стоит отметить, что не менее интересующей тематикой является раскрутка каналов на Yоutube. Многие искали, но не многие нашли эффективные инструменты для увеличения численности просмотров, лайков или комментариев под своими видео творениями.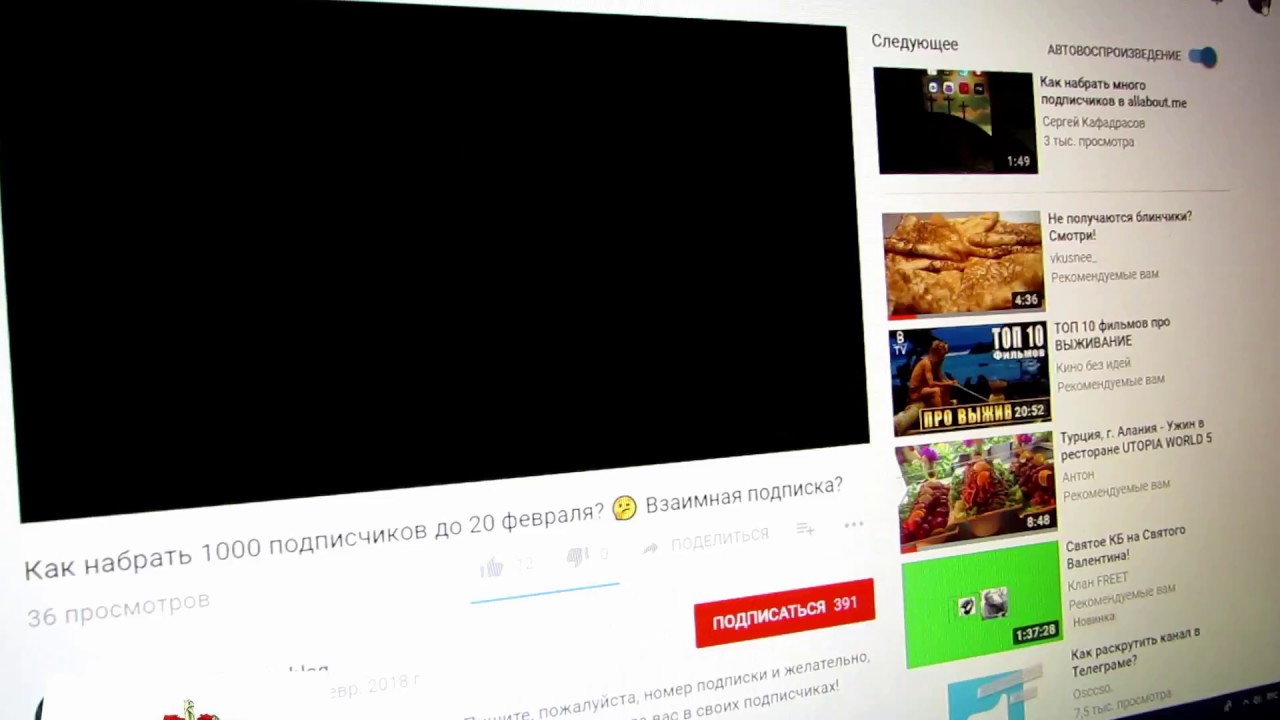 Кто-то ломает голову над вопросом как быстро привлечь первых подписчиков. Уважаемые, ответы на все эти вопросы вы сможете получить обратившись к профессионалам своего дела — сюда !
Кто-то ломает голову над вопросом как быстро привлечь первых подписчиков. Уважаемые, ответы на все эти вопросы вы сможете получить обратившись к профессионалам своего дела — сюда !
Почему не открываются видео на Ютубе
Причины, почему не открываются видео на Ютубе, могут быть как на вашей стороне, так и на стороне видеохостинга. В случае, если проблемы испытывает сам сайт Youtube.com, то единственное решение – подождать, когда они кончатся. Но чаще всего, проблемы на стороне именно того, кто пытается открыть видео. Причин может быть несколько:- Устаревший браузер;
- Проблемы с флеш плеером;
- Проблемы у провайдера;
- Заблокирован доступ к ресурсу;
- Вирусы;
- Плагины;
Что делать – решения проблемы
Первым делом, советуем подождать 15-20 минут. Если проблема осталась, то скорее всего, причина на вашей стороне и можно приступать к ее устранению.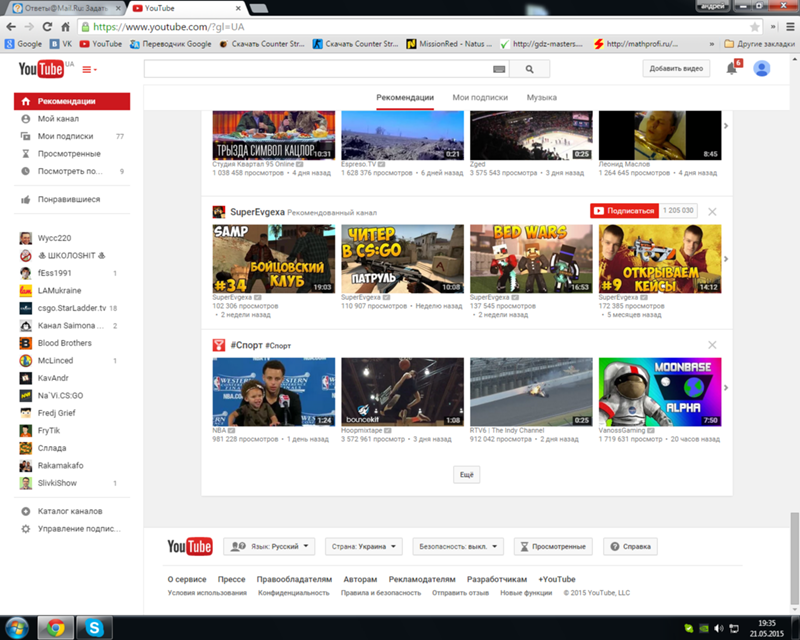 Если у вас старый браузер или вы вовсе пользуетесь штатным , то рекомендуем либо обновить версию своего браузера, либо скачать новый браузер. Самый стабильный браузер для просмотра видео в Интернете – . Но и другие браузеры, такие как или , ничем не уступают этому браузеру, главное, чтобы версия была самой свежей.
Если у вас старый браузер или вы вовсе пользуетесь штатным , то рекомендуем либо обновить версию своего браузера, либо скачать новый браузер. Самый стабильный браузер для просмотра видео в Интернете – . Но и другие браузеры, такие как или , ничем не уступают этому браузеру, главное, чтобы версия была самой свежей.Проблемы с флеш плеером решаются очень просто. Загружаете с установочный файл и устанавливаете флеш плеер. Если он уже до этого был установлен, то через Панель управления удаляете и устанавливаете заново.
Проблемы у провайдера, это сродни проблемам на стороне самого сервиса Ютуб. В этом случае, вам остается только ждать. Но в случае с провайдером, вы наверняка можете посодействовать. Достаточно позвонить вашему провайдеру и описать ситуацию.
Доступ к ресурсу может быть заблокирован по разным причинам, важно знать – как это обойти. В этом случае можно использовать , с надстройкой Флеш, иначе видео все равно не будут работать. Или же воспользоваться анонимным . Однако, эта причина – одна из самых редких.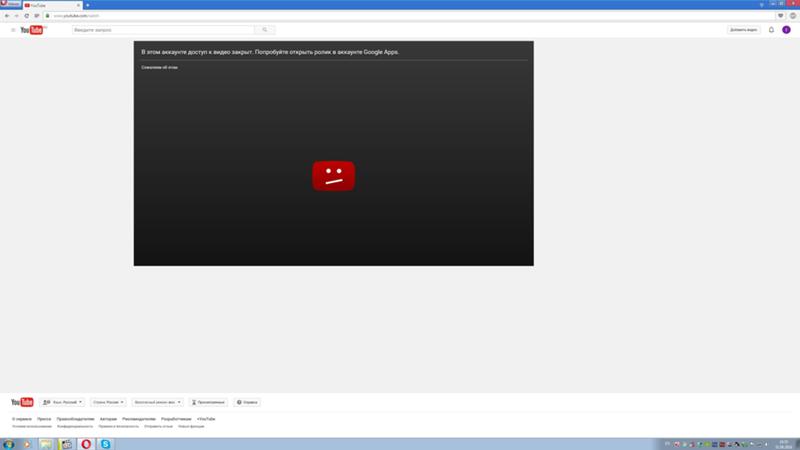
Если вы пользуетесь компьютером без антивируса, то не удивительно, что у вас возникли проблемы. То, что не открывается видео на Ютубе, это даже самое малое, что могло приключиться. Обязательно скачайте один из , и проведите полную проверку своего устройства. Рекомендуем выбрать , этот антивирус как раз специализируется на проблемах с интернетом.
Некоторые плагины хуже, чем вирусы. Вспомните, возможно вы установили какое-то расширение для браузера и после него начались проблемы? В этом случае, мы советуем отключить все планины и затем поочередно их включать, проверяя, какой именно плагин вызвал проблемы. В особых случаях, проще просто переустановить сам браузер.
Не открываются видео на Ютубе на весь экран
Частный случай проблемы с видео – они воспроизводятся, но не открываются во весь экран. Здесь возможно несколько вариантов причин проблемы, но чаще всего проблема в том, что полный просмотр видео запрещен автором ролика.Возможно вы не знали, но автор — тот кто залил видео на хостинг, может запретить открытие ролика во весь экран. Поэтому, перед тем, как вы начнете искать причины проблемы, попробуйте проверить другие видео (другого автора), и решайте проблему, только если не открываются все видео.
Поэтому, перед тем, как вы начнете искать причины проблемы, попробуйте проверить другие видео (другого автора), и решайте проблему, только если не открываются все видео.
- Полезные программы для Windows 10
На сегодняшний день сайт YouTube — это самый популярный видеохостинг в мире. Посещаемость его зашкаливает. Сотни тысяч людей размешают там свои видео, чтобы миллионы могли его посмотреть! Но с диким ростом популярности растут и проблемы на стороне клиентов, связанные его работой.
Очень часто ко мне обращаются пользователи с различными жалобами, связанными с доступом на Ютуб и его работой — сайт не открывается, веб-страница недоступна, не отображаются ролики, пишет «видео недоступно», и т.п.
По собственному опыту скажу — в 99 случаях из 100 «корень зла» скрывается на самом компьютере, с которого недоступен ресурс. На стороне видеохостинга сбои случаются крайне редко и быстро исправляются.
В этой статье я хочу подробно рассказать об основных причинах почему браузер не заходит на Ютуб и как это можно исправить.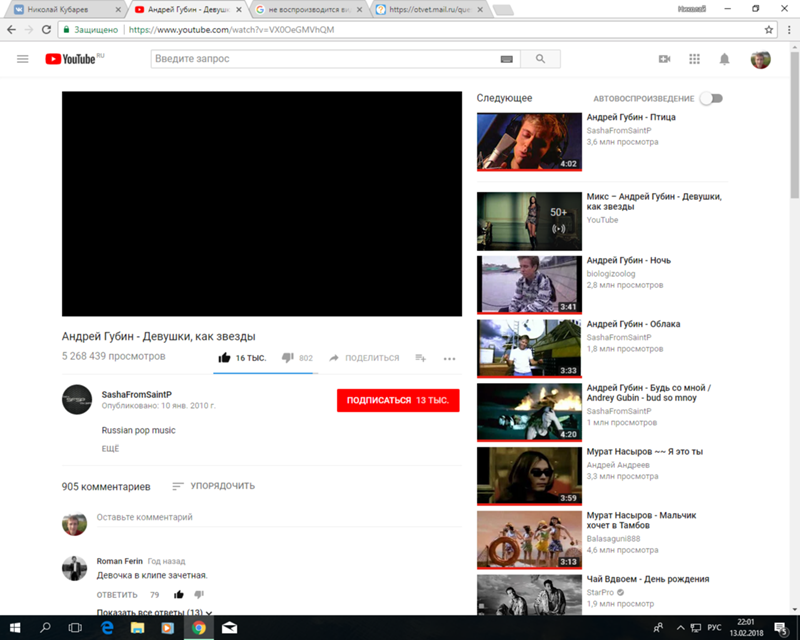
1. Флеш-плеер
Юзеры часто путают невозможность просмотра ролика и вход на Ютуб. На самом деле на сайт зайти у них получается, но они не могут смотреть видео из-за того, что для браузера не установлен специальный плагин — Adobe Flash Player .
Как ни пытается Youtube уйти от этого формата в сторону HTML5, но окончательно отказаться от него не получается. Тем, у кого установлен Google Chrome или иной браузер на движке хрома с таким практически не встречаются, так как там необходимый модуль уже интегрирован в обозреватель. А вот если Вы пользуетесь Firefox, Chamelion или старой версией Opera, тогда придётся ставить дополнительно флеш плеер отсюда .
2. Географические ограничения
При попытке открыть ролик появляется сообщение «видео недоступно в Вашей стране или регионе».
Пользователи или администрация Ютуба иногда специально закрывают записи для жителей некоторых стран или регионов. Яркий пример — Крым. Обойти такое ограничение можно с помощью использования прокси-сервера или специальных расширений для браузера, которые перенаправляют весь трафик пользователя через сервера разных странах мира. От себя могу предложить отличное решение — плагин Browsec
.
От себя могу предложить отличное решение — плагин Browsec
.
Этим Вы заодно сможете исключить и вариант блокировки портала Вашим провайдером.
3. Недоступен сайт YouTube
Когда при попытке зайти на видеохостинг выдаётся ошибка «Веб-страница недоступна» и с браузера недоступен вход в Ютуб, а другие сайты открываются без проблем — в первую очередь попробуйте сделать это с помощью другого Интернет-обозревателя, например Internet Explorer или Microsoft Edge.
Если этот шаг не помог и сайт всё равно недоступен, в первую очередь стоит проверить, не прописано ли чего лишнего в системном файле hosts. Для этого надо зайти в папку:
C:\Windows\System32\Drivers\Etc
В ней будет файл Hosts, который надо открыть с помошью блокнота:
Если в нём есть строчка, в которой присутствует адрес Youtube.com — смело её удаляйте и проверяйте доступ на сервис. Обычно этим всё и решается. После этого рекомендуется обязательно проверить Windows хорошим антивирусом с актуальными базами, так как подобные записи в файле Хостс свидетельствуют о вирусной активности.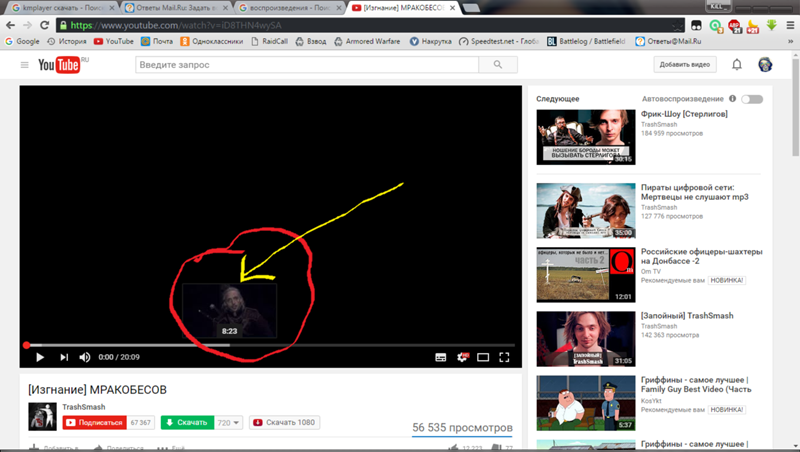
Но иногда случается и противоположный эффект — браузер не заходит на Ютуб потому, что что сайт блокируется системой безопасности компьютера. В какой то момент со стороны портала пришёл подозрительный трафик, который был заблокирован на какое-то время. Проверить это просто — приостановите на время работу антивируса и фаервола и посмотрите не стали ли снова доступен вход на Youtube.
Если антивирус действительно блокирует сайт — попробуйте добавить его веб-адрес в исключения.
P.S.: Если ни один из советов не помог и у Вас всё равно не получается зайти в Ютуб — проверьте — а доступны ли вообще другие сайты. Если с ними тоже возникают проблемы — проверьте не включено ли случаем использование Прокси-сервера. В Windows 10 это можно сделать это можно в разделе Параметры >> Сеть и Интернет >> Прокси :
В большинстве случаев использование дополнительного сервера должно быть отключено за исключением тех случаев, когда доступ в Интернет действительно организован через Прокси (крупные домовые сети или сети компаний и предприятий).
Как смотреть фильмы в формате 4K на YouTube при использовании Android TV
Выполните следующие действия, чтобы воспроизвести фильм в формате 4K на YouTube при использовании Android TV с поддержкой 4K:
Выполните поиск фильма в формате 4K на YouTube
Видео может быть воспроизведено с разрешением 4K только в приложении YouTube. Видео, воспроизводимые из веб-браузера, не будут иметь разрешение 4K.
- Нажмите на кнопку «HOME» пульта дистанционного управления.
- Выберите «YouTube» в категории «Приложения (Apps)».
- Выполните поиск по ключевым словам, таким как «видео в формате 4K», в строке поиска YouTube. Если вы введете α7 и 4K (или alpha7 и 4K), вы сможете найти превосходные видеоролики в формате 4K, снятые на устройства Sony.
Как изменить качество изображения на YouTube
- Во время воспроизведения нажмите на кнопку «Ввод (Enter)» пульта дистанционного управления.

- Нажмите на стрелку «влево», чтобы выбрать («Дополнительно (More)»), после чего нажмите на кнопку «Ввод (Enter)».
- Обратите внимание на значок «Качество (Quality)» на экране. (Помните, что этапы и пункты меню YouTube могут быть изменены без предварительного уведомления).
- Если отображается значок 4K синего цвета, вы смотрите контент в разрешении 4K.
Если значок 4K синего цвета не отображается, вы смотрите контент в другом разрешении. - Чтобы изменить качество изображения, войдите в меню «Качество (Quality)» и выберите 2160p, 4K.
- Если отображается значок 4K синего цвета, вы смотрите контент в разрешении 4K.
В зависимости от скорости работы сети или условий использования во время просмотра видео YouTube с разрешением 4K может приостанавливаться воспроизведение или начинаться буферизация видео. Возможно, вы также не сможете выбрать формат 2160p, 4K по причине вашей сетевой среды.
В таком случае установите для параметра «Качество (Quality)» YouTube значение «Автоматически (Auto)» или низкое разрешение.
Как попасть в рекомендованные видео на YouTube
Сегодня обсуждаем самый огромный источник трафика на YouTube. В этой статье я расскажу о том, как попасть в рекомендации ютуб.
Быстро покажу, что такое рекомендации. Они состоят из двух элементов:
Главная страница
Следующее
Мы уже 2-3 года объединяем эти два источника трафика, так как в них выдаются схожие видео, а алгоритм попадания в оба источника трафика практически идентичен. Ютуб же поступает так только с ноября 2020:
Итак, для попадания в рекомендации и настройки своих видео особенно важны 4 критерия:
- Высокая кликабельность (CTR). Об улучшении качества превью и названий говорим в соответствующих статьях.
- Определенное количество просмотров на видео (зависит от ниши).
 Если не получается их набрать за счет имеющейся аудитории, то традиционно на помощь приходит Adwords. Но готовлю статью и по другим более элегантным и эффективным инструментам.
Если не получается их набрать за счет имеющейся аудитории, то традиционно на помощь приходит Adwords. Но готовлю статью и по другим более элегантным и эффективным инструментам. - Высокое удержание ролика
- Оптимизация видео, в частности тэги
Теперь подробнее.
По моим наблюдениям, алгоритм работает таким образом: когда ваше видео наберет определенное количество просмотров, его кидает в рекомендации. На этом этапе YouTube смотрит на удержание и CTR в сравнении с другими роликами. Если показатели не проседают, ютуб расширяют аудиторию для рекомендаций. Так и происходит рост просмотров – ютуб постоянно сравнивает показатели с конкурентами.
Процесс конкуренции ролика в рамках удержания и CTR продолжается до тех пор, пока показатели не упадут. То есть гипотетически, если ваше видео интересно каждому пользователю ютуба, то его увидит каждый пользователь ютуба.
Если видео не проигрывает конкурентам, то с течением времени оно начнет показываться на все более и более широкие аудитории.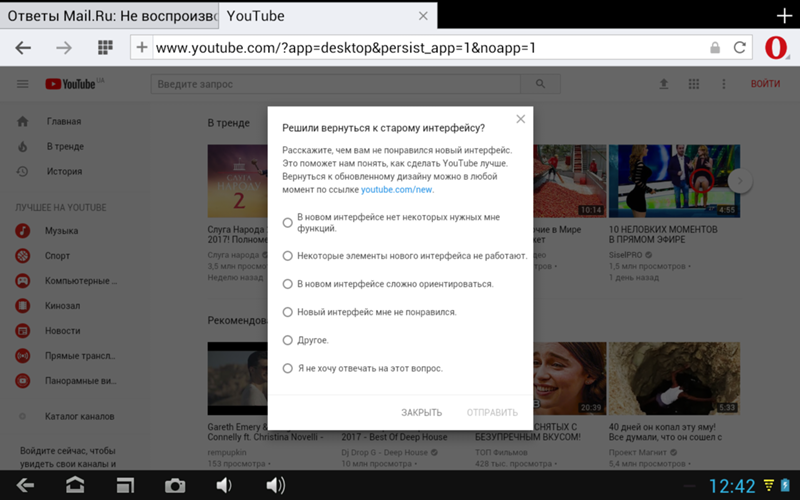 Этот цикл может закончиться как за несколько неудачных часов, так и продолжаться долгие месяцы.
Этот цикл может закончиться как за несколько неудачных часов, так и продолжаться долгие месяцы.
Рост в любом случае заканчивается, так как с расширением аудитории уменьшается осведомленность зрителей в вашем контенте. В самом начале вы показываетесь лояльным зрителям, которые смотрят каждое ваше видео. А после месяца активных рекомендаций новые зрители не будут иметь даже малейшего представления о вашей нише (все лояльные посмотрят). Это наглядно видно на графике CTR или удержания практически любого ролика на YouTube. Вот пример:
На протяжении долгих месяцев CTR находится в пределах +-4%, но в первый день после загрузки кликабельность превышала 10%. Это и послужило толчком к мгновенному росту рекомендаций, которые идут плавно и уже давно не прекращаются.
1.9 млн – приличные просмотры. Но на них не стоит обращаться внимание, нужно смотреть на конкурентов. Если вы собрали больше, чем любой другой ролик в вашей нише – вот это успех. А сколько это, миллион или 10 000 – не важно.
Вот ещё хороший пример ролика, который стал миллионником на рекомендованных просмотрах:
- Мы видим спонтанный и огромный рост просмотров в начале ноября.
- Рост вызван выходом на новую аудиторию. Это произошло из-за преодоления определенной отметки просмотров
- Новая аудитория не очень хорошо отреагировала на ролик – видим снижение CTR
- Снижение CTR повлекло падение просмотров
- После падения просмотров CTR выровнялся и даже достиг пиковых значений
- Алгоритм не показывает видео новой аудитории, потому что пока не видит подходящей
На примере выше мы видим к чему приводит слишком низкий CTR. Это скорее удача, что подобный ролик выстрелил. И если вы задаетесь вопросом, почему рост произошел только через месяц, то ответ довольно прост – стартовый CTR был всего на 5%, хотя на многих других каналах он в первый день доходит до 20%+ (все из-за лояльных зрителей). При 5% у ютуба нет веских причин продвигать ролик.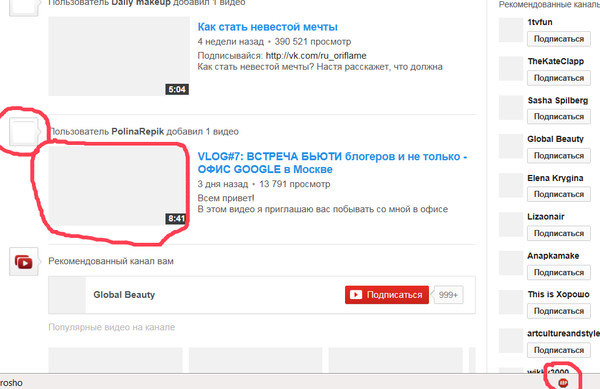
Если мы говорим про последний пример, то там причиной бурного роста стало высокое удержание аудитории, которое кстати зеркально с CTR скатилось во время пика просмотров:
Выводить в рекомендации можно как новые ролики, так и старые. С новыми конечно попроще, но и старые могут начать показываться. Главное, чтобы ролик был неплохим, а также надо слить туда определенное количество просмотров – это послужит толчком. Для максимального эффекта можно поменять превью/название.
Чуть больше конкретики:
- Для рекомендацией нужны просмотры. Причем чем органичнее эти просмотры, тем лучше. Легче всего выйти в рекомендации на просмотрах подписчиков или на трафике из поиска (потому поиск так важен). Но выйти, например, на посеве – это уже непосильная задача в 2020 году.
- Количество просмотров, необходимых для выхода в рекомендации, всегда разное. Это определяется тестами.
- Чем быстрее наберутся просмотры, тем лучше.
- Показателей влияющих на продвижение на самом деле значительно больше, чем 4.
 Думаю их десятки, если не сотни. Например, Ютубу интересно то, как ваш ролик показывает себя при взаимодействии с пользователем. Если пользователь посмотрел 10 каких-то видео и попал на ваш ролик с рекомендаций, но затем выключил и покинул YouTube, то это плохо. Ютубу это невыгодно и он перестанет рекомендовать ваше видео, хотя удержание и CTR у него могут быть идеальные.
Думаю их десятки, если не сотни. Например, Ютубу интересно то, как ваш ролик показывает себя при взаимодействии с пользователем. Если пользователь посмотрел 10 каких-то видео и попал на ваш ролик с рекомендаций, но затем выключил и покинул YouTube, то это плохо. Ютубу это невыгодно и он перестанет рекомендовать ваше видео, хотя удержание и CTR у него могут быть идеальные. - Оптимизация и теги помогают немного таргетировать показы алгоритма. Обычно я смотрю общие теги релевантных конкурентов и ставлю их в видео. Мне кажется, раньше тэги имели большее значение, но пренебрегать ими ни в коем случае не стоит. Это минутная работа, которая может очень сильно помочь
Выводы:
- Для рекомендаций нужны просмотры (количество зависит от ниши, страны, сезонности и т.д.) и хорошее удержание.
- Для максимального нахождения в рекомендациях ролик должен быть интересен широкой массе. Если ролик довольно узкий, то он быстро выпадет оттуда.
- Продвигать в рекомендации и настраивать можно как новый контент, так и старый.
 Выхлоп от нового будет выше.
Выхлоп от нового будет выше. - Видео может несколько раз попадать в рекомендации. По своему опыту замечал, что если ролик новый, то шанс того, что каждое новое попадание принесет больше просмотров – гораздо выше.
- При попадании ролика в рекомендации, необходимо отслеживать изменения показателей (вместе с причинами изменения).
Во «ВКонтакте» частично перестало работать встраивание видео с YouTube Статьи редакции
{«id»:701,»title»:»\u0412\u043e\u043f\u0440\u043e\u0441-\u043e\u0442\u0432\u0435\u0442: \u0441 \u043a\u0430\u043a\u0438\u043c\u0438 \u043f\u0440\u043e\u0431\u043b\u0435\u043c\u0430\u043c\u0438 \u043c\u043e\u0436\u043d\u043e \u0438\u0434\u0442\u0438 \u043a \u043e\u043d\u043b\u0430\u0439\u043d-\u0432\u0440\u0430\u0447\u0443″,»url»:»\/redirect?component=advertising&id=701&url=https:\/\/vc.ru\/budu\/237349-doctor-joined-the-chat&hash=1458315192a2e01e67da45f3a6aaab3c3897396ef5b0e32c283a9567c7e27da4″,»isPaidAndBannersEnabled»:false}На проблему обратили внимание сторонники Навального, но проблема коснулась многих роликов.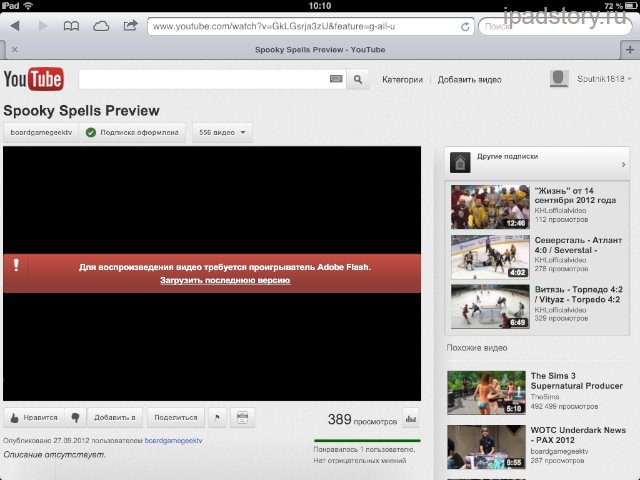
18 859 просмотров
Сторонник Алексея Навального Григорий Нохрин опубликовал видео о том, что во «ВКонтакте» запретили встраивание роликов политика. Он показал, что ссылки на видео после публикации пропадают из записей, при чём во всех трёх браузерах — Chrome, Mozilla и Safari.
Однако проблема коснулась не только роликов Навального, но и многих других видео с YouTube. Проверка TJ показала, что ссылка пропадает из записи и в случае с интервью Дудя, блога про футбол и видео с канала GQ — ни в одном из них нет упоминаний оппозиции или Навального.
Проблема со встраиванием видео на примере интервью Дудя
При этом, проблема актуальна не для всех видео: TJ удалось поделиться видео Навального про Путина.
На сбой «ВКонтакте» обратил внимание сам Навальный у себя в Твиттере, но читатели объяснили ему, что встраивание сломалось не только у его роликов.
@navalny нет, там вообще никакие видео с ютуба почемуто больше не шарятся
@navalny Я попробовал другое видео с канала Дудя, тоже самое. Видимо баг в контакте.
Во «ВКонтакте» рассказали TJ, что проблему исправили, она была вызвана багом с частью внешних видео.
{ «author_name»: «Grigory Nokhrin», «author_type»: «self», «tags»: [«\u0441\u043e\u0446\u0441\u0435\u0442\u0438″,»\u0441\u0431\u043e\u0438″,»\u043d\u0430\u0432\u0430\u043b\u044c\u043d\u044b\u0439»], «comments»: 44, «likes»: 46, «favorites»: 4, «is_advertisement»: false, «subsite_label»: «internet», «id»: 69040, «is_wide»: false, «is_ugc»: false, «date»: «Fri, 13 Apr 2018 06:36:28 +0300», «is_special»: false }
{«id»:98420,»url»:»https:\/\/tjournal.ru\/u\/98420-nikolay-chumakov»,»name»:»\u041d\u0438\u043a\u043e\u043b\u0430\u0439 \u0427\u0443\u043c\u0430\u043a\u043e\u0432″,»avatar»:»d9096df0-2e63-d0e6-05df-f65944f8bd2c»,»karma»:183299,»description»:»\u0442\u044b \u0443\u0437\u043d\u0430\u0435\u0448\u044c \u0430\u0432\u0442\u043e\u0440\u0430 \u044d\u0442\u0438\u0445 \u0441\u0442\u0430\u0442\u0435\u0439 \u043f\u043e \u0437\u0430\u0433\u043e\u043b\u043e\u0432\u043a\u0443, \u0442\u0430\u043a \u0447\u0442\u043e \u043f\u043e\u0434\u043f\u0438\u0441\u044b\u0432\u0430\u0439\u0441\u044f \u2014 https:\/\/t-do.ru\/cumonmychannel»,»isMe»:false,»isPlus»:true,»isVerified»:false,»isSubscribed»:false,»isNotificationsEnabled»:false,»isShowMessengerButton»:false}
{«url»:»https:\/\/booster.osnova.io\/a\/relevant?site=tj»,»place»:»entry»,»site»:»tj»,»settings»:{«modes»:{«externalLink»:{«buttonLabels»:[«\u0423\u0437\u043d\u0430\u0442\u044c»,»\u0427\u0438\u0442\u0430\u0442\u044c»,»\u041d\u0430\u0447\u0430\u0442\u044c»,»\u0417\u0430\u043a\u0430\u0437\u0430\u0442\u044c»,»\u041a\u0443\u043f\u0438\u0442\u044c»,»\u041f\u043e\u043b\u0443\u0447\u0438\u0442\u044c»,»\u0421\u043a\u0430\u0447\u0430\u0442\u044c»,»\u041f\u0435\u0440\u0435\u0439\u0442\u0438″]}},»deviceList»:{«desktop»:»\u0414\u0435\u0441\u043a\u0442\u043e\u043f»,»smartphone»:»\u0421\u043c\u0430\u0440\u0442\u0444\u043e\u043d\u044b»,»tablet»:»\u041f\u043b\u0430\u043d\u0448\u0435\u0442\u044b»}},»isModerator»:false}
Еженедельная рассылка
Одно письмо с лучшим за неделю
Проверьте почту
Отправили письмо для подтверждения
YouTube ужесточает правила поведения. Что теперь нельзя публиковать?
Автор фото, Getty Images
Крупнейший мировой видеохостинг и социальная сеть YouTube, принадлежащий Google, ужесточает требования к пользовательскому контенту. Отныне модераторы YouTube будут удалять видео, содержащие «злонамеренные оскорбления» по определенным признакам, в число которых входит расовая, гендерная или сексуальная принадлежность. Также видеохостинг не будет позволять публиковать материалы, несущие скрытую угрозу насилия.
К такому решению руководство YouTube пришло после скандала, который случился в июне 2019 года.
Из-за новых правил YouTube даже чуть было не удалил видео президента США Дональда Трампа, в котором он назвал сенатора Элизабет Уоррен «Покахонтас» — после того, как она заявила, что имеет индейские корни. Однако видеохостинг решил, что целью президента было завоевать благосклонность избирателей, а не оскорблять человека и видео не было удалено.
О чем был июньский скандал?
В центре скандала тогда оказался журналист Карлос Маза, выпускающий для новостного сайта Vox серию материалов под общим названием «Зачеркнутый». Он подвергался оскорблениям со стороны видеоблогера Стивена Краудера, у которого в июне было около 4 млн подписчиков в YouTube. У канала Vox в то же время было 6 млн подписчиков.
Всякий раз, когда Маза публиковал новое видео, сделанное для Vox, Краудер снимал свой ролик, содержавший оскорбительные высказывания по поводу сексуальной ориентации и этнической принадлежности журналиста. В своих видеороликах Краудер подражал акценту Карлоса Маза и называет его странным квиром, мексиканским геем и гей-эльфом компании Vox.
Когда Карлос Маза опубликовал подборку высказываний, сделанных Краудером, тот объяснил, что всего лишь дружески его поддевал. YouTube тогда отказался удалять оскорбительные видео, так как они не нарушали правила пользования хостингом, но обещал разобраться в ситуации более детально и позднее ввел индивидуальные санкции против Краудера, ограничив ему возможности заработка на рекламе.
В среду, 11 декабря, видеохостинг объявил, что удалит несколько видео Краудера, которые не будут соответствовать новым правилам.
Какие теперь правила?
YouTube и ранее удалял видео, которые содержали явную угрозу насилия, высмеивали кого-либо из-за внешнего вида, раскрывали личную информацию или призывали пользователей к оскорблениям того или иного человека.
Новые правила также запрещают:
- скрытую или подразумеваемую угрозу насилия. Например, такие намеки, как «берегись»
- имитацию насилия по отношению к человеку
- злонамеренные оскорбления по признаку расовой, гендерной или сексуальной принадлежности
Видеохостинг заявил, что новые правила будут касаться всех, от политиков и инфлюенсеров до простых пользователей. Те, кто будет нарушать эти правила, не смогут зарабатывать на рекламе. Также их видео могут быть удалены, а аккаунты заблокированы. Однако руководство также заявило, что в этих правилах будут и свои исключения. Они будут делаться для оскорблений, которые используются в сатирическом контексте, стэнд-апе и в музыке.
«Все жалобы пользователей будут рассматриваться в индивидуальном порядке, и контекст видео будет обязательно браться в расчет, — заверил Би-би-си представитель YouTube Нил Моэн. — Однако это не значит, что можно будет оскорбить кого-то, а потом сказать: «Я же пошутил».
КАК ЗАЦИКЛИТЬ ВИДЕО НА ЮТУБЕ — пошаговая инструкция для ПК и телефона
Один, два… десять. Да бесконечно можно смотреть любимые видосики на сервисе YouTube, пуская их по кругу. Если до появления опции зацикливания нужно было морочиться со сторонними прогами, прописыванием команд в адресной строке, то теперь настроить повтор видео можно за 3-5 сек. Обучающий и развлекательный видеоролик, музыкальный трек — все это будет автоматически воспроизводиться снова и снова, пока вам не надоест. Пошаговый мануал, как это воплотить в жизнь, перед вами — пользуйтесь функцией и на ПК, и на мобильном гаджете.
Полезная инфа: Компьютер не видит жесткий диск: в чем «корень зла»
На iPhone
Просто зайти на видеохостинг и пустить нужный ролик с музыкой, обзором и др. по кругу не получится. На Айфонах придется искать обходной путь, впрочем, он несложный.
- Среди установленных на смарте приложений найти и запустить Ютуб (красный квадратик с белым треугольником внутри).
- Кликнуть на значок-лупу и вписать запрос на поиск.
- Нажать на видеоролик, который нужно зациклить.
- Найти внизу и кликнуть на «плюсик» → сохранить в… → создать новый плейлист.
- Придумать имя плейлиста, указать, кто его может просматривать и сохранить.
- Закрыть видео и перейти в «Медиатеку» (значок, которой находится в нижней части экрана).
- Выбрать и запустить вновь созданный плейлист.
- Открыть меню под видео и нажать на кнопку в виде двух стрелок — это и есть кнопка, которая поставит ролик на повтор.
Перед тем, как зацикливать видео на Ютубе, используя смарты «яблочного» бренда, учтите, что в плейлист можно добавить только один ролик. Если их будет больше, то принцип воспроизведения одного видео по кругу не сработает.
Тем, кто еще в раздумьях: Что из 2 брендов лучше – смартфоны Xiaomi или iPhone
На Android
Подойдут телефоны или планшетники, работающие на этой ОС. Используем установленный на девайсе браузер, допустим, Chrome.
Чтобы быстренько зациклить видео на YouTube понадобится.
- Забить в поисковой строке адрес видеохостинга.
- Поисковик перекинет на мобильную версию Ютуба, она нам не подходит, поэтому жмем на три точки в верхней части страницы (справа, в углу).
- Должен появиться список, где будет пункт «Версия для ПК» и квадратик, который нужно отметить галочкой.
- Попадаем на Ютуб компьютерного вида.
- В верхней строке окна ввести название видосика или ключевые слова, чтобы найти нужный ролик.
- Жмем на «лупу» в поисковой строчке или стрелку (другие значки) на виртуальной клавиатуре, чтобы отправить запрос в поиск.
- Открыть видео. Ожидаем пока закончатся рекламные вставки и начнется воспроизведение ролика, нужно коснуться экрана и удерживать.
- На первом месте в появившемся перечне будет значиться «Повтор», на него и нужно нажать.
Все, теперь ролик будет после окончания не переключаться на новый, а начинаться сначала.
Интересная статья: Рейтинг смартфонов до 4000 гривен — 10 популярных моделей
На ПК
Модель, производитель, параметры, год выпуска не имеют значение.
Пошаговый алгоритм подойдет для любого компьютера.
1. В поисковой строке браузера пишем «Ютуб» → Enter.
2. Переходим на сайт видеохостинга и в верхней части экрана видим «окошко» для поиска видосиков, пишим в нем что нужно найти → Энтер или «лупа».
3. На странице с найденным роликом щелкнуть на видео (можно предварительно остановить его или сделать это прямо во время воспроизведения) правой кнопкой мыши.
Нюансы: на Magic Mouse щелкаем по правой стороне мышки, на трекпаде зажимаем правую нижнюю часть.
4. В списке будут выпадать несколько действий, выбираем и отмечаем галочкой «Повтор»/Loop.
На заметку: Как выбрать хороший компьютер для разных задач
Пересматриваем видео n-количество раз. При необходимости можно проделать 3 и 4 действие снова и отключить повтор видео на Ютубе.
Может пригодиться: Что лучше, ноутбук или компьютер (ПК)
Самое время напомнить пару нюансов процесса:
- Категорически не рекомендуем устанавливать на девайсы сторонние проги для зацикливания роликов. Они могут содержать вредоносный софт, который способен занести вирус в гаджет.
- Учтите, что проделать «фокус» с зацикливанием не получиться в мобильном приложении или mobi версии сайта Ютуб. Пока такой возможности разработчики не предусмотрели, поэтому пользуемся компьютерным форматом.
Как видим, для запуска видосика по кругу на Ютубе не нужно ничего, кроме самого телефона или ПК, а также пары секунд свободного времени.
Исправить видео, которые не воспроизводятся на мобильном телефоне Android
«Несколько дней назад я записал на свой смартфон Samsung несколько важных видеороликов для проекта. Но теперь, когда я пытаюсь воспроизвести эти видео из галереи на своем телефоне, появляется сообщение «Не могу воспроизвести видео». Пожалуйста, помогите ».
«Некоторые из моих сохраненных видео не воспроизводятся на телефоне Android. Я получаю эту ошибку — «видео не воспроизводится». Я перезапустил свой телефон, но бесполезно. Я использую ОС Android Lollipop. Есть ли способ исправить видео, которые не воспроизводятся на телефоне Android?
Ваш телефон Android — это удобное устройство для съемки, хранения, просмотра и обмена видео.Это действительно расстраивает, когда ваши мобильные видео не воспроизводятся должным образом или выдают ошибку, особенно если видео связаны с работой или каким-либо важным личным событием.
Может быть множество причин, по которым ваши видео не воспроизводятся на телефоне Android, например:
- Ваше видео повреждено
- Медиаплеер устарел
- ОС Android не обновляется
- Видео не полностью загружено с источника
- Ваша мобильная SD-карта повреждена
- Вы загрузили ненадежное программное обеспечение / приложение
Попробуйте следующие методы для воспроизведения видео на своем телефоне Android.Вы можете применить эти методы, чтобы исправить проблему «видео не воспроизводятся» на любом телефоне Android , таком как Samsung, Xiaomi, Motorola, HTC и т. Д.
- Перезагрузите / перезагрузите устройство
- Очистить кеш на телефоне Android
- Удалите небезопасные приложения со своего мобильного телефона
- Установите VLC player / MX Player на мобильный телефон
- Обновите ОС Android
- Удалить сомнительное программное обеспечение
- Получить звездный ремонт для видео
- Сброс настроек приложения
- Восстановление заводских настроек вашего смартфона
Также читайте:
Как исправить ошибки и проблемы с воспроизведением видео?
Решено: видео с iPhone не воспроизводятся в Windows
1.Перезагрузите / перезагрузите устройствоПерезапуск смартфона — это самый простой способ устранения неполадок, который может помочь при воспроизведении видео. Закройте все приложения на своем мобильном телефоне. Перезагрузите / перезагрузите телефон. Затем перейдите в галерею и проверьте, воспроизводятся ли ваши видео или нет.
2. Очистите кеш на телефоне AndroidКэшированные данные необходимы для сокращения времени загрузки, но очистка кеша также важна как часть устранения неполадок для решения ряда проблем, которые могут возникнуть из-за поврежденных данных кеша.
Чтобы очистить данные на вашем смартфоне, перейдите в «Настройки »> «Хранилище / Диспетчер приложений»> «Очистить кэш». Теперь вернитесь в галерею, чтобы воспроизвести видео.
3. Удалите небезопасные приложения со своего мобильного телефонаТрояны представляют опасность и для ваших телефонов Android. Если вы загрузили какое-либо приложение или программное обеспечение из ненадежного источника , удалите его. Есть вероятность, что это нарушает бесперебойную работу вашего мобильного устройства, в том числе не позволяет вам воспроизводить мобильные видео или же делает ваши видео поврежденными.
4. Установите VLC player / MX Player на телефон AndroidВозможно, медиаплеер на вашем телефоне Android не поддерживает видеокодек, который вы пытаетесь воспроизвести. Установите совместимый с видеоплеер , например VLC player, BS Player или MX Player, из магазина приложений Android.
5. Обновите ОС AndroidОбновите ОС Android, чтобы исправить проблемы с воспроизведением видео. Перед обновлением ОС Android рекомендуется всегда создавать резервные копии своих мобильных данных, таких как контакты, фотографии, видео и т. Д.
Хотя обновление ОС не вызывает потери данных, но любой технический сбой во время процесса может привести к потере или повреждению информации о вашем мобильном телефоне. Так что лучше перестраховаться, чем потом каяться.
Как обновить ОС Android в мобильном телефоне- Подключите телефон Android к Wi-Fi
- Откройте настройки на телефоне Android
- Прокрутите вниз и коснитесь Об устройстве
- Tap Обновить .На некоторых мобильных устройствах это может быть Software Update или System Firmware Update в зависимости от версии Android .
- Tap Проверить наличие обновлений
- Tap Обновить
- Нажмите Установить / Перезагрузите и установите / или Установите системное программное обеспечение , в зависимости от того, что вы видите. Начнется процесс загрузки и установки.
После завершения установки ваш мобильный телефон автоматически перезагрузится.
6. Удалить сомнительное программное обеспечениеИногда может случиться так, что вы не сможете воспроизводить видео на своем устройстве Android, поскольку вы установили какое-то незащищенное приложение откуда-то еще, кроме официального магазина приложений. Такое незащищенное приложение способно блокировать воспроизведение видео на вашем устройстве Android, всегда рекомендуется удалить его.
7. Получите звездный ремонт для видеоЕсли вы можете воспроизводить некоторые видеофайлы на своем телефоне Android, значит, проблема не в устройстве или медиаплеере.Ваши видео файлы могли быть повреждены.
Передайте мобильное видео на компьютер. Попробуйте снова воспроизвести их на своей системе. Если по-прежнему, они не воспроизводятся, значит видео повреждены. Stellar Repair for Video , инструмент для восстановления видео — лучшее и самое простое решение для устранения проблем с воспроизведением видео на телефоне Android. Он полностью безопасен для загрузки и не содержит вредоносных программ или троянов. Вы можете исправить ваши видео, которые стали прерывистыми, отрывистыми, размытыми или не синхронизированными.
Бесплатная демонстрационная версия программного обеспечения достаточно хороша для оценки возможности решения проблемы повреждения видео.
Исправить видео, которые не воспроизводятся на телефоне Android, с помощью Stellar Repair for Video- Перенос видео с Android на ПК / Mac
- Загрузите, установите и запустите Stellar Repair for Video на вашем ПК / Mac
- На домашней странице программного обеспечения щелкните Добавить файл , чтобы добавить поврежденное видео в программное обеспечение, которое вы хотите восстановить.
- Нажмите Восстановить , чтобы исправить добавленный поврежденный файл.
- Начинается процесс ремонта. Вы можете просмотреть ход ремонта на индикаторе выполнения. Используйте опцию Stop , чтобы остановить процесс восстановления в любой момент.
- Сообщение «Процесс восстановления завершен» появляется после успешного восстановления выбранных файлов. Вы можете предварительно просмотреть отремонтированные видео, нажав на опцию «Предварительный просмотр». Щелкните Сохранить восстановленные файлы , чтобы сохранить восстановленные файлы.
Таким образом, всего за несколько простых щелчков мышью — «Добавить», «Восстановить», «Предварительный просмотр» и «Сохранить» вы сможете снова воспроизвести поврежденные видео.
Программа поддерживает восстановление большинства популярных форматов видеофайлов, таких как видеофайлы AVI, ASF, WMV, MKV, FLV, DIVX, WEBM, MJPEG, MPEG, AVCHD, MTS, MOV, MP4, M4V, 3G2, 3GP и F4V. . Он может исправить поврежденные или не воспроизводимые видео, хранящиеся на карте microSD, карте microSDHC, карте microSDXC любого телефона Android и т. Д.
После ремонта либо сохраните видео на компьютере, либо на карте памяти microSD, либо перенесите их на телефон Android.
8. Сбросьте настройки приложенияСброс настроек вашего приложения позволяет вам выбрать, какой видеопроигрыватель вы хотите использовать для воспроизведения видео.
Как сбросить настройки приложения на телефоне Android?- Перейдите в Настройки> Диспетчер приложений или приложения
- Коснитесь трех точек в правом верхнем углу. Нажмите Сбросить настройки приложения .
Теперь попробуйте воспроизвести видео на телефоне Android.
9. Восстановление заводских настроек смартфонаЕсли ни один из вышеперечисленных методов не позволяет воспроизвести видео с телефона Android, последним средством является восстановление заводских настроек.
Factory Reset стирает все данные и отображает ваш смартфон как новый. Таким образом, перед этим убедитесь, что вы сделали резервную копию всех своих контактов, фотографий, видео и других данных смартфона.
Не можете воспроизвести Facebook, YouTube или другие веб-видео на своем телефоне Android? Попробуйте следующие исправления:
|
|---|
В основном проблема «видео не воспроизводится» на Android решается путем очистки кеша или перезагрузки смартфона.Однако, если мобильный видеофайл поврежден, рекомендуется использовать Stellar Repair for Video. Эта программа представляет собой эффективную утилиту для восстановления видео, которая исправляет все виды повреждений. Вы можете восстановить несколько поврежденных видео за раз, сэкономив много времени.
Так что теперь не нужно беспокоиться о видео, которое не воспроизводится на телефоне Android. Попробуйте описанные выше методы и снова смотрите видео на своем мобильном телефоне Android.
Как смотреть видео с YouTube на Amazon Echo Show
(Pocket-lint) — Итак, у вас есть Echo Show и вы не можете понять, как использовать его для просмотра видео на YouTube.Во-первых, давайте убедимся, что вы можете это сделать.
Линейка Amazon Echo Show теперь включает три динамика с сенсорными дисплеями: вращающийся 10-дюймовый Echo Show 10, 5,5-дюймовый Echo Show 5 и 8-дюймовый Echo Show 8. Каждое из этих устройств Echo Show может загружать контент с вашего любимого канала YouTube.
Хотя официального приложения YouTube, навыков или поддержки со стороны Google нет, существует простой обходной путь, который позволит вам смотреть любое видео YouTube или прямую трансляцию на устройствах Echo Show.Просто убедитесь, что ваше устройство подключено, настроено и включено. Затем просто попросите Алексу «открыть YouTube».
squirrel_widget_167746
Лучший VPN 2021: 10 лучших предложений VPN в США и Великобритании Роланд Мур-Колайер ·Попросите Alexa открыть YouTube на Echo Show.
Если вы спрашиваете впервые, Alexa попросит вас выбрать браузер по умолчанию.Ваши варианты включают Amazon Silk или Mozilla Firefox. Коснитесь браузера, чтобы выбрать его (вам не придется делать это снова для будущих запросов на открытие YouTube). Обратите внимание: если вы предпочитаете Firefox, а не Silk, вы также можете использовать YouTube TV, поскольку Firefox — один из немногих браузеров за пределами Chrome, который поддерживает YouTube TV.
После этого Alexa откроет YouTube прямо в выбранном вами браузере. Вы можете войти в свою учетную запись YouTube или нет — решать вам.
С этого момента, чтобы использовать YouTube на Echo Show, попросите Alexa открыть YouTube, и откроется веб-страница.Прикоснитесь пальцем к сенсорному экрану Echo Show, чтобы войти в систему или выполнить поиск и перемещаться по YouTube, как на планшете. Вы можете спросить, например, «Алекса, воспроизвести SNL на YouTube», но Алекса выполнит поиск и покажет страницу результатов с YouTube, которую вы можете нажать, чтобы воспроизвести видео.
Не работает? Возможно, вам потребуется обновить
. Если у вас более старая версия Echo Show, обновите ее до последней версии.
- На устройстве проведите вниз от верхнего края экрана.
- Нажмите «Настройки».
- Перейти к параметрам устройства.
- Обновите программное обеспечение, выполнив проверку обновлений программного обеспечения.
Ваше эхо-шоу будет обновлено. Это должно позволить вам использовать YouTube.
Хотите узнать больше?
Ознакомьтесь с нашими лучшими советами и рекомендациями по Echo Show.
Написано Мэгги Тиллман. Редактирование Кэма Бантона.
Добавить файлы, изображения, аудио и видео
Добавить файлы к вашему контенту
Не кажется знакомым? Перейдите к разделу справки по добавлению файлов «Ultra».
Куда бы вы ни прикрепляли файлы в своем курсе, вы можете искать файлы на своем компьютере или в репозитории файлов вашего курса: Файлы курса или Коллекция материалов.
Когда вы используете функцию «Добавить контент» в редакторе, вы можете точно определить, где в вашем контенте появляется ссылка на файл. При использовании раздела «Вложения» загруженный вами файл отображается сразу после заголовка элемента содержимого.
Подробнее о методах добавления файлов
Окна «Обзор курса» и «Обзор коллекции материалов» содержат вкладки и функции, позволяющие легко просматривать и искать файлы.
- Вкладки «Обзор», «Загрузка» и «Расширенный поиск»:
- Найдите папки, к которым у вас есть доступ. Если у вас есть файлы курса, у вас есть доступ только к файлам того курса, в котором вы участвуете. С помощью Content Collection вы можете получить доступ к файлам для других курсов и этим файлам, совместно используемым в рамках всего учреждения.
- Загрузите один файл, несколько файлов или заархивированный пакет.
- Выполните расширенный поиск. Вы можете искать имена файлов и папок, метаданные, содержимое файла, дату создания и многое другое.
- Просмотр списка и просмотр эскизов: просмотр файлов и папок в виде списка имен файлов или значков эскизов.
- Панировочные сухари: переход к другим папкам. Используйте значок «Выбрать», чтобы использовать значок текущего местоположения папки, чтобы связать папку, которая отображается последней в навигационных цепочках вашего курса. Обратите внимание, что папка отображается в области «Выбор элементов».
- Искать в содержимом: выполнить базовый поиск по именам файлов и папок.
- Используйте флажки, чтобы выбрать файлы и папки для включения в элемент содержимого.Вы можете установить флажок заголовка, чтобы выбрать все видимые элементы. Создавая ссылку на папку, будьте осторожны, так как учащиеся по умолчанию получают разрешение на чтение всего содержимого папки. Разрешение на чтение позволяет студентам просматривать все файлы и подпапки в выбранной папке.
- Выбранные товары.
В большинстве браузеров вы можете выбрать, куда загружать файлы, которые вы открываете в курсах. Например, в Chrome перейдите в «Настройки»> «Дополнительно»> «Загрузки». Вы можете выбрать место для загрузки файлов и выбрать, хотите ли вы, чтобы браузер каждый раз спрашивал.В Safari у вас есть те же возможности. Перейдите в «Настройки»> «Основные»> «Место загрузки файла». Вы можете выполнить поиск в Интернете, чтобы узнать о вариантах загрузки файлов в других браузерах.
Загрузить контент из Dropbox
Если ваше учреждение включило интеграцию Dropbox Education, вы и ваши ученики можете напрямую ссылаться на свой контент Dropbox в большинстве областей контента с помощью функции добавления контента в редакторе контента. Студенты также могут загружать файлы прямо из Dropbox при отправке заданий.
При первом доступе к Dropbox Education из Blackboard Learn вам будет предложено либо создать учетную запись, либо пройти аутентификацию в текущей учетной записи. После входа в систему откройте Dropbox и выберите контент.
Добавить изображение в редактор
Не кажется знакомым? Перейдите к разделу справки «Ultra» по добавлению изображений в редактор.
Вы можете определить, где изображения появляются по отношению к вашему тексту. Вы можете поместить курсор в то место, где вы хотите разместить изображение, и выбрать значок «Добавить контент».В новом окне выберите один из общих инструментов или дополнительных инструментов, доступных в зависимости от типа контента, который вы создаете, затем найдите файл изображения.
Вы можете изменить размер изображения. После создания изображения нажмите и перетащите углы или стороны изображения. Вы также можете редактировать изображение с помощью контекстного меню, вручную изменять его размер в пикселях и добавлять заголовок, который появляется, когда пользователь указывает на него.
Копирование и вставка ссылок из строки URL-адреса на изображения, PDF-файлы или другие файлы в коллекции содержимого не будет работать должным образом.Эти URL-адреса являются временными и будут отключены позже.
Вы можете добавлять изображения следующих типов: PNG, GIF, JPG, SVG, BMP и ICO.
Добавить изображения в меню «Содержимое сборки»
Вы можете встроить изображение, чтобы оно отображалось как отдельный фрагмент содержимого в списке содержимого.
В области содержимого, учебном модуле, плане урока или папке выберите «Создать содержимое», чтобы открыть меню, и выберите «Изображение». Введите имя, необязательное описание и альтернативный текст.Выберите соответствующие параметры для измерений, доступности, отслеживания и отображения дат. Даты отображения не влияют на доступность изображения, только когда оно появляется.
Каждый вставленный файл, изображение ссылки или другой носитель будет вставлен в «новую строку», чтобы предотвратить столкновение последовательных вставленных элементов. Разрывы строк будут созданы, когда изображение будет вставлено в уже существующую текстовую строку. Чтобы текст обтекал изображение, удалите разрывы строк
Найдите файл изображения на своем компьютере или в репозитории файлов вашего курса: Файлы курса или Коллекция материалов.Если доступна функция «Добавить контент», вы также можете найти фотографию на Flickr. Вы можете предварительно просмотреть изображение перед отправкой.
После отправки заголовок и изображение появятся в списке содержимого. Вы можете изменить содержимое в любое время. Откройте меню изображения и выберите Правка.
Вы можете изменить расположение элемента в списке с помощью функции перетаскивания или инструмента переупорядочивания, доступного с клавиатуры.
Добавить аудио и медиа файлы в редакторе
Не кажется знакомым? Перейдите к разделу справки «Ultra» о добавлении файлов мультимедиа в редактор.
Когда вы создаете контент, вы можете определить, где мультимедийные клипы появляются по отношению к вашему тексту. Щелкните значок «Добавить содержимое», чтобы вставить мультимедийный клип в текстовую область или отредактировать существующий выбранный мультимедийный элемент. Вы также можете использовать контекстное меню для редактирования некоторых свойств существующего выбранного медиаклипа.
Blackboard Learn поддерживает следующие типы медиафайлов:
- Аудио: MP3 и WAV
- Видео: MP4 и MOV
Настройки носителя
С помощью контекстного меню вы можете редактировать свойства существующего выбранного медиаклипа.
В меню вы можете выбрать Общие, Встроить или Расширенные свойства. Общие свойства, которые вы можете изменить, — это источник и размеры видео (ширина и высота), измеряемые в пикселях. Если не установлен, будет использоваться фактический размер. Если вы выберете значок замка для сохранения пропорций и добавите измерение, размер файла изменится без горизонтального или вертикального искажения.
Параметр «Встроить свойства» предоставляет вам текстовую область, в которой вы можете написать или изменить встроенный HTML-код для отображения видео.Эта функция предназначена для опытных веб-разработчиков.
Дополнительные свойства включают альтернативный источник или URL-адреса изображений.
Настройки изображения
Следующие настройки изображения больше не доступны в редакторе содержимого. Чтобы отобразить эти настройки, добавьте файл изображения со своего компьютера, например, с помощью раздела «Вложения». Когда выбранный файл загружен и отображается, выберите параметр «Отображать файл мультимедиа на странице» в меню «Действия с файлом».
Вы можете добавить альтернативный текст, описывающий изображение, для людей, которые используют программы чтения с экрана или посещают веб-страницы с отключенными изображениями. Вы также можете добавить заголовок, который появляется, когда пользователь указывает на изображение.
Вы можете контролировать размещение и внешний вид изображения. Пиксели используются для измерения размеров, пространства и ширины границы. Вы также можете добавить целевой URL-адрес для изображения, которое будет вести себя как ссылка, и решить, будет ли целевая страница открываться в новом окне.
Добавить отзыв к записи
Не кажется знакомым? Перейдите к разделу справки «Ultra» по записи отзывов.
Вы можете встроить аудио / видео запись вашего отзыва в редактор, когда вы оцениваете попытки. Параметр записи отображается в редакторе отзывов для большинства оцениваемых элементов вашего курса. Учащиеся смотрят или слушают ваши отзывы вместе с любым включенным вами текстом.
Эта функция поддерживается не всеми браузерами. Для максимального удобства используйте Chrome или Firefox.
Подробнее о добавлении аудио / видео обратной связи
Добавить аудио и видео в меню Build Content
Вы можете встраивать аудио и видео, чтобы они отображались как отдельные части содержимого в списке содержимого.
В области содержимого, учебном модуле, плане урока или папке выберите «Создать содержимое», чтобы открыть меню, и выберите «Аудио» или «Видео». Введите имя, необязательное описание и выберите соответствующие параметры для измерений, доступности, отслеживания и отображения дат. Отображаемые даты не влияют на доступность СМИ, только когда они появляются.
Найдите аудио- или видеофайл на своем компьютере или в репозитории файлов вашего курса: Файлы курса или Коллекция материалов.Если доступна функция «Добавить контент», вы также можете найти видео на YouTube. Вы можете предварительно просмотреть медиаклип перед отправкой.
Мы рекомендуем вам включить стенограмму, чтобы учащиеся, которые не слышат, могли получить ту же информацию. Просмотрите свой компьютер, чтобы прикрепить свой собственный файл расшифровки. Если видеофайл является файлом MPEG, вы можете использовать поле «Включить стенограмму», чтобы прикрепить файл транскрипции SAMI.
После отправки заголовок, стенограмма и мультимедийный клип появятся в списке содержимого.Вы можете изменить содержимое в любое время. Откройте меню элемента и выберите Правка.
Вы можете изменить место отображения мультимедийного клипа в списке с помощью функции перетаскивания или инструмента переупорядочивания, доступного с клавиатуры.
Если тип видеофайла не поддерживается и не отображается встроенным, учащиеся могут загрузить файл для просмотра.
[2021] Больше не можете скачать видео с YouTube? Как успешно загрузить видео с YouTube
Почему я больше не могу загружать видео с YouTube
Я не могу загружать видео с YouTube с помощью загрузчика YouTube.Что мне делать?
«Не удается загрузить видео с YouTube» — это часто встречающаяся проблема, когда пользователи пытаются загрузить видео с YouTube из-за неправильной работы загрузчика YouTube. В этой статье я хотел бы объяснить, почему вы больше не можете загружать видео с YouTube и как успешно загружать видео с YouTube тремя способами.
СОДЕРЖАНИЕ СТРАНИЦЫ:- Почему вы не можете больше загружать видео с YouTube
- Как успешно загружать видео с YouTube в трех направлениях
Часть 1.Почему я не могу скачать видео с YouTube больше
В соответствии с Условиями использования YouTube пользователям не разрешается скачивать видео с YouTube. YouTube хочет, чтобы пользователи не загружали видео, а развивали лояльность к платформе. Чем дольше человек остается на платформе YouTube, тем больше рекламы он видит. И эта реклама приносит YouTube доход. Это основная причина, по которой вы не можете скачивать видео с YouTube. Кроме того, к этой проблеме может привести множество возможных причин, перечисленных ниже.
- Некоторые платные видео не могут быть загружены из-за нарушения авторских прав
- Указанный URL не может быть распознан
- Ваш загрузчик YouTube не обновлен
- Программное обеспечение, такое как McAfee, может мешать загрузчику видео с YouTube
Мы предполагаем, что, зная, почему вы не можете загружать видео с YouTube, вы можете поискать альтернативные способы загрузки видео с YouTube. Чтобы помочь вам в этом, мы собираем три лучших загрузчика видео с YouTube, которые вы можете попробовать.
- Предупреждение
- Мы не поддерживаем и не рекомендуем загружать видео, защищенные авторским правом, в нарушение условий и положений YouTube. Перед загрузкой видео с YouTube вам предлагается получить разрешение от владельца видео на легальную загрузку видео.
Часть 2. Как скачать видео с YouTube с помощью 3 бесплатных загрузчиков видео с YouTube
Какие бесплатные программы для загрузки видео с YouTube самые лучшие? Лучший бесплатный загрузчик видео должен обладать как минимум четырьмя характеристиками, включая безопасность, бесплатность, высокую скорость загрузки и широкий спектр поддерживаемых видеоформатов.Найти приложение, отвечающее всем вышеперечисленным стандартам, непросто, поскольку вам нужно тестировать программное обеспечение одно за другим, чтобы выяснить, соответствует ли оно вашим ожиданиям или нет.
Но не волнуйтесь, мы сделали эту работу за вас. За последние несколько недель мы протестировали более двадцати типов загрузчиков видео на рынке и, наконец, выбрали для вас три лучших. Попробуйте и посмотрите, какой из них соответствует вашим потребностям.
Наверх 1. EaseUS MobiMover — безопасный, чистый и простой в использовании
EaseUS MobiMover — это универсальный инструмент, который может играть роль загрузчика видео, инструмента передачи данных iOS и диспетчера содержимого iPhone / iPad.
В качестве загрузчика видео EaseUS MobiMover может:
- Загрузите видео с YouTube и других популярных сайтов, включая Vimeo, Instagram, Twitter, Facebook, Metacafe, Dailymotion, BBC News, MySpace и другие. (Способ загрузки видео с BBC News немного отличается от других.)
- Загрузите видео с веб-сайтов на свой компьютер или iPhone / iPad.
В качестве инструмента передачи данных iOS MobiMover позволяет:
- Добавьте файлы на свой iPhone / iPad в iOS 8 или новее (поддерживается iOS 13) с компьютера под управлением Windows или macOS.
- Сделайте резервную копию содержимого iPhone / iPad на свой компьютер.
- Синхронизация данных с одного устройства iOS на другое.
- Передача файлов, включая видео, фотографии, музыку, мелодии звонка, контакты, сообщения и многое другое, на ваше устройство iOS или с него.
В качестве контент-менеджера MobiMover обслуживает:
- Удалите / отредактируйте существующие файлы на вашем iPhone / iPad с компьютера.
- Создавайте новые элементы на iPhone с компьютера.
Теперь пора узнать, как использовать MobiMover для загрузки видео с YouTube.Если вы хотите сохранить видео с YouTube на свой компьютер или на свой iPhone / iPad, вы можете выполнить следующие действия, чтобы сделать это.
Шаг 1. Запустите EaseUS MobiMover, перейдите в «Загрузчик видео» и выберите устройство, на котором вы хотите сохранить загруженные видео с YouTube. Если вы хотите загрузить видео с YouTube на мобильное устройство, сначала подключите его к компьютеру.
Шаг 2. Скопируйте URL-адрес видео YouTube, которое вы хотите загрузить, вставьте его в панель в MobiMover, затем нажмите кнопку «Загрузить».
Шаг 3. После того, как вы нажмете кнопку «Загрузить», MobiMover быстро проанализирует URL-адрес и загрузит видео с YouTube на ваш компьютер или iPhone / iPad / iPod touch.
Одним словом, MobiMover — это комплексный инструмент, который нельзя пропустить. Не стесняйтесь попробовать. Кроме того, если вы все еще хотите узнать больше о других функциях, прежде чем попробовать, перейдите к полному руководству пользователя EaseUS MobiMover и прочтите его для справки.
Top 2. Y2Mate — удобно, но нестабильно
Y2Mate — это простой онлайн-загрузчик видео с YouTube, который позволяет загружать видео с YouTube в различных разрешениях от 144p до 1080p.Более того, он также позволяет загружать аудио с YouTube. Все, что вам нужно сделать, это скопировать и вставить URL-адрес YouTube в поле поиска Y2Mate, а затем нажать кнопку «Пуск», чтобы загрузить видео.
Шаг 1 . Скопируйте (Ctrl + C) URL-адрес вашего любимого видео на YouTube.
Шаг 2 . Вставьте (Ctrl + V) URL-адрес в поле поиска и нажмите кнопку «Пуск».
Шаг 3 . Вам будет показан список файлов для загрузки, просто нажмите кнопку «Загрузить», чтобы сохранить видео YouTube на свой компьютер.
- Уведомление:
- Онлайн-загрузчик видео не так стабилен, как настольный загрузчик, в зависимости от того, есть ли у вас стабильное интернет-соединение или нет. На этом этапе лучше использовать локальный загрузчик, например EaseUS MobiMover.
Top 3. Videoder — Доступно только для устройства Android
Videoder — это профессиональное приложение для загрузки видео, доступное на устройствах Android. Он отлично справляется с загрузкой видео с YouTube.С его помощью вы можете загружать и публиковать видеоролики YouTube на разных платформах. Единственным недостатком этого приложения является то, что оно не работает, когда вы приостанавливаете и возобновляете загрузку файлов. Если вы не хотите сталкиваться с этой проблемой, не останавливайтесь и не продолжайте. Плюс: вы можете загрузить это приложение из магазина приложений или в Google Chrome.
Шаг 1 . Запустите приложение на своем устройстве Android> Нажмите на поиск нового видео, чтобы найти нужное видео.
Шаг 2 .Список видео будет отображаться на вашем экране, нажмите на видео, которое хотите посмотреть и скачать.
Шаг 3 . Затем появится список видеоформатов с разрешением, выберите желаемое качество.
Шаг 4 . Подождите, пока Videoder завершит загрузку.
- Уведомление:
- Нам немного жаль пользователей iOS, так как мы еще не нашли надежного и полезного приложения для загрузки видео для iOS.Но это не означает, что у пользователей iOS нет возможности сохранять видео с YouTube, напротив, они могут напрямую загружать видео с YouTube на iPhone или iPad с помощью этого бесплатного загрузчика видео — EaseUS MobiMover.
Итог
Вот и все ответы на вопрос «почему я больше не могу скачивать видео с YouTube». Если вы хотите легко загружать видео с YouTube, вы можете попробовать использовать альтернативные загрузчики из Части 2, чтобы выполнить свою работу. Любой из этих загрузчиков отлично справится с загрузкой видео с YouTube.Попробуйте и посмотрите, какой из них соответствует вашим потребностям.
Как бесплатно воспроизводить видео с YouTube в фоновом режиме на телефоне
Вы хотите воспроизводить видео с YouTube в фоновом режиме на своем телефоне без оплаты подписки на YouTube Premium? Что ж, официальное приложение YouTube для Android и iOS не позволяет этого, но есть быстрый обходной путь, чтобы это сделать. Воспроизведение видео в фоновом режиме удобно, если его видео часть не критична — например, если вы слушаете музыку или ASMR.Даже в противном случае вы не всегда хотите приостанавливать видео, особенно прямую трансляцию, только потому, что вы открываете другое приложение, такое как WhatsApp, чтобы быстро ответить на несколько текстов. Это руководство будет полезно для всех этих случаев использования.
За последние несколько месяцев мы стали свидетелями того, как YouTube активно продвигает свой сервис YouTube Premium и его преимущества по сравнению с версией с рекламной поддержкой. Теперь одна из самых больших возможностей этого платного членства — возможность воспроизводить видео на YouTube в фоновом режиме. Кто не хочет слушать музыку или просто в фоновом режиме обращаться к инструкциям из учебника, одновременно выполняя какую-либо другую задачу на своем телефоне? Выполнив несколько простых шагов, вы можете бесплатно воспроизводить видео YouTube в фоновом режиме.
Как бесплатно воспроизводить видео YouTube в фоновом режиме
Следуя этому руководству, вы сможете бесплатно воспроизводить видео YouTube в фоновом режиме, и, если вам интересно, это работает как на Android, так и на iOS. Вот как это сделать.
Как воспроизводить видео YouTube в фоновом режиме на Android
Следуя этому руководству, вы сможете бесплатно воспроизводить видео YouTube в фоновом режиме, и, если вам интересно, это работает как на Android, так и на iOS.Вот как это сделать.
После загрузки страницы нажмите на вертикальный трехточечный значок в правом верхнем углу и выберите Desktop site .
Теперь найдите любое видео и откройте его.
На следующей странице ваше видео начнется автоматически.
Теперь выйдите на главный экран, но вы заметите, что видео перестанет воспроизводиться в фоновом режиме.
Опустите панель уведомлений, и вы увидите элементы управления мультимедиа для видео, которое вы только что воспроизвели.
Теперь просто нажмите воспроизвести , и ваше видео начнет воспроизводиться в фоновом режиме.
Вот как воспроизводить видео YouTube в фоновом режиме на Android
Как воспроизводить видео YouTube в фоновом режиме на iOS
Эти шаги помогут вам воспроизводить видео YouTube в фоновом режиме на iOS.
- Откройте youtube.com в Safari.
- После загрузки страницы коснитесь значка aA в верхнем левом углу адресной строки, а затем Запросить веб-сайт рабочего стола .
- Теперь найдите любое видео и воспроизведите его.
- Когда начнется воспроизведение видео, просто выйдите на главный экран.
- Control Center, проведя пальцем вниз от верхнего правого угла на iPhone с Face ID или проведя пальцем вверх от нижнего края экрана на iPhone без Face ID.
- См. Блок управления музыкой вверху справа. Теперь просто нажмите воспроизвести , чтобы возобновить воспроизведение видео в фоновом режиме.
Вот как воспроизводить видео YouTube в фоновом режиме на iOS
Для получения дополнительных руководств посетите наш раздел Как сделать.
YouTube тестирует скрытие антипатий к видео некоторых авторов
YouTube объявляет, что экспериментирует со скрытием антипатий, чтобы не дать «мобам с неприязнью» намеренно отрицать видео от авторов и каналов. Эксперимент представляет собой реализацию, отличную от решений, которые компания ранее обсуждала, но он похож на другие попытки платформ, таких как Instagram, для пресечения целевых атак в зародыше.
В текущих настройках статистику отметок «Нравится» и «Не нравится» можно просмотреть на отдельной странице создателя YouTube Studio, но только отметки «Нравится» будут отображаться в видео для всех.В статье поддержки, объясняющей этот тест, YouTube говорит, что отметки «Не нравится» могут негативно сказаться на благополучии автора и «могут мотивировать целевую кампанию антипатий к видео создателя». По сути, идея состоит в том, что видеть число неприязни и наблюдать, как оно растет, может быть достаточной мотивацией, чтобы присоединиться и увеличить число.
СоздателиВ ответ на отзывы создателей о кампаниях по повышению благосостояния и целевых кампаниях неприязни, мы тестируем несколько новых дизайнов, которые не отражают общедоступный счет неприязни.Если вы участвуете в этом небольшом эксперименте, вы можете заметить один из этих дизайнов в ближайшие недели (пример ниже!). pic.twitter.com/aemrIcnrbx
— YouTube (@YouTube) 30 марта 2021 г.
полагаются на симпатии и антипатии как на форму обратной связи для руководства своим творческим результатом, но так же, как намеренно выставить плохой отзыв на игру в Steam, легко превратить то, что может быть полезным, в еще одну поверхность для злоупотреблений. Когда YouTube впервые объявил, что изучает решение проблем с антипатиями, он рассматривал три идеи: сокрытие цифр как для симпатий, так и для антипатий, добавление дополнительных трений для того, чтобы что-то не понравилось, требуя дополнительного взаимодействия, или полное удаление симпатий и антипатий.
Этот тест делает половину того, что обещал первый вариант, и в нем есть определенный смысл. Если проблема в цифрах неприязни, почему бы просто не спрятать их и не посмотреть, что произойдет? Instagram экспериментировал с подобным тестом, когда решил скрыть лайки на постах. Очевидно, что лайки по своей сути положительны, но погоня за большим количеством лайков может иметь собственное негативное влияние на создателей, чьи средства к существованию зависят от тщательного отслеживания взаимодействия с их постами и того, чтобы показаться им понравившимся.
YouTube не тестирует скрытие антипатий ко всем видео авторов, но если вы заметили их на своей странице или у вас есть мнение как зрителя, YouTube собирает отзывы на своем сайте.
Как исправить видео, которые не воспроизводятся на Mac
Прежде чем мы начнем
Потратив несколько лет на программирование приложений для macOS, мы создали инструмент, который может использовать каждый. Универсальный инструмент для решения проблем для Mac.
Итак, вот вам совет: загрузите CleanMyMac, чтобы быстро решить некоторые из проблем, упомянутых в этой статье.Но чтобы помочь вам сделать все это самостоятельно, ниже мы собрали наши лучшие идеи и решения.
Функции, описанные в этой статье, относятся к версии CleanMyMac X для MacPaw.
Помимо повседневной работы с письменными рабочими документами, на что мы тратим больше всего времени при использовании компьютера? Смотрю видео! От небольших забавных пародий во время перерывов до целого сериала на выходных — видеоролики играют поистине незаменимую роль в нашей жизни.
Итак, если YouTube не работает на Mac или фильмы в формате MP4 не воспроизводятся, мы чувствуем себя беспомощными — куда делись все развлечения? Но не волнуйтесь, это удобное руководство поможет вам найти все возможные решения ваших проблем с видео. Давайте идти!
Почему видео не работают должным образом
Интернет с каждым годом становится все сложнее. Вместо простого HTML и CSS с небольшим количеством интерактивного JavaScript теперь мы получаем веб-сайты, которые создаются автоматически и часто полны навязчивых сценариев, которые хотят записывать каждое наше действие.
С другой стороны, рост количества блокировщиков рекламы привел к тому, что части Интернета не работали должным образом из-за блокировки всплывающих окон, полезных взаимодействий и т. Д.
Если вы обнаружите, что видео не воспроизводятся на Mac — вот вам пошаговый контрольный список.
1. Включите JavaScript в своем браузере
Если вы заметили, что ваш YouTube не работает в Safari, Firefox или Chrome, первое, что нужно проверить, — отключать ли вы раньше JavaScript.
JavaScript — это язык всех взаимодействий в вашем браузере, поэтому он особенно важен при воспроизведении видео.
Чтобы включить JavaScript в Safari:
- Перейдите в Safari ➙ «Настройки» в строке меню (или используйте ⌘ +,).
- Перейдите на вкладку «Безопасность».
- Установите флажок «Включить JavaScript».
Другие браузеры, например Firefox и Chrome, имеют аналогичные параметры в своих настройках.
2.Проверьте расширения вашего браузера
Другой причиной проблемы может быть некорректное поведение одного из расширений вашего браузера или намеренная блокировка видео.
Если вы давно не проверяли свои расширения, сейчас самое время сделать это. В Safari:
- Откройте настройки еще раз.
- Перейдите на вкладку «Расширения».
- Отключить все расширения.
- Перезапустите Safari и посмотрите, работает ли YouTube.
Если проблема устранена, теперь мы знаем, что она как-то связана с вашими расширениями.Повторите процесс, но включите расширения одно за другим, чтобы выявить причину всех проблем. Затем отключите расширение при просмотре видео или обратитесь к его разработчикам за обновлениями.
В моем случае часто виноват блокировщик рекламы, поэтому я часто захожу в его настройки, чтобы еще больше настроить блокировку или оставить ее отключенной на какое-то время.
3. Переустановите Adobe Flash Player
Несмотря на то, что большая часть Интернета, включая YouTube, перешла на HTML5, а потребность во Flash уменьшается с каждым годом, возможно, вы все еще пытаетесь просмотреть видео на основе Flash, хотя Flash Player устарел или поврежден.
Примечание. Adobe Flash Player — это 32-разрядное приложение, которое не работает в macOS Catalina. Так что пропустите этот шаг, если вы используете последнюю версию Mac.
Сначала удалите существующий Flash Player, перейдя в «Приложения» (ярлык ⌘ + Shift + A), найдя папку Flash и запустив программу удаления.
Затем перейдите по адресу get.adobe.com/flashplayer и загрузите последнюю версию Adobe Flash Player. Перейдите в папку «Загрузки», чтобы установить программное обеспечение.
Если проблема действительно заключалась в неисправности Adobe Flash, теперь она должна быть решена.
4. Очистить кеш браузера
Когда вы вносите некоторые изменения в свой браузер, они часто не регистрируются сразу, поскольку большинство посещенных вами веб-сайтов уже кэшированы (сохранены локально).
Чтобы принудительно обновить эти веб-сайты, необходимо очистить файлы кеша браузера. Вот как это сделать в Safari:
- Перейдите в Safari ➙ «Настройки».
- Перейдите в раздел «Дополнительно» и установите флажок «Показать меню разработки в строке меню».
- Выберите меню «Разработка» и выберите «Очистить кеши» (сочетание клавиш Option + ⌘ + E).
- Перезапустите Safari.
В случае Chrome и Firefox вы можете очистить кеш браузера в обычных настройках. Любые сбои с самими веб-сайтами теперь должны исчезнуть.
5. Устранение внутренних ошибок Mac
Если ничего из вышеперечисленного не помогло решить вашу проблему с YouTube в Safari, вам нужно задействовать тяжелую артиллерию.В частности, CleanMyMac X.
CleanMyMac X — безусловно, лучшее программное обеспечение для оптимизации Mac на рынке. Он полностью сканирует ваш Mac на предмет любых несоответствий и предлагает вам автоматический способ одним щелчком исправить их все сразу.
Например, используя сканирование системного мусора с CleanMyMac X, вы можете избавиться от ненужных файлов пользовательского кэша, файлов системного журнала, неработающих элементов входа в систему и многого другого. В результате моего последнего сканирования было обнаружено более 15 ГБ файлов, которые загружают процессор моего Mac, но ничего не дают взамен.
Вот как сканировать вашу систему на наличие мусора с помощью CleanMyMac X:
- Загрузите бесплатную версию приложения.
- На боковой панели выберите Системный мусор ➙ Сканировать.
- Щелкните Просмотреть подробности.
- Отметьте все, что вам не нужно, и нажмите «Очистить».
Теперь ваш Mac должен казаться совершенно новым, без лишних хлопот. Надеюсь, это также решит проблемы с видео. Если нет, то есть последнее, что вы можете сделать перед назначением встречи в Genius Bar Apple Store — проверить свой Mac на наличие вредоносных программ.
6. Бонус: просканируйте свой Mac на наличие вредоносных программ
В 90-е мы больше всего боялись столкнуться с вирусом. Сегодня все виды вредоносных программ — рекламное ПО, шпионское ПО, программы-вымогатели — скрываются по всей сети, особенно они присутствуют в загрузках программного обеспечения.
Так что, возможно, ваш загружаемый Adobe Flash Player был заражен. Но это еще не конец света! Даже здесь вам поможет CleanMyMac X:
- Загрузите бесплатную версию CleanMyMac X (если вы еще этого не сделали).
- Перейдите к разделу «Удаление вредоносных программ» на боковой панели в разделе «Защита».
- Щелкните Сканировать.
- Удалите все обнаруженные вредоносные программы.
Наконец, у вас есть полное руководство по решению проблемы с видео, которое не воспроизводится на Mac. Просто следуйте инструкциям, и с вероятностью 99% проблема будет решена. Фактически, вы можете безопасно пропустить большинство шагов и сразу решить проблему с помощью CleanMyMac X, сэкономив немало времени и стресса. Менее чем через минуту видео возобновляется!
.
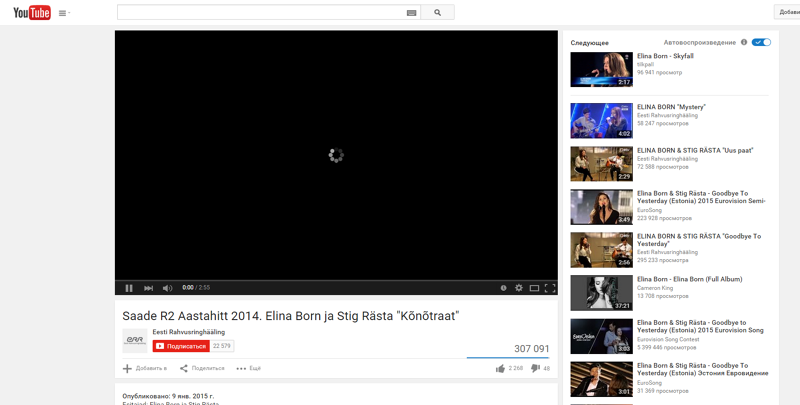 Допустим, вы используете Mozilla Firefox. Попробуйте воспользоваться Google Chrome — возможно, что проблема кроется именно в интернет-обозревателе. Попробуйте его переустановить.
Допустим, вы используете Mozilla Firefox. Попробуйте воспользоваться Google Chrome — возможно, что проблема кроется именно в интернет-обозревателе. Попробуйте его переустановить.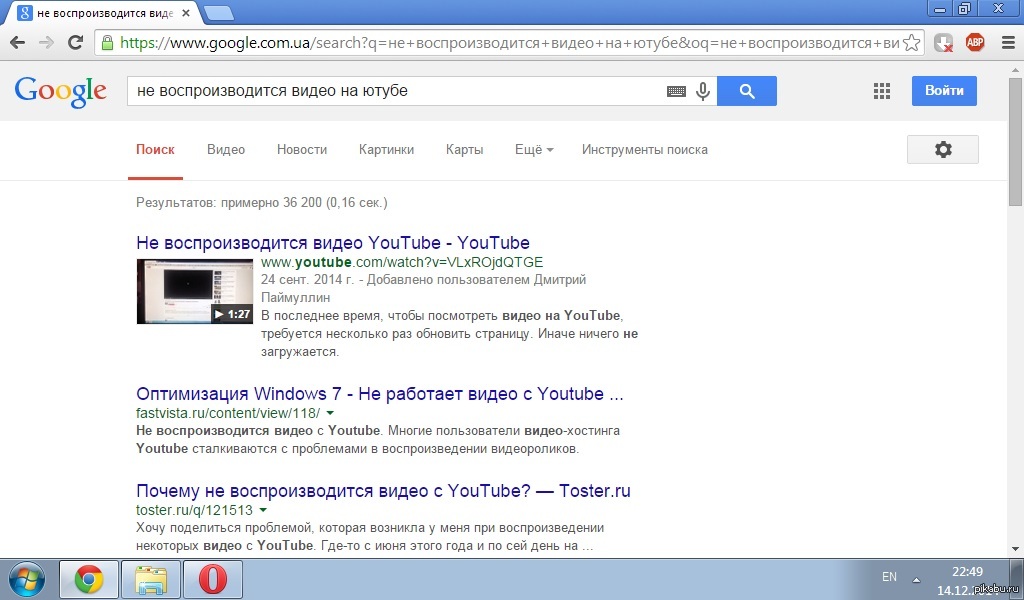 Смысл в том, что происходит подмена доменного имени — зайдя на тот же YouTube, вы можете попадать совершенно на другой сайт, который к тому времени оказывается отключенным или заблокированным, поэтому пользователь видит пустую страницу или что-либо еще. Решение следующее: необходимо найти файл hosts (обычно он находится по адресу C:\Windows\System32\drivers\etc), открыть его блокнотом и удалить все записи, которые находятся под строкой 127.0.0.1. Затем файл нужно закрыть, сохранить содержимое, просканировать компьютер на предмет вредоносных файлов при помощи антивируса и перезагрузить компьютер, если это потребуется.
Смысл в том, что происходит подмена доменного имени — зайдя на тот же YouTube, вы можете попадать совершенно на другой сайт, который к тому времени оказывается отключенным или заблокированным, поэтому пользователь видит пустую страницу или что-либо еще. Решение следующее: необходимо найти файл hosts (обычно он находится по адресу C:\Windows\System32\drivers\etc), открыть его блокнотом и удалить все записи, которые находятся под строкой 127.0.0.1. Затем файл нужно закрыть, сохранить содержимое, просканировать компьютер на предмет вредоносных файлов при помощи антивируса и перезагрузить компьютер, если это потребуется.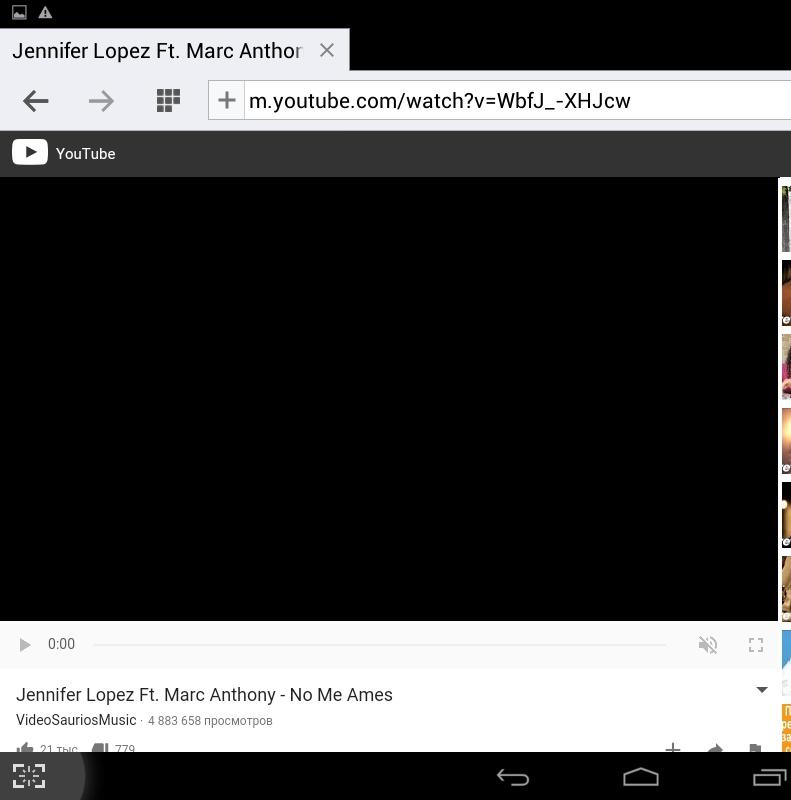 Однако сам сайт в таких случаях все равно открывается и загружается.
Однако сам сайт в таких случаях все равно открывается и загружается.
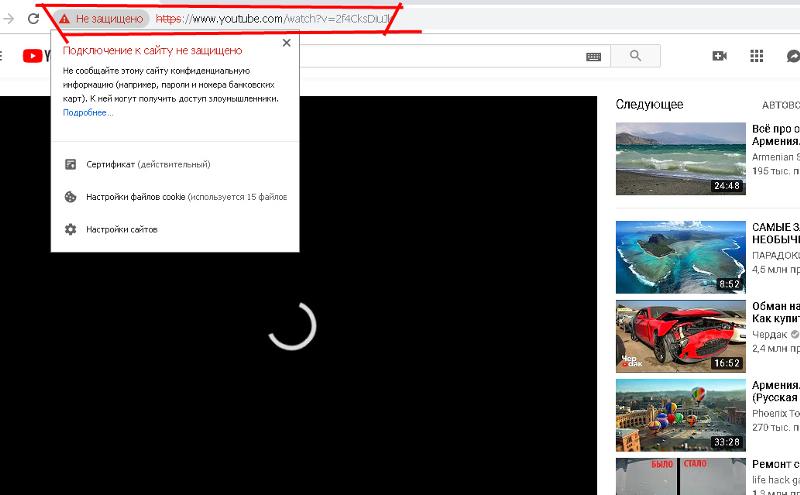 Если не получается их набрать за счет имеющейся аудитории, то традиционно на помощь приходит Adwords. Но готовлю статью и по другим более элегантным и эффективным инструментам.
Если не получается их набрать за счет имеющейся аудитории, то традиционно на помощь приходит Adwords. Но готовлю статью и по другим более элегантным и эффективным инструментам.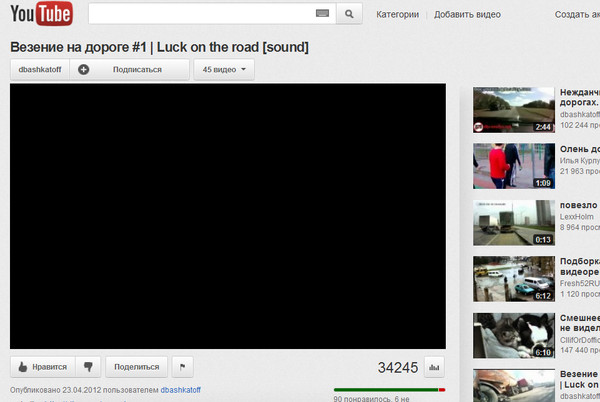
 Думаю их десятки, если не сотни. Например, Ютубу интересно то, как ваш ролик показывает себя при взаимодействии с пользователем. Если пользователь посмотрел 10 каких-то видео и попал на ваш ролик с рекомендаций, но затем выключил и покинул YouTube, то это плохо. Ютубу это невыгодно и он перестанет рекомендовать ваше видео, хотя удержание и CTR у него могут быть идеальные.
Думаю их десятки, если не сотни. Например, Ютубу интересно то, как ваш ролик показывает себя при взаимодействии с пользователем. Если пользователь посмотрел 10 каких-то видео и попал на ваш ролик с рекомендаций, но затем выключил и покинул YouTube, то это плохо. Ютубу это невыгодно и он перестанет рекомендовать ваше видео, хотя удержание и CTR у него могут быть идеальные.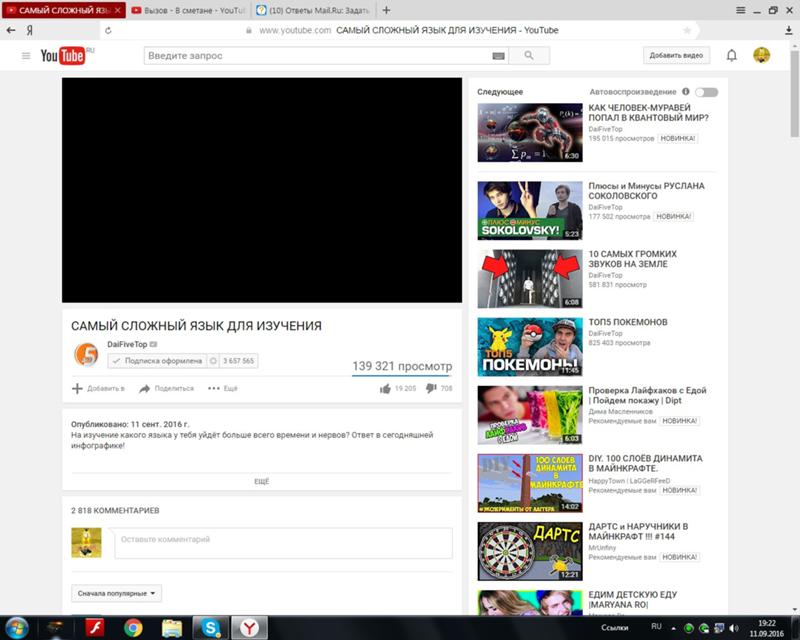 Выхлоп от нового будет выше.
Выхлоп от нового будет выше.