Не показывает видео на Андроид, что делать?
  интернет | мобильные устройства
Достаточно распространенная проблема пользователей планшетов и телефонов на Google Android — невозможность просмотра видео онлайн, а также загруженных на телефон фильмов. Иногда проблема может иметь и другой вид: видео, снятое на этот же телефон, не показывается в Галерее или, например, есть звук, но вместо видео лишь черный экран.
Некоторые из устройств могут воспроизводить большинство из форматов видео, в том числе и flash по умолчанию, для некоторых других требуется установка плагинов или отдельных проигрывателей. Иногда, чтобы исправить ситуацию, требуется выявить стороннее приложение, мешающее воспроизведению. Постараюсь рассмотреть все возможные случаи в этой инструкции (если первые способы не подходят, рекомендую обратить внимание и на все остальные, вполне вероятно, что они смогут помочь).
Не воспроизводит онлайн видео на Андроиде
Первый из распространенных вариантов — проблемы с воспроизведением онлайн видео в браузере на Android.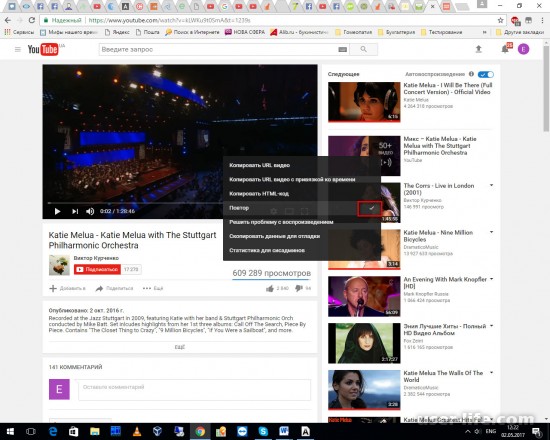
- Если у вас современный телефон с одной из новых версий Android 10, 8, 7, 6, а онлайн видео не воспроизводится в браузере, либо идет лишь звук и черный экран, для начала попробуйте уменьшить разрешение видео (если есть такая настройка в плеере). Если это не сработало, попробуйте отключить аппаратное ускорение видео в браузере. Например, в Google Chrome для этого нужно перейти на страницу
- В случае старых версий Android (до 4.4-5 включительно, хотя может сработать и на более новых), на которых давно не обновлялся встроенный браузер, попробуйте установить сторонний браузер новой версии, который все еще работает на этой версии ОС.
 Например, у многих видео исправно работает в Opera, UC Browser или Dolphin Browser (они, помимо HTML5 видео, поддерживают и Flash). Указанные браузеры доступны в Play Маркет или на сторонних сайтах, если официальный магазин приложений перестал работать на вашей версии Android (подробнее: Как скачать apk приложений Android).
Например, у многих видео исправно работает в Opera, UC Browser или Dolphin Browser (они, помимо HTML5 видео, поддерживают и Flash). Указанные браузеры доступны в Play Маркет или на сторонних сайтах, если официальный магазин приложений перестал работать на вашей версии Android (подробнее: Как скачать apk приложений Android). - Если у вас установлены какие-либо прокси, VPN, блокировщики рекламы и другие приложения, способные вмешиваться в работу сети и отображение сайтов, попробуйте удалить (или отключить их) и посмотреть, стало ли работать видео.
- В случае, если ваш Android телефон или планшет не показывает какое-то конкретное видео онлайн или лишь на одном сайте, а с остальными всё в порядке, вполне возможно, что проблема со стороны самого сайта и здесь вы что-то сделать не сможете.
Есть и еще один способ, если речь идет о Flash видео и сегодня он почти не применим — установить Adobe Flash Player на свой телефон. Однако, тут следует учесть тот момент, что Flash Player для Андроид, начиная с версии 4. 0 не поддерживается и в магазине Google Play Вы его не найдете (и обычно он не нужен для более новых версий). Способы установить флеш-плеер на новые версии ОС андроид, тем не менее, имеются — см. Как установить Flash плеер на Android.
0 не поддерживается и в магазине Google Play Вы его не найдете (и обычно он не нужен для более новых версий). Способы установить флеш-плеер на новые версии ОС андроид, тем не менее, имеются — см. Как установить Flash плеер на Android.
Если ни один из этих способов не решил проблему, а видео всё так же не показывается, далее описанные методы также могут оказаться полезными и сработать.
Нет видео (черный экран), но есть звук на Android
Если ни с того ни с сего у вас перестало воспроизводиться видео онлайн, в галерее (снятое на этот же телефон), YouTube, в проигрывателях медиа, но есть звук, но нет изображения, при этом ранее всё работало исправно, возможными причинами здесь могут быть (каждый пункт будет рассмотрен подробнее далее):
- Модификации отображения на экране (теплые цвета вечером, цветокоррекция и подобные).
- Наложения.
По первому пункту, если в последнее время вы:
- Устанавливали приложения с функциями изменения цветовой температуры (F.

- Включали встроенные функции для этого: например, функция Live Display в CyanogenMod (находится в настройках дисплея), Коррекция Цвета, Инверсия цветов или Высококонтрастный цвет (в Настройки — Специальные возможности), Ночной режим.
Попробуйте отключить эти функции или удалить приложение и посмотреть, стало ли показываться видео.
Аналогично с наложениями: те приложения, которые используют наложения в Android 6, 7 и 8 могут вызывать описываемые проблемы с показом видео (черный экран видео). К таким приложениям относятся некоторые блокировщики приложений, такие как CM Locker, некоторые приложения для оформления (добавляющие элементы управления поверх основного интерфейса Android) или родительского контроля. В Android 10 и 9 с такой причиной не сталкивался, но она не исключена. Если вы устанавливали такие приложения — попробуйте их удалить. Подробнее о том, какие это могут быть приложения: Обнаружены наложения на Android.
Если вы не знаете, производилась ли их установка, есть простой способ проверить: загрузите ваше Android устройство в безопасном режиме (при этом временно отключаются все сторонние приложения) и, если в данном случае видео показывается без проблем, дело явно в каком-то из сторонних приложений и задача — выявить его и отключить или удалить.
Не открывает фильм, звук есть а видео нет и другие проблемы с показом видео (загруженных фильмов) на Android смартфонах и планшетах
Еще одна проблема, на которую рискует наткнуться новый владелец Android-устройства — это невозможность воспроизвести видео в некоторых форматах — AVI (с определенными кодеками), MKV, FLV, MP4 (особенно с кодеком H.265) и другие. Речь именно о фильмах, загруженных откуда-то на устройство. Тут все достаточно просто. Так же, как и на обычном компьютере, на планшетах и телефонах Android для воспроизведения медиа контента используются соответствующие кодеки. При их отсутствии аудио и видео могут не воспроизводиться, а может проигрываться только что-то одно из общего потока: например, есть звук, но нет видео или наоборот.
Самый простой и быстрый способ заставить свой Android проигрывать все фильмы — скачать и установить сторонний плеер с широким набором кодеков и параметров воспроизведения (в частности, с возможностью включить и отключить аппаратное ускорение).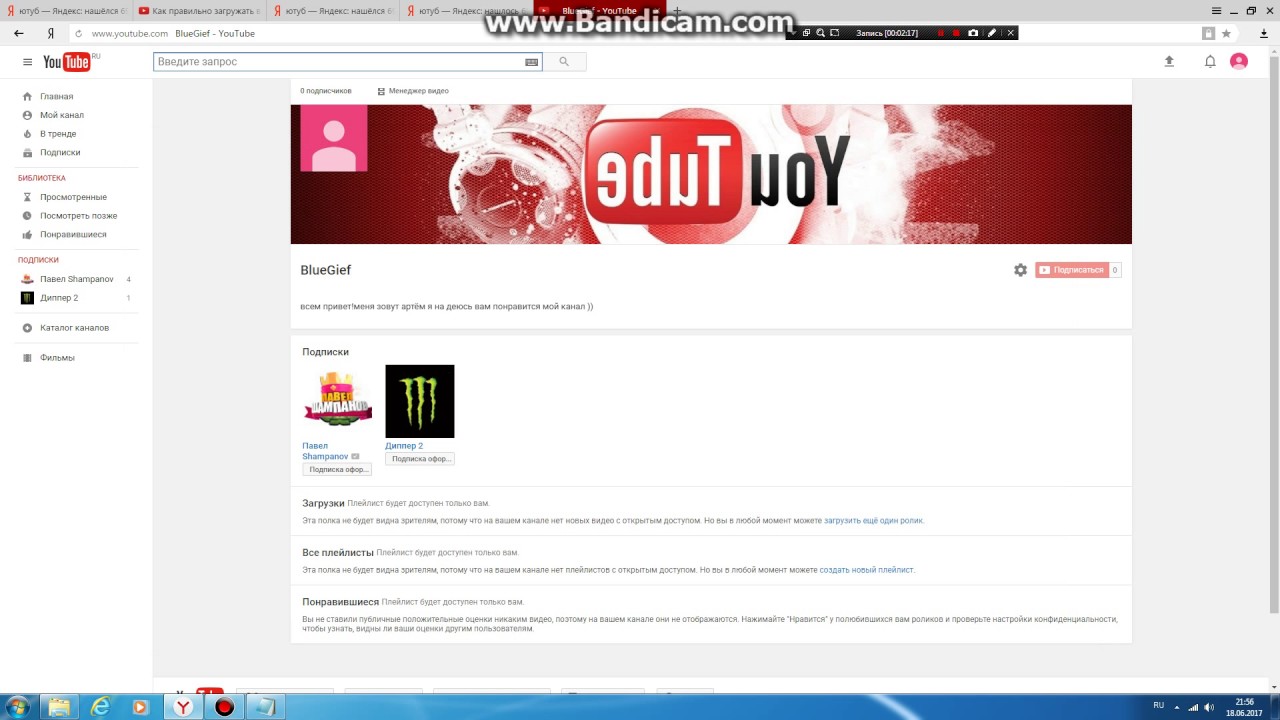
Первый из проигрывателей — VLC, доступный для загрузки здесь: https://play.google.com/store/apps/details?id=org.videolan.vlc
После установки плеера, просто попробуйте запустить любое видео, с показом которого были проблемы. Если оно всё так же не воспроизводится, зайдите в настройки VLC и в разделе «Аппаратное ускорение» попробуйте включить или отключить аппаратное декодирование видео, а затем перезапустить воспроизведение.
MX Player — еще один популярный проигрыватель, один из самых всеядных и удобных для данной мобильной операционной системы. Чтобы все работало наилучшим образом, выполните следующие действия:
- Найдите MX Player в магазине приложений Google, скачайте, установите и запустите приложение.
- Зайдите в настройки приложения, откройте пункт «Декодер».
- Отметьте галочками «HW+ декодер», в первом и во втором пункте (для локальных и сетевых файлов).

- Для большинства современных устройств эти настройки являются оптимальными и загрузка дополнительных кодеков не нужна. Однако Вы можете установить дополнительные кодеки для MX Player, для чего пролистайте страницу настроек декодера в плеере до самого конца и обратите внимание на то, какую версию кодеков Вам рекомендуется скачать, например ARMv7 NEON. После этого зайдите в Google Play и с помощью поиска найдите соответствующие кодеки, т.е. введите в поиск «MX Player ARMv7 NEON», в данном случае. Установите кодеки, полностью закройте, а после этого снова запустите проигрыватель.
- Если с включенным HW+ декодером видео не воспроизводится, попробуйте отключить его и вместо этого включить сначала просто HW декодер, а затем, если не сработает — SW декодер там же, в настройках.
Телефон не открывает видео в Галерее или Google Фото
Еще одна распространенная ситуация — Android телефон не открывает видео в Галерее (или открывает без изображения), причем даже если это видео было снято на этот же телефон. Здесь возможны следующие варианты решения:
Здесь возможны следующие варианты решения:
- Зайдите в Настройки — Приложения (или Настройки — Приложения и уведомления — Показать все приложения), откройте меню вверху справа и сбросьте настройки приложений, после чего попробуйте снова запустить видео из Галереи, а если появится запрос о том, какой программой открыть видео, выберите какой-то видеоплеер (например, встроенное приложение Видео на Samsung Galaxy, упомянутый плеер VLC и подобные).
- При воспроизведении видео в Галерее попробуйте нажать по кнопке меню (точки справа вверху) и проверьте, есть ли там пункт для выбора приложения, с помощью которого выполнять воспроизведение. Если есть, попробуйте в качестве него выбрать другой проигрыватель. То же самое может быть актуально для приложения Google Фото:
Дополнительные причины того, что Android не показывает видео и способы исправить это
В завершение, несколько редких, но иногда встречающихся вариантов причин того, что видео не воспроизводится, если способы, описанные выше, не помогли.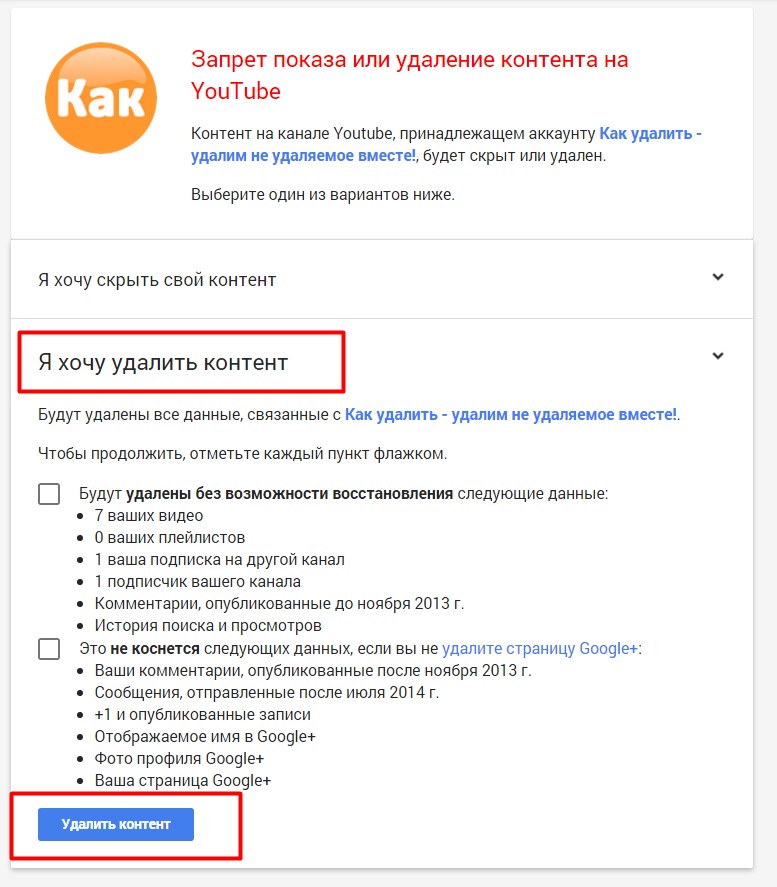
- Если у вас Android 5 или 5.1 и не показывает видео онлайн, попробуйте включить режим разработчика, а затем в меню режима разработчика переключить потоковый проигрыватель NUPlayer на AwesomePlayer или наоборот при наличии такого пункта.
- Для старых устройств на процессорах MTK, а также для некоторых новых самых дешевых телефонов с китайскими процессорами могут быть ограничения на разрешение и форматы видео, некоторые они просто не могут воспроизводить (при этом звук может быть).
- Если вы ранее включали режим разработчика Android, попробуйте отключить его.
- При условии, что проблема проявляется лишь в каком-то одном приложении, например, YouTube, попробуйте зайти в Настройки — Приложения, найти это приложение, а затем очистить его кэш и данные (кнопки очистки могут находится в подразделе «Хранилище» в последних версиях Android 10 и 9). Если это не помогло, попробуйте удалить и заново установить, а для встроенных приложений — отключить, согласиться на удаление обновлений и проверить, стало ли работать видео.

- В случае, если видео начинает проигрываться нормально, но в какой-то момент появляются проблемы (особенно касается онлайн видео), причиной может быть заполнение оперативной памяти или внутреннего хранилища телефона во время проигрывания. Оценить свободное место можно в различных приложения, например, в CPU-Z.
- По некоторым отзывам, отключение встроенного приложения Google Фото может мешать воспроизведению видео, также на старых телефонах, где было предустановлено приложение Google+ иногда срабатывало его отключение или удаление его обновлений.
Видео инструкция с возможными решениями проблемы
На этом все — для тех случаев, когда на Андроиде не показывает видео, будь то онлайн видео на сайтах или же локальные файлы, этих способов, как правило, оказывается достаточно. Если вдруг не оказалось — задайте вопрос в комментариях, я постараюсь оперативно ответить.
А вдруг и это будет интересно:
HTML youtube ссылка на видео не показывает видео, но загружает файл
Я пытаюсь загрузить видео на свою страницу HTML с помощью этого кода:
<video v-for="(data, key) in projectData.videos" :key="key" controls>
<source :src="data.url">
</video>
Пример источника, который я использую: http://www.youtube.com/v/qUfzflYqQeE
url, который я получаю, исходит от API.
Но проблема в том, что когда страница загружается и отображаются теги видео, она только пустая и с источником, который я вставил выше, пытается загрузить файл.
Однако я не хочу, чтобы это произошло, я просто хочу загрузить видео и позволить ему воспроизводиться.
Если кто-то может, пожалуйста, помогите.
Большое спасибо.
javascript html vue.js video youtubeПоделиться Источник Aadil Hafesji 08 марта 2019 в 11:14
1 ответ
- Обнаружение 360-градусного видео на YouTube
Существует ли какой-либо метод, позволяющий выяснить, является ли тип видео YouTube сферическим(360 градусов) или нет? Для 360-градусного видео видеоплеер YouTube показывает ручку со стрелкой на левой верхней стороне.
 Можно ли это заметить, взглянув на код HTML? Я внимательно смотрю на код html…
Можно ли это заметить, взглянув на код HTML? Я внимательно смотрю на код html… - Youtube встроенное видео не запускается
У меня странная проблема с моим встроенным видео youtube. Так что у меня есть webview. Я загружаю URL из youtube видео. Когда я запускаю приложение, все в порядке. webview загружает видео. BUT, когда я нажимаю на красную кнопку воспроизведения. Ничего не играет. Видео не запустится. Более того,…
2
Если вы хотите использовать элемент <video> для воспроизведения видео, то URL, который вы ему даете, должен указывать на видеофайл . URL у вас нет. Это приводит к документу HTML.
Если вы хотите встраивать YouTube видео, то используйте код встраивания YouTube (который использует iframe и YouTube плеера вместе с YouTube рекламой). YouTube не занимается размещением простых видеофайлов для показа на других сайтах без YouTube получения аналитических данных и возможности показывать рекламу.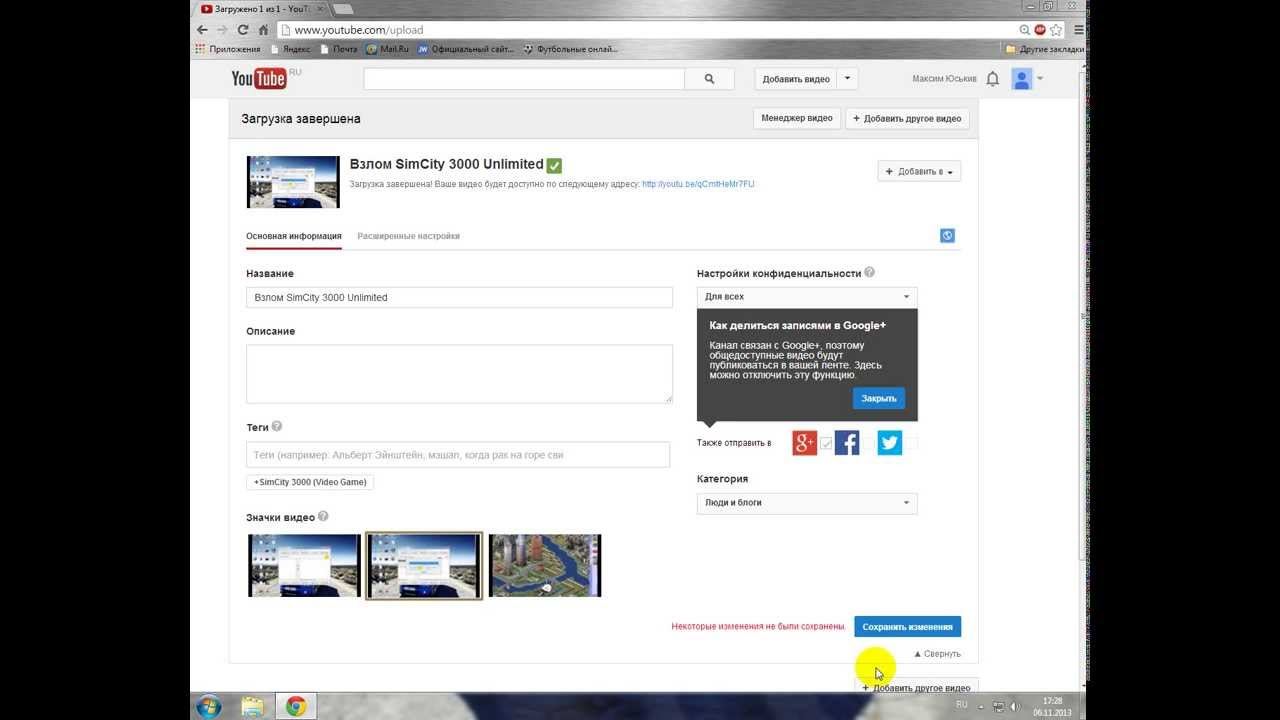
Поделиться Quentin 08 марта 2019 в 11:18
Похожие вопросы:
Youtube встраивание видео не воспроизводится
Поэтому я пытался встроить Youtube видео в свое приложение phonegap Android, используя новый youtube iframe API. Само встраивание работает, и появляется окно youtube с изображением предварительного…
Youtube видео ссылка в моем собственном админке
Проблема: у клиента много видео. Он загружает их на youtube. я построил для него простую cms, где он обновляет контент на сайте. Я хотел бы упростить процесс связывания видео внутри cms. В настоящее…
Предварительный просмотр с YouTube-видео
Я хочу разработать приложение с шоу YouTube-видео в ListView. Как и оригинальное YouTube-приложение, но без загрузки видео в нем. Только ListView, который показывает видео, и одним щелчком мыши вы…
Обнаружение 360-градусного видео на YouTube
Существует ли какой-либо метод, позволяющий выяснить, является ли тип видео YouTube сферическим(360 градусов) или нет? Для 360-градусного видео видеоплеер YouTube показывает ручку со стрелкой на.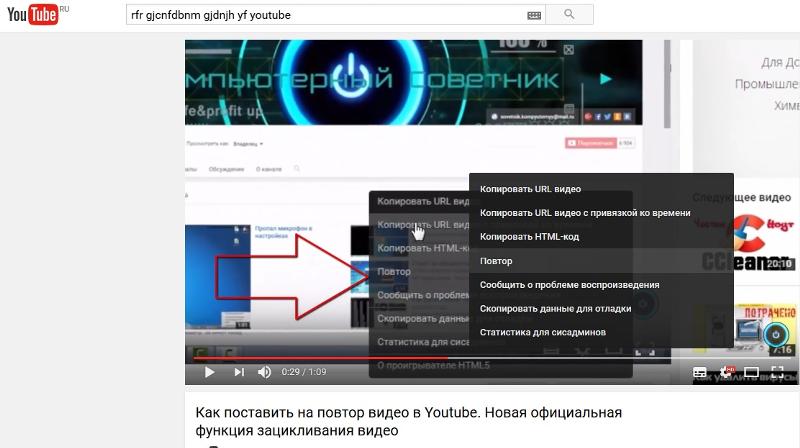 ..
..
Youtube встроенное видео не запускается
У меня странная проблема с моим встроенным видео youtube. Так что у меня есть webview. Я загружаю URL из youtube видео. Когда я запускаю приложение, все в порядке. webview загружает видео. BUT,…
Неуместное видео, загруженное на Youtube
Я работаю над этим проектом, где пользователь может загрузить свое видео на мой канал YouTube. Я использую YouTube browser upload v2 API.Everything работает хорошо, и видео легко загружаются на мой…
youtube html интеграция видео
У меня есть небольшая проблема с веб-страницей : когда я пытаюсь загрузить видео youtube, оно показывает белый прямоугольник ( я нахожусь на firefox с win 8.1 x 64 и да, я сделал обновление плеера…
Ссылка на embed youtube видео слом
Я пытаюсь уничтожить веб-сайт: Страница, которую я пытаюсь сканировать . Данные, которые я пытаюсь собрать, — это ссылка на видео youtube, встроенное в их страницу. Проблема в том, что когда я…
Проблема в том, что когда я…
Стоп видео всплывающее окно показывает связанные видео
Я использую всплывающее окно wordpress video( ссылка ) для воспроизведения YouTube видео, но после завершения видео оно показывает связанные видео на YouTube. Я не хочу показывать связанные видео в…
Youtube видео не воспроизводится на сайте html
Я загрузил три видео на свой канал youtube, однако, когда я пытаюсь поместить эти три видео на свой сайт HTML, среди этих видео воспроизводится одно, а два других видео показывают миниатюру, но…
Просмотр моих видео YouTube | Справка Blackboard
Ищете последние заметки о выпуске? Ознакомьтесь с заметками о выпуске для функции «Просмотр моих видео YouTube».
«Просмотр моих видео YouTube» — это функция редактора. Раньше эта функция называлась Video Everywhere. После установки и активации в редакторе появляется новый значок под названием Просмотр моих видео YouTube.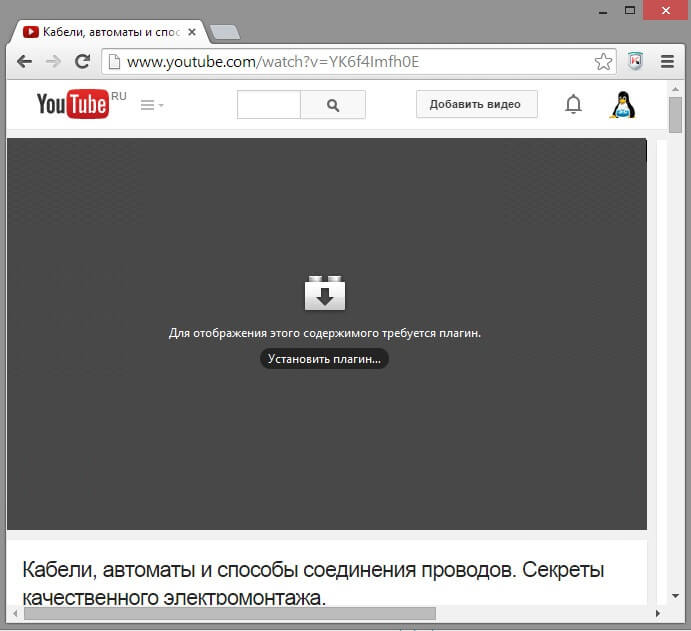 После активации пользователи могут искать и добавлять видео, ранее загруженные на их каналы YouTube™.
После активации пользователи могут искать и добавлять видео, ранее загруженные на их каналы YouTube™.
С 16 января 2015 г. функция записи с веб-камеры недоступна на YouTube. Больше можно узнать в справке YouTube.
После установки необходимо включить доступ к функции Просмотр моих видео YouTube в существующих курсах. Дополнительные сведения см. в главе «Управление средствами» этого раздела.
Подробнее об использовании функции «Просмотр моих видео YouTube» учащимися
Подробнее об использовании функции «Просмотр моих видео YouTube» преподавателями
Настройки конфиденциальности
Видео, которых нет в списке, не отображаются в результатах поиска на сайте YouTube, и доступ к ним могут получить только пользователи, которым известна ссылка Однако полная конфиденциальность не гарантируется. Настройка «Нет в списке» позволяет авторам с легкостью публиковать и предоставлять общий доступ к видео без необходимости непосредственно выбирать пользователей, которые могут просматривать видео.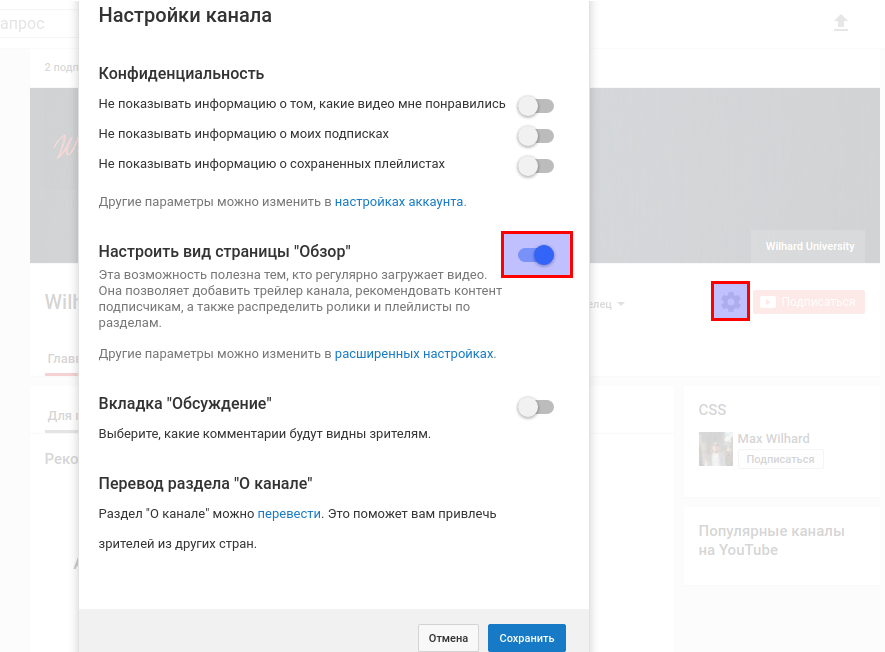 Если пользователи имеют доступ к расположению, в котором опубликовано видео, они могут просматривать его. Щелкнув логотип YouTube на видео, можно просмотреть его на сайте youtube.com.
Если пользователи имеют доступ к расположению, в котором опубликовано видео, они могут просматривать его. Щелкнув логотип YouTube на видео, можно просмотреть его на сайте youtube.com.
Вы можете изменить настройку конфиденциальности и установить значение Частное. Для этого найдите необходимое видео в видеотеке YouTube и измените для него настройки конфиденциальности. Частные видео могут просматривать только пользователи, которым вы непосредственно предоставили доступ, а также пользователи, имеющие учетную запись Google. В видеотеке рядом с названиями частных видео отображается значок замка. Частные видео могут просматривать только автор и указанные пользователи.
Известные проблемы
Виджет загрузки YouTube не позволяет пользователям, выполнившим вход, выйти из системы. Чтобы выйти из YouTube, пользователи должны выйти из интерфейса пользователя, а затем перейти на веб-сайт YouTube.com и щелкнуть ссылку «Выйти». Это особенно рекомендуется для пользователей, которые работают на общедоступных или совместно используемых компьютерах.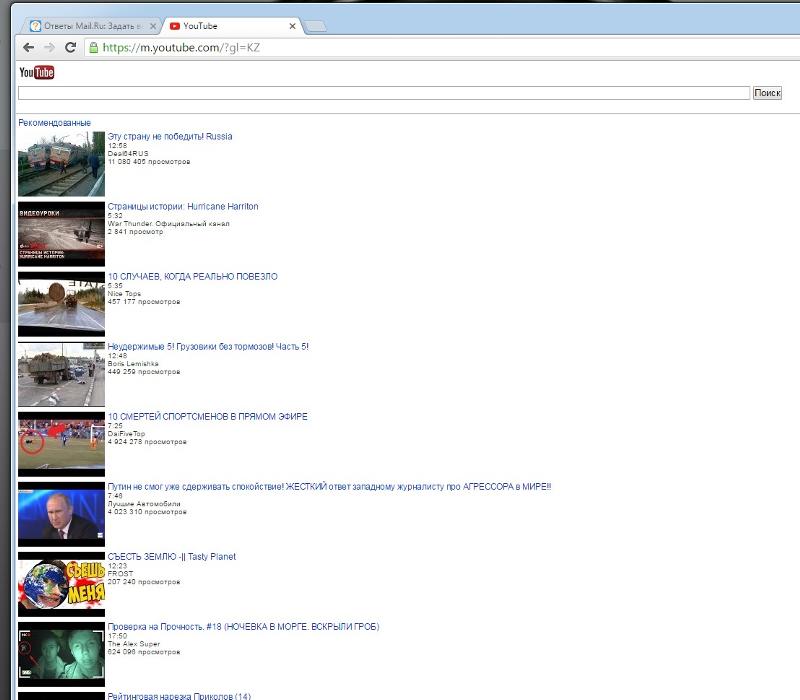
Чтобы обеспечить безошибочную работу модуля «Просмотр моих видео YouTube», администраторам необходимо зарегистрировать свои экземпляры Learn в Google. Регистрация также отменяет отправку предупреждающего сообщения о необходимости применения безопасного соединения, которое конечные пользователи получают при использовании этой функции.
Подробнее о регистрации домена в Google
Поддержка API-ключей Google
TMМашапы «Просмотр моих видео YouTube» и YouTube поддерживают API-ключи Google. Чтобы использовать их, необходимо создать собственный идентификатор клиента и настроить его в своем экземпляре Blackboard Learn.
Подробнее о настройке доступа к OAuth 2.0 в Google (доступно только на английском языке)
Проигрывание видео в браузере. Справка
Если владелец сайта запретил открывать файл в Яндекс.Браузере, файл загружается на компьютер пользователя. Чтобы открыть его в браузере, перетащите в окно браузера значок загруженного файла, появившийся справа от Умной строки, или нажмите клавиши Ctrl + O и выберите нужный файл в папке Загрузки.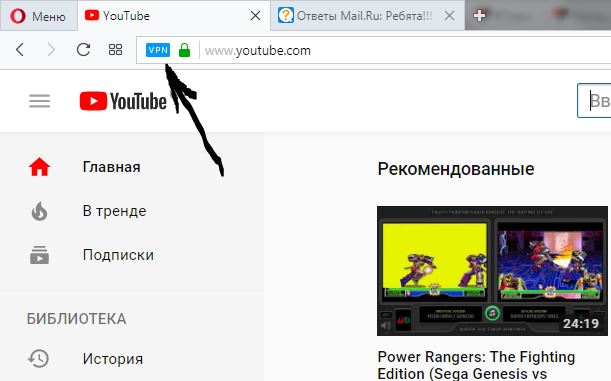
Если в браузере вместо видео отображается черный экран, дрожит изображение в онлайн-играх, видео долго загружается, постоянно тормозит или останавливается при переходе в полноэкранный режим, попробуйте решить проблему одним из способов.
- Проверьте настройки
Откройте Сайты.
Прокрутите страницу вниз и нажмите Расширенные настройки сайтов.
В блоке Flash включите опцию Разрешен только для важного содержимого страницы.
Нажмите Настройки сайтов.
Перейдите на вкладку Запрещен.
Проверьте, нет ли в списке сайта, на котором не воспроизводится видео.
Перейдите в блок Удобные инструменты.
Отключите Турбо.
- Отключите на время все расширения: .
Если проблема исчезла, в блоке Безопасность в сети отключите расширение Блокировка флеш-данных.
- Отключите на время все расширения: .
Если проблема исчезла, методом перебора найдите расширение, которое ее вызвало.
Отключите расширение. Вы можете также написать его разработчикам о проблеме.
- Удалите кеш, чтобы в браузер не подгружалась ранее сохраненная некорректная копия страницы.
Откройте Системные.
Если в блоке Производительность включена опция Использовать аппаратное ускорение, если возможно, отключите ее. Если опция Использовать аппаратное ускорение, если возможно отключена, включите ее.
Перезапустите браузер, чтобы изменения вступили в силу.
Нажмите .
Откройте папку Видеоадаптеры. Появится список видеокарт.
Правой кнопкой мыши нажмите на названии вашей видеокарты.
В контекстном меню выберите Обновить драйверы.
Проверьте, не запрещено ли в настройках проигрывание Flash.
Иногда проигрыванию аудио или видео мешает режим Турбо. Чтобы его отключить:
Возможно, в браузере включено расширение, которое блокирует flash-баннеры и ролики. Чтобы отключить его:
Чтобы отключить его:
Попробуйте включить или отключить аппаратное ускорение :
Проверьте, воспроизводится ли проблема.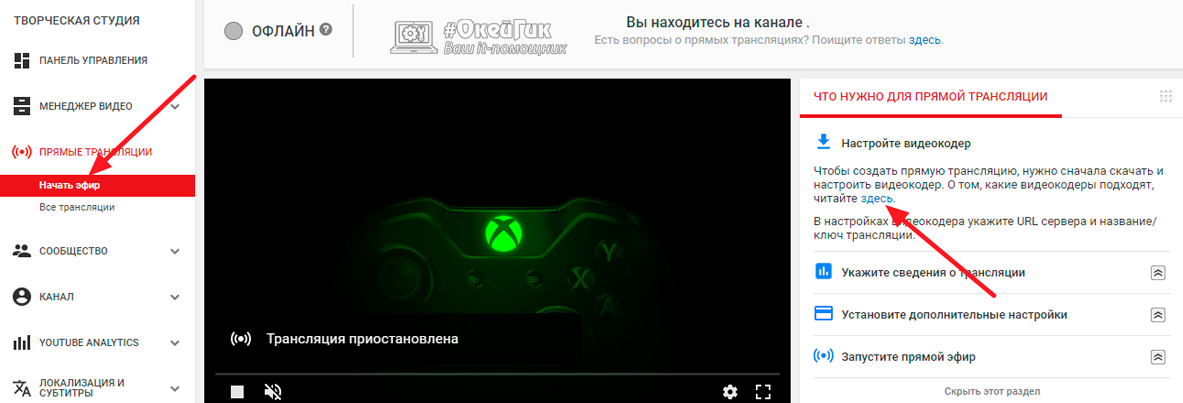
Проверьте, воспроизводится ли проблема.
Если проблема осталась, напишите в службу поддержки через форму обратной связи. В письме укажите, что драйверы обновлены.
Примечание. В режиме Инкогнито защищенный контент не воспроизводится.
Если не воспроизводится видео c защищенным контентом (например, на Кинопоиске):
- Обновите и перезапустите браузер
Откройте Сайты.
Прокрутите страницу вниз и нажмите Расширенные настройки сайтов.
В блоке Защищенное содержимое включите опции Разрешить воспроизведение защищенного содержимого и Разрешить использование идентификаторов устройств.
Устаревший браузер может не поддерживать технологии для быстрой загрузки видео. Установите последнюю версию браузера .
При первом запуске браузера могут подключиться не все плагины, необходимые для корректной работы системы шифрования контента. Чтобы исправить эту ошибку, перезапустите браузер — плагины подключатся автоматически.
Примечание. В macOS нет опции Разрешить использование идентификаторов устройств.
Если под Умной строкой появляется сообщение «Модуль Adobe Flash Player заблокирован, так как он устарел», обновите Flash Player. Для этого:
- Откройте страницу установки.
Укажите вашу операционную систему.
Выберите версию для Chromium с типом PPAPI.
Следуйте дальнейшим шагам установки.
- Если возникли проблемы с установкой плеера, напишите в службу поддержки через форму обратной связи.
Яндекс.Браузер больше не поддерживает модуль NPAPI, на основе которого сделан Unity Web Player.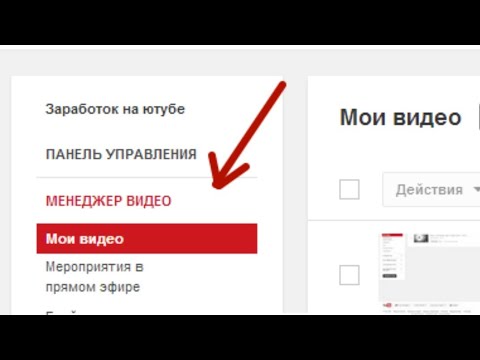 Эта технология устарела, компания Unity также перестала поддерживать этот модуль. Подробнее об этом вы можете узнать в Блоге Яндекс.Браузера.
Эта технология устарела, компания Unity также перестала поддерживать этот модуль. Подробнее об этом вы можете узнать в Блоге Яндекс.Браузера.
Установите новую, более безопасную версию Adobe Flash Player c поддержкой PPAPI.
При переходе на некоторые сайты автоматически начинает проигрываться видео. К сожалению, в Яндекс.Браузере нет возможности запретить автозапуск видео на сайте.
Проверьте, распознается ли камера другими программами.
- Если нет, убедитесь, что драйвер вашей камеры установлен корректно, и при необходимости переустановите его:
Нажмите .
Откройте папку Видеоадаптеры. Появится список видеокарт.
На названии вашей видеокарты нажмите правой кнопкой мыши.
В контекстном меню выберите Обновить драйверы.
- Если да, пропишите ее вручную в настройках Браузера: нажмите . В разделе Доступ к камере выберите вашу камеру и включите опцию Запрашивать разрешение. Если это не помогло, напишите в службу поддержки Браузера.
Не работает ютуб на сафари. Если YouTube и Flash видео не играет на Mac OS X
На самом деле этим способом можно загружать не только клипы с YouTube , но и любые файлы, явных ссылок на которые нет на открытой в браузере странице.
Для этого в Safari с загруженной страницей, содержащей клип, который будем скачивать, нужно открыть Окно активности , которое вызывается через меню программы Окно :
либо комбинацией клавиш Alt+Cmd+A . Пример (картинка кликабельна):
В этом окне находятся ссылки на различные объекты страницы, размер которых указан в правой колонке – Статус . Среди них нужно найти самый большой по размеру. На картинке с примером такой объект размером 18,0 МБ выделен красным.
Загрузить объект (в данном случае видео-клип) можно двойным кликом по нему, одновременно удерживая нажатой клавишу Alt . В конечном итоге он, как обычно, окажется в папке Загрузки .
Примечание
Обычно клипы с скачиваются как файлы videoplayback.flv . Но с других сайтов иногда подобные объекты могут скачиваться с произвольными именами и расширениями. А потому их будет нужно переименовать после загрузки.
Черный экран в плеере YouTube и видео, которое не воспроизводиться в Mac OS X является распространенной ошибкой. После поиска решения в Интернете, можно найти довольно много рекомендаций по устранению неполадок, но многие из предлагаемых решений не исправляют ошибку с видеопроигрывателем. Однако, после выполнения небольшого количества дополнительных настроек, вы можете воспользоваться обходным путем, который предлагает несколько простых шагов по устранению неполадок.
Проблема, когда видео не работает в браузерах Safari, Firefox или Google Chrome в Mac OS X в основном касается комбинации настроек и проблем совместимости Adobe Flash Player с программным обеспечением, которое позволяет воспроизводить это видео. Используя следующие советы по устранению неполадок с видео на Mac OS X, вы получите видео, работающее на компьютере Mac.
Удаление и переустановка Adobe Flash Player (убедитесь, что у вас установлена последняя версия)
Это может исправить проблемы с флэш-видео, а может и нет, но это стоит попробовать. Сначала перейдите на официальный сайт Adobe и скачайте программу удаления Flash Player для OS X. Запустите программу удаления и просто удалите Flash Player с вашего Mac и перезагрузите компьютер.
После того, как ваш компьютер загрузиться и вы войдете в систему, перейти на Adobe.com, чтобы загрузить последнюю версию Flash Player. Установите и проверьте, возможно YouTube видео уже работает.
Сброс Safari, Firefox, Chrome и очистка кэша
Если Flash Player до сих пор не работает должным образом, вы можете попробовать очистить кэш браузера, затем выйдите из браузера, и перезапустите его. Некоторые пользователи сообщали, что после этого видео начинает работать должным образом.
Запуск Safari, Firefox, Chrome в 32-битном режиме
Это решение, которое работает для многих, по при проблемах с YouTube видео в Safari. Просто откройте новое окно Finder на вашем Mac и перейдите в папку приложений. Там, найдите значок Safari/ Firefox/Chrome, и щелкните правой кнопкой мыши чтобы вызвать контекстное меню.
Выберите Get Info из меню. После этого нажмите на флажок Открыть в 32-битном режиме .
Закройте окно и выйдите из Safari / Firefox / Chrome. После того, как браузер закроется, откройте его снова, и он должен быть запущен в 32-битном режиме.
Попробуйте воспроизвести YouTube видео.
Отключение аппаратного ускорения
В то время как на экране черный прямоугольник с видео YouTube, которое работает не правильно, щелкните правой кнопкой мыши на область окна для вызова контекстного меню Flash Player. Выберите опцию Настройки в меню. Отмените опцию Включить аппаратное ускорение и нажмите кнопку Закрыть .
Закройте браузер полностью, и проверьте как воспроизводиться YouTube видео после перезапуска.
Отключите настройку HTML 5 в YouTube
В зависимости от того, какие у вас настройки учетной записи YouTube, вы можете настроить отображение HTML 5 контента. Перейти по ссылке на страницу http://www.youtube.com/html5 для изменения этой установки. Это означает, что если вы в настоящее время, не учавствуете в программе бета-тестирования HTML 5, нажмите на кнопку Join the HTML 5 Trial . В противном случае, если вы учавствуете в программе бета-тестирования HTML 5, нажмите кнопку Отказаться .
Закройте браузер, а затем запустите его и проверьте заработали ли YouTube и другие Flash видео.
Кстати, если вы решили попробовать другой продукт от Apple и купить iPhone 5s , вероятно, проблема с YouTube и Flash видео тоже будет для Вас актуальна.
Некоторые пользователи Apple, периодически сталкиваются с проблемой, когда при просмотре видео на Айфоне в Safari, YouTube и прочих приложениях, видео не воспроизводится. Так как данная ошибка встречаться достаточно часто, при этом не являясь критичной, способы ее решения просты и не требуют много времени.
Если на Айфоне не воспроизводится видео, принудительная перезагрузка приложения может помочь решить ее! На первый взгляд, решение является простым и банальным, и вы, вероятнее всего, уже делали это, если это так, то переходите к следующему шагу, если же нет, то принудительное закрытие приложений на Айфоне делается так:
Для iPhone X:
1. Проведите пальцем от низа экрана к середине, сделав небольшую паузу в конце.
2. В появившемся окне выбора, выберите приложение или вкладку, которая не воспроизводит видео на Айфоне.
3. Зажмите ее.
4. Теперь либо смахните приложение, либо нажмите на минус в левом верхнем углу вкладки.
Для iPhone 8 и ниже:
1. Два раза нажмите на кнопку «Home».
2. Как только вы увидите предварительный просмотр открытых вкладок, найдите то приложение, в котором ваш Айфон отказывается воспроизводить видео.
3. Смахните выбранное приложение вверх.
4. Теперь вернитесь на главный экран и снова открой те его, попытавшись воспроизвести видео. Если ошибка воспроизведения видео не исчезла, переходите к следующему пункту.
В случае, если Айфон не воспроизводит видео в каком-либо приложении, перезагрузка Айфона вряд ли поможет. Но, есть вероятность того, что ошибка является единичным случаем и после перезагрузки устройства проблема не повторится. Мы не будем подробно объяснять как перезагрузить Айфон, так как фактически все это знают.
Однако, если вы пользуетесь продукцией Apple относительно недавно и еще не до конца разобрались с полным функционалом устройства, советуем вам ознакомится со статьей: или посмотреть скриншот прикрепленный ниже.
Что делать если в Сафари не открывается видео? Почистите кеш браузера!
Как можно было понять из названия, метод ориентирован исключительно на приложение Сафари, или все таки нет? На самом деле нет, и Сафари выступает самым обычным, популярным примером. Вы можете почистить кеш абсолютно любого приложения и таким образом, попробовать избавиться от проблем с воспроизведением видео на Айфоне.
Для того, чтобы очистить кеш сафари, сделайте следующие:
1. Откройте «Настройки» и выберите раздел «Safari».
2. Выберите функцию «Очистить историю и данные сайтов». Дождитесь завершения операции.
Важно: После очистки кеша, все данные автовхода, преимущественно пароли, придется вводить заново.
Установка правильной даты и времени
Одной из возможных причин возникновения ошибки, при которой на Айфоне не воспроизводится видео, может быть некорректно установленная дата и время. Шанс того, что причина заключается именно в этом, крайне мал. Но, мы не исключаем вероятность бага iOS и вмешательства человеческого фактора в работу операционной системы. Для того, чтобы изменить дату и время на iPhone, сделайте следующие:
1. Перейдите в «Настройки» → раздел «Основные».
2. Выберите пункт «Дата и время».
3. Если тумблер напротив функции «Автоматически» активен, выключите его и введите время вручную. Если же нет, просто включите его и в случае необходимости перезагрузите Айфон.
Отметим также, что в случае, если дата и время установлены правильно, не пренебрегайте этим способом. Не смотря на свою простоту и примитивность, он может быть достаточно эффективным, в решении некоторых проблем.
Обновление неисправных приложений
Если iPhone перестал воспроизводить видео в каком-то конкретном приложение, скорее всего, проблема кроется именно в нем. Подобное может произойти из-за долгого отсутствия обновлений, как следствие, отказа отдельных ресурсов от поддержки данной версии программы или системного сбоя, вследствие неисправностей со стороны разработчика.
Обновить приложение можно двум способами. Оба являются стандартными, не требуя выполнения сложный операций.
Обновление приложений с помощью AppStrore
Первый способ обновления приложений на смартфоне, осуществляется с его непосредственным участием.
1. Откройте «AppStore».
2. Перейдите во вкладку «Обновления» и нажмите «Обновить все», в правом верхнем углу или «Обновить», напротив конкретного приложения если вы не хотите обновлять все.
Обновление приложений с помощью iTunes
Второй способ подойдет, если у вас нет возможности подключиться к Wi-Fi или недостаточно мобильного трафика. Поэтому, все, что нам понадобиться – это ПК подключенный к Интернету, последняя версия iTunes, lightning-кабель и собственно сам Айфон.
1. Подключите устройство к ПК с помощью lightning-кабеля.
2. Выберите только что подключенное устройство.
3. На боковой панели выберите меню «Apps».
4. Теперь, все что осталось сделать, это выбрать приложение которое нужно обновить (также есть функция дающая возможность обновить все) и синхронизировать все действия с устройством.
Переустановка приложения
Если все выше описанные способы, являются простыми и не влекут за собой никаких серьезны последствий, то начиная этого пункта, действия будут не самими приятными. Еще одним решением ошибки, при которой Айфон не воспроизводит видео, может быть переустановка приложения.
Важно: Все зависит от приложения, но после переустановки, есть вероятность сброса всех настроек и прогресса, которые были в приложении.
Для того, чтобы переустановить приложение, сделайте следующие:
1. Переходим в «Настройки», радел «Основные».
2. Нажимаем на пункт «Хранилище iPhone» (в разных версиях iOS названия рознятся).
3. Теперь выбираем приложение в котором не воспроизводится видео и удаляем его.
4. После заходим в AppStore и заново устанавливаем только что удаленную программу.
Сброс настроек сети
Еще одной явной приной, по которой iPhone не хочет воспроизводить видео, могут быть некорректные настройки сети. При сбросе настроек, сотрутся все данные Wi-Fi сетей, которые были сохранены ранее.
1. Откройте «Настройки» и перейдете в раздел «Основные».
2. Выберите вкладку «Сброс», которая находится в самом низу.
3. Теперь выбираем «Сбросить настройки сети» и следуем легким инструкциям появившемся на экране.
Обновление ПО
В случае, если не один из вышеперечисленных методов не помог и видео, все также не воспроизводится, вероятно причина неисправности кроется в самом Айфоне, а не в приложениях. Достаточно действенным способом борьбы с данной неисправность будет обновление iOS.
Обновление программного обеспечения с помощью смартфона
Первый и наиболее простой способ, осуществляется с помощью смартфона (что очевидно из названия). Все, что вам нужно для его реализации – достаточный заряд батареи (минимум 60%) и подключение к стабильной Wi-Fi сети.
1. Откройте «Настройки» и перейдите в раздел «Основные».
2. Выберите вкладку «Обновление ПО».
3. Теперь нажмите «Загрузить и установить». Айфон также может потребовать удалить какое-либо приложение, в случае, если на устройстве недостаточно места.
4. После загрузки обновления, жмем «Установить» и дожидаемся конца процесса обновления.
Обновление ПО с помощью iTunes
Как вы уже поняли, второй способ осуществляется с помощью ПК.
1. Убедись, что у вас установлена последняя версия iTunes. Если это так, подключите Айфон.
2. Откройте iTunes и выберите подключенный гаджет.
3. Во вкладке «Обзор» нажмите «Обновить».
Резервное восстановление с помощью Айтюнс или Айклауд
Данное решение подойдет только в том случае, если ошибка, при которой iPhone не воспроизводит видео появилась относительно недавно. Как можно было понять из назввания, восстановление можно сделать двумя способами.
Восстановление с помощью iTunes
Режим восстановления с помощью iTunes, подойдет в том случае, если у вас по другой есть ПК, на которым вы создавали резервную копию до появления проблемы с воспроизведением видео и Lightning-кабель. Теперь, все что вам нужно сделать, это:
1. Подключите устройство к ПК с помощью Lightning-кабеля и введите устройство в режим DFU.
2. Выберите только что подключенное устройство, как только оно отобразиться в iTunes.
3. Во вкладке «Обзор» нажмите клавишу «Shift» (на mac «option») и кликните левой по функции «Восстановить [устройство]».
4. Выберите нужный файл для восстановления.
5. Подтвердите свои действия, нажав «Восстановить» повторно.
6. Дождитесь завершения процесса (по ходу процесса устройство перезагрузится).
Стоило нам написать про то, что кривое подключение к Wi-Fi после выхода из спящего режима чуть ли не единственная проблема Yosemite, как посыпались другие сюрпризы. После выхода обновления OS X 10.10.1 Маки так и не научились адекватно работать с беспроводными сетями, но самое неприятное, что ещё и Safari поссорился и с YouTube , чьи ролики стали грузиться либо с ошибками, либо ужасно медленно с постоянными подвисаниями.
При попытке запустить хоть какой-нибудь видеоматериал на YouTube пользователя встречает чёрный экран и дальше ничего не происходит. Также сервис может выдать ошибку или просто отправить браузер в состояние паралича.
Дело тут вовсе не во Flash, HTML 5, замусоренном кэше или системе. На последних версиях Chrome или Firefox популярный сервис от Google функционирует отменно, поэтому сетовать можно только на обновление OS X 10.10.1. Первая бета-версия OS X 10.10.2 обновляет Safari, и есть шанс добыть из неё «лекарство», но она доступна для загрузки только разработчикам и далеко не всем участникам бета-тестирования.
Временное решение проблемы, при котором вы по-прежнему используете Safari, следующее:
1. Включаете меню разработчика через: Safari -> Настройки -> Дополнения -> Показывать меню «Разработка» в строке меню
2. Переходите: Safari -> Разработка -> Пользовательский агент -> Google Chrome Mac или Firefox
Благодаря такому фокусу у вас появится возможность кое-как воспроизвести «лёгкие» ролики, но «тяжёлые» останутся под большим вопросом или же потребуют времени.
Надеемся, Apple поторопится с решением данной проблемы, потому что YouTube занимает немаловажную часть виртуальной жизни пользователей.
Если вы заходите на популярнейший видеохостинг через браузер Safari, то наверняка замечали: страница youtube.com открывается как-то подозрительно долго. Думаете, это «чудит» ваш интернет-провайдер? А вот и нет! Что делать? Решение есть!
Для начала разберемся до конца с вопросом «кто виноват»? Google! «Корпорация добра» взяла курс на оптимизацию YouTube исключительно под родной браузер Chrome. Сейчас «ютуб» прошел через редизайн кода под названием Polymer и работает на эксклюзивном API Shadow DOM v0. Версии Shadow для Safari и других популярных браузеров — Mozilla Firefox, Microsoft Edge, Opera и так далее — нет (по крайней мере, пока).
В результате через Chrome сайт YouTube загружается до 5 раз быстрее, чем через какой-либо другой браузер.
Но всё можно исправить!
Всё, что нам нужно для этого сделать — вернуться к тому, что было до Polymer.
1. (к сожалению, на macOS Mojave не работает).
2. Сообщите Safari, что доверяете Tapermonkey.
3. Установите — он заставит YouTube использовать классический режим.
Почему не показывает видео на планшете?
Планшет — это устройство, которое многим пользователям заменило компьютер или ноутбук. Смотрите сами, с помощью планшета вы можете: серфить интернет, играть в игры, слушать музыку, пользоваться соц.сетями, смотреть видео… Про видео хотелось бы поговорить отдельно — некоторые пользователи жалуются, что их планшет не воспроизводит видеозаписи. Прямо сейчас — о том, в чем может быть дело и как справиться с проблемой.
Установите сторонний плеер для видеороликов
Стандартный плеер поддерживает далеко не все известные форматы видео. Для того, чтобы воспроизводились некоторые форматы, требуются специальные кодеки. На наш взгляд, куда проще скачать видеоплеер, который поддерживает множество различных форматов. Что это за плеер? Много их, одни из самых популярных — MX Player и VLC for Android. А вообще, наберите в поиске Play Market слово «видеоплеер» (без кавычек) и сможете узреть множество видеоплееров на любой вкус.
К слову, это отличный вариант в том случае, если у вас показывается видео, но нет звука. Или наоборот — стороннее приложение поможет вам.
Требуется флеш-плеер
В былое время для воспроизведения видео требовалась технология Flash, однако сейчас большинство сервисов перешло на технологию HTML5 как более современную и безопасную. Вместе с тем, в сети немало видеороликов, которые требуют поддержки Flash Player. Если вы нашли такой ролик, то увидите примерно следующее:
Официально платформа Android не поддерживает Flash Player, однако есть немало браузеров, которые имеют встроенный флеш-плеер. Вы можете скачать такой браузер из Google Play Market и воспроизвести видеозапись через него. Вот один из таких браузеров:
Планшет «не тянет» видео
Не все планшеты воспроизводят видео в HD или Full HD форматах — у них для этого просто не хватает ресурсов. Грубо говоря, чтобы вы не делали, видео не запустится. Выход из ситуации только один — конвертировать видео таким образом, чтобы планшету хватило ресурсов для его воспроизведения, делайте разрешение ниже.
Конверторы для видео вы легко можете найти на просторах рунета, среди них предостаточно бесплатных программ.
Не воспроизводится видео онлайн
Нередко наблюдаются проблемы при просмотре видео в онлайн-режиме.
Если видео не хочет воспроизводится, дело может быть либо в проблемах на сервере, на котором находится видео, либо в скорости вашего интернет-соединения. В первом случае вы ничего не можете сделать, если сервер перегружен — остается только ждать, когда нагрузка спадет и видео нормально загрузится. Такая проблема может наблюдаться в YouTube, но крайне редко. Что касается скорости вашего интернет-соединения, дело может быть в ограничениях на вашем тарифе или неполадках у провайдера. Иногда скорость «режет» Wi-Fi-роутер.
Проблема может быть и в браузере, который по каким-то причинам не хочет воспроизводить видео. Попробуйте обновить его в Google Play Market.
Знаете иное решение? Будем рады, если вы поделитесь им с нами и пользователями сайта в комментариях.
Почему видео выдается в поиске? 3 самых важных фактора
От чего зависит, будет ли выдаваться видео или нет? Мы уже говорили про то, что важно описание ролика, его название и теги – то есть нужно четко подобрать ключевые слова. Важны поведенческие факторы, грубо говоря, комментируют ваше видео или нет. Безусловно, картинка-миниатюра может в одиночку решить судьбу вашего ролика. На деле факторов десятки или даже сотни. Но мы максимально упростим всё это до 3 решающих факторов.
Время просмотра – самый влиятельный фактор на сегодняшний день . Если хотите, чтобы ваше видео выдавалось лучше, чем у других, то сделайте так, чтобы его смотрели, причем лучше, чем другие ролики. Что же такое Watch Time? Это полное время, которое потратили зрители на вашем канале. Найти этот параметр можно в YouTube Analytics.
Чем больше набирается времени просмотра у каждого конкретного видео, тем выше вероятность, что именно его будет рекомендовать и выводить в поиске YouTube.
Как улучшить показатель? Ответ простой и сложный одновременно – вы должны делать такой контент, который будет мотивировать людей досматривать до конца, вовлекаться в видео и в канал, оставаться с вами и не уходить после вашего ролика с YouTube (вот почему плохо сразу делать аннотации со ссылками на внешние сайты – человек ушел, каналу минус в карму). Мы не можем подсказать вам, какой именно контент будет цепляющим для вашей аудитории, но советуем: не забывайте добавлять ролики в плейлисты. Если человеку не нужно выбирать, какое видео смотреть следующим, он с большей вероятностью останется смотреть дальше. Так вы поднимете общее время просмотра.
После достижения определённого времени просмотра алгоритм ютуба пересматривает позиции ролика и может продвигать или понижать его по поисковым запросам. Так что весьма вероятно, что у вас на канале есть ролики, которым не хватает всего нескольких минут просмотра, чтобы занять позиции в топе. Для таких ситуаций используется покупное время просмотра из adwords.
Audience Retention – показывает, как именно люди смотрят конкретный ролик. На какой минуте и секунде уходят или возвращаются. Прежде всего, удержание и время просмотра – разные вещи, которые нельзя смешивать. Удержание лишь косвенно влияет на поисковую выдачу, но оно критически важно – больше Retention, больше и общий Watch Time.
Например, ролик идет 6 минут, но смотрят его в общем – 4. Это дает удержание 69%. Ролик 20 минут с удержанием 25% смотрят 5 минут. Если сравнивать два этих видео при равном количестве просмотров, скажем 10 000, то первое будет хуже выдаваться в поиске, так как сгенерировало 40 000 минут просмотра против 50 000.
Показатель Audience Retention дает понять, где ваш зритель скучает и уходит. Если у вас плохо с началом ролика – никто не досмотрит до конца. А если вы уводите зрителя ближе к финалу, то он не останется смотреть другие видео.
Саое главное – это балансировать между максимально большим метражом ролика и общим впечатлением от него. То есть мы стараемся собрать максимальное количество минут просмотра, но нам важно, чтобы ролик досматривали до конца. Сессионный просмотр это и поведенческий фактор хороший, и время просмотра канала качает.
Как поднять удержание аудитории подробнее говорим в этой статье.
Третий важный момент – кликабильность миниатюрок. Ютуб не будет показыывть ролик, если его превью и название не пользуются популярность. Нет смысла стрелять вхолостую, даже если контент высочайшего уровня.
С новой творческой студией наконец-то можно смотреть CTR и что самое главное – CTR по поисковому источнику трафика:
Порой общий CTR может путать, так как он довольно часто в разы отличается от поискового.
Ключевое преимущество поиска в том, что у вас перед глазами есть конкуренты – топ 5 роликов по вашему поисковому запросу.
Например, в ТОП 5 роликах по запросу “айфон 11” находится 3 превью, в которых айфон находится в руках у человека. Топ 1 занимает миниатюрка с одним еденственным айфоном. Так что можно попробовать объединить два этих элемента в одно превью.
Также можно выбрать другую стратегию – максимально оличаться от роликов в топе выдачи. Например, использовать зелёный цвет, айфон на подставке, природу на фоне и т.д.
При анализе выдачи открывайте вкладку в инкогнито, чтобы избавиться от персонализации
А вообще главный совет по попаданию в поисковую выдачу – проанализируйте её и сделайте лучший ролик. Если там только длинные видео, то нужно сделать ещё более длинное. Если там коротенькие блиц ответы, то нужно сделать ещё короче без какого-либо вступления. Если ТОП 5 советов, то сделать ТОП 10 советов и т.д.
Почему YouTube сообщает, что мое видео недоступно? | Small Business
YouTube — самый популярный видеосайт в мире с более чем миллиардом уникальных пользователей каждый месяц и 72 часами новых видео, загружаемых каждую минуту, по состоянию на 2013 год. Это большая работа, и тот факт, что она работает так же хорошо, как и она. действительно является свидетельством передового опыта Google в области дизайна. Однако YouTube иногда неизбежно дает сбой. Когда вы получаете сообщение об ошибке на видео, проблема обычно на вашей стороне, то есть вы обычно можете исправить это.
Типы сообщений об ошибках
На YouTube есть четыре распространенных сообщения об ошибках, которые отображаются, когда вы не можете воспроизвести видео. Первое сообщение связано с нарушением авторских прав. Google часто удаляет видео полностью или частично, если получает уведомление о том, что видео нарушает закон об авторском праве. Второе сообщение об ошибке связано с географическими ограничениями. Компании в других странах часто не хотят, чтобы их контент был доступен для просмотра за границей, а это означает, что вы не сможете увидеть его здесь, в США.Третье распространенное сообщение об ошибке — «Это видео в настоящее время недоступно». Причиной этого могут быть самые разные проблемы, но само видео обычно остается на месте. Вы можете попробовать быстрое решение, выбрав более низкое качество видео. Нажмите кнопку «Настройки» на видеопроигрывателе — она выглядит как шестеренка — и выберите более низкое разрешение видео. Если это не помогло или вы получили четвертое сообщение об ошибке, которое гласит: «Произошла ошибка — повторите попытку позже», вы можете попробовать другие исправления.
Обновить и сбросить
Если оставить вкладку YouTube открытой на долгое время или перевести компьютер в спящий режим, а затем вернуться в рабочий режим, видео на открытой странице YouTube может быть повреждено.Чтобы исправить это, обновите страницу и очистите кеш страницы, нажав и удерживая «Ctrl» на клавиатуре, а затем нажав «F5» на панели функций. Кроме того, вы можете использовать панель настроек браузера, чтобы очистить кеш для YouTube, а затем регулярно обновлять страницу видео. Если это не сработает, попробуйте перезапустить браузер. Если и это не сработает, попробуйте перезагрузить компьютер.
Flash и JavaScript
Если вам постоянно не удается воспроизвести видео, это, вероятно, проблема с JavaScript или Flash, технологиями, которые YouTube использует для работы своего сайта.Если у вас отключен JavaScript, вы не сможете смотреть видео на YouTube. Чтобы посмотреть видео, зайдите в настройки своего браузера и разрешите запуск JavaScript на YouTube. Если это проблема с Flash, вы сможете смотреть одни видео, но не другие. Только в некоторых видео используются новые стандарты HTML5, которые представляют собой альтернативу Flash. Если у вас отключен Flash, включите его в настройках браузера. Кроме того, посетите веб-сайт Adobe Flash и обновите Flash до последней версии, если у вас ее еще нет.
Удаление файлов cookie
Попробуйте удалить файлы cookie вашего браузера для YouTube. В большинстве веб-браузеров вы можете удалять файлы cookie для отдельных веб-сайтов; Но в Internet Explorer вам придется удалить все файлы cookie, поэтому сохраните это исправление, пока не попробуете другие. Нажмите кнопку «Инструменты» в виде шестеренки, выберите «Свойства обозревателя» и нажмите кнопку «Удалить» в разделе «История просмотров» на вкладке «Общие».
Ссылки
Биография писателя
Джош Фредман — внештатный наемный писатель и веб-разработчик, живущий в Сиэтле.Он учился в Вашингтонском университете, изучал инженерное дело и работал в сфере логистики, здравоохранения и газет, прежде чем решил пойти работать на себя.
YouTube Комментарии не загружаются: как исправить?
В последнее время многие пользователи YouTube столкнулись с проблемой: не загружаются комментарии к просматриваемым видео. Некоторые из них видят значок загрузки, который продолжает вращаться, но для других раздел комментариев полностью пуст.
Если вы тоже один из этих пользователей YouTube, не волнуйтесь.Ниже приведены несколько исправлений, которые могут помочь вам решить эту проблему.
Устранение основных неисправностей
Первое, что вам нужно сделать, это попробовать перезагрузить страницу видео . Комментарии могут не загружаться из-за временных проблем. И нажатие кнопки перезагрузки может помочь вам исправить это.
Если это не помогло, попробуйте подождать несколько минут . Возможно, проблема в YouTube. Поэтому вам может потребоваться некоторое время, чтобы комментарии восстановились.
Купите отмеченные наградами наушники прямо сейчас! Бесплатная доставка, возврат 30 дней!
Проверьте подключение к Интернету
Также возможно, что комментарии YouTube не загружаются из-за незначительных проблем с подключением к Интернету. Чтобы исправить это, вы можете попробовать перезагрузить маршрутизатор / модем :
Выключите компьютер, а затем выключите маршрутизатор / модем. После этого подождите 2-3 минуты и перезапустите эти устройства.
Если проблема не устранена, попробуйте исправить это ниже.
Используйте VPN, чтобы исправить ваше соединение с YouTube
Во многих случаях ваши комментарии на YouTube не загружаются из-за проблем с подключением к Интернету. Возможно, ваше соединение с YouTube прерывается. И чтобы решить эту проблему, вам может потребоваться VPN, чтобы обойти прерывания.
Использование VPN обычно требует времени и навыков работы с компьютером. Обычно вам нужно настроить VPN-сервер и установить соединение с ним.Но, к счастью, есть более простой вариант — вы можете использовать службу VPN. И мы рекомендуем использовать NordVPN .
NordVPN может помочь вам легко настроить подключение к YouTube. Вы сможете установить VPN-соединение с всего несколькими щелчками мыши на . А его высокоскоростные серверы в нескольких местах предлагают вам удобную и надежную работу.
Кроме того, NordVPN — один из немногих сервисов, в котором действует строгая политика отсутствия логов .Благодаря шифрованию военного уровня NordVPN обеспечивает высочайший уровень безопасности и конфиденциальности.
Самое лучшее в NordVPN — это то, что он имеет 30-дневную гарантию возврата денег , так что вы можете попробовать его, не рискуя.
Измените макет YouTube
Вы можете попробовать изменить раскладку YouTube на старую. Это решение помогло многим пользователям YouTube восстановить свои комментарии. Для этого:
Шаг 1: На главной странице YouTube щелкните изображение своего профиля (вверху справа), а затем выберите Настройки .
Шаг 2: Щелкните Просмотр дополнительных функций .
Шаг 3: Щелкните логотип YouTube в верхнем левом углу.
Это должно вернуть вас к старому формату YouTube. Если это сработает для вас, вы сможете увидеть комментарии к видео.
Купите отмеченные наградами наушники прямо сейчас! Бесплатная доставка, возврат 30 дней!
Исправление: видео YouTube не воспроизводятся на Android
YouTube стал нашим основным источником видеоконтента.Платформа настолько стабильна, насколько это возможно, и, поскольку она была приобретена Google, никаких проблем на стороне сервера практически не существует.
Несмотря на это, многие пользователи, особенно пользователи Android, сообщают, что их видео на YouTube просто не загружаются. Иногда они видят сообщение типа «Соединение с сервером потеряно. Нажмите, чтобы повторить попытку » или « При воспроизведении возникла проблема », , и иногда кажется, что видео буферизуется бесконечно.
AndroidНе знаю, как вы, но для меня Youtube — это приложение, без которого я просто не могу обойтись.К сожалению, не существует фиксированного решения, которое волшебным образом заставит приложение YouTube снова загружать видео. Если вы хотите снова загружать видео на YouTube, вам придется приложить определенные усилия.
Поскольку несколько потенциальных виновников могут повлиять на функциональность YouTube, мы собираемся решить эту проблему методом проб и ошибок. Прежде чем мы перейдем к исправлению, вот основные виновники, из-за которых вы не можете загружать видео YouTube на Android:
- Неправильное время и дата
- Накопление кеша приложения YouTube
- Сбой в сервисах Google Play
- Сбой Google аккаунт
- Неисправная сеть Wi-Fi
- Устаревшее приложение YouTube
- Устаревшая версия ОС Android
- Конфликт программного обеспечения
Теперь, когда мы знаем причины, давайте приступим к устранению неполадок.Но прежде чем перейти к решениям, попробуйте воспроизвести видео Youtube в безопасном режиме Android. Безопасный режим автоматически отключит все запущенные сторонние приложения / службы. Если YouTube работает в безопасном режиме, это означает, что проблема была вызвана каким-то сторонним приложением. Вы можете попробовать включить приложения одно за другим и удалить проблемное после диагностики.
Обязательно следуйте всем приведенным ниже методам по порядку, пока не найдете исправление, которое решит вашу проблему.Давай начнем!
Метод 1. Проверьте подключение к ИнтернетуВ большинстве случаев для исправления достаточно просто сбросить подключение к Интернету. Если у вас есть провайдер Интернет-услуг , который работает с динамическими IP-адресами, вы можете время от времени сталкиваться с проблемами буферизации. Быстрый способ проверить эту теорию — отключить соединение Wi-Fi, переключиться на мобильные данные и посмотреть, загружаются ли видео. Но даже если следующие шаги помогут решить вашу проблему, вам все равно придется время от времени их повторять.Вот что вам нужно сделать:
- Отключите соединения Wi-Fi и включите Mobile Data . Выключите Wi-Fi и включите мобильные данные
- Подождите, пока соединение для мобильных данных вступит во владение, затем попробуйте загрузить видео в приложении YouTube. Правильно ли загружается?
- Если вы можете воспроизводить видео через мобильные данные, перейдите в «Настройки »> «WiFi » и нажмите и удерживайте сеть Wi-Fi, к которой вы ранее были подключены.
- Нажмите на Забыть сеть во вновь появившейся вкладке.Забудьте о сети
- Снова коснитесь в сети Wi-Fi и введите пароль.
- Снова откройте приложение YouTube и попробуйте воспроизвести видео.
Если проблема не исчезнет, возможно, стоит перезагрузить маршрутизатор. Вы можете использовать карандаш или иглу, чтобы нажать кнопку сброса, расположенную на задней панели. Но имейте в виду, что нажатие кнопки сброса вернет любые настройки, ранее установленные на панели управления маршрутизатора (это не приведет к сбросу имени сети и пароля).
Метод 2: Проверьте время и дату вашего устройстваЭто имеет мало общего с фактическим приложением YouTube. Проблема связана с вашей учетной записью Google (которую использует приложение YouTube). Многие пользователи сообщают о проблемах с функциональностью, когда « Время и дата» неправильно установлены на их устройстве. Если у вас неправильная дата и время, вы можете увидеть другие странные вещи помимо приложения YouTube — вы можете заметить сбои синхронизации или даже проблемы при загрузке из Google Play Store.
Имея это в виду, вот как убедиться, что вы правильно установили «Время и дату» :
- Перейдите в Настройки > Расширенные настройки , найдите раздел Время и язык и нажмите на Дата & Время .
Примечание: Точный путь к Время и язык может отличаться от устройства к устройству. Если вы не можете найти его с помощью описанных выше шагов, выполните поиск в Интернете с помощью «время и дата + * YourPhoneModel *» - . Открыв Дата и время , убедитесь, что параметр Дата и время автоматически установлен. включено.Включить автоматическую дату и время
- Прокрутите вниз и проверьте, включен ли Автоматический часовой пояс . Если он отключен, нажмите на переключатель рядом с записью, чтобы включить его.
- Может пройти некоторое время, прежде чем ваша система автоматически обновит дату и время. Вы можете принудительно обновить его, перезагрузив устройство.
Прежде чем делать что-либо еще, убедитесь, что на вашем Android-устройстве нет какого-либо приложения-загрузчика YouTube.Многие пользователи сообщают о конфликтах программного обеспечения между сторонними загрузчиками и стандартным приложением YouTube. Это еще чаще встречается со сторонними приложениями, загруженными из-за пределов Google Play Store.
Метод 4. Очистите кеш приложения YouTubeЭтот следующий метод имеет наибольшие шансы решить проблему с загрузкой видео. Последние версии Android знают, как бороться с накоплением кеша, но старые версии довольно неэффективны и часто дают сбой. Давайте посмотрим, так ли это, очистив кеш в приложении YouTube:
- Перейдите в Настройки > Приложения ( Приложения> Диспетчер приложений ) и убедитесь, что вы выбрали фильтр Все приложения .
- Прокрутите вниз и нажмите на приложение YouTube . Откройте приложение YouTube в диспетчере приложений Android
- Нажмите на Хранилище и выберите Очистить кеш . Очистить кеш приложения
- Перезагрузите свое устройство и посмотрите, есть ли YouTube загружает видео.
Если описанный выше метод не увенчался успехом, попробуйте очистить кеш в сервисах Google Play. Если проблема связана с вашей учетной записью Google, в большинстве случаев это решит ее.Вот что вам нужно сделать:
- Перейдите в Настройки > Приложения ( Приложения> Диспетчер приложений ) и убедитесь, что вы выбрали фильтр Все приложения .
- Прокрутите вниз и нажмите Google Play Services . Откройте Google Play Services в диспетчере приложений Android
- Нажмите Storage и выберите Очистить кеш . Очистить кеш приложения
- Перезагрузите устройство и посмотрите, работает ли YouTube загрузка видео.
Если проблема начала появляться после того, как вы проигнорировали обновление ОС, это могло быть причиной. Некоторые пользователи сообщают, что проблема прекратилась после того, как им удалось обновить приложение Youtube, поэтому мы собираемся и к этому. Вот что вам нужно сделать:
- Перейти к настройкам и прокрутить вниз до Обновление системы .
- Нажмите Проверить наличие обновлений . Если у вас есть новое обновление, установите его прямо сейчас.Ваша система будет перезагружена несколько раз, поэтому перед попыткой убедитесь, что у вас достаточно заряда батареи.Проверьте наличие обновлений системы
- . Убедившись, что у вас установлена последняя версия ОС Android, откройте Google Play Store .
- В магазине Google Play проведите пальцем слева направо и нажмите Мои приложения и игры . Откройте Мои приложения и игры
- Вы должны увидеть список всех ожидающих обновлений. Либо найдите запись приложения Youtube и коснитесь поля Обновить рядом с ней, либо коснитесь Обновить все .
- Установив последнее обновление YouTube, откройте приложение и посмотрите, нормально ли загружаются ваши видео.
С другой стороны, если ваше устройство отказывается загружать видео YouTube после обновления приложения YouTube, попробуйте удалить обновление. Вот как это сделать:
- Перейдите в Настройки > Приложения (Приложения> Диспетчер приложений) и убедитесь, что у вас установлен фильтр Все приложения .
- Прокрутите вниз и коснитесь приложения YouTube .Откройте приложение YouTube в диспетчере приложений Android
- Нажмите на Удалить обновления .
- Откройте приложение YouTube и посмотрите, загружаются ли видео.
Если вы зашли так далеко безрезультатно, есть большая вероятность, что в вашей учетной записи Google произошел сбой. В таком случае решение состоит в том, чтобы обновить свою учетную запись Google, удалив ее перед повторным добавлением. Вот как это сделать:
- Перейдите в настройки и нажмите Учетные записи .
- В списке всех ваших учетных записей нажмите Google . Откройте учетную запись Google в учетных записях Android
- Нажмите значок Удалить и подтвердите. Если вы не видите значок сразу, коснитесь значка меню (значок с тремя точками) и выберите Удалить учетную запись . Удалить учетную запись
- Если на вашем устройстве несколько учетных записей Google , повторите процедуру со всеми. их.
- Теперь добавьте их снова, вернувшись в настройки > Учетные записи и нажав Добавить учетную запись .Добавить учетную запись
- Вставьте свою учетную запись Gmail и пароль перед повторной попыткой загрузки видео с YouTube.
Вы можете смотреть видео YouTube в веб-браузере своего мобильного телефона или использовать YouTube Go. Если вы зашли так далеко, восстановление заводских настроек — единственный путь вперед. Это наверняка решит вашу проблему, но в конечном итоге вы потеряете все свои файлы с устройства. Сброс к заводским настройкам восстановит ваш телефон до заводского состояния. Это означает, что все ваши данные, включая видео, фотографии, контакты и музыкальные файлы, будут потеряны навсегда.
Эта процедура не влияет на SD-карту, поэтому, если у вас есть личные вещи, не беспокойтесь, вы ничего не потеряете. Когда вы будете готовы, выполните следующие действия:
- Перейдите в «Настройки »> «Дополнительные» Настройки и нажмите «Резервное копирование и сброс» .
- Убедитесь, что Резервное копирование моих данных включен. Если это не так, включите его и дождитесь создания резервной копии. Резервное копирование моих данных
- Прокрутите вниз и нажмите Сброс заводских данных .
- Нажмите на Сбросить телефон , чтобы подтвердить свой вариант.
- Процесс займет некоторое время, и ваше устройство перезагрузится по его окончании.
- После повторной инициализации устройства обновите приложение YouTube еще раз, и вы сможете нормально воспроизводить видео.
Почему не работает история YouTube? Не паникуйте — есть простое решение
В YouTube есть много чего, что может понравиться, но одной из самых удобных функций платформы обмена видео является тот факт, что вы можете легко получить доступ к истории просмотров. раз.Это удобно, если вы хотите быстро открыть что-то, что вы видели ранее, чтобы показать это другу, или если вам просто хочется пересмотреть некоторые старые любимые фильмы.
Кроме того, контент, который YouTube показывает на вашей домашней странице, во многом зависит от того, что вы уже смотрели, поэтому, если вам нужно внести какие-либо изменения в алгоритм, вы можете сделать это, открыв историю YouTube. По крайней мере, вы можете, когда ваша история YouTube действительно работает. К сожалению, функция истории просмотров YouTube на некоторое время перестала работать, и пользователи были немного обижены.Почему перестала работать история YouTube ?
Почему не работает история YouTube?
Пользователи YouTube вскоре заметили, что функция истории просмотров на YouTube перестала работать. Многие из них заходили в Twitter, чтобы попытаться выяснить, испытывали ли другие люди те же проблемы.
«Есть ли у кого-нибудь проблемы со страницей истории @YouTube? Например, когда вы обновляетесь, чтобы увидеть то, что вы недавно (например, секунду назад) смотрели, оно просто остается на месте? » написал один человек.
YouTube позволяет вам в любой момент приостановить запись истории видео, если вы не хотите, чтобы определенные видео отображались в вашей истории просмотров, но люди пояснили, что они не отключили функцию истории просмотров намеренно. Казалось, что история часов каким-то образом остановилась, что многим пользователям показалось довольно неудобным.
Продолжение статьи под рекламным объявлением
К счастью, YouTube быстро решил проблему, и похоже, что они смогли ее исправить, чтобы все истории просмотров были восстановлены и работали в обычном режиме.
«Сегодня у нас возникли проблемы, из-за которых у некоторых из вас не обновлялась история просмотров — теперь это исправлено!» они написали в Твиттере после того, как проблема была решена.
Сегодня у нас возникли проблемы, когда у некоторых из вас не обновлялась история просмотра — теперь это исправлено! Подробнее: https://t.co/IkU6ClQWfx
Благодарим вас за терпение, пока наши команды работали над этим, и благодарим вас за отчеты!
— TeamYouTube (@TeamYouTube) 28 июля 2020 г.
Продолжение статьи под рекламным объявлением
Конечно, как и в большинстве обновлений и исправлений ошибок, все еще были люди, которые говорили, что их история просмотра была нарушена.Если у вас по-прежнему возникают проблемы с историей просмотров, не паникуйте! Вероятно, вам просто нужно немного устранить неполадки.
Если вы заходите на YouTube через телефон, еще раз проверьте, чтобы убедиться, что приложение обновлено и на нем установлена самая последняя версия. Если у вас по-прежнему возникают проблемы с историей просмотров и вы уверены, что используете самую последнюю версию приложения, попробуйте удалить, а затем повторно установить приложение на свой телефон. Примечание. Возможно, вам придется снова войти в свою учетную запись после переустановки приложения.
YouTube сообщает, что проблема полностью устранена, поэтому эти две тактики устранения неполадок должны решить любые проблемы, с которыми вы сталкиваетесь. Если же они этого не сделают, то, похоже, служба поддержки YouTube довольно быстро откликается на Twitter. Если проблема не исчезнет, это может быть хорошим местом для получения дополнительной помощи. Надеюсь, ваша история просмотров запущена и работает, и вы можете вернуться к просмотру (и / или повторному посещению) контента в кратчайшие сроки.
[Обновление: 13 марта] Отслеживание ошибок / проблем и ожидаемых улучшений YouTube
Новые обновления добавляются в конце этой истории …….
Оригинал статьи (опубликован 15 ноября 2020 г.):
YouTube — самая популярная платформа для обмена видео практически во всех странах мира.
Сайт утверждает, что ежемесячно на нем зарегистрировано более 2 миллиардов пользователей, и каждый день используется более миллиарда часов видео.
Несмотря на свою долю разногласий, YouTube по-прежнему остается на первом месте, куда попадает и большинство людей, которые хотят поделиться или посмотреть видео.И это может не измениться в ближайшее время.
Но не все работает так, как должно, и поэтому иногда зрители или даже создатели, если на то пошло, сталкиваются с проблемами или сталкиваются с надоедливыми ошибками, которые время от времени появляются на YouTube.
Буквально вчера YouTube отключился у многих пользователей по всему миру на несколько часов. Зрители получали сообщение об ошибке при попытке воспроизвести видео на сайте согласно нескольким отчетам.
YouTube признал ситуацию и устранил проблему для всех пользователей, а также предоставил дополнительный комментарий с извинениями за прерывание.
К счастью, такие серьезные проблемы, как эта, случаются не часто, однако менее серьезные ошибки чаще всего раздражают пользователей.
Недавно мы сообщили о нескольких ошибках и проблемах на сайте / приложении, например об ошибке, которая включает автоматическое включение субтитров, и об ошибке AS-10 при монетизации канала, среди прочего.
Обычно YouTube хорошо распознает большинство ошибок и проблем, с которыми сталкиваются пользователи, и исправляет их в течение нескольких часов или нескольких дней, в зависимости от количества затронутых пользователей.
Он также регулярно выпускает обновления для приложения на Android и iOS, чтобы убедиться, что все возможные ошибки устранены.
При этом не всегда легко отслеживать, какие ошибки были подтверждены или исправлены, а какие еще ожидают подтверждения.
Таким образом, в этом посте мы будем отслеживать статус всех существующих ошибок, проблем и ожидающих улучшений в меру наших возможностей, чтобы помочь вам сэкономить время.
Указанный ниже трекер будет регулярно обновляться по мере появления новой ошибки или когда есть какие-либо разработки по существующим ошибкам, проблемам или ожидающим улучшениям на YouTube, поэтому было бы разумно регулярно следить за этой публикацией.
********************************************** ***************************************
Новые обновления будут добавлены в разделе ниже и трекер следует за этим:
***************************************** *******************************************
Обновление 1 (17 ноября)
IST 11:00 am: Несколько пользователей сообщают, что не могут воспроизводить определенные песни, которые ранее были доступны на YouTube Music.При попытке воспроизвести эти песни в случайном порядке появляется сообщение «Песня недоступна». За дополнительной информацией обращайтесь сюда.
Обновление 2 (18 ноября)
IST 13:45: Похоже, назначенные редакторы и менеджеры каналов YouTube не могут загружать видео на канал. В свежем ответе на запрос в Twitter TeamYouTube заявила, что их команда все еще работает над решением проблемы.
(Источник)
Обновление 3 (19 ноября)
IST 10:15 am: Некоторые пользователи Google Pixel 3a / 3a XL и даже несколько пользователей Pixel 4a сообщают, что воспроизведение звука прерывистое или полностью прекращается после блокировки экрана.Он возвращается в нормальное состояние после разблокировки экрана. Зайдите сюда, чтобы узнать больше.
IST 16:30: Пользователи YouTube Music осознали, что у них нет возможности отключить функцию автовоспроизведения при добавлении одного трека в очередь. Это, конечно, разочаровало многих пользователей. Зайдите сюда, чтобы получить более подробную информацию и несколько обходных путей.
Обновление 4 (21 ноября)
IST 09:50 am: TeamYouTube обратился к другому человеку, пострадавшему от ошибки, которая не позволяет менеджерам и редакторам загружать видео на канал.
В своем твите TeamYouTube заявила, что создание нового канала с использованием электронной почты, связанной с затронутой учетной записью YouTube, должно временно решить проблему. К сожалению, твит не содержит никаких подробностей относительно того, когда проблема будет устранена.
Мы видели похожие отчеты от назначенных редакторов / менеджеров каналов. Создание нового канала с использованием электронной почты, связанной с затронутой учетной записью YouTube, должно позволить вам загружать файлы в качестве временного решения.
(Источник)
Обновление 5 (24 ноября)
IST 19:45: Некоторые пользователи YouTube сообщают, что не могут вести потоковую передачу из-за того, что постоянно появляется сообщение об ошибке «Прямая трансляция сейчас недоступна».Зайдите сюда, чтобы узнать больше о проблеме.
Обновление 6 (25 ноября)
IST 13:40: YouTube еще не исправил проблему, при которой громкость рекламы слишком велика по сравнению с громкостью фактического видео. Этот вопрос существует уже несколько лет. Зайдите сюда, чтобы узнать больше о проблеме и ее причинах.
IST 14:55: Пользователи YouTube Premium, которые используют сервис на своих Smart TV, сообщают, что им по-прежнему показывается реклама, хотя предполагается, что YouTube Premium предлагает работу без рекламы.Подробнее здесь.
Обновление 7 (27 ноября)
IST 19:20 pm: Многие веб-пользователи YouTube сообщают, что для параметра темы по умолчанию используется светлый режим даже после выбора темного режима в настройках. YouTube признал наличие проблемы, и вскоре должно быть выпущено исправление. Полное освещение здесь.
Обновление 8 (28 ноября)
IST 11:50 am: YouTube утверждает, что устранил проблему, из-за которой редакторы и менеджеры каналов YouTube не могли загружать видео.Мы опубликовали снимок экрана с комментарием TeamYoutube в Twitter:
(Источник)
Обновление 9 (01 декабря)
IST 17:35: Похоже, что многие пользователи сталкиваются с проблемой, при которой функция автовоспроизведения продолжает работать даже после того, как она была отключена в браузерах. К счастью, похоже, что YouTube знает об этой проблеме и готовится исправить ее.
(Источник)
Обновление 10 (3 декабря)
IST 09:35 am: Некоторые создатели YouTube утверждают, что они не получают никаких лайков за свои недавние видео, хотя людям эти видео действительно понравились.Зайдите сюда, чтобы узнать больше о проблеме и причинах ее возникновения.
IST 04:17 am: Некоторым пользователям YouTube (в основном в Европе) сейчас запрещен просмотр определенных видео с запросом информации, такой как данные кредитной карты и документы, связанные с проверкой возраста. Подробнее об этом читайте здесь.
Обновление 11 (4 декабря)
IST 18:00: Многие создатели YouTube не смогли просмотреть количество просмотров в реальном времени в YouTube Analytics и по-прежнему не могут видеть статистику за определенный период времени.YouTube в настоящее время работает над тем, чтобы решить эту проблему для всех. Зайдите сюда, чтобы узнать полную историю.
Обновление 12 (5 декабря)
IST 13:15 pm: Те, кто подписался на бесплатную пробную версию YouTube Premium, изо всех сил пытаются найти способ отменить свои подписки. Зайдите сюда, чтобы узнать больше о проблеме и возможном выходе.
IST 18:10 pm: Пользователи YouTube TV сообщают, что их экран продолжает зависать, когда начинается воспроизведение рекламы Metro by T-Mobile.Проблема официально признана, и ее исправление находится в разработке. Прочтите полную историю здесь.
Обновление 13 (7 декабря)
IST 13:15 pm: После нескольких месяцев беспокойства пользователей команда Youtube подтвердила, что ошибка AS-10 при монетизации каналов устранена. За подробностями обращайтесь сюда.
IST 18:55: Многие пользователи утверждают, что функция предварительного просмотра ссылок YouTube больше не работает в таких приложениях, как WhatsApp.Однако некоторые говорят, что проблема была устранена с помощью недавнего обновления WhatsApp. Прочтите нашу полную историю здесь.
Обновление 14 (11 декабря)
IST 16:30: Некоторые пользователи YouTube утверждают, что для функции автовоспроизведения по умолчанию возвращается значение «включено» даже после многократного отключения вручную. Зайдите сюда, чтобы узнать больше о проблеме.
Обновление 15 (14 декабря)
IST 17:25: Похоже, YouTube и большинство других сервисов Google не работают во всем мире.Пользователи стекаются в Twitter, чтобы делиться новостями, используя, среди прочего, хэштег #GoogleDown.
(Источник)
(Источник)
Обновление 16 (17 декабря)
IST 13:00 pm: Проблема предварительного просмотра ссылок в WhatsApp все еще сохраняется, по мнению многих пользователей, которые не могут предварительно просмотреть ссылки YouTube в приложении. Перейдите сюда, чтобы узнать больше подробностей, в том числе о новом обходном пути.
Обновление 17 (18 декабря)
IST 17:12 pm: Несколько пользователей сообщили, что они не могут воспроизводить видео 4K на YouTube на своих телевизорах Samsung Smart TV.Видео продолжает буферизоваться и по умолчанию используется разрешение 360p. Ознакомьтесь с полной историей, которая также включает возможные обходные пути, здесь.
Обновление 18 (21 декабря)
IST 17:52: После сообщений о том, что комментарии не работают / не отображаются на поверхности сеансов живого чата, служба поддержки YouTube заявляет, что они работают над устранением проблемы. Зайдите сюда, чтобы узнать полную историю.
IST 18:18: Проблема зависания при приостановке видео YouTube на Apple TV 3-го поколения, похоже, была исправлена с помощью обновления программного обеспечения Apple TV 7.6.2. Подробнее здесь.
Обновление 19 (22 декабря)
IST 12:00 pm: Похоже, проблема предварительного просмотра ссылки YouTube была решена в последних бета-сборках WhatsApp для Android. Однако это не относится к последней бета-версии WhatsApp для iOS. Подробнее здесь.
IST 17:30: YouTube полностью исправил проблему подсчета просмотров в реальном времени в YouTube Analytics. Компания начала информацию, затрагивающую пользователей того же. Ознакомьтесь со всеми подробностями здесь.
Обновление 20 (26 декабря)
IST 15:17: Некоторые владельцы каналов YouTube заявляют, что не могут использовать вкладку сообщества даже после пересечения 1000 подписок и поддержки их более недели.
К счастью, служба поддержки YouTube признала проблему и утверждает, что в настоящее время занимается ее устранением. Это означает, что затронутые пользователи могут ожидать скоро получить функцию вкладки сообщества.
Обновление 21 (31 декабря)
IST 18:21: Некоторые пользователи сталкиваются с серьезными проблемами с прокруткой в приложении YouTube на Android, а также на сайте для настольных компьютеров в macOS.В результате на нескольких форумах и сабреддитах появилось множество жалоб.
Прочтите об этом по этой ссылке.
, обновление 22 (5 января 2021 г.)
IST 16:38: YouTube начал исправлять проблему с отсутствующими офлайн-загрузками / скачанными видео в 2018 году, но недавние отчеты показывают, что проблема все еще существует. Подробнее об этом читайте по этой ссылке.
(Источник)
Обновление 22 (23 января)
IST 11:29 am: Группа пользователей PlayStation 4 сообщила, что они сталкиваются с черным экраном при попытке просмотра YouTube на консоли.К счастью, YouTube уже работает над решением этой проблемы, как указано в этом твите.
IST 11:46 am: Несколько пользователей Twitter сообщили, что им не удалось загрузить превью YouTube после копирования ссылки на Twitter. Хорошая новость в том, что проблема была исправлена достаточно быстро.
IST 11:55 am: Несколько пользователей YouTube сообщили, что им не удалось изменить элементы конечного экрана в старых, уже опубликованных видео. При попытке сделать это всегда выскакивает сообщение об ошибке «Элемент конечного экрана слишком мал».
Опять же, сегодня YouTube исправил проблему.
Обновление 23 (27 января)
IST 12:26 pm: В недавнем прошлом всплыл ряд проблем, некоторые из которых уже решены, а другие ждут исправлений от YouTube.
Если кто-то иногда сталкивается с зависанием приложения ESPN на YouTube TV, значит, проблема, по сообщениям, исправлена. То же самое и с проблемой переключения учетных записей на Android.
Обновление: исправлена проблема с зависанием ESPN на YouTube TV.Дайте нам знать, если вы считаете иначе.
(Источник)
Если версия вашего приложения уже 16.03, проблема с переключением учетных записей должна быть исправлена. Кроме того, обычно помогает выход и повторный вход. Сообщите нам, как это происходит.
(Источник)
С другой стороны, пользователи YouTube, чьи видео таинственным образом исчезли из их плейлистов, и те, у кого список «Посмотреть позже» не работает, могут ожидать исправления этих проблем в ближайшем будущем.
Благодарим вас за информацию — мы получили похожие отчеты, и мы изучаем эту проблему.Мы сообщим вам, как только у нас будет обновление.
(Источник 1, 2)
Сожалеем о проблеме — мы видели похожие отчеты об этой проблеме и в настоящее время изучаем ее. Мы отправим обновление, когда у нас будет больше информации. А пока благодарим за терпение.
(Источник)
Обновление 24 (28 января)
IST 12:58 pm: Проблема с отсутствующими видео в плейлистах YouTube была окончательно исправлена согласно недавним твитам от команды YouTube.
Обновление— исправлена проблема отсутствия видео в плейлистах. Дайте нам знать, если вы считаете иначе.
Источник
IST 13:14 pm: За последние несколько дней несколько пользователей сообщали о сбоях в работе функции поиска YouTube на страницах каналов. Нажатие на нее ничего не вернет. Хорошая новость в том, что это наконец-то исправлено.
IST 13:19: Было несколько раундов жалоб на то, что YouTube в прямом эфире не работает с Roku и Fire TV Stick.Но почему-то живой чат продолжает показывать.
Хорошая новость заключается в том, что YouTube знает об этой проблеме и работает над ее устранением, пока мы говорим.
IST 13:22: Несколько пользователей также сообщили, что у них возникают проблемы с подключением через чат. Это могло быть связано с вышеуказанной проблемой. К счастью, это тоже изучается.
Обновление 25 (30 января)
IST 15:54: Проблема с чатом в прямом эфире, указанная выше, наконец-то была исправлена в соответствии с дескриптором YouTube в Twitter.
IST 16:01: Было много сообщений о внезапном появлении неприемлемой / непристойной / взрослой рекламы на YouTube на многих платформах. Хорошая новость в том, что проблема уже была признана.
IST 16:07: YouTube в настоящее время работает над устранением проблемы «невозможно переключить учетные записи», которая беспокоит многих пользователей Android.
Обновление 26 (01 февраля)
IST 13:04 pm: В последнее время было много сообщений о том, что комментарии не загружаются и исчезают сразу после комментирования.YouTube, очевидно, знает об этой проблеме и уже работает над ее исправлением.
Обновление 27 (09 февраля)
IST 17:17: Многие владельцы каналов YouTube сообщают, что они не могут установить собственный URL даже после выполнения требований, и вот вероятная причина.
Обновление 28 (13 февраля)
IST 17:17: Веб-сайт YouTube, похоже, снова поддерживает функцию «картинка в картинке» (PiP) во всех браузерах с последней бета-версией iOS 14.5.Таким образом, если вы используете iOS 14.4, вы увидите развертывание исправления в течение месяца или около того. Подробнее читайте здесь.
Обновление 29 (15 февраля)
IST 14:20: Команда YouTube подтвердила, что разработчики изучают отчеты о подходящих каналах, у которых не включена вкладка сообщества. Подробности здесь.
, обновление 30 (16 февраля)
IST 12:06 pm: У некоторых пользователей YouTube на Android возникают проблемы с доступом и обновлением своего плейлиста «Посмотреть позже» в приложении, и хорошо то, что проблема уже решается.
Цените детали — наша команда уже работает над устранением проблемы с просмотром позже, а плейлисты не обновляются. Спасибо за сотрудничество и терпение.
(Источник 1, 2)
Обновление 31 (17 февраля)
IST 14:35: В ответ на затронутых пользователей в Twitter команда YouTube сообщает, что разработчики изучают недостающие подкатегории плейлистов и неточный отчет о доходах в YouTube Analytics за 8 февраля.
Оцените дальнейшие действия — доход, указанный в YouTube Analytics за 8 февраля, неточен.Это будет исправлено в ближайшие дни. Команда работает над исправлением. Спасибо за ваше терпение.
Источник
(Источник)
Обновление 32 (18 февраля)
IST 15:12: Команда YouTube сообщает, что проблема, из-за которой создатели заявляют, что новые загрузки не появляются в фидах подписки, исправлена. Что касается неработающей функции поиска, исправление все еще находится в разработке.
Обновление 33 (20 февраля)
IST 19:24: Режим «картинка в картинке» (PiP) веб-сайта YouTube, только недавно повторно включенный с iOS 14.5 бета-обновление, снова перестало работать. Подробную информацию и обходные пути можно найти здесь.
(Источник)
Обновление 34 (23 февраля)
IST 18:25: Команда YouTube сообщает, что проблема, из-за которой мини-проигрыватель не обновляется при добавлении / удалении новых видео из списка воспроизведения, была исправлена.
(Источник 1, 2)
Обновление 35 (26 февраля)
IST 18:25: Ошибка YouTube привела к тому, что многие видео получили отрицательное количество лайков или антипатий, и многие недоумевают.К счастью, всему этому есть объяснение. Подробнее здесь.
Обновление 36 (27 февраля)
IST 15:00 pm: Многие пользователи сообщают, что YouTube их детей автоматически перенаправляется на YT Kids, и у нас есть объяснение и несколько обходных путей, которые могут помочь здесь.
Обновление 37 (2 марта)
IST 13:40 pm: Некоторые пользователи YouTube теперь сообщают о странной проблеме, когда они могут одновременно нажимать кнопки «Нравится» и «Не нравится».Подробности здесь.
Обновление 38 (5 марта)
IST 17:20: YouTube знает о YouTube Premium, показывающей рекламу, о том, что избранные разделы не работают, и о сбоях приложения YouTube из-за проблем с PS4. В настоящее время компания изучает проблемы и уже частично устранила проблему с рекламой. Подробнее читайте здесь.
Обновление 39 (09 марта)
IST 14:30: Пользователи YouTube сталкиваются с надоедливым «Ой! Что-то пошло не так »обезьяны, и хотя ничего официального, вы можете попробовать эти обходные пути.
Обновление 40 (10 марта)
IST 12:16 pm: Приложение YouTube не воспроизводит и не загружает видео, а вместо этого показывает черный экран на многих платформах, включая PS4, PS5, Xbox, Android TV, Roku TV, Amazon Firestick и даже проигрыватели Blu-ray. Ознакомьтесь с полным описанием здесь.
IST 15:06 pm: Те, кто все еще испытывает проблемы с YouTube PiP в бета-версии iOS 14.5 при доступе через веб-браузер, могут ознакомиться с новым обходным решением здесь.
Обновление 41 (12 марта)
IST 16:00: Несколько пользователей сообщают, что их приложение YouTube для Android вообще не загружается и вместо этого отображает пустой экран с бесконечно вращающимся кружком.
Источник
К счастью, проблема должна исчезнуть, поскольку менеджер сообщества на форуме YouTube сказал, что она исправлена.
Обновление 42 (13 марта)
IST 17:07: Было несколько сообщений, по крайней мере, от пользователей настольных компьютеров YouTube, в которых говорилось, что значки не загружаются для них. К счастью, YouTube уже знает об этой проблеме и работает над ее исправлением.
********************************************** ***************************************
ошибки / проблемы YouTube / YouTube Music и ожидающие решения трекер улучшений:
********************************************* ****************************************
| Отслеживание ошибок и проблем YouTube |
| Ошибка / проблема | Затронутая платформа | Статус |
| YouTube Down (12 ноября) | Все платформы | Фиксированный |
| Невозможно включить комментарии на канале YouTube | Все платформы | Обходной путь |
| Ошибка AS-10 | Google Chrome | Решено |
| Слишком много видео на иностранном языке | Все платформы | Обходной путь |
| Субтитры включаются автоматически | Все платформы | Обходной путь |
| Ошибка / проблема | Затронутая платформа | Статус |
| Посмотреть историю, вып. | Несколько платформ | Возможные исправления |
| Приложение YouTube на Apple TV зависает | Apple TV | Возможно исправлено |
| Ошибка при сохранении видеоданных | Несколько платформ | Обходной путь |
| Ограниченный режим не отключается | Все платформы | Обходной путь |
| YouTube Analytics неверные просмотры в реальном времени | Несколько платформ | Фиксированный |
| Ошибка / проблема | Затронутая платформа | Статус |
| Функция случайного воспроизведения не работает с более длинными плейлистами | Все платформы | Подтверждено |
| Невозможно создать новые ключи потоковой передачи YouTube | Несколько платформ | Обходной путь |
| PlayStation 4 (PS4) Ошибка входа на YouTube | PS4 | Официальное решение |
| Старые просмотренные видео продолжают получать рекомендации | Все платформы | Возможное решение |
| Вкладка «Библиотека YouTube» не работает, а боковая панель отсутствует | Приложение для Android | Подтверждено |
| Ошибка / проблема | Затронутая платформа | Статус |
| Выпуски на полке с товарами | Несколько платформ | Подтверждено |
| Невозможно смотреть запрещенные видео на YouTube | PS4 | Неизвестно |
| Редакторы и менеджеры не могут загружать видео | Все платформы | Фиксированный |
| Ошибка «Прямая трансляция сейчас недоступна» | Все платформы | Обходной путь |
| YouTube Premium на телевизорах Smart TV по-прежнему показывает рекламу | Смарт-телевизоры | Неподтвержденные |
| Ошибка / проблема | Затронутая платформа | Статус |
| Вкладка «Сообщество» не включается | Все платформы | Подтверждено |
| Проблемы с прокруткой приложения / сайта YouTube | Android / macOS | Непризнанные |
| Отсутствуют офлайн / загруженные видео | Android / iOS | Проблема не устранена |
| PS4 черный экран | PlayStation 4 | Исправление в работе |
| Предварительный просмотр ссылки на YouTube в Twitter не работает | Android / iOS | Фиксированный |
| Невозможно изменить элементы конечного экрана | Окна | Фиксированный |
| Ошибка / проблема | Затронутая платформа | Статус |
| ESPN зависает на YouTube TV | Все платформы | Фиксированный |
| Посмотреть позже Список был изменен | Android / iOS | Подтверждено |
| Видео удалено из плейлиста | Все платформы | Фиксированный |
| Проблема переключения счетов | Android | Фиксированный |
| Функция поиска каналов не работает | Настольный | Фиксированный |
| Ошибка / проблема | Затронутая платформа | Статус |
| YouTube в прямом эфире не загружается | Roku and Fire TV Stick | Подтверждено |
| Живой чат YouTube не работает | Все платформы | Фиксированный |
| Случайная неприемлемая / непристойная реклама для взрослых | Все платформы | Подтверждено |
| Невозможно переключить счета | Android | Исправление в работе |
| Раздел комментариев не загружается | Все платформы | Исправление в работе |
| Ошибка / проблема | Затронутая платформа | Статус |
| Невозможно комментировать (постоянно исчезает) | Все платформы | Подтверждено |
| Пользовательский URL отсутствует даже после соответствия требованиям | Все платформы | Разъяснение |
| Картинка в картинке не работает на сайте YouTube | iOS 14 | Исправлено, временное решение |
| Неточный отчет о доходах в YouTube Analytics за февраль.8 | Несколько платформ | Подтверждено |
| Новые загрузки не отображаются в фидах подписки | Несколько платформ | Фиксированный |
| Неработающая функция поиска каналов | Несколько платформ | Исправление в разработке |
| Ошибка / проблема | Затронутая платформа | Статус |
| Плейлист не обновляется при добавлении / удалении видео | Несколько платформ | Фиксированный |
| У некоторых видео отрицательное количество лайков / антипатий | Несколько платформ | Непризнанные |
| YouTube автоматически перенаправляется на YouTube Kids | Несколько платформ | Обходные пути |
| Кнопки «Нравится» и «Не нравится» подсвечиваются одновременно | Настольный | Непризнанные |
| Пользователям YouTube Premium показывают рекламу | Несколько платформ | Подтверждено |
| Ошибка / проблема | Затронутая платформа | Статус |
| Сбой приложения YouTube на PS4 | Несколько платформ | Подтверждено |
| YouTube Избранные разделы не работают | Несколько платформ | Подтверждено |
| YouTube «Ой! Что-то пошло не так »ошибка обезьяны | Настольный | Обходные пути |
| Проблема с черным экраном в приложении YouTube | Несколько платформ | Фиксированный |
| Проблема с пустым экраном приложения YouTube | Android | Подтверждено |
| Ошибка / проблема | Затронутая платформа | Статус |
| Эскизы не отображаются на YouTube | Настольный сайт | Подтверждено |
| Трекер ожидающих улучшений YouTube |
| Предлагаемые / Официальные характеристики и функции | Платформа | Статус |
| Удалена опция перехода к каналу из трехточечного меню | Несколько платформ | Обходной путь |
| Настройка качества видео по умолчанию | Android | Тестирование |
| Слишком громкая реклама | Все платформы | Непризнанные |
| Отслеживание ошибок и проблем YouTube Music |
| Ошибка / проблема | Затронутая платформа | Статус |
| Песня недоступна проблема | Все платформы | Обходной путь |
| Проблемы с воспроизведением мультимедиа при заблокированном экране | Android | Обходной путь |
| У подходящих каналов не включена вкладка сообщества | Все платформы | Подтверждено |
| Плейлист «Посмотреть позже» не обновляется | Android | Подтверждено |
PiunikaWeb начинался как веб-сайт, посвященный исключительно техническим расследованиям, с упором на «сенсационные» или «эксклюзивные» новости.В кратчайшие сроки наши истории были подхвачены такими изданиями, как Forbes, Foxnews, Gizmodo, TechCrunch, Engadget, The Verge, Macrumors и многими другими. Хотите узнать больше о нас? Иди сюда.
Как исправить видео с YouTube, которые не воспроизводятся на Mac?
Когда вы обнаруживаете, что видео не воспроизводятся на YouTube, в таких ситуациях может возникнуть проблема. Итак
«Мои видео на YouTube не воспроизводятся»
Форумы Mac заполнены подобными вопросами.YouTube — один из самых полезных способов развлечения и познания людей. YouTube предоставляет доступ к большой базе видео по всему миру, от игр до руководств, телешоу и последних песен. А когда вы не можете воспроизводить видео на YouTube на Mac, это может сильно раздражать.
Итак, если вы не можете воспроизводить видео на YouTube, мы собрали для вас решения, которые помогут вам решить эту проблему.
Часть 1. Почему видео с YouTube не воспроизводятся на Mac?
Когда вы обнаруживаете, что видео не воспроизводятся на YouTube, в таких ситуациях может возникнуть проблема.Иногда проблемы являются общими, например, проблемы с кешем, слишком большое видео для потоковой передачи или проблемы с Интернетом. Итак, вот несколько причин, по которым видео YouTube не воспроизводятся на вашем Mac . Большинство вопросов можно сузить до следующих категорий:
- Проблема с браузером: Обычно проблемы при воспроизведении видео вызывает браузер. Обновление страницы обычно решает проблему, но иногда вам может потребоваться обновить браузер или очистить кеш.
- Системная проблема: Системные проблемы, которые приводят к подобной проблеме, могут быть устранены простым перезапуском. Обновление компьютера также помогает исправить YouTube.
- Проблемы с Интернетом: Если локальная сеть отключена или у вас слабое соединение, видео не будет воспроизводиться. Вы можете попробовать повторно подключить маршрутизатор или выключить и снова включить его. Еще одно исправление — снижение качества видео, чтобы оно могло транслироваться через слабое интернет-соединение.
Если на вашем Mac возникнет какая-либо из этих проблем, это вызовет такие проблемы, как:
- Видео не загружается или буферизация не завершается.
- Страницы вообще не загружаются.
- Видео недоступно.
- Flash player не установлен.
- Видео отстает.
Есть и другие симптомы, которые могут указывать на серьезную проблему с YouTube на вашем Mac. К счастью, есть несколько решений, которые вы можете попробовать решить.
Часть 2. Видео на YouTube не воспроизводится? Проблемы и решения:
Как только вы узнали, почему видео на YouTube не воспроизводятся, пора искать решения.Мы составили список распространенных проблем с YouTube и предложили возможные решения для этого. Взгляните на проблему и исправьте ее как можно скорее.
Проблема 1: Извините, видео недоступно:
Некоторые пользователи видят это сообщение об ошибке, когда видео YouTube не загружаются. Это просто говорит о том, что видео YouTube в настоящее время недоступно. Это может сбивать с толку, но эту проблему легко решить.
- Нажмите кнопку «Домой» и откройте «Настройки».
- Перейдите в Общие настройки и нажмите кнопку Сброс. Выберите в меню опцию «Сбросить все настройки», и появится всплывающее окно с запросом ваших разрешений.
- Продолжите сброс и нажмите кнопку сброса на экране.
Подождите, пока завершится процесс сброса, и вы сможете смотреть видео YouTube без каких-либо проблем. . Это фон, который сбрасывается, и ваши существующие файлы не будут затронуты сбросом. Это гарантирует, что музыка, видео и руководства останутся в целости и сохранности.
Проблема 2: Требуется Adobe Flash Player:
Это еще одна распространенная проблема у пользователей Mac. Когда видео YouTube не загружается, вероятно, отображается сообщение о том, что для видео требуется Adobe Flash Player. Итак, чтобы решить эту проблему, вам нужно только переустановить Adobe Flash Player или просто включить его в веб-браузере. Для этого выполните следующие действия:
- Определите свою систему Mac на странице установки и нажмите кнопку «Быстрая загрузка».
- Откройте папку загрузки и найдите файл.dmg файл. Запустите процесс установки и примите условия Adobe Flash Player.
- Установите пароль для доступа к функции приложения, которая позволяет пользователям вносить изменения в настройки программы.
- Выберите персональный метод обновления из данной опции на экране и перейдите в область управления флешбордом.
- Теперь перезапустите видео, и оно будет воспроизводиться без сбоев.
Если Adobe Flash Player уже установлен и отключен, вам необходимо выполнить следующие действия:
- Откройте «Настройки Safari» и перейдите на вкладку «Веб-сайт».
- Откройте плагины и там вы найдете плагин Adobe Flash Player. Установите флажок, чтобы включить его, и попробуйте воспроизвести видео.
После этого видео не будут показывать ошибку и воспроизводиться в браузере.
Проблема 3. Не удается воспроизвести видео YouTube в Safari:
Иногда к этой проблеме приводит только браузер Safari. Но поскольку браузер является браузером по умолчанию для Mac, это может раздражать. Итак, если видео YouTube не воспроизводятся после обновления Safari, вот несколько решений, которые вы можете попробовать.
- Перезапустите браузер Safari и проверьте, сохраняется ли проблема.
- Возможно, проблема вызвана предстоящим обновлением. Итак, попробуйте обновить браузер из App Store или в браузере.
- Получите доступ к дисковым утилитам и восстановите права доступа к диску из интерфейса.
- Попробуйте включить JavaScript в браузере.
- Сброс настроек браузера Safari также может довольно быстро решить проблему.
С помощью перечисленных выше решений вы получите удовлетворительные результаты, и видео может начать воспроизводиться.
Проблема 4. Прекращается воспроизведение видео на YouTube:
Люди, которые любят YouTube, очень злятся, когда видео перестают воспроизводиться. И они рыщут в Интернете в поисках «почему не воспроизводятся мои видео на YouTube?». Но иногда они не находят правдоподобного решения. Независимо от того, перестали ли воспроизводиться видео с самого начала или где-то посередине, распространенными причинами являются загроможденные значки на рабочем столе, слишком много приложений, работающих одновременно, нехватка места на диске и сбои жесткого диска.Таким образом, вам необходимо выполнить следующие решения:
- Удалите ненужные файлы в вашей системе.
- Закройте приложения, которые работают в фоновом режиме, но вы их не используете.
- Удалите приложения, которые вы не используете постоянно.
- Приведите в порядок рабочий стол, сохраняя важные файлы в основной папке, а не помещая их на рабочий стол.
Проблема 5. Черный экран видео на YouTube:
Технически, когда YouTube не воспроизводит видео, вы не получаете полностью черный экран.На экране всегда отображается сообщение с просьбой выполнить определенную задачу. Если на черном экране вы видите метод устранения неполадок вместе с соответствующей ошибкой, вам следует немедленно попробовать его. Если основная проблема заключается в том, что ваш браузер не распознает формат видео, попробуйте два возможных решения, которые пригодятся для решения проблемы.
1: удалите текущую версию Flash Player с вашего Mac и загрузите последнюю версию с официального сайта.Переустановите Adobe Flash Player и перейдите в папку «Дисковые утилиты».
Выберите Repair Disk Permission на вкладке Repair и позвольте системе восстановить все права доступа к диску. Это также исправит разрешения браузера, и вы сможете воспроизводить видео на YouTube.
2: Еще один способ, который вы должны попробовать, — это открыть раздел «Получить информацию» в браузере Safari. Откройте 32-битный режим, установив флажок рядом с «Открыть», а затем закройте информационное окно.
Теперь измените настройки браузера Safari или просто сбросьте их, и проблема с черным экраном исчезнет.
Теперь вы можете воспроизводить видео с YouTube на своем Mac.
Проблема 6. Видео с YouTube не загружаются:
Другая проблема, с которой вы можете столкнуться при использовании YouTube, — это когда видео с YouTube вообще не загружаются. Буферизация — обычное дело, с которым можно мириться, но если буферизация не заканчивается и видео вообще не загружается, это действительно разочаровывает. Возможной причиной может быть браузер, JavaScript, качество исходного видео или кеш браузера. Итак, решения станут:
- Очистите кеш браузера, историю просмотров и файлы cookie.
- Попробуйте обновить окно браузера или веб-страницу, нажав клавишу F5 или клавиши Command + R.
- Еще одно исправление — это обновление вашего браузера до последней версии, чтобы браузер не отставал.
- Если вышеуказанные исправления не работают, включите JavaScript в Настройках. Откройте окно «Настройки» и нажмите «Безопасность». Там вы увидите опцию «Включить JavaScript» в списке «Веб-контент». Установите флажок, чтобы разрешить веб-сайтам запускать JavaScript. Наконец, нажмите кнопку «ОК» и обновите страницу в браузере.
Видео загрузятся, и вы сможете воспроизводить их без перерыва.
Проблема 7. Не работает звук на YouTube:
Если приложение YouTube не воспроизводит видео или аудио, вам нужно только попробовать трюк, чтобы исправить это. Обычно это означает, что музыка встроена в видео из-за проблем с авторскими правами. Если в каждом видео есть эта проблема, возможно, проблема связана со звуковым адаптером или громкостью плеера. Чтобы решить эту проблему, попробуйте следующие советы:
- Проверьте громкость видеоплеера YouTube и убедитесь, что он заполнен, чтобы вы могли правильно его слышать.
- В меню Apple щелкните папку «Приложение» и перейдите в папку «Другое / Flash Player». Там вы найдете параметр «Дополнительно», нажмите кнопку «Удалить все» и посмотрите, устранена ли проблема.
- Попробуйте переустановить Adobe Flash Player на Mac.
- Очистите кеш и выполните обновление Flash-плеера.
- Сбросьте настройки браузера Safari и снимите флажок Удалить сохраненный пароль и имена в меню.
Надеюсь, это устранит проблему авторских прав или любую другую проблему, имеющуюся на Mac.
Среди всех решений, которые мы упомянули, вы можете попробовать любое из них в зависимости от проблемы, с которой вы столкнулись. Обычно проблема находится прямо перед вами, и вы просто можете ее идентифицировать. Итак, просмотрите руководство, и вы узнаете, что вызывает столько проблем с видео YouTube на вашем Mac.
YouTube не работает на Mac?
Часть 3. Решения Mac для YouTube, видео не воспроизводятся:
Помимо всех вышеперечисленных решений, есть несколько обычных методов, которые очень хорошо известны, чтобы исправить проблему «YouTube видео не воспроизводится».Это быстрые решения проблемы, и они также являются основной причиной проблемы. Итак, попробуйте решения, и, надеюсь, проблема будет устранена автоматически.
1: Проверьте подключение к Интернету:
Медленное интернет-соединение может доставить вам больше неприятностей, чем вы думаете. Нестабильные сетевые соединения мешают воспроизведению высококачественного видео сглаживания. Существуют различные видео, события и шоу, для потоковой передачи которых требуется скорость не менее 1 Мбит / с.
Итак, убедитесь, что ваше интернет-соединение представляет собой строку, запустив тест скорости.Или вы можете выбрать альтернативу и снизить качество видео при низкой скорости. Просто нажмите на значок настроек в видео и выберите качество. В результате вы не будете прерваны медленным интернет-соединением, и видео будут воспроизводиться в низком качестве.
2: Дата и время синхронизации:
Если требуется сбросить дату и время, браузер не будет работать на вашем Mac. Это также приводит к тому, что видео на YouTube не воспроизводятся. Итак, вам просто нужно синхронизировать дату и время, и проблема будет устранена.
Обычно дата и время устанавливаются из Интернета, но вы также можете установить их вручную.
- Откройте «Системные настройки» и нажмите «Дата и время». Выберите параметр «Установить дату и время автоматически», если вы подключены к Интернету.
- Если нет, нажмите кнопку «Заблокировать» внизу экрана и введите имя пользователя и пароль администратора для входа в систему.
- Отмените выбор параметра «устанавливать дату и время автоматически» и щелкните календарь, чтобы выбрать дату.Перетащите стрелку часов, чтобы скорректировать время, а затем сохраните информацию.
Это решит проблему с браузером на вашем Mac.
3: Сбросить маршрутизатор:
Часто проблема заключается в маршрутизаторе или других сетевых устройствах, которые вы используете. Итак, вам нужно только выключить маршрутизатор на несколько секунд, а затем снова включить. Это решит проблему с сетью без какого-либо устранения неполадок.
Вы также можете изменить настройки маршрутизатора. Если вы не знаете, как это сделать, обратитесь к сетевому администратору, и вы будете знать, что делать.
4: Перезагрузите Mac:
Перезагрузка Mac — это самое простое решение, которое вы можете попробовать, чтобы видеоролики YouTube воспроизводились на Mac. для всех компьютеров Mac используется один и тот же метод перезагрузки.
Щелкните значок Apple в верхнем левом углу экрана, откроется раскрывающееся меню. Там вы увидите кнопку «Перезагрузить». Выберите опцию и подтвердите действие во всплывающем окне.
При перезапуске Mac все запущенные дополнительные приложения и программы будут закрыты, и перезагрузка решит проблему.
5: Обновите свой Mac:
Если вы не можете понять, в чем заключается основная причина проблемы, вы застрянете в ней, и видео не будет воспроизводиться. Но не сдавайтесь; возможно, это macOS, которая нуждается в обновлении. Очень важно поддерживать систему в актуальном состоянии. Выполните следующие действия:
- Откройте «Системные настройки» в меню Apple и нажмите «Обновление программного обеспечения», чтобы проверить наличие последних обновлений.
- Если обновления доступны, нажмите кнопку «Обновить сейчас» и немедленно установите их.Вы можете получить подробную информацию об обновлении в разделе «Дополнительная информация» и выполнить выборочное обновление системы.
- Убедитесь, что вы обновили важные приложения на Mac, включая iTunes, Safari, Фото и другие приложения.
Вы также можете настроить автоматическое обновление для системы, чтобы система обновлялась без каких-либо задержек.
Наконец, проблема «не могу воспроизвести видео с YouTube» исчезнет с вашего Mac. В будущем, если возникнет такая же проблема, вы знаете, что с ней делать.
Часть 4. Как восстановить загруженные видео с YouTube:
Когда видео YouTube не загружаются, для решения проблемы пользователи удаляют данные из приложения YouTube. Если вы также столкнулись с этой дилеммой и не хотите часами просматривать приложение YouTube, чтобы снова загрузить файлы, выберите Recoverit Mac Data Recovery . Это популярное средство восстановления данных Mac, которое позволяет пользователям восстанавливать все виды потерянных или удаленных файлов из своей системы. Благодаря понятному и простому интерфейсу программа гарантирует, что вам не придется бороться с процессом восстановления.Мощная функция восстановления гарантирует безопасное и надежное восстановление в кратчайшие сроки.
Перейдите, чтобы загрузить последнюю версию Recoverit с расширенными функциями и завершить установку. Вот руководство, которому нужно следовать, чтобы восстановить удаленные видео YouTube на Mac:
Шаг 1. Выберите диск:
Запустите Recoverit Mac Data Recovery и выберите жесткий диск, на котором были сохранены файлы. Нажмите кнопку «Пуск», чтобы перейти к процессу сканирования.
Шаг 2: Всестороннее сканирование:
Программа будет использовать обычный режим быстрого сканирования для поиска потерянных файлов и отображения результатов в соответствии с путем к файлу и типом файла.Выберите, как вы хотите просматривать файлы, и ищите их.
Если файлы, которые вы хотите восстановить, не отображаются при обычном сканировании, переключитесь в режим глубокого сканирования. Вы также можете приостановить или остановить сканирование, если файлы уже появляются на экране.
Шаг 3. Восстановление видео с YouTube:
К счастью, в Recoverit есть функция предварительного просмотра, которая позволяет пользователям проверять состояние файла. Взгляните на выбранные файлы и нажмите кнопку «Восстановить», чтобы вернуть их.
Во время восстановления укажите расположение для загрузки файлов, которое отличается от их предыдущего расположения. Восстановление займет некоторое время в зависимости от объема данных, которые вы пытаетесь восстановить. Итак, позвольте Recoverit сделать свое дело и дождаться завершения процесса. В конце концов, все ваши видео с YouTube вернутся на ваше устройство.
Заключительные слова:
Если приложение YouTube не воспроизводит видео, не нужно паниковать. У подобных проблем есть действительно простые решения.Вам просто нужно знать, где их искать. Мы предоставили полный список решений, с помощью которых вы можете попытаться решить проблему. А если во время исправлений произойдет какая-то неполадка и вы потеряете данные YouTube, попробуйте использовать Recoverit. Это эффективный и надежный инструмент для восстановления данных для Mac. Итак, будь то видео или фотографии, аудио или документы, архивы или PPT, Recoverit может восстановить их все.
Что не так с Mac
- Восстановите свой Mac
- Почини свой Mac
- Удалите ваш Mac
- Изучите Mac Hacks
20 хитростей, уловок и функций YouTube, о которых вы хотите знать в этом году
Когда люди говорят о самых популярных сегодня сайтах обмена в социальных сетях, YouTube часто оказывается вне обсуждения в пользу таких сайтов, как Facebook и Twitter.
Но не дайте себя обмануть: у YouTube есть многое для этого. Хотя Facebook может быть крупнейшей социальной сетью, YouTube занимает второе место по охвату после Facebook с точки зрения общего использования. Это также вторая по величине поисковая система после своей материнской компании Google.
И есть тонна интересных вещей, которые вы можете делать с YouTube, о которых вы, возможно, не знали, используете ли вы YouTube для просмотра видео, публикации их или того и другого. Например, знаете ли вы, что YouTube имеет собственную настройку виртуальной реальности (VR) для просмотра любого видео на 360 градусов? Или что вы можете создать временную ссылку на YouTube, которая приведет зрителей к определенному моменту в видео?
Сногсшибательные вещи, люди.Чтобы помочь вам извлечь максимальную пользу из все еще очень популярной платформы, мы составили список из 20 малоизвестных хаков, советов и функций, которые может предложить YouTube.
Уловки, хитрости и особенности YouTube
- Превратите любое видео в GIF.
- Создайте ссылку на время YouTube, чтобы запускать видео в определенные моменты.
- См. Стенограмму видео.
- Будьте найдены в результатах поиска, загрузив свою собственную письменную расшифровку стенограммы.
- Используйте YouTube, чтобы сделать письменную расшифровку.
- Создавайте списки воспроизведения видео, делитесь ими и совместно работайте над ними.
- Сохраните видео, чтобы посмотреть позже.
- Создайте свой собственный URL-адрес YouTube.
- Добавьте конечную заставку или подсказки для продвижения аналогичного контента.
- Найдите и загрузите из бесплатной библиотеки звуков и музыки YouTube.
- Добавьте творческие эффекты с помощью YouTube Enhancements.
- Воспроизведение видео в фоновом режиме на мобильных устройствах.
- Прямая трансляция видео на YouTube.
- Загружайте и смотрите видео в формате 360 градусов и VR.
- Следите за новым алгоритмом рекламы на YouTube.
- Удалите рекламу из видео на YouTube за 10 долларов в месяц.
- Используйте Google Trends, чтобы изучить популярные поисковые запросы YouTube.
- Включите «более безопасный» YouTube для ваших детей.
- Очистите историю просмотров.
- Узнайте об авторских правах YouTube по-новому.
20 хитростей, хитростей и функций YouTube, о которых вам нужно знать о
1. Вы можете превратить любое видео YouTube в GIF, используя URL-адрес.
Все любят гифки, но знание того, как их делать, мало кому известно. Что ж, так и должно быть, потому что все, что нужно, — это небольшая уловка с URL-адресом YouTube.
Чтобы создать GIF из видео YouTube: Выберите видео для просмотра на YouTube и найдите URL-адрес в верхней части браузера. Добавьте слово «gif» прямо перед доменным именем так, чтобы оно читалось как «www.gifyoutube.com/[your-video-tag]».
Вы перейдете на gifs.com, где ваше видео уже загружено и готово к редактированию.Здесь вы найдете меню параметров слева с полосой шкалы времени в нижней части вашего видео. Вы можете установить продолжительность GIF, обрезать его рамку, добавить подписи и многое другое.
Нажмите «Создать GIF» в правом верхнем углу, и вам будет предложено ввести заголовок GIF и набор тегов. Затем нажмите «Далее», и у вас будет удобная целевая страница, с которой можно поделиться своим недавно созданным GIF. Имейте в виду, что вы можете загрузить этот GIF в автономный файл, только зарегистрировавшись на сайте gifs.com.
2.Вы можете создать ссылку, которая запускает видео YouTube в определенное время.
Вы когда-нибудь хотели отправить кому-нибудь видео на YouTube, но указать им на конкретный момент? Предположим, вы пытаетесь завербовать своих друзей, чтобы они научились танцевать вместе с вами в клипе Джастина Бибера «Sorry».
Вместо того, чтобы отправлять своим друзьям общую ссылку YouTube и инструктировать их перемотать вперед до отметки 0:50 минут, вы можете отправить им конкретную временную ссылку YouTube, которая запускает видео в любое время, которое вы выберете.Щелкните здесь, чтобы понять, что я имею в виду.
Хорошо, вот как это сделать:
Чтобы создать ссылку, которая запускает видео YouTube в определенное время: Откройте видео и нажмите «Поделиться» справа от названия видео. Затем в появившемся окне параметров установите флажок рядом с «Начать в:» и введите желаемое время (в часах: минутах: секундах). Кроме того, вы можете приостановить воспроизведение видео в то время, когда вы хотите, чтобы оно началось, и это поле заполнится автоматически.
Через несколько секунд вы увидите, что тег добавляется в конец общей ссылки YouTube (в данном случае ? T = 50 с ).Просто скопируйте эту ссылку и вставьте ее в любое место.
Стоит отметить, что вы не можете встроить видео, чтобы оно запускалось в определенное время; вы не можете только ссылаться на него.
3. Вы можете легко увидеть письменные стенограммы видео людей.
Знаете ли вы, что YouTube автоматически создает стенограмму для каждого видео, загруженного на его веб-сайт? Это верно — и любой имеет доступ к этой расшифровке стенограммы, если пользователь вручную не скрывает ее от зрителей.
Я могу придумать несколько различных ситуаций, в которых расшифровка видеозаписи может пригодиться.Например, может быть, вы хотите записать цитату из видео, но утомительное выполнение пауз и набора текста, паузы и набора текста приведет вас к стене. Или, возможно, вам нужно найти определенный раздел видео, но вы не хотите пересматривать все, чтобы найти его. Имея в руках стенограмму, вы можете найти такую информацию, не делая все вручную.
Чтобы просмотреть стенограмму видео: Откройте видео на YouTube и нажмите вкладку «Еще» под названием видео. В раскрывающемся меню выберите «Стенограмма».
(Если вы не видите эту опцию, это потому, что пользователь решил скрыть стенограмму.)
Эта стенограмма появится как новый модуль в том же окне. Во многих случаях пользователь, загрузивший видео, не вернется и не обработает стенограмму вручную, поэтому она не будет идеальной. Но это, безусловно, сэкономит вам время и боль.
4. Вы можете помочь своему видео найти в результатах поиска, отредактировав или загрузив его стенограмму.
И YouTube, и его материнская компания Google рассматривают ряд факторов при ранжировании видео в поиске, чтобы определить, о чем ваше видео, и ваша стенограмма является одним из них.(Еще более важным фактором ранжирования является описание вашего видео, поэтому консультант по цифровому маркетингу Райан Стюарт предлагает вам также вставить текст прямо в поле описания.)
Чтобы добавить стенограмму к вашему видео: Откройте видео на YouTube, и вы увидите ряд значков чуть ниже кнопки воспроизведения. Щелкните значок справа для «Субтитры / CC». (CC означает «Скрытые субтитры».)
Установите язык, если вы еще этого не сделали.Затем вам будет предложено выбрать один из трех различных способов добавления субтитров или скрытых субтитров к вашему видео …
- Загрузите предварительно записанную текстовую расшифровку или файл синхронизированных субтитров. (Подробнее о типах файлов, которые вы можете загружать, и многом другом здесь.)
- Вставить полную расшифровку видео, при этом время для субтитров будет установлено автоматически.
- Введите их во время просмотра видео.
Сотрудники YouTube сделали несколько замечательных вещей, чтобы сделать третий вариант (ввод текста во время просмотра) как можно более безболезненным.Например, если вы установите флажок «Приостановить видео при наборе текста», это значительно ускорит весь процесс. Вот гифка, показывающая это в действии:
Узнайте больше об оптимизации ваших видео на YouTube для поиска в видео ниже.
5. Вы можете использовать YouTube, чтобы легко получить бесплатные транскрипции ваших видео и аудио файлов.
Это последний о стенограммах, я обещаю, но держу пари, что вы никогда не думали о них таким образом.Как вы знаете из №3, YouTube автоматически добавляет стенограмму к каждому видео. Но если вы ищете одноразовую транскрипцию аудио- или видеофайла и не хотите платить за услугу, встроенная система субтитров YouTube — неплохое место для начала. Вы всегда можете убрать это позже.
Чтобы получить автоматическую расшифровку видео: Просто загрузите свое видео на YouTube, откройте его на веб-сайте YouTube, нажмите вкладку «Еще» под названием видео и выберите «Расшифровка» в раскрывающемся меню.Стенограмма появится как новый модуль в том же окне. Если вы хотите очистить его, выполните шаги, описанные в № 3, для удобства пользователя.
Чтобы получить автоматическую расшифровку аудиофайла: Вам необходимо загрузить аудиозапись на YouTube с помощью такой службы, как TunesToTube. Чтобы загрузить его на YouTube, потребуется от 2 до 30 минут. Затем следуйте инструкциям по автоматической расшифровке видео, описанным выше.
6.Вы можете создавать, публиковать и совместно работать над плейлистами видео.
Как и на других ваших любимых сайтах обмена мультимедиа, таких как Spotify и iTunes, вы можете создать «плейлист» на YouTube, который на самом деле является просто местом для хранения и систематизации видео (своих и других). Вы можете сохранить личные списки воспроизведения, сделать их общедоступными или даже поделиться ими напрямую с другими.
Плейлистыполезны для самых разных типов пользователей: от отдельного человека, собирающего видео о приготовлении пищи для своего предстоящего званого обеда, до бренда, который сегментирует свой видеоконтент на YouTube по темам.Например, в плейлистах Tasty на YouTube рецепты разбиты по типам блюд, что упрощает поиск и поиск нужных блюд:
Чтобы создать список воспроизведения на рабочем столе: Перейдите на страницу своих списков воспроизведения, щелкнув здесь или щелкнув значок своей учетной записи в правом верхнем углу, выбрав «Creator Studio», щелкнув «Менеджер видео» слева и выбрав «Списки воспроизведения». Затем нажмите «Новый плейлист» в правом верхнем углу и выберите, хотите ли вы сделать его частным или общедоступным.
Чтобы создать список воспроизведения на мобильном устройстве: Щелкните здесь, чтобы получить инструкции, объясняющие, как создавать новые списки воспроизведения с помощью мобильных устройств iOS или Android.
Чтобы добавить видео в список воспроизведения: Если вы добавляете видео в список воспроизведения во время его просмотра, щелкните значок «Добавить в» под заголовком видео и установите флажок рядом с списком воспроизведения, в котором вы хочу добавить.
Если вы хотите добавить видео в список воспроизведения прямо со страницы списков воспроизведения, просто нажмите «Добавить видео» и либо вставьте URL-адрес видео, либо выберите видео из загруженных, либо найдите видео на YouTube.Когда вы найдете видео, которое хотите добавить, выберите в нем меню «Добавить в» и добавьте его в список воспроизведения.
Ваши друзья тоже могут добавлять в ваши плейлисты. Все, что вам нужно сделать, это включить возможность совместной работы над плейлистами. Как только вы включите его, любой, с кем вы поделитесь ссылкой на плейлист, сможет добавлять видео в этот плейлист. (Они также могут удалить любые добавленные видео.)
Чтобы добавить друзей в список воспроизведения: Снова перейдите на страницу списков воспроизведения и откройте список воспроизведения, над которым вы хотите сотрудничать.Нажмите «Настройки плейлиста» и выберите тег «Совместная работа». Включите параметр, который позволяет соавторам добавлять видео в список воспроизведения, и оттуда вы можете отправить им ссылку, по которой они могут добавлять видео в список воспроизведения.
Как только ваш друг будет приглашен в плейлист, он сможет добавлять в него новые видео и удалять видео, которые они добавляли в прошлом. Им просто нужно сначала следовать некоторым инструкциям на экране, чтобы подтвердить, что они хотят участвовать, и сохранить список воспроизведения в своей учетной записи.
Когда вы добавляете видео в список воспроизведения, над которым вы сотрудничаете, ваше имя будет отображаться рядом с видео в списке воспроизведения, и все, кто был приглашен к совместной работе над этим списком воспроизведения, получат уведомление о добавлении нового видео.
(Чтобы узнать больше о том, как управлять участниками, прекратить принимать участие в плейлисте и т. Д., Прочтите эту страницу поддержки YouTube.)
7. Вы можете сохранять видео для просмотра позже.
Вы когда-нибудь видели видео на YouTube, которые вы хотели бы добавить в закладки на потом? Может быть, вы не можете включить звук в данный момент, а может быть, у вас просто нет времени его смотреть.Что ж, YouTube взял страницу из … книги Facebook … добавив что-то очень похожее на функцию Facebook «Сохранить на потом». На YouTube вы можете сохранять видео в плейлист «Посмотреть позже», чтобы получить к нему доступ в любое время.
Плейлист «Посмотреть позже» работает так же, как обычный плейлист, поэтому инструкции идентичны предыдущему шагу (за исключением того, что вы не можете приглашать других для совместной работы над вашим плейлистом «Посмотреть позже»).
Чтобы добавить видео в плейлист «Посмотреть позже»: Откройте видео на YouTube, нажмите значок «Добавить в» под названием видео и установите флажок рядом с плейлистом, в который вы хотите его добавить, просто как и на предыдущем шаге.Шаги очень похожи на мобильные устройства, но нажмите здесь, если вы хотите получить полные инструкции со страницы поддержки YouTube.
Для доступа к этим видео: Просто перейдите на главную страницу YouTube и выберите «Посмотреть позже» в меню в верхнем левом углу экрана.
Оттуда вы можете просматривать видео, которые вы сохраняли, а также легко удалять видео из этого списка, которые вы уже смотрели.
8. Вы можете создать свой собственный URL-адрес YouTube.
Хотите дать людям легко запоминающийся веб-адрес, по которому они будут заходить на ваш канал YouTube? Фактически вы можете создать собственный URL-адрес, который вы можете основывать на таких вещах, как ваше отображаемое имя, ваше имя пользователя YouTube, любые текущие персональные URL-адреса, которые у вас есть, или имя вашего связанного веб-сайта. Например, HubSpot — это https://www.youtube.com/ hubspot .
Важное примечание: Перед тем, как сделать это, убедитесь, что вы уверены, что это именно тот URL, который вам нужен, потому что после его утверждения вы не сможете запросить его изменение и не сможете передать его кому-либо другому.Имейте в виду, что он будет связан как с вашим каналом YouTube, так и с вашей идентификационной информацией в Google+.
К сожалению, не все имеют право на собственный URL. Чтобы получить его, у вас должно быть 100 или более подписчиков, быть не моложе 30 дней, иметь загруженную фотографию в качестве значка канала и загруженное оформление канала. Если это похоже на вас, продолжайте читать.
Чтобы потребовать свой собственный URL: Откройте настройки своей учетной записи YouTube и нажмите «Дополнительно» в разделе своего имени.
Если вы имеете право на собственный URL-адрес, вам будет предложено потребовать свой, щелкнув ссылку.
Установите флажок «Я принимаю Условия использования». Затем, когда вы абсолютно уверены, что это именно тот URL, который вам нужен (поскольку вы никогда не сможете его изменить), нажмите «Изменить URL», чтобы сделать его окончательным.
9. Вы можете добавить конечную заставку или карточки для продвижения контента.
В 2008 году YouTube начал разрешать интерактивные ссылки YouTube, называемые «аннотациями», которые вы могли вставлять в свои видео. Эти аннотации работали как кнопки с призывом к действию, побуждая людей подписаться на ваш канал, посмотреть товары или кампанию по сбору средств, посетить другой ресурс, чтобы узнать больше, и так далее.
Чтобы сделать их более естественными при просмотре, YouTube заменил аннотации конечными заставками, на которых вы можете отображать более визуально приятные карточки с призывами к действию в последние 30 секунд вашего контента.
Как добавить конечную заставку
Есть ли у ваших любимых авторов YouTube красивый экран закрытия, который побуждает вас продолжать смотреть их видео? Например, вот один из Saturday Night Live:
Вы также можете создать собственный конечный экран.Они помогают удерживать зрителей на вашем канале, предлагая другие видео и сайты, которые они могут посетить. Вот как это сделать:
Перейдите в Менеджер видео, нажмите «Изменить» и выберите «Конечный экран и аннотации» в раскрывающемся меню:
Оттуда вы попадете в студию для создания конечной заставки, где вы можете поиграть с различными шаблонами и фоном, чтобы определить, как вы хотите, чтобы ваша конечная заставка выглядела. Затем нажмите меню «Добавить элемент», чтобы решить, куда вы хотите отправить зрителей с конечной заставки.
Любые создатели YouTube могут добавить конечную заставку для настройки своих каналов. Вот поясняющая статья с более подробной информацией и вдохновляющими идеями.
Как добавить карту
Вы можете использовать карточки для рекламы продуктов, используемых в ваших видео, или ссылок на вашем веб-сайте, которые вы хотите продавать на YouTube. Если зрители коснутся буквы «i» в правом верхнем углу видео, карточки развернутся, как в примере ниже:
Чтобы добавить карточку к видео YouTube, зайдите в Менеджер видео, нажмите «Редактировать» и выберите «Карточки» в раскрывающемся меню.
Затем выберите место в видео, где должны отображаться карточки, и коснитесь раскрывающегося меню «Добавить карточку», чтобы выбрать, что вы хотите рекламировать при помощи карточки. Оттуда настройте контент, который будет отображаться зрителям, когда они коснутся «i» во время просмотра вашего видео:
10. YouTube имеет большую библиотеку высококачественных бесплатных звуковых эффектов и музыки, которую вы можете просматривать и скачивать.
Хотите добавить классные звуковые эффекты или музыку к своему видео на YouTube (или любому другому видео)? YouTube для вас.Он имеет целую библиотеку высококачественных звуковых дорожек и звуковых эффектов со скоростью 320 кбит / с, которые вы можете бесплатно скачать и добавить к своим видео. (Или послушайте в свободное время. Судить не будем.)
Чтобы добавить музыку или звуковые эффекты к вашему видео: Откройте аудиотеку YouTube, щелкнув здесь или открыв Творческую студию, нажав «Создать» в меню слева и выбрав «Аудиотека».
А теперь самое интересное. По умолчанию он запускает вас на вкладке «Звуковые эффекты».Здесь вы можете искать звуки с помощью строки поиска, как я сделал на скриншоте ниже для звуков мотоцикла.
Вы также можете переключаться по категориям (от человеческих голосов до звуков погоды) или пролистывать избранное, которое вы отметили в прошлом. Для быстрого доступа в будущем выберите звездочку, чтобы добавить трек в избранное. Полоски рядом с песнями показывают, насколько популярны треки.
Если вы переключитесь на панель «Музыка», вы сможете просматривать всю ее бесплатную музыку.Вы не найдете здесь Beatles, но вы найдете кое-что хорошее — например, волнующую музыку, вдохновляющую музыку, праздничную музыку, джаз и многое другое. Вместо переключения по категориям вы можете переключаться по жанру, настроению, инструменту, продолжительности и так далее.
( Примечание: Некоторые из музыкальных файлов там могут иметь дополнительные требования к авторству, которым вы должны следовать, но они довольно четко изложены для каждой песни. Вы можете узнать больше на странице поддержки YouTube здесь. )
Найдя понравившуюся композицию, щелкните стрелку, чтобы загрузить ее, и она будет загружена прямо на ваш компьютер в виде файла MP3.Затем вы можете делать с ним все, что захотите.
Если вы хотите получать звуки для своих видео за пределами YouTube, вам просто нужно убедиться, что вы соблюдаете все правила их поиска. На этой странице поддержки YouTube вы найдете рекомендации по поиску звука, а на этой — чтобы узнать о политике YouTube в отношении музыки.
11. Добавляйте настройки и творческие эффекты с помощью YouTube Enhancements.
YouTube отказался от ряда функций, с которыми он экспериментировал одно время, включая аннотации и не очень популярный инструмент для создания слайд-шоу, но один инструмент редактирования, который остается весьма удобным, — это Enhancements.Девять эффектов, которые вы обычно найдете в сторонних программах для редактирования видео, теперь вы можете использовать прямо через YouTube:
- Автоисправление освещения и цвета
- Стабилизируйте дрожание камеры
- Применить замедленное движение
- Применить замедленную съемку
- Обрезать части видео
- Повернуть вид
- Применить фильтры
- Пользовательское размытие
- Размытие лиц
Чтобы улучшить существующее видео: Щелкните в Менеджере видео и найдите видео, которое нужно отредактировать.Щелкните значок раскрывающегося списка рядом с кнопкой «Изменить» справа от видео и выберите «Улучшения».
Изображения через filmora
Если вы редактируете на компьютере, эта кнопка откроет все девять инструментов справа от вашего видео, где вы можете добавить различные исправления, фильтры и эффекты размытия и посмотреть, как они изменяют конечный продукт в реальном времени.
Обратите внимание, что не все улучшения доступны на мобильных устройствах. На смартфонах и планшетах Apple и Android можно только обрезать, добавлять музыку и применять фильтры.Прочтите эту статью, чтобы узнать больше об улучшениях YouTube.
12. Воспроизведение видео с YouTube в фоновом режиме на мобильных устройствах.
Иногда ваш собственный музыкальный плейлист просто не подходит. Или, может быть, вы хотите послушать выступление вашего любимого артиста на церемонии награждения.
В любом случае, если вы пытались слушать музыку на YouTube через мобильное устройство, вы могли заметить одну вещь: вы не можете выйти из приложения. Вы должны держать YouTube открытым, и вы не можете использовать свой телефон ни для чего другого, чтобы послушать что-нибудь на YouTube.Немного разочаровывает, если вы пытаетесь многозадачить по дороге домой, не так ли?
Теперь есть хаки, позволяющие слушать контент YouTube в фоновом режиме, продолжая использовать свое мобильное устройство. Вот что вы делаете:
Как смотреть видео на YouTube в фоновом режиме: iOS
Откройте Safari на своем мобильном устройстве и перейдите к видео, которое хотите посмотреть, на https://www.youtube.com. Начните воспроизведение видео, которое хотите послушать, затем нажмите кнопку «Домой», чтобы закрыть Safari.(Я выбрал Кэти Перри.)
Затем проведите вверх по домашнему экрану, чтобы открыть Центр уведомлений.
Затем проведите пальцем влево, чтобы открыть второй экран Центра уведомлений. Должны появиться сведения о видео, которое вы выбрали на YouTube, и оттуда просто нажмите «Воспроизвести», чтобы продолжить воспроизведение.
Как смотреть видео на YouTube в фоновом режиме: Android
Запустите Firefox или Chrome на своем мобильном устройстве и перейдите к видео, которое вы хотите воспроизвести, на https: // www.youtube.com. Затем нажмите меню «Настройки» в верхнем правом углу (многоточие) и выберите «Запросить сайт для настольных компьютеров».
Изображение с DigitalTrends
Затем начните воспроизведение видео на YouTube и нажмите кнопку «Домой», чтобы вернуться на главный экран. Звук будет продолжать воспроизводиться в фоновом режиме, пока вы используете другие приложения.
13. Вы можете транслировать видео в прямом эфире на YouTube.
Потоковое видео в реальном времени было большой темой для разговоров в последние несколько лет.Наблюдается огромный рост, особенно в последние несколько лет с появлением Twitter Periscope, Facebook Live и прямых трансляций в Instagram.
Научиться вести прямую трансляцию на YouTube немного сложнее (и запутать), чем потоковое вещание на аналогичных платформах. В более простом варианте потоковой передачи YouTube нет простой кнопки «Пуск»; вместо этого вам действительно нужно загрузить программное обеспечение для кодирования и настроить его для использования потоковой передачи в реальном времени. YouTube определил 13+ кодировщиков, которые прошли проверку в реальном времени.
Если вы транслируете прямую трансляцию, все, что вам нужно, — это веб-камера. Мы вернемся к этому через секунду.
Прямая трансляция с настольного компьютера
Войдите на YouTube и нажмите кнопку «Загрузить» в правом верхнем углу экрана. Обычно именно здесь вы загружаете уже существующее видео, но вместо этого вам нужно найти модуль «Прямая трансляция» в правой части экрана. Нажмите «Начать работу» в этом модуле.
Перед тем, как вы начнете прямую трансляцию, YouTube сначала подтвердит, что ваш канал подтвержден и что у вас нет ограничений на прямые трансляции за последние 90 дней.Как только все будет готово, у вас будет два варианта потоковой передачи: «Стримить сейчас» и «События в прямом эфире».
Смотреть сейчас
Stream Now — это более простой и быстрый вариант для потоковой передачи в прямом эфире, поэтому он используется YouTube по умолчанию для потоковой передачи в прямом эфире. Вы увидите причудливую панель управления, подобную показанной ниже, когда выберете «Прямая трансляция» в левом меню Creator Studio:
Опять же, вы заметите, что на приборной панели нет кнопки «Пуск». Здесь вам нужно открыть кодировщик и начать и остановить потоковую передачу оттуда.Более подробную информацию можно найти на странице часто задаваемых вопросов о прямых трансляциях YouTube.
Прямые трансляции
Live Events дает вам гораздо больше контроля над прямой трансляцией. Вы можете предварительно просмотреть его до того, как он будет запущен, он предоставит вам резервные резервные потоки, и вы можете запускать и останавливать поток, когда захотите.
Выберите «Прямые трансляции» на панели управления потоковой передачей, как только вы ее включите. Вот как выглядит панель событий, и вы можете узнать о ней подробнее здесь.
Когда вы остановите трансляцию, мы автоматически загрузим архив вашей прямой трансляции на ваш канал.Обратите внимание, что ваши завершенные видео в прямом эфире автоматически публикуются на вашем канале по умолчанию, как только вы закончите запись. Чтобы они исчезли из поля зрения общественности после того, как вы закончите, вы можете выбрать «Сделать архив приватным по завершении» в разделе «Параметры трансляции» на панели инструментов в реальном времени.
Прямая трансляция с мобильного устройства
YouTube также развернул прямую трансляцию с мобильных устройств для создателей YouTube с 10 000 или более подписчиков (на дату публикации — это скоро будет доступно всем создателям, согласно сообщению в блоге YouTube).
Прямая трансляция с мобильных устройств более интуитивно понятна, чем с настольных компьютеров. Квалифицированные авторы могут просто открыть свое приложение YouTube на мобильном устройстве, коснуться значка камеры в верхней части экрана и выбрать «В прямом эфире».
Оттуда создатели могут ввести сведения о трансляции перед немедленной записью в прямом эфире для своих подписчиков, как показано ниже:
Изображение с YouTube
Для получения дополнительных инструкций о том, как вести прямую трансляцию на YouTube на разных устройствах, YouTube опубликовал здесь справочную статью.Хотите посмотреть, какие прямые трансляции записывают на YouTube другие? Вы можете просмотреть популярные видео на YouTube, которые транслируются прямо сейчас, нажав здесь.
14. Вы можете загружать и смотреть 360-градусные видео (прямые и предварительно записанные) — и в VR.
YouTube впервые объявил о поддержке 360-градусного видео еще в марте 2015 года, и это было полной новинкой, не говоря уже о том, что изменило правила игры. С тех пор бренды, спортсмены и другие пользователи создали потрясающий 360-градусный контент, например это видео от Samsung:
Как видите, впечатления от работы со зрителем действительно классные.На рабочем столе вы можете щелкнуть видео, чтобы увидеть все ракурсы во время воспроизведения. На мобильном телефоне это еще круче: вы можете перемещать камеру, чтобы изменить угол. Здесь вы можете просмотреть популярные 360-градусные и VR-видео.
Как создать 360-градусное видео на YouTube
Для этого вам понадобится серьезное оборудование. Камеры с возможностью обзора в 360 градусов, совместимые с YouTube, перечислены здесь, на странице поддержки YouTube, а также указаны способы создания и загрузки видеофайла в формате 360 градусов.
А как насчет видео в реальном времени на 360 градусов? Это объявление было сделано через год после первого, в апреле 2016 года — на той же неделе Facebook анонсировал собственный дизайн камеры с обзором на 360 градусов. К счастью для сотрудников YouTube, он обогнал Facebook, поддерживая одновременно прямое видео и 360-градусное видео.
Как смотреть любое видео с YouTube в VR
The Verge назвала 360 видео в прямом эфире «лекарством для входа в виртуальную реальность» для YouTube. Помимо веб-сайта или приложения YouTube, вам не нужно никакого необычного оборудования, чтобы иметь возможность смотреть 360-градусное видео в реальном времени и чувствовать, что вы в основном там.
Это не значит, что гарнитура не подходит — и это замечательно, поскольку YouTube выпустил функцию Cardboard. Cardboard доступен в любом видео YouTube, которое вы смотрите или загружаете, и работает с Google Cardboard (настоящая гарнитура виртуальной реальности от Google) и несколькими другими гарнитурами виртуальной реальности, доступными сегодня.
Чтобы использовать Cardboard при просмотре видео YouTube на мобильном устройстве: Выберите любое видео в своем мобильном приложении YouTube, затем коснитесь трех точек в правом верхнем углу видео.В раскрывающемся списке выберите «Просмотр на картоне». Возможно, вы уже видите эту опцию в правом нижнем углу 360-градусного видео.
Вам будет предложено подключить мобильное устройство к совместимому устройству VR. Как только вы это сделаете, приготовьтесь к звездному опыту и просто представьте, что это может значить для контента, которым вы заполняете свой собственный канал YouTube.
15. Реклама на YouTube нацелена на вас по алгоритму, аналогичному Google и Facebook.
Как алгоритм YouTube определяет, какие объявления воспроизводятся в видеороликах, которые вы смотрите?
Оказывается, он работает так же, как реклама в Google и Facebook.Как и на других бесплатных сайтах, рекламодатели помогают финансировать YouTube в обмен на показ рекламы. Вы будете видеть одни объявления поверх других из-за ваших демографических групп, ваших интересов (которые частично оцениваются по тому, что вы ищете в Google и YouTube) и контента, который вы просматривали ранее, в том числе из-за того, взаимодействовали ли вы с видео, реклама или канал YouTube рекламодателя.
АлгоритмыYouTube также стараются следить за тем, чтобы люди не были перегружены рекламой при просмотре видео, поэтому иногда он не показывает рекламу в видео, которые можно монетизировать, даже при демографическом совпадении.
Вот пять рекламных форматов, которые вы можете ожидать увидеть на YouTube, и то, как они работают:
A. Показывать рекламу , которая отображается рядом с видео и отображается только на настольных и портативных компьютерах. Рекламодатель получает деньги, когда вы видите или нажимаете на объявление, в зависимости от их выбора.
Изображение из Академии для авторов YouTube
B. Оверлейные объявления , которые появляются в нижних 20% окна видео и в настоящее время отображаются только на настольных и портативных компьютерах.Вы можете удалить X из рекламы в любое время.
Изображение из Академии для авторов YouTube
C. TrueView In-Stream, видеообъявления с возможностью пропуска , наиболее распространенные объявления. Это те, которые вы можете пропустить после просмотра в течение пяти секунд. Рекламодатели могут размещать его до, во время (ура!) Или после воспроизведения видео, и им платят, только если вы смотрите не менее 30 секунд клипа или до конца видеообъявления — в зависимости от того, что наступит раньше.
Изображение из Академии для авторов YouTube
Д.Видеообъявления без возможности пропуска, которые представляют собой более длинные рекламные объявления продолжительностью 15 или более секунд, которые вы видите перед воспроизведением и не можете пропустить после любого периода времени, как бы вы ни кричали на экран.
Изображение из Академии для авторов YouTube
E. Промежуточные объявления , которые являются рекламными объявлениями, доступными только для видео продолжительностью более 15 минут, которые размещаются внутри видео, например, телерекламы. Вам необходимо просмотреть рекламу, прежде чем продолжить просмотр видео. То, как рекламодатель получает деньги, зависит от типа рекламы: если в середине ролика отображается реклама TrueView, вам придется смотреть 30 секунд до конца или всю рекламу — в зависимости от того, что короче.Если это реклама на основе цены за тысячу показов, вы должны смотреть ее целиком, независимо от ее длины.
Изображение предоставлено Академией для авторов YouTube
F. Объявления-заставки , которые представляют собой короткие объявления без возможности пропуска продолжительностью до шести секунд, которые воспроизводятся перед видео, которое выбрал зритель. Рекламные заставки оптимизированы для мобильных устройств и должны просматриваться полностью, прежде чем зрители смогут перейти к видео, которое они хотят просмотреть.
16. Вы можете убрать рекламу из видео на YouTube (и смотреть видео офлайн) за 10 баксов в месяц.
Видеообъявления — это причина, по которой вы можете бесплатно смотреть видео на YouTube. Многие из нас смирились с этим фактом. Но с сервисом подписки YouTube YouTube Red это больше не обязательно должно быть правдой.
За 9,99 доллара в месяц вы можете смотреть видео на YouTube … без рекламы. И, помимо видео без рекламы, вы можете сохранять видео на своем мобильном устройстве и смотреть их в фоновом и / или офлайн-режиме, а также использовать приложение YouTube Music (на iOS и Android) в фоновом, офлайн-режиме и / или или в аудио режиме.Это не дрель.
Можно подумать, что соблазн видео без рекламы вызвал бы больше шума с момента его запуска в конце 2015 года, особенно с учетом доминирования YouTube в музыкальном пространстве. Удивительно, но я не слышал об этом особого шума. Но YouTube не раскрывает количество подписчиков (по имеющимся данным, у сервиса около 1,5 миллиона подписчиков), поэтому трудно сказать, насколько хорошо у него дела. В любом случае об этом полезно знать — особенно если вы любите собирать песни и музыкальные клипы, как я, но не любите, когда они прерываются рекламой.
17. Вы можете использовать Google Trends для изучения и сравнения популярных поисковых запросов YouTube с течением времени.
Возможно, вы уже используете Google Trends, чтобы отслеживать популярность определенных поисковых запросов с течением времени. (Например, это может быть отличным маркетинговым инструментом для более разумного выбора ключевых слов.) Но знаете ли вы, что можете использовать его, в частности, для сравнения популярности поисковых запросов YouTube?
Все, что вам нужно сделать, это открыть Google Trends и ввести поисковый запрос в строку поиска «Исследовать темы» вверху.Как только эта страница откроется, нажмите «Веб-поиск», чтобы открыть раскрывающееся меню, и выберите «Поиск на YouTube», чтобы он отфильтровал данные по поиску на YouTube.
Вы можете обнаружить, что для некоторых поисковых запросов тенденции поиска сильно отличаются в Google (вверху) и на YouTube (внизу).
18. Для ваших детей доступна более безопасная версия YouTube.
Любой родитель скажет вам, как страшно для их детей теоретически иметь доступ ко всему общедоступному в Интернете.Но для ваших младших детей есть способы ограничить этот доступ и получить больший контроль над тем, что они смотрят и находят, в том числе детская версия YouTube под названием YouTube Kids.
Сотрудники YouTube называют YouTube Kids «более безопасной версией YouTube». Это не такая широко открытая библиотека онлайн-видео, как YouTube; вместо этого он использует фильтры, основанные на алгоритмах, для выбора видео с YouTube, безопасных для просмотра детьми. Это также совершенно бесплатно благодаря рекламе (которая регулируется с максимальной тщательностью).
Вы можете включить или выключить функцию поиска, в зависимости от того, нравится ли вам, что ваши дети ищут видео сами, или если вы предпочитаете ограничить их определенным набором видео, выбранным приложением, вместе с теми приложение рекомендует на основе того, что они уже смотрели. Вы можете установить таймер, чтобы ограничить время, которое ребенок проводит в приложении, что является музыкой для ушей многих родителей.
Алгоритм чертовски хорош — помните, Google является материнской компанией YouTube — но, как он предупреждает в руководстве своих родителей, «ни один алгоритм не идеален.«
19. Теперь вы можете очистить историю YouTube.
Возможно, со временем вы захотите удалить элементы из истории поиска или просмотра YouTube. YouTube позволяет полностью очистить историю, приостановить ее, чтобы она перестала записывать то, что вы ищете и смотрите с этого момента, или просматривать историю и удалять определенные видео.
Чтобы удалить историю на настольном компьютере или мобильном устройстве: Перейдите в меню «История просмотра». Вот где он находится на главной странице браузера на вашем компьютере и в мобильном приложении соответственно:
Оттуда вы можете «очистить всю историю просмотров» (навсегда удалить запись всего, что вы смотрели), «приостановить историю просмотров» (прекратить запись видео, которые вы смотрите в будущем) или индивидуально удалить видео из своей истории, нажав X или многоточие рядом с видео.Вот как это выглядит на компьютере и на мобильном телефоне, ниже:
YouTube опубликовал справочную статью, если вам нужны дополнительные инструкции по удалению элементов из истории просмотров YouTube.
20. Вы можете узнать об условиях авторских прав YouTube из группы смешных марионеток.
Так далеко зашли? Вот небольшая награда: страница часто задаваемых вопросов YouTube «Основы авторских прав», которая, как и следует, представляет собой видео YouTube с довольно яркими персонажами.Это на самом деле супер информативно, и похоже, что видеокоманде YouTube было очень весело над ним работать.
Моя любимая фраза, наверное, «Вы знаете, что на этой веб-странице есть ссылки, верно? Вам не обязательно это смотреть». Хотя хор марионеток-горилл тоже был неплохим.
Наслаждайтесь.
Мы надеемся, что мы открыли вам глаза на некоторые из самых замечательных приемов, советов и функций YouTube, о которых вы, возможно, не знали. Теперь войдите на YouTube и исследуйте себя.Платформа определенно никуда не денется.
Первоначально опубликовано 26 октября 2020 г. 7:00:00, обновлено 26 октября 2020 г.
Темы:
Youtube маркетинг
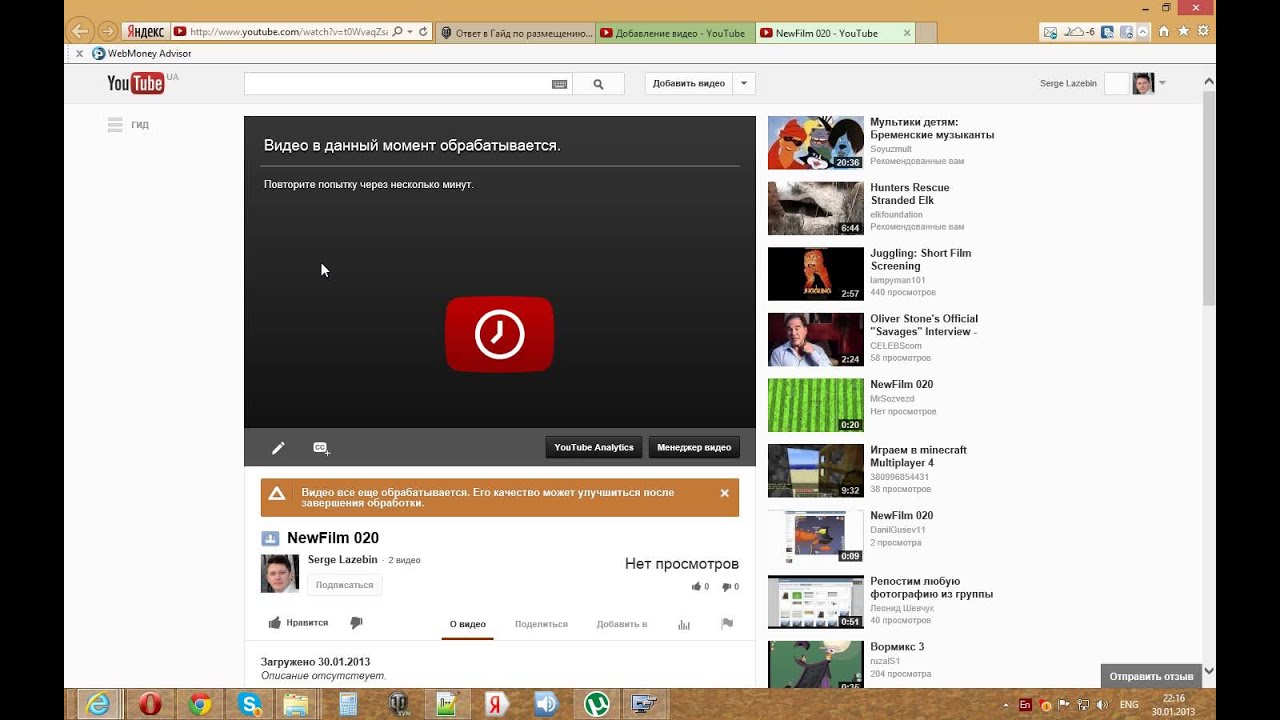 Например, у многих видео исправно работает в Opera, UC Browser или Dolphin Browser (они, помимо HTML5 видео, поддерживают и Flash). Указанные браузеры доступны в Play Маркет или на сторонних сайтах, если официальный магазин приложений перестал работать на вашей версии Android (подробнее: Как скачать apk приложений Android).
Например, у многих видео исправно работает в Opera, UC Browser или Dolphin Browser (они, помимо HTML5 видео, поддерживают и Flash). Указанные браузеры доступны в Play Маркет или на сторонних сайтах, если официальный магазин приложений перестал работать на вашей версии Android (подробнее: Как скачать apk приложений Android).
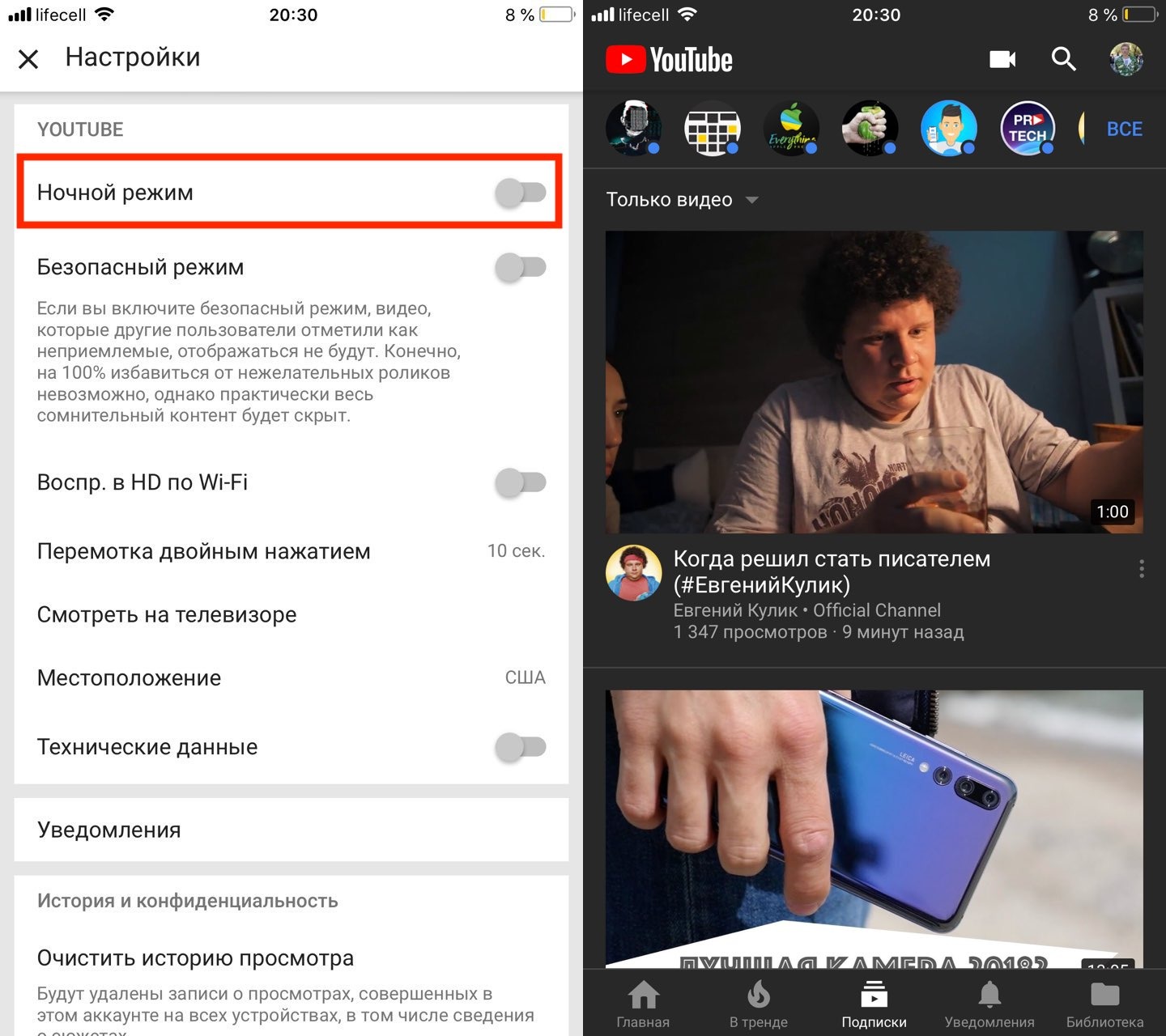
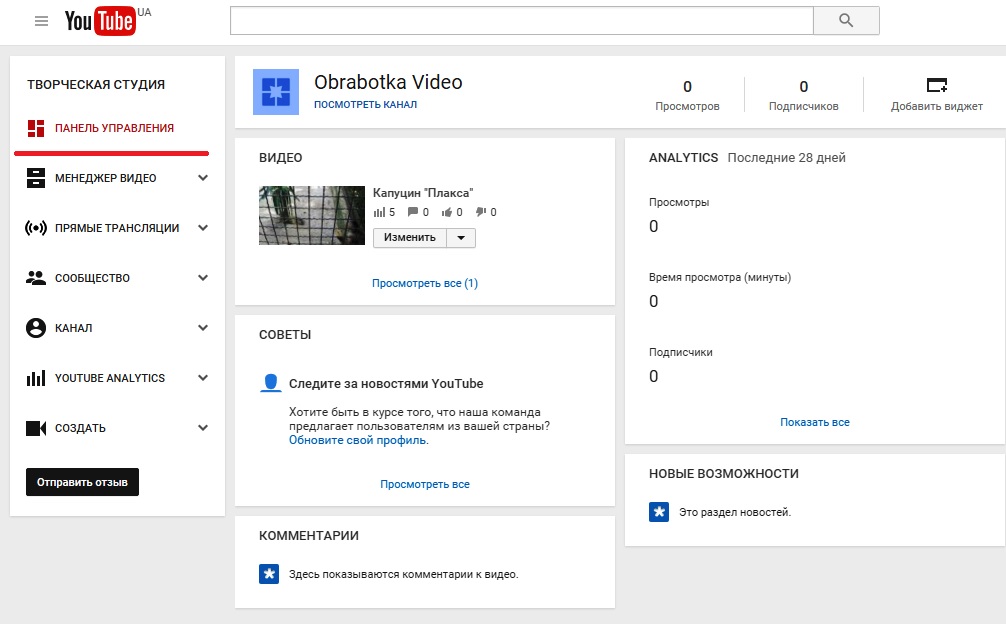
 Можно ли это заметить, взглянув на код HTML? Я внимательно смотрю на код html…
Можно ли это заметить, взглянув на код HTML? Я внимательно смотрю на код html…