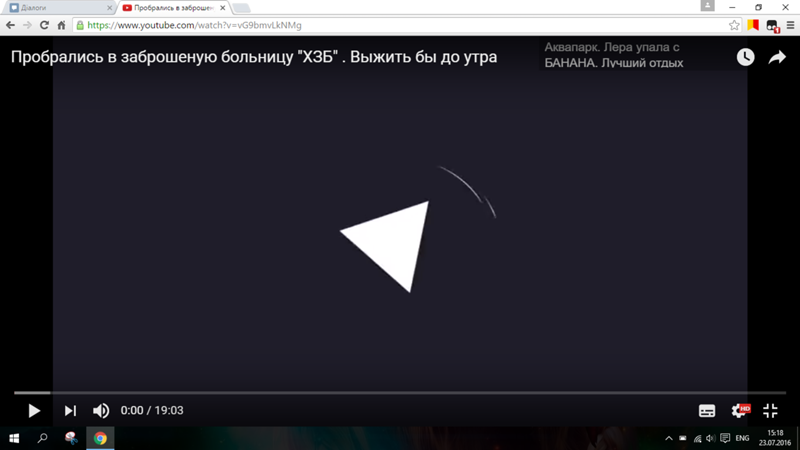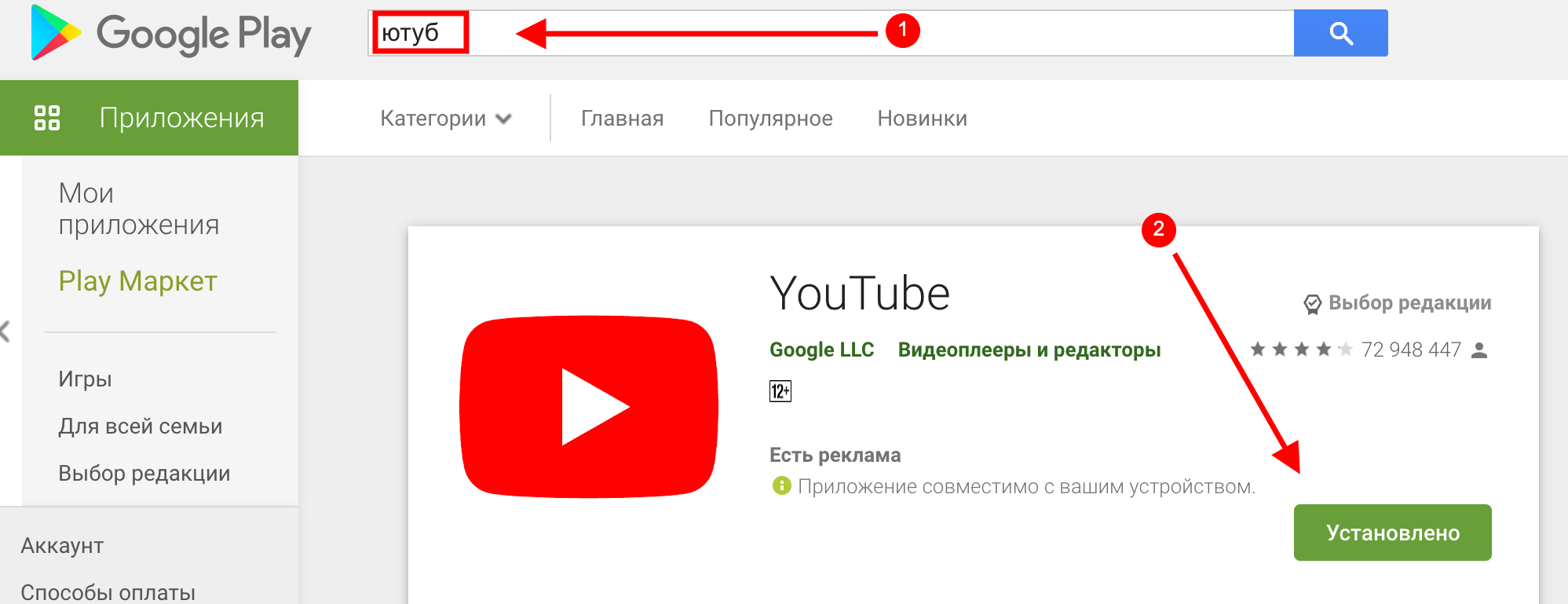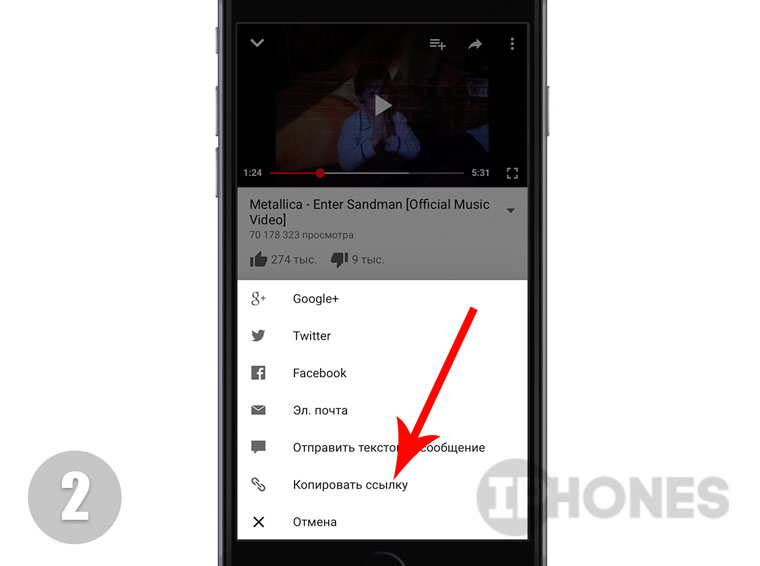Что делать если в браузере не воспроизводится видео
Согласитесь, обидно, когда выходит новая серия «Игры престолов» и завтра на работе всё будут обсуждать убийство белого ходока, а вы ничего не сможете сказать, потому что браузер отказывается воспроизводить видео. А никто не хочет быть белой вороной или слушать спойлеры. Практически во всех случаях ситуацию можно быстро и безболезненно исправить, если только компьютер не заражён вирусами. Но и тогда работоспособность всех функций компьютера можно вернуть, только за чуть больший период.
Содержание
1 Неполадки с Adobe Flash Player
1.1 Как переустановить Adobe Flash Player
1.1.1 Видео: как установить Adobe Flash Player
2 Проблемы с JavaScript
2.1 Как включить и отключить JavaScript
3 Проверка скорости подключения к интернету
3.1 Видео: как проверить скорость соединения с интернетом
4 Вирусы: как правильно проверять компьютер
5 Обновление версии обозревателя
Неполадки с Adobe Flash Player
За воспроизведение медиаэлементов веб-страницы отвечает утилита Adobe Flash Player. Девять из десяти случаев неполадок во время воспроизведения видео и происходят из-за проблем с флеш-проигрывателем. Причины могут быть разными:
Девять из десяти случаев неполадок во время воспроизведения видео и происходят из-за проблем с флеш-проигрывателем. Причины могут быть разными:
Со всеми вышеперечисленными проблемами можно с успехом бороться одним-единственным методом — переустановкой Adobe Flash Player. Правда, в случае работы вирусов их нужно сначала уничтожить антивирусными программами и только после заниматься восстановлением проигрывателя.
Как переустановить Adobe Flash Player
Adobe Flash Player уже давно перешёл на установку онлайн — процесс запускает небольшое приложение, которое анализирует имеющиеся файлы на компьютере, а затем скачивает и устанавливает недостающие фрагменты программы. Процедура имеет два важных преимущества по сравнению с обычной установкой: экономия трафика в случае, если инсталлирована старая или повреждённая версия программы, и получение актуальной на данный момент версии приложения напрямую с серверов разработчика.
Чтобы переустановить Adobe Flash Player, необходимо проделать следующие шаги:
- Переходим на официальную страницу разработчика, выбираем свою операционную систему и браузер, в который будет интегрироваться плеер, нажимаем «Загрузить»:
- Запускаем скачанный файл и ожидаем, когда программа установит плеер на компьютер.

Ожидаем, пока программа скачает и установит все компоненты Adobe Flash Player
- В случае запроса от инсталлятора закрываем браузер и нажимаем кнопку «Продолжить».
Если в процессе установки выводится предупреждающее сообщение, необходимо завершить работу всех открытых на компьютере браузеров
- Открываем обозреватель и вновь пробуем запустить видео.
Видео: как установить Adobe Flash Player
Проблемы с JavaScript
JavaScript — это язык программирования, основной задачей которого является внедрение в html-код специальных элементов для создания более функциональных веб-страниц. Современные сайты невозможно представить без вставок java-кода, потому нарушения процесса воспроизведения скриптов на странице может повлечь за собой неполадки в работе браузера и в отображении запрашиваемой на ресурсе информации.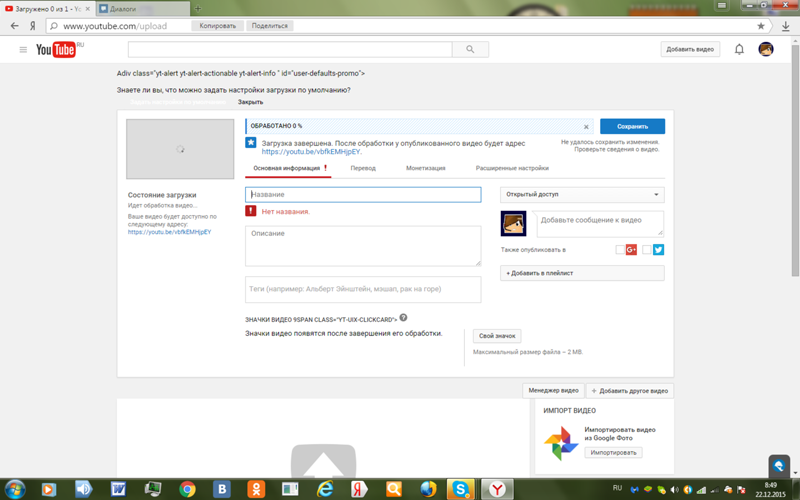
Как включить и отключить JavaScript
В разных браузерах JavaScript включается по-разному. Для обозревателей Opera и Chrome настройки практически идентичны:
- В адресную строку вводим chrome://settings/content/javascript или opera://settings/content/javascript, переставляем тумблер настройки на «Разрешено».
- Удаляем сайты из раздела «Блокировать».
В браузерах Opera и Google Chrome переходим в настройки JavacrSipt через адресную строку и включаем разрешение
В браузере Mozilla включение JavaScript находится глубоко в настройках подключённых плагинов:
- В адресной строке обозревателя прописываем about:config и нажимаем Enter, соглашаемся с переходом в настройки, щёлкнув «Я принимаю на себя риск!».
- На странице настроек, в графе «Поиск», пишем javascript.enabled и нажимаем Enter. Дважды щёлкаем по выпавшей настройке, чтобы изменить значение на true.

Меняем настройку javascript.enabled на значение true
В браузере «Яндекс» разрешение на работу javaScript можно найти в личных настройках:
- Открываем меню «Яндекс» (значок трёх полосок рядом с кнопками управления окном) и выбираем «Настройки».
Открываем меню «Яндекс» и выбираем «Настройки»
- В правом верхнем углу, в поле поиска, пишем javascript, затем щёлкаем по кнопке «Настройки содержимого».
В поле поиска пишем javascript и выбираем пункт «Настройки содержимого»
- Ставим тумблер в настройке javascript на значение «Разрешить» и нажимаем «Готово».
Ставим тумблер в положение «Разрешить» и сохраняем через кнопку «Готово»
В браузере Internet Explorer JavaScript включается сложнее всего:
- В окне обозревателя открываем меню, щёлкнув по значку шестерёнки в правом верхнем углу, и выбираем пункт «Свойства браузера».
Открываем меню браузера и выбираем пункт «Свойства браузера»
- Переходим во вкладку «Безопасность» и нажимаем кнопку «Другой».

Во вкладке «Безопасность» открываем элемент «Другой»
- В открывшемся окне находим графу «Сценарии» и переводим все настройки внутри неё в состояние «Включить». Сохраняем кнопкой OK и соглашаемся с изменениями.
В графе «Сценарии» переводим все настройки в состояние «Включить» и сохраняем изменения
Проверка скорости подключения к интернету
Ещё одной причиной того, что видео в браузере не воспроизводится, является низкая скорость интернета. Технология потоковой передачи данных подразумевает наличие приличной пропускной способности канала, потому при медленном соединении некоторые сайты могут просто не отправлять данные. А некоторые проигрыватели должны сначала скачать приличный кусок медиафайла, прежде чем его воспроизвести.
Для проверки скорости можно использовать любой из многочисленных онлайн-ресурсов:
- Переходим на сайт проверки скорости, например, speedtest.ru, и нажимаем «Начать».
- Ожидаем результатов. Для качественного воспроизведения видео нужна скорость в графе Download 10 Мбит/с и выше.
 А для некоторых ресурсов, которые предоставляют видео качества Blue-ray, может не хватать и 50 Мбит/с. Если у вас скорость меньше, необходимо обратиться к провайдеру для смены тарифа или разъяснения ситуации, почему так медленно работает интернет.
А для некоторых ресурсов, которые предоставляют видео качества Blue-ray, может не хватать и 50 Мбит/с. Если у вас скорость меньше, необходимо обратиться к провайдеру для смены тарифа или разъяснения ситуации, почему так медленно работает интернет.
Видео: как проверить скорость соединения с интернетом
Вирусы: как правильно проверять компьютер
Очень важным параметром системы является её защищённость от влияния внешних угроз — вирусов и другого вредоносного ПО. Из-за вирусной активности могут перестать работать самые тривиальные вещи, даже часы, не говоря о более сложных компонентах вроде воспроизведения видео в браузере. Именно поэтому необходимо время от времени проводить глубокое сканирование компьютера. Я для этих целей использую поочерёдно две или три программы разных производителей, включая стандартный «Защитник Windows» и другие приложения: Bitdefender Antivirus Free Edition, Eset Nod 32 и прочие.
Я для этих целей использую поочерёдно две или три программы разных производителей, включая стандартный «Защитник Windows» и другие приложения: Bitdefender Antivirus Free Edition, Eset Nod 32 и прочие.
Для проверки компьютера в «Защитнике» необходимо:
- Открыть вкладку «Защита от вирусов и угроз» и перейти в пункт «Запустить новое расширенное сканирование».
Открываем вкладку «Защита от вирусов и угроз» и переходим в раздел «Запустить новое расширенное сканирование»
- Поставить тумблер на «Полное сканирование» и нажать кнопку «Выполнить сканирование сейчас».
Переводим тумблер в положение «Полное сканирование» и нажимаем кнопку «Выполнить сканирование сейчас»
- Дождаться, пока программа не закончит работу, не перезагружая и не выключая компьютер.
Очень часто сканирование длится часами, продолжительность процесса зависит от возможностей компьютера и заполненности жёсткого диска. Потому я нередко ставлю процедуру глубокого поиска вирусов на ночь, чтобы не терять времени.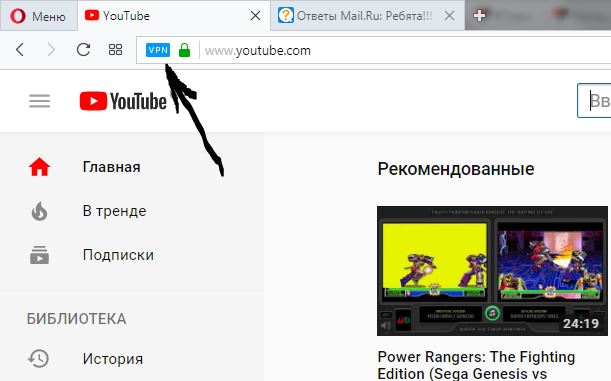 Кроме того, компьютер во время проверки часто начинает «тормозить», так как сканирование — это ресурсоёмкий процесс, поэтому использовать его становится затруднительно. А ночная проверка позволяет избежать этих сложностей.
Кроме того, компьютер во время проверки часто начинает «тормозить», так как сканирование — это ресурсоёмкий процесс, поэтому использовать его становится затруднительно. А ночная проверка позволяет избежать этих сложностей.
Обновление версии обозревателя
Последняя версия Flash Player не всегда может работать с устаревшей версией браузера. Потому необходимо проверить актуальность версии обозревателя, несмотря на то, что большинство из них обновляются в автоматическом режиме.
Браузер Google Chrome:
- Щёлкаем по значку с тремя точками в правом верхнем углу, наводим курсор на пункт «Справка» и в выпавшем меню выбираем «О браузере Google Chrome».
Открываем меню Chrome, наводим курсор на пункт «Справка» и выбираем «О браузере Google Chrome»
- При первом входе в этот раздел обновление производится автоматически, если же его нужно повторить, щёлкаем на значок браузера.
Щёлкаем по значку Google Chrome для повторной проверки обновлений
Браузер Opera:
- В левом верхнем углу нажимаем кнопку «Меню», затем переходим в пункт «О программе».

В главном меню браузере Opera переходим в пункт «О программе»
- Проверка наличия обновлений запускается автоматически, если они есть, обозреватель их скачает и установит.
При открытии страницы со справкой обозреватель сам найдёт и скачает обновления, если они есть
В браузере Firefox проверка наличия обновлений происходит так же, как и в Google Chrome:
- Вызываем меню обозревателя, щёлкаем по пункту «Справка».
В меню обозревателя выбираем пункт «Справка»
- Выбираем пункт «О FireFox» и в появившемся окне наблюдаем за проверкой версии.
При выборе пункта «О FireFox» процесс обновления запускается автоматически
В «Яндекс.Браузере» всё делаем аналогично: открываем меню, наводим курсор на пункт «Дополнительно» и в выпавшем списке выбираем «О браузере». Это и запустит процедуру проверки актуальности обозревателя.
В меню «Яндекс.Браузера» выбираем пункт «Дополнительно» — «О браузере»
Вернуть возможность воспроизведения видео в браузере довольно просто, так как причины неполадки можно посчитать на пальцах и все они решаемы. Кроме того, больше девяноста процентов случаев связаны с ошибками Adobe Flash Player, а они исправляются очень быстро простой переустановкой приложения.
Кроме того, больше девяноста процентов случаев связаны с ошибками Adobe Flash Player, а они исправляются очень быстро простой переустановкой приложения.
- Автор: Алексей Герус
- Распечатать
(6 голосов, среднее: 2 из 5)
Поделитесь с друзьями!видео на YouTube не воспроизводятся? Попробуйте эти исправления
Что делать, если видео на YouTube не воспроизводится? В этом посте рассматриваются практические решения по устранению неполадок с воспроизведением видео на YouTube с комплексных аспектов, а также один бонусный трюк для записи видео на YouTube.
Когда вы открываете YouTube и пытаетесь просмотреть некоторые видео как обычно, к сожалению, вы обнаружите, что видео YouTube не воспроизводятся — эти видео не загружаются онлайн, как должны были бы. Разочаровывает, правда? Вы не одиноки. Многие пользователи сталкивались с проблемой, что видео на YouTube не загружаются по разным причинам. Например, веб-браузеры устарели или сильно кэшированы, ваше устройство работает неправильно или сетевое соединение настроено неправильно. Многие проблемы могут привести к тому, что ваши видео на YouTube не воспроизводятся. В этом посте мы перечислим распространенные причины, которые способствуют этой проблеме, и покажем вам надежные решения, чтобы исправить видео на YouTube, которые не воспроизводятся, а также один трюк, чтобы лучше наслаждаться любимыми видео на YouTube с помощью видеомагнитофона.
Разочаровывает, правда? Вы не одиноки. Многие пользователи сталкивались с проблемой, что видео на YouTube не загружаются по разным причинам. Например, веб-браузеры устарели или сильно кэшированы, ваше устройство работает неправильно или сетевое соединение настроено неправильно. Многие проблемы могут привести к тому, что ваши видео на YouTube не воспроизводятся. В этом посте мы перечислим распространенные причины, которые способствуют этой проблеме, и покажем вам надежные решения, чтобы исправить видео на YouTube, которые не воспроизводятся, а также один трюк, чтобы лучше наслаждаться любимыми видео на YouTube с помощью видеомагнитофона.
- Содержимое
- Как восстановить временно удаленные данные с ноутбука
Как восстановить безвозвратно удаленные данные с ноутбука
- Восстановление удаленных данных с ноутбука с помощью программного обеспечения для восстановления данных
- Восстановление удаленных данных с ноутбука с помощью истории файлов в Windows 11/10
- Восстановление удаленных данных с ноутбука с помощью резервного копирования и восстановления
Причины, по которым видео на YouTube не загружаются
Почему видео на YouTube не воспроизводятся? Довольно много виновников могут помешать воспроизведению видео на YouTube, начиная от браузера и устройства и заканчивая платформой. Читайте дальше, чтобы узнать, что приводит к тому, что ваши видео на YouTube не воспроизводятся в деталях.
Читайте дальше, чтобы узнать, что приводит к тому, что ваши видео на YouTube не воспроизводятся в деталях.
- Проблемы с браузером. Веб-браузеры могут быть первыми, кто виноват, если вы обнаружите, что видео на YouTube не воспроизводятся. Начнем с того, что предпосылка, которая позволяет воспроизводить все видео YouTube, заключается в том, что браузер или устройство, которое вы используете, должны поддерживать HTML 5. В противном случае, как бы вы ни старались смотреть канал YouTube, это не сработает. Кроме того, устаревшие браузеры могут не поддерживать видео, которые вы хотите смотреть. Помимо этих двух факторов, если ваш веб-браузер перегружен кешем, это также может привести к тому, что видео на YouTube не будут воспроизводиться.
- Проблемы с компьютером/Windows. Устройство также имеет значение. Независимо от того, какой тип устройства вы используете, будь то настольный компьютер или ноутбук, аппаратное обеспечение может зависнуть или возникнуть некоторые системные проблемы, что приведет к тому, что видео на YouTube не будут воспроизводиться.

- Проблемы с интернетом. Вполне понятно, почему ваши видео на YouTube не воспроизводятся, когда сеть плохо подключена. Иногда вы можете потерять подключение к Интернету, например, отключившись от сети Wi-Fi. Или качество сети слишком низкое для воспроизведения видео с YouTube. Нестабильный интернет также может повлиять на загрузку видео на YouTube.
- Мобильные проблемы. Как и в случае с компьютером, ваш мобильный телефон может блокировать загрузку или воспроизведение видео на YouTube. Независимо от того, используете ли вы Android или iOS, устаревшая операционная система может привести к тому, что видео на YouTube не будут воспроизводиться.
- Проблемы с YouTube. Все упомянутые выше проблемы не связаны с YouTube. Однако вполне возможно, что сама платформа YouTube портит вам настроение. Возможно, в нем есть какие-то ошибки, и он становится несовместимым с вашим настольным компьютером или ноутбуком.
Как исправить не загружающиеся видео на YouTube
В этой части мы укажем реальный способ исправить видео YouTube, которые не загружаются в разных подходах, включая YouTube в браузере ПК, мобильном телефоне и т.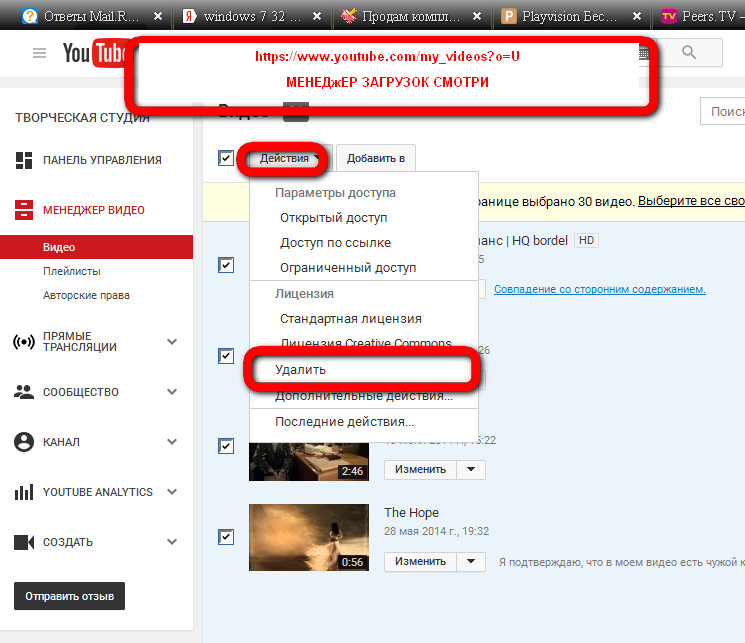 д. Давайте начнем с того, как исправить видео YouTube, которые не воспроизводятся в браузере.
д. Давайте начнем с того, как исправить видео YouTube, которые не воспроизводятся в браузере.
Что делать, если видео YouTube не воспроизводится в браузере
Вы какое-то время смотрите YouTube, и вдруг видео с YouTube не загружаются. В этом случае это обычно связано с различными сбоями. Вы можете попробовать обновить страницу или перезапустить веб-браузер, однако это все равно не работает. Чтобы исправить не воспроизводимые видео на YouTube, попробуйте более сложные исправления, как показано ниже.
- Настройка качества видео. Плохой сети сложно, а часто и невозможно поддерживать видео высокого разрешения. Таким образом, сброс качества видео для выбора более низкого уровня может помочь вам исправить то, что видео YouTube не загружается.
- Очистите кеш браузера и файлы cookie. Если ваш браузер заполнен кешем, очистка кеша браузера и файлов cookie — это разумный вариант, чтобы начать все заново. Попробуйте снова открыть YouTube, чтобы проверить, работает ли он сейчас.

- Открыть приватный сеанс просмотра. Возможно, у вас возникла проблема с расширением, плагином или вашей учетной записью Google, тогда предлагается использовать приватный сеанс просмотра, чтобы снова открыть YouTube.
- Проверьте возможные сетевые настройки и устройства. Во-первых, вы можете перейти к системным настройкам, чтобы увидеть, правильно ли подключен Wi-Fi. Включите и выключите его, чтобы попробовать. Затем вы можете проверить сетевое подключение, открыв другую веб-страницу, чтобы проверить, работает ли оно.
- Проверьте состояние сервера YouTube. Когда сервер YouTube не работает, существует множество исправлений, которые вы можете попробовать, чтобы заставить видео YouTube воспроизводиться и загружаться. Вы можете перезапустить YouTube и устройство, удалить приложение YouTube и снова установить его, а также обновить это приложение до последней версии.
Что делать, если видео YouTube не воспроизводится на вашем телефоне
Если вы обнаружите, что видео YouTube не воспроизводится на вашем смартфоне, будь то Android или iOS, обычно что-то не так с интернет-данными или интернет-соединением. Попробуйте эти решения, чтобы устранить неполадки, связанные с видео YouTube, которые не воспроизводятся на мобильных устройствах.
Попробуйте эти решения, чтобы устранить неполадки, связанные с видео YouTube, которые не воспроизводятся на мобильных устройствах.
- Подключите устройство к другой беспроводной сети. Забудьте или отключитесь от того, который вы используете прямо сейчас, и подключитесь к новому Wi-Fi в настройках.
- Очистите кеш приложения YouTube. Переход к хранилищу и кешу и избавление от кеша должны помочь вашему YouTube работать.
- Попробуйте просмотреть видео в мобильном веб-браузере, а не в приложении YouTube. Если приложение YouTube работает неправильно, вы можете попробовать загрузить видео с YouTube в мобильном веб-браузере.
- Перезагрузите устройство. Точно так же вы можете перезагрузить свой мобильный телефон, чтобы начать сначала.
Используйте iTop Screen Recorder для записи видео на YouTube для будущего просмотра
Прочитав до сих пор, если проблема с невоспроизведением видео на YouTube все еще не решена, вот еще один способ избавиться от этой проблемы — записать видео для последующего просмотра.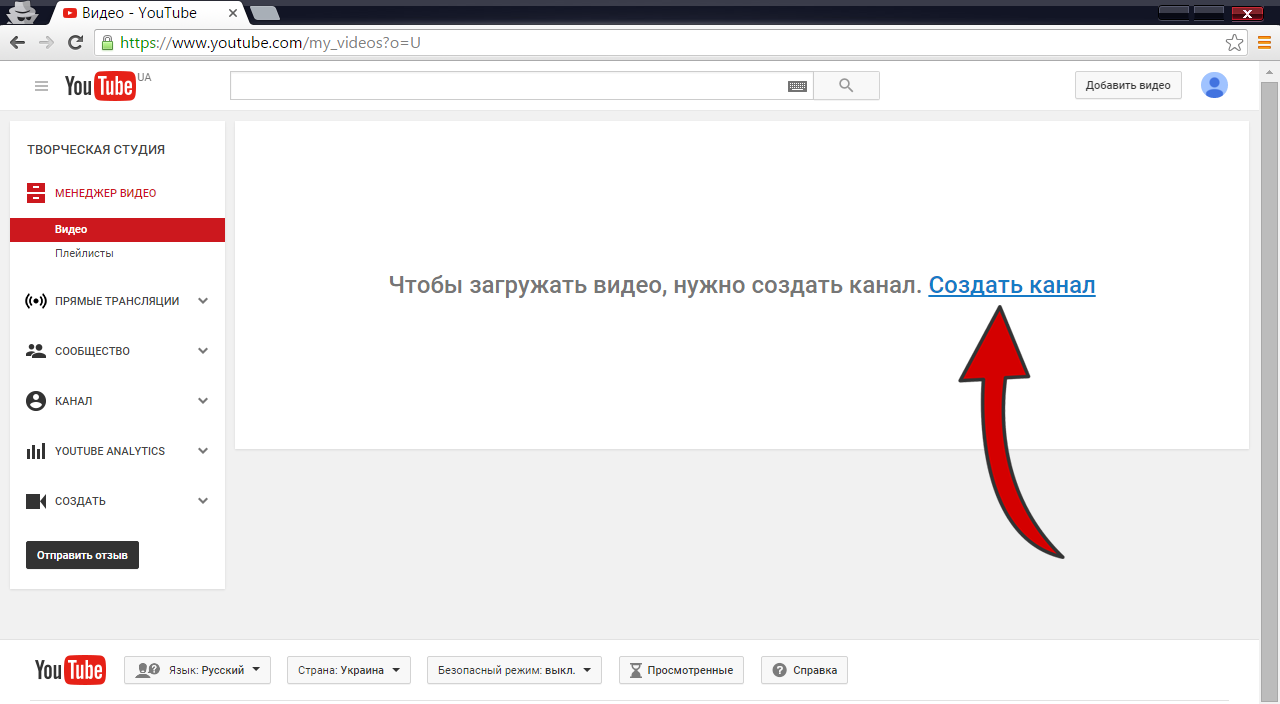 Благодаря сохраненным записям вы можете смотреть свои любимые видео на YouTube в любое время, не дожидаясь процесса загрузки.
Благодаря сохраненным записям вы можете смотреть свои любимые видео на YouTube в любое время, не дожидаясь процесса загрузки.
Среди всех онлайн-программ для записи экрана iTop Screen Recorder является идеальным программным обеспечением для записи экрана, позволяющим с легкостью захватывать клипы YouTube. Ознакомьтесь со следующими преимуществами iTop Screen Recorder.
- Бесплатное программное обеспечение. iTop Screen Recorder предлагает пользователям бесплатный тарифный план, который они могут попробовать перед покупкой.
- Быстрая установка и запуск. Эта программа для записи экрана не является тяжелой программой, поэтому процесс загрузки и установки прост и быстр.
- Мощные дополнительные функции. Помимо записи, iTop Screen Recorder предлагает широкий спектр дополнений, включая форматирование, редактирование и быстрый обмен.
- Простота использования без сложной настройки. Процесс настройки iTop Screen Recorder прост для понимания как новичками, так и профессионалами.

- Совместим со всеми приложениями и средами. Независимо от того, на какой платформе вы хотите записывать видео, на YouTube, Zoom или в некоторых потоковых сервисах, iTop Screen Recorder хорошо работает со всеми приложениями.
Как настроить и записать видео на YouTube с помощью iTop Screen Recorder:
Шаг 1. Бесплатно загрузите, установите и откройте iTop Screen Recorder на своем ПК, чтобы подготовиться к записи.
Шаг 2. Настройте область экрана, которую вы хотите записать, полноэкранный режим, выбранную область или выбранное окно и запись в Windows.
Шаг 3. Нажмите на панель быстрого запуска и выберите YouTube. Начните запись видео на YouTube, нажав кнопку REC.
Заключение
В этом посте рассматриваются все виды эффективных способов устранения проблемы с воспроизведением видео на YouTube, включая настройку качества видео, очистку кеша браузера, переустановку YouTube и т. д. Если вы не знаете конкретной причины, из-за которой видео на YouTube не загружается, вы можете следовать этим исправлениям одно за другим, чтобы попробовать. Кроме того, вы всегда можете скачать iTop Screen Recorder, чтобы записывать свои любимые видео на YouTube для дальнейшего просмотра.
д. Если вы не знаете конкретной причины, из-за которой видео на YouTube не загружается, вы можете следовать этим исправлениям одно за другим, чтобы попробовать. Кроме того, вы всегда можете скачать iTop Screen Recorder, чтобы записывать свои любимые видео на YouTube для дальнейшего просмотра.
способов исправить видео с YouTube, которые не воспроизводятся на Mac
Перейти к содержимому способы исправить видео с YouTube, которые не воспроизводятся на Mac Кажется, вы не воспроизводите видео с YouTube на своем Mac? У YouTube возникают проблемы с буферизацией или загрузкой видео на вашем Mac? Что ж, у нас есть идеальное решение для решения проблемы. Следуйте приведенному ниже руководству и изучите простые способы устранения неполадок, связанных с видео YouTube, которые не воспроизводятся/не работают на Mac. Итак, вы нашли интересное видео для просмотра на YouTube и кликнули по нему. Однако вместо мгновенного воспроизведения вас встречает ужасная буферизация или экран загрузки.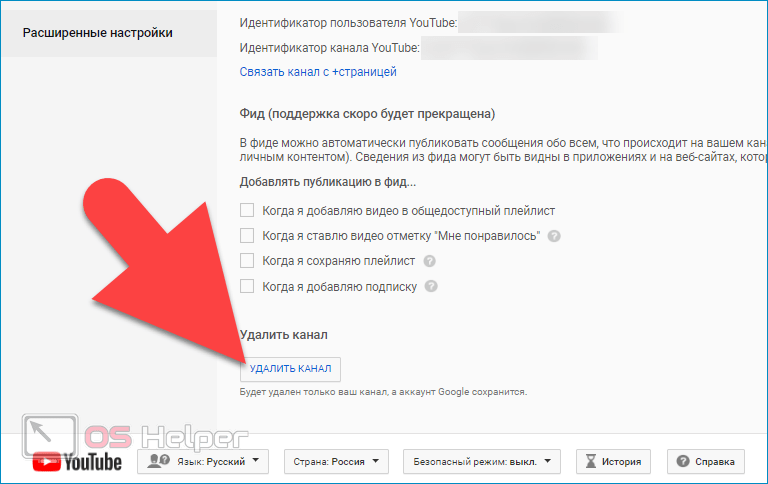 Вы думаете, что у вас медленное интернет-соединение, и продолжаете ждать, но ничего не происходит.
Вы думаете, что у вас медленное интернет-соединение, и продолжаете ждать, но ничего не происходит.
Предположим, что с вами произошло то же самое, и вы не можете понять, как решить проблему. Тогда не беспокойтесь, так как мы рассмотрим простые и быстрые способы исправить видео YouTube, которые не воспроизводятся на Mac.
Почему YouTube не работает на вашем Mac?
Может быть много причин, по которым некоторые или все видео YouTube могут не работать на вашем Mac. Ошибки и ошибки довольно распространены при потоковой передаче, и вот некоторые проблемы, с которыми вы можете столкнуться:
- Проблемы с программным обеспечением, мешающие работе вашего браузера
- Ошибки, с которыми сталкиваются Mac при загрузке
- Интернет-соединение не работает идеально
- Flash Player
- Разрешение видео, вызывающее ошибки загрузки
Если видео на YouTube не воспроизводится, можно быстро изменить разрешение видео и попытаться загрузить видео.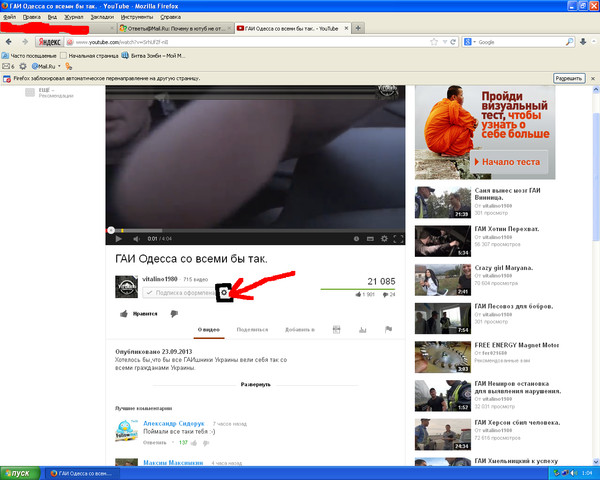 В большинстве случаев видео снова начнет воспроизводиться. Однако, если это не сработает, вам придется попробовать что-то еще.
В большинстве случаев видео снова начнет воспроизводиться. Однако, если это не сработает, вам придется попробовать что-то еще.
Так что, если у вас возникли проблемы с воспроизведением видео на YouTube, не беспокойтесь, так как большинство из этих проблем можно быстро решить с помощью исправлений, которые мы упомянули ниже.
Как исправить, что YouTube не воспроизводится
1. Перезагрузите Mac
Первое решение, которое приходит в голову каждому, — перезагрузить компьютер. Теперь это быстрый способ исправить большинство ошибок или ошибок, которые могли возникнуть на вашем Mac, и мы также рекомендуем вам попробовать это. Все, что вам нужно сделать, это выполнить следующие шаги:
- Нажмите на значок «Apple» в верхнем левом углу экрана
- Затем нажмите кнопку «Перезагрузить» и дайте вашему Mac перезагрузиться
Примечание: Если это не сработает, попробуйте перезапустить компьютер в безопасном режиме, выключив Mac и удерживая клавишу «Shift» при включении Mac.
2. Обновите страницу браузера
Следующее исправление, которое вы можете попробовать, также легко сделать. Он относительно распространен и легко доступен на устройствах iOS, Android и Windows, но немного скрыт в macOS. Это исправление требует, чтобы вы обновили текущую страницу браузера, и все, что вам нужно сделать, это нажать клавиши « Command + R» вместе.
Обновление вашего браузера может помочь очистить старый кеш и снова загрузить страницу, устраняя большинство проблем с видео YouTube, которые не воспроизводятся или постоянно буферизуются.
Примечание: Вы также можете попытаться принудительно обновить страницу, одновременно нажав кнопки « Command + Option + R».
3. Проверьте подключение к Интернету
Следующее, что вы можете сделать, чтобы быстро и без проблем воспроизвести все видео YouTube, это проверить подключение к Интернету. Большинство проблем, с которыми мы столкнулись у пользователей, связаны с проблемами в сети, поэтому проверка в первую очередь может оказаться для вас самым быстрым решением. Итак, следуйте приведенному ниже процессу, чтобы проверить, подключиться и сбросить настройки Wi-Fi:
Итак, следуйте приведенному ниже процессу, чтобы проверить, подключиться и сбросить настройки Wi-Fi:
- Во-первых, нажмите на логотип «Apple» в верхнем левом углу вашего домашнего экрана, а затем выберите опцию «Системные настройки». появится всплывающее окно
- Теперь нажмите кнопку «Выключить Wi-Fi», а затем снова подключитесь к сети Wi-Fi и установите флажок «Показать статус Wi-Fi в строке меню» для более удобного доступа.
- Наконец, нажмите кнопку «Применить», и вы сможете быстро решить большинство проблем, связанных с сетью.
4. Обновление macOS
macOS постоянно обновляется новыми выпусками и исправлениями, которые помогают улучшить работу вашего Mac в целом. Следовательно, если вы давно не обновляли свой Mac и столкнулись с проблемами при просмотре или потоковой передаче видео на YouTube, вы можете выполнить следующие шаги, чтобы обновить свой Mac:
- Во-первых, нажмите значок «Apple» на в верхнем левом углу главного экрана и нажмите «Системные настройки» в раскрывающемся меню.

- Затем щелкните значок «Обновление ПО» и дайте ему выполнить поиск всех доступных обновлений
- Наконец, нажмите кнопку «Обновить сейчас», чтобы обновить macOS
Примечание. который также может решить ваши проблемы.
[См. также: Как перейти на macOS Monterey (и перейти с нее)]
5. Свободное место на диске вашего Mac всегда иметь свободное место на вашем Mac. Вы можете проверить место для хранения и управлять им, выполнив следующие действия:
- Щелкните значок меню «Apple» в левом верхнем углу и выберите параметр «Об этом Mac».
- Затем щелкните вкладку «Хранение» и проверьте доступное место для хранения. любое свободное пространство, затем нажмите кнопку «Управление…»
- Наконец, нажмите «Оптимизировать…» и «Очистить корзину», чтобы освободить место для хранения
6. Отключить плагины и расширения для Safari и Chrome
Подключить -ins и расширения — это другие причины, которые могут мешать просмотру и мешать беспрепятственному просмотру видео на YouTube. Однако единственным решением для этого является удаление этих расширений, и вы можете сделать это следующим образом:
Однако единственным решением для этого является удаление этих расширений, и вы можете сделать это следующим образом:
- Запустите приложение браузера Safari или Chrome, а затем найдите параметр «Настройки» в строке меню.
- Теперь выберите вкладку «Расширения», как показано на снимке экрана выше
- Наконец, выберите расширение или плагин а затем нажмите «Удалить», чтобы удалить это расширение.
Примечание: Если вы хотите установить какое-либо расширение, вы можете перейти на официальную страницу расширения Apple, указанную здесь.
7. Включить JavaScript
JavaScript — еще один важный компонент для просмотра, и он может помочь сгладить и улучшить многие страницы. Как вы уже догадались, YouTube — это еще одна страница, использующая преимущества JavaScript, и она может оказать серьезное влияние, если она у вас не включена. Вот как это можно исправить:
- Во-первых, запустите Safari и выберите опцию «Настройки».

- Затем перейдите на вкладку «Безопасность». готово. Теперь YouTube должен работать нормально.
8. Очистить кеш браузера и файлы cookie
Очистка кеша браузера и файлов cookie — это еще один способ очистки, а также ошибок и ошибок, вызванных каким-то старым файлом кеша видео, который вызывает ошибки загрузки и не позволяет вам транслировать видео YouTube в Интернете. Вы можете очистить кеш и стереть файлы cookie, выполнив следующие действия:
- Во-первых, запустите Safari или любой другой браузер и войдите в меню настроек или настроек
- Затем нажмите на вкладку «Дополнительно» и выберите «Показать Разработать меню в строке меню», флажок
- Теперь нажмите на вкладку «Разработка» в строке меню, а затем нажмите на опцию «Очистить кеши», как показано выше на снимке экрана.
- Наконец, нажмите «Safari» в строке меню и очистите историю и другие данные просмотра.
9. Установите новое местоположение Wi-Fi в macOS
Это исправление требует, чтобы вы изменили сетевые настройки Mac и добавили новое подключение и местоположение Wi-Fi. Следовательно, мы не рекомендуем его многим пользователям, поскольку он может быть немного длинным и требует от вас некоторых базовых знаний о сетях и соединениях Wi-Fi. Вот как вы можете добавить новое местоположение и сеть Wi-Fi на свой Mac:
Следовательно, мы не рекомендуем его многим пользователям, поскольку он может быть немного длинным и требует от вас некоторых базовых знаний о сетях и соединениях Wi-Fi. Вот как вы можете добавить новое местоположение и сеть Wi-Fi на свой Mac:
- Во-первых, щелкните значок «Apple» в верхнем левом углу экрана и выберите параметр «Системные настройки».
- Теперь выберите параметр «Сеть», и вас должно приветствовать окно, похожее на скриншот выше.
- Теперь нажмите «Местоположения», а затем «Редактировать местоположения» и добавьте новое имя. button
- Теперь вам нужно выбрать сеть Wi-Fi, а затем нажать кнопку «Дополнительно», чтобы настроить несколько параметров
- Далее перейдите на вкладку «Прокси», убедитесь, что ни один из них не выбран, а затем перейдите на вкладку «DNS» и введите следующие цифры соответственно: 8.8.8.8 / 8.8.4.4 / 1.1.1.1 / 9.9.9.9
- Наконец, сохраните настройки и нажмите «Применить», чтобы все снова заработало.
Примечание: Вы можете ознакомиться с полным подробным руководством, чтобы лучше понять настройки, на странице обсуждений Apple, ссылка на которую приведена здесь.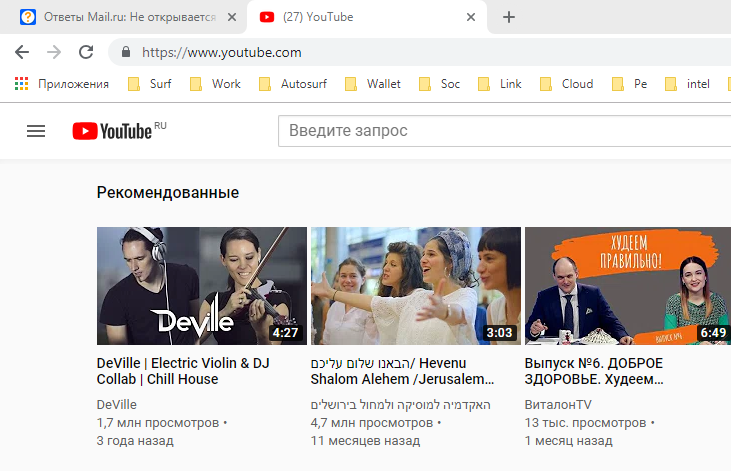
10. Прямая загрузка видео с YouTube
Наконец, если у вас по-прежнему возникают проблемы с видео на YouTube, вы можете загрузить и запустить стороннее приложение для загрузки YouTube, чтобы загружать или транслировать видео с YouTube через него. Мы рекомендуем использовать Softorino YouTube Converter 2, так как он обеспечивает отличную скорость загрузки и удобный пользовательский интерфейс для удобной загрузки и потоковой передачи. Вы можете использовать Softorino для загрузки видео, выполнив следующие простые шаги:
- Загрузите, установите и запустите приложение Sotorino Youtube Converter 2 по ссылке выше
- Затем нажмите на значок поиска, а затем введите название видео YouTube, которое вы ищете
- Теперь выберите параметры видео и разрешение начать загрузку видео
YouTube все еще не работает?
Если вы по-прежнему не можете воспроизводить видео с YouTube на своем Mac, последнее исправление, которое мы можем порекомендовать, — это сброс NVRAM или PRAM и SMC. Вы можете сделать это, удерживая определенные клавиши во время перезагрузки Mac. Общий процесс требует много шагов и может быть сложным для новичков, поэтому мы рекомендуем вам следовать официальному руководству от Apple.
Вы можете сделать это, удерживая определенные клавиши во время перезагрузки Mac. Общий процесс требует много шагов и может быть сложным для новичков, поэтому мы рекомендуем вам следовать официальному руководству от Apple.
- Руководство по сбросу Apple SMC
- Руководство по сбросу Apple NVRAM или PRAM
Часто задаваемые вопросы
Почему видео YouTube не воспроизводится в Safari?
Наиболее распространенной или основной причиной, которая может помешать просмотру YouTube в Safari, являются ошибки обновления или проблемы с сетевым подключением. Однако их относительно легко исправить, и вы можете следовать приведенному выше руководству, чтобы начать работу с исправлением.
Как исправить, что YouTube не загружает видео?
Есть несколько способов исправить проблему с загрузкой видео с YouTube, и мы рекомендуем вам сначала перезагрузить Mac, а затем снова подключиться к сети Wi-Fi, чтобы посмотреть, решит ли это проблему. Однако, если проблема не устранена, мы надеемся, что вы сможете использовать сторонние загрузчики для загрузки видео с YouTube для просмотра в автономном режиме.
Однако, если проблема не устранена, мы надеемся, что вы сможете использовать сторонние загрузчики для загрузки видео с YouTube для просмотра в автономном режиме.
Почему YouTube выдает ошибку воспроизведения?
YouTube, как правило, очень стабилен, но иногда сетевые ошибки могут мешать работе вашего браузера и отображать ошибку воспроизведения, с которой может быть немного сложно справиться. Однако обновление страницы браузера одновременным нажатием клавиш «Command + R» и повторным подключением к вашей сети Wi-Fi обычно решает проблему.
Заключительные слова
Следуя приведенному выше руководству, вы сможете решить проблемы с воспроизведением на YouTube и, возможно, сделать потоковую передачу плавной и быстрой, чем когда-либо прежде. Некоторые из приведенных выше исправлений могут быть сложными, и мы рекомендуем вам внимательно прочитать шаги, чтобы не допустить ошибок и не сломать некоторые настройки.
Надеемся, что у вас снова заработал YouTube и ошибок с воспроизведением нет.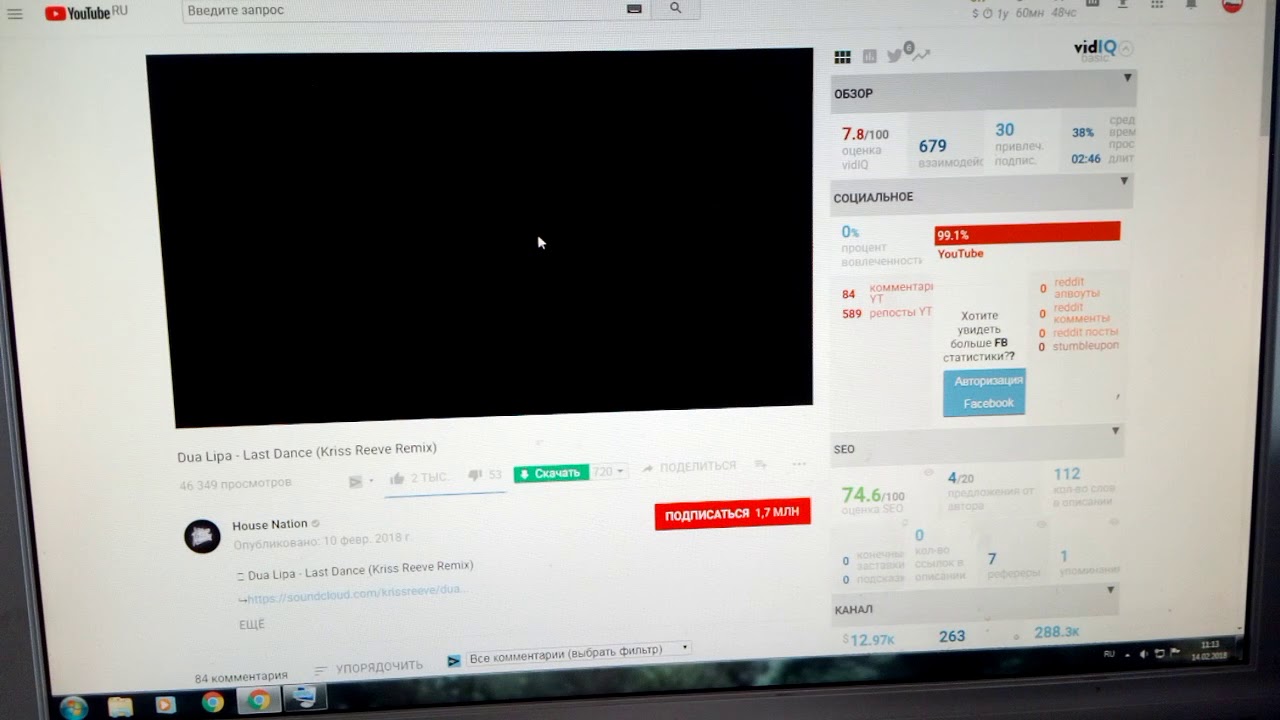

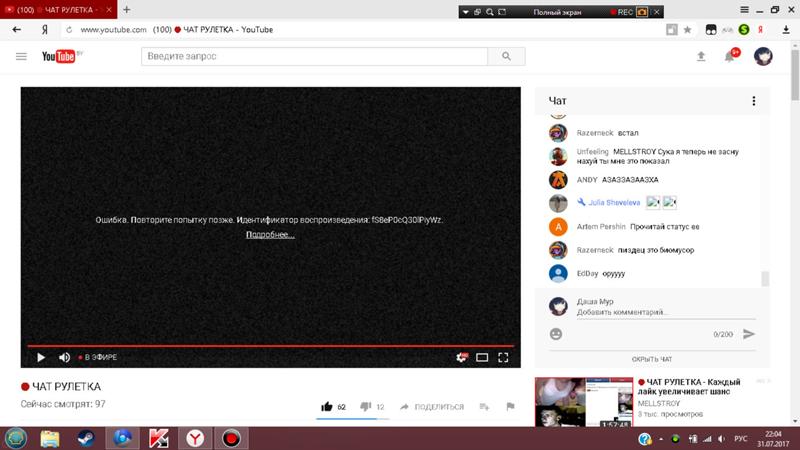


 А для некоторых ресурсов, которые предоставляют видео качества Blue-ray, может не хватать и 50 Мбит/с. Если у вас скорость меньше, необходимо обратиться к провайдеру для смены тарифа или разъяснения ситуации, почему так медленно работает интернет.
А для некоторых ресурсов, которые предоставляют видео качества Blue-ray, может не хватать и 50 Мбит/с. Если у вас скорость меньше, необходимо обратиться к провайдеру для смены тарифа или разъяснения ситуации, почему так медленно работает интернет.