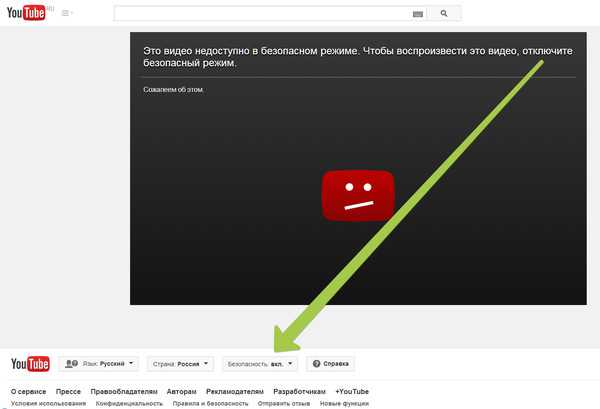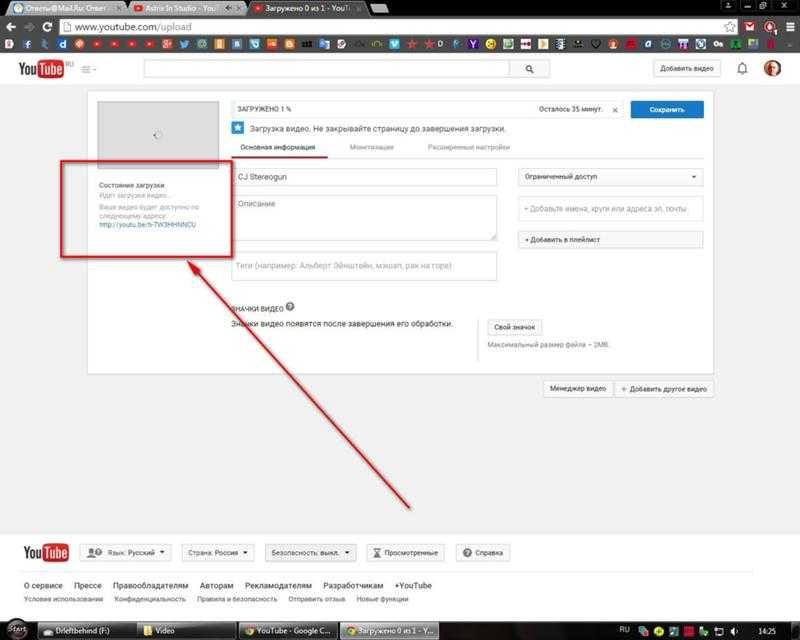Почему iPad не воспроизводит видео? – Простые способы это исправить
2 года назад 28 июня 2021 в 18:01 33504
Видеоконтент играет всё более значительную роль в нашей жизни: лекции и вебинары, инструкции по решению проблем в самых разных областях, фильмы и сериалы – всё это становится неотъемлемой частью жизни пользователей. Стабильное воспроизведение нужных видео на всех устройствах сейчас – критически важное условие и для работы, и для отдыха.
В этой статье мы сфокусировались на проблеме воспроизведения видео на iPad и собрали для вас пять самых популярных вариантов решения этой проблемы.
Перезагрузите iPad
Первое, что стоит сделать при возникновении проблем с запуском видео – это перезагрузить устройство. Для этого выключите iPad обычным способом, затем включите, попробуйте снова воспроизвести видео и проверьте, решена ли проблема.
Проверьте сетевое подключение iPad и маршрутизатора
Если вы не можете запустить онлайн-просмотр видео, то стоит также проверить подключение устройства к сети в настройках.
Сбросьте настройки сети
Если подключение к сети есть, но запустить видео по-прежнему невозможно, нужно сбросить настройки сети, чтобы исправить видео, которые не воспроизводятся на iPad. Для этого зайдите в Настройки –> Основные –> Сброс и выберите пункт Сбросить настройки сети. После того, как настройки будут сброшены, подключите iPad к сети повторно и попробуйте ещё раз запустить видео.
Обновите iPad и приложение
В том случае, если вы не можете воспроизвести видео в каком-либо приложении – например, YouTube, Instagram, VK – проверьте наличие обновлений для этого приложения в AppStore. Также проверьте обновления ПО для вашего устройства, для этого зайдите в Настройки –> Основные –> Обновление ПО.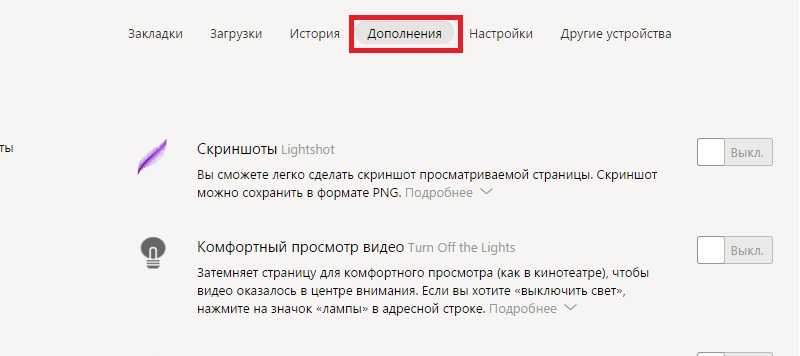 Если есть доступное обновление, нажмите кнопку Загрузить и установить, дождитесь окончания процесса, после чего попробуйте запустить видео и проверьте, решена ли проблема.
Если есть доступное обновление, нажмите кнопку Загрузить и установить, дождитесь окончания процесса, после чего попробуйте запустить видео и проверьте, решена ли проблема.
Конвертируйте видео в другой формат
Зачастую проблема воспроизведения видео может быть связана с тем, что устройство не поддерживает данный формат. Так какой формат видео поддерживает iPad? Для этого устройства подойдут файлы MP4, M4V и MOV. Но так как многие видео, которые находятся в свободном доступе, имеют форматы MKV, AVI, FLV, вам может понадобиться конвертация видео для iPad. Для того, чтобы конвертировать видео для iPad, вы можете воспользоваться программой-конвертером либо онлайн-сервисом для конвертации.
Рынок сегодня предлагает множество самых разных программ и сервисов для конвертации видео. Одно из лучших решений – Movavi Конвертер Видео. Это простая в использовании и функциональная программа, которая поможет подобрать нужный формат видео для iPad и конвертировать фильм без потери качества.
Ещё один вариант – воспользоваться онлайн-сервисом для конвертации видео. Плюс этого варианта в том, что вы сможете конвертировать фильм прямо с iPad, не загружая приложений, и без необходимости скачивать видео сначала на компьютер, а затем загружать конвертированный файл с компьютера на iPad. Онлайн Видео Конвертер прекрасно подойдёт для этих целей, этот сервис позволит не только изменить формат, но и выбрать качество видео и аудио для готового файла.
Заключение
Проблемы при воспроизведении видео на устройстве, безусловно, очень неприятны. Мы надеемся, что способы их решения, перечисленные в этой статье, помогут вам исправить ситуацию, а инструменты преобразования видео будут вам полезны.
Как скрыть Shorts в Ютубе на Айфоне или компьютере
Несмотря на то, что Гугл всяческим образом вставляет палки в колеса российским пользователям, YouTube по-прежнему остается одним из главных стриминговых сервисов. Не так давно разработчики решили внедрить туда этакий аналог Тик Тока — короткие видео Shorts, которые должны привлечь еще больше пользователей, а заодно помочь авторам разнообразить свой контент. Тем не менее, не все пользователи оценили нововведение, а YouTube и вовсе добавил короткие видео в общую ленту. Рассказываем, как убрать Shorts с Ютуба на разных устройствах.
Не так давно разработчики решили внедрить туда этакий аналог Тик Тока — короткие видео Shorts, которые должны привлечь еще больше пользователей, а заодно помочь авторам разнообразить свой контент. Тем не менее, не все пользователи оценили нововведение, а YouTube и вовсе добавил короткие видео в общую ленту. Рассказываем, как убрать Shorts с Ютуба на разных устройствах.
Разбираемся, как избавиться от Shorts на Ютубе на разных устройствах
ПОДПИСЫВАЙТЕСЬ НА НАШ КАНАЛ В ДЗЕНЕ, ЕСЛИ ХОТИТЕ ЗНАТЬ БОЛЬШЕ
Возможно, кому-то пришлись короткие ролики на Ютубе в духе Тик Тока. Но сейчас они попадаются все чаще в ленте, а в десктопной версии и вовсе смешиваются с обычными видео из подписок. Вот как их убрать.
Как отключить Shorts в YouTube
Мало того, что без включенного VPN на Айфоне у некоторых пользователей не отображаются превью того или иного видео, так на главной странице и во вкладке «Подписки» еще и мешается отдельная строка с короткими видео Shorts.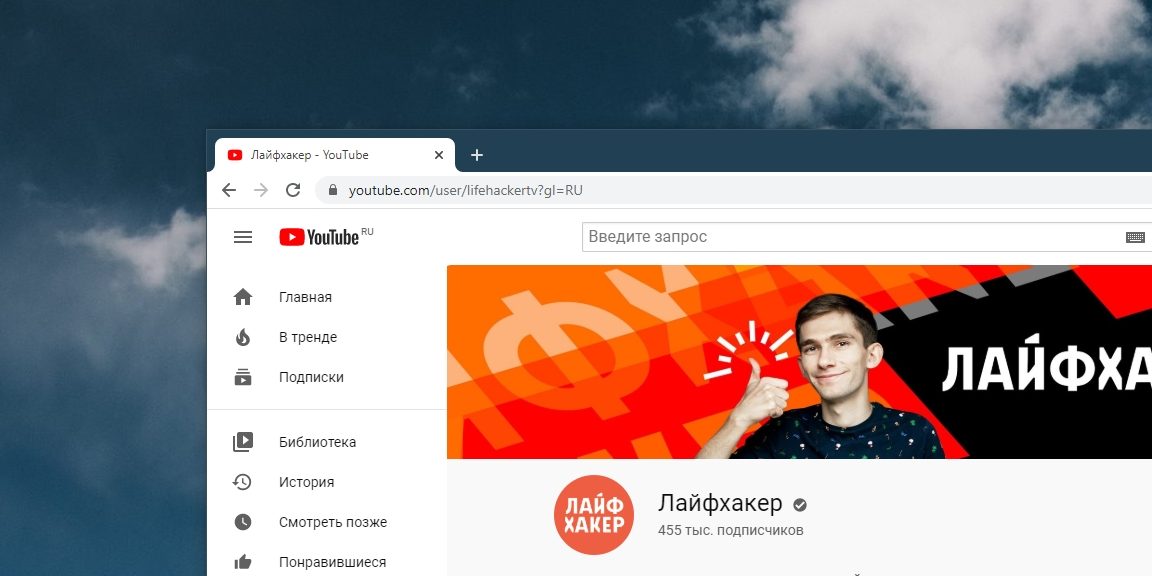 Скажу сразу, что больше всего повезло владельцам Android-смартфонов: они просто могут удалить текущую версию приложения, заменив ее на старую сборку, где нет Shorts. А вот обладателям iPhone и iPad не позавидуешь. Впрочем, есть очень простой способ.
Скажу сразу, что больше всего повезло владельцам Android-смартфонов: они просто могут удалить текущую версию приложения, заменив ее на старую сборку, где нет Shorts. А вот обладателям iPhone и iPad не позавидуешь. Впрочем, есть очень простой способ.
Теперь обновите страницу или зайдите в приложение YouTube заново — вы увидите, что на главной странице Shorts больше отображаться не будут. Но имейте в виду, что это временное решение. Ниже есть способы получше.
Что такое Apple Studio Display и чем он отличается от iMac
Можно ли убрать Shorts на Айфоне
Лично я убрал Shorts с главной страницы приложения Ютуба уже несколько дней назад, но вкладка с роликами так и не вернулась. Подобное можно проделать и с Shorts в подписках, но после обновления страницы они вновь появляются. Кроме того, можете использовать веб-версию Ютуба на Айпаде — мы уже рассказывали в нашем материале, насколько это удобно.
В облегченной версии сайта короткие ролики перемешаются вместе с вашими видео на главной странице, но зато не будет врезок с короткими видео как в приложении YouTube. Если нажать «Скрыть панель инструментов», сайт и вовсе превратится в удобную веб-версию, которая быстро грузится. К сожалению, других рабочих методов отключить Shorts в YouTube на Айфоне нет: в App Store, вероятно, не скоро появятся такие расширения.
Если нажать «Скрыть панель инструментов», сайт и вовсе превратится в удобную веб-версию, которая быстро грузится. К сожалению, других рабочих методов отключить Shorts в YouTube на Айфоне нет: в App Store, вероятно, не скоро появятся такие расширения.
GoTube работает как обычное приложение Ютуб, но Shorts в нем не мешают смотреть ленту
В качестве альтернативы можно попробовать сторонний клиент GoTube: это упрощенный Ютуб без Shorts и с простым интерфейсом. Приложение поддерживает режим «картинка-в-картинке», рекламы в нем нет, а отличия от обычного Ютуба вы едва ли заметите. Единственный нюанс — короткие видео все же появляются в ленте подписок, а отключить Shorts на Ютубе нельзя. Единственное, что может сделать приложение — убрать подборку Шортс с главной страницы. Кроме того, короткие видео будут воспроизводиться в таком же плеере как и остальные ролики, что очень удобно и не мозолит глаза.
Скачать GoTube
Apple может сделать Айпады еще круче и для этого не нужно новое железо
Как убрать Shorts из YouTube на компьютере
Но проще всего убрать Shorts из YouTube на компьютере: разработчики недавно создали расширения для браузеров, которые напрочь убирают короткие видео и сам раздел со страницы. Если пользуетесь Google Chrome, попробуйте No YouTube Shorts.
Если пользуетесь Google Chrome, попробуйте No YouTube Shorts.
Как меняется производительность iPhone в режиме энергосбережения
Но если вы пользуетесь браузером, работающим не на движке Chromium, например, Firefox, то для вас тоже есть решение. И даже не одно! Я попробовал несколько расширений, но больше всего мне понравился Hide Youtube-Shorts. Дело в том, что это единственный аддон, который может убрать Shorts из подписок, с главной страницы и результатов поиска. При этом он не убирает саму вкладку слева. А вот другие аналоги работают наоборот.
ОСТАЛИСЬ ВОПРОСЫ? ЗАДАЙТЕ ИХ В НАШЕМ ТЕЛЕГРАМ-ЧАТЕ
Как видите, лучший способ скрыть Shorts из подписок — пользоваться мобильной версией сайта, а не приложением. Совсем скоро вы точно будете делать это чаще, ведь в iOS 16.4 появятся пуш-уведомления от сайтов в Safari. Обязательно прочтите наш материал о том, как это работает.
WindowsОбзоры приложений для iOS и MacСоветы по работе с Apple
Как исправить проблему с воспроизведением видео YouTube на вашем ПК
Категория: Восстановить файлы
29 декабря 2022 г.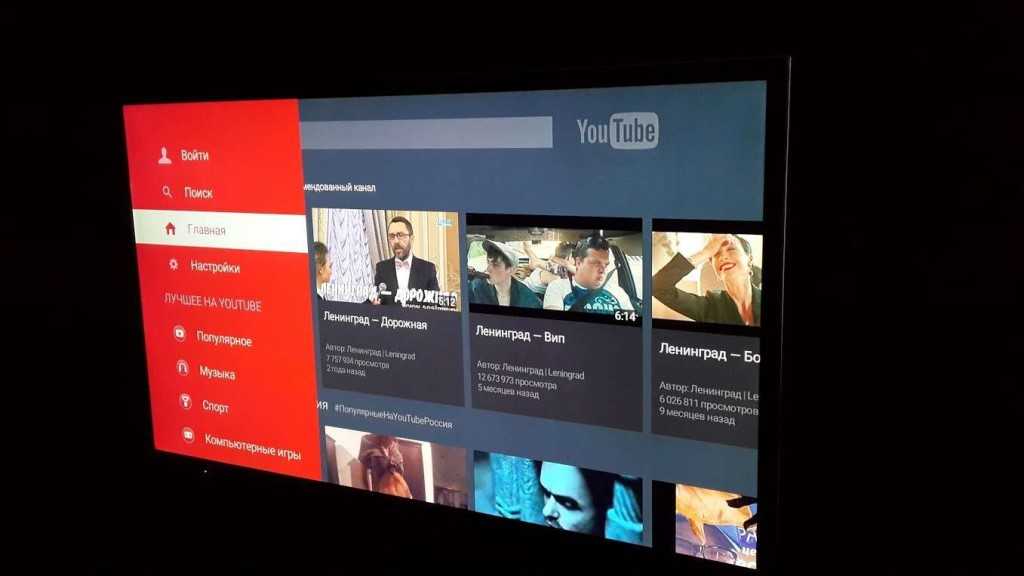
Проблема, связанная с тем, что видео YouTube не воспроизводятся на вашем ПК , не является редкой проблемой, потому что многие люди сталкиваются с этой проблемой. Однако проблема не связана конкретно с людьми, которые используют веб-сайт YouTube в своем браузере. Поэтому знать, как исправить видео на YouTube, которые не воспроизводятся, может быть очень важно. Здесь мы познакомим вас с лучшими решениями этих проблем.
Оглавление [Скрыть]
- Часть 1. Почему не воспроизводится видео на YouTube?
- Часто задаваемые вопросы: Подробнее о видео YouTube не воспроизводится
Часть 1. Почему видео на YouTube не воспроизводится?
Прежде чем приступить к поиску решений, вы должны знать, что может быть основной проблемой, с которой вы столкнулись, и ее причину. Некоторые из проблем, с которыми вы можете столкнуться:
Некоторые из проблем, с которыми вы можете столкнуться:
- YouTube не работает в определенном браузере.
- Некоторые функции YouTube не работают.
- Видео загружаются, но не могут воспроизводиться.
- Веб-сайт YouTube вообще не загружается.
Если вы столкнулись с какой-либо из этих проблем, возможно, проблема связана с вашим браузером или компьютерным файлом. Вам не о чем беспокоиться, так как вы можете легко исправить их с помощью наших простых исправлений.
Часть 2. Что делать, если видео на YouTube не воспроизводятся
Теперь переходим к актуальным решениям по исправлению видео YouTube, которые не воспроизводятся. Поскольку вы знаете, что может быть много разных причин, по которым вы сталкиваетесь с этой проблемой, для каждой проблемы будет свое решение. Итак, вот некоторые решения для различных проблем, которые вы можете попробовать.
01 Обновление браузера до последней версии
Первая проблема и наиболее распространенные видео на YouTube не воспроизводятся Проблемы, с которыми вы можете столкнуться, могут быть связаны с вашим браузером.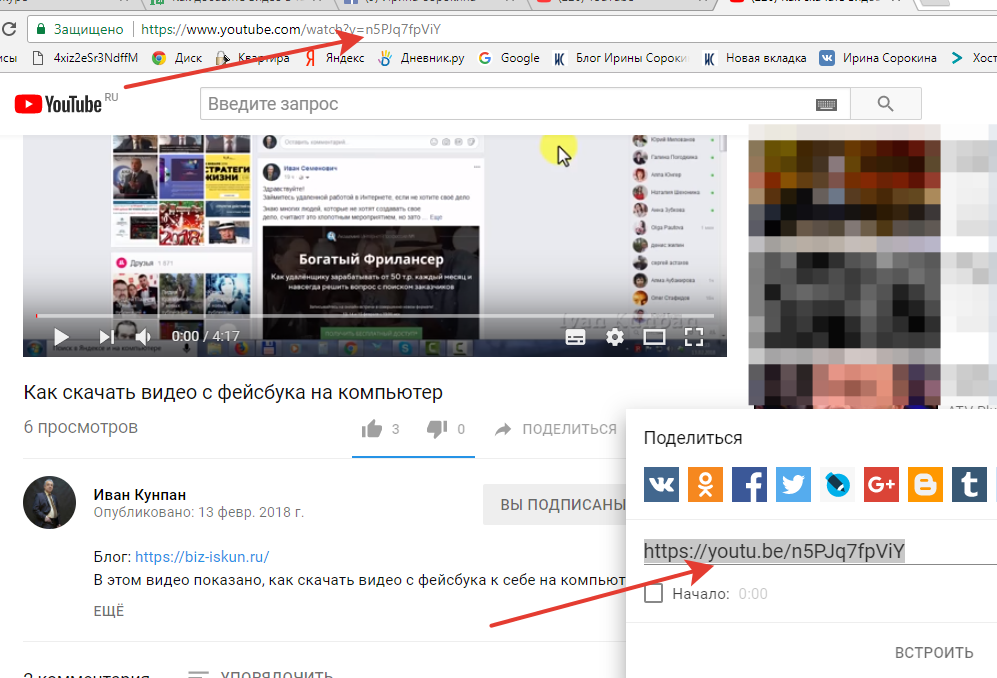
- Откройте параметры в браузере.
- Перейти к Справка .
- Нажмите О Google Chrome .
- Теперь вы увидите страницу с информацией, где будет кнопка обновления. Нажми!
Все, что вам нужно сделать, это дождаться обновления браузера, а затем снова попробовать использовать YouTube.
02 Очистить кэш и файлы cookie в браузере
Если ваш браузер обновлен и все еще сталкивается с проблемой YouTube, не может воспроизводить видео, это означает, что существует другая проблема. Чаще всего это файлы cookie и кеш-файлы с других веб-сайтов или сам YouTube, которые искажают новые видео. Вот как исправить проблему с воспроизведением видео на YouTube, удалив эти файлы:
- Откройте параметры в браузере и перейдите к История .

- Выберите опцию Очистить недавнюю историю .
- Теперь вы можете удалить только кеш и куки или удалить все. Кроме того, выберите временной диапазон для удаления этих файлов.
Удалите их, и проблема, скорее всего, будет решена.
03 Сброс настроек Интернета на ПК
Возможно, вы столкнулись с этой проблемой из-за проблем с Интернетом на вашем компьютере. Если интернет работает нормально на других устройствах, вы можете сбросить настройки на своем ПК. Вот как вы будете это делать:
- Откройте панель управления на вашем ПК.
- Перейти к Свойства обозревателя .
- Появится всплывающее окно, и вам нужно будет нажать
- Нажмите Сброс и затем подтвердите, подав заявку.
Эти простые шаги могут помочь решить проблему с вашими видео на YouTube.
04 Обновление драйверов видеокарты
Знаете ли вы, что иногда неисправный или старый драйвер видеокарты может быть причиной того, что YouTube не воспроизводится на вашем ПК? Это может показаться сложным, но это будет проще, чем вы думаете.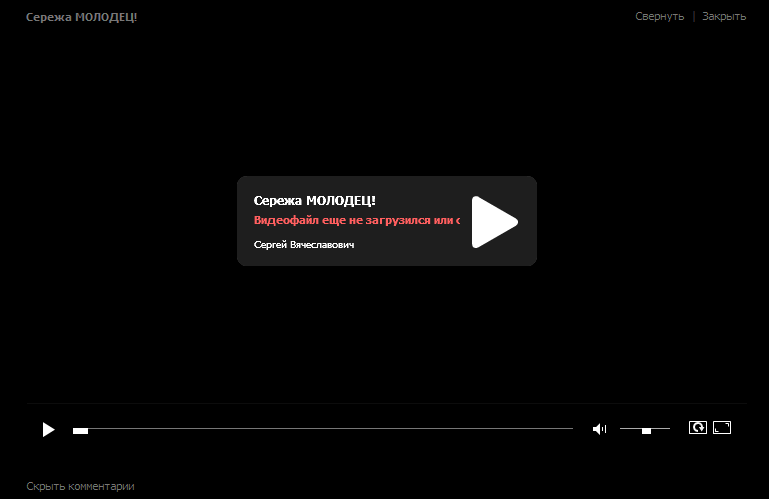 За несколько простых шагов вы можете решить эту проблему, , и вот как вы будете это делать:
За несколько простых шагов вы можете решить эту проблему, , и вот как вы будете это делать:
- Нажмите клавишу окна и найдите диспетчер устройств.
- Откройте Диспетчер устройств и найдите параметр Видеоадаптеры .
- Щелкните по нему, чтобы расширить параметры, и вы найдете драйвер, который необходимо обновить.
- Щелкните адаптер правой кнопкой мыши и выберите параметр Update Driver Software .
- Выберите Посмотрите в Интернете последние варианты, и все готово.
Видеокарта может отличаться в зависимости от номера модели вашего ПК, но процесс обновления будет одинаковым.
05 Дата и время синхронизации
Неверное время и дата часто портят работу веб-сайтов на вашем устройстве. Если вы столкнулись с какой-либо проблемой на своем веб-сайте YouTube, возможно, причина в неправильной дате или времени. Итак, устраните эту проблему, выполнив следующие действия:
- Откройте Настройки и перейдите к Настройки времени .

- Выберите Дата и время .
- Включить автоматические настройки часового пояса и времени.
Теперь дата и время вашего устройства обновятся и решат проблему.
06 Обновление операционной системы Windows
Иногда проблему могут решить такие вещи, как обновление операционной системы вашего компьютера. Это потому, что обновление исправляет все неисправные файлы. Ниже приведены шаги, которые необходимо выполнить для обновления операционной системы вашего ПК:
- Перейдите в настройки Интернета и отключите лимитное подключение в той сети, к которой вы подключены.
- Перейдите к Обновление и безопасность и нажмите Проверить наличие обновлений .
Если доступны обновления, Windows сделает все остальное сама. Просто убедитесь, что вы одобряете процесс каждый раз, когда он запрашивает.
07 Скачать видео с YouTube и восстановить их
Иногда ни одно из вышеперечисленных исправлений не работает из-за проблемы с воспроизведением видео на YouTube.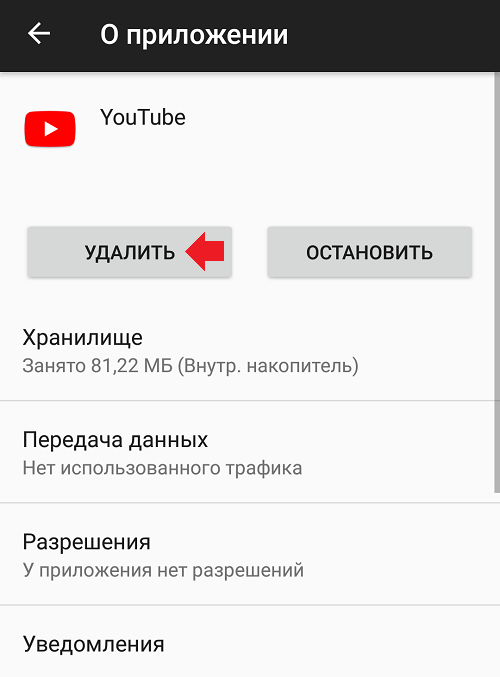 В этом случае единственное решение, которое вы можете попробовать, — это загрузить и восстановить видео с YouTube самостоятельно. Это не сложно, так как Инструмент iMyFone UltraRepair поможет вам сделать это за считанные секунды. Самое приятное то, что он может делать гораздо больше, чем просто восстанавливать видео, поскольку он работает с фотографиями и другими файлами.
В этом случае единственное решение, которое вы можете попробовать, — это загрузить и восстановить видео с YouTube самостоятельно. Это не сложно, так как Инструмент iMyFone UltraRepair поможет вам сделать это за считанные секунды. Самое приятное то, что он может делать гораздо больше, чем просто восстанавливать видео, поскольку он работает с фотографиями и другими файлами.
iMyFone UltraRepair — ремонт видео
UltraRepair предлагает вам лучшее решение для восстановления размытых, пикселизированных, поврежденных видео всего за 3 шага.
Попробуйте сейчас
Шаг 1. Установите и запустите UltraRepair . Затем выберите Video Repair . Добавьте видео , которые вы не можете воспроизвести на YouTube.
Шаг 2. Теперь вы можете начать процесс Repair после проверки подробной информации о видео.
Шаг 3. Дождитесь завершения процесса. Наконец, вы можете Сохранить отремонтированных на свой компьютер. Если процесс не удался, вы можете попробовать режим Advanced Repair .
Дождитесь завершения процесса. Наконец, вы можете Сохранить отремонтированных на свой компьютер. Если процесс не удался, вы можете попробовать режим Advanced Repair .
Попробуйте сейчас
Часто задаваемые вопросы: дополнительные сведения о Zip-файле, которые вы, возможно, захотите узнать
1 Почему YouTube тормозит при быстром интернете?
Проблема с буферизацией YouTube может быть вызвана следующими причинами: перегрузка сервера, проблемы с Интернетом или маршрутизатором, кеш браузера, диапазон IP-адресов. Если у вас возникли проблемы с медленной работой YouTube, не паникуйте.
2 Что делать, если видео YouTube тормозит или буферизуется в Chrome?
Возможны проблемы с Интернетом, медиаплеером или компьютером. Чтобы решить эту проблему, вы можете попробовать методы, проверенные в этом подробном руководстве по решениям для заикания видео YouTube в Chrome.
Заключение
Итак, вы планировали посмотреть какой-то контент YouTube, но вдруг YouTube не работает на вашем ПК.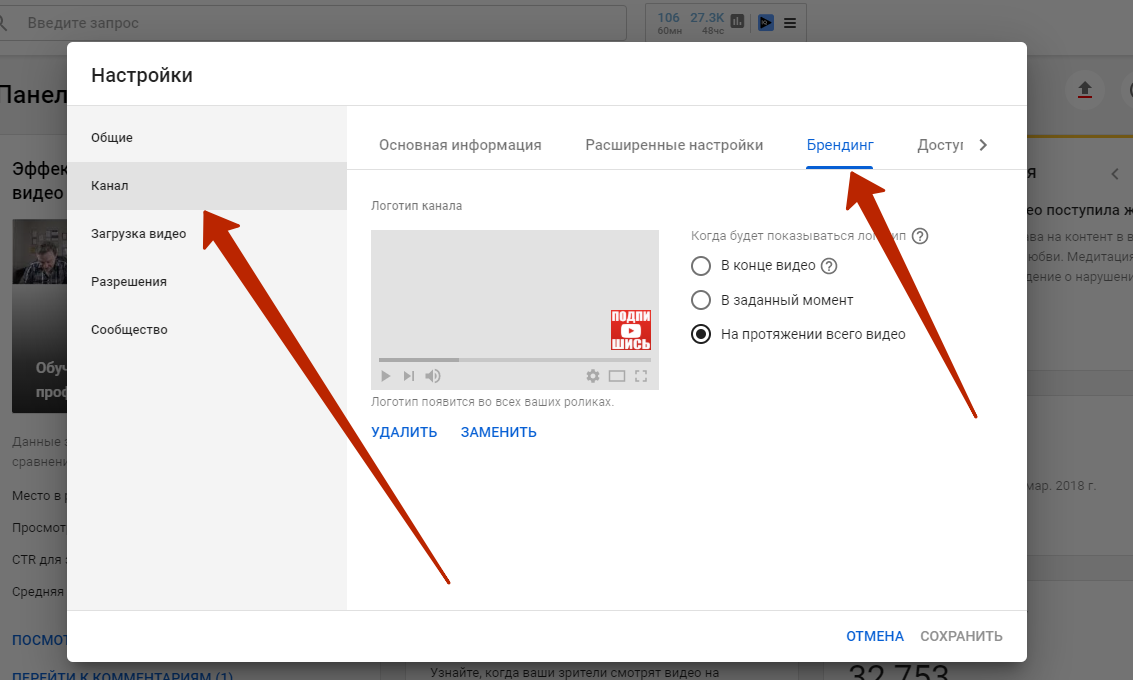 Может быть очень неприятно видеть, что YouTube не может воспроизводить видеоошибки, появляющиеся на вашем экране снова и снова. Однако вам не о чем беспокоиться, потому что с нашими решениями вы можете легко узнать, как исправить видео на YouTube, которые не воспроизводятся. Таким образом, вы сможете продолжить просмотр любимого контента в течение нескольких минут. Попробуйте iMyFone UltraRepair прямо сейчас!
Может быть очень неприятно видеть, что YouTube не может воспроизводить видеоошибки, появляющиеся на вашем экране снова и снова. Однако вам не о чем беспокоиться, потому что с нашими решениями вы можете легко узнать, как исправить видео на YouTube, которые не воспроизводятся. Таким образом, вы сможете продолжить просмотр любимого контента в течение нескольких минут. Попробуйте iMyFone UltraRepair прямо сейчас!
Попробуйте сейчас
(Нажмите, чтобы оценить этот пост)
Общий рейтинг 4.8 (256 участников)
Оценка прошла успешно!
Вы уже оценили эту статью, пожалуйста, не повторяйте оценку!
Включите JavaScript для просмотра комментариев с помощью Disqus.
Главная > Восстановить файлы > Как исправить проблему с воспроизведением видео YouTube на вашем ПК
7 лучших исправлений для видео YouTube, которые не воспроизводятся на Mac
YouTube стал центром поиска и просмотра видео почти всех жанров. Вы можете наслаждаться любимым контентом, выбрав качество видео на YouTube. Но что, если ни один из браузеров вашего Mac не может воспроизводить видео с YouTube?
Вы можете наслаждаться любимым контентом, выбрав качество видео на YouTube. Но что, если ни один из браузеров вашего Mac не может воспроизводить видео с YouTube?
Вы столкнулись с этой проблемой в настоящее время и вам запрещено пользоваться контентом YouTube? Если да, этот пост покажет вам лучшие способы исправить видео YouTube, которые не воспроизводятся на Mac.
1. Проверьте подключение к Интернету
Мы рекомендуем проверить надежность и стабильность вашего подключения к Интернету. Если у вас есть двухдиапазонный маршрутизатор Wi-Fi, подключите Mac к полосе частот 5 ГГц и запустите тест скорости. Это поможет вам проверить, сталкивается ли ваш интернет-провайдер с простоем или дросселированием скорости.
2. Уменьшите качество воспроизведения видео
YouTube может транслировать видео с разрешением до 8K, если ваше устройство поддерживает это. Но для тех, у кого ограниченная пропускная способность и объем данных, изменение качества воспроизведения видео является хорошим вариантом, если видео YouTube не воспроизводится на вашем Mac.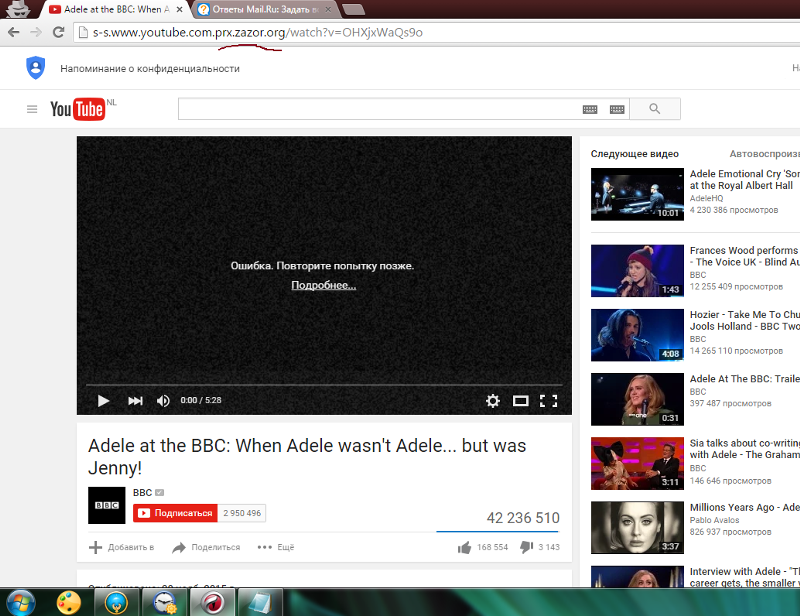 Проверьте, какое разрешение лучше всего подходит для вас.
Проверьте, какое разрешение лучше всего подходит для вас.
3. Проверьте поддержку HTML 5
Для плавного воспроизведения некоторых видео на YouTube требуется поддержка HTML 5 вместо Adobe Flash Player. Поэтому вам нужно проверить, поддерживает ли ваш веб-браузер HTML 5. Перейдите на страницу видеопроигрывателя HTML5 на YouTube и включите его для своего браузера. На этой же странице будет показано, поддерживает ли ваш браузер HTML5.
Посетите страницу YouTube HTML5 Video Player
4. Принудительно закройте и перезапустите браузер
Другое решение — принудительно закрыть и перезапустить веб-браузер на вашем Mac. Если ваш браузер долгое время работал в фоновом режиме, вам необходимо принудительно закрыть его и запустить заново. Следующие шаги остаются неизменными независимо от того, какой браузер вы используете на своем Mac.
Шаг 1: Нажмите значок Apple в верхнем левом углу.
Шаг 2: Выберите «Принудительный выход» из списка вариантов.
Шаг 3: Выберите свой браузер из списка приложений.
Шаг 4: Нажмите «Принудительный выход».
Шаг 5: Перезапустите браузер и откройте YouTube, чтобы посмотреть, решена ли проблема.
5. Очистить кэш и файлы cookie
Кэш браузера и файлы cookie содержат информацию о вашем использовании Интернета, такую как настройки веб-сайта и данные для входа, чтобы улучшить ваш просмотр. Но со временем кеш и файлы cookie необходимо очистить, чтобы повысить производительность браузера. Поэтому, если видео с YouTube не воспроизводятся на вашем Mac, вам следует попробовать очистить кеш и файлы cookie вашего браузера.
Обратитесь к нашим руководствам, чтобы очистить кеш и файлы cookie из Google Chrome. Также узнайте, как очистить кеш и файлы cookie в Safari.
Очистить кэш и файлы cookie из Firefox
Вот шаги, если вы используете Firefox на своем Mac.
Шаг 1: Нажмите Command + пробел, чтобы открыть поиск Spotlight, введите Firefox, и нажмите клавишу Return.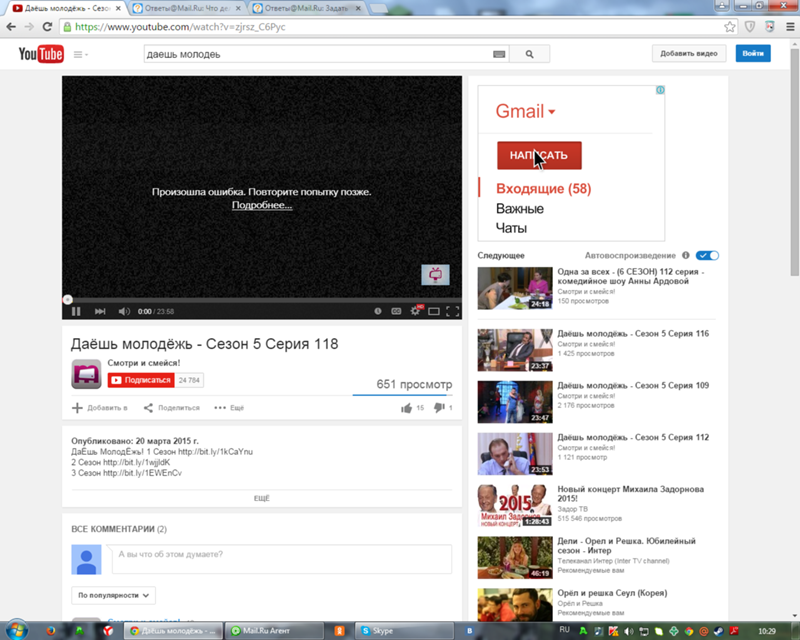
Шаг 2: Нажмите значок «Гамбургер-меню» в правом верхнем углу.
Шаг 3: Нажмите «Настройки».
Шаг 4: Выберите Конфиденциальность и безопасность в меню слева.
Шаг 5: Прокрутите вниз и нажмите «Очистить данные» в разделе «Файлы cookie и данные сайта».
Шаг 6: Нажмите «Очистить» еще раз для подтверждения.
Шаг 7: Откройте YouTube в новой вкладке и проверьте, решена ли проблема.
Очистить кэш и файлы cookie из Microsoft Edge
Вот шаги, если вы используете Microsoft Edge на своем Mac.
Шаг 1: Нажмите Command + пробел, чтобы открыть поиск Spotlight, введите Microsoft Edge , и нажмите клавишу Return.
Шаг 2: Нажмите на три точки в правом верхнем углу.
Шаг 3: Выберите Настройки из списка вариантов.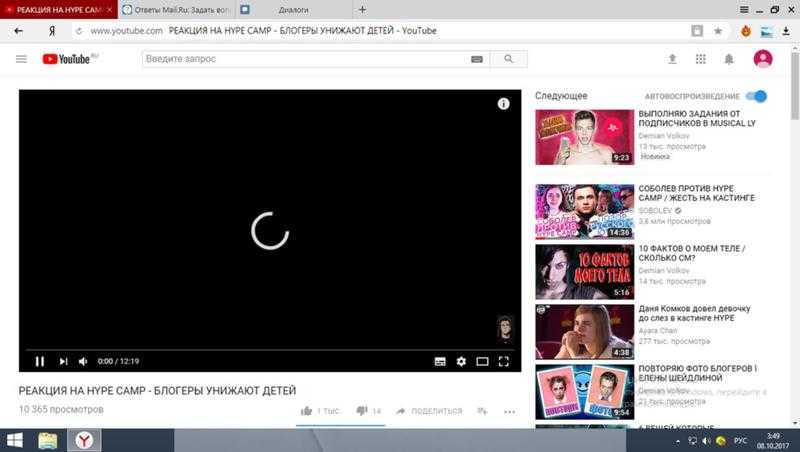
Шаг 4: Нажмите «Файлы cookie и разрешения сайта» в меню слева.
Шаг 5: Нажмите «Управление и удаление файлов cookie и данных сайта» справа.
Шаг 6: Нажмите «Просмотреть все файлы cookie и данные сайта».
Шаг 7: Выберите Удалить все.
Шаг 8: Нажмите «Очистить» для подтверждения.
Откройте YouTube в новой вкладке, чтобы проверить, не возникает ли та же проблема.
6. Проверьте настройки аппаратного ускорения
Аппаратное ускорение помогает улучшить графическую производительность, особенно при потоковой передаче видео. Поэтому вам нужно проверить, включено ли аппаратное ускорение в вашем браузере. Если он включен, вы можете попробовать отключить его и проверить, решает ли это проблему. Обратите внимание, что эта опция недоступна для Safari.
Проверить в Google Chrome
Шаг 1: Нажмите Command + пробел, чтобы открыть поиск Spotlight, введите Google Chrome , и нажмите клавишу Return.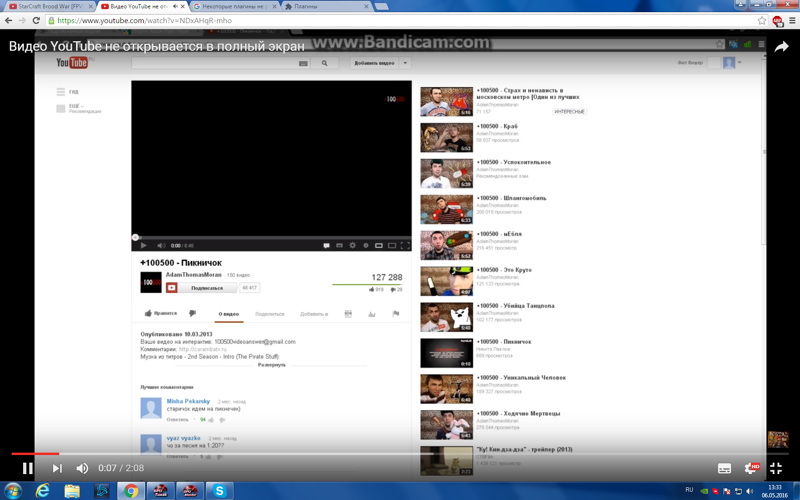
Шаг 2: Нажмите на три точки в правом верхнем углу.
Шаг 3: Выберите Настройки из списка вариантов.
Шаг 4: Нажмите Система в меню слева.
Шаг 5: Проверьте, включен ли параметр «Использовать аппаратное ускорение, когда доступно». Если нет, щелкните переключатель, чтобы включить его.
Шаг 6: Откройте YouTube в новой вкладке и проверьте, решена ли проблема.
Проверить в Firefox
Шаг 1: Нажмите Command + пробел, чтобы открыть поиск Spotlight, введите Firefox , и нажмите клавишу Return.
Шаг 2: Нажмите на меню «Гамбургер» в правом верхнем углу и выберите «Настройки».
Шаг 3: Выберите «Общие» в меню слева и прокрутите вниз до пункта «Производительность» справа.
Шаг 3: Если включено, установите флажок, чтобы отключить «Использовать рекомендуемые параметры производительности».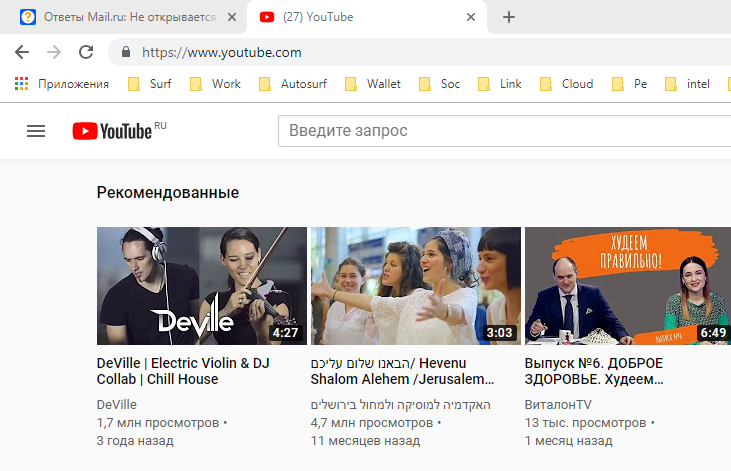
Шаг 4: Откройте YouTube в новой вкладке и проверьте, решена ли проблема.
Проверить Microsoft Edge
Шаг 1: Нажмите Command + пробел, чтобы открыть поиск Spotlight, введите Microsoft Edge , и нажмите клавишу Return.
Шаг 2: Нажмите на три точки в правом верхнем углу и выберите «Настройки».
Шаг 3: Нажмите «Система и производительность» в меню слева.
Шаг 4: Проверьте, включен ли параметр «Использовать аппаратное ускорение, когда оно доступно». Если нет, щелкните переключатель, чтобы включить его.
Шаг 5: Откройте YouTube в новой вкладке и проверьте, решена ли проблема.
7. Обновите свой веб-браузер
Последнее решение, которое мы предлагаем, — обновить версию вашего веб-браузера, чтобы устранить ошибки и сбои, которые могут ограничивать воспроизведение YouTube.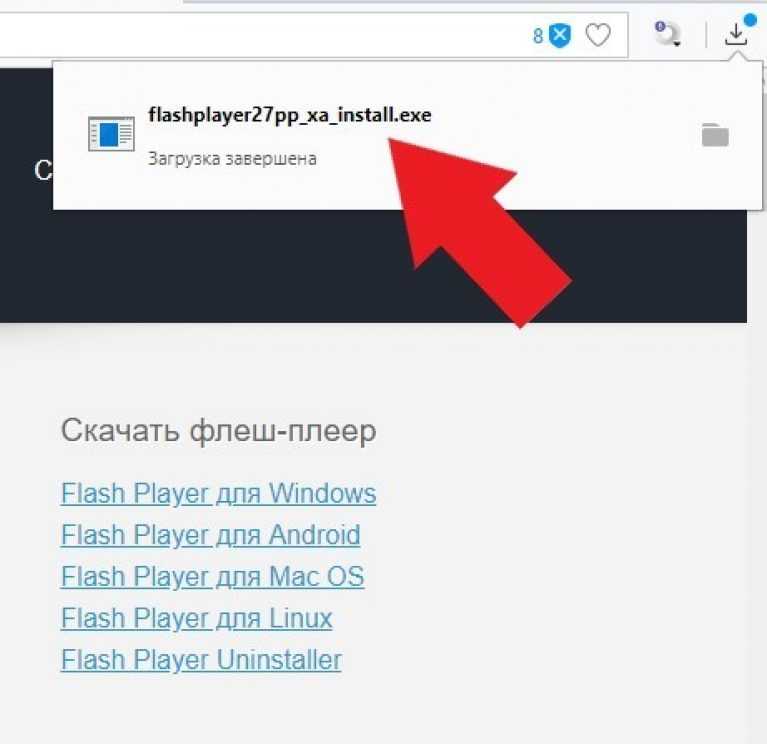
Обновить Google Chrome
Шаг 1: Нажмите Command + пробел, чтобы открыть поиск Spotlight, введите Google Chrome и нажмите клавишу Return.
Шаг 2: Нажмите на три точки в правом верхнем углу и выберите «Настройки».
Шаг 3: Нажмите «О Chrome» в меню слева.
Шаг 4: Если доступно обновление, перезапустите браузер, чтобы установить его.
Обновление Safari
Вот как вы можете обновить браузер Safari, обновив версию macOS.
Шаг 1: Нажмите Command + пробел, чтобы открыть поиск Spotlight, введите Проверить наличие обновлений ПО, и нажмите клавишу Return.
Шаг 2: Если доступно обновление, загрузите и установите его.
Шаг 3: Откройте YouTube в Safari и проверьте, решена ли проблема.
Обновить Firefox
Шаг 1: Нажмите Command + пробел, чтобы открыть поиск Spotlight, введите Firefox и нажмите клавишу Return.
Шаг 2: Нажмите значок «Меню гамбургеров» в правом верхнем углу и выберите «Настройки».
Шаг 3: Выберите Общие в меню слева и прокрутите вниз, чтобы найти обновления Firefox.
Шаг 4: Нажмите «Проверить наличие обновлений».
Шаг 5: Загрузите и установите обновление, если оно доступно.
Обновление Microsoft Edge
Шаг 1: Нажмите Command + пробел, чтобы открыть поиск Spotlight, введите Microsoft Edge и нажмите клавишу Return.
Шаг 2: Нажмите на три точки в правом верхнем углу и выберите «Настройки».
Шаг 3: Нажмите «О Microsoft Edge» в меню слева.
Шаг 4: Загрузите и установите обновление, если оно доступно.
Смотрите YouTube без забот
Эти решения восстановят ваши сеансы просмотра YouTube на Mac.