YouTube у вас не работает? Вот как это исправить в Chrome, Android и iOS
Иногда , YouTube перестает работать. Так было, когда в середине октября 2018 года YouTube полностью отключился более чем на час. Где люди это заметили?
YouTube — крупнейшая видеоплатформа Интернет в мире ежемесячно посещают более 1.5 миллиарда человек. Каждую минуту загружается около 400 часов контента, а ежедневно просматривается более миллиарда часов видео. Итак, что вы делаете, когда обнаруживаете, что YouTube не работает?
Google отлично справляется с задачей сохранения Играйте и улучшайте YouTube , но иногда обслуживание прекращается. К сожалению, в панели состояния приложений Google нет YouTube, поэтому может быть сложно определить, связана ли проблема только с вами.
Это YouTube не работает? Не бойтесь, мы поможем вам снова посмотреть эти ролики. YouTube, вероятно, недоступен для всех, но проблема, скорее всего, на вашей стороне.
Независимо от того, приостановлено ли воспроизведение видео, не загружается приложение или что-то еще, наши действия по устранению неполадок для Chrome, Android и iOS должны помочь вам снова заставить YouTube работать.
Проверьте, отключен ли YouTube
Полное отключение YouTube случается редко, но это случалось раньше. Прежде всего следует проверить, связана ли проблема с самим YouTube, а не из-за чего-либо с вашей стороны.
В этом вам помогут два сайта: downdetector.com و отчет об отключении. Они создают отчеты для пользователей, которые показывают, о каких проблемах сообщается и из какой точки мира.
Когда у YouTube случаются серьезные простои, новостные агентства также сообщают о них. Самый быстрый способ проверить — перейти на Новости Google и выполните поиск по запросу «YouTube не работает» или «YouTube отключен».
Вы доказали, что YouTube, кажется, хорошо работает для других? Если это так, выполните следующие действия по устранению неполадок.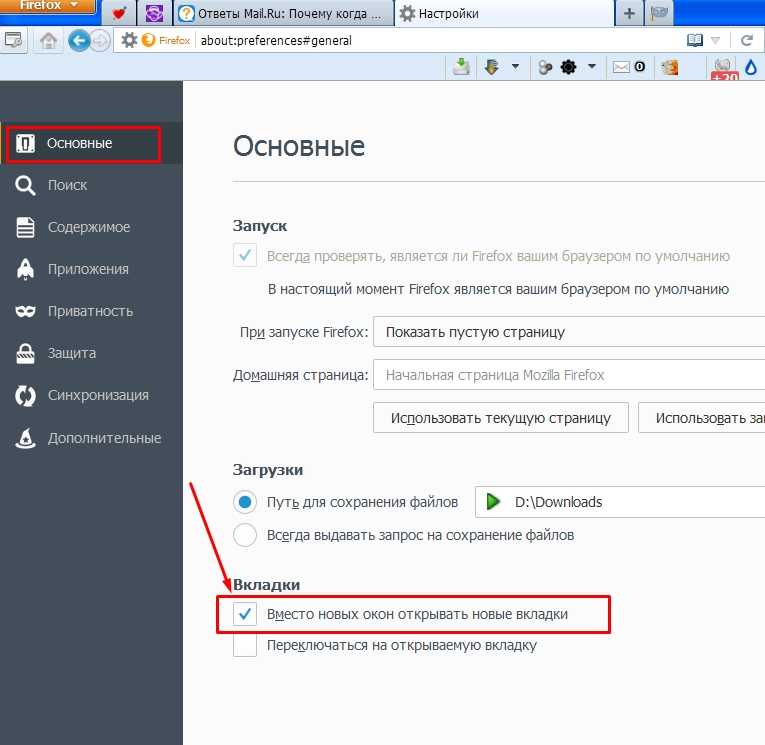
Как исправить YouTube в Chrome
Если вы используете YouTube в настольной версии Chrome, выполните следующие действия, чтобы попытаться исправить YouTube.
1. Обновите Chrome.
Вы всегда должны использовать последнюю версию Chrome. Обновление должно происходить автоматически, но всегда рекомендуется его проверить.
ты должен вставить chrome: // настройки / помощь в адресной строке и нажмите Enter. Вы должны увидеть «Google Chrome обновлен». Если нет, нажмите «Обновить Google Chrome», затем нажмите «Перезагрузить».
2. Очистите файлы cookie и кеш.
попробуй Очистить куки и кешировать в Chrome, чтобы очистить браузер. вставить хром: // Настройки / clearBrowserData в адресной строке и нажмите Enter.
В раскрывающемся списке временного диапазона выберите Все время. Выберите файлы cookie и другие данные сайта, кешированные изображения и файлы. Щелкните Очистить данные.
3. Отключить плагины.
Расширения могут вызвать проблемы совместимости с YouTube. Чтобы просмотреть плагины, вставьте хром: // расширений в адресной строке и нажмите Enter.
Чтобы просмотреть плагины, вставьте хром: // расширений в адресной строке и нажмите Enter.
Отключите каждую надстройку одну за другой, щелкнув ползунок, чтобы он стал серым. После каждого раза попробуйте YouTube снова и посмотрите, решена ли проблема. Если это так, оставьте расширение отключенным и попробуйте связаться с разработчиком, чтобы узнать, могут ли они исправить проблему.
4. Обновите видеодрайверы.
Если драйверы видео устарели, это может привести к тому, что видео не будет воспроизводиться. Попробуйте обновить его, чтобы попытаться решить проблему. Для этого нажмите клавишу. Windows + X И щелкните Диспетчер устройств.
Дважды щелкните Display Adapters. Затем щелкните адаптер правой кнопкой мыши и выберите «Обновить программное обеспечение драйвера». Щелкните Автоматический поиск обновленного программного обеспечения драйвера и следуйте указаниям мастера в окне.
Для получения дополнительной поддержки см.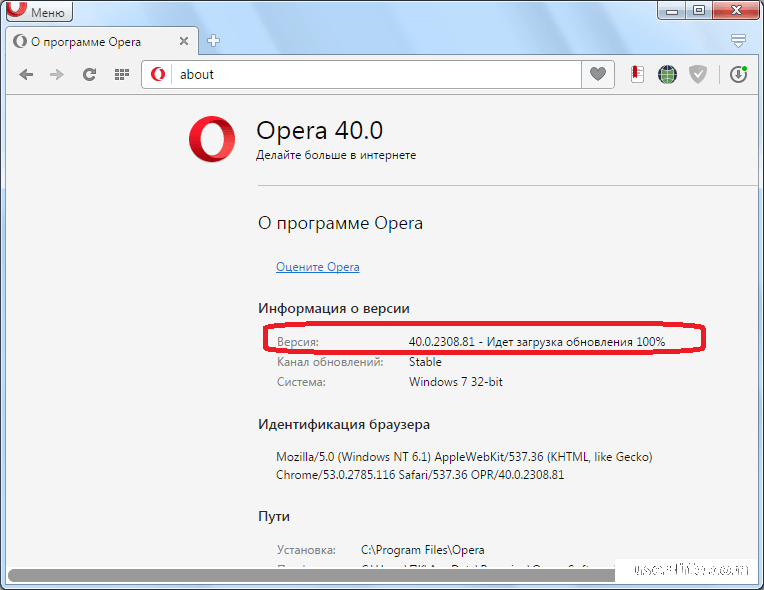 Наше руководство о том, как найти Устаревшие и обновленные драйверы Windows.
Наше руководство о том, как найти Устаревшие и обновленные драйверы Windows.
5. Проверьте подключение к Интернету.
Даже если вы можете получить доступ к другим веб-сайтам, это не означает, что ваше интернет-соединение исправно. Он может быть недостаточно стабильным для потоковой передачи клипов YouTube. Используйте встроенное средство устранения неполадок для Windows 10, чтобы обнаруживать и устранять проблемы.
нажмите клавишу. Windows + I чтобы открыть настройки. перейти к Обновление и безопасность -> Устранение неполадок -> Подключения к Интернету -> Запустить средство устранения неполадок.
Если это не сработает, прочтите нашу статью о диагностике сетевых проблем, чтобы получить дополнительные советы.
Как исправить YouTube на Android и iOS
Если вы используете YouTube на устройстве Android или iOS, например iPhone или iPad, попробуйте выполнить следующие действия по устранению неполадок.
1.
 Обновите ОС
Обновите ОСВаша операционная система может быть устаревшей, и поэтому YouTube не может работать должным образом.
На Android откройте «Настройки» и найдите «Обновление программного обеспечения» (или «Обновление системы»). Это может быть в разделе «О телефоне». Если доступна новая версия, скачайте и установите ее.
В iOS перейдите в Настройки -> Общие -> Обновление ПО Загрузите и установите обновление, если оно доступно.
2. Обновите приложение YouTube.
Приложение YouTube всегда должно работать с последней версией, чтобы вы могли воспользоваться новейшими функциями и исправлениями ошибок.
На Android откройте Play Store, проведите пальцем влево, чтобы открыть боковую панель, затем нажмите «Мои приложения и игры». Вы перейдете на вкладку «Обновления». Все приложения, которые необходимо обновить, будут в разделе ожидающих обновлений. Если YouTube здесь, нажмите «Обновить».
В iOS откройте App Store и коснитесь вкладки «Обновления».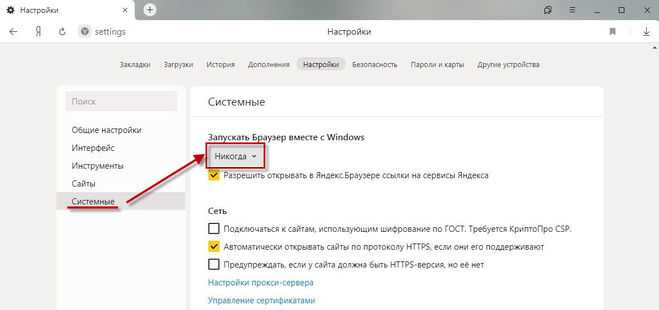 Если вы видите в этом списке YouTube, нажмите «Обновить».
Если вы видите в этом списке YouTube, нажмите «Обновить».
3. Очистите кеш и удалите данные приложения YouTube.
Если вы какое-то время использовали приложение YouTube, большой объем кеша и данных может накапливаться и вызывать проблемы.
На Android перейдите в Настройки -> Приложения -> YouTube -> Хранилище. Щелкните Очистить кеш и посмотрите, решит ли это проблему. Если нет, вернитесь к той же настройке и нажмите Очистить данные.
На iOS лучший способ сделать это — удалить и переустановить YouTube. Нажмите и удерживайте приложение на главном экране, затем нажмите «Удалить». Затем перейдите в App Store и снова загрузите YouTube.
4. Синхронизируйте дату и время.
В приложении YouTube могут возникнуть проблемы, если дата и время на вашем устройстве несовместимы с датой и временем на сервере YouTube. Лучший способ решить эту проблему — позволить вашей сети автоматически обрабатывать дату и время.
На Android перейдите в Настройки -> Общее управление -> Дата и время , затем установите автоматические дату и время в положение «Вкл. ».
».
В iOS перейдите в Настройки -> Общие -> Дата и время , затем установите для параметра Автоматически значение Вкл.
5. Проверьте подключение к Интернету.
YouTube может не работать, если ваш Интернет не может правильно подключиться. На Android перейдите в Настройки -> Подключения. В iOS перейдите в Настройки.
Сначала включите и выключите режим полета. Это часто может обновить настройки вашей сети и решить проблему. Затем попробуйте подключиться через Wi-Fi или сеть вашего телефона (в зависимости от того, что вы не используете по умолчанию). Если это не помогло, попробуйте отключить Bluetooth.
Все еще не повезло? Вы можете сбросить все сетевое соединение. На Android перейдите в Настройки -> Общее управление -> Сброс -> Сбросить настройки сети. В iOS перейдите в Настройки -> Общие настройки -> Сброс -> Сбросить настройки сети.
Улучшайте YouTube с помощью плагинов
Если вы выполнили все эти шаги по устранению неполадок, YouTube снова будет запущен.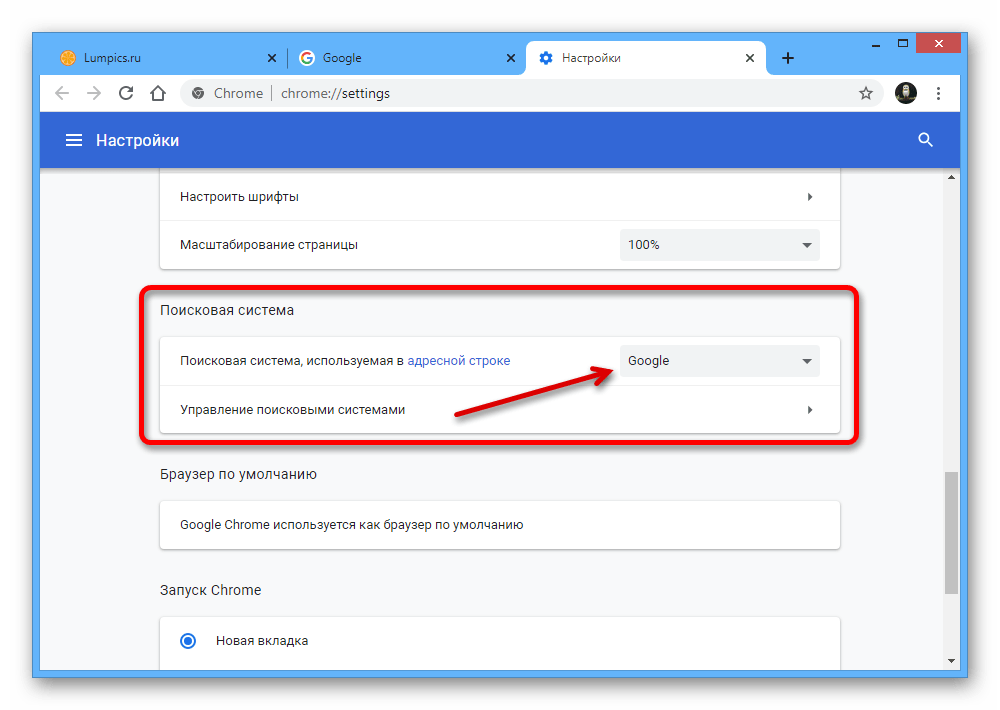 Если нет, не стесняйтесь обращаться за дополнительной помощью в комментариях ниже.
Если нет, не стесняйтесь обращаться за дополнительной помощью в комментариях ниже.
А может быть заблокирован доступ к YouTube, в таком случае лучше использовать VPN сервисы Чтобы обойти запрет, вы можете найти Расширения для Chrome и приложения для каждого С Android, iOS.
Предполагая, что YouTube Он снова работает, так почему бы не сделать его еще лучше? Вы можете сделать это через приложения иНадстройки YouTube для Интернета Это позволяет обрезать видео, искать текст в видео, добавлять примечания к видео и многое другое.
Вы ищете каналы YouTube для игр? Это уже не так. пытаться Эти альтернативы YouTube вместо этого.
Источник
Решение проблем | Справка Firefox
Наладьте Firefox
Очистить Firefox
- Как это работает?
- Загрузить свежую копию
Узнайте, почему вы можете увидеть ошибки, связанные со временем, на сайтах с HTTPS и как вы можете устранить их, исправив часы вашей системы.
В этой статье объясняется, почему вы можете видеть ошибку с кодом «SEC_ERROR_UNKNOWN_ISSUER» или «MOZILLA_PKIX_ERROR_MITM_DETECTED» на веб-сайтах HTTPS и как вы можете её устранить.
В этой статье описаны способы устранения проблем, таких как проблемы с играми или чатом, с которыми можно столкнуться при использовании Facebook в Firefox.
В этой статье объясняется, как устранить проблемы с веб-сайтами, отображающимися в Firefox неправильно или работающими не так, как должны.
У вас есть проблемы с загрузкой веб-сайта? Эта статья покажет вам, как исправить проблему, чтобы вы смогли вернуться к серфингу в Интернете.
Межсетевой экран контролирует, какие программы могут получить доступ к Интернету. Найдите информацию о настройке вашего межсетевого экрана, чтобы разрешить Firefox доступ к Интернету.
Мы объясним причины ошибок, таких как «Сервер не найден» или «Не удается подключиться» и как исправить ситуацию, когда Firefox не может загружать веб-сайты, хотя другие браузеры могут.
Узнайте про поиск и устранение проблем с подключением к веб-сайтам, которые начинаются сразу после обновления на новую версию Firefox.
В случае, если ни один из используемых вами веб-браузеров не в состоянии загружать веб-сайты, это свидетельствует о наличии проблемы с вашим соединением с Интернетом. Статья содержит некоторые способы устранения неполадок.
Иногда веб-сайты начинают загрузку, но никогда её не заканчивают. В данной статье рассматриваются возможные решения.
Сообщения об ошибках TLS в Firefox; что это такое и почему вы, возможно, захотите поделиться вашими сообщениями.
Дополнения могут вызывать проблемы в Firefox. В этой статье вы найдете дополнительную информацию о том, как устранить проблемы Firefox, связанные с дополнениями.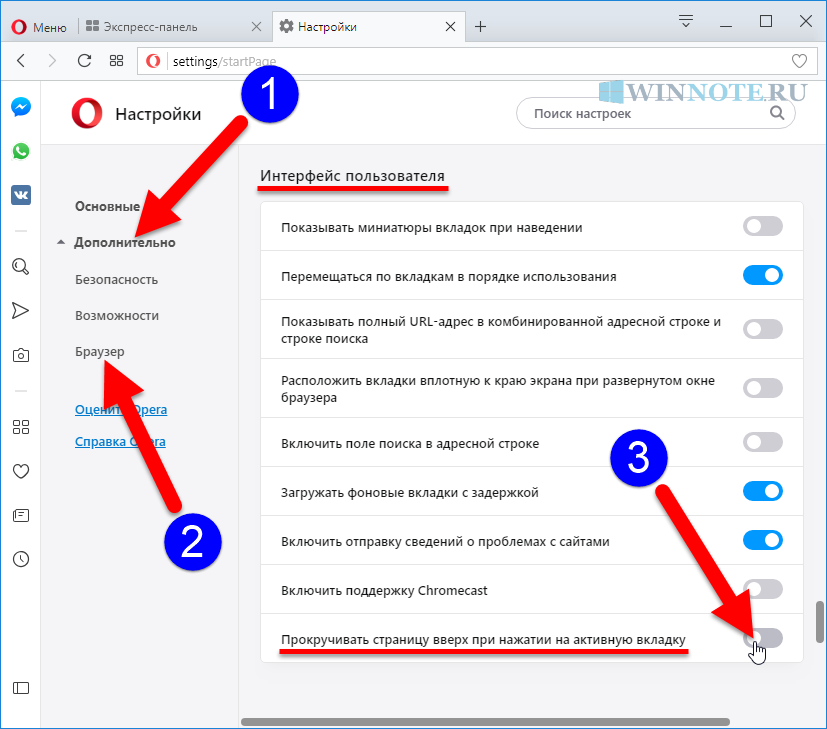
Эта статья подскажет вам правильное направление по получению помощи в использовании веб-почты в Firefox и ссылки на страницы поддержки для популярных сервисов веб-почты.
Станьте волонтёром
Растите и делитесь опытом с другими. Отвечайте на вопросы и улучшайте нашу базу знаний.
Подробнее
YouTube не работает в Google Chrome? 12 способов исправить
Вернуться к просмотру видео с милыми котиками
Если YouTube не работает в Chrome, есть несколько способов решить проблему. Вот как исправить наиболее распространенные проблемы с YouTube в Chrome.
На работу Google Chrome и взаимодействие с YouTube влияет несколько факторов. Это может быть ваша скорость интернета или проблема с поврежденными данными браузера. Поэтому следуйте приведенным ниже инструкциям по устранению неполадок, чтобы YouTube снова заработал на ПК с Windows, Mac, Android или iOS.
Содержание
- Откройте Google Chrome и перейдите в меню настроек, щелкнув меню с тремя точками в правом верхнем углу браузера.
- Выберите Новое окно в режиме инкогнито. Откроется новая вкладка инкогнито. Попробуйте просмотреть YouTube на нем.
- Посетите сайт downdetector.com.
- Введите «YouTube» в строке поиска, выберите службу YouTube, которую вы хотите проверить (варианты: YouTube, YouTube Music или YouTubeTV), и дождитесь результатов.

- Запустите Google Chrome и выберите три точки, чтобы открыть меню настроек.
- Перейдите в Дополнительные инструменты и, когда откроется боковое меню, выберите Расширения.
- Откроется новое окно со всеми установленными расширениями. Вы можете удалить или отключить их, включив или выключив ползунок.
- Откройте Google Chrome и перейдите в меню с тремя точками. Выберите «Дополнительные инструменты», затем выберите «Очистить данные браузера».
- Во всплывающем окне вы должны выбрать временной диапазон для данных, которые вы хотите очистить. Если у вас есть проблемы с тем, что YouTube не открывается в Google Chrome, мы рекомендуем выбрать «Все время», потому что вы не можете точно знать, когда файлы данных были повреждены.
- После установки временного диапазона выберите «Очистить данные» в правом нижнем углу.
- Откройте браузер Chrome и перейдите к значку меню из трех точек в правом верхнем углу. Выберите «Настройки».
- В строке поиска введите «Аппаратное ускорение». Браузер предоставит вам варианты для всех функций, которые используют эти ключевые слова. Найдите «Использовать аппаратное ускорение, если оно доступно» и нажмите кнопку ползунка рядом с ним, чтобы отключить его.
- Откройте браузер Google Chrome и перейдите в меню из трех точек, чтобы открыть Настройки.
- Используйте строку поиска, чтобы ввести «JavaScript». Найдите параметр JS в меню «Содержимое».
- Выберите JavaScript. Если он отключен, обязательно нажмите «Сайты могут использовать Javascript».
- Перезапустите браузер Google Chrome и попробуйте посмотреть видео на YouTube.
- Откройте браузер Chrome и щелкните меню из трех точек. Выберите «Справка» > «О Google Chrome».
- Выберите параметр «Обновить Google Chrome».
 Если вы его не видите, значит, у вас последняя версия. Браузер укажет на это сообщением о том, что Chrome обновлен.
Если вы его не видите, значит, у вас последняя версия. Браузер укажет на это сообщением о том, что Chrome обновлен. - Откройте браузер Chrome и откройте меню из трех точек. Перейдите в «Настройки» и в боковом меню выберите «Сбросить и очистить».
- Выберите Восстановить исходные настройки по умолчанию.
- В появившемся новом окне выберите Сбросить настройки. Обратите внимание, что сбросив настройки Chrome, вы также отключите все расширения и удалите настройки своего сайта, историю просмотров, закладки и другие данные сайта.
- В строке поиска Windows введите Диспетчер устройств.
- Откройте Диспетчер устройств и в списке найдите Видеоадаптеры.
- Выберите Видеоадаптеры, и под ним вы увидите название вашей видеокарты. Щелкните его правой кнопкой мыши и выберите «Обновить драйвер». Windows автоматически запустит обновление.
1.
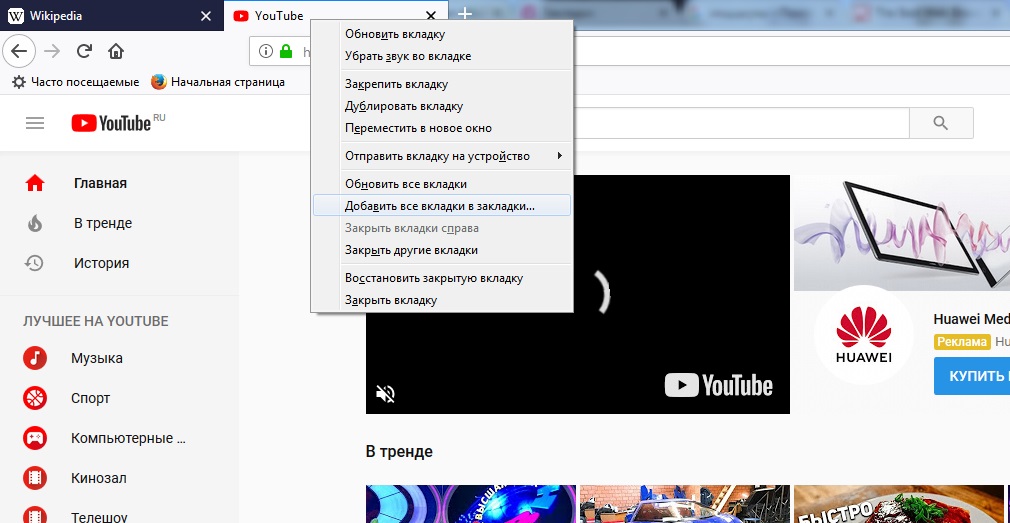 Проверьте подключение к Интернету
Проверьте подключение к ИнтернетуНизкая скорость Интернета или отсутствие подключения к Интернету приведет к тому, что видео YouTube не будет воспроизводиться в Google Chrome. Убедитесь, что ваш компьютер правильно подключен к Интернету. Проверьте кабели или, если вы используете Wi-Fi, проверьте надежность соединения.
Используйте бесплатный тестер скорости интернета, например Speedtest от Ookla, чтобы проверить подключение. Когда страница загрузится, выберите «Перейти» и дождитесь результатов.
Этот тест скорости показывает скорость загрузки и выгрузки. Если результат совпадает с вашим планом подписки у интернет-провайдера, все должно быть в порядке. Но если тест показывает, что ваш интернет работает медленнее, чем должен быть, вам нужно проверить, что вызывает проблему с сетью. Попробуйте перезагрузить маршрутизатор и компьютер и посмотрите, исправит ли это медленное интернет-соединение.
2. Используйте режим инкогнито
Иногда причиной проблем с YouTube может быть не интернет-соединение или браузер Chrome.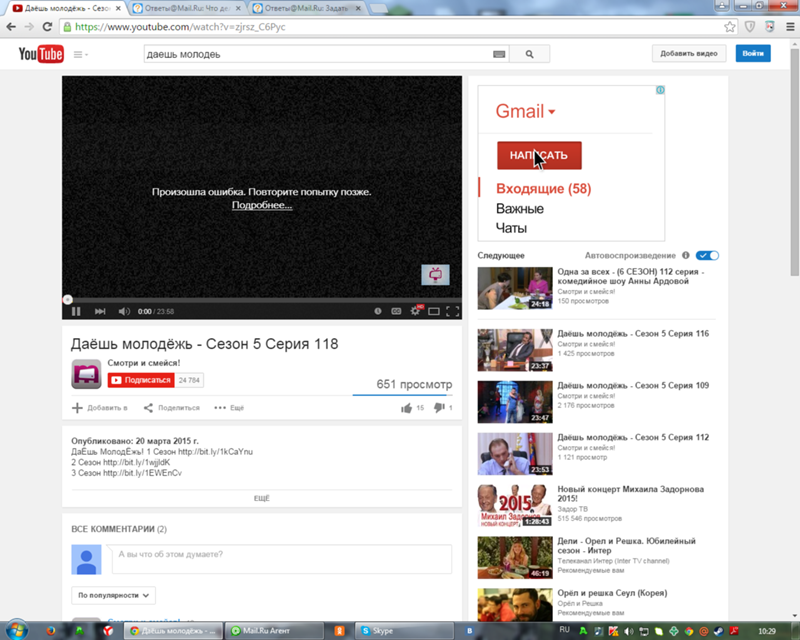
3. Проверьте правильность работы серверов YouTube
Иногда проблема с неработающим YouTube в Google Chrome может быть не на вашей стороне. Серверы YouTube иногда выходят из строя, поэтому вы можете столкнуться с перебоями в работе. Вы можете проверить статус YouTube и других онлайн-платформ, посетив веб-страницу DownDetector.
4. Отключить или удалить расширения и плагины браузера
Расширения Google Chrome расширяют возможности браузера и упрощают просмотр. Однако иногда эти расширения могут вызывать проблемы. Например, блокировщики рекламы иногда могут конфликтовать с некоторыми функциями веб-сайта. Попробуйте отключить все расширения Chrome.
Если это не устраняет проблему с неработающим YouTube в Google Chrome, попробуйте выполнить следующий шаг.
5. Очистить кэш и файлы cookie
Веб-браузеры обычно хранят изображения в кэше, чтобы веб-сайты, которые вы часто посещаете, загружались быстрее.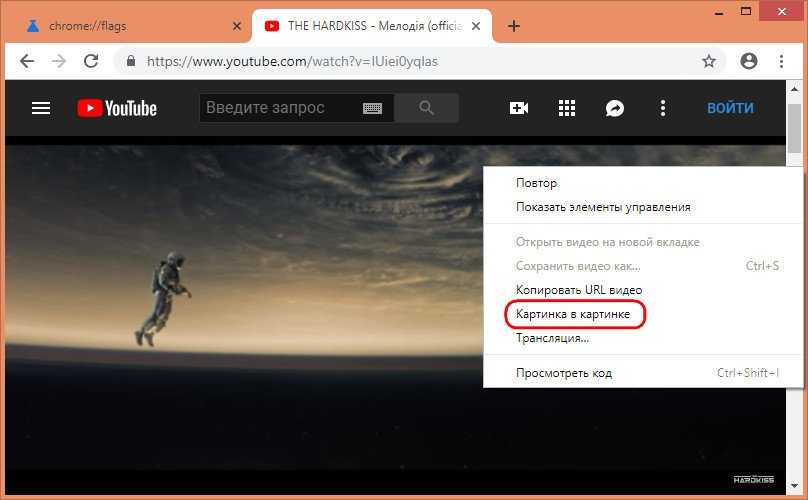
Перезапустите браузер Chrome и попробуйте снова открыть YouTube. Посмотрите, решило ли это вашу проблему. Если нет, продолжайте читать.
6. Отключить аппаратное ускорение
Аппаратное ускорение используется Chrome и другими браузерами для использования вашего графического процессора при обработке тяжелых графических элементов.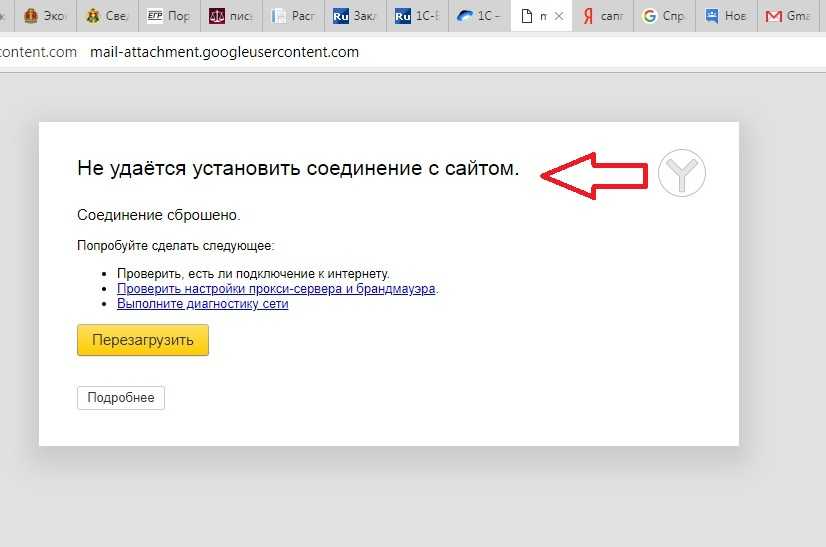
После отключения этой функции запустите YouTube, чтобы узнать, помогло ли это решить вашу проблему.
7. Включить Javascript
Убедитесь, что в вашем браузере Chrome включен JavaScript (JS), если вы хотите без проблем воспроизводить видео с YouTube. JavaScript — одна из основных технологий всемирной паутины, и без нее онлайн-видео никогда не будет работать гладко. Знаете ли вы, что около 98% веб-сайтов используют JavaScript? Вот как это важно.
8. Обновите Chrome
Последняя версия браузера Chrome будет иметь все последние улучшения производительности. Он также будет содержать исправления ошибок, которые должны заставить YouTube работать правильно. Поэтому всегда следите за тем, чтобы ваш Google Chrome был обновлен до последней версии. Если нет, вот как выполнить обновление самостоятельно:
9. Сброс браузера Chrome до настроек по умолчанию
Некоторые настройки Google Chrome могут мешать работе YouTube и вызывать его некорректную работу. Это может произойти, если вы поиграетесь и настроите параметры браузера. Чтобы исправить это, вы можете просто сбросить Chrome до настроек по умолчанию.
10. Переустановите Google Chrome
Если вы все уже пробовали, но у вас по-прежнему возникают проблемы с открытием видео YouTube в Chrome, вам следует переустановить браузер.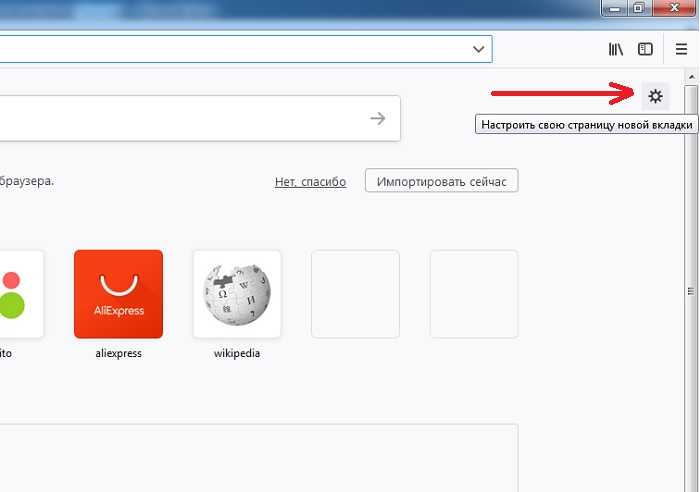
11. Обновление графических драйверов
Иногда проблема не в браузере Chrome, а в ваших драйверах. Вы должны попробовать обновить свой компьютер. Это может решить вашу проблему с YouTube.
Теперь у вас установлены последние версии драйверов видеокарты, и это должно обеспечить правильную работу YouTube в любом браузере, включая Google Chrome.
12. Используйте другой браузер
Наконец, если YouTube по-прежнему не работает в Chrome, выберите альтернативный браузер. Попробуйте Brave, Opera, Firefox или Microsoft Edge. Эти браузеры должны воспроизводить видео с YouTube без каких-либо сбоев, если проблема связана с Chrome.
Теперь YouTube работает в вашем браузере Chrome? Какое решение сработало для вас? Пожалуйста, дайте нам знать в разделе комментариев ниже!
‘;document.getElementsByClassName(«post-ad-top»)[0].outerHTML=»;tocEl.outerHTML=tocHTML+newHTML;}}catch(e){console.log(e)}
Николае — специалист по технологиям на все руки, специализирующийся на аппаратном обеспечении, языках программирования и программном обеспечении для обработки изображений с помощью ИИ. За последние пять лет он написал множество практических руководств и книг по различным темам, начиная от Linux и заканчивая программированием на C# и разработкой игр. Николае любит все, что связано с технологиями, и его цель — поделиться своими знаниями и опытом с другими. Прочитать полную биографию Николая
Подписывайтесь на YouTube!
Вам понравился этот совет? Если это так, загляните на наш собственный канал на YouTube, где мы рассказываем о Windows, Mac, программном обеспечении и приложениях, а также предлагаем множество советов по устранению неполадок и видео с практическими рекомендациями. Нажмите на кнопку ниже, чтобы подписаться!
Нажмите на кнопку ниже, чтобы подписаться!
Подписаться
9 лучших способов исправить YouTube, не работающий в Google Chrome
Хотя нет собственного приложения YouTube для Windows или Mac, вы можете использовать его только в браузере. Таким образом, вы можете использовать Google Chrome, Firefox, Microsoft Edge или Safari для доступа к нему. Однако это не так гладко, как можно было бы ожидать. Иногда YouTube перестает работать в Chrome или браузер перестает отвечать случайным образом.
На работу YouTube в Google Chrome влияет множество факторов. Давайте сначала обсудим наиболее распространенные, а затем перейдем к расширенным исправлениям неполадок.
1. Проверьте скорость Интернета
YouTube позволяет транслировать видео с разрешением до 4K. Эти четкие видео потребуют значительной пропускной способности интернета. Вы можете использовать такие инструменты, как Speedtest или Fast. com, и убедиться, что у вас есть скорость не менее 25 Мбит/с.
com, и убедиться, что у вас есть скорость не менее 25 Мбит/с.
Совет: Современные маршрутизаторы Wi-Fi поддерживают диапазоны 2,4 ГГц и 5,0 ГГц. Для получения наилучших результатов попробуйте подключить свое устройство к частоте 5,0 ГГц.
2. Используйте YouTube в режиме инкогнито
Иногда проблема с YouTube может быть связана не с YouTube или Chrome. Неправильная работа YouTube может быть связана с вашей учетной записью Google.
Откройте Google Chrome и щелкните значок меню из трех точек в правом верхнем углу. Выберите режим инкогнито в следующем меню, чтобы открыть новую вкладку. Затем начните просматривать YouTube в частном порядке.
3. Проверьте серверы YouTube
Если у серверов YouTube тяжелый день, ни один из приемов из поста не поможет вам решить проблему. Перейдите на Downdetector и найдите YouTube. Если вы заметили сильный всплеск возмущения в последнее время, у вас нет другого выбора, кроме как ждать, пока Google исправит проблему.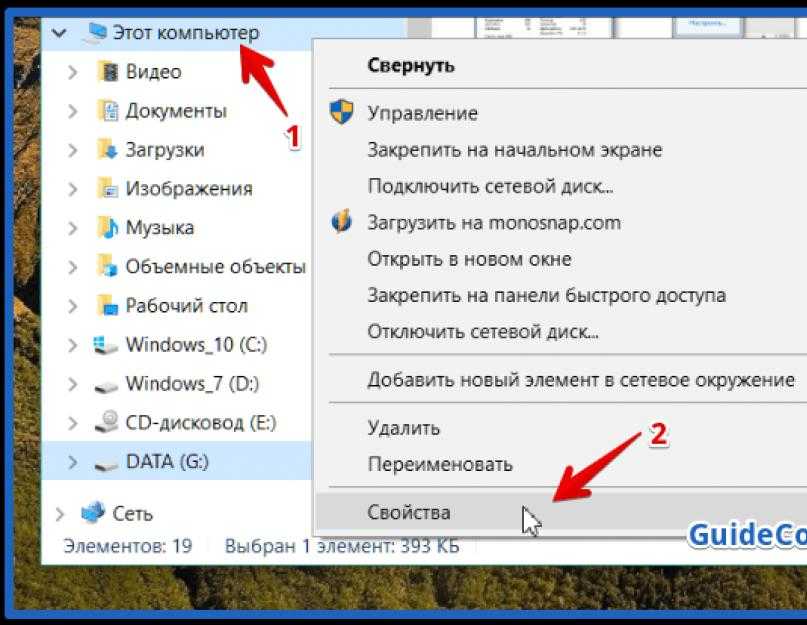
4. Отключите блокировщики рекламы
Блокировщик рекламы может мешать воспроизведению YouTube в Google Chrome. Вы можете приостановить блокировку рекламы на платформе YouTube или, что еще лучше, полностью отключить ее в меню настроек Chrome. Выполните указанные ниже действия.
Шаг 1: Откройте Google Chrome, коснитесь трехточечного меню вверху.
Шаг 2: Перейдите к Дополнительные инструменты > Расширения.
Шаг 3: Откроется меню расширения. Нажмите кнопку «Удалить» рядом с потенциально проблемным расширением, чтобы удалить его из браузера.
5. Очистите кеш и файлы cookie из Google Chrome
Поврежденный кеш также заставляет Chrome работать случайным образом. Очистить кеш почти всегда безопасно, поэтому нет причин не попробовать.
Если в вашем Google Chrome есть перегруженные данные просмотра, очистка может дать браузеру новые колеса. Хотя изначально сайты могут загружаться немного медленнее для сбора новых данных.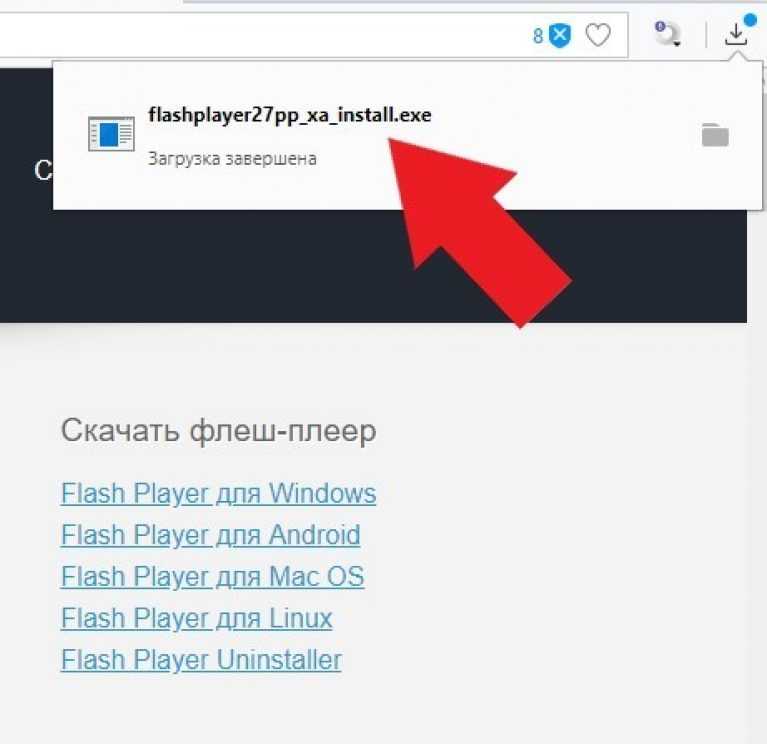
Шаг 1: Откройте Google Chrome, коснитесь трехточечного меню вверху.
Шаг 2: Перейдите к Дополнительные инструменты > Очистить данные браузера.
Шаг 3: Перейдите в раздел «Дополнительно» и выберите «Кэш и файлы cookie для удаления» в следующем меню.
Затем перезапустите браузер Google Chrome и проверьте, устранены ли проблемы с YouTube.
6. Включить JavaScript
Если JavaScript отключен в браузере Chrome, включите его для плавного воспроизведения видео. Выполните указанные ниже действия.
Шаг 1: Откройте Chrome, коснитесь трехточечного меню в правом верхнем углу и выберите «Настройки».
Шаг 2: Воспользуйтесь строкой поиска вверху и введите JavaScript.
Шаг 3: Найдите параметр в меню «Содержимое».
Шаг 4: Нажмите на JavaScript и убедитесь, что он включен в следующем меню.
7. Отключите аппаратное ускорение
Функция аппаратного ускорения в Chrome иногда может препятствовать воспроизведению видео.
Шаг 1: Откройте Chrome, коснитесь трехточечного меню в правом верхнем углу и выберите «Настройки».
Шаг 2: Воспользуйтесь строкой поиска вверху и введите аппаратное ускорение.
Шаг 3: Отключите опцию из предложений поиска.
Повторите попытку воспроизведения YouTube в браузере Chrome.
8. Обновите графические драйверы
Обновление графических драйверов может устранить неполадку, из-за которой YouTube не работает с Chrome. Выполните указанные ниже действия.
Шаг 1: Нажмите клавишу Windows и найдите Диспетчер устройств.
Шаг 2: Откройте Диспетчер устройств и найдите Видеоадаптеры.
Шаг 3: В разделе «Видеоадаптеры» вы найдете графические драйверы устройства.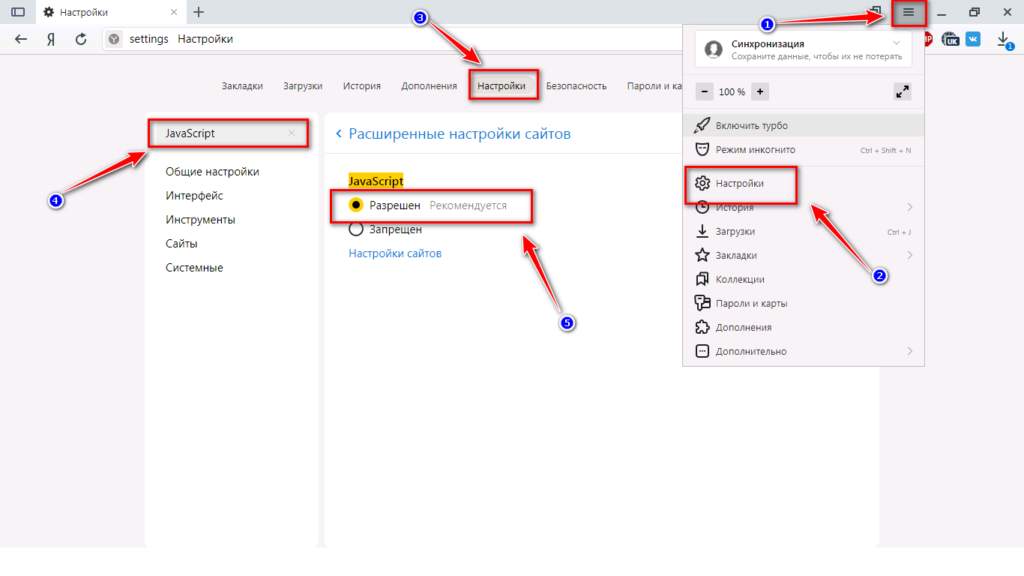


 Если вы его не видите, значит, у вас последняя версия. Браузер укажет на это сообщением о том, что Chrome обновлен.
Если вы его не видите, значит, у вас последняя версия. Браузер укажет на это сообщением о том, что Chrome обновлен.