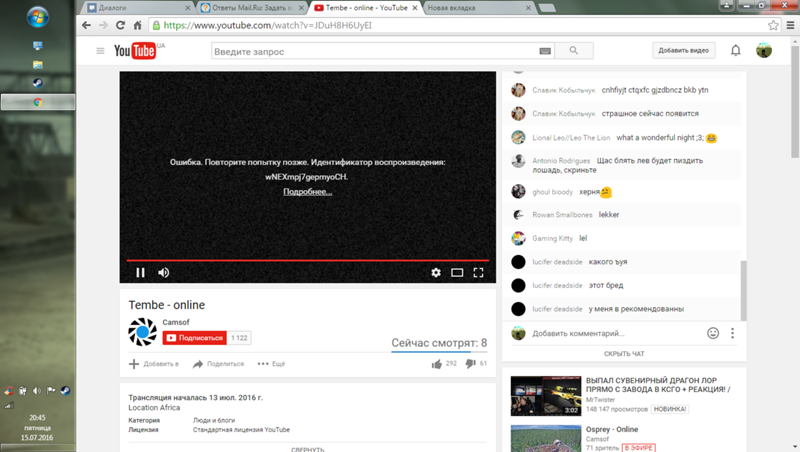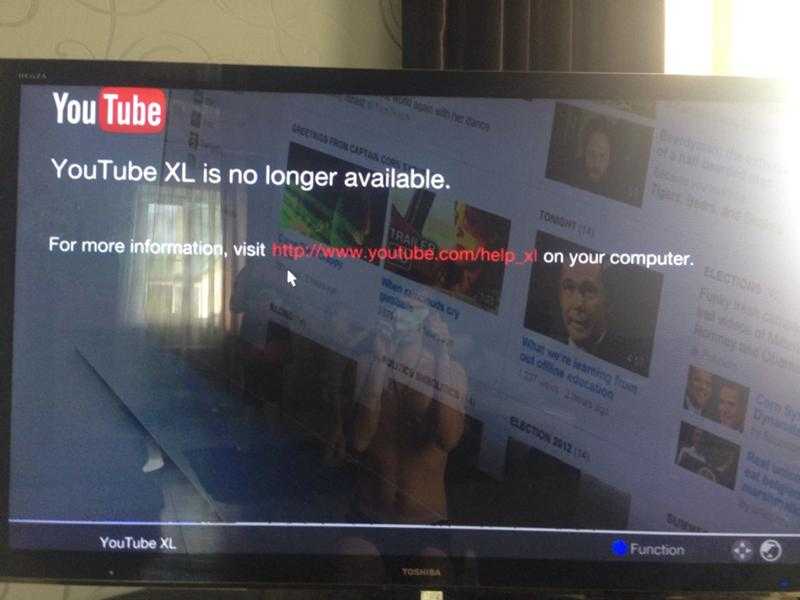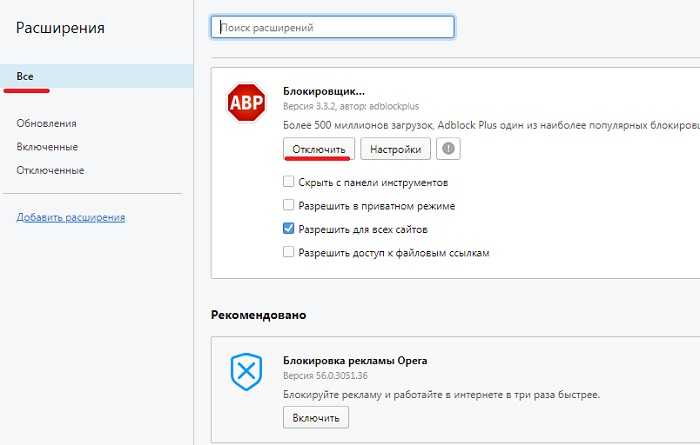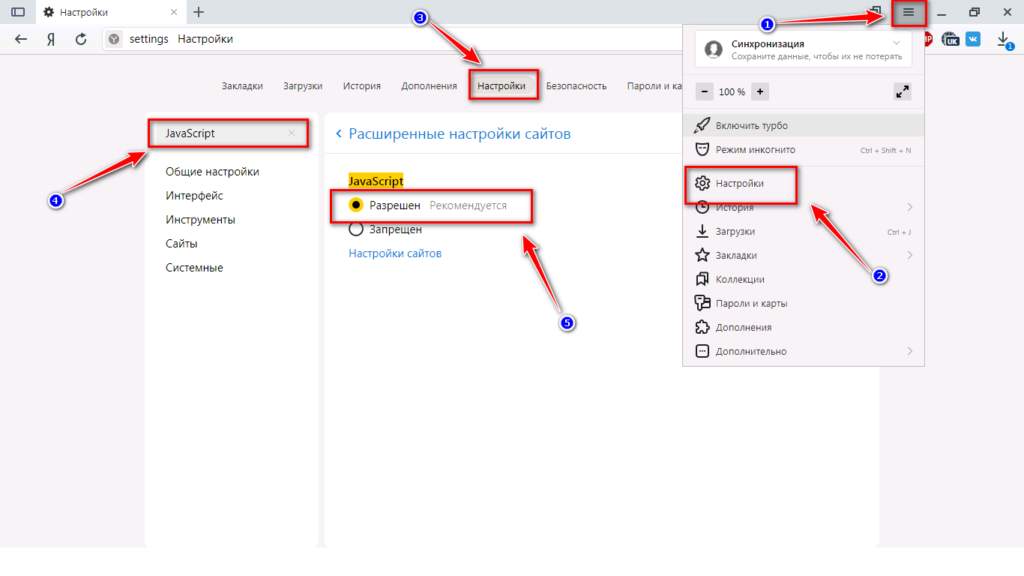Почему не воспроизводится видео на YouTube
Вероятно, статья устарела! Посмотрите обновление здесь: ошибки на YouTube
Проблемы с воспроизведением видео YouTube – медленная загрузка, долгое кэширование или прерывающееся воспроизведение – могут быть вызваны многими факторами, такими как проблемы на стороне провайдера, слишком большое количество пользователей или устройств, использующих данное соединение, ошибки используемого программного обеспечения и оборудования, настройки программного обеспечения, тип соединения с интернетом (беспроводное или проводное ethernet), превышение лимита загружаемых данных или проблемы, связанные с самим видео.
Некоторые из них могут потребовать обновления браузера или выключения и перезагрузки компьютера, поэтому стоит сначала попробовать открыть эту же страницу на другом устройстве.
Проверьте браузер
Чтобы проверить, связана ли проблема воспроизведения видео с браузером (например, Google Chrome, Firefox, Internet Explorer или Safari), попробуйте эти советы по устранению неполадок с веб-браузерами:
- Обновите страницу в браузере.
 В большинстве браузеров вы можете на клавиатуре нажать клавишу F5 или сочетание клавиш Command + R, чтобы перезагрузить текущую страницу.
В большинстве браузеров вы можете на клавиатуре нажать клавишу F5 или сочетание клавиш Command + R, чтобы перезагрузить текущую страницу. - Закройте все остальные окна и вкладки в браузере.
Если вы хотите с комфортом пользоваться YouTube, регулярно обновляйте браузер, чтобы всегда иметь последнюю версию.
Как проверить, обновлен ли ваш браузер
- Заходите на whatbrowser.org и проверьте, какую версию браузера Вы используете.
- Если вы увидите сообщение: «This is the most current version» (Это самая последняя версия), значит вы используете последнюю версию вашего браузера.
- Если вы увидите сообщение: «There is a newer version» (Доступна более новая версия), нажмите на кнопку Update your browser (Обновите браузер) и скачайте последнюю версию.
Причины проблем с воспроизведением видео на YouTube
Важно понимать, с какой проблемой вы столкнулись, чтобы не пробовать варианты, которые точно не помогут при этой неполадке. Поэтому мы рассмотрим основные возможные причины и охарактеризуем их, а вы уже выберите то, что касается вас и, следуя инструкциям, решите проблему.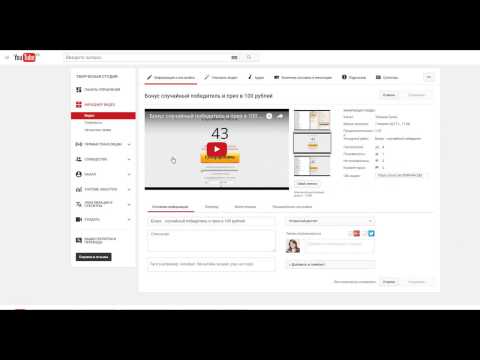
Описанные ниже методы предназначены для исправления неполадок конкретно с видеохостингом YouTube. Если же у вас не воспроизводится видео в браузерах, таких, как Mozilla Firefox, Яндекс.Браузер, то нужно искать другие варианты решения, поскольку это может быть связано с неработоспособностью плагина, устаревшей версией веб-обозревателя и другим.
Обновить Adobe Flash Player
Большинство видео на YouTube открываются с помощью плагина для веб-браузера – Adobe Flash Player. Чтобы видео отображалось без проблем, стоит использовать последнюю версию этого плагина.
Как обновить Adobe Flash Player до последней версии:
- Проверьте версию программы Flash Player.
- последнюю версию программы.
- После окончания загрузки файла закройте браузер.
- Откройте программу установки Adobe Flash Player на компьютере и установите новую версию.
Почему не работает видео на Ютубе на телефоне?
Все больше пользователей Ютуба переходит на мобильное приложение.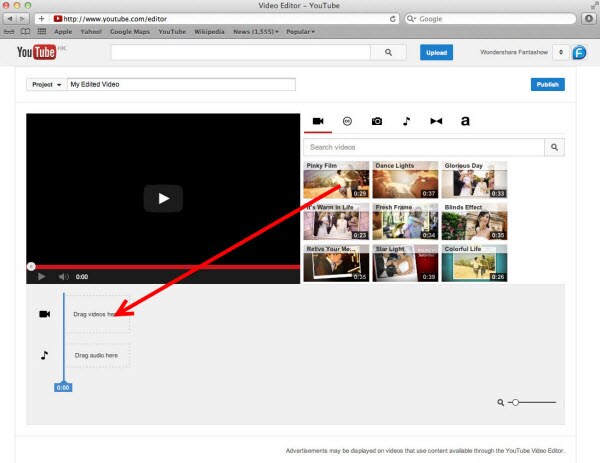 Это намного удобнее стационарной версии, так как у вас нет привязки к конкретному месту. Можно смотреть ролики в любом уголке планеты. Главное, чтобы интернет был, и не было сбоев.
Это намного удобнее стационарной версии, так как у вас нет привязки к конкретному месту. Можно смотреть ролики в любом уголке планеты. Главное, чтобы интернет был, и не было сбоев.
Причины ошибок при воспроизведении видео с телефона:
- Новая версия программы не совместима с телефоном.
- Заполнен кэш устройства.
- Повреждение в видео.
- Конфликт с другим приложением.
Включение JavaScript
Много функций YouTube требует JavaScript для правильной работы. Чтобы включить JavaScript, выполните эти инструкции.
Включение JavaScript в браузере на компьютере
Chrome
- Нажмите значок Меню на панели инструментов.
- Выберите Настройки.
- Нажмите Показать дополнительные настройки.
- В разделе Личные данные нажмите кнопку Настройки контента.
- В разделе JavaScript выберите Разрешить всем сайтам использовать JavaScript (рекомендуется).
- Нажмите кнопку Готово, чтобы закрыть окно.

- Обновите страницу в браузере, чтобы обновить настройки.
Включение JavaScript на мобильном устройстве
Android
- Откройте браузер на вашем устройстве (если Вы ещё этого не сделали).
- Нажмите кнопку Меню устройства.
- Выберите Другое.
- Выберите Настройки.
- Установите флажок, позволяющий включить или отключить JavaScript.
- Закройте настройки и обновите страницу, которую вы хотели открыть.
Apple
- Нажмите Настройки на главном экране вашего устройства.
- Нажмите Safari.
- Нажмите Дополнительно.
- Убедитесь, что скрипты JavaScript включены.
- Закройте настройки и обновите страницу, которую вы хотели открыть в Safari.
Основные причины проблемы
В первую очередь нужно убедиться, что проблема кроется именно в ваших устройствах или используемых браузерах. Попробуйте зайти на Ютуб со смартфона или с ПК, а также попросите проделать данную манипуляцию у знакомых.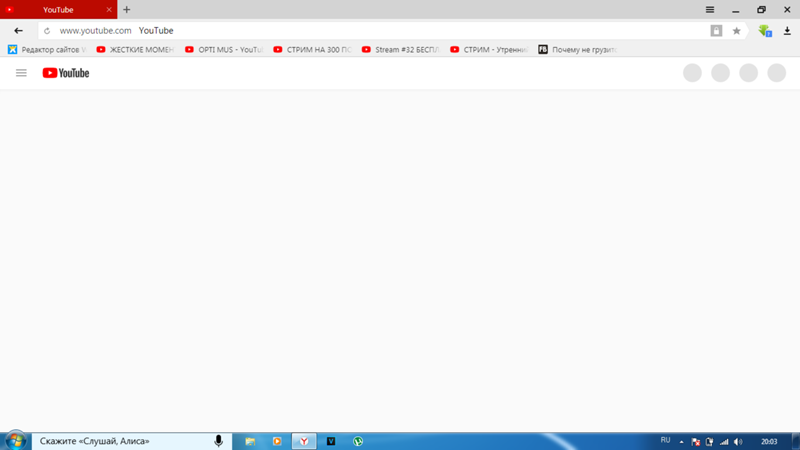 Если у них видеохостинг работает и ролики успешно проигрываются, начинаем искать причины.
Если у них видеохостинг работает и ролики успешно проигрываются, начинаем искать причины.
Далее проверяем, работает ли интернет: зайдите на любые другие сайты. Если они успешно открываются, тестируем скорость, используя бесплатные онлайн-сервисы. При низких значением звоним провайдеру и предъявляем претензии.
Если со скоростью интернета все в порядке, начинаем изучать свое “железо”. Причинами, почему Youtube не открывает видео, могут быть:
- версия браузера;
- переполненный кэш;
- версия флеш-плеера;
- блокировка Ютуба;
- вирусы;
- плагины.
Все эти первопричины легко устранимы, а для выявления точного “виновника” сбоев с работой Ютуба потребуется поэтапно убрать каждую из них.
Очистка кэша и файлов cookie
Cookie – это файлы, созданные веб-сайтами, которые вы посещаете, а кэш браузера позволяет быстрее загружать страницы и облегчает просмотр интернет-страниц.
Очищение кэша браузера и куков позволяет удалить параметры страницы (например, имена пользователей и пароли), но некоторые страницы после этого будут загружаться немного медленнее, так как все фотографии придется загрузить снова.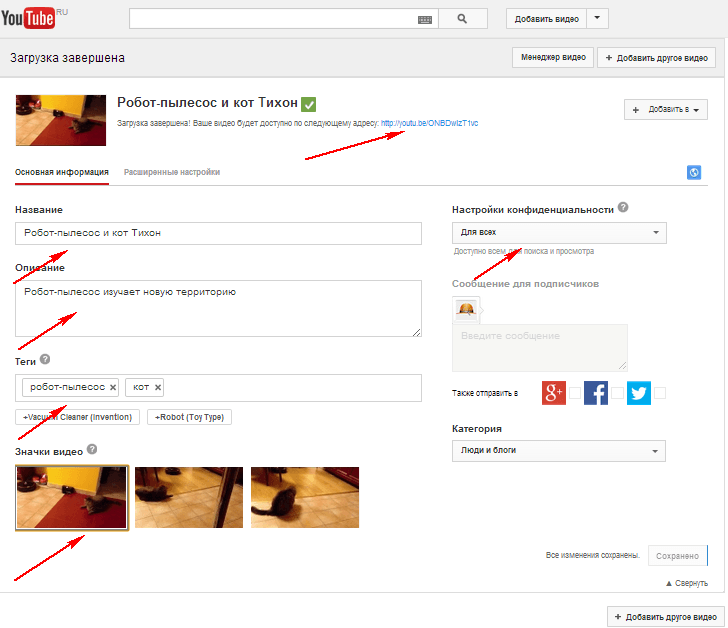
Как очистить кэш и файлы cookie
Google Chrome
- На панели инструментов выберите меню Chrome.
- Выберите Инструменты.
- Выберите Очистить данные просмотров.
- В открывшемся окне отметьте Файлы cookie и другие данные сайтов и плагинов и Изображения и файлы, сохраненные в кэше.
- Чтобы удалить всё, в верхнем меню выберите С самого начала.
- Выберите Очистить данные просмотров.
Совет: если страницы не отображаются правильно, вы можете использовать режим инкогнито или частный режим браузера, чтобы проверить, связана ли проблема с кэшем и файлами cookie.
Google использует файлы cookie, чтобы повысить качество своих услуг.
Причина №1 – интернет соединение
Как и любой другой онлайн ресурс, YouTube требует стабильного и быстрого интернет соединения. Проблемы с подключением к сети могут привести к притормаживанию видео, или его остановке. Зайдите на любой другой сайт и посмотрите, есть ли подключение, и насколько быстро загружаются страницы.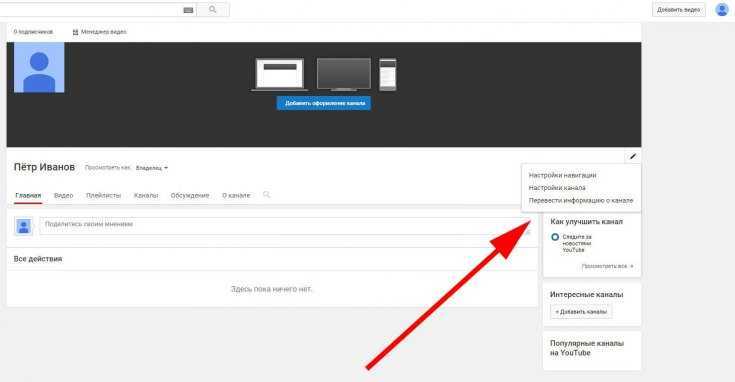 Если у вас пропал Интернет, попробуйте перезагрузить роутер, компьютер, позвонить провайдеру. Использование VPN сервисов также влияет на стабильность подключения и скорость передачи данных.
Если у вас пропал Интернет, попробуйте перезагрузить роутер, компьютер, позвонить провайдеру. Использование VPN сервисов также влияет на стабильность подключения и скорость передачи данных.
Последнее время большинство просмотров на YouTube совершаются с мобильных устройств. Скорость мобильного интернета часто падает, потому возможны проблемы с отображением видео. Но в YouTube и об этом позаботились, предоставив пользователю возможность выбирать, в каком качестве смотреть ролики.
Чем ниже качество видео – тем ниже требования к подключению. Попробуйте уменьшить качество видео до 420p, или 360p. Если уж совсем все плохо – 144p. Кстати, многие так делают для экономии мобильного интернет-трафика. Чтобы видео не останавливалось каждые несколько секунд/минут – поставьте его на паузу и подождите некоторое время. Серая полоска проигрывателя показывает загрузку видео в кэш, что позволит беспрерывно посмотреть ролик.
Подключите компьютер непосредственно к модему
Вместо того, чтобы использовать беспроводное подключение, подключите компьютер непосредственно к модему или маршрутизатору с помощью кабеля Ethernet.
Если проблема не исчезнет, попробуйте переставить модем или роутер в другое место – помехи или слишком большое расстояние от этого устройства могут быть причиной плохой связи.
Если компьютер подключен напрямую к модему, и, несмотря на это, Вы не можете воспроизвести видео на YouTube, мы рекомендуем вам обратиться к поставщику оборудования, чтобы убедиться, что модем и интернет работают нормально.
Расширения в браузере
Иногда бывает, что всему виной установленные в браузере расширения, которые устанавливаются как раз для работы с видео. У них с плеером происходит какой-то конфликт, из-за чего видео на ютубе не воспроизводится.
Попробуйте отключить подозрительное расширения, которое вызывает проблему по вашему мнению, после чего перезайдите в браузер и посмотрите, помогло ли вам это. И я всё таки рекомендовал бы вам не ставить всякие расширения, которые влияют на внешний вид. Толку практически ноль, а проблемы возникнуть могут.
Проверьте подключение к интернету
Если описанные действия не помогли улучшить подключение к интернету, попробуйте эти способы:
- Проверьте, не использует ли кто ваш канал связи.
 Возможно, кто-то из членов вашей семьи уже загружает большой файл как раз тогда, когда Вы пытаетесь смотреть видео на YouTube.
Возможно, кто-то из членов вашей семьи уже загружает большой файл как раз тогда, когда Вы пытаетесь смотреть видео на YouTube. - Убедитесь, что ваш компьютер не заражен вирусами или программами-шпионами, и на жестком диске достаточно свободного пространства.
- Переставьте роутер в другое место, туда, где сигнал сильнее. Маршрутизатор должен находиться выше уровня пола (например, на столе или полке) и стоять на центральном месте в доме.
- Уберите от маршрутизатора микроволновые печи, беспроводные телефоны и любые беспроводные устройства. Они часто создают помехи для связь Wi-Fi.
Черный или другого цвета экран при просмотре видео
Эта проблема также одна из самых частых. Тут нет одного способа решения, так как причины могут быть совершенно разные.
Способ 1: Удаление обновлений Windows 7
Данная проблема встречается только у пользователей Windows 7. Возможно, установленные обновления для вашей операционной системы вызвали неполадки и черный экран при попытке просмотра видео на Ютубе. В таком случае необходимо удалить эти обновления. Сделать это можно так:
В таком случае необходимо удалить эти обновления. Сделать это можно так:
- Нажмите «Пуск» и перейдите в «Панель управления».
- Выберите «Программы и компоненты».
- Выберите раздел «Просмотр установленных обновлений» в меню слева.
- Вам необходимо проверить, установлены ли обновления KB2735855 и KB2750841. Если да, то необходимо их удалить.
- Выберите необходимое обновление и нажмите «Удалить».
Теперь перезагрузите компьютер и попробуйте запустить видео еще раз. Если не помогло, то переходите ко второму варианту решения проблемы.
Способ 2: Обновление драйверов видеокарты
Может быть, ваши видеодрайвера устарели или вы установили неисправную версию. Попробуйте найти и установить свежие графические драйвера. Для этого вам необходимо определить модель своей видеокарты.
Подробнее: Узнаем, какой драйвер нужен для видеокарты
Теперь вы можете воспользоваться официальными драйверами с сайта разработчика вашего оборудования или специальными программами, которые помогут вам подобрать подходящие. Сделать это можно, как онлайн, так и скачав оффлайн версию программного обеспечения.
Сделать это можно, как онлайн, так и скачав оффлайн версию программного обеспечения.
Подробнее: Лучшие программы для установки драйверов
Способ 3: Сканирование компьютера на вирусы
Часто случается, что проблемы начинаются после заражения ПК каким-нибудь вирусом или другой «нечистью». В любом случае, проверка компьютера не будет лишней. Вы можете использовать любой удобный для себя антивирус: Avast Free Antivirus, AVG Antivirus Free, McAfee, Kaspersky Anti-Virus или любой другой.
Также вы можете воспользоваться специальными лечащими утилитами, если не имеете под рукой установленной программы. Они проверяют так же хорошо и быстро ваш компьютер, как и популярные, «полноценные» антивирусы.
Подробнее: Проверка компьютера на наличие вирусов без антивируса
Ошибка воспроизведения в приложении YouTube для Android
В этот раз мы так же обратимся к официальной документации в которой четко прописаны действия. От себя добавим только пару моментов, которые перекрывают официальные. Просто смешно читать в доках Google, что «перезагрузите телефон». Пусть они своей бабушке такое советуют
Просто смешно читать в доках Google, что «перезагрузите телефон». Пусть они своей бабушке такое советуют
Почему ютуб не открывает видео — Dudom
Почему не открываются видео на Ютубе, каковы причины и что делать, – такими запросами постоянно пестрят ведущие поисковики Рунета. Чтобы решить проблему, необходимо произвести поэтапную диагностику.
Основные причины проблемы
В первую очередь нужно убедиться, что проблема кроется именно в ваших устройствах или используемых браузерах. Попробуйте зайти на Ютуб со смартфона или с ПК, а также попросите проделать данную манипуляцию у знакомых. Если у них видеохостинг работает и ролики успешно проигрываются, начинаем искать причины.
Далее проверяем, работает ли интернет: зайдите на любые другие сайты. Если они успешно открываются, тестируем скорость, используя бесплатные онлайн-сервисы. При низких значением звоним провайдеру и предъявляем претензии.
Если со скоростью интернета все в порядке, начинаем изучать свое “железо”. Причинами, почему Youtube не открывает видео, могут быть:
Причинами, почему Youtube не открывает видео, могут быть:
- версия браузера;
- переполненный кэш;
- версия флеш-плеера;
- блокировка Ютуба;
- вирусы;
- плагины.
Все эти первопричины легко устранимы, а для выявления точного “виновника” сбоев с работой Ютуба потребуется поэтапно убрать каждую из них.
Способы устранения неполадки
Чтобы понять, заключается ли проблема в используемом для просмотре браузере, необходимо зайти на Ютуб с помощью любого другого. Считается, что наиболее стабилен при просмотре видео Google Chrome. Если вы используете не его, – это отличный шанс испытать его в работе. Скачайте Гугл Хром буквально в два клика на сайте разработчика и попробуйте зайти с его помощью на Youtube. Если проблема решилась и видео начали проигрываться, – продолжайте использовать новый браузер для работы в сети или ищите причины сбоев в своем привычном.
Если вы всегда использовали Google Chrome, но именно сегодня не можете с его помощью просматривать ролики на популярном видеохостинге, – скачайте Opera или Яндекс, и проверьте, начнет ли работать сервис.
Чистка кэша
Вся наша деятельность и переходы сохраняются во внутренней памяти браузера, накопленная информация может существенно замедлять быстродействие программы и снижать качество передачи сигналов. Ютуб достаточно капризный сервис в этом плане, – если он не получает вовремя ответных пакетов, он считает это за ошибку и не дает воспроизводиться видеоряду.
Очистить кэш и cookies можно вручную, зайдя в настройки браузере, или с помощью удобных утилит, например, Ccleaner. По завершении очистки перезагрузите программу и попробуйте вновь осуществить вход на Ютуб.
Переустановка Flash Player
Еще одна частая причина, почему не открываются видео на ютубе в яндекс браузере и иных ПО, – устаревшая версия Flash Player. Как правило, любой браузер автоматически отслеживает этот момент и предлагает обновить плеер. В случае устаревшей версии видео не будет проигрываться не только на Ютуб, но и на остальных сайтах, видеоконтент которых работает на базе технологии Flash. При этом в пустом поле, предназначенном для проигрывания ролика, будут присутствовать информация о причине сбоя и ссылка для перехода на сайт разработчика для успешного обновления версии.
При этом в пустом поле, предназначенном для проигрывания ролика, будут присутствовать информация о причине сбоя и ссылка для перехода на сайт разработчика для успешного обновления версии.
Если подобные надписи вам не попадались, но вы подозреваете, что виновник появления черного экрана – именно флеш-плеер, следуйте инструкции:
- Зайдите в панель управления.
- Кликните “Программы и компоненты”.
- Найдите строку, содержащую фразу “Flash Player”.
- Нажмите на нее правой кнопкой мыши.
- В открывшемся списке выберите “Удалить”.
- Подтвердите выбор.
- Дождитесь окончания удаления.
- Зачистите следы плеера в системе утилитой или встроенной функцией очистки.
- Зайдите на adobe.com.
- Найдите среди продуктов разработчика Flash Player.
- Загрузите Flash Player и инициируйте распаковку и установку.
Плагин должен автоматически встроиться в браузер после перезагрузки системы. В большинстве случаев переустановка или обновление Flash Player помогает решить проблему с видео в Ютубе.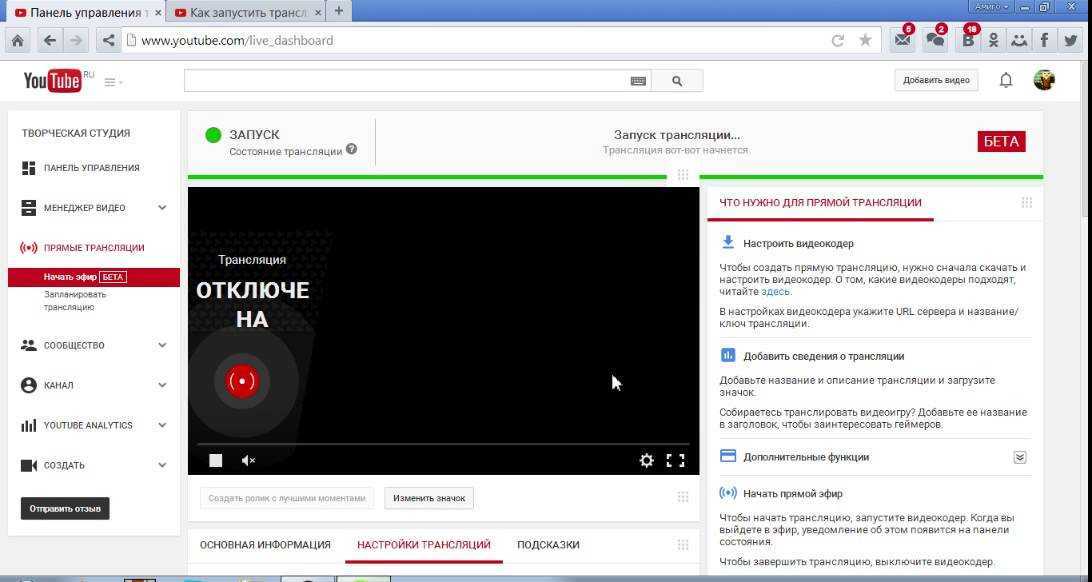
Проблемы антивируса
Ненадежный антивирус или полное отсутствие защиты могут привести к тому, что на вашем компьютере “поселится” вредоносная программа. Среди множества “симптомов” поражения может присутствовать и проблема с проигрыванием роликов на Ютубе. Если у вас есть подозрения, что не открывает видео на компьютере из-за вируса, срочно прогоняйте систему любым доступным антивирусом. Если вы опасаетесь, что установка нового ПО серьезно замедлит работу вашего компьютера, – используйте удобный онлайн-инструмент от Касперского.
Если вы хотите просмотреть видео, доступ к которому ограничен в вашей стране, обойти блокировку можно с помощью надстроек к браузеру. Найти их можно в магазине по запросу “VPN proxy” и установить. После успешного запуска вы сможете обходить блокировку и просматривать любые видео на Ютубе.
Плагины
Опытные пользователи считают, что ряд плагинов, которые устанавливаются в браузер, порой бывают хуже самых вредоносных вирусов. Если проблемы начались как раз после того, как вы подключили новое расширение, – этот раздел предназначен для вас.
Если проблемы начались как раз после того, как вы подключили новое расширение, – этот раздел предназначен для вас.
Чтобы выявить, какой плагин стал виновником проблем с Ютубом, следует зайти в настройки браузера и поочередно отключать установленные надстройки, одновременно проверяя, не заработал ли Ютуб. После того, как вы найдете “виновника”, удалите его, а отключенные до этого плагины можно будет включать. По отзывам пользователей, проблемы с проигрыванием видео на Ютубе часто вызывает популярный Адблок, служащий для блокировки всплывающих окон и надоедливой рекламы, мешающей комфортному просмотру.
Видеохостинг YouTube.com, как и социальные сети, многим заменяет телевизор, прессу и живое общение. И остаться без него даже на время — все равно что погрузиться в информационный вакуум. Вот включаете вы компьютер, открываете Ютуб, чтобы заценить свежий ролик любимого блогера, а там… бесконечное вращение курсора, ошибка загрузки или еще какая-нибудь напасть. В общем, сайт не открывается. Ну как тут не прийти в отчаяние? Это ж вселенская катастрофа!
Ну как тут не прийти в отчаяние? Это ж вселенская катастрофа!
Катастрофа — возможно, но чаще всего ее масштаб ограничивается одним компьютером — вашим. Или даже одним браузером. Поэтому устранить ее последствия довольно просто. Но начнем с главного — с причин.
Почему не работает YouTube
Причин, из-за которых сайт сервиса перестает открываться или возникают проблемы с просмотром видео, несколько. Часть из них — меньшая, находится вовне и не зависит от наших действий. Попытки влиять на них, как правило, бесполезны — обычно приходится просто ждать и надеяться, что вопрос решится сам собой. Зато вторая часть имеет корни на устройствах пользователей или внутри домашней сети. Вот с ними-то можно и нужно работать.
Внешних источников проблем с открытием Ютуба всего 3. Это:
- Блокировка сайта администратором сети. Самая заурядная причина отсутствия доступа к нему на рабочем месте или в учебном заведении.
- Блокировка сервисов Google или только YouTube в вашем регионе на уровне интернет-провайдера и выше.
 Если вы не житель Китая, то это обычно временно. Нет желания ждать? Тогда используйте сервисы VPN.
Если вы не житель Китая, то это обычно временно. Нет желания ждать? Тогда используйте сервисы VPN. - Отключение YouTube на уровне самого веб-ресурса (сбой или технические работы). Бывает полным и частичным. Во втором случае сайт остается доступным, но не работает premium-подписка, теряется возможность войти в аккаунт или загрузить отдельные каналы. Это, как правило, тоже временно.
Внутренних причин гораздо больше. Вот они:
- Ошибка веб-браузера.
- Сбой в работе Adobe Flash Player или HTML5-плеера. Сайт при этом открывается, но ролики не воспроизводит. Или воспроизводит, но плохо: в них не работает звук, нет картинки, нет вывода на наушники либо возникают другие ошибки, связанные в том числе с элементами управления — кнопкой play, перемоткой и т. д.
- Слишком низкая скорость Интернета, недостаточная для загрузки видео.
- Неверные сетевые настройки на уровне ПК или домашнего роутера.
- Доступ к видеохостингу заблокировали защитные программы.
 Чаще всего это случается по ошибке или из-за неправильных настроек сетевого экрана.
Чаще всего это случается по ошибке или из-за неправильных настроек сетевого экрана. - Ютуб заблокировало вредоносное ПО, обитающее или ранее обитавшее в системе. Либо кто-то, имеющий доступ к компьютеру, так неудачно «пошутил». В самом простом и легкоустранимом случае блокировка создается с помощью файла hosts, но бывают и более изощренные способы.
- Родительский контроль. Если у мамы с папой есть основания считать, что вы слишком много времени проводите за просмотром роликов, а ваша учетная запись на компьютере не имеет админских прав, скорее всего, это тот самый случай.
Рассмотрим вторую группу причин поближе и разберемся, что мы можем сделать для восстановления работы сервиса.
Ошибки браузера
Сбой на уровне браузера «вывести на чистую воду» проще всего: достаточно попытаться открыть YouTube в другом браузере. Открылся? Ура, проблема локализована и, значит, почти решена.
Что делать, чтобы Ютуб снова заработал:
- Очистите кэш и cookies в браузере.

Это — первое и очень эффективное средство при некорректной работе сайтов или любых проблемах с их открытием. В большинстве веб-браузеров операция чистки выполняется через меню «История» — «Очистить историю посещений». На скриншоте ниже показано, что именно следует удалить.
- Отключите расширения, установленные в браузер.
Даже если они стоят 100500 лет и раньше из-за них проблем не возникало. Ведь без этого нельзя исключить, что сбой вызывает недавнее обновление одного из них. Для отключения расширений откройте их раздел в настройках браузера и нажмите возле каждого кнопку, обведенную рамкой на скриншоте. После этого перезагрузите программу.
- Всевозможные неполадки на сайтах и проблемы с загрузкой страниц часто возникают в устаревших версиях браузеров. Если ваш веб-обозреватель давно не обновлялся, сделайте это сейчас.
Бывает и наоборот — в старой версии браузера всё работало отлично, а после обновления перестало. Если это ваш случай, исправить ситуацию поможет удаление новой и установка предыдущей версии.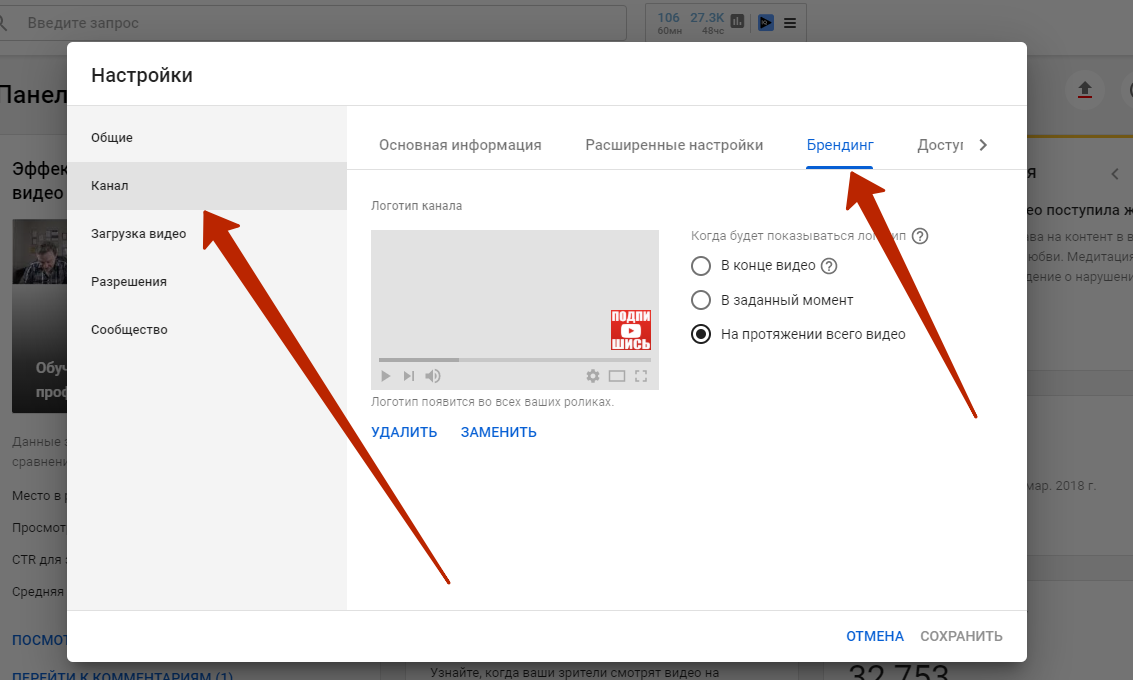 Однако чаще всего это невозможно, так как ее просто негде взять. Остается дожидаться, временно пользуясь другим браузером, когда проблему устранят сами разработчики.
Однако чаще всего это невозможно, так как ее просто негде взять. Остается дожидаться, временно пользуясь другим браузером, когда проблему устранят сами разработчики.
Сбой Adobe Flash Player или HTML5-плеера
Если сайт Ютуба открывается, но видео не воспроизводится или тормозит, начните с обновления флеш-плеера Adobe. Загрузите его с официального сайта и после установки перезапустите обозреватель.
Не помогло? Самое время уведомить об этом Google. Щелкните по области просмотра правой клавишей мышки и выберите «Решить проблему с воспроизведением». В форме, которая откроется следом, опишите ситуацию.
Пока специалисты Гугла усердно трудятся над поставленной вами задачей, откройте настройки плеера и поэкспериментируйте с параметром «Качество».
Следом перейдите в настройки браузера, найдите функцию «Аппаратное ускорение» и включите ее. Либо выключите, если она включена. Это тоже помогает во многих случаях.
Сбой возникает при просмотре роликов в плеере HTML5? Шестерка самых популярных браузеров — Google Chrome, Яндекс. Браузер, Opera, Firefox, Microsoft Edge и Apple Safari используют его по умолчанию, где это возможно. Чтобы проверить, включена ли в вашем веб-обозревателе поддержка HTML5 на сайте YouTube, откройте эту страницу и посмотрите, выглядит ли она так же, как на скриншоте ниже. Если нет, отметьте пункт «Переключиться на HTML5-проигрыватель» и перезапустите программу.
Браузер, Opera, Firefox, Microsoft Edge и Apple Safari используют его по умолчанию, где это возможно. Чтобы проверить, включена ли в вашем веб-обозревателе поддержка HTML5 на сайте YouTube, откройте эту страницу и посмотрите, выглядит ли она так же, как на скриншоте ниже. Если нет, отметьте пункт «Переключиться на HTML5-проигрыватель» и перезапустите программу.
Сетевые неполадки
Другие мультимедийные веб-ресурсы работают нормально? Тогда причина точно не в медленном Интернете. Она может крыться в настройках сети.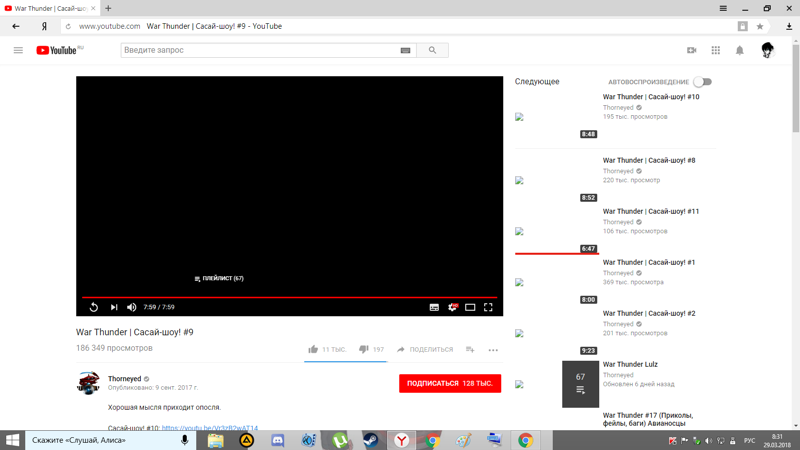
Если компьютер выходит во Всемирную паутину через роутер, начините диагностику с отключения его от домашней локалки и подключения к Интернету напрямую. А лучше создайте временный доступ к сети другого провайдера, например, используя в качестве модема телефон с 3G/4G. Работа видеохостинга восстановилась? Значит, определенно виноваты настройки.
- Первым делом убедитесь, что YouTube не внесен в список запрещенных сайтов. Откройте админ-панель роутера, зайдите в раздел управления правилами контроля доступа и просмотрите содержимое черного списка. Версия подтвердилась? Удалите запись. Если на вашей модели роутера нет функции создания списков разрешенных и запрещенных сайтов, переходите к следующему шагу.
- Не выходя из админки, откройте раздел основных сетевых настроек и проверьте адреса DNS. Если там прописаны IP, не принадлежащие вашему провайдеру или известным публичным DNS-сервисам, удалите их.
- Проверьте настройки DNS в сетевом подключении на компьютере. В Виндовс 10 их удобно просматривать и редактировать через приложение «Параметры», раздел «Сеть и Интернет».
 Выберите в нем свой тип подключения (Wi-Fi или Ethernet) и дважды кликните по его имени в правой половине окна.
Выберите в нем свой тип подключения (Wi-Fi или Ethernet) и дважды кликните по его имени в правой половине окна. - Просмотрите содержимое файла Hosts. Где его искать и на что обращать внимание, подробно описано в этой статье. Там же приведены другие методы блокировки и разблокировки доступа к отдельным сайтам.
Вирусы, антивирусы и родительский контроль
Некоторые вредоносные программы блокируют доступ к веб-ресурсам, в том числе YouTube, чтобы обманом вынудить пользователя открыть похожий, но фальшивый (фишинговый) сайт и авторизоваться на нем — ввести логин и пароль. После того как данные утекают злоумышленникам, вирус, как правило, самоуничтожается, но блокировка остается.
Как сказано выше, вирусы чаще всего блокируют сайты путем записей в Hosts. На втором месте — подмена адресов DNS. Как это проверить и устранить, вы уже знаете, но сначала просканируйте жесткий диск антивирусной программой со свежими базами.
Если с вирусами всё ясно — они вредят, то почему подобные сюрпризы преподносят антивирусы и сетевые экраны? Иногда из-за неправильных, точнее, излишне чувствительных настроек.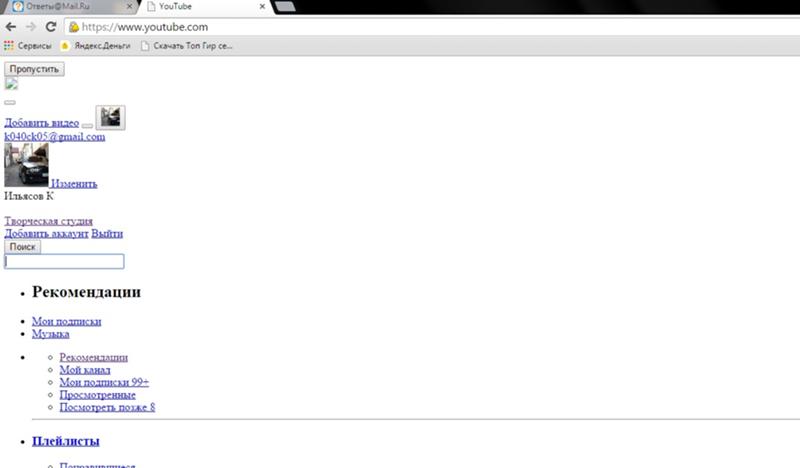 Иногда — ошибочно. А бывает, что из-за попадания в вирусные базы части контента, например, рекламы, блокируется весь сайт.
Иногда — ошибочно. А бывает, что из-за попадания в вирусные базы части контента, например, рекламы, блокируется весь сайт.
Чтобы проверить эту версию, временно отключите антивирус с файерволом и попытайтесь зайти на Ютуб. Получилось? Нет, не оставляйте всё как есть. Просмотрите настройки защитных программ, поэкспериментируйте с уровнями срабатывания и выберите оптимальный. Если же сбой вызывает антивирус, временно или постоянно установите другой. Только не гуляйте по закоулкам сети без защиты.
Ну, а если «виновниками» блокировки любимого сервиса оказались родители, улаживать вопрос придется путем переговоров. Возможно, и правда не стоит столько времени проводить в Интернете. Ведь если быть постоянно онлайн, реальная жизнь незаметно пройдет мимо.
Любой пользователь глобальной сети сегодня знает, что такое YouTube. Эта площадка собирает миллионы зрителей и хранит терабайты видео с 2005 года. Каждый может загрузить на сервис свой файл и поделиться им со всем миром. Разработчики постоянно совершенствуют свою сеть и добавляют много обновлений, чтобы пользователям было удобнее смотреть ролики и делиться ими с другими.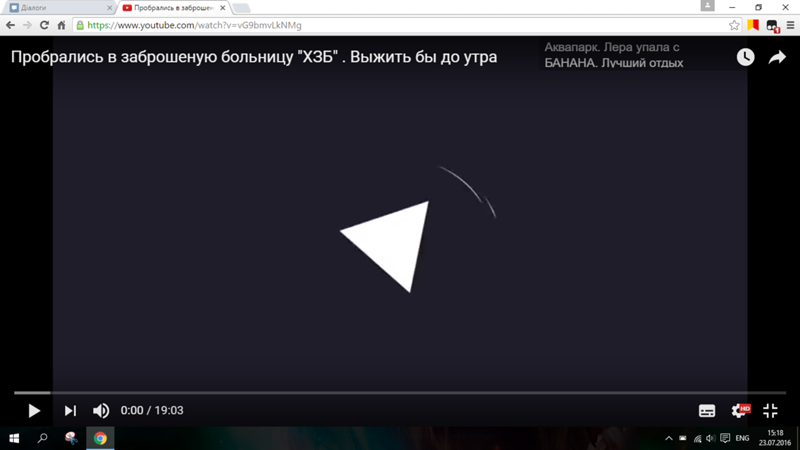 Но иногда бывает ситуация, что Youtube не воспроизводит видео. И не помогает ни перезагрузка сайта, ни выключение и включение компьютера. Разобрались в основных причинах неполадок и методах решения.
Но иногда бывает ситуация, что Youtube не воспроизводит видео. И не помогает ни перезагрузка сайта, ни выключение и включение компьютера. Разобрались в основных причинах неполадок и методах решения.
Решение проблемы, когда браузер не воспроизводит видео
Зачастую неполадка, мешающая воспроизведению, не с сайтом, а с вашим браузером или интернетом. Мы собрали 5 причин, по которым может не работать YouTube и дали подробную инструкцию, как их решить.
Соединение с интернетом
Логично, что для беспрерывной работы сайта и стабильной загрузки видео на YouTube необходимо стабильное подключение к быстрому интернету. Если его нет, то видео на YouTube будет тормозить, грузиться очень медленно или остановится вовсе. Для того, чтобы проверить подключение – откройте рандомный сайт и проследите, как быстро грузятся страницы. Если проблема в медленном или отсутствующем соединении, можно попробовать:
- Перезагрузить роутер или выдернуть и снова вставить шнур интернета в стационарный компьютер сзади.

- Перезагрузите компьютер.
- Позвоните провайдеру и выясните, в чем проблема: у них что-то не так, у вас, закончились на счету деньги.
Проблемы с браузером
Бывает и так, что интернетом все стабильно и подключение не прерывается. Тогда стоит обратить внимание на браузер. Если ваш Chrome не воспроизводит видео Youtube (или другой браузер, которым вы пользуетесь), то нужно исправлять проблему. Вот частые причины если браузер не воспроизводит видео Youtube.
Обновление
Раньше для того, чтобы видео работало, нужно было иметь на компьютере плагин Flash Player, но с очередным обновлением несколько лет назад сервис оказался от старой модели и стал работать на другом плеере на HTML5 для просмотра видео на YouTubе. Он работает на всех браузерах в обновленных версиях. Проблема может быть если вы постоянно отказываетесь от обновления вашего Yandex, Mozilla или другого удобного для вас браузера.
Обновление браузера
Вам нужно скачать новую версию привычного браузера если хром, опера или Firefox не воспроизводит видео Youtube.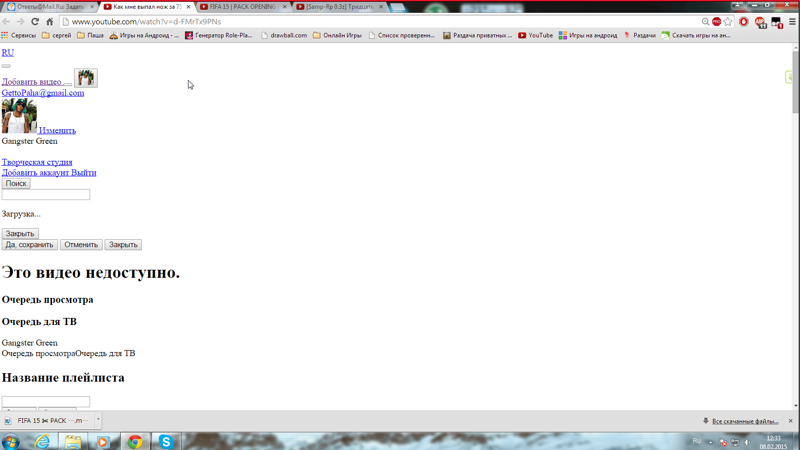 Это поможет «починить» ютуб и сделает ваше пребывание в интернете более комфортным.
Это поможет «починить» ютуб и сделает ваше пребывание в интернете более комфортным.
Если Оpera не воспроизводит видео Youtube, попробуйте запустить сервис для хранения видеофайлов через другой доступный вас браузер — Google Chrome или Firefox. Если вы видите, что сервис не проигрывается только в одному случае, стоит почистить временные файлы — Cookies и Cache. Вы можете воспользоваться встроенными возможностями программы – очистить через настройки. Или установить себе CCleaner и дать ему задачу по очистке от ненужного.
Сcleaner
Если вы используете Chrome, то для очистки зажмите сочетание клавиш Ctrl+Shift+Del, поставьте в определенных графах галочки как показано на фото ниже и перейдите к очистке. Если пользуетесь Firefox, выберите раздел «Настройки», дальше откройте «Приватность», а после – «Защита». Там будет пункт «История». Отметьте галочками, что хотите удалить кэш и куки, выберите период, за который нужно удалить файлы и запустите чистку. После этого попробуйте загрузить видео на Youtube.
После этого попробуйте загрузить видео на Youtube.
Очистка кэш и куки
Настройки
В настройках вашего браузера могут быть отмечены неправильные пункты и это скажется на проигрывание любых роликов, в том числе и на Ютубе. Иногда проблема в том, что JavaScript. Зайдите в раздел настройки и выберите «Конфиденциальность и безопасность». В пункте «Настройки контента» должна быть включена поддержка JavaScript, картинок, аудио и Flash.
Плагины
Плагины и расширения – это небольшие программы, которые встраиваются в браузер и делают его более функциональным. Некоторые дополнения влияют на то, как работает браузер, вставляют рекламу, мешают проигрыванию видео. Отключите дополнения, которые установили недавно. Иногда вирусы сами устанавливают расширения или вы можете нечаянно поставить галочку и скачать себе дополнение. Так происходит при использовании Яндекса. Зайдите в настройки и удалите все дополнения, которые там увидите.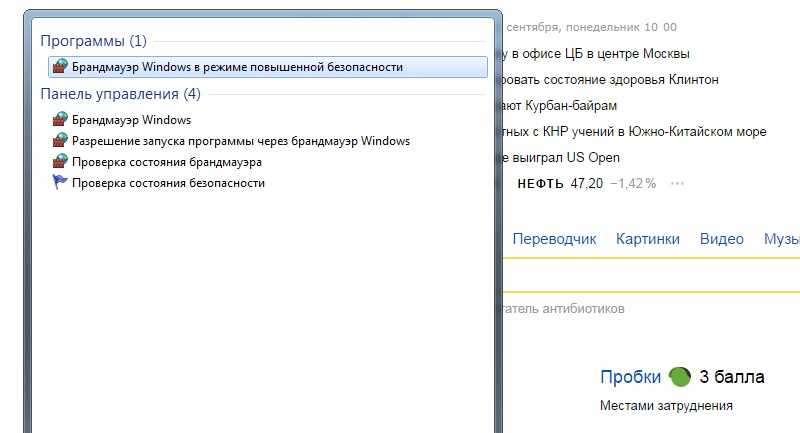 Оставьте только FlashPlayer, чтобы могли пользоваться старыми сайтами. Adblock также может влиять на проигрывание. Отключите и его.
Оставьте только FlashPlayer, чтобы могли пользоваться старыми сайтами. Adblock также может влиять на проигрывание. Отключите и его.
AdBlock
Устаревшие драйвера
Если с браузером все в порядке – стоит искать причину в виндовс. Причина может быть в неполадке драйвера видеокарты. Иногда они перестают работать – «слетают». Это бывает после переустановки операционной системы или очистки антивирусом. Простой инструмент для работы с драйверами — DriverPack Solution. Программа самостоятельно определяет драйвера, которые нужно обновить или поставить и сделает все само.
Заражение вирусами
Компьютерные вирусы – то, от чего не защищен ни один пользователь в полной мере, даже если у него хороший антивирусник. Вредоносное ПО нового поколения может управлять всеми процессами на вашем устройстве – показывать вам рекламу, удалять и загружать файлы, прерывать видео на Youtube или мешать его воспроизведению с самого начала. Это и приводит к тому, что Windows 10 не воспроизводит видео Youtube.
Антивирус Касперского
Запустите проверку на вирусы, если у вас уже стоит специальная программа или скачайте любой антивирусник, который вам понравится. В интернете доступны платные и бесплатные предложения.
Проблема на стороне видеохостинга
Если яндекс браузер не воспроизводит видео Youtube, равно как и другие, установленные на вашем компьютере, то проблема может быть не у вас. Если вы перепробовали все методы, описанные выше, но видео на Youtube не грузится — подождите. Хостинг – огромная машина с суперкомпьютерами и иногда что-то может выйти из стоя. Все неполадки быстро чинят – не проходит и нескольких часов. Разработчики заинтересованы в том, чтобы починить все быстрее. Если и через два часа ничего не изменилось – поищите новости на эту тему. О больших поломках на устранение которых нужно больше пары часов, обычно пишут новостные порталы. В этом случае от вас ничего не зависит. На всякий случай, позвоните в техническую поддержку провайдера – вдруг есть блокировка или технические работы у них.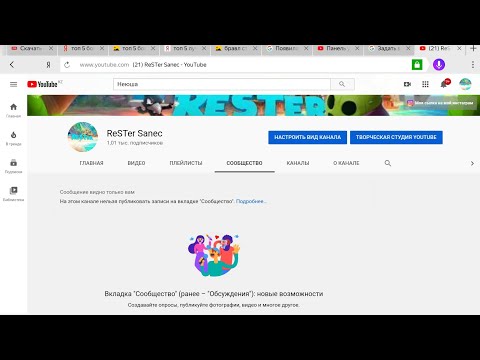
Вывод
Мы собрали самые вероятные причины того, почему Youtube не воспроизводит видео. Но есть и редкие случаи. Проблема может быть с каналом определенного блогера, когда видео заблокированы и их невозможно проиграть. Или на ролике стоит возрастное ограничение и вам нужно подтвердить свое совершеннолетие, зайдя через аккаунт в Google. Надеемся, вам помогли наши советы и вы снова можете наслаждаться любимыми роликами со своего компьютера.
Подписывайтесь на нашу Email-рассылку. Спамить не будем, обещаем!)
Не показывает видео в Ютубе — что делать? 10 проблем и их решение
Содержание
- 1 Технические неполадки
- 2 Общий сбой системы
- 3 YouTube заблокировал видео
- 4 Неправильно настроен VPN-сервис
- 5 Драйвер видеокарты устарел или повреждён
- 6 Плагины браузера
- 7 Переполнен кеш браузера
- 8 Отключён JavaScript
- 9 Hosts-файл
- 10 Обновление браузера
- 11 Подводим итоги
Продвинутый юзер, знающий, как отделить звук от видео или, напротив, склеить несколько дорожек в один файл, наверняка пользуется самым популярным в мире развлекательным хостингом — YouTube.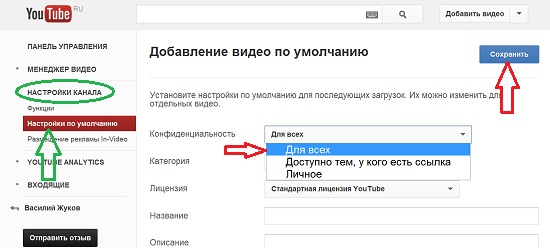 И, к сожалению, хотя бы раз сталкивался с проблемой: при запуске в браузере на компьютере видео не грузится или не запускается. Как «починить» Ютуб — попробуем разобраться.
И, к сожалению, хотя бы раз сталкивался с проблемой: при запуске в браузере на компьютере видео не грузится или не запускается. Как «починить» Ютуб — попробуем разобраться.
Технические неполадки
При всех своих неоспоримых достоинствах YouTube — живая, часто перегруженная запросами платформа, а значит, она в любой момент может отказать. В этом случае, открыв Яндекс.Браузер или любой аналогичный продукт, пользователь с большой вероятностью увидит не чёрный экран, а сообщение о ведущихся работах — и ему не останется ничего другого, как попытаться зайти попозже.
Возможны неполадки и на стороне провайдера. Чтобы убедиться, что его MAC-адрес не попал в список блокировки, на линии не проводятся восстановительные работы или оператор вовсе не решил заблокировать Ютуб, опережая законодательство, стоит просто связаться со службой поддержки и уточнить детали: по какой причине не открывается Ютуб и что делать дальше.
Важно: представитель провайдера должен не только объяснить, почему невозможно получить доступ к хостингу, но и назвать приблизительное время исправления проблемы.
Если по истечении срока видео по-прежнему не загружается или нормально не воспроизводится, нужно вновь позвонить в компанию — и так до окончательного устранения неполадок.
Кроме того, видео на Ютубе зачастую не работает из-за сбоя сетевого адаптера. Решить проблему в этом случае можно следующим образом:
- Если подключён вай-фай — открыть меню «Беспроводные соединения», кликнув по значку с расходящимися волнами в правом нижнем углу экрана, после чего отключить опцию Wi-Fi.
- Снова включить её.
- И, поскольку интернет-соединение было разорвано, активировать его, найдя в списке доступных беспроводных сетей свою и нажав на кнопку «Подключиться».
- Теперь нужно немного подождать, пока на компьютере будет восстановлена связь с Интернетом, и проверить, работает ли видео на Ютубе — перечисленных манипуляций должно хватить.
Если же браузер по-прежнему не грузит видео с YouTube или даже не заходит на хостинг, нужно попробовать следующее:
- Открыть «Панель управления» и переключиться с «Категорий» на «Значки».

- Перейти в раздел «Центр управления сетями и общим доступом» — он будет находиться внизу списка.
- Кликнуть по текущему соединению, оформленному в виде ссылки.
- И нажать на кнопку «Отключить» — чтобы сделать это, потребуются права администратора.
- Теперь зайти в «Изменение параметров адаптера».
- И, найдя только что отключённую сетевую карту, снова активировать её, щёлкнув по названию правой клавишей мыши и нажав на кнопку «Включить».
Совет: если для соединения с Интернетом используется Ethernet-кабель, можно просто извлечь его, не забывая прижать защёлку, и снова подключить — это практически так же эффективно, как «перезагрузка» сетевой карты.
Общий сбой системы
Иногда браузер не воспроизводит видео в Ютубе по причине общего сбоя Windows или накопившихся мелких проблем, мешающих нормальной подгрузке данных и в итоге приводящих к чёрному экрану плеера. Выход в этом случае очевиден: достаточно перезагрузить компьютер и снова попробовать включить ролик.
Выход в этом случае очевиден: достаточно перезагрузить компьютер и снова попробовать включить ролик.
Всё равно ничего не показывает? Стоит попробовать провести общую очистку компьютера — например, с помощью программы Kerish Doctor (ссылка — kerish.org), распространяемой в условно-бесплатном режиме:
- Запустить приложение и, перейдя на вкладку «Обслуживание», выбрать модуль «Очистка цифрового мусора».
- Подождать, пока программа формирует список задач, и кликнуть по кнопке «Начать проверку».
- Через некоторое время — от пары-другой минут до часа и более, в зависимости от степени поражения системы.
- Сканирование Windows завершится. Теперь следует нажать «Далее».
- И, ознакомившись со списком найденных сбоев, — «Исправить».
- На этом всё — выявленные недочёты устранены, и пользователю следует снова посмотреть, воспроизводится ли видео в YouTube.
 Да? Отлично, можно наслаждаться любимым каналом. Нет? Стоит перейти к одному из следующих вариантов решения проблемы.
Да? Отлично, можно наслаждаться любимым каналом. Нет? Стоит перейти к одному из следующих вариантов решения проблемы.
YouTube заблокировал видео
А вот если видео по каким-либо причинам заблокировано самим Ютубом, сделать уже ничего не получится. В основном такое происходит, как показано на примере, в результате обращения правообладателей или лиц, себя таковыми считающих; реже — вследствие нарушений правил платформы.
Важно: сравнительно недавно такой запрет можно было обойти, установив VPN или сменив страну в настройках YouTube. Сейчас оба способа не работают — и, стало быть, пользователю придётся искать видео на других источниках или попытаться найти перезалив на Ютубе.
Неправильно настроен VPN-сервис
Ещё одна причина того, что ролики на хостинге не воспроизводятся или даже не грузятся, а владелец компьютера видит перед собой чёрный экран, — некорректная работа VPN-сервиса или установленного прокси.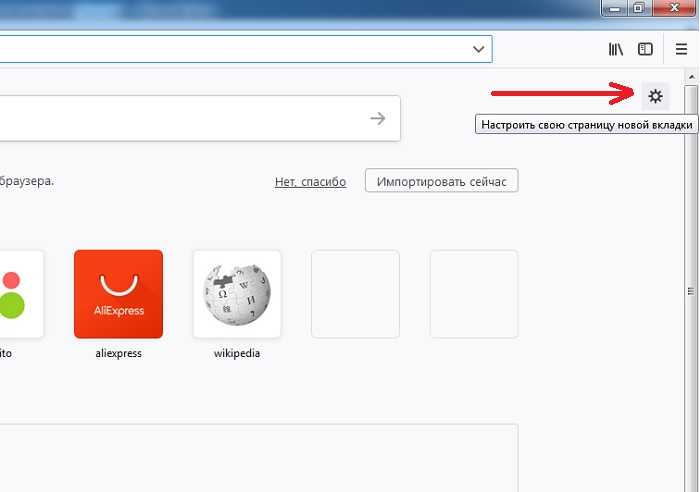 В таком случае, как правило, тормозит видео в Интернете в целом, и самый логичный способ решить проблему — отключить или удалить мешающий работе программный продукт.
В таком случае, как правило, тормозит видео в Интернете в целом, и самый логичный способ решить проблему — отключить или удалить мешающий работе программный продукт.
Совет: после той и другой манипуляции настоятельно рекомендуется не только закрыть браузер, в котором не открывается видео, но и перезагрузить компьютер — или отключить и включить сетевой адаптер программным способом, как описано в первом разделе материала.
Драйвер видеокарты устарел или повреждён
Тормозит видео на компьютере, в том числе в стационарных плеерах? Возможно, причина кроется не в проблемах с Интернетом и браузером, а в неправильном функционировании графического адаптера. В таком случае его следует обновить или удалить и установить заново.
Плагины браузера
Самый простой способ убедиться, что неполадка, вследствие которой не загружается или не воспроизводится видео на Ютубе, — попробовать открыть его в другом браузере. Получилось, но переключаться с любимого ПО на другое не хочется? Тогда нужно избавиться от лишних и ошибочно работающих плагинов.
На примере Google Chrome процесс избавления от проблемы выглядит следующим образом:
- Пользователь открывает «Настройки» браузера, кликая по трём вертикально размещённым точкам в правом верхнем углу окна и выбирая в меню соответствующий пункт.
- Теперь — щёлкает по трём горизонтальным полосам уже слева вверху.
- И переходит в раздел «Расширения».
- Внимательно изучает список установленных плагинов.
- И отключает те, из-за которых, по его мнению, не открывается видео на Ютубе — для этого достаточно передвинуть каждый ползунок в положение «Выключено».
- Если какой-нибудь плагин требуется исследовать более тщательно, следует нажать на расположенную в его поле кнопку «Подробнее».
- И, прочитав описание, решить, может ли он быть причиной сбоя.
- Если да — вернуться к списку расширений и кликнуть по кнопке «Удалить».

- А чтобы закончить операцию — подтвердить свой выбор.
- Аналогичные манипуляции проделываются для каждого плагина из списка; после каждого обновления пользователю стоит проверять, не исчезла ли причина того, что видео в Ютубе не грузится или не воспроизводится должным образом.
Совет: а если в браузере не работает Adobe Flash Player, владельцу компьютера стоит предпринять соответствующие меры.
Переполнен кеш браузера
Браузер всё так же не показывает видео? Ещё одна часто встречающаяся причина, о которой забывают даже опытные юзеры, — переполнение кеша браузера. В ходе работы программа неизбежно создаёт и загружает множество вспомогательных данных, которые, утратив актуальность, становятся влияющим на быстродействие компьютера мусором.
Очистить кеш любого браузера можно и вручную, открыв программный каталог, выделив и удалив лишние файлы. Но гораздо проще сделать это с помощью встроенных возможностей браузера.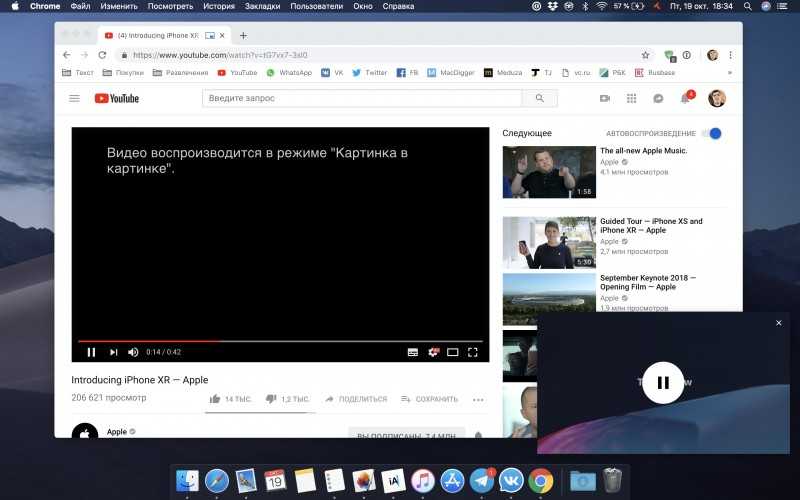
Пользователю Google Chrome или Яндекс.Браузера следует:
- Открыть выплывающее меню с настройками, развернуть вкладку «Дополнительные инструменты» и перейти по ссылке «Удаление данных о просмотренных страницах».
- Перейти на вкладку «Дополнительные».
- В верхнем выпадающем списке выбрать «Всё время».
- Отметить галочками верхние четыре чекбокса.
- И нажать на кнопку «Удалить данные».
- Через непродолжительное время кеш браузера будет очищен, и проблема, из-за которой вместо видео в плеере Ютуба висит чёрный браузер, успешно решится.
Любителю YouTube, предпочитающему лёгкий и функциональный Firefox, понадобится:
- Открыть «Настройки», перейти на вкладку «Приватность и защита».
- Найти кнопку «Удалить историю» и нажать на неё.

- Выбрать, как и в предыдущем случае, «Всё время».
- Отметить галочками пять верхних чекбоксов и кликнуть «Удалить сейчас».
Юзер, которому больше нравится Opera, должен:
- Открыть «Настройки», перейти в меню «Дополнительно».
- На вкладке «Безопасность» найти пункт «Очистить историю посещений» — он находится в разделе «Конфиденциальность и безопасность».
- Указать в выпадающем списке «Всё время».
- И, отметив все три пункта, воспользоваться кнопкой «Удалить данные».
- Как правило, очистки кеша достаточно, чтобы причина, из-за которой браузер не грузит или не показывает видео на Ютубе, ушла в прошлое.
Отключён JavaScript
Не будет воспроизводиться видео на YouTube и если в браузере отключено выполнение сценариев JavaScript. Почему требовалось реализовывать протокол HTML5 для хостинга именно таким образом — секрет разработчиков; а чтобы решить проблему и наконец избавиться от чёрного экрана вместо ролика, понадобится (на примере Google Chrome):
- Для начала, если в браузере установлен плагин, отключающий сценарии, — вызвать его меню.

- И отключить хотя бы на время.
- Далее — перейти в «Настройки», развернуть «Дополнительные» и выбрать пункт «Настройки сайта».
- Открыть пункт JavaScript.
- И включить опцию для браузера, передвинув ползунок в соответствующую позицию.
Совет: если блокировка JavaScript — неизбежная потребность, следует, сохраняя общее правило, добавить адрес youtube.com в раздел «Разрешить» — тогда исполнение сценариев не будет тормозиться только на страницах хостинга.
Hosts-файл
Ещё одна часто встречающаяся причина — неправильное наполнение системного файла hosts. Чтобы убедиться, что всё в порядке, пользователю нужно:
- Вызвать «Диспетчер задач», открыть в нём меню «Файл» и запустить утилиту «Выполнить».
- Ввести в текстовой строке C:\Windows\System32\drivers\etc и нажать «ОК».

- В появившейся на экране папке найти файл hosts (он будет без расширения) и дважды кликнуть по нему левой клавишей мыши.
- Выбрать в качестве программы для просмотра «Блокнот».
- И убедиться, что в документе нет ничего ниже обведённых на изображении строчек.
- Так и есть? Значит, проблема, по которой не воспроизводится видео в Ютубе, заключается в другом. В противном случае пользователю нужно вручную удалить все «лишние» строки, после чего закрыть файл hosts, подтвердив внесённые изменения.
Обновление браузера
Наконец, если браузер не показывает видео в YouTube, стоит обновить его до последней версии. Обновление решает множество проблем, в том числе и эту; а иметь на компьютере актуальную версию любимой программы ещё никому не мешало.
Совет: обновлять браузер лучше всего с помощью встроенной опции или скачав новый релиз на сайте разработчика; доверять в этом сторонним ресурсам не рекомендуется.
Подводим итоги
Если не воспроизводится видео на Ютубе, стоит убедиться, что проблема не на стороне провайдера, после чего программными средствами перезапустить сетевой адаптер. Другие варианты — обновление драйвера видеокарты, отключение VPN и перезагрузка. Наконец, пользователю следует удалить лишние плагины, активировать JavaScript, очистить кеш браузера и не забыть проверить чистоту файла hosts.
Adblock
detector
Почему не воспроизводятся видео на YouTube? Вот почему
АКЦИИ
Чтобы подписаться на нашу ежедневную рассылку по электронной почте, НАЖМИТЕ ЗДЕСЬ
Подпишитесь на @marcberman Подпишитесь на @SonOfTheBronx
У вас проблемы с YouTube и вы хотите исправить это прямо сейчас? Многочисленные факторы могут быть причиной вашей проблемы. Если вы какое-то время использовали приложение YouTube, возможно, накопился большой объем кеша и данных, что вызвало проблемы. Если видео на YouTube не воспроизводятся, обычно это связано с проблемой браузера.
Если видео на YouTube не воспроизводятся, обычно это связано с проблемой браузера.
Вы можете столкнуться с необычными проблемами, одна из которых связана с тем, что видео на YouTube не воспроизводится. Такого рода проблемы довольно раздражают, особенно если видео предназначено для лекций. Как вы собираетесь это исправить? Не расстраивайтесь, если у вас возникли проблемы с открытием видео на YouTube. Мы исправим это сегодня. Давайте посмотрим, что мы можем сделать, чтобы исправить это.
Причины, по которым YouTube не воспроизводит Когда YouTube не воспроизводит видео, это обычно связано с проблемой браузера. В большинстве случаев достаточно просто обновить страницу восстановления. Если есть причины, по которым YouTube не воспроизводит видео, есть также решения, по которым YouTube не воспроизводит видео. Иногда вам также может потребоваться обновить браузер или очистить кеш. Еще одна причина, по которой YouTube не воспроизводится на вашем компьютере, заключается в том, что вам необходимо обновить компьютер одновременно с тем, что проблемы, мешающие его работе, только начинают появляться, или вам необходимо обновить проблему, из-за которой он перестал работать.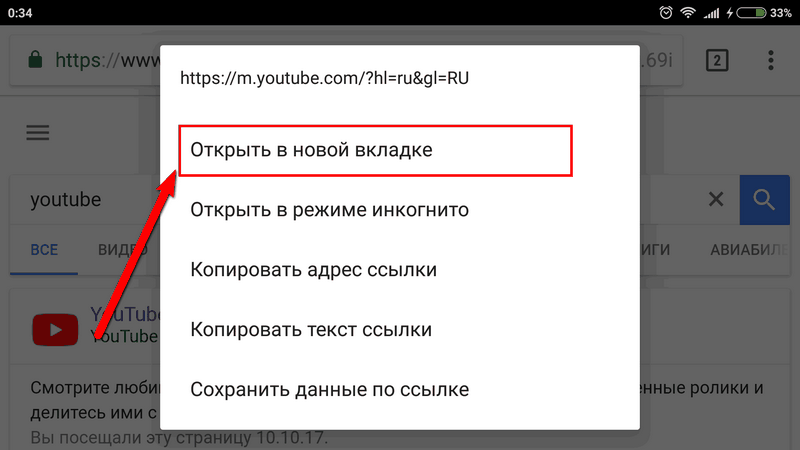
Перед подключением к маркету подключите модемы и роутеры для решения проблем с локальной сетью. YouTube может помочь снизить качество видео, особенно если у вас медленное интернет-соединение. Многие проблемы, которые мешают работе YouTube на мобильных устройствах, можно решить, закрыв и снова открыв приложение YouTube, но сначала необходимо очистить кэш приложения или установить приложение.
Что вам нужно сделатьУдалить кэш и файлы cookie
Наличие большого количества кэшей и файлов cookie может привести к прекращению работы видео на YouTube. Как следствие, попробуйте очистить кеш и куки. Действия по очистке кэша и файлов cookie различаются в зависимости от браузера. Действия по очистке кеша в Google Chrome, Firefox и Internet Explorer одинаковы. Если вы используете другой браузер и не знаете, как очистить кеш, посетите их официальный сайт для получения подробных инструкций.
Смените браузер
Возможно, вы оставили свой компьютер бездействующим, и ваша страница YouTube может быть бездействующей.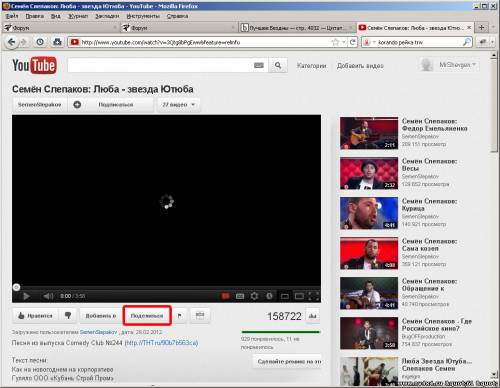 Если это так, вам следует сделать перерыв. После завершения вы сможете посмотреть видео на YouTube. С другой стороны, если ваш браузер устарел, это может помешать вам правильно воспроизводить видео на YouTube. В результате вы должны поддерживать его в актуальном состоянии. Сказав это, первое, что вы должны сделать, это проверить версию вашего браузера.
Если это так, вам следует сделать перерыв. После завершения вы сможете посмотреть видео на YouTube. С другой стороны, если ваш браузер устарел, это может помешать вам правильно воспроизводить видео на YouTube. В результате вы должны поддерживать его в актуальном состоянии. Сказав это, первое, что вы должны сделать, это проверить версию вашего браузера.
Зайдите в Интернет и найдите самую последнюю версию. Сравните две версии и посмотрите, не устарела ли ваша. Устаревший браузер чаще всего является причиной того, что видео на YouTube не воспроизводятся. Сравнив две версии, вы сможете определить, устарел ли браузер и нуждается ли он в обновлении.
Перезапустите соединение
Видео YouTube не воспроизводится из-за проблем с подключением к Интернету. Сброс настроек подключения был бы идеальным решением для этого. Это может не решить проблему полностью, но попробовать стоит. Это займет всего несколько щелчков мыши. Первое, что вам нужно сделать, это выбрать опцию «Поиск» и найти панель управления.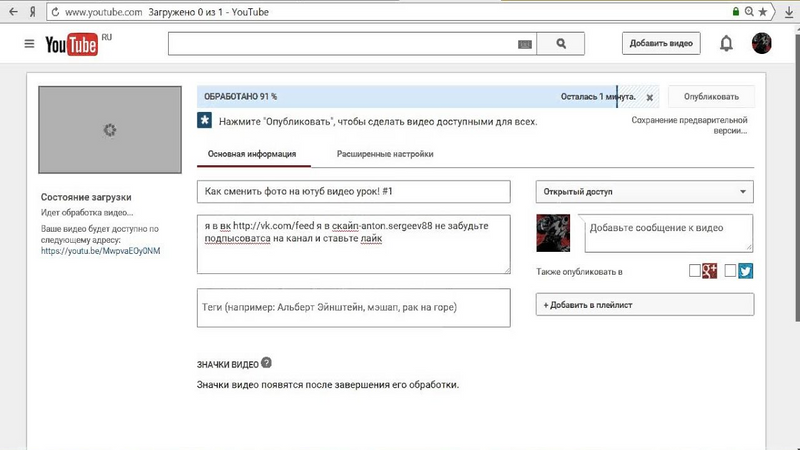 Затем перейдите в Сеть и Интернет из Панели управления. Перейдите в «Свойства обозревателя». Этот шаг должен запустить диалоговое окно свойств Интернета. Перейдите на вкладку «Дополнительно», затем нажмите кнопки «Восстановить дополнительные настройки» и «Сброс». Просто нажмите кнопку «Применить», чтобы сохранить изменения.
Затем перейдите в Сеть и Интернет из Панели управления. Перейдите в «Свойства обозревателя». Этот шаг должен запустить диалоговое окно свойств Интернета. Перейдите на вкладку «Дополнительно», затем нажмите кнопки «Восстановить дополнительные настройки» и «Сброс». Просто нажмите кнопку «Применить», чтобы сохранить изменения.
Удаление и переустановка Adobe Flash Player
В некоторых случаях проблема связана не с браузером, а с устаревшим или неисправным Adobe Flash Player. В результате удаление и повторная установка программы является лучшим решением. Еще одна важная вещь, о которой следует помнить, это то, что если у вас не установлено это программное обеспечение, вы не сможете воспроизводить видео с YouTube. Вы не сможете смотреть видео на YouTube, если у вас не установлен Adobe Flash Player. Проверьте этот Adobe Flash Player, если он есть на вашем компьютере.
Повышение производительности вашей системы
Медленная система Windows также может влиять на страницы браузера.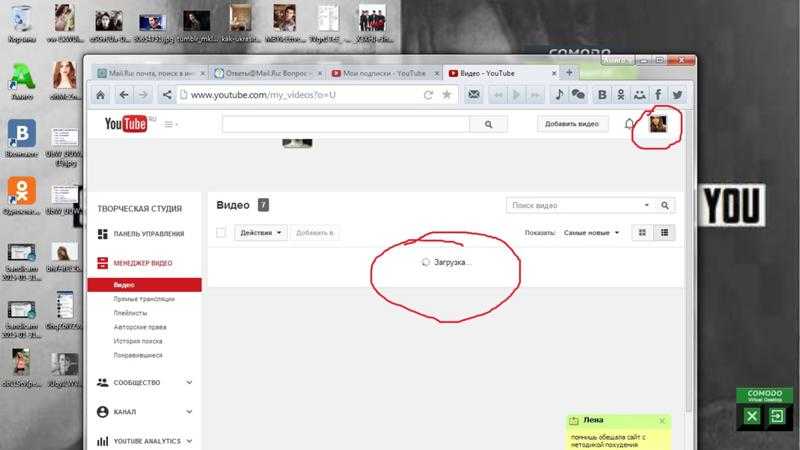 Если не решить эту проблему, она может помешать правильному воспроизведению видео на YouTube. В Интернете доступно множество инструментов, которые тщательно сканируют вашу систему и удаляют ненужные файлы, такие как кеш веб-браузера, временные файлы, неиспользуемые журналы ошибок и ненужный кеш Microsoft. Это один из эффективных способов ускорить вашу систему и решить вашу проблему.
Если не решить эту проблему, она может помешать правильному воспроизведению видео на YouTube. В Интернете доступно множество инструментов, которые тщательно сканируют вашу систему и удаляют ненужные файлы, такие как кеш веб-браузера, временные файлы, неиспользуемые журналы ошибок и ненужный кеш Microsoft. Это один из эффективных способов ускорить вашу систему и решить вашу проблему.
Используйте VPN
Эта проблема может возникнуть, если вы пытаетесь смотреть видео, которые не привязаны к вашему региону, или если сервер в вашем регионе недоступен. В Интернете доступно множество приложений, которые могут быть полезны для решения вашей проблемы, если ваши видео на YouTube не работают.
Что делать, если видео на YouTube по-прежнему не воспроизводится? Если вы все перепробовали, а YouTube по-прежнему не воспроизводит видео, возможно, проблема связана с самим YouTube. Самый простой способ проверить, работает ли YouTube вообще, — попробовать другое устройство, подключенное к Интернету, другим способом.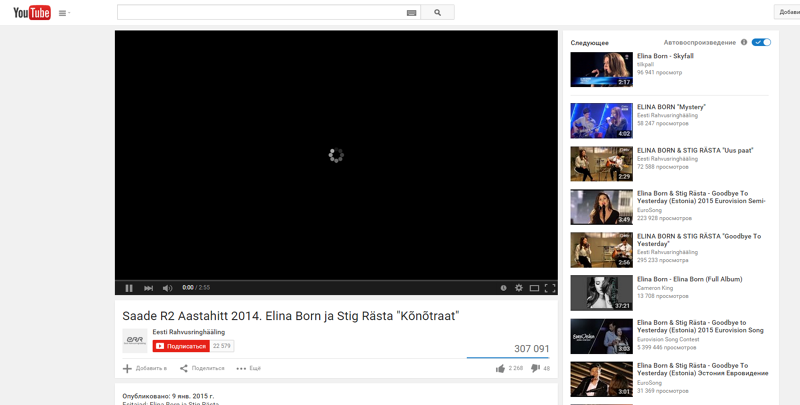 Итак, если вы пытались смотреть YouTube на своем компьютере, используя домашний интернет, посмотрите, можете ли вы смотреть видео на своем телефоне, используя его мобильное соединение. Вы можете использовать услугу детектора падения, которая доступна в Интернете. Когда такие платформы, как YouTube, не работают должным образом, эти службы используют различные методы, включая обратную связь с пользователями.
Итак, если вы пытались смотреть YouTube на своем компьютере, используя домашний интернет, посмотрите, можете ли вы смотреть видео на своем телефоне, используя его мобильное соединение. Вы можете использовать услугу детектора падения, которая доступна в Интернете. Когда такие платформы, как YouTube, не работают должным образом, эти службы используют различные методы, включая обратную связь с пользователями.
Утомительный день — нормальная часть жизни, равно как и достаточный отдых. Просмотр видео может снять стресс и позволить расслабиться в полной мере, просматривая любимые ролики на YouTube. Но если у вас возникнут проблемы, например, видео не работает, это может вызвать разочарование и стресс. Вы можете решить этот тип сценария, используя приведенное выше руководство. Просто следуйте простым шагам и инструкциям выше.
Комментарии YouTube не отображаются? Вот как это исправить
Автор Кишалая Кунду
Делиться Твитнуть Делиться Делиться Делиться Электронная почта
Если комментарии YouTube не загружаются, пользователи могут выполнить ряд действий по устранению неполадок, чтобы решить проблему навсегда. Вот как это сделать.
Если YouTube комментарии не загружаются, пользователи могут попробовать несколько вариантов устранения неполадок, чтобы устранить проблему. YouTube начинался как любительский сайт для обмена видео в 2005 году, прежде чем Google купил его в следующем году и превратил в крупнейшую в мире платформу потокового видео. По данным компании, у YouTube более двух миллиардов активных пользователей в месяц, которые в совокупности просматривают более одного миллиарда часов видео каждый день.
YouTube предлагает несколько функций на своем веб-сайте и в мобильных приложениях. Это включает в себя встроенную поддержку «картинка в картинке», которая позволяет пользователям продолжать смотреть видео в маленьком плавающем окне, даже прокручивая свою ленту в Твиттере или работая в другом приложении.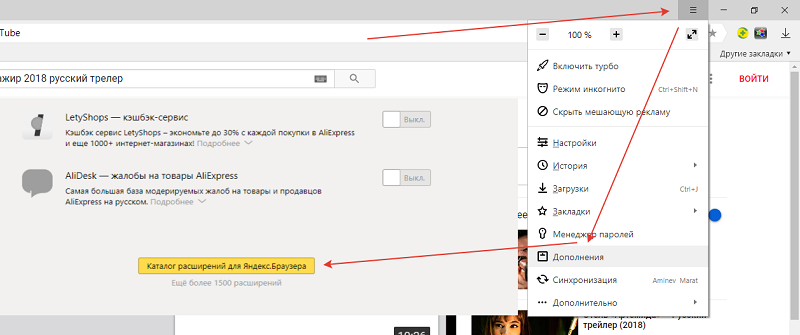 Он также предлагает все обычные функции, которые можно ожидать от приложения для потоковой передачи видео, такие как возможность регулировать скорость видео, автоматически добавлять субтитры или субтитры и ссылаться на определенный момент в видео для воспроизведения и т. д.
Он также предлагает все обычные функции, которые можно ожидать от приложения для потоковой передачи видео, такие как возможность регулировать скорость видео, автоматически добавлять субтитры или субтитры и ссылаться на определенный момент в видео для воспроизведения и т. д.
Связанный: Как отключить миниатюры автозапуска YouTube на Android
Может быть много причин, по которым комментарии YouTube не загружаются в приложении или на веб-сайте. Люди, столкнувшиеся с этой проблемой, должны сначала проверить свое интернет-соединение, чтобы убедиться, что оно работает. Даже при работающем соединении у него могут быть большие задержки или прерывистые потери сигнала, которые могут препятствовать правильной загрузке комментариев. Затем попробуйте подойти ближе к маршрутизатору Wi-Fi или переключиться на сотовые данные, чтобы убедиться, что все в порядке. Если вы уже используете сотовые данные, попробуйте вместо этого использовать стабильное соединение Wi-Fi и проверьте еще раз.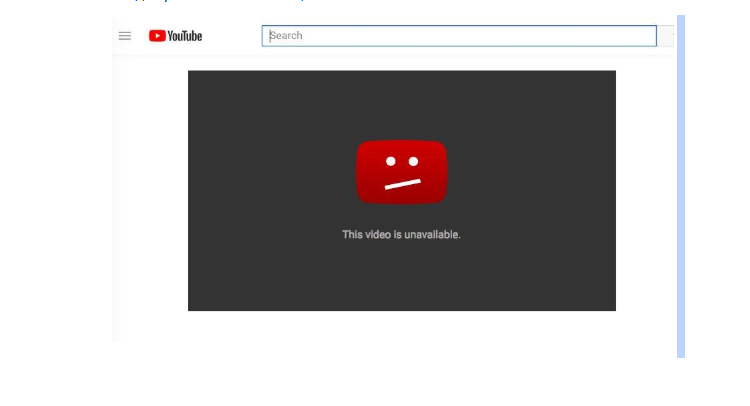
иногда также могут показывать странные проблемы с подключением, если они устарели. Поэтому попробуйте обновить приложение YouTube до последней доступной версии из App Store или Play Store, прежде чем повторять попытку. Если это проблема конкретного приложения, ее следует устранить, обновив его. Кроме того, проверьте, включены ли комментарии к этому видео. Иногда YouTube отключает комментарии к определенным видео в рамках своей политики, чтобы предотвратить разжигание ненависти, издевательства, расизм и другие негативные комментарии. Пользователи, загружающие видео, также могут отключать комментарии к определенным видео, поэтому в первую очередь стоит проверить, включены ли комментарии.
Если комментарии включены, но они по-прежнему не загружаются, попробуйте проверить, работает ли это в другом браузере или на другом устройстве. Это должно прояснить ситуацию, если проблема связана с браузером или устройством. Наконец, проверьте, нет ли проблем с самим YouTube.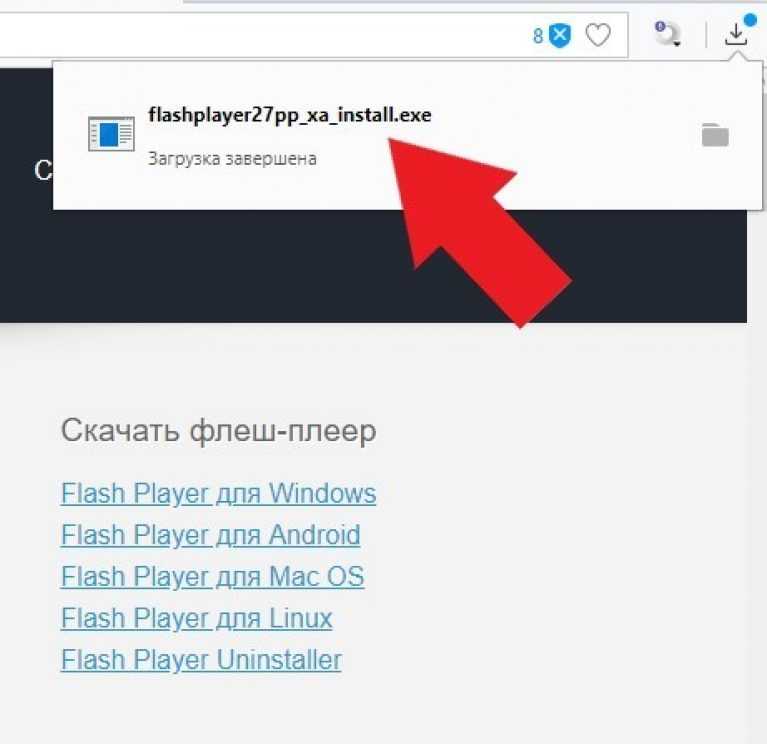 Иногда проблема кроется на стороне сервера, и пользователи мало что могут сделать, кроме как ждать, пока YouTube решит проблему. YouTube, как правило, устраняет любую такую проблему достаточно быстро, поэтому люди, у которых возникли проблемы с сайтом, должны вернуться через несколько часов, чтобы узнать, была ли она решена. Скорее всего, YouTube к тому времени устранил бы проблему.
Иногда проблема кроется на стороне сервера, и пользователи мало что могут сделать, кроме как ждать, пока YouTube решит проблему. YouTube, как правило, устраняет любую такую проблему достаточно быстро, поэтому люди, у которых возникли проблемы с сайтом, должны вернуться через несколько часов, чтобы узнать, была ли она решена. Скорее всего, YouTube к тому времени устранил бы проблему.
Далее: Какая функция YouTube «самая воспроизводимая» и где ее найти?
Источник: Google
Пасхальное яйцо StarCraft: как использовать Zerg Rush Результаты поиска Google
Читать Далее
Делиться Твитнуть Делиться Делиться Делиться Эл. адрес
Похожие темы
- Технология
- Ютуб
Об авторе
Кишалая Кунду (опубликовано 1079 статей)
Кишалая имеет почти десятилетний опыт работы в технической журналистике, написав тысячи новостей, руководств, статей и обзоров для многочисленных американских, канадских и индийских блогов.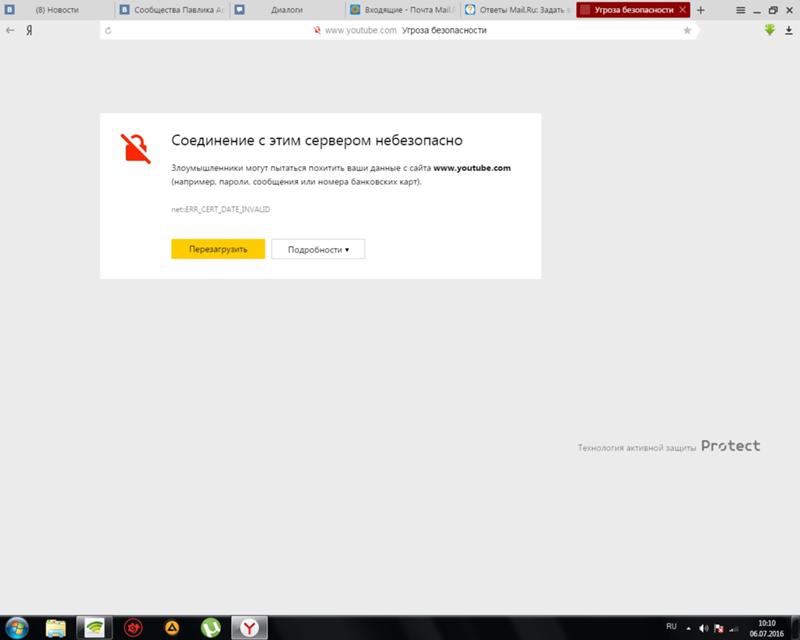 Как старший писатель ScreenRant, он занимается всем: от бытовой электроники до искусственного интеллекта, от криптовалют до виртуальной реальности, от электромобилей до космоса. Развлечение для него означает 9ситкомы 0-х годов, такие как «Свежий принц», «Обустройство дома», «Сайнфельд», «Друзья», «Шоу 70-х», «Все любят Рэймонда» и т. д. Он любит собак, спорт и пиццу (именно в таком порядке) и может слушать The Doors, Def Leppard, Metallica, и Guns N’ Roses целый день. Он также любит смотреть дрянные научно-фантастические фильмы и фильмы-катастрофы 90-х, такие как День независимости, Армагеддон, Твистер, Вулкан, Пик Данте и т. д.
Как старший писатель ScreenRant, он занимается всем: от бытовой электроники до искусственного интеллекта, от криптовалют до виртуальной реальности, от электромобилей до космоса. Развлечение для него означает 9ситкомы 0-х годов, такие как «Свежий принц», «Обустройство дома», «Сайнфельд», «Друзья», «Шоу 70-х», «Все любят Рэймонда» и т. д. Он любит собак, спорт и пиццу (именно в таком порядке) и может слушать The Doors, Def Leppard, Metallica, и Guns N’ Roses целый день. Он также любит смотреть дрянные научно-фантастические фильмы и фильмы-катастрофы 90-х, такие как День независимости, Армагеддон, Твистер, Вулкан, Пик Данте и т. д.
Еще от Кишалая Кунду
Приложение Electrify America: описание функций и преимуществ членства
Сделал ли Каррион Кросс недопоставку Vs.
 Дрю Макинтайр в Extreme Rules?
Дрю Макинтайр в Extreme Rules?Смотрите рэп Снуп Догга в дополненной реальности на этом лейбле игристого вина
Этот силиконовый материал может помочь нам исследовать Европу и ее ледяные океаны
Мошенничество с iPhone от Amazon Imposter: что вам нужно знать
Объяснение цветка синей паучьей лилии Убийцы Демонов
Почему стоит избегать криптопроектов, продвигаемых знаменитостями
Обновление Waypoint для No Man’s Sky показывает всем, как нужно делать DLC
Werewolf By Night Star говорит, что Диего Луна помог ему справиться со славой Диснея
Как исправить YouTube, показывающий только черный экран
YouTube стал самым популярным веб-сайтом для обмена видео во всем мире.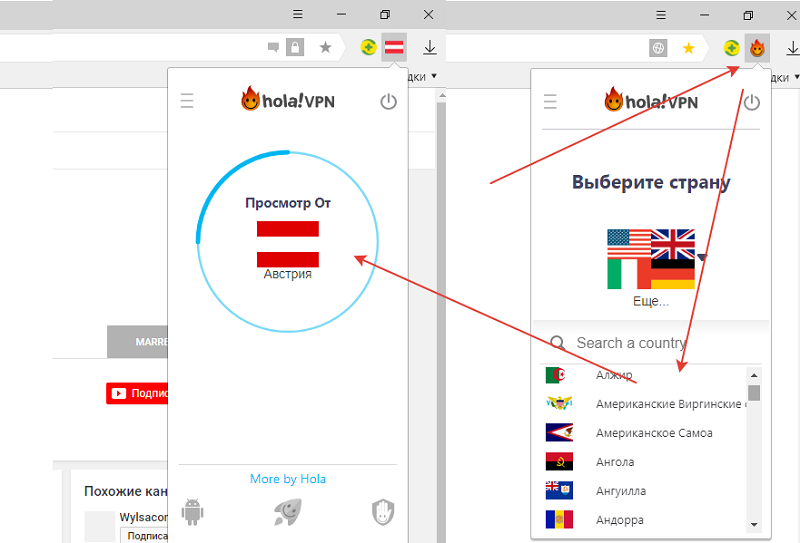 Будь то последнее вирусное видео, музыка или обучающее видео, почти у каждого есть причина пойти туда. Если YouTube не загружается или вы пропускаете вместо воспроизведения видео, отображается только черный экран. Следуйте нашему руководству, чтобы вернуться к просмотру видео с кошками как можно быстрее и эффективнее.
Будь то последнее вирусное видео, музыка или обучающее видео, почти у каждого есть причина пойти туда. Если YouTube не загружается или вы пропускаете вместо воспроизведения видео, отображается только черный экран. Следуйте нашему руководству, чтобы вернуться к просмотру видео с кошками как можно быстрее и эффективнее.
Примечание: Если у вас есть проблемы с черным экраном в Windows, а не только в Youtube, ознакомьтесь с этим руководством по устранению черного экрана в Windows.
Средство автоматического восстановления Windows
Информация о системе
- Ваш компьютер в настоящее время работает под управлением Windows 10
- Restoro совместим с вашей операционной системой.
Рекомендуется: Для устранения ошибок Windows используйте этот программный пакет; Восстановление системы Ресторо. Было доказано, что этот инструмент восстановления выявляет и исправляет эти ошибки и другие проблемы Windows с очень высокой эффективностью.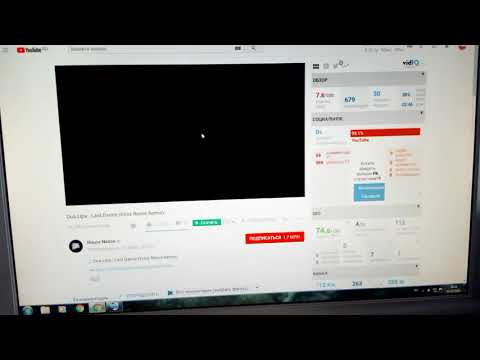
- 100% безопасность, подтвержденная Norton.
- Оцениваются только ваша система и оборудование.
Исправление № 1. Проверьте подключение к Интернету
Из-за медленного подключения к Интернету видео с YouTube не загружаются. Если ваш интернет-сервис не поспевает за ним, вы можете потратить больше времени на просмотр вращающегося круга, чем на видео. Проверьте качество вашего интернет-провайдера с помощью отчета о качестве видео Google. Этот отчет расскажет вам, как ваш интернет-провайдер сравнивается с другими в этом районе. Возможно, вам придется подумать о поиске лучшего поставщика, если он не проверен HD.
Вы также должны проверить свою эффективную скорость. Мы рекомендуем использовать fast.com для проверки скорости загрузки, а YouTube рекомендует от 5 до 20 Мбит/с для стабильного видеопотока в формате HD. Возможно, вы захотите проверить сетевое оборудование или мощность беспроводного сигнала, если вы не получаете полную скорость, обеспечиваемую вашим интернет-соединением.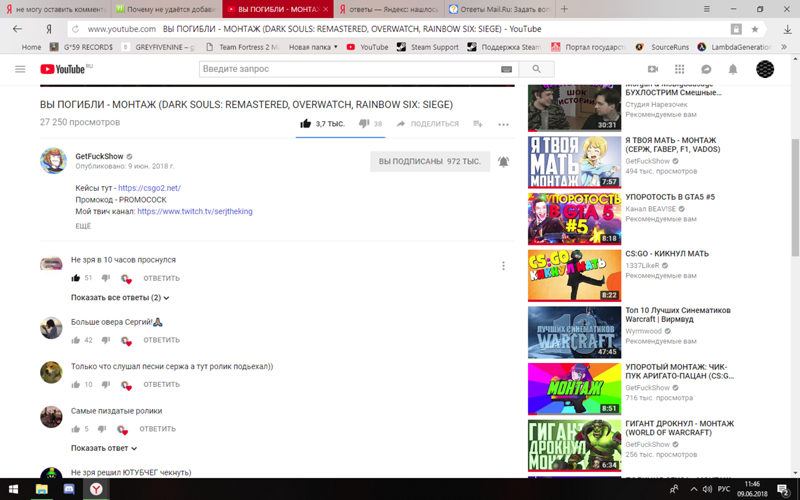
- Проверка: Youtube не работает в Chrome
Исправление № 2: проверьте настройки аппаратного ускорения
Иногда аппаратное ускорение, обеспечиваемое вашим графическим процессором, может привести к тому, что YouTube покажет только черный экран. Действия по его отключению меняются в зависимости от вашего веб-браузера.
Google Chrome
Откройте Google Chrome.
Откройте настройки, перейдя в трехточечное меню в правом верхнем углу и выбрав Настройки .
В нижней части стандартных настроек нажмите Дополнительно , чтобы отобразить все параметры.
Внизу страницы, в категории Система , отключите Использовать аппаратное ускорение, если оно доступно .
Microsoft Edge
Microsoft Edge может использовать Adobe Flash для воспроизведения видео на YouTube; его отключение может улучшить воспроизведение.
Откройте Microsoft Edge и щелкните значок с тремя точками в правом верхнем углу.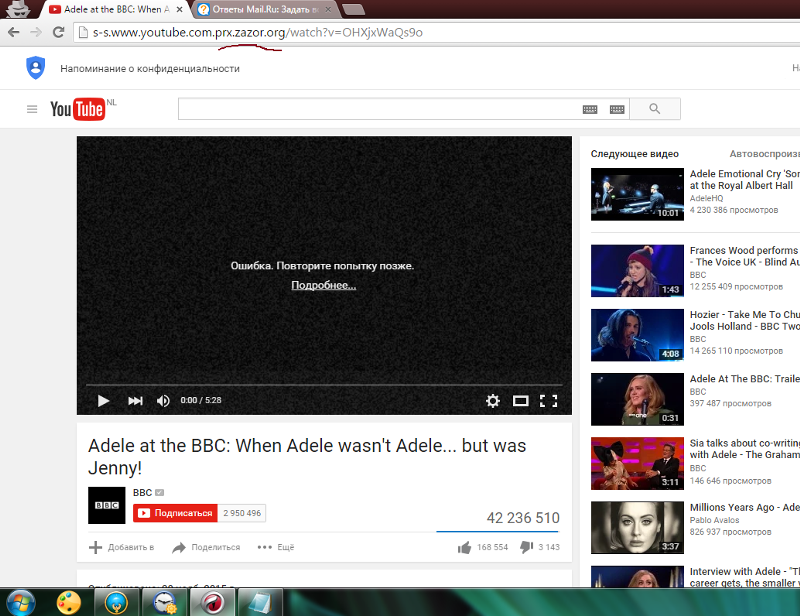 Затем выберите Настройки .
Затем выберите Настройки .
В меню настроек выберите вкладку Advanced и отключите ползунок Use Adobe Flash Player .
Некоторые блокировщики рекламы агрессивно блокируют воспроизведение рекламы и могут непреднамеренно блокировать YouTube. Если видео не воспроизводится или отказывается загружаться, мы рекомендуем отключить блокировщики рекламы, чтобы посмотреть, поможет ли это.
Гугл Хром
Перейдите на сайт www.youtube.com
В правом верхнем углу щелкните значок блокировщика рекламы.
Выберите Пауза на этом сайте или другой вариант в зависимости от вашего блокировщика рекламы.
Удалить расширения
Вредоносное расширение Chrome может мешать вашему соединению. Попробуйте удалить сторонние расширения.
Откройте Google Chrome
В омнибоксе перейдите по адресу chrome://extensions/ , чтобы получить доступ к параметрам расширения.
Удалите все расширения, не установленные Google.
Исправление № 4: очистить кэш и файлы cookie
Кэш браузера — это все временные файлы, загруженные вашим веб-браузером во время обычного просмотра. Веб-сайты — это небольшие файлы, оставленные на вашем компьютере, чтобы помочь им идентифицировать вас и сохранить ваши настройки. Или вы можете использовать Restoro, чтобы сделать это автоматически.
Google Chrome
Откройте Google Chrome.
Откройте настройки, перейдя в трехточечное меню в правом верхнем углу и выбрав Настройки .
В нижней части стандартных настроек нажмите Дополнительно , чтобы отобразить все параметры.
В разделе «Конфиденциальность и безопасность» нажмите Очистить данные браузера .
Измените временной диапазон на Все время и нажмите Очистить данные . Примечание. Это приведет к выходу из большинства веб-сайтов.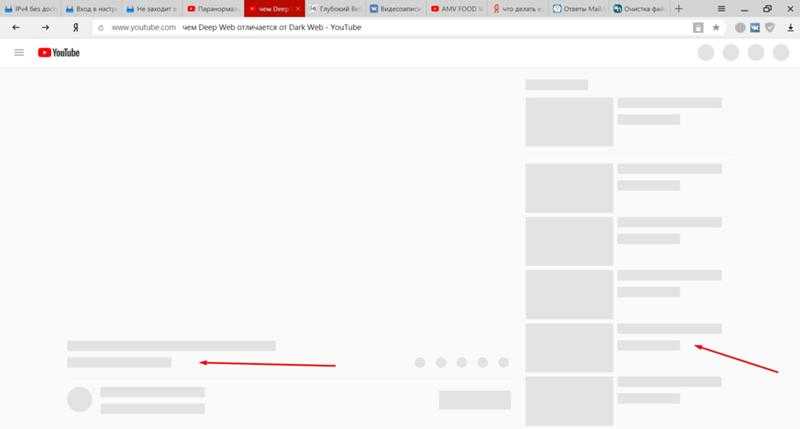

 В большинстве браузеров вы можете на клавиатуре нажать клавишу F5 или сочетание клавиш Command + R, чтобы перезагрузить текущую страницу.
В большинстве браузеров вы можете на клавиатуре нажать клавишу F5 или сочетание клавиш Command + R, чтобы перезагрузить текущую страницу.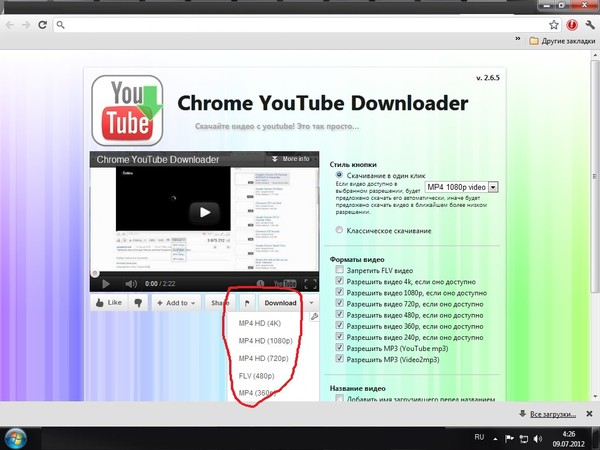
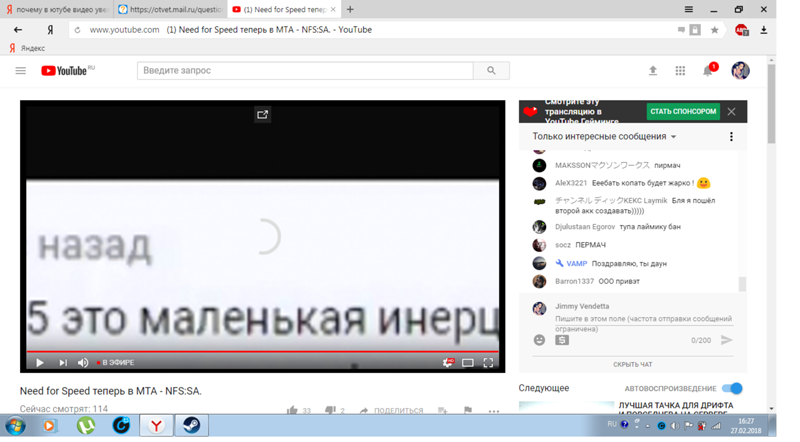 Возможно, кто-то из членов вашей семьи уже загружает большой файл как раз тогда, когда Вы пытаетесь смотреть видео на YouTube.
Возможно, кто-то из членов вашей семьи уже загружает большой файл как раз тогда, когда Вы пытаетесь смотреть видео на YouTube. Если вы не житель Китая, то это обычно временно. Нет желания ждать? Тогда используйте сервисы VPN.
Если вы не житель Китая, то это обычно временно. Нет желания ждать? Тогда используйте сервисы VPN.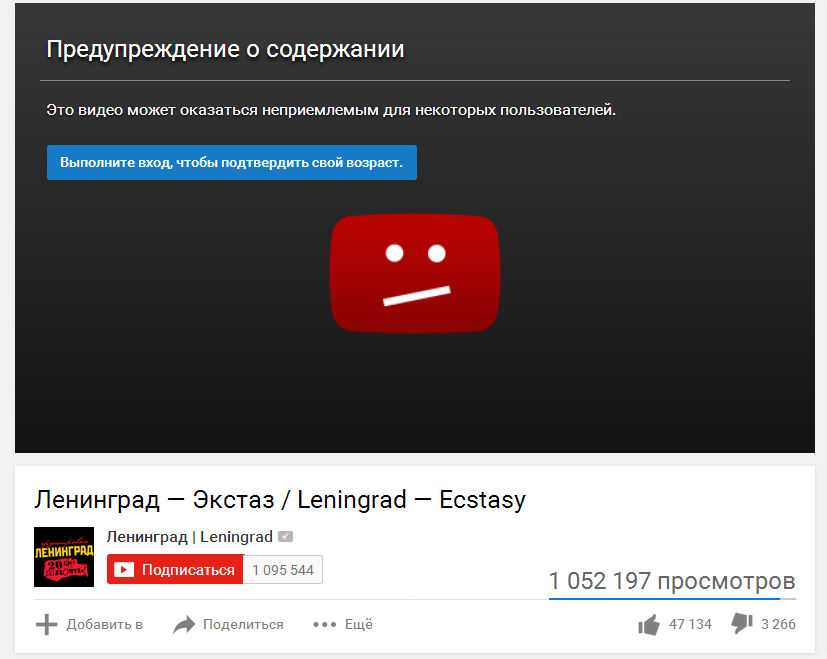 Чаще всего это случается по ошибке или из-за неправильных настроек сетевого экрана.
Чаще всего это случается по ошибке или из-за неправильных настроек сетевого экрана.
 Выберите в нем свой тип подключения (Wi-Fi или Ethernet) и дважды кликните по его имени в правой половине окна.
Выберите в нем свой тип подключения (Wi-Fi или Ethernet) и дважды кликните по его имени в правой половине окна.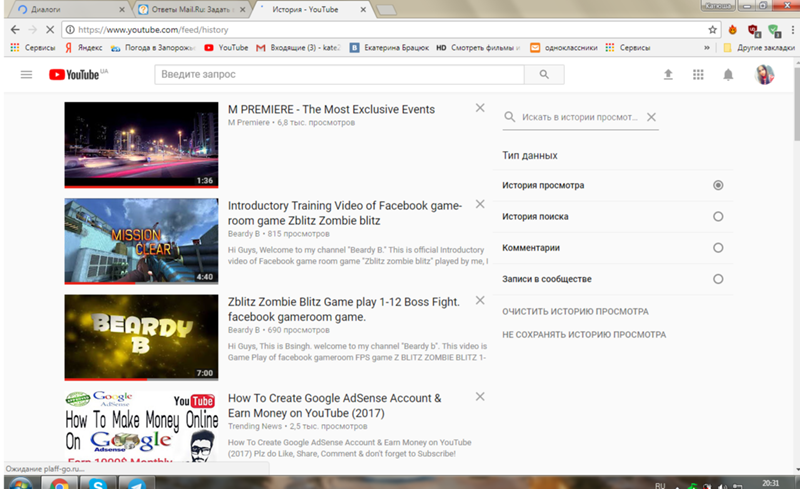
 Если по истечении срока видео по-прежнему не загружается или нормально не воспроизводится, нужно вновь позвонить в компанию — и так до окончательного устранения неполадок.
Если по истечении срока видео по-прежнему не загружается или нормально не воспроизводится, нужно вновь позвонить в компанию — и так до окончательного устранения неполадок.
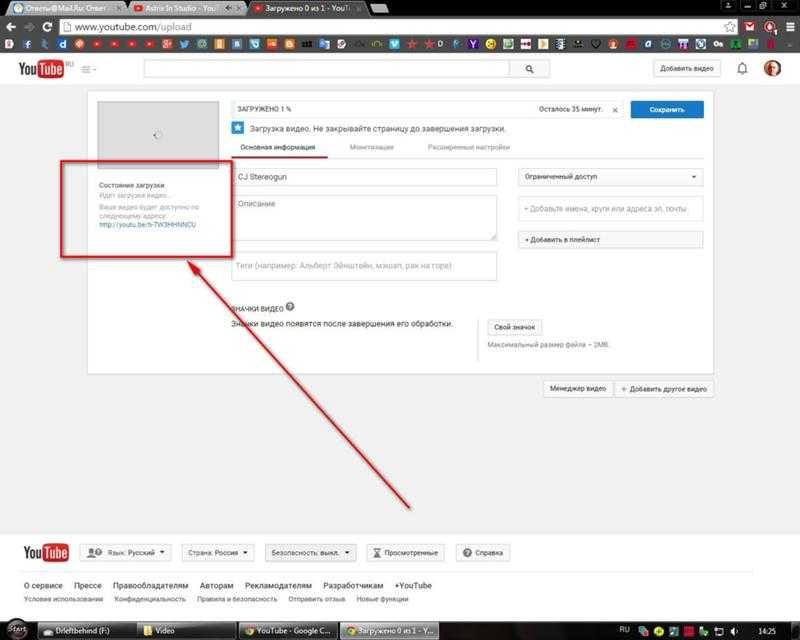 Да? Отлично, можно наслаждаться любимым каналом. Нет? Стоит перейти к одному из следующих вариантов решения проблемы.
Да? Отлично, можно наслаждаться любимым каналом. Нет? Стоит перейти к одному из следующих вариантов решения проблемы.